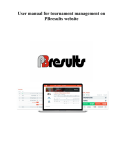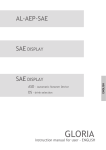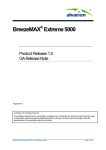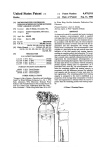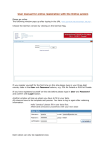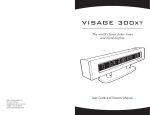Download Perfect Game User`s Manual
Transcript
User’s Manual Written and illustrated by Alexander Abramov. © 2010–2011 Alexander Abramov and Victor Savostin. Perfect Game, the Perfect Game logo are trademarks of Alexander Abramov and Victor Savostin. Apple, the Apple logo, iPod, iPod touch, and iTunes are trademarks of Apple Inc., registered in the U. S. and other countries. iPhone is a trademark of Apple Inc. App Store is a service mark of Apple Inc. Contents Introduction. . . . . . . . . . . . . . . . . . . . . . . . . . . . . . . . . 5 Game. . . . . . . . . . . . . . . . . . . . . . . . . . . . . . . . . . . . . . . 6 Game Section Definitions. . . . . . . . . . . . . . . . . . . . . . 6 Recording Game . . . . . . . . . . . . . . . . . . . . . . . . . . . . 7 Event and Series. . . . . . . . . . . . . . . . . . . . . . . . . . 7 Game. . . . . . . . . . . . . . . . . . . . . . . . . . . . . . . . . . 9 Percentage of Potential Strikes and Spares. . . . . . . . 12 Remaining Pins Analysis. . . . . . . . . . . . . . . . . . . . . . 12 Smart Lists. . . . . . . . . . . . . . . . . . . . . . . . . . . . . . . . . 15 Smart Lists Usage . . . . . . . . . . . . . . . . . . . . . . . . . . 16 Building A Custom Smart List. . . . . . . . . . . . . . . . . . 17 Balls. . . . . . . . . . . . . . . . . . . . . . . . . . . . . . . . . . . . . . . 19 Balls List. . . . . . . . . . . . . . . . . . . . . . . . . . . . . . . . . . 19 Adding A New Ball . . . . . . . . . . . . . . . . . . . . . . . . . 19 Editing Existing Ball Properties. . . . . . . . . . . . . . . . . 20 Clubs. . . . . . . . . . . . . . . . . . . . . . . . . . . . . . . . . . . . . . 21 Adding A New Club. . . . . . . . . . . . . . . . . . . . . . . . . 21 Editing An Existing Club. . . . . . . . . . . . . . . . . . . . . . 22 Info. . . . . . . . . . . . . . . . . . . . . . . . . . . . . . . . . . . . . . . 23 User’s Manual. . . . . . . . . . . . . . . . . . . . . . . . . . . . . 23 Application Maintenance. . . . . . . . . . . . . . . . . . . . . 23 Left-handed Mode. . . . . . . . . . . . . . . . . . . . . . . 23 Statistics. . . . . . . . . . . . . . . . . . . . . . . . . . . . . . . 23 Feedback . . . . . . . . . . . . . . . . . . . . . . . . . . . . . . 24 3 http://itunes.apple.com/us/app/perfect-game/id371699473?mt=8 Perfect Game User’s Manual. Version 1.3 4 Introduction Perfect Game is a tenpin bowling player’s assistant for Apple® iPhone® and iPod touch®. Whoever you are in bowling: an amateur or a professional you will learn Perfect Game is a great tool that will make your favourite game even more exciting. With Perfect Game you can record and collect game data: from just a final score to delivery and target boards numbers of every single shot; analyze your performance growth over time; save personal comments on different aspects of the game; share your results with other people and much more. Perfect Game Features •Games info recording and collecting. •Organizing games in series and events. •Analysis tools. •Sharing games and events results via e-mail. •Bowling Balls Manager. •Clubs Manager. 5 Game Game is a section of Perfect Game where you record your games and organize them in Series and Events. You have a choice between two input modes to record a game: Score Only and Detailed Score. The first one is used to save only the final score of a game, the second mode allows you to store frame-by-frame results and a wide range of frame related information. Stored games can be organized within Series and Events. Game Section Definitions Elm Street Cup Series Quarterfinal Game #1 Game #2 Game #3 Game #4 Series Semifinal Game #1 Game #2 Series Final Game #1 Event Event/Series/Games hierarchy in Perfect Game 6 Perfect Game features a hierarchy of Event/Series/Games similar to bowling games in your real life. Your visit to a bowling club is an event. It can be just a training or you can take part in some tournament. For instance, such event as a tournament can consist of parts like quarterfinal, semifinal and final, which are series of your tournament event. Inside every series you play one or many games. Some events can last many days. During this period you can play in other events, like tournaments or training. Events and Series of Perfect Game are nonlinear: you can resume adding new games to any existing Series whenever you like, which makes it possible to track multiple Events and their Series simultaneously. To improve Games search and sorting it is highly recommended to split long Events in Series. Recording Game Game section has two views: Event Overview and Game Input. In Event Overview you can edit properties of Events and Series, create new Series and Games, organize Games order through all of the Series of Event. Game Input View is used to save your games data. Pins and Boards Numpad Detailed Score Score Only Game Input View Event Overview Game Section views Event and Series Start New Event and Series The Event Menu is displayed on start of the application. You can start a new Tournament or Training Event or continue the last recorded event. Perfect Game will automatically create a new event called ‘Tournament Date’ or ‘Training Date’ with one series called ‘Series Date.’ To create another series tap the Add New Series. To get Event Menu any other time do one of the following: Event Menu •Tap Game at the bottom of the screen. 7 •Tap Menu at the top of Event Overview screen. Working with Event and Series Event Menu button Event title Event description area Event Details button Tap at the right of the Event description area. When the screen appears you can: •Edit event attributes. You are able to change Name, Date, Type of Event. Here you can select Club you are playing the event in and add your Comment. •View event statistics in the Event Numbers section. It gives you the overview of series and games numbers; total and average score of event games; strikes, spares, open frames, splits numbers; a percentage of potential strikes and spares attained (“Percentage of Potential Strikes and Spares” on page 12). A proportion of strikes, spares, and open frames is represented as a pie chart with the corresponding values in percents. •Learn about the number of remaining pins and layouts for the whole event (“Remaining Pins Analysis” on page 12). Series headline row (tap to open Series Details) Game row (tap to open Game Input View) Event Overview •Share event results with other people via e-mail. Perfect Game generates an e-mail message with the event information and all of its series and games. •Delete the event. Please note, this action will remove all of the event info, including stored games and series. This operation can not be undone. Tap Series row to get Series Details screen. Here you can: •Edit the series name and add a comment. •View series statistics in the Series Numbers section: games numbers; total and average score of series games; strikes, spares, open frames, splits numbers; a percentage of potential strikes and spares attained (“Percentage of Potential Strikes and Spares” on page 12). Additionally a proportion of strikes, spares, and open frames is displayed as a pie chart. Event Numbers section of the Event Details screen 8 •Learn about the number of remaining pins and layouts for the whole series (“Remaining Pins Analysis” on page 12). •Share series results with other people via e-mail. Perfect Game generates an e-mail message with the corresponding event information for all of games of the series. •Delete the series. Please note, this action will remove all of the series info, including stored games. This operation can not be undone. Game To start recording a new game tap New Game at the right of the corresponding Series headline in Event Overview. Tap an existing game to edit or continue recording. Input Modes Event and Series titles Score Sheet Frame Comment button Lane number Game Details button Games navigation You have a choice of two Game Input Modes in Perfect Game: Detailed Score Input Mode and Score Only Input Mode. In Detailed Score Input Mode you are able to store game results and related information frame-by-frame. With Score Only Input Mode only the total score of a game can be stored. You are free to use different Input Modes for games in one Series. You can switch from one Input Mode type to the other at any time: during a game recording or when editing a saved game. Please note: switching from Detailed Score Input Mode to Score Only Input Mode deletes all of the game frame-by-frame specific data. Switching in the other direction — from Score Only Input Mode to Detailed Score Input Mode — is equal to a game re-recording. Detailed Score Input Mode This input mode gives you possibilities to record maximum of a game data. Tap to get to the Game Details screen. Here you can: Series statistics Delivery Ball Score Only button Input Mode button Previous Delivery Next Delivery button button •Select the lane number you play on. If you play on two lanes: switch the Two-lanes Mode option ON. Perfect Game will give you a hint about the active lane number during the game recording. •Learn the game related information: the game score (total or actual); the number of strikes, spares, open frames Detailed Score Input Mode view 9 and splits; a percentage of potential strikes and spares attained (“Percentage of Potential Strikes and Spares” on page 12). A proportion of strikes, spares, and open frames in the game is represented as a pie chart. •Learn about the number of remaining pins and layouts for the game (“Remaining Pins Analysis” on page 12). •Write a comment for the whole game. Game Numbers section of the Game Details screen To store a comment for a particular frame tap at the left side of the Detailed Score Input Mode screen. A frame comment presence is indicated by a solid balloon on Frame Comment button: . Moreover, during the game you can define the ball used for a specific delivery. Tap the Ball icon at the left side of the screen and select the corresponding ball from a list of Active Balls. Perfect Game remembers your selection of balls for the first and the second approaches, and, if you play in the two-lane mode, for odd and even frames, when it outputs them correspondingly for new approaches. In Perfect Game you can enter knocked over pins in two ways: Pins and Boards and Numpad input types. Knocked pins amount was saved Knocked pins layout was saved Split To switch between these two input types tap Switch to Numpad/Pins in the bottom right corner of the pins entering area. Switching from Pins and Boards to Numpad causes the saved pins layout and boards numbers to be lost. Switching from Numpad to Pins is equal to newly entering the pins layout and boards numbers. Active delivery Active frame Score Sheet 10 You can mix both input types in the same game. Entered pins amount and splits are displayed in Score Sheet at the top of the Games screen. Score Sheet of Perfect Game combines two functions: a results display and a navigation control. Results display is similar to a typical tenpin bowling score sheet. Additionally Perfect Game Score Sheet indicates if a frame has pins layout and boards numbers stored (the score is displayed in black) or not (the score is displayed in gray). The 10th frame total score displays the maximum potential for the current game. Active frame is highlighted with blue color, active delivery is marked with a red down-arrow above the pins amount square. Tap and drag 1–9 frames area left or right to make hidden frames visible. Tap a frame square to make it active. Pins Layout Pins and Boards. You can record pins layout, approach and target area board numbers. In this input type splits are detected automatically. For pins layout: tap the corresponding pin icon to knock it down. Tap an empty pin placeholder to set the corresponding pin back. You can see a balloon with the pin number while you tap it or its placeholder. Switch to Numpad button Approach boards Target boards Pins and Boards input type For board numbers: tap and drag the slider to set the required board number. You can see a balloon indicating the board number while you drag your finger over boards. Double-tap boards again to stop recording them. During a game recording Perfect Game remembers your combinations of the boards numbers for the first/second approaches (for odd/even frames in a two-lane mode), and outputs them correspondingly for new approaches. There are some additional gestures for the Pins Layout area in Perfect Game: •Tap and hold one pin to knock out all the rest. •Pinch fingers apart or shake your iPhone / iPod touch: enter strike or spare for the second delivery and go to next frame. Numpad Numpad. You enter only knocked down pins amount on the numpad. Tap (strike) or (spare) for strike and spare correspondingly. After taping a number, Strike or Spare, you will be moved to the second delivery or the next frame automatically. For the second delivery of frame the Strike button is changed to Split and only numbers less and equal to pins amount left after the first delivery are enabled. Automatic detection of splits is not possible in Numpad input type. You should save information about a split manually: •Tap Split before a number button. Switch to Pins button Numpad input type 11 •Set split any time later. Navigate to the first delivery of a particular frame using Score Sheet or Previous/Next Delivery buttons and tap Split. Score Only Input Mode Game Details button Event and Series titles Games navigation Game Score With this input mode you can save a total score of your game. To write a comment related to the game tap Info. It will get you to the Game Details screen. A limited amount of game info stored with Score Only Input Mode makes it harder to analyze with Perfect Game Smart Lists. Percentage of Potential Strikes and Spares Perfect Game calculates the percentage of actually scored strikes and spares for a selected Game, Series or Event in relation to the number of potentially possible ones. Potential numbers of spares and strikes are dynamic values. Their value for every game depends on your performance. Series statistics Detailed Score Input Mode button Score Only Input Mode Spares potential number may change from 0 to 10. Every strike you make decreases the spares potential number: you have no potential to make a spare in a strike frame. Strike potential number varies from 10 to 12. It depends on how you play in the 10th frame: •10 if you play an open frame (the fill frame is not available); •11 if you make a spare or you make a strike on the first approach and miss it on the next; •12 if you make two strikes in a row from the first approach in the 10th frame. Remaining Pins Analysis Tap Remaining Pins at the end of the Numbers section of the Event, Series or Game Details screens to get info on 12 remaining pins after the first and the second deliveries for a selected period (event, series or game). In Perfect Game remaining pins can be represented in two ways: List and Composition Views. List View In this mode, information about the remaining pins is displayed as a three column table with a graphics representation and numbers for every particular pin layout you got in the select period. Layouts are sorted by their repeatability. If some layouts have an equal repeatability, the ones with a worse conversion (the third column Conversion) are displayed first. Rows of the Remaining Pins List are highlighted in: red for splits, yellow for singles. Remaining Pins List View Tap anywhere on screen: button will appear. Tap on the corresponding part of the button to see values for one of the two deliveries. The button hides automatically as you scroll the Remaining Pins List or remain idle for a few seconds. •Layout column contains the image of a specific pin layout. •Repeatability column displays how often this pin layout occurred in the selected period: both in percents to the whole number of frames recorded and as a number. If you have strikes the sum of percents in all rows will never be 100 %. •Conversion column shows the number of pin layouts counted in the Repeatability column, but converted to spares by the second delivery, in percents and as an exact value. The remaining pin layouts conversions that occurred in both normal and fill (bonus) frames are calculated separately. As it makes no sense, the Conversion column has no data displayed for the second delivery. Composition View Remaining Pins Composition View This special mode graphically represents weights for all of the remaining pins at once. You can see here a merge of all of the remaining pins layouts. The oftener a pin reappears in different layouts (the oftener it remains standing) 13 the bigger it is on the pins deck. The number of strike and spare frames for the corresponding delivery is not included in calculations here. 14 Smart Lists To access Smart Lists section of Perfect Game tap the corresponding button at the bottom of the screen. With Smart Lists you select Games or Events, grouped together using predefined criteria. A Smart List result — a sorted list of Events, Series, or Games — can be processed by the Perfect Game analysis tools. Once defined, you can save a set of search criteria as a Smart List and use it again any time. Perfect Game comes with a set of predefined Smart Lists. •All Events. This list contains all your events sorted by date. •Last Three Months Events. This Smart List is similar to the previous one, but limits number of Events recorded in last three months. Smart Lists main screen •Top 50 Events. This Smart List selects and displays 50 Events with the highest scores over your whole Perfect Game history. •Top 100 Games. A result of the Smart List is a your 100 best games. •This Year Games Chart. This Smart List displays a chart of all the games you played since January 1 of the current year. •Last Month Training. Smart List outputs all of the trainings you did last month. 15 Smart Lists Usage After you tap the Smart List button in the Smart Lists screen the corresponding list is displayed. Depending on the amount and combination of Rules (“Rules” on page 17) assigned to a particular smart list, and number of output items a calculation of results can take a few seconds. Results of a Smart List is a list of Events, Series, or Games. Smart List name List Smart List entries Score Smart List List View a Event name Oak Street Cup Summer 2010 14 June 2010 Event date Series name 205.32 Event average score b Event name Qualifying · Oak Street Cup Summer 2010 14 June 2010, 4:15 pm 204.74 Event date & time Series average score Event name Series name Oak Street Cup Summer 2010 · Qualifying 14 June 2010, 4:33 pm Game date & time c 196 Game score Different styles of Smart Lists entries output for Eventbased (a), Series-based (b) and Game-based (c) Smart List The smart list name is displayed on a blue line below the Navigation bar. A number of the smart list entries is displayed in brackets at the end of the headline. Events-, Series-, or Game-based Smart Lists are all displayed differently. See image on the left side to learn about the three styles of entries available in Perfect Game Smart Lists. The results of Smart List can be sorted by score/average score or date of Events, Series or Games. Both ascending and descending sorting is available (“Display Settings” on page 18). Perfect Game features two tools for Smart Lists analysis: time/score graph and pins layout reoccurrence–conversion analysis. Graph The dynamics over time can be analysed graphically. Tap the Graph at the top of the Smart Lists screen. Drag your finger over the graph left to right to see the information about a particular game in a frame above the graph. Analysis You can learn the amount of reoccurrences of a specific pins layout for a Smart List result. Tap Analysis at the top of the Smart Lists screen. Tap pins or their placeholders to define a particular pins layout you’re interested in. Perfect Game tells you how many times such a layout occurs in Games or Event found with the Smart List and calculates your spare conversion rate for this layout. 16 Building A Custom Smart List Besides predefined Smart Lists you can make your own. For instance, you play in monthly tour Leaky Shoes Cup and want to see all of the finals of this cup in one list. All you have to do is to build a custom Smart List with two rules: Event Name “Leaky Shoes Cup,” and Series Name “Final.” To start building your custom smart list tap the Create New Smart List row at the end of the Smart Lists list. Then fill in the New Smart List form: Name. Smart list name. List of (Smart List Type). Tell Perfect Game what is a base of your smart list: Event, Series, or Game. Rules. Tap Add Rule to get the list of available rules and criteria. You can add any number of rules to your smart list. The more rules you select, the more specific set of Events, Series, or Games will be built. Results of a smart list suit all selected rules. Actual version of Perfect Game offers the following rules: •Time Period. You can define Before or After time stamps or use them both to set up a time period. Special dates like ‘Today,’ ‘This Week’ and others are also available. •Game Score. Only games with a score higher or equal to one defined in Game Score are included in a Smart List result. •Event Average Score. Only events with an average score higher or equal to the one defined in Event Average Score are included in the Smart List result. •Series Average Score. Only series with an average score higher or equal to the one defined in Series Average Score are included in the Smart List result. •Event Type. You can tell Smart List to search just for Tournaments, Leagues, or Trainings. •Event Name. Use this rule to search for Events with similar names. 17 •Series Name. Use this rule to search for Series with similar names. •Ball. Choose this rule to make Smart List results limited to Events, Series or Games in which a defined ball was used. •Club. This rule limits search results to Events, Series, and/or Games played in a particular Club. Display Settings. Here you can set up how entries of your Smart List are sorted: ascending or descending by their time or score. Another option is the number of Output Items. This limits the number of entries included in smart list results. For instance, set this parameter to 10 if you like to build a “Top 10” smart list. Tap Done at the top of the screen to complete your Smart List creation. 18 Balls With Perfect Game you can store and manage your bowling balls information including their image. Stored balls can be assigned to a particular delivery for future analysis. For every ball in Perfect Game you can define if it is in your Active use (this option is On by default) or you do not play with this ball anymore and just keep information about it. Balls List Display All/Active Balls button New Ball button Stored balls show up in the Balls List. Balls are sorted in alphabetical order. Every entry of the list displays a ball’s photo and mane. Active balls names are displayed in black, the others — in gray. Tap Active at the top of the screen to hide all inactive balls, tap All to reveal all of them. Adding A New Ball Balls list Balls List To add a new ball tap in the New Ball form. at the top of the screen and fill •Enter ball name in two steps: Ball Model and Manufacturer. •Enter Purchase Date. 19 •Turn Active parameter off in a case you are not going to use your new ball for some reason. •Add any text Note. You can add several notes for every ball. To add a photo tap on a dummy ball icon at the top left hand of the screen. You will be asked if you want to use an existing photo from the pictures library or take a picture with your device camera. Depending on your selection you will be passed to the picture library or your camera will be activated and you will be able to take a picture of your bowling ball. After you either selected a picture of the ball in the library or took a shot of it you’ll get on Crop screen. Drag and scale your ball image to match the mask. Tap Done as you are satisfied with image size and position. Perfect Game automatically masks the ball image out. The photo itself remains untouched. In the Ball Info screen tap the ball image to preview it full screen. Tap anywhere once again to return back to the Ball Info. Transforming a ball photo Editing Existing Ball Properties Once added, ball information can be edited any time. For instance, you can track your ball maintenance by adding new Notes, change a brand new ball photo on an actual scratchy one, or put the ball to the history turning its Active parameter to OFF. To edit ball properties: •Tap a ball row you would like to update in the Balls List. •Tap Edit at the top of the Ball Info screen. •Tap the corresponding line to change. •Tap the ball image to update it. This procedure is similar to adding a new photo. •Tap Done at the top of the screen when you are done with editing. 20 Clubs With Perfect Game you can save information about clubs you are playing at. Tap Clubs at the bottom of the screen to see club names in the Clubs List. Perfect Game club records are synchronized with your iPod touch or iPhone Contacts application. If this synchronization is broken (for instance, you have removed a club info from Contacts) club name is displayed in gray color in the Clubs List. Adding A New Club You can add a new club any time, whether it has a record in your Contacts or not. Tap at the top of the screen and fill in the New Club form: •Tap Contacts and select one of following options: Add New Club, Select Club From Contacts or Cancel. The first two will get you to your iPod touch or iPhone Contacts, where you can add a new or edit an existing record. •In the Equipment field you can save the brand and model of club equipment. •Lanes field stores information about the number of lanes in the club. •Save any number of your comments in the Notes section. 21 Editing An Existing Club Editing a club is similar to adding a new one. •Tap the name of the club you would like to edit. •Tap Edit at the top of the Club Info screen. •Tap the parameter you would like to change. To add a new note tap Add New Note. •Tap Done to save your changes. 22 Info Info section is a gate to information about Perfect Game and data you have collected within the application. Main screen of the section contains copyright notes and the link to Perfect Game home page. Here you can get access to Perfect Game User’s Manual and Application Maintenance. User’s Manual Tap User’s Manual to access a copy of this manual stored on your device. Application Maintenance Info main screen Left-handed Mode Turn the Left-handed option ON if you play bowling left hand and used to count lane boards left-to-right. Statistics Here you can learn some statistics on the data stored in your copy of Perfect Game: •File size of your data base. •Number of stored Games, Series and Events. 23 •Number of collected bowling balls. •Number of stored clubs. Feedback From the Feedback section of Application Maintenance you can e-mail us your comments or write a review of Perfect Game on App Store. 24 Thank you for your interest in Perfect Game. 25 www.perfectgameapp.com