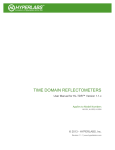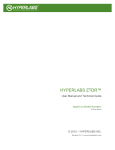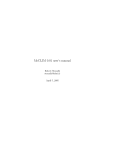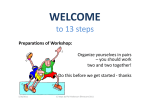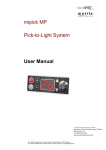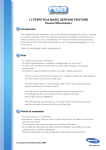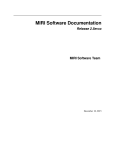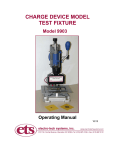Download Signal Integrity Analyzers
Transcript
SIGNAL INTEGRITY ANALYZERS User Manual for HL-SI™ Version 1.2.x Applies to Model Numbers HL2202 © 2014 - HYPERLABS, Inc. Revision 1.2.0 | www.hyperlabsinc.com Introduction These consolidated reference materials apply to all Signal Integrity Analyzer (SIA) instruments from HYPERLABS and the included HL-SI™ software. Not all instruments have all of the features included below. Please note that each model number includes its own HL-SI™ software package which can be downloaded from our website. Software packages are not cross-compatible with other instruments. For further technical support, please visit our website: www.hyperlabsinc.com Table of Contents Section 1: Instrument Setup ................................................................................................................... 2 Section 2: Driver and Software Installation............................................................................................. 2 Section 3: Software Startup ................................................................................................................... 2 Section 4: Overview of HL-SI™ Software Controls ................................................................................ 3 Section 5: Test Environment Setup ........................................................................................................ 4 Section 5.1: Vertical Scale and Units.................................................................................................. 4 Section 5.3: Waveform Acquisition Modes and Averaging .................................................................. 5 Section 5.4: Dielectric Constant (K) Controls ...................................................................................... 6 Section 6: Waveform Output .................................................................................................................. 7 Section 6.1: Positioning the Cursors................................................................................................... 7 Section 6.2: Cursor and Impedance Readings ................................................................................... 7 Section 6.3: Using the Cursors to Zoom ............................................................................................. 7 Section 7: Data Logging......................................................................................................................... 8 Section 7.1: Serialization .................................................................................................................... 8 Section 7.2: Storing and Retrieving Waveforms ................................................................................. 8 Section 7.3: Printing and PNG Output ................................................................................................ 8 Section 8: Instrument Calibration ........................................................................................................... 9 Section 8.1: Instrument Calibration..................................................................................................... 9 Section 8.2: NIST Certification ........................................................................................................... 9 Section 9: Additional Resources ............................................................................................................ 9 Section 10: Copyright Information .......................................................................................................... 9 User Manual for HYPERLABS Signal Integrity Analyzers and HL-SI™ Software Page 1 Section 1: Instrument Setup All HYPERLABS SIAs are self-contained instruments powered and controlled via a single USB port. The included HL-SI™ software and drivers are compatible with all versions of Windows XP, Windows Vista, Windows 7, and Windows 8. At this time, there are no plans for OS X, Linux, or other operating system support. The instrument should always be plugged into the PC prior to running the HL-SIA™ software. NOTE: The level of static protection required depends on the instrument being used. High-speed instruments (model numbers HL22xx) are sensitive to electrostatic discharge, so appropriate protection should be used. Instruments in the HL52xx series, however, are complaint with Class 2 of ESDS Component Sensitivity Classification (ESD STM5.1-1998). Additional static protection is not required to use these in most applications. Section 2: Driver and Software Installation HYPERLABS SIAs utilize drivers from FTDI. On computers connected to the internet, the latest signed drivers will be automatically downloaded and installed as soon the instrument is plugged in to a working USB port. If the computer is not connected to the internet or not configured for automatic driver installation, the FTDI drivers must be manually installed. Please visit the following page to download the latest version of the FTDI drivers: http://www.ftdichip.com/Drivers/D2XX.htm If the program states it cannot find “FTD2xx.dll”, download the driver package at the address above, extract the .ZIP file, and copy the FTD2xx.dll file into the installation directory listed below. Once the FTDI driver is installed, the HL-SI™ software can be installed by running “setup.exe” in the included install package. If the package is in compressed (.zip) format, all files must be extracted prior to installation. By default, the software will install to the following directory, where “HLxxxx” is the model number: • “C:\\HYPERLABS\HLxxxx\” During installation, the user may elect to install to a different directory. No other user options are available during the installation process. Section 3: Software Startup Each instrument model has its own build of the HL-SI™ software, customized for that instrument’s speed and number of channels. The software packages are not cross-compatible with other models. The executable for each instrument will be the same as the instrument model number, e.g. “HL2202.exe” for the HL2202 model. The instrument is calibrated at startup, a process that takes a few seconds. The software will not be responsive to user input during that time. If the installation was successful, the operator will see the user interface shown on the following page. If any error messages are shown, please make sure that the instrument is plugged in and the drivers installed (see Sections 1-2 above) before contacting HYPERALBS for additional support. NOTE: All HYPERLABS instruments include free lifetime software upgrades. The installed software version is shown in the title bar of the HL-SI™ software. Please check our website regularly for updated versions which include the latest features described here. User Manual for HYPERLABS Signal Integrity Analyzers and HL-SI™ Software Page 2 Section 4: Overview of HL-SI™ Software Controls When the HL-SIA™ software is running, the user will see a screen similar to Figure 1 below, which has been marked up to highlight the important software features and controls. Figure 1: Example HL2202 Waveform, with Important Features Labelled Detailed descriptions of the highlighted features and controls can be found in the following Sections: 1. Waveform Display Area, Section 6 2. Horizontal Scale and Unit Controls, Section 5.2 3. Cursor-based Zoom, Section 6.3 4. Dielectric Constant (K) Controls, Section 5.4 5. Cursor Readings, Section 6.2 6. Vertical Scale and Unit Controls, Section 5.1 7. Waveform Acquisition and Averaging, Section 5.3 8. Waveform Storage and Comparison Controls, Section 7.1-7.3 9. Calibration Controls, Section 8.1 NOTE: Not all software features are available on all models. The interface will vary slightly based on the number of instrument channels of each model. User Manual for HYPERLABS Signal Integrity Analyzers and HL-SI™ Software Page 3 Section 5: Test Environment Setup The HL-SI™ software allows users to modify most environmental variables and create a test setup that fits their specific application needs. The Subsections below explains the available options for each control, and the most common situations in which they are useful. For further help determining the ideal test setup for your application, please review the Application Guides on our website, or contact HYPERLABS. Section 5.1: Vertical Scale and Units The vertical scale and units of the HL-SI™ software are controlled using the Y-axis Scale and Units options, shown in closer detail in Figure 2 at right. The Y Axis control changes the units displayed on the vertical axis of the Waveform Display Area. Different vertical units provide different types of information about the device under test. For recommendations on which units to use in specific test environments, please reference Figure 3 below or contact HYPERLABS. The top button can be toggled between AUTO, which scales the vertical axis automatically based on the waveform values, and MANUAL, which constrains the display based on the selected Limits values. Suggested values for the upper and lower limits depend on the selected vertical unit, and can also be found in Figure 3 below. Figure 2: Close-up of Y-axis Scale and Units Controls NOTE: When the software is in MANUAL mode, the Limits values do not automatically scale to the recommended values when the user switches units. This can cause the waveform to become unreadably large or small relative to the vertical scale. Be sure to readjust the Limits values once the desired unit is selected. UNITS Lower Limit Upper Limit Description mV (millivolts) -250 250 Default setting, measures the voltage of the 250 mV pulse sent by the instrument Normalized Voltage 0 2.0 Voltage represented as a fractional value, where 0 indicates no reflection, 1.0 indicates the full 250 mV is reflected, and 2.0 indicates an open Impedance (Ω) 0 500 Impedance, in ohms (Ω), of the device under test Reflection Coefficient (Rho) -1.0 1.0 Coefficient of impedance, where 0.0 represents 50 Ω Figure 3: Recommended Vertical Scale for Each Unit Type User Manual for HYPERLABS Signal Integrity Analyzers and HL-SI™ Software Page 4 Section 5.2: Horizontal Scale and Units The horizontal scale of the Waveform Display Area is controlled using the Start and End sliders found below and to the right the display area. Numerical values can also be inputted directly in the corresponding boxes located to the right of each slider. The maximum End value depends on the SIA model number. HL22xx models can be set to 5 m (25 ns) roundtrip. There are three options for horizontal units, which can be cycled using the control located directly below the waveform (also shown in Figure 5 on the following page). The options are: • Distance (m) – Default setting, used to locate discontinuities in the device under test; requires the proper value for the dielectric constant (K, see Section 5.4 for more information) to provide an accurate measurement of distance • Distance (ft) – Alternate measure of distance; also requires accurate dielectric constant (K) value • Time (ns) – Time, in nanoseconds NOTE: All horizontal measurements in TDR mode indicate the round-trip distance or time of the reflection, i.e. the distance covered by the impulse reaching the end of the system and coming back, or the time it takes to do so. See our website for more information on how to correctly read distance and time measurements. Section 5.3: Waveform Acquisition Modes and Averaging By default, the HL-SI™ software operates in continuous acquisition mode. In this mode, new waveforms are outputted to the Waveform Display Area as the instrument acquires them at regular intervals. Alternatively, the software can set to acquire and display a single waveform. In the Waveform Acquisition box, shown in Figure 4 at right, the user can toggle between CONTINUOUS and MANUAL mode. In MANUAL mode, a waveform is acquired and displayed when the ACQUIRE button is pressed. Waveform averaging can be controlled by setting the Waveform Averages control shown at right. NOTE: Waveform averaging slows the software considerably, especially in continuous acquisition mode. If more than 2 waveforms are averaged, we recommend manual waveform acquisition mode. Figure 4: Waveform Acquisition Controls, set to Continuous Acquisition and no waveform averaging User Manual for HYPERLABS Signal Integrity Analyzers and HL-SI™ Software Page 5 Section 5.4: Dielectric Constant (K) Controls To obtain an accurate measure of distance when analyzing an electrical system, the correct dielectric constant (K) must be used. In particular, the different insulating materials used in various cable types affect the signal’s velocity of propagation, which is used to calculate distance. The Dielectric Constant Controls in the HL-SI™ software are found in the right instrument panel and shown in detail in Figure 5 at right. K is a numerical value that can be changed by the user based on the material being tested. The box below allows the user to enter a number for the dielectric constant. Figure 5: Horizontal Unit and Dielectric Constant Controls A table of common dielectric constant values can be found in Figure 6 below. For help finding the dielectric constant of other materials, please contact HYPERLABS for assistance. Material K Coaxial cable with polyethylene insulation 2.25 Coaxial cable with Teflon insulation 2.06 Printed Circuit Board (PCB) 4.0-4.3 Gallium Arsenide Integrated Circuits 13.1 Figure 6: Table of Dielectric Constants for Common Materials User Manual for HYPERLABS Signal Integrity Analyzers and HL-SI™ Software Page 6 Section 6: Waveform Output The HL-SI™ software presents data in both visual and numerical formats. The acquired waveform is displayed graphically in the main portion of the screen. This User Manual does not cover tips for understanding and interpreting waveforms encountered in specific instrument applications. Given the variation of instruments, test environments, and outcomes, instruction in this area is provided in Application Guides found on our website: http://www.hyperlabsinc.com/application-guides.aspx Section 6.1: Positioning the Cursors A pair of cursors can be used to take numerical readings at any point along the waveform. These cursors are positioned via drag-and-drop, and automatically snap to the closest point on the waveform. Cursor 1 is blue, while Cursor 2 is red. NOTE: Because the cursors automatically snap to the waveform, it may be difficult to position the cursors or obtain accurate values when the instrument is set to continuous acquisition mode. We recommend switching to manual acquisition mode (see Section 5.3 above) prior to positioning the cursors. Section 6.2: Cursor and Impedance Readings Readings are taken at each cursor in an X, Y, Z format, shown in Figure 7 at right. The blue numbers correspond with Cursor 1, and the red with Cursor 2. The X1 and X2 readings show the horizontal position of each cursor, in the horizontal unit selected (time or distance). The X2-X1 output shows the distance between the two cursors. The Y1 and Y2 readings are shown in the selected vertical unit (impedance, voltage, etc.). The colored Z1 and Z2 fields always show the impedance at the cursor position, measured in Ohms. This provides an easy impedance measurement regardless of what vertical unit is used in the graph. Finally, the Z1 (Single-ended) and Z2 (Differential) provide impedance readings at Cursor 1. Figure 7: Cursor Readings Section 6.3: Using the Cursors to Zoom To quickly zoom in on a smaller portion of the waveform, press the ZOOM button located immediately below the graph area. This fits the horizontal scale of the Waveform Display Area to an area slightly wider than the position of the cursors. User Manual for HYPERLABS Signal Integrity Analyzers and HL-SI™ Software Page 7 Section 7: Data Logging The HL-SI™ software has a variety of logging features to simplify the storage of data obtained during testing. Controls for these features can be found in the bottom-right corner of the User Interface, as shown in Figure 8 at right. Section 7.1: Serialization In the optional Serial Number field shown at right, the operator can input the serial number or other identifying information about the device under test. Figure 8: Data Logging and Storage Controls If entered, this information will be included in any printouts of the waveform. Section 7.2: Storing and Retrieving Waveforms In Figure 8 above, the Store, Recall, and Clear buttons can be used to record entire waveforms for later use in the HL-SI™ software. These stored waveforms can be used as an easy on-screen reference for subsequent tests. The Store button captures the waveform on the screen and saves it to a waveform file (.hlw). The Recall button is used to load old waveforms into the User Interface. The Clear button removes the stored waveform from the screen. By default, the waveforms are saved in the “C:\HYPERLABS\HLxxxx” or “C:\HYPERLABS\HLxxxx\waveforms” directory, where HLxxxx is the model number. NOTE: When a waveform is loaded, the horizontal and vertical scale and unit controls are set to the parameters used for the original measurement, and cannot be changed. Section 7.3: Printing and PNG Output Using the PRINT DATA or SAVE PNG buttons shown in Figure 8 above, the operator can print the waveform on paper or to a graphical PNG file. The output is identical for both, and includes a timestamp of the measurement, as well as the serial number (if provided). User Manual for HYPERLABS Signal Integrity Analyzers and HL-SI™ Software Page 8 Section 8: Instrument Calibration Section 8.1: Instrument Calibration All HYPERLABS SIAs have an auto-calibration feature, and the instrument automatically calibrates on software startup. Manual calibration can be performed by the CALIBRATE button found at the bottom of the user interface. Calibration is performed using a 50 Ω internal reference cable built into each instrument. The semi-rigid cable used has better than 1% accuracy, eliminating the need for time-consuming external calibration. Section 8.2: NIST Certification For applications requiring up-to-date compliance with NIST standards, the SIA should be sent to HYPERLABS yearly for calibration and certification. At the time of service, HYPERLABS will verify the unit using NIST-traceable instruments and provide a certificate of conformity. If scheduled ahead of time, this comprehensive calibration service can usually be performed in one working day. Please see our website for current pricing and RMA procedures. Section 9: Additional Resources This manual for HYPERLABS Signal Integrity Analyzers is primarily intended to cover instrument setup and familiarize the user with the major features of the HL-SI™ software. The applications for SIAs are too many and varied to cover fully in this User Manual. Accordingly, we have made a wide variety of Application Guides and other reference materials on our website. A full listing of Application Guides can be found at: http://www.hyperlabsinc.com/application-guides.aspx If help for your application isn’t shown in our Application Guides, HYPERLABS is always happy to provide unlimited technical support to our customers. For up-to-date telephone or email support options, please see our webpage: http://www.hyperlabsinc.com/contact-us.aspx Section 10: Copyright Information The information contained in this User Manual is © 2014 by HYPERLABS, Inc. This manual may be freely distributed as-is, but any translations, edits, or revisions are prohibited unless expressly approved by HYPERLABS. The HL-SI™ software title and screenshots, and all instrument model numbers (e.g. HL2202) listed in this User Manual are also © 2014 by HYPERLABS, Inc. The “HL Circle” and HYPERLABS logo found at the top of each page of this User Manual are © 2012-2014 by HYPERLABS, Inc. Windows® is a registered trademark of the Microsoft Corp., which is not affiliated with HYPERLABS. User Manual for HYPERLABS Signal Integrity Analyzers and HL-SI™ Software Page 9