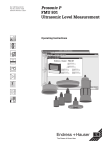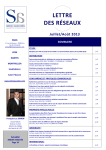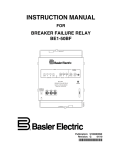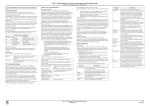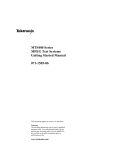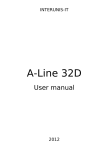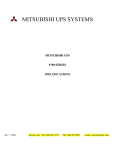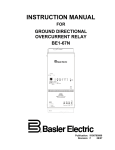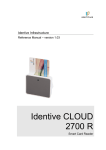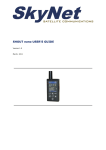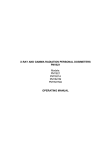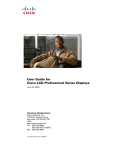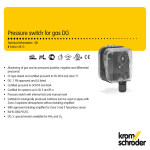Download User Manual
Transcript
S P E C I A L I Z E D
E N G I N E E R I N G
C O M P A N Y
Approved by
General Director
JSC SPIK SZMA
A.A. Nozik
SOFTWARE COMPLEX
FOR AUTOMATED STRUCTURAL LOGIC SIMULATING AND COMPUTING
OF RELIABILITY AND SAFETY MEASURES OF CONTROL SYSTEMS
USER MANUAL
(SC ASLS SZMA, version 0.1, base sample)
Saint-Petersburg
2004
SPIK SZMA
SC ASLS SZMA - User Manual
Table of Contents
INTRODUCTION.............................................................................................................................................................3
CHAPTER I. BASICS OF THE SOFTWARE OPERATION .....................................................................................4
1. GENERAL PROVISIONS .................................................................................................................................................4
2. SOFTWARE INSTALLATION AND START-UP ..................................................................................................................4
2.1. Scope of Supply ....................................................................................................................................................4
2.2. System Requirements............................................................................................................................................5
2.3. Installation ...........................................................................................................................................................5
2.4. Software Start-up .................................................................................................................................................5
2.5. Window Resize .....................................................................................................................................................7
3. SOFTWARE USER INTERFACE .......................................................................................................................................7
3.1. Basic Control Components...................................................................................................................................7
3.2. Main Window Resize ............................................................................................................................................8
3.3. Main Window Relocation .....................................................................................................................................8
3.4. Multiple Complex Operation................................................................................................................................8
3.5. The Software’s Main Menu ..................................................................................................................................8
3.6. Backup Main Menu Bar .....................................................................................................................................10
3.7. Toolbar (Command Shortcuts)...........................................................................................................................10
3.8. System Status Bar...............................................................................................................................................11
CHAPTER II. FIS INPUT AND EDITING..................................................................................................................12
4. OPERATION BASICS ...................................................................................................................................................12
4.1. FIS Creation And Saving ...................................................................................................................................12
4.2. Opening And Editing an existing FIS.................................................................................................................13
4.3. FIS Input Box Resize ..........................................................................................................................................14
4.4.Background Image Loading ................................................................................................................................14
5. FIS INPUT BOX’S MAIN OBJECTS ..............................................................................................................................15
5.1. Function and Dummy Nodes ..............................................................................................................................15
5.2. Connection Arrows.............................................................................................................................................18
5.3. Explanatory Text ................................................................................................................................................19
5.4. Equivalented Nodes............................................................................................................................................22
CHAPTER III. PARAMETER AND MODE INPUT..................................................................................................26
6. ADDING & EDITING ELEMENT PARAMETERS .............................................................................................................26
7. SIMULATION MODES SETTING ...................................................................................................................................27
CHAPTER IV. RESULTS SIMULATION AND VIEWING .....................................................................................30
7. ADDING AND EDITING SYSTEM LCF..........................................................................................................................30
8. AUTOMATED SIMULATION AND COMPUTING ............................................................................................................31
8.1.Simulation Startup...............................................................................................................................................31
9. VIEWING SIMULATION AND COMPUTING RESULTS ...................................................................................................31
9.1. Viewing Element Significances & Contributions Diagrams ..............................................................................32
9.2. Viewing Probabilistic And Time Characteristic Curve......................................................................................33
9.3. Viewing Simulation And Computing Results Report ..........................................................................................33
CHAPTER V. EXAMPLE OF THE SC ASLS SZMA SOFTWARE ........................................................................35
10. PREPARATORY PHASE ..............................................................................................................................................35
11. THE SC ASLS SZMA START-UP AND INITIAL DATA INPUT....................................................................................37
12. VIEWING SIMULATION AND RESULTS ......................................................................................................................37
BIBLIOGRAPHY ...........................................................................................................................................................41
Sheet 2 of 41
SPIK SZMA
SC ASLS SZMA - User Manual
INTRODUCTION
The Software for Automated Structural logic Simulating and computing of reliability and
safety measures (SC ASLS) was developed by SPIK SZMA to support the design process of
Automated Process Control Systems (APCS) and to perform reliability & safety analysis of other
large-scale, structurally complicated objects & processes.
The SC ASLS SZMA performs the following main functions:
1. Automated simulation and computing of reliability and safety measures of any APCS.
Conditions of functions realization & emergency occurrence are represented by means of
functional integrity schemes (FIS) and logical criteria of functionality (LCF);
2. Automated generation of logic and probabilistic mathematical models for large-scale
structurally complex APCS;
3. Automated computing of APCS reliability and safety measures;
4. Simulation and graphic display and storage of results. The RezAcm.lst file can be used for
the development of technical and economic assessment of project solutions related to the
APCS’s reliability and safety.
The SC ASLS SZMA’s theoretical base is a general logic probabilistic approach and
automated structural logic simulating theory and technique [1-2].
The SC ASLS SZMA (at all simulating levels – structural, logic, and probabilistic) supports
all capabilities of Boolean algebra simulating in the operational basis AND, OR, NOT. It therefore,
can perform almost all logic probabilistic simulating tasks solved by other simulating theories and
techniques (fault-trees, event trees, connectivity graphs, etc.), and, moreover, a new class of nonmonotonous analysis tasks applied to complex objects & processes.
The present SC ASLS SZMA is a base version. It provides end-to-end solution for main
standard tasks of all stages of reliability and safety analysis’s logic probabilistic technique. It is
possible to solve specialized tasks of reliability & safety simulation and computing, operation risk
estimation, and control decisions technical and economical support through further development
and adaptation to new task classes and data domains.
Sheet 3 of 41
SPIK SZMA
SC ASLS SZMA - User Manual
Chapter I. BASICS OF THE SOFTWARE OPERATION
1. General Provisions
1.1. If the SC ASLS SZMA is not installed on your computer, then see Chapter 2 for installation
procedures.
1.2. Before using the installed SC ASLS SZMA for reliability and safety measures simulation and
computing, the user should prepare the following initial data:
•
Study the object and make preliminary formalized logic description of the system’s
functionality criterion realization by the system elements (for example, system’s
availability, failure, emergency occurrence / non-occurrence, etc.). Preliminary formalized
description can made in any logically strict structure form, for example, using FIS, faulttrees, event trees, series-parallel connection (flowchart), connectivity graph, etc;
•
Develop (based on the initial formalized description) the system’s functional integrity
scheme (one or more);
•
Specify logical criteria of the system functions that determine conditions of its main
functions realization (or non-realization), emergency occurrence (non-occurrence);
•
Determine probabilistic and other parameters of the system elements.
1.3. The SC ASLS SZMA startup, prepared initial data input, and automated simulation &
computing of the system’s reliability and safety measures (Chapter 3, Part II, III, and IV).
1.4. Results software for development and support of research, project, operation, and other
management decisions.
2. Software Installation and Start-up
2.1. Scope of Supply
The Software is supplied on CD-ROM.
The Scope of Supply includes the following main components:
•
Packaging box;
•
CD-ROM with Setup files and license key;
•
License Agreement;
Sheet 4 of 41
SPIK SZMA
SC ASLS SZMA - User Manual
•
User Manual.
2.2. System Requirements
To run the software, the following operating systems are required: MS Windows 95 – Me,
Windows NT–2000, or higher. For a full-value operation of the Software, the following hardware is
recommended:
•
PC with Pentium 90 Processor or higher;
•
CD-ROM drive;
•
32 MB memory or more
•
To ensure the Software & large-scale FIS operating speed, 128 MB memory or more;
•
5 MB hard-disk space or more;
•
VGA monitor minimum, Super VGA with 256 colors ore more and 1024x768.
To print reports & FIS, printing unit (printer, plotter, graph plotter) with its software is required
to be used.
2.3. Installation
Install CD-ROM setup disk and open [Setup] file. In the system folder [Program Files] a
new folder [ASLS SZMA] is automatically created, where the Complex work files are stored.
Archive files are unpacked during installation. Installation duration depends on the
computer and CD-ROM operating speed.
2.4. Software Start-up
After the setup is completed, the SC ASLS SZMA startup icon is displayed in the main
Window’s Menu (<Start> <Programs>) and on the desktop. This icon is shown in Fig. 1.
Fig. 1. The SC ASLS SZMA Startup Icon
After the Software is running, the SC ASLS SZMA’s Main window is opened (Fig. 2).
Sheet 5 of 41
SPIK SZMA
SC ASLS SZMA - User Manual
The Software’s Main window includes the following four segments:
1. Main box, located in the upper part of the Complex’s Main window, consists of four bars:
•
Title bar;
•
Main Menu bar;
•
Two control element toolbars.
2. The system’s FIS Input box;
3. Box for elements’ parameters input and automated simulation mode setting;
4. Simulation and computing results output box.
Title Bar
Main Menu
Simulation And Computing
Results Output Box
FIS Input Box Control Elements
Main Box
System Status Bar
Parameter And
Mode Input Box
Window’s Extent
Borders
Fig. 2. The SC ASLS SZMA Main Window
Sheet 6 of 41
SPIK SZMA
SC ASLS SZMA - User Manual
2.5. Window Resize
The Software has an option to resize vertical and horizontal borders of FIS Input Box,
Parameter Input Box, and Results Output Box (Fig. 2). These borders are displayed in crimson. To
resize a window, point to the window’s border. When the cursor becomes a two-headed arrow
(crHSplit), drag the window’s border (right/left, up/down) to the size you want.
The scroll bar is used to guide through the contents of a window.
3. Software User Interface
User interface is defined as a set of graphic shell’s objects used for the mouse and keyboard
control. Control is defined as a set of actions to input initial data (FIS, LCF, element’s parameters)
into the SC ASLS SZMA and to set automated simulation, computing, results output, &
documentation modes.
The SC ASLS SZMA’s user interface adheres to the standard Microsoft Office software
interface which makes using the software easier for specialists experienced in standard Windows
GUI environment.
All SC ASLS SZMA’s control and information objects have context tips: to display them
point to the object and hold the cursor for 2 seconds.
3.1. Basic Control Components
The title bar is located at the top of the Main Window (Fig. 2). After the Software starts the
Title bar displays the program name – “Software for automated structural logic simulating SC
ASLS SZMA”. When the FIS is developed, saved or opened, the Title changes into {FIS name} SC
ASLS SZMA. Three standard control buttons (minimize, maximize, close a window) are located at
the top right hand corner.
– Main window Close button that closes an open window (exits the Complex).
– This button is displayed when the Main window has a standard medium size. Click
this button to expand the window to the full screen size.
– This button is displayed when the Main window is at its full screen size. Click this
button to return the window to its standard medium size. Another way to minimize/maximize the
Main window is to double-click on the title bar.
– Main window Close button.
Sheet 7 of 41
SPIK SZMA
SC ASLS SZMA - User Manual
The main menu bar is located under the title bar. Two toolbars with shortcuts are located
under the main menu bar. These shortcuts partly duplicate the Main menu, options, ensure the FIS
graph input, the LCF input, automated simulation & computing startup.
3.2. Main Window Resize
To resize the Main window, drag its corner or edge. Move the pointer to the window’s edge
until the pointer changes to the double-headed arrow: up/down - for vertical resize, right/left – for
horizontal resize. Then left holding the mouse button down, drag the border in the desired direction.
Release the mouse button to fix the new window size.
The Main window is resized in two directions at once while dragging any of its corners. The
pointer changes to double-headed diagonal arrow.
3.3. Main Window Relocation
To move the whole window, point to the title bar, then holding the left mouse button down,
drag the window to the desired location. While moving the Main window, it is shown as a frame. A
full screen window cannot be moved.
3.4. Multiple Complex Operation
To work with several projects at once, start the Complex as described above (item #2.4.),
then click
and close the Main window. Start the Complex again: the second active Complex’s
window will be displayed. The first-opened, currently non-active Complex’s attributes will be
located on the Windows Status bar. To make this software active, click its attributes’ button.
To have both softwares’ windows displayed at once, click
to restore the standard
window’s size, and then decrease the active window’s size to the half screen (item # 3.2.). Then
click the second software’s button on the Windows Status bar to make it active. Do the same
operations with this window as described above. As a result two softwares’ windows will be
displayed at once.
3.5. The Software’s Main Menu
3.5.1. Main Menu Overview
The Complex’s Main menu includes the following two items:
- File - operations with project files;
- Help – SWSM SZMA’s help information.
Sheet 8 of 41
SPIK SZMA
SC ASLS SZMA - User Manual
3.5.2. Main Menu Operation
Each Main menu’s item can become active: point to the item and left click the mouse.
Commands list of the menu item is opened. Commands lists of the main menu’s items are shown in
Fig. 3.
Fig. 3. Main Menu Commands
Current available commands are shown in regular type, while non-available commands are
shown in shaded type. To move through the submenu list, select and call the command, use the
mouse or keyboard up/down buttons.
Another way to call the menu commands is to hold down the {Alt} key and at the same time
press shortcut letter key underlined letter in each menu item (Fig. 3). Latin letters should be
installed.
3.5.3. File Menu Commands
This menu item includes a set of file operations options.
File menu options are shown in Fig. 3. On the right are the shortcut keys to call the
commands without using the mouse.
File menu options’ functions are shown in Table 1.
Table 1.
Option
Function
New FIS
Opens a new FIS Input box (Fig. 1) to develop a new FIS graph.
Opens the standard dialog box Open File for the already developed and
saved FIS opening.
Open
Save as
Save FIS as picture
Save
Exit
Opens the standard dialog box Save As for the user’s file name specification
and developed FIS saving.
“FIS input box” image is saved in the .bmp file.
Saves changed FIS in the file with already set filename.
Terminates the Software.
Sheet 9 of 41
SPIK SZMA
SC ASLS SZMA - User Manual
3.5.4. Help Menu Commands
This menu item includes a set of SC ASLS SZMA’s help information options. These options
are shown in Table 2.
Table 2.
Option
Function
Opens the Complex’s help information.
Opens the message window About SC ASLS SZMA.
Help
About
3.6. Backup Main Menu Bar
This Bar is located in the third line of the Main window (Fig. 1) and is shown in Fig. 4.
Fig. 4. File menu options shortcuts
These shortcut keys duplicate the File menu options (Fig. 3 and item # 3.5.).
3.7. Toolbar (Command Shortcuts)
The shortcut keys toolbar is located in the forth line of the Main window (Fig. 1). These
shortcut keys are used for the FIS graph input and correction. The shortcut keys functions are
shown in Table 3.
Table 3.
Key
Help
Function
Mode
1
2
3
4
Selection
Sets the graph mode Selection
Sets the graph mode for the function node
input
Sets the graph mode for the dummy node
input
Sets the graph mode for the explanatory text
input
Selection Mode
Function Node
Dummy Node
Text
Node Mode
Text Mode
Sheet 10 of 41
SPIK SZMA
SC ASLS SZMA - User Manual
Sets the graph mode for input of the arrow
between nodes
Sets the graph mode for the FIS’s objects
deletion
Opens the window for the FIS input box
resizing
Opens the window for the selection of the
file with background image
Arrow
Delete
Change Window’s
Extent
Load Background
Image
Arrow Mode
Deletion Mode
---
Opens the grid mode for the objects
placement within the FIS input box
Show Grid
3.8. System Status Bar
The Status bar located at the very bottom of the Main window is shown in Fig. 5.
Fig.5. The Software’s Status bar
The Status bar consists of 4 sections:
•
In the first section, the mouse cursor’s point coordinates within the FIS input box are
displayed. Point coordinates are displayed in pixels. Point of origin is located in the left
hand top corner of the FIS input box. When the mouse is moved (within the FIS input box),
point coordinates change;
•
In the second section, current mode of the FIS graph operation is displayed. It is defined by
the last pressed shortcut key. Mode names are shown in the last column of the Table 3;
•
In the third section, number of the active node (selected by the user) or of the FIS graph’s
Connection Arrow (selected by the user) is displayed;
•
In the forth section, the full path to the working folder with project FIS files and results
folders is displayed.
Sheet 11 of 41
SPIK SZMA
SC ASLS SZMA - User Manual
Chapter II. FIS INPUT AND EDITING
4. Operation Basics
The software has the option to open a new FIS graphic or to open an existing FIS.
4.1. FIS Creation And Saving
4.1.1. New FIS Creation
To create a new FIS click the File menu command <New FIS> (Fig. 3) or click
on the toolbar. In the FIS input box a new FIS graphic input workbox is opened. The FIS input box
becomes white (as shown in Fig. 6) and FIS graph development control keys become available.
Fig. 6. The Main window after clicking “NEW FIS”
Standard default size of the FIS input workbox is 995 x 585 pixels.
4.1.2. Developed and Saving FIS
To save the FIS for the first time, click the File menu command <Save As> (Fig. 3).
Standard dialog box opens. It is shown in Fig. 7.
Sheet 12 of 41
SPIK SZMA
SC ASLS SZMA - User Manual
Fig. 7. The FIS Save dialog box
Specify the FIS name in the File Name entry line. Default filename extension ''.sfc" is set.
Then press Save button. Press Cancel button to cancel saving the FIS.
To Save new changes of an already saved FIS file, click the File command <Save> or click
on the toolbar. The File name input box does not open. The FIS is saved in the opened
file.
4.2. Opening And Editing an existing FIS
There are two ways to open an existing FIS: click the File menu command <Open> (Fig. 3)
or click
on the toolbar. The standard dialog box opens. It is shown in Fig. 8.
Fig. 8. The Open FIS dialog box
Sheet 13 of 41
SPIK SZMA
SC ASLS SZMA - User Manual
A list of previously saved FIS folders is displayed. Each folder corresponds to one FIS.
Select the required folder. To open the folder, left double-click it. Select the file with "name.sfc"
extension. Press Open button. Press Cancel button to cancel opening the file.
4.3. FIS Input Box Resize
When a large-scale FIS is created, the default input and editing box size (995 x 585 pixels)
may not be sufficient. To increase the FIS input workbox size, click
(Change Window’s Extent)
on the Toolbar (Fig. 2). Dialog box opens shown in Fig. 9.
Dialog box slidebars are initially set to fit the default FIS input box size. Move slidebars
using the mouse to set the desired FIS input box size. While moving slidebars, the Status bar
numbers show the current box’s size (in pixels).
Fig. 9. The FIS area resize dialog window
When the FIS input box size is set, click OK. Dialog box closes and the FIS input box size
changes. Click Cancel to keep the FIS input box size unchanged.
If the resized input box does not fit the screen, scroll bars automatically appear to display
parts of the large-scale FIS.
4.4.Background Image Loading
The Software has an option of loading an image as the FIS input box background. The
image is created in the special Editor and saved in the file. To load the image, left-click
(Background Image Loading) on the Main window’s shortacut toolbar (Fig. 2). The Image file
Sheet 14 of 41
SPIK SZMA
SC ASLS SZMA - User Manual
loading dialog box opens. It is shown in Fig. 10. Select the required Image file and click Open. The
image will be loaded into the FIS input workbox. FIS input box size will automatically change to fit
the image size. Click Cancel to cancel the image loading.
Fig. 10. Background Image loading dialog box
5. FIS Input Box’s Main Objects
During the FIS input and editing, the following graphic objects are used:
•
Function node that represents the system’s elements in the FIS graph;
•
Dummy node that does not represent any system’s elements, but is used in the FIS to display
complex logic connections and elements relations;
•
Connecting edge that in the FIS represents elements & subsystems logical connections and
relations;
•
Equivalented function node that in the main FIS graph represents the subsystem which
structure and elements set are described by another second-level FIS subgraph;
•
Explanatory text that in the FIS represents titles, comments, and explanatory notes.
5.1. Function and Dummy Nodes
In the SC ASLS SZMA, function and dummy nodes operate similarly. The only difference
is the mode setting shortcuts keys Function Node and Dummy Node on the shortcut toolbar (Fig. 2,
Table 3). Other operations are the same.
Sheet 15 of 41
SPIK SZMA
SC ASLS SZMA - User Manual
5.1.1. Adding a Node to the FIS Graph
To input a function node into the FIS, left-click
on the shortcut toolbar. This button is
fixed and a Node Mode is set. Then moving the mouse within the FIS input box, choose the node
location, and left-click the mouse to input the node into the FIS graph. In the chosen location a new
node will appear. The node will automatically get the next serial number.
To input a dummy node, click
and then perform the same operations as described
above.
5.1.3. Changing Node Background Color
To make the FIS clearer and more informative, the node background color can be changed.
Point the mouse to the node and right-click. Near the chosen node a pop-up menu appears. This
pop-up menu is shown in Fig. 11.
Fig.11. Node Contextual Menu
Click the option <Change Node Background>: The standard Color selection dialog box is
displayed (Fig. 12).
Fig. 12. Color selection dialog box
Sheet 16 of 41
SPIK SZMA
SC ASLS SZMA - User Manual
Select the node background color and click OK. The dialog box closes, and the node
background changes its color. Click Cancel to leave the node background color unchanged.
5.1.4. Changing Node Numbers
The main system FIS and each subsystem FIS (equivalented node) contains function and
dummy nodes. Each node within each FIS has a unique number from 1 to 999 inclusive. Node
numbers can be assigned arbitrarily within this range.
When a new node is added to the FIS (item # 5.1.1), its number is automatically assigned in
ascending order. Node numbers can be changed at any FIS development stage. Point the mouse to
the node and right-click. Near the chosen node a pop-up menu appears, shown in Fig. 11. This
menu includes an option <Change Node Number>. Near the chosen node a number editing box
appears (Fig. 13).
Fig. 13. Node Number Editing Box
Input a new node number in the editing box using the numeric keys. Then click the Enter
key, if the nod number has not been used, the node number changes, and the editing box closes. If a
node exists with this number the number is not changed and a warning message is displayed (Fig.
14).
Fig. 14. Warning message box
When this warning message box is closed, the node number editing box re-appears (Fig. 13).
Input a new node number and click the Enter key. This process repeats until a unique node number
is input.
Sheet 17 of 41
SPIK SZMA
SC ASLS SZMA - User Manual
5.2. Connection Arrows
5.2.1. Adding Connection Arrows
To add an Arrow connecting two nodes in the FIS, click
on the shortcut toolbar (Fig. 2,
Table 3). This button is fixed and Arrow Mode is set. Then choose graph’s initial node (arrow
starting point), point to it, and left-click the mouse. Holding the left button, drag the mouse to the
terminal node (arrow end point), then release the button. The nodes are connected by a dotted line
(future arrow) and an arrow type selection box appears (Fig. 15.a).
Fig. 15. Example of the FIS arrow input
Select the arrow type, point to the corresponding button, and click the mouse. The arrow of
the chosen type will appear between nodes (Fig. 15.b).
5.2.2. Deleting FIS’s Nodes And Arrows
To delete a node or an arrow click
on the shortcut toolbar (Fig. 2, Table 3). The button
gets fixed. Then point to the arrow or node that is to be deleted, and left-lick the mouse. The
deletion confirmation dialog box is displayed (Fig. 16).
Fig. 16. Node / Arrow deletion confirmation dialog boxes
Click YES to delete the selected node / arrow. Click No to cancel deletion operation.
Sheet 18 of 41
SPIK SZMA
SC ASLS SZMA - User Manual
5.2.3. Relocating FIS’s Nodes And Arrows
All nodes can be moved to any other location within the FIS input box. Click
on the
shortcut toolbar (Fig. 2). The button gets fixed and the Selection Mode is set. Point to the node that
is to be relocated, and left-click the mouse. Then holding the left button, drag the node to the
desired location. Release the button, the node is fixed. All incoming and outgoing arrows of this
node are automatically redrawn.
5.3. Explanatory Text
Explanatory text objects are used to input titles, comments, names, etc.
5.3.1. Text Input
To input explanatory text into the FIS, left-click
on the shortcut toolbar (Fig. 2). The
button gets fixed and the Text Mode is set. Moving the cursor within the FIS input box, select the
text input location and left-click the mouse. Text input dialog box is displayed (Fig. 17).
Fig. 17. Explanatory text input and editing dialog box
5.3.2. Selecting Text Font
To select explanatory text’s font type, size, and color, use the Input and editing box’s
control buttons
. Click
to open standard Font setting dialog box (Fig. 18). The
Font box contains all explanatory text’s font type, size, and color settings.
Sheet 19 of 41
SPIK SZMA
SC ASLS SZMA - User Manual
Fig. 18. Standard Font setting dialog box
The next three control buttons
are used for the quick font style setup – bold,
italic, and underlined types correspondingly.
Click OK in the Input and editing box to set the new font type (Fig. 17). The font type can
be set at any time, i.e. before, during, and after the explanatory text input.
5.3.3. Editing Text
5.3.3.1. Adding & Editing Text
Text is added using the keyboard (Fig. 17). The Software’s text input functions correspond
to the text editor functions (input, deletion, buffer copying, multiline editing). Example of title and
explanatory text input into the FIS working box is shown in Fig. 19.
Sheet 20 of 41
SPIK SZMA
SC ASLS SZMA - User Manual
Fig. 19. Example of text input into the FIS working box
When the control button
is fixed (Fig. 17), the previously saved text will be displayed
in the new created editing window. This text can be edited and added to the new FIS input box.
When the control button is switched off, the previously saved text will not be displayed.
To edit the text that has already been added to the FIS input box, point to the text and rightclick the mouse. Context menu is displayed (Fig. 20).
Fig. 20. Text context menu
Click the option Change Text to open the Input and editing box with the selected text (Fig.
17). Edit the text, then click OK to save changes in the FIS input box.
5.3.3.2. Deleting Text
Explanatory text deletion is similar to the FIS’s node and arrow deletion (item # 5.5.2).
Click
on the shortcut toolbar (Fig. 2, Table 3). The button is fixed. Then point to the text
Sheet 21 of 41
SPIK SZMA
SC ASLS SZMA - User Manual
segment that is to be deleted, and left-click the mouse. Deletion confirmation dialog box is
displayed (Fig. 21).
Fig. 21. Text deletion confirmation dialog box
Click YES to delete the text. Click NO to cancel the deletion operation.
5.3.3.3. Relocating Text
Separate text can be moved to any location within the FIS input working box. Click
on
the shortcut toolbar (Fig. 2). The button gets fixed, and Selection Mode is set. Point to the text that
is to be relocated, left-click the mouse. Holding the left button, drag the mouse cursor. While
moving, the text is shown as a rectangle. Release the button to relocate and fix the text.
5.4. Equivalented Nodes
Each function node of the FIS’s main graph (developed in the main FIS input box) can
become equivalented. Equivalented node means that the given node is a subsystem, which structure
is represented in the FIS subgraph. These FIS subgraphs are developed in the specialized Software’s
window.
5.4.1. Specifying Equivalented Nodes In The Main FIS
Select the function node within the FIS input working box that is to be equivalented. Click
on the shortcut toolbar (Fig. 2). Node Mode of the main FIS graph is set. Then point to the
selected function node, left double-click the mouse. Confirmation request is displayed (Fig. 22).
Fig. 22. Equivalented node input confirmation box
Sheet 22 of 41
SPIK SZMA
SC ASLS SZMA - User Manual
Click YES to input the equivalented node. The input box of equivalented node’s FIS
subgraph is displayed in (Fig. 23).
Fig. 23. The equivalented node’s FIS subgraph input box
The window consists of the following three segments:
•
Title bar located at the top of the window. Title bar contains the main FIS graph
equivalented node’s number;
•
FIS subgraph input and editing field located in the middle of the window;
•
Subgraph’s LCF input field located at the bottom of the window.
Function and dummy nodes, arrows & explanatory text are added to the subgraph’s input
and editing field in the same way as into the main FIS graph. All operations are similar to those
described above in items ## 5.1. – 5.3.
When the FIS subgraph development is completed, add the subsystem LCF to the LCF input
field. Below are some guidelines for adding LCF subsystems:
•
All LCFs are added in disjunctive normal form (i.e. not using round brackets);
•
A capital Latin letter “y” should be added as a prefix to the integral function number, for
example, "y23";
•
If integral functions are added and they have conjunctive connection, they are written
without spaces, for example, "y23y45". If there is a disjunctive connection, the disjunctive
sign “+” is used, for example, "y23+y45" (Fig. 23);
•
If it is necessary to add several LCFs at once, press the Enter key after each LCF input.
Then the editing field is emptied, and the current LCF is fixed in the list. To view the LCF
Sheet 23 of 41
SPIK SZMA
SC ASLS SZMA - User Manual
list, click a down-arrow key, located to the right of the LCF editing box. The SW performs
simulation based on LCF listed in the editing box.
When the FIS subgraph and LCF input are completed, left-click the button
in the corner
of the top right hand window. The FIS subgraph input box closes. If the subgraph’s LCF is not
added before closing the window, a warning massage will appear (Fig. 24).
Fig. 24. Warning message box
When the subgraph input box is closed, the equivalented node in the main FIS graph will be
circled twice (Fig. 25).
Fig. 25. Equivalented Node View In The FIS’s Main Graph
When the equivalented node is added, the user can view and edit the node’s subgraph. To
set the Node Mode (click
on the shortcut toolbar), point to the equivalented node and double-
click. The FIS input and editing field will be displayed (Fig. 23). Then the FIS subgraph can be
edited.
5.4.2. Deleting Equivalented Nodes
To delete an equivalented node:
•
Click
•
Point to the equivalented node and left-click the mouse. A confirmation request is displayed
on the shortcut toolbar;
(Fig. 26).
Sheet 24 of 41
SPIK SZMA
SC ASLS SZMA - User Manual
Fig. 26. Equivalented Node deletion confirmation request
•
Click YES to replace the equivalented node with the main FIS graph’s function node;
•
Click No to leave the equivalented node unchanged.
Sheet 25 of 41
SPIK SZMA
SC ASLS SZMA - User Manual
Chapter III. PARAMETER AND MODE INPUT
6. Adding & Editing Element Parameters
The Software has two ways to input and edit element parameters.
1. Element parameters input line.
Point to the FIS’s function node and right-click the mouse. The context menu is displayed
(Fig. 11, on the left). Select Parameter Input option. A window shown in Fig. 27 appears.
Fig. 27. Element parameters input line
2. Element parameters input table.
The same parameters can be added using the table located at the bottom of the Parameter
and Mode input window (Fig. 2). This Table is represented in Fig. 28.
Fig. 28. Element Parameters input table.
If the Table is hidden, access it using Main Window’s scroll bars (Fig. 2).
The separate line (Fig. 27) is structurally similar to table lines (Fig. 28). The following
element parameters can be added:
No. – number of the FIS’s i nodes, that represent the system’s elements; equivalented group
elements are represented by means of composite numbers:1st – equivalented element
numbers in the main FIS, 2nd – element numbers in the equivalented FIS subgraph;
Sheet 26 of 41
SPIK SZMA
SC ASLS SZMA - User Manual
Pi – static probability of the binary event result, represented in the FIS by the i node;
Tfi – i element’s mean-time-between-failures (years);
Tri –
i element’s mean restoration time (hours); code "-1" means that the i element is
unrecoverable;
GIE – number of group of incompatible events, to which i element belongs; code "0" means
that i element is independent, i.e. does not belong to any GIE;
DE– duplication parameter, equal to the number of the i element represented in the FIS by
several duplicating nodes; code "0" means that i element is unduplicated;
Law – two codes are used in the present SC ASLS SZMA version:
"0" – static probability values (“Pi” column) are used in calculations;
"1" – exponential law of distribution of the i element non-failure operation time is
used with "Tfi" & "Tri" parameters in calculations;
Toi – i element’s proper non-failure operating time (hours); code "-1" means that i element
non-failure operating time is considered to be equal to the whole system non-failure
operating time;
Multiple – i element’s multiplicity factor:
"0" - means that i element has no multiplicity factor;
integer positive number "+n" - means that i element represents a subsystem, consisting of
"n" equitype elements with set parameters, using the AND logic (conjunctive
multiplicity);
integer negative number "–n" - means that i element is a subsystem, consisting of "n"
equitype elements with set parameters, using the OR logic (disjunctive
multiplicity);
Name – contains brief information about i element and binary event properties (the FIS nodes).
7. Simulation Modes Setting
Before simulation & computing startup it is necessary to set simulation modes. Simulation
& computing options are located on the toolbar at the top of the Parameter and Mode input box
(Fig. 2). The toolbar overall view is shown in Fig. 29.
Sheet 27 of 41
SPIK SZMA
SC ASLS SZMA - User Manual
Fig. 29. Simulation and computing parameters input box
The toolbar contains the following options:
•
Complete Calculation Feature Option: The Software constructs mathematical models,
performs system reliability and safety computing (static probability of the non-failure
operation probability criterion or availability ratio). When this option is selected (checked)
the Software also determines: all elements significances and contributions, mean-timebetween-failures and system mean restoration time;
•
"Static calculation" and "Time-probabilistic calculation" (mutually exclusive) options:
o When (Static Calculation) is selected, calculations are made based on Pi parameters
– set static probability of binary events results that are represented in the FIS by
function nodes. System non-failure operating time distribution diagrams are not
drawn. The system operating time input box "Т=" and “Elements availability time
accounting” switch become invisible.
o When the Time-probabilistic calculation option is selected, calculations are made
based on Tfi, Tri parameters, set non-failure operating time, and other time
characteristics. System non-failure operating time distribution diagrams are drawn;
o The system non-failure operating time input box "Т=" (hours). The default value is
8760 hours (1 year non-failure operation). When the “Static calculation” option is
selected (see above), this box is not visible;
o Elements availability time accounting option: When this option is selected, the set
element’s proper operating time Tri (less than system operating time in the “T=”
Sheet 28 of 41
SPIK SZMA
SC ASLS SZMA - User Manual
box) is taken into account for time-probabilistic calculations. When not selected
(check box cleared), proper element’s operating time is not taken into account.
NOTE: This option is only available when Time-Probabilistic Calculation is
selected. It is not available if “Static calculation” is selected;
•
Explicit SAF output option: When selected the system’s availability function (SAF) will be
saved in the RezAcm.lst results file in its normal disjunctive form (list of shortest paths of
the successful functionality, minimal cuts of failures and their combinations). When not
selected the explicit logic SAF is not written in the results file, but only its size
(conjunctions quantity);
•
Explicit PF output option: When selected the system’s probability function (PF) will be
saved in the RezAcm.lst results file in the polynomial form. When not selected the explicit
PF is not written in the results file, but only its size (monomials quantity);
•
The “SAF and PF size” box is used to set maximum allowed SAF and PF size (quantity of
SAF conjunctions and PF monomials). The default value is 5000.
Sheet 29 of 41
SPIK SZMA
SC ASLS SZMA - User Manual
Chapter IV. RESULTS SIMULATION AND VIEWING
7. Adding and Editing System LCF
LCF is added to the editing box “Enter LCF” located in the shortcut toolbar (Fig. 2). The
system’s LCF input and editing field is shown in Fig. 30.
Fig. 30. LCF input box
Below are some guiding principles of the LCF input operation:
•
A capital Latin letter “y” should be added as a prefix to the integral function number,
making part of the LCF, for example, "y63";
•
If multiple integral functions are added in the LCF with a conjunctive connection, they are
added without a space, for example, "y63y85". If there is a disjunctive connection, the
disjunctive sign “+” is used, for example, "y63+y85";
•
If it is necessary to input multiple LCFs at once, press Enter key after each LCF input. The
editing field is emptied, and the current LCF is fixed in the list. Then add the next LCF and
fix it in the list. To view the LCF list, click a down-arrow key (Fig. 31). It is important to
remember that the SW performs simulation and calculation based on the LCF listed in the
LCF editing box;
Fig. 31. LCF list viewing
•
If an integral function number is used for the LCF that does not correspond to any main FIS
node, an Incorrect LCF Error Message (Fig. 32) is generated after pressing “Simulation and
Computing” (Fig. 2).
Sheet 30 of 41
SPIK SZMA
SC ASLS SZMA - User Manual
Fig. 32. Incorrect LCF Error Message
8. Automated Simulation And Computing
8.1.Simulation Startup
Before starting automated simulation and computing of the system’s reliability & safety
measures, it is necessary to input the FIS, element parameters, system LCF and to set simulation
modes. To start simulation, press the button “Simulation and Computing” on the shortcut toolbar
(Fig. 2). During simulation process, the Software first performs automated logic SAF (system
availability function) development (the set LCF realization). Process of logic simulation can be
tracked based on the value change of the SAF’s conjunctions quantity meter (Fig. 33), located at the
top of the Simulation and Computing results output box (Fig. 2).
Fig. 33. Developed module size meter
and total simulation & computing time meter
When the logic SAF development process is complete, the PF’s polynomial development
starts automatically. The PF size is displayed in the PF’s monomials quantity meter box (Fig. 2, Fig.
33). The simulation process is completed when the SAF and PF meter values stop changing. The
system reliability & safety measures are then computed.
9. Viewing Simulation And Computing Results
Main simulation and computing results are displayed in the special results output box (Fig.
2). To view all available information, maximize the box.
The simulation and computing results output box will display the following information:
Sheet 31 of 41
SPIK SZMA
SC ASLS SZMA - User Manual
•
SAF and PF size displayed in the corresponding meter boxes (Fig. 33);
•
System-wide reliability & safety measures displayed at the top of the simulation &
computing results output box;
•
The list “Diagrams” that displays output boxes of element significances, positive & negative
contributions diagrams and output boxes of the system’s reliability time-probabilistic
characteristics graphs;
•
The list “Report” that displays the text of the RezAcm.lst file (automated simulation &
computing results file).
9.1. Viewing Element Significances & Contributions Diagrams
Overall view of the output box of significances & contributions diagrams is shown in Fig.
34. Element positive contributions diagram is by default displayed first. To view other diagrams
click the corresponding diagram viewing control button.
Low
cut
value
(Fig.
34)
is
a
minimum
absolute
value
of
the
element’s
significance/contribution to be displayed in the diagram. This helps to exclude non-significant
columns and make the diagram more informative.
Diagram control buttons
Low cut value
Fig. 34. Element positive contributions diagram
Significance & contribution diagrams are only displayed when the “Complete calculation
feature” option is selected (Fig. 29).
Sheet 32 of 41
SPIK SZMA
SC ASLS SZMA - User Manual
9.2. Viewing Probabilistic And Time Characteristic Curve
Overall view of the time-probabilistic graphs output box is shown in Fig. 35.
Fig. 35. The system non-failure operation probability graph
Depending on the set computing mode, the following graphs are displayed in the output box:
unrepairable system’s non-failure operation probability graph, repairable system’s readiness
function & first failure probability function graphs, and mixed system readiness graph.
9.3. Viewing Simulation And Computing Results Report
To view the automated simulation & computing results file RezAcm.lst select the list
“Report” at the top of the results box (Fig. 2). The report text is displayed. Example of such text is
shown in Fig. 36.
Sheet 33 of 41
SPIK SZMA
SC ASLS SZMA - User Manual
Fig. 36. Example of the simulation results text report
For large-scale simulation tasks the results file may not fit the report box size. The
RezACM.lst file can be viewed and worked with using another text editor outside of the SC ASLS
SZMA environment.
Sheet 34 of 41
SPIK SZMA
SC ASLS SZMA - User Manual
Chapter V. EXAMPLE OF THE SC ASLS SZMA SOFTWARE
As an example, let us consider the main operations of the SC ASLS SZMA preparation and
software for the automated simulation and computing of a Filling Operation system’s risk & safety
measures. This Filling Operation system’s measures are described in RD 03-418-01 Instructions,
the Risk Analysis Performance For Hazardous Industrial Sites, issued by GOSTECHNADZOR of
The Russian Federation.
10. Preparatory Phase
The following initial data are specified in [RD 03-418-01] :
•
Description of the Filing Operation’s Fault-tree;
•
Set probabilities of initial events.
This data is shown in Fig. 37 and Table 4.
Fig. 37. Filling Operation Fault-tree
Sheet 35 of 41
SPIK SZMA
SC ASLS SZMA - User Manual
Table 4
No.
Filling Operation, failure tree, initial events
i
1
2
3
4
5
6
7
8
9
10
11
12
13
Automated dosing system (ADS) was off
Failure of signal transmission circuit from dose volume sensors
Dosing signal depression due to noise
Failure of dosing signal transducer amplifier
Flowmeter failure
Level sensor failure
Operator did not notice the light indication of the ADS failure
Operator did not hear the audible alarm of the ADS failure
Operator did not know about the necessity to turn off pumps after the time period’s expiration
Operator did not notice the chronometer indication about the filling time period’s expiration
Chronometer failure
Failure of the automated switch of the pump’s electric drive
Failure of the pump drive control circuit
Probability
Pi
0,0005
0,00001
0,0001
0,0002
0,0003
0,0002
0,005
0,001
0,001
0,004
0,00001
0,00001
0,00001
For the SC ASLS SZMA software based on the fault-tree (Fig. 37), the filling operation
system’s FIS is created (Fig. 38).
Fig. 38. Filling Operation failure FIS
The FIS in Fig. 38 is similar to the fault-tree shown in Fig. 37. The only external difference
is in the replacement of the fault-tree’s logical connectives (AND, OR) (Fig. 37, ## 14-23) by the
FIS dummy nodes with the same numbers, conjunctive & disjunctive ingoing arrows (Fig. 38).
To calculate the filling operation failure probability, a logic criterion of failure occurrence is
specified:
Y failure = y23
Sheet 36 of 41
SPIK SZMA
SC ASLS SZMA - User Manual
Probability parameters of elements’ reliability and initial events instance are shown in Table
4. Thus all initial data required for the SC ASLS SZMA software are prepared.
11. The SC ASLS SZMA Start-up and Initial Data Input
At this stage the following operations are performed (Fig. 1, Fig. 2):
1. Click the icon (Fig. 1) to start the SC ASLS SZMA;
2. Click the button “New FIS” (Fig. 2) to open the new FIS input field;
3. In the FIS input field a FIS graph is created (Fig. 39);
4. In the Pi column of the Parameters Table located in the Parameters and modes input box, the
filling operation events probabilities as shown in Table 4, column #3;
5. On the simulation and computing parameters input bar (Fig. 29) the following options
should be selected:
•
Static calculation
•
Explicit SAF input
•
Explicit PF output
When these operations are completed, the SC ASLS SZMA main window looks as shown in
Fig. 39.
12. Viewing Simulation and Results
When the initial data for the Filling Operation has been prepared and inputted, the SC ASLS
SZMA automated logic structural simulation and computing are started using the “Simulation and
Computing” button on the shortcut toolbar (Fig. 2, Fig. 39). All other operations, such as logic and
probabilistic functions development, computing, results displaying and saving in the file
RezAcm.lst, are performed automatically.
Sheet 37 of 41
SPIK SZMA
SC ASLS SZMA - User Manual
Fig. 39. Initial data and simulation modes input
When simulation and computing process is completed, the results are displayed in the
Simulation and computing results output box (Fig. 40).
Fig. 40. Automated simulation and computing results
Sheet 38 of 41
SPIK SZMA
SC ASLS SZMA - User Manual
As a result the following safety measures of the given filling operation were received:
1. Failure occurrence probability is 0.0000297;
2. The significance diagram shows that the most critical elements are #12 & 13 of the
pump control subsystem;
3. Number of elements’ minimal failure cuts (minimal combinations) is 27 combinations;
4. Size of the PF polynomial developed in the SC ASLS SZMA is 27 items.
Logic SAF and PF polynomial can be viewed in their explicit form using the list “Report”.
Fragment of the Report text with PF’s polynomial listing as shown in Fig. 41.
Fig. 41. Fragment of the probabilistic simulation results report
The report contains full information about logic and probabilistic models generation
results and calculations of the system/equivalented subsystem reliability & safety probability
rates.
Sheet 39 of 41
SPIK SZMA
SC ASLS SZMA - User Manual
The SC ASLS SZMA development environment:
1. Microsoft Windows XP Professional, Version 5.1(Build 2600.xpcp 1.020828-1920: Service
Pack 1), Copyright © 1981-2001 Microsoft Corporation, CD SET: X08-40893;
2. Programming system Borland Delphi Professional, Version 7.0 (Build 4.453), Copyright ©
1983-2002, Borland Software Corporation, Registration Key: 9617613;
3. Software prototype SC ASLS - 2001 [4], Certificate of official registration of computer
program No. 2003611099, dated May 12, 2003, issued by ROSPATENT of The Russian
Federation;
4. LOG_WF.bpl library of program modules for automated generation of system availability
monotonous and non-monotonous logic functions and probability function polynomials
(Certificate of official registration of computer program No. 2003611100, dated May 12,
2003, issued by ROSPATENT of The Russian Federation), under contract with JSC SPIK
SZMA No. 02-9/05, dated April 30, 2002.
The present SC ASLS SZMA has a Certificate of official registration of computer program
No. 2003611101, dated May 12, 2003, issued by ROSPATENT of The Russian Federation.
Sheet 40 of 41
SPIK SZMA
SC ASLS SZMA - User Manual
BIBLIOGRAPHY
1. Mozhaev, A.S. General logic probabilistic method of complex system reliability analysis.
Leningrad, 1988. - 68 pp.
2. Mozhaev, A.S., Gromov, V.N. Theoretical base of logic probabilistic method of automated
system simulating. St.-Petersburg, 2000. - 145 pp.
3. Mozhaev, A.S. Theory and practice of automated logic structural system simulating.
International Conference on Informatics and Control (ICI&C'97). Vol. 3. St.-Petersburg:
SPIIRAS, 1997, pp.1109-1118.
4. Mozhaev, A.S Software for automated logic structural simulating of complex systems (SC
ASLS 2001) // Proceedings of International Scientific School “Simulating and analysis of
complex systems’ reliability, risk, and quality” (MA RRQ - 2001). St.Petersburg, 2001,
pp.56-61.
5. Instructions About the Risk Analysis Performance For Hazardous Industrial Sites (RD 03418-01). Series 03. Vol. 10. // Interindustry regulations on industrial safety and resource
conservation. - Moscow, 2001. - 60 pp.
6. GOST R 5191-2002. Reliability control. Risk analysis of process systems. Moscow:
Gosstandart of Russia, 2002. - 21 pp.
Sheet 41 of 41