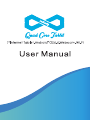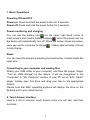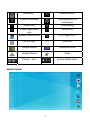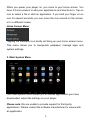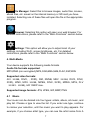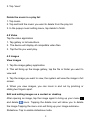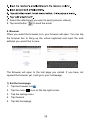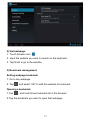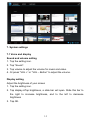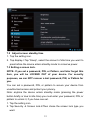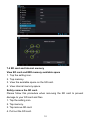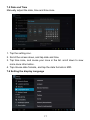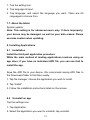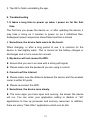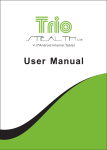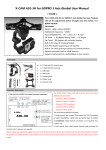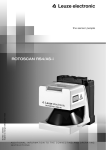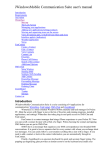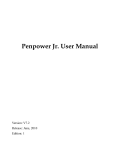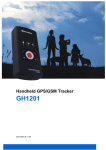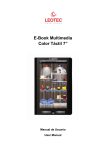Download Untitled
Transcript
If any problems occur please contact our techical support team at 844.400.8746 Note: The playback times listed refer to the maximum playback times possible, using the best power savings. The actual playback time may differ as adjustments to screen brightness, power savings modes, volume, etc are made. As there are many brands of Micro SD cards in market, using different quality and speed standards. Therefore, we are unable to guarantee that our product will be compatible with all types or brands of Micro SD cards, but will be compatible with those Micro SD cards with mainstream specifications in the market, and we will constantly strive to provide the largest selection of cards possible. 1 As parameters such as formats, bitrate, codecs, framerates, and resolutions differ, the player will not be compatible with all listed files. If you are experiencing issues playing your files on this player, we recommend using a supported conversion tool to reconvert your file to the specifications of the device. Caution Modifications not approved by the party responsible for compliance could void the user’s authority to operate the equipment. NOTE- This equipment has been tested and found to comply with the limits for Class B Digital device, pursuant to part 15 of the FCC rules. These limits are designed to provide reasonable protection against harmful interference in a residential installation. This equipment generate, uses and can radiate radio frequency energy and, if not installed and used in accordance with the instructions, may cause harmful interference to radio or telephone reception, which can be determined by turning the equipment off and on, the user in encouraged to try to correct the interference by one or more of the following measures: Reorient or relocate the receiving antenna. Increase the separation between the equipment and the receiver Connect the equipment to an outlet on a circuit different from that to which the receiver is connected. Consult the dealer or an experienced radio/TV technician for help. Caution Do not use the player in exceptionally cold or hot, dusty, damp or dry environments. Do not drop, strike, or throw your player. Physical damage to your player will void ALL warranties. Please charge your battery when: 1. Battery power icon shows an empty icon; 2 1. Basic Operations Powering ON and OFF Power on: Press and hold the power button for 3 seconds. Power off: Press and hold the power button for 3 seconds. Power monitoring and charging You can see the battery icon ion the upper right hand corner of most screens and monitor battery capacity , when the power runs out, the device will automatically turn off. When the screen shows low battery, users can use the computer to charge , it takes approximately 4 hours to fully charge. Reset You can reset the player by pressing the reset button, located inside the reset hole. Connecting to your computer and loading files Attach your USB cable to your computer, and then the player. Select “Turn on USB storage” on the device, it will be recognized in the “Computer” or “My Computer” section of your PC as an “ECL Tablet” player. Simply open this drive and drag your files to the appropriate folders. Please note that MAC operating systems will display the drive on the desktop and in your listed devices. 2. Touch Screen Interface Here is a list of common touch screen icons you will see, and their functions. 4 New email Airplane mode USB is connected USB adjustment is connected Return icon Downloading Recent application icon Home icon Battery volume mark WIFI signal icon No SD card Alarm on Google Search Application icon General Notice Mute Volume + and - System Notifications Home Screen 5 When you power your player on, you come to your home screen. You have 5 home screens to add your applications and shortcuts to. Tap an icon to select a file or start an application. If you hold your finger on an icon for several seconds, you can move the icon around on the screen, or to a different screen. Home Screen Menu Tapping the submenu icon briefly will bring up your home screen menu. This menu allows you to manipulate wallpaper, manage apps and system settings. 3. Main System Menu Your main system menu allows you to access applications you have downloaded, adjust the settings on your player. Please note: We are unable to provide support for third party applications. Please contact the software manufacturer for issues with an application. 6 File Manager: Select this to browse images, audio files, movies, ebook files, etc. saved on the internal memory or SD card you have installed. Selecting one of these files will open the file in the appropriate program. Browser: Selecting this option will open your web browser. For detailed instructions, please refer to the “Main Functions” section below. Settings: This option will allow you to adjust most of your settings, including Wi-Fi, screen brightness, etc. For detailed instructions, please refer to the “Main Functions” section below. 4. Multi-Media Your device supports the following media formats Audio file formats supported: MP3,WMA (non encrypted),MP2,OGG,M4A,MA4,FLAC,3GP,WAV Supported video formats: AVI H.264, DIVX, , XVID), RM, RMVB, MKV H.264, DIVX, DIVX, XVID), WMV, MP4 H.264, MPEG, DIVX, XVID), MPEG, MPG, FLV H.263 H.264), HD 1080P max. Supported image formats: JPG, JPEG, GIF, BMP, PNG 4.1 Music Your music can be divided into four types: artists, album, all music, and play list. Choose a type to view the list. If you enter one type, continue to narrow your selection, until the music you want to play appears. For example, if you choose artist type, you can see the artist name from A 7 to Z, if you choose one artist, a list will display the artists’ albums and album list. View current play list Random play Cover album cover of Repeat time Pause Artist Next song Album Music Previous song Played time Play progress bar Find and play music Music total time 1. Tap the music application. 2. Tap artist, album or play list. 3. Select any music to play. Add music to a play list 1. Tap the music application. 2. Enter to select music. 3. Tap and hold the music you want to add. 4. Tap “Add to playlist “, and select the play list you wish to add your files to. OR 1. Tap “new”. 2. Input a name for your new play list. 8 3. Tap “save”. Delete the music in a play list 1. Tap music. 2. Tap and hold the music you want to delete from the play list. 3. In the popup music setting menu, tap delete to finish. 4.2 Video Tap the video application 1. Tap gallery or list selections. 2. The device will display all compatible video files. 3. Tap the file you want play. 4.3 Images View images 1. Tap the image gallery application. 2. This will bring up the image gallery, tap the file or folder you want to view and 3. Tap the image you want to view, the system will view the image in full screen. 4. When you view images, you can zoom in and out by pinching or sliding two fingers apart. Edit and setting images as a contact or desktop After opening an image, tap the image again to bring up your menu and delete icons. Tapping the delete icon will allow you to delete the image.Tapping the menu icon will bring up your image submenu. Slideshow: Tap to enable slideshow mode. 9 Edit: Tap to edit the image. Rotate left/Rptate right: Tap to Rotate the image. Crop: Tap allows you to crop the image. Set picture as: Tap to set the picture as a “Contact image” or “Wallpaper” Detalis: Tap to display image details, such as filename, creation date, dimensions, orientation, file size, path, etc. 5. Email The Email application allows you to access an external POP3 or IMAP email account provider such as Yahoo or Gmail. Note: Before setting up your email, please ensure that you are connected to wifi. If you do not already know your email settings (POP3, IMAP, etc) you can obtain them from your email provider. 1. Tap the Email app. 2. An email setting guide to help you get your account set up, 3. Enter your email account address and password. 4. Tap the next button, choose your email type; POP3 or IMAP. 5. Tap next button to check the email settings. 6. Enter the account name and the email sender’s (your) name, tap finish. 7. If the mailbox is available, it will enter into your inbox. 10 Delete an email account You can delete the set POP3 or IMAP email account from your Device. 1. Tap email. 2. Enter your inbox. 3. Touch the menu button. 4. Tap setting. 5. Select the account you wish to remove. 6. A menu list will appear, select delete account . 7. Tap OK to delete. Sending E-mail 1. Tap Email to display your mail box. 2. Tap the inbox, it will refresh the new emails automatically; tap it to read new email. 3. Touch the button at the top of screen. 11 8. Select the attachment you want to send (pictures, videos) 9. Tap send button to send the email. 6. Browser When you select the browser icon, your browser will open. You can tap the browser bar to bring up the virtual keyboard and input the web address you would like to view. The Browser will open to the last page you visited. If you have not opened the browser yet, it will go to your homepage. 1) Set the homepage. 1. Tap the browser icon 2. Tap the menu . icon on the top right corner. 3. Tap the setting menu. 4. Tap General. 5. Tap Set homepage. 2) Visit webpage 1. Touch browser icon 2. Input the website you want to search on the keyboard. 3. Tap finish to go to the website. 3) Bookmark management Setting webpage bookmark 1. Go to any webpage. 2. Tap and select “OK” to add this website to bookmark. Opening a bookmark 1. Tap , and it will show bookmark list in the browser. 2. Tap the bookmark you want to open that webpage 13 7. System settings 7.1 Voice and display Sound and volume setting 1. Tap the setting icon. 2. Tap “Sound”. 3. Tap volume to adjust the volume for music and video. 4. Or press “VOL +” or “VOL – Button” to adjust the volume. Display setting Adjust the brightness of your screen 1. Tap the setting icon. 2. Tap display Tap brightness, a slide bar will open. Slide this bar to the right to increase brightness, and to the left to decrease brightness 3. Tap OK. 14 7.2 Adjust screen standby time 1. Tap the setting icon. 2. Tap display->Tap “Sleep”, select the amount of idle time you want to pass before the device enters standby mode to conserve power. 7.3 Setting a screen lock. NOTE- If you set a password, PIN, or Pattern, and later forget this item, you will be LOCKED OUT of your device. For security purposes, we can NOT recover a lost password, PIN, or Pattern for you. You can set a password, PIN, or pattern to secure your device from unauthorized access and protect your privacy. Note: anytime the device enters standby mode (pressing the power button briefly or due to idle time) you must enter your password, PIN, or pattern to unlock it, if you have one set. 1. Tap the setting icon. 2. Tap Security Screen lock Then chose the screen lock type you want. 15 7.4 SD card and Internal memory View SD card and MID memory available space 1. Tap the setting icon. 2. Tap memory. 3. View the available space on the SD card. 4. View internal memory space. Safely remove the SD card. Please follow this procedure when removing the SD card to prevent damage to your SD card and files 1. Tap the setting icon. 2. Tap memory. 3. Tap remove SD card. 4. Pull out the SD card. 16 7.5 Date and Time Manually adjust the date, time and time zone 1. Tap the setting icon. 2. Scroll the screen down, and tap date and time. 3. Tap time zone, and coose your zone in the list. scroll down to view more zone information. 4. Tap choose date formats, and tap the date formats in MID. 7.6 Setting the display Language 17 1. Tap the setting icon. 2. Tap language & input. 3. Tap language, and select the language you want. There are 60 languages to choose from. 7.7. About the tablet System update Note- This setting is for advanced users only. If done improperly, your device may be damaged, as well as your data erased. Please exercise caution when updating. 8. Installing Applications 8.1 Installation Install the third part application procedure While the main method of loading applications involves using an app store, if you have an individual APK file, you can use that to install the app. Save the APK file to your device. We recommend saving APK files to the Downloads folder to find them easily. 1. Tap file manager; choose the application you wish to install. 2. Tap “Install”. 3. Follow the installation instructions listed on the screen. 8.2 Uninstall an app Tap the settings icon. 1. Tap Application. 2. Select the application you want to uninstall, tap uninstall. 18 3. Tap OK to finish uninstalling the app. 9. Troubleshooting 1. It takes a long time to power up when I power on for the first time. The first time you power the device on, or after updating the device, it may take a slong as 3 minutes to power on as it intitallizes files. Subsequent power sequences should take less than a minute 2. Sometimes, the device feels warm to the touch. When charging, or after a long period of use, it is common for the device to feel slightly warm. This is normal as the battery charges or discharges and is not a cause for concern. 3. My device will not connect to Wifi. Ensure that you are in an area with a strong wifi signal. Please make sure the password you are using is correct. 4. Cannot surf the Internet Please make sure the distance between the device and the wireless router is within 50 yards. Please re-connect the WIFI. 5. Sometimes, the device runs slowly. The more apps you have open and running, the slower the device will run. You can enter your application setting to disable or “kill” applications to free up processor and memory resources. In addition, there are many “Task Killer” applications which can do this 19