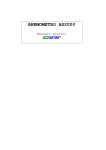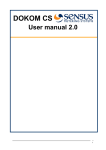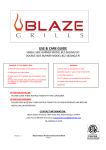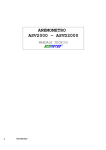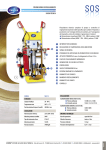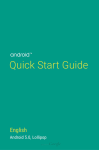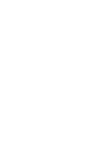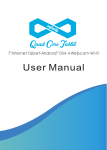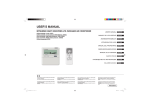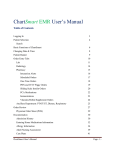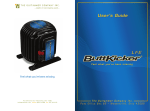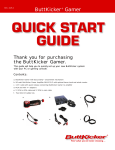Download SYM 026 CLUB USER`S MANUAL
Transcript
SYM 026 CLUB USER'S MANUAL INDEX 1.- Position of the main components in theSYM 026 CLUB 2.- General on – off switch 3.- UPS start 4.- Audio switching on and set up page 5.- Audio set up on PC 6.- Audio set up through headset use 7.- PC start 8.- When the PC is started 9.- Steering wheel software and simulation software start 10.- Simulation running screen 11.- Calibration 12.- Simulation time set up 13.- Racetrack selection 14.- Driver's name input and simulation start 15.- Steering wheel display and drive controls 16.- Simulation exit 17.- How to quit the simulation program page 18.- Steering wheel draw out 19.- Steering wheel slot 20.- Steering wheel angle calibration 21.- Pedals set set up 22.- Cooling fans start 23.- Entry in the cockpit and driver's position 24.- Seatbelts 25.- Times display and printing 26.- Force Feedback re-establishment 27.- System switching off page 28.- System assisted switching off in case of electricity supply lack 29.- Ordinary maintenance 30.- Use restrictions 31.- Basic menu configuration during the simulation pag.3,4 pag.5 pag.5 pag.6,7,8 pag.8,9 pag.10 pag.11 pag.11 pag.12 pag.13,14,15 pag.16,17 pag.17 pag.18 pag.19 pag.20,21 pag.21 pag.22 pag.22 pag.23 pag.24 pag.24 pag.25 pag.25 pag.26,27 pag.28 pag.29,30,31 pag.32 pag.32 pag.33 pag.34 pag. 35,36,37, 38,39, 40 1 - Position of the main components in theSYM 026 CLUB E B A N-O G D F A – Back mechanism B – Steering wheel C – Pedals set D – Body shell E – Steering engine/force feedback driver F – Main wiring connectors G – Seat H – PC (see next page) I – Console audio mixer (see next page) L – General SYM 026 CLUB on-off switch (see next page) M – UPS switch (see next page) N – Inner ventilation on-off switch O – Pedals set regulation button (inside the cockpit) C Cabinet detalis L I H H – PC I – Console audio mixer L – General SYM 026 CLUB on-off switch M – UPS switch M 2 – General on – off switch Start the general on-off switch and bring it on the “ON” position. The general onoff switch is placed on the upper part of the cabinet. 3 - UPS start After having brought the switch on “ON”, switch the UPS on. The UPS button is located where the PC is lodged. By pushing the UPS switching on button “ON/MUTE” that is shown in the picture, the ups starts emitting a beep sound and the display shows the picture on the right OFF ON 4 - Audio switching on and set up page To switch the audio system on, push the on-off switch on the Logitech console located on the lower left part of the console. The button lights up when the system is on. OFF ON To activate the audio, select the first channel using the button located under the column of the channels led. Note: channel 1 is the only one on which audio is active. If you have problems in hearing the sounds, check that the console is set on with the channel 1 up. It is therefore necessary to push the “Effect” button until all the leds in the “STEREO” column are off.. INPUT BUTTON EFFECT BUTTON Acting on the 5+1 selector it's possible to scroll through the available channels. The illuminated one in this picture is relating to the front tweeters (under the TV screens). 5+1 Selector The illuminated one in this picture is relating to the sub woofer (behind the driver's back seat). The illuminated one in this picture is relating to the back tweeters (above the driver's shoulders). BUTTKICKER AMPLIFIERS POWER ON: The Sym 026 CLUB is provided with two low frequency audio transducers that reproduce software generated vibrations during the simulations. In order to turn on the two amplifiers of the transducers it is necessary to push the power on button on both the amplifiers. By pushing this button, thepower led will switch from orange to green. POWER ON BUTTON POWER LED The “HIGH CUTOFF FREQUENCY” knob allows to set the maximum cutoff frequency of the amplifier while the VOLUME buttons set the output volume of the amplifiers. Be careful to not set the volume at a very high level. If the volume is set at a high level the CLIP led will turn on, and a sensitive distortion will take place, so it will be necessary to lower the volume. THE SIMULATOR IS INSTALLED WITH CORRECT BUTTKICKER PARAMETERS, DO NOT CHANGE THEM FOR ANY REASON EXCEPT TO RESTORE THE ORIGINAL ONES. 5 – Audio set up on PC Note: audio set-ups could vary depending on the audio board installed. For more information relating to the Logitech audio mixer read the mixer's manual supplied. Below common basic functions for audio cards are reported. In order to access to the configuration window it is necessary to right click the “Realtek HD Audio Manager” icon located in the down right corner inside the arrow menu close to the Windows watch, as showed below. Then double click “Sound Manager” option. SOUND MANAGER REALTEK HD AUDIO MANAGER ARROW MENU The following window will appear in which correct settings are displayed: ANALOGIC INPUT SELECTION OPTIONAL SPEAKERS SELECTION SPEAKERS TEST 6 – Audio set up through headset use The SYM 026 CLUB can be used also through the use of the headset, which can be connected to the PC or to the Logitech control console. To set this option it is necessary to open the configuration panel as stated in chapter 5 and insert the headphones jack. The following menu will appear: SelecT the “Headphone” option, and confirm by clicking on the “OK” button. It is possible to test the device by clicking on the test button showed below: Note: audio set-ups could vary depending on the audio board installed. For more information relating to the Logitech audio mixer read the mixer's manual supplied. 7 – PC start Push the start button of the PC. The button is located in the upper part of the PC case. 8 – When the pc is started On the password request's screen, enter the word “evotek” and press the Enter button. Note: The default password can be changed by the user 9 – Steering wheel software and simulation software start Check that the steering wheel is inserted in the steering column, see point 19. When the steering wheel is inserted, start the software “Slimax Manager” by double clicking on the icon you can see here. The “Slimax Manager” launching is necessary every time the PC is switched on and it's important to enable the steering wheel display features. There is no need to repeat the procedure whenever the driver changes. On the steering wheel display pops the writing “SLI N PRO” up. SIMULATION SOFTWARE START : Double click on the “Simulation start” icon you can find on the PC desktop. 10 – Simulation running screen Once double clicked the simulation start icon, this button will appear: Click on the “Engine Start” button to enter the main menu: Moving the arrow pointer along the left menu, the first available button is “Drive”. On the left monitor the fastest laps classification for the chosen racetrack is displayed. In order to choose the racetrack for the simulation it is necessary to click on the corresponding racetrack name. Going down with the arrow pointer, under the option “Drive”, it is possible to choose the “Options” menu. Options are divided in Video, Audio, Controls and Calibration, all available by clicking the corresponding icon. 11 – Calibration From the “Options” menu start the calibration by clicking on the “Calibration” icon. The calibration process will start automatically and will last about 30 seconds. Note: do not perform any operation during the calibration. Walk away from the simulator and be sure that anyone stands in the back area. The software provides to the calibration of the three stepper motors located on the back side of the simulator. The three axes cover their full stroke and stop in the central position. The calibration is necessary at every new start of the PC. 12 – Simulation time set up From the main menu, select the running time by clicking on “+” and “-” buttons inside the icon under the “Simulation Start” button showed below. Increase or decrease the running time by acting on “+” and “-” buttons. The selected value will be showed inside the icon.. Note: the set up value will remain unchanged in the next sessions. 13 – Racetrack selection From the simulation running screen, select the racetrack for the simulation by clicking on the track name, as showed in the picture below. The selection will be confirmed by the appearance of the racetrack map in the menu. The Selcted circuit will reamain displayed in the central bar of the menu 14 – Driver's name input and simulation start From the simulation running screen, enter the driver's name in the gray field. The name will be saved in the general racetrack ranking. It is mandatory to insert a diver's name or it won't be possible to start the simulation. Simulation start: From the simulation running screen, click on the “Engine START” button to start the simulation. The simulation starts from the pit lane. The engine is running, the gear lever on the neutral “N” gear. We are ready to drive! 15 – Steering wheel display and driving commands 3 1 4 2 5 12 6 7 8 9 10 11 Le informazioni mostrate sul display, da sinistra a destra indicano : 1 RPM led indicator 2 Speed in km/h or mph 3 Gear 4 Lap time in min.sec.cent 5 Shift indicator 6 Reverse 7 Neutral 8 Difficoulty level knob 9 ABS regulation knob (available only on level 4) 10 Traction control level knob (available only on level 4) 11 Brake balance knob (available only on level 4) 12 Shifting paddles 12 Gear lever: The wheel gear shift can be started by activating the back flexible lever. The lever is used to increase and decrease the gears. Pushing it on the right, gears up to the 7th will be put in; pushing it on the left the gears will be geared down. Note: in some versions the reverse “R” can be put in gearing down further on after the neutral “N”. It is ALWAYS possible to gear the neutral and the reverse with the proper buttons on the steering wheel. These buttons are active ONLY when the car is still. 16 – Simulation exit By pushing the keyboard ESC button, the follwing menu will appear. By clicking on “exit” option the simulation will stop. When the interactive simulation stops, the user will return to the simulation running menu. (page 12 chap. 10). 17 – How to quit the simulation program Once quit the simulation, in order to return to the Windows desktop, It is necessary to clik on the “Exit” button of the scroll panel. 18 – Steering wheel draw out To allow the driver's entry the steering wheel's draw out is needed. IMPORTANT: the steering wheel must never be disconnected during the simulation to prevent damages to people and to the simulator itself. To draw the wheel out push on the quick release ring nut and draw out as showm in the following pictures. The correct grip of the wheel, both during the release and the insertion phase, is obtained by gripping the upper part of the wheel with one hand and the lower part with the other one. After the drawing out of the wheel it's possible to enter in the cockpit. Enter bolt upright, putting one foot first and then the other one on the seat or on the frame in front of the driver's seat. Afterward stoop stretching the legs in the inner part of the body shell up to the achievement of the most comfortable position. 19 – Steering wheel slot in To slot the wheel in, align the largest cog on the steering column with the largest groove on the steering wheel. The largest cog of the steering column is in vertical position when the steering wheel is straight (phase). Pushing the metal ring nut towards the wheel, push the latter towards the steering column. The correct insertion is signaled by the instantaneous illumination of the LED crown on the wheel display and is accompanied by the sound of an USB device insertion. If the connection is difficult or partial, repeat the procedure above. Do not force during the insertion. PHASE 20 – Steering wheel angle calibration To reset the steering wheel's angle position, insert the wheel in the steering column as described before, bring the wheel in central position and, seizing both gear levers, pull the levers at the same time towards the driver's position for two seconds. You will feel a light pulse, sign that the wheel has reset its position on the center. Note: the steering wheel reset is possible only when the simulation has started. 21 – Pedals set set up In the correct sitting position the legs will be nearly completely stretched, so that the wheel can freely rotate. To allow every user to take this position in the cockpit it will be necessary to adjust the pedals set position. On the right of the driver, under the tag “PUSH BUTTON TO SET PEDALS” shown in the picture: PUSH BUTTON TO SET PEDALS On the right of the driver, under the tag “PUSH BUTTON TO SET PEDALS” shown in the picture, there is a button which actuate the movement of the pedals set. By pushing this button with the thumb and keeping it pushed, the pedals set is free to slide up and down on its rail. To push the pedals set away, exert pressure with the heels on the specific door sill and, as the desired position is reached, release the button; the pedals set will be blocked on the desired position. To move the pedals set closer push the button and keep it pushed; the pedals set will automatically slide toward the driver. To block the pedals just release the button. 22 – Cooling fans start The cooling fans are placed behind the back of the seat. To start it turn the switch placed near the button for setting the perdal set on “I”; turning it on “O”, the fans will be turned off. 23 – Entry in the cockpit and driver's position To enter in the cockpit of the simulator, put one leg in first, resting one foot on the seat, then put the second leg in; so you will be bolt upright inside the cockpit. At this point, leaning the hands on the cockpit's sides, let yourself down in the cockpit, slipping feet and legs in the tunnel under the wheel, up to the pedals, and at the same time sticking the back to the seat. The optimum position will be reached adjusting the pedals set (pt. 20) to allow the rotation of the wheel without touching the driver's legs. 24 – Seatbelts The sym 026 CLUB is provided with active seatbelts. These are 6-anchor-points sporty seatbelts, as the ones provided on competition single-seat. Once the driver entered the cockpit, to fasten the seatbelts, seize the clamp block and lower the lever. At this point the device will allow the fastening of the different belts. Starting from the side belt, fasten it to the fasten device, then fasten the front belt and the back belts. When every belt is fastened to the device, adjust the length through the moving part of the belt. To unfasten the seatbelts just act on the lever of the fasten/unfasten device by rotating it until all 5 anchor-points of the belts will be automatically unfastened. Note: be careful during this process, as the unfastening could be sudden and hit the driver. The sym 026 CLUB provides an active seatbelts system that dinamically changes the tension of the seatbelts according to lateral and longitudinal accelerations singnals generated by the software. This system is activated by a switch inside the cockpit and located on the steering wheel centering. See picture below: 25 – Times display and print To enter the times display screen of the last session, click on the “SHOW RESULT” button showed below. shown on the simulation running screen at page 12. The window of the current session will appear. In order to print the session results, click on the “PRINT RESULT” button showed below. Also this button is present in the simulation running screen, below the “SHOW RESULT” button. “SHOW RESULT” button “PRINT RESULT” button 26 – Force feedback re-establishment The steering motor driver, that is placed in the front of the simulator's nose, is calibrated to work under the threshold of 8Nm torque. It could happen that in some driving situations this threshold is crossed. In these cases the driver disables the motor torque but the drive, without wheel force feedback, is always possible. When this situation occurs, the driver will show the writing AL 41 (alarm NR 41). To actuate the driver again is necessary to exit from the simulation and exit from the simulation program by clicking on the “Exit” button on the drop-down menu of the simulation running screen. See page 21 pt. 16. From the Windows desktop, double click on the icon “Digital Configurator”, which enables to enter the Input/Output ports running screen. See page 21 pt. 17. From this window, select the channels page from 49 to 64 With one click on the squared button of the test, actuate the channel 63 (relating to the steering driver) and repeat the click to disable it. Click on the red X to close the window. The program will ask to save the setting, confirm by clicking “Si” or “Yes”. When the steering driver will be re-established, the AL writing on the driver display disappears and the symbol shown in the picture will appear. This means that the system is OK and ready for the use. During the use (and so during the simulation), the symbol will be visible as a moving “S”, where the illuminated sectors are rotating alternatively. 27 – System switching off To switch the sym 026 CLUB off, execute the subsequent process: – Switch the PC off, clicking on the Windows icon on the lower left part of the Desktop and selecting “Shut down”; Wait for the PC to be completely switched off. – Switch off the Logitech audio console and the Buttkicker amplifiers – Switch the UPS off by pushing the same button used for its switching on (see pt. 3) – Switch the general on-off switch off (described in pt. 2) This operation assures the complete detachment from the electricity network. 28 – System assisted switching off in case of electricity lack In case of electricity lack, the UPS will provide for the controlled switch off of the PC after 2 minutes; afterward also the UPS will be automatically switched off. At the next start it could be necessary to preemptively switch the UPS off by pushing the frontal button. Note: only the PC is protected by the UPS to preserve the internal components of the PC. 29 – Ordinary maintenance The only ordinary maintenance operation required on the SYM 026 is the lubrication of the steel rail where the sliding blocks of the back mechanism shown in the picture below. Use WD-40 spray lubricant every 100 hours of simulator's use. Do not use grease or paste in general. To clean the body-shell, use Polish spray or gentle body-polish or simply a damp cloth. Avoid the use of aggressive agents like alcohol, home cleaning products and abrasive sponge to preserve the integrity and the gloss of the body-shell. Wipe the monitors with the provided cloth. 30 – Use restrictions • • • • • • • • The SYM 026 is designed to be used by adults up to 110 kg of weight and 200 cm high. For taller drivers (but not heavier) is possible to remove the seat. For drivers under 130 cm is possible to ask for an optional seat or to put some pillows behind the driver's back. The use of the simulator is advised from 13 years old on The use of the simulator is not allowed for people under the influence of drugs or alcohol The use of the simulator for pregnant women is advised against People suffering from claustrophobia, epilepsy or other motor disorders must not use the simulator The use of the simulator is forbidden to people suffering from cardiac problems People with fractured limbs, dressings, plasters or braces must not use the simulator Evotek Engineering and Riker srl deny liability for damages to people or things if the restrictions above have not been observed 31 – Basic menu configuration during the simulation Once loaded the simulation menu click on “Options” menu and start the calibration procedure. When finished choose the desired track, simulation length and driver's name then start the simulation. The software will put the car on the starting grid or in the boxes, now the user must set some display parameters. These parameters are related to the distance between the driver's head and the central monitor and to the monitors' width. Below the starting screenshot is reported: Move the mouse on the screen right side, a vertical menu will appear. See next picture: The icons with red background are active, the icons with gray / transparent background are inactive. First of all we see how to set the triple screen options: scroll down the icons and choose the “Triple Screen” icon. Now the triple screen display setting monitor will appear: Below a zoom of the triple screen display setting monitor is reported: Angle: indicates the angle formed by the monitors. 40 degrees is the recommended value. Distance: indicates the distance between the driver's head and the central monitor. The recommended value is 1800 Screen width: indicates the horizontal width of a monitor. This distance should be measured excluding monitors frames. The recommended value is 1100mm Margins: Generally “Margins” parameter doesn't need to be modified. If the user observes that tires' profile is not uniform when moving the steering wheel (mostly when the tire profile crosses two monitors) it might be necessary to increase a little this value. Once set the parameters quit the setting menu by clicking again the “triple screen” icon. The changes will be automatically saved. During the simulation some windows with useful information should be displayed. Track map: shows the current racetrack sector. Gear and speed indicator: shows the current speed and the gear. Session information: shows the lap number, the best time of the session, last lap time, current lap time and last sector time. Real time comparison with the best lap: shows a real time comparison between the best lap time and the current lap time. It is suitable to disable other active windows by clicking the corresponding red icons on the left side menu. It is always possible to re-enable these windows clicking again the corresponding icons. . In order to exit the simulation click once the “escape” button (not twice like in older versions), a menu will appear. Click “exit” to quit the simulation.