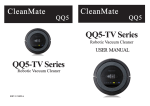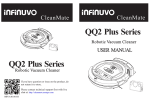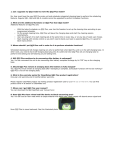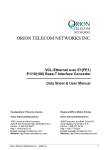Download English Instructions on how to set up QQ2 Plus
Transcript
English Instructions on how to set up QQ2 Plus Scheduler The scheduling function of CleanMate robotic vacuum is only available on the QQ2 Plus model. User must have the new QQ2 Plus main unit and scheduler-integrated charging base to perform the scheduling features. Regular QQ1, QQ2 and QQ-2L models cannot be upgraded to perform scheduler functions. With the help of scheduler on QQ2 Plus, user has the freedom to set up the cleaning time according to pre-programmed schedule. On this preset cleaning time, QQ2 Plus will leave the charging base and start the cleaning session automatically. User can program it to start cleaning job at the same time on every day, or on any day of week user choose. The scheduler LCD panel is located on the top of the QQ2 Plus self-charging base unit. User needs to plug the AC adapter into QQ2 Plus self-charging base, and power up the scheduler before setting up the clock and cleaning times. NOTE: Scheduled cleaning and full-charge cleaning can only be performed when the QQ2 Plus unit was on the self-charging base. 1. Illustration of QQ2 Plus Scheduler LCD Panel Hr SET Min Wk GO SET (on left side of LCD panel) sign is displayed when user set clock or cleaning schedule Week display (top of LCD panel): Each week day display will be shown as “Su”, “Mo”, “Tu”, “We”, “Th”, “Fr” and “Sa”. CLK(Right side of LCD panel) is displayed in Clock-setting mode GO (Left side of LCD panel), Battery and Brush icon on the left panel show that the cleaning will start once the battery is fully charged. Brush Icon on the right side of LCD panel is displayed when scheduled cleaning time has been set up and it is ready to start cleaning based on preset schedule. Clock digit display is in middle of LCD panel. 2. Scheduler Setting Operations Setting the Clock 2.1 Once powered on, the scheduler will enter Clock Display Mode and display initial default setting of Sunday 00:00 (in 24 hours time format) 2.2 Press “SET” to set up the clock time (enter Clock-setting mode and display SET and CLK icon). Time and week will start blinking. Press “Hr”, “Min” or “Wk” to set the correct time and week day. The display value will increase by “1” with each press, and the number will change rapidly if user holds the button. The clock will be set and display will become steady (SET and CLK disappear) if there is no key input for one minute (idling or no action). Setting the Cleaning Schedule User can schedule the QQ2 Plus unit to clean on any day of the week, up to 7 days per week (one cleaning time per day and same cleaning time on each day). 2.3 Press “SET” again to enter Scheduler Mode. Time and week will start blinking. Press “Hr”, “Min” or “Wk” to set the cleaning schedule. The display value will increase by “1” with each press, and the number will change rapidly if user hold the button. When user set hours and minutes, the cleaning time will not be scheduled if user select the bar (“-” sign as shown below) instead of a numeric digit. After cleaning time is set, user can choose to schedule the cleaning time on any day in a week. The initial default setting is to clean on everyday. Press “Wk”, then the scheduler will highlight all 7 days of the week, which means the QQ2 Plus will start automatic cleaning once a day, 7 days a week (at same cleaning time). If user wants to choose a particular day (or days) in a week to perform the cleaning job, then press “Wk” again. User will see “Su” start blinking. Press “Wk” one more time within 5 seconds if user wants to select Sunday, and user will see “Su” turns into steady state to confirm user setting. If user wants to select a day other than Sunday, just wait for more than 5 seconds and user will see “Mo”, or other days of the week. To select a particular cleaning day, just press “Wk” within 5 seconds after user sees it blinking to confirm. If user want to skip a day, wait for more than 5 seconds (without pressing “Wk” key), and it will start display the next week day for user to choose. 2.4 When cleaning schedule set up is complete, press “SET” again and the scheduler will return to the Clock display Mode. Example 1 (LCD display with brush icon) – Scheduler is set up to perform a preset cleaning job and current time is Monday 8:10AM. Example 2 (LCD display with no brush icon) - Scheduler has NOT been set up to do any preset cleaning job and current time is Monday 8:10AM. 3. How to Delete a Preset Cleaning Schedule When scheduler displays clock time (at Clock Display Mode), press “SET” once and it will enter Clock-setting Mode. Press “SET” again, it will enter Scheduler Mode. When user set hours and minutes, the cleaning will be deleted if user select the bar (“-” sign as shown below) instead of a numeric digit. 4. How to Display a Preset Cleaning Schedule When scheduler displays clock time (at Clock display Mode), press “SET” once it will enter Clock-setting Mode. Press “SET” again, it enters Scheduler Mode and it also shows preset scheduling time and day. 5. Start Cleaning Automatically Right After Battery is Fully Charged Press “GO” (for about 1 second) on the self-charging base, and user will see Battery, Brush and GO icons turned on (as shown below) on the left side of LCD panel. This indicates that the QQ2 Plus vacuum will automatically start a cleaning cycle right after the battery is fully charged. Press the “GO” button again to turn this function off. Note: QQ2 Plus vacuum cleaner will only run one cleaning cycle after “GO” button is selected. 6. How to Start Cleaning Right Away If user holds down “GO” button for 5 seconds, the QQ2 Plus on the self-charging base will leave the base and begin the cleaning right away, no matter whether the battery has been charged in full or not. This function works the same way as user push “START” button on the remote control on Section 7. 7. How to Start Cleaning with Remote Control When the QQ2 Plus is being charging on the self-charging base, user can direct the QQ2 Plus to begin cleaning when user press “START” button on the remote control.