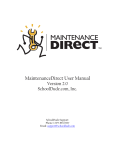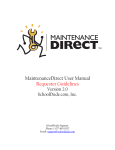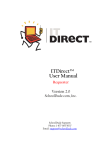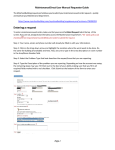Download MaintenanceDirect User Manual Technician Guidelines
Transcript
MaintenanceDirect User Manual Technician Guidelines Version 2.0 SchoolDude.com, Inc. SchoolDude Support: Phone: 1-877-883-8337 Email: [email protected] Technician Table of Contents: Technician ………………………………………………..…………………………………………………………………………………..….1 I. Welcome to the Home Page! Now What? ……………………………………………………………..….1 II. My Account ………………………………………………………………………………………………….………………...4 III. New Work Order …………………………………………………………………………………………………….…..6 IV. Searching for Work Orders ……………………………………………………………………………….……….8 V. Editing Work Orders …………………………………………………………………………………..…..…………14 VI. Entering Labor and Purchase Transactions …………………………………......………….........16 VII. My Requests …………………………………………………………………………………………………….…….…20 VIII. Closing Work Orders ……………………………………………………………………………………..……..21 IX. Using the Calendar …………………………………………………………………………………………...………23 Technician I. Welcome to the Home Page! Now What? (A quick overview of what’s on the Home page.) Once you’ve logged in with your user name and password, you’re taken directly to your Home page. It should look something like this, once work orders have been entered into the system and assigned to you: Across the top of the page, you will see that there are five tabs reading: “Home”, “Calendar”, “New Work Order”, “My Requests”, and “My Account”. Each of these tabs will be discussed in detail further on but for now, let’s take a look at the Home page. It contains the following sections: 1. Quick Launch: This section provides commonly used links including, New Request, Your Settings, Labor Hours, Purchase Transactions, User Forum (a place to submit questions and/or problems you encounter while using MaintenanceDirect. You can also read questions others have posted.), and SchoolDude.com site. 1 2. : If you are logged in, you should see your name here. If you do not see your name, click the word “yourself” to log in correctly. 3. : In the center of the Home page near the top, you’ll find the Assigned Work section, where all work orders assigned to you will display. From this section, you can view, print, and sort your work orders, as well as make notes, email your supervisor, and mark work orders as “In Progress” or “Complete”. You can also record action taken, see how old a particular work order request is, and record the number of “Today’s Labor Hours”. 4. WORK ORDER COUNTS: The graph in this section shows the number of work orders assigned to you by status. To filter the graph by period, select the desired period from the dropdown box provided. The numbers next to each status are the number of work orders currently in that status. Click the number to view a list of all work orders in the status. 5. WORK CENTER: The Work Center provides links to the monthly calendar as well as today’s work. There is also a link to get today’s weather. The total number of assigned work orders is displayed here, along with the total number of assigned PreventiveMaintenanceDirect work orders (if you are a PreventiveMaintenanceDirect client). 6. Help links are available in the bottom right-hand corner of your Home page, as well as at the very bottom of the page, just above your contact information. Clicking on the Help link in the top right-hand corner will take you to the MaintenanceDirect manual at any time. If you need to communicate directly with SchoolDude Support, however, go to the two links in the bottom right-hand corner of your Home page. To connect directly with someone from SchoolDude support via Instant Messenger, click on the word “here” (underlined and highlighted in red). See To write and send an email directly to SchoolDude Support, simply click on the Email icon directly below the link we just mentioned. The email link looks like this: 2 7. provides you with a way to navigate quickly between SchoolDude products. In other words, if you would like to move from MaintenanceDirect to another product used by your school for whatever reason, all you have to do is click on the Quick Links drop-down box, choose the SchoolDude product you’d like to visit, and you’ll be taken to that product’s Home page automatically. Quick links is located at the top of the Home page, near the right-hand corner, and looks like this: 8. Did you know? : Just a bit of interesting trivia we thought we’d share each day, located at the very bottom of your Home page. 3 II. My Account: Your Information in a Nutshell. Before we get started with the nuts and bolts of the work order process, let’s take a minute to check out the My Account page, which contains your information as entered by the Administrator during the account setup process. Use this page to edit your information or to change your password. Your My Account page should look something like this: 4 • Make any changes you wish to make and click Done. If you don’t want to change your password at this time, you don’t have to. Your changes will be made anyway. • When you click Done, you will be taken back to your Home page. SCHOOLDUDE SAYS: If you don’t see the change immediately, for instance, if you changed the spelling of your name and the spelling hasn’t changed under the Login Here section, don’t worry. Next time you log in, you’ll see that the change has been made. 5 III. New Work Order: MD in Action. Technicians have the ability to enter new work order requests in MaintenanceDirect. To do so, you will need to click on the New Work Order tab at the top of your Home page and fill out the following form on the New Work Request page. You can choose whether or not the new request will be assigned to you or if it will be routed according to your system routes. (Keep in mind that indicates a required field.) 6 • Enter your Location, Area, and Area/Room Number. • Select the Problem Type that best describes your issue. For example, if a toilet is leaking, that would be a plumbing issue. Once you click on a problem type, the page will refresh and your problem type will be highlighted with a red circle. If this is an emergency, check the Maintenance Emergency box below the problem types list. • Describe your problem or request. • Enter the Requested Completion Date. Click the calendar icon next to the date field to choose a date from the calendar. • Your Contact Information (first and last name, email, phone, etc.) will automatically be entered into the fields in step 5. • If you will Perform This Work, click Yes. The work order will then be assigned to you. If you would like to submit this work as a new request to be routed to your maintenance department, click No. • Click Submit. ¾ You will be taken to the following page, which will show the work order request you just entered and the WOID (Work Order ID number) that it has been assigned. 7 IV. Searching for Work Orders: Find the Information You Need. As a Technician, even though you will receive only those work orders that are assigned to you, you have the ability to search for work orders within MaintenanceDirect, using several different methods. You will then be able to see the work order in a view-only format. We will look at each search method individually so you can choose the one that works best for you. There are four ways to find a work order: 1. Assigned Work 2. Search Using the “Search for” Field 3. Advanced Search 4. Work Order Counts 1. Assigned Work: All open work orders assigned to you will appear in the Assigned Work section of the Home page, fifty at a time. You can sort the list using several fields provided in the “Sort by” drop-down box: WOID (Work Order ID number), Location, Request Age, Request Description, Priority Description, or Status Description. You can also search in ascending or descending order by clicking the green dot for the corresponding choice provided. Here is a look at the Assigned Work section of the Home page: 8 More About “Assigned Work”… Take note that in this section, as well as searching for work orders, you also have the options of taking several different actions: 9 View the details of a work order or edit it (editing work orders will be discussed in further detail in the next chapter of this manual). 9 Print the work order form, using the “Print This” icon provided ( ). 9 Email your supervisor (or other users in the system) by clicking on the Email Supervisor icon provided ( ). 9 Add a journal note to a work order by clicking on the “Make A Note” icon ( ). 9 Enter the action taken on a work order using the Action Taken field. 9 Enter “Today’s Labor Hours” in the field provided SCHOOLDUDE SAYS: To save Action Taken and Today’s Labor Hours, you must click the Mark Complete button. Doing this will change the status of the work order to “Complete” and will remove it from the list of open assigned work orders. 9 2. Search Using the “Search for” Field: This is the simplest search that you can perform. You can search for work orders using the search text box, located in the blue bar near the top, left-hand side of every page. See below: In this box, you can enter a work order number or a key word and click Go to search for the work order or information that you need. For example, if you wanted to find work order #180, you would simply type “180” into the search box and click Go. That would then pull up the update page for that particular work order. If there is more than one work order which references work order #180, you would then see a listing of all matching work orders. 10 3. Advanced Search: Underneath the search field discussed above, you will see a link that says “Advanced Search”. • Clicking on this link will take you to the Work Order Search page, which will look something like this: • On this page, you may choose any combination of search options from the listings and fields provided. Enter your options and click the Search Now button. 11 SCHOOLDUDE SAYS: An example of using the Advanced Search would be if you would like to search for all work orders with the status of “Work In Progress” for “Sloan High School” requested in September of 2003. In this case, you would choose “Sloan High School” from the Location list and “Work In Progress” from the Status list. In the request date fields, you would type “9/1/2003” to “9/30/2003” and then click Search Now. A list of all work orders that meet those particular criteria would appear. If there was only one work order to meet those criteria, the work order update page for that work order would appear instead of the list. ¾ To print out the results list, click on the Print This icon at the bottom of the results page. To print out a single work order, click on the printer icon ( ) next to the corresponding work order. ¾ To view a specific work order, click on the work order ID or the description. ¾ If you would like to send an email to the requester, click on the requester name to send an email via your email system (your browser and email must be configured to use “mail to” links). 12 4. Work Order Counts: You can view all of your work orders that hold a particular status by clicking on the number next to the corresponding status. You can edit the time period that is displayed in this section by selecting a new period from the dropdown box provided. Once you select a period, the page will automatically refresh, showing that period. See the Work Order Counts section of the Home page below: ¾ As work orders are assigned to you and their statuses change as you handle them, you will see more statuses listed in this section (marked by the red arrow above) and more colored sections will appear in the pie chart. 13 V. Editing Work Orders: Adding Your “Two-Cents”! Technicians have the ability to edit work orders entered into the system. However, this ability is limited in certain aspects. As a technician, for example, you can add information and details to a work order that you have done work on yourself, but you can’t reassign a work order to another user. To understand the work order itself in order to understand how to edit one, let’s take a detailed look at the work order form and just what you can do, as a Technician, to edit it. See below: • To view a work order in detail, click on the WOID (Work Order ID number), shown in red. The example above is marked with the red arrow. • Once you click on the WOID, you will go directly to the work order itself. See example on the next page: 14 The work order form contains the following fields as you scroll down the page (fields that you can edit are marked in red and include a description of what can be done): • Status: you can change the status that a work order holds, based on what’s been done. • Priority: you can choose the priority of a work order (low, medium, high, emergency, safety, and scheduled). • Status Date, Created By, and Date Created • Request Information • Contact Information • Assignment Information: You can enter the Actual Completion Date in this section. • Deferral Information • Budget information: The Purpose of the request is displayed in a dropdown box. If it is incorrect, you can select a new purpose. The purpose is generally “why” 15 you are performing the work order. For example, if it is a work order for removing graffiti from a wall, the purpose could be “vandalism”. Craft, Custom Category, Project, and Equipment can also be selected in their corresponding fields. • Action Taken: Enter the action taken for the work order. The requester will see this information. • Message Center: This section allows you to send an email message regarding the work order to anyone in the system. It will also show email notifications sent out from our servers. To enter a new message, click the New Message link. • Journal Notes: This section allows you to post journal notes regarding the work order. You also have the option here of sending out a reminder email for the journal note. To create a new journal note, click the New Note link. • Transactions: In this section, you can add and edit Labor and Purchase Transactions. If you have SchoolDude’s InventoryDirect, you will also be able to add and edit Issue Transactions here. Transactions will be discussed in further detail in the next section of this manual. • Approval Routing • File Attachments: You can attach up to TWO files for each work order. They must be 3MB or less each. 16 VI. Entering Labor and Purchase Transactions: How Much Was That Again? The cost of a work order comes, of course, from the labor and purchase transactions attached to it. To track those costs, simply enter them into MaintenanceDirect and our system will organize them for you so that you’ll always know exactly how much a work order costs and why. • To get started with entering labor and purchase transactions, do the following: • As you saw in the previous section, the second page of a work order contains a Transactions section where you can click one of two links: • Clicking on the New Purchase Transaction link on the work order form will take you to the following page where you can enter and save all of the purchase transaction information for the current work order. See below: 17 Required information fields include Transaction Date, Type, Description, Quantity, and Cost Each. • Clicking on the New Labor Transaction link on the work order form will take you to the following page, where you can enter and save labor transaction information for this particular work order. See below: • If you need to account for overtime, comp time, holiday time, or any other time, you can click on OT (“Other Time”) next to the corresponding date. A window will appear for you to enter in any other times. • Click Save when you’re done. You may also use the Quick Launch section of the Home page (shown on the next page) to pull up labor sheets for all your assigned work orders: 18 19 VII. My Requests: Keeping Track of Your Requests. The My Requests page allows gives you a look at all the work requests you’ve made in MaintenanceDirect. You can reach the My Requests page by clicking on the tab at the top of the Home page. It should look something like this, depending on how many requests you’ve submitted: ¾ Each request you make will be added to this list, where you can check its current status, the date you submitted it, and any Action notes that have been made. ¾ You can print your requests using the Print This! icon near the bottom of the page ( ). ¾ Add a new work order by clicking the Add New Work Order icon provided at the top right-hand corner of the My Requests list. You will then be taken to the New Work Request page. 20 VIII. Closing Work Orders: When It’s Time to Move On. Work orders can be designated as “Complete” or “Closed Work Order”. “Complete” work orders can be designated when you enter your labor hours from the Home page. To mark a work order as a “Closed Work Order”, you will have to open the “long form” of the work order so you can change the status box. Generally, if the actual work for the work order is done, you would mark it as “complete” because you may still have labor hours or purchase transactions to add to the work order. Once you add all transactions, however, you would then “close” the work order. Once a work order is closed, you cannot add any other transactions; in order to add transactions, you would need to re-open the work order. SCHOOLDUDE SAYS: Note that you can NOT delete a work order. This is mainly for record-keeping purposes. To mark a work order as complete, simply change its status to “Complete”. To close a work order, go in and change the status to “Closed Work Order”. Save your changes by clicking the Save button. See below: 21 22 IX. Using the Calendar: See the Big Picture. As with all other SchoolDude products, MaintenanceDirect has a Calendar tab— a place you can go to see what’s going on, where, when, and who’s involved. You cans see, in easy-to-read calendar format, trips occurring on a month-to-month or year-toyear basis. You can even check the weather! In this section of your manual, we’ll show you how to use the calendar and all of its options to keep you up to speed on your work load. • To open up your calendar from wherever you are, click on the Calendar tab at the top of your screen. The page that opens up will look something like this: At the top of your screen, just above the words “Work Calendar for…”, are the Calendar Shortcuts: Month View, Day View, Organization Event Calendar, Assignment Report, and Get Weather. In this section, we’ll cover each of these shortcuts in turn, starting with the Month View. 23 1. The Month View page shows you what’s going on, on a large, easy-to-read calendar, one month at a time. It’s the view that shows automatically when you open up the Calendar page—in other words, the page you’re looking at now. The month you’re in currently will display with arrows in the bottom left and right-hand corners that you can click on to navigate to the Previous Month or Next Month. Just below the Calendar Shortcuts, you will see two drop-down boxes, one for the month and the other for the year, which serve as another kind of shortcut, allowing you to navigate the large calendar from one month to the next without clicking multiple times on the Previous Month and Next Month buttons. ¾ On the Month View, each day shows in the traditional squares of a calendar, which contain any open work orders assigned to you. Open work orders are those work orders not in the “Complete”, “Closed”, “Void”, or “Duplicate” status. ¾ There are different icons used throughout the MaintenanceDirect Calendar page to indicate what kind of work orders the work orders on the calendar are. The legend for these icons is at the bottom of the Month View page and looks like this: ¾ Work order numbers will be displayed on the calendar as red links. If you click on a work order number, it will take you to the work order update screen. If you see a number in parentheses next to the WOID, that is the “Estimated Hours” for that work order. ¾ If your educational facility or district has PreventiveMaintenanceDirect, PM work orders will show as having a yellow background on the calendar, behind the WOID. 24 2. The Day View page can be reached in two ways: • Clicking on the Day View shortcut at the top of the page, or • Clicking on the number of the date on the monthly calendar, if that day’s number is shown in red (you can only reach the Day View this way if you have work orders assigned to you on that particular day). The Day View automatically defaults to today’s date. It shows you what’s going on, one day at a time. If you have no work orders assigned for a particular day, the words “There are no assigned Work Orders for this day” will be shown. If you do have work orders, however, you will see your work orders for the day displayed on the left-hand side, along with the WOID number, the Work Order Request Description, the Location Name, and the Estimated Hours (if applicable). See red arrow below: ¾ You can navigate from one day to the next using the small calendar on the right-hand side of the screen (see green arrow above). Simply click the number of the day you wish to view. To move from one month to another, use the left and right arrows next to the name of the month at the top of the small calendar (see next page). 25 ¾ To print a form for a work order, click on the Print This button for the corresponding work order. 26 3. The Organization Event Calendar page is where you can view events, such as school breaks, for locations/organizations within your school or district. They will then be stored on a yearly calendar on the left-hand side of the screen and then listed in more detail on the right-hand side. You can reach the Organization Event Calendar by clicking on the short cut at the top of the Calendar page. The Organization Event Calendar page should look something like this, depending on how many events have been entered to this point: 27 4. The Get Weather shortcut, as with the weather icon on the main monthly calendar and the Home page, serves as a link to connect you with AccuWeather.com, where you can check current weather conditions in your area or the area where work orders are being done. You can also check the forecast with a range up to fifteen days. • Simply click on the Get Weather shortcut near the top of the page and a separate browser page will pop up, displaying AccuWeather.com. • Enter your Zip Code or City/State into the box shown above and click Go. 28