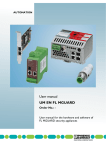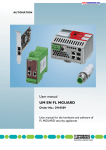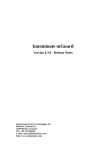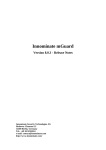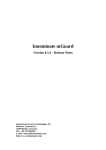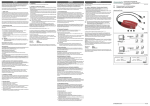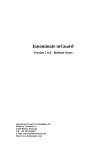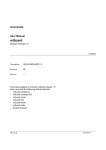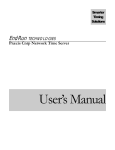Download UM EN MGUARD DEVICES - Innominate Security Technologies AG
Transcript
Configuration of the mGuard Security Appliances Hardware Reference Manual Innominate S e c u r i t y Te c h n o l o g i e s User manual Installing and starting up the mGuard hardware 2015-07-24 Designation: UM EN MGUARD DEVICES Revision: 02 Order No.: — This user manual is valid for the following devices of the mGuard product range: – mGuard rs4000/rs2000 – – – – mGuard rs4000/rs2000 Switch – – – – rs4000 TX/TX rs4000 TX/TX VPN rs2000 TX/TX VPN rs4000 4TX/TX rs4000 4TX/TX VPN rs2000 5TX/TX VPN mGuard rs4000/rs2000 3G – – rs4000 4TX/3G/TX VPN rs2000 4TX/3G VPN Innominate Security Technologies – – – – – – – – – – – mGuard smart²/smart mGuard pci² SD mGuard pcie² SD mGuard pci mGuard blade mGuard delta² mGuard delta mGuard centerport² mGuard centerport mGuard industrial rs EAGLE mGuard I15007_en_02 Please observe the following notes Target group of this user manual The use of products described in this manual is aimed exclusively at qualified electricians or persons instructed by them, who are familiar with applicable national standards and other regulations regarding electrical engineering and, in particular, the relevant safety concepts. Explanation of symbols used and signal words This symbol indicates hazards that could lead to personal injury. Obey all safety measures that follow this symbol to avoid possible injury or death. There are three different categories of personal injury that are indicated by a signal word. DANGER This indicates a hazardous situation which, if not avoided, will result in death or serious injury. WARNING This indicates a hazardous situation which, if not avoided, could result in death or serious injury. CAUTION This indicates a hazardous situation which, if not avoided, could result in minor or moderate injury. This symbol together with the signal word NOTE and the accompanying text alert the reader to a situation which may cause damage or malfunction to the device, hardware/software, or surrounding property. This symbol and the accompanying text provide the reader with additional information or refer to detailed sources of information. General terms and conditions of use for technical documentation Innominate reserves the right to alter, correct, and/or improve the technical documentation and the products described in the technical documentation at its own discretion and without giving prior notice, insofar as this is reasonable for the user. The same applies to any changes that serve the purpose of technical progress. The receipt of technical documentation (in particular user documentation) does not constitute any further duty on the part of Innominate to furnish information on modifications to products and/or technical documentation. You are responsible for verifying the suitability and intended use of the products in your specific application, in particular with regard to observing the applicable standards and regulations. All information made available in the technical data is supplied without any accompanying guarantee, whether expressly mentioned, implied or tacitly assumed. In general, the provisions of the current standard Terms and Conditions of Innominate apply exclusively, in particular as concerns any warranty liability. This user manual, including all illustrations contained herein, is copyright protected. Any changes to the contents or the publication of extracts of this document are prohibited. Innominate reserves the right to register its own intellectual property rights for the product identifications of Innominate products that are used here. Registration of such intellectual property rights by third parties is prohibited. Other product identifications may be afforded legal protection, even where they may not be indicated as such. Innominate Security Technologies “Innominate” and “mGuard” are registered trade names of Innominate Security Technologies AG. mGuard technology is protected by patents 10138865 and 10305413, granted by the German Patent and Trademark Office. Further patents are pending. Published by Innominate Security Technologies AG Rudower Chaussee 13 12489 Berlin Germany Phone: +49 (0)30 92 10 28-0 [email protected] www.innominate.com © 24. July 2015 Innominate Security Technologies AG Notes on CE identification The declarations of conformity are held here in agreement with EU directives for the relevant authorities: Innominate Security Technologies AG Rudower Chaussee 13 12489 Berlin Germany Tel. +49 (0)30 92 10 28-0 Innominate Security Technologies FCC Note The FCC Statement applies to the following devices: Class A: mGuard rs4000, mGuard rs2000, mGuard rs4000 Switch, mGuard rs2000 Switch, mGuard centerport, mGuard industrial rs, mGuard smart², mGuard smart, mGuard pci, mGuard pci² SD, mGuard delta, mGuard delta², and EAGLE mGuard. Class B: mGuard rs4000 3G, mGuard rs2000 3G, mGuard centerport² FCC Statement This device complies with Part 15 of the FCC Rules. Operation is subject to the following two conditions: (1) this device may not cause harmful interference, and (2) this device must accept any interference received, including interference that may cause undesired operation. Class A Class B This equipment has been tested and found to comply with the limits for a Class A digital device, persuant to part 15 of the FCC Rules. These limits are designed to provide reasonable protection against harmful interference when the equipment is operated in a commercial environment. This equipment generates, uses, and can radiate radio frequency energy and, if not installed and used in accordance with the instruction manual, may cause harmful interference to radio communications. Operation of this equipment in a residential area is likely to cause harmful interference in which case the user will be required to correct the interference at his own expense. This equipment has been tested and found to comply with the limits for a Class B digital device, pursuant to part 15 of the FCC Rules. These limits are designed to provide reasonable protection against harmful interference in a residential installation. This equipment generates, uses, and can radiate radio frequency energy and, if not installed and used in accordance with the instructions, may cause harmful interference to radio communications. However, there is no guarantee that interference will not occur in a particular installation. If this equipment does cause harmful interference to radio or television reception, which can be determined by turning the equipment off and on, the user is encouraged to try to correct the interference by one or more of the following measures: – Reorient or relocate the receiving antenna. – Increase the separation between the equipment and receiver. – Connect the equipment into an outlet on a circuit different from that to which the receiver is connected. – Consult the dealer or an experienced radio/TV technician for help. Changes or modifications not expressly approved by the party responsible for compliance could void the user’s authority to operate the equipment. FCC RF radiation Exposure Statement: This equipment complies with FCC RF exposure limits set forth for an uncontrolled environment. The antenna(s) used for this transmitter must be installed and operated with a minimum separation distance of 20 cm from all persons and must not be co-located or operating in conjunction with any other antenna or transmitter expect in accordance with the FCC multi-transmitter policy. Innominate Security Technologies Innominate Security Technologies Table of contents 1 2 3 4 mGuard rs4000/rs2000 ............................................................................................................11 1.1 Operating elements and LEDs.............................................................................12 1.2 Startup .................................................................................................................14 1.3 Installation of mGuard rs4000/rs2000..................................................................15 1.4 Preparing the configuration..................................................................................20 1.5 Configuration in Stealth mode..............................................................................21 1.6 Establishing a local configuration connection ......................................................24 1.7 Remote configuration ..........................................................................................26 1.8 Restart, recovery procedure, and flashing the firmware.......................................27 1.9 Technical data .....................................................................................................31 mGuard rs4000/rs2000 Switch ................................................................................................33 2.1 Operating elements and LEDs.............................................................................34 2.2 Startup .................................................................................................................36 2.3 Installing the mGuard rs4000/rs2000 Switch .......................................................37 2.4 Preparing the configuration..................................................................................42 2.5 Configuration in Router mode ..............................................................................42 2.6 Establishing a local configuration connection ......................................................43 2.7 Remote configuration ..........................................................................................45 2.8 Restart, recovery procedure, and flashing the firmware.......................................46 2.9 Technical data .....................................................................................................50 mGuard rs4000/rs2000 3G ......................................................................................................51 3.1 Operating elements and LEDs.............................................................................52 3.2 Startup .................................................................................................................54 3.3 Installation of mGuard rs4000/rs2000 3G ............................................................55 3.4 Preparing the configuration..................................................................................64 3.5 Configuration in Router mode ..............................................................................64 3.6 Establishing a local configuration connection ......................................................65 3.7 Remote configuration ..........................................................................................67 3.8 Restart, recovery procedure, and flashing the firmware.......................................68 3.9 Technical data .....................................................................................................72 mGuard delta² ..........................................................................................................................75 I15007_en_02 4.1 Operating elements and LEDs.............................................................................76 4.2 Startup .................................................................................................................77 4.3 Connecting the mGuard delta² ............................................................................78 4.4 Preparing the configuration..................................................................................79 4.5 Configuration in Stealth mode..............................................................................80 4.6 Establishing a local configuration connection ......................................................83 4.7 Remote configuration ..........................................................................................85 4.8 Restart, recovery procedure, and flashing the firmware.......................................86 Innominate Security Technologies 7 4.9 5 6 7 8 8 Technical data .....................................................................................................90 mGuard pci² SD .......................................................................................................................91 5.1 Operating elements and LEDs.............................................................................92 5.2 Startup .................................................................................................................93 5.3 Installation of mGuard pci² SD ............................................................................94 5.4 Preparing the configuration..................................................................................95 5.5 Configuration in Stealth mode..............................................................................96 5.6 Establishing a local configuration connection ....................................................101 5.7 Remote configuration ........................................................................................103 5.8 Restart, recovery procedure, and flashing the firmware.....................................104 5.9 Technical data ...................................................................................................107 mGuard smart²/smart .............................................................................................................109 6.1 Operating elements and LEDs...........................................................................110 6.2 Startup ...............................................................................................................111 6.3 Connecting the mGuard smart² ........................................................................112 6.4 Preparing the configuration................................................................................113 6.5 Configuration in Stealth mode............................................................................114 6.6 Establishing a local configuration connection ....................................................117 6.7 Remote configuration ........................................................................................119 6.8 Restart, recovery procedure, and flashing the firmware.....................................120 6.9 Technical data ...................................................................................................123 mGuard centerport² ...............................................................................................................125 7.1 Operating elements and LEDs...........................................................................126 7.2 Startup ...............................................................................................................127 7.3 Installing and booting the mGuard centerport²...................................................128 7.4 Preparing the configuration................................................................................132 7.5 Establishing a local configuration connection ....................................................133 7.6 Remote configuration ........................................................................................135 7.7 Restart, recovery procedure, and flashing the firmware.....................................136 7.8 Performing a restart ...........................................................................................136 7.9 Technical data ...................................................................................................141 mGuard delta .........................................................................................................................143 8.1 Operating elements and LEDs...........................................................................144 8.2 Startup ...............................................................................................................145 8.3 Connecting the mGuard delta............................................................................146 8.4 Preparing the configuration................................................................................147 8.5 Establishing a local configuration connection ....................................................149 8.6 Remote configuration ........................................................................................151 Innominate Security Technologies I15007_en_02 Table of contents 9 8.7 Restart, recovery procedure, and flashing the firmware.....................................152 8.8 Technical data ...................................................................................................155 mGuard pci ............................................................................................................................157 9.1 Operating elements and LEDs...........................................................................158 9.2 Startup ...............................................................................................................159 9.3 Installation of mGuard pci .................................................................................160 9.4 Preparing the configuration................................................................................169 9.5 Configuration in Stealth mode............................................................................170 9.6 Establishing a local configuration connection ....................................................172 9.7 Remote configuration ........................................................................................174 9.8 Restart, recovery procedure, and flashing the firmware.....................................175 9.9 Technical data ...................................................................................................179 10 mGuard blade ........................................................................................................................181 10.1 Operating elements and LEDs...........................................................................182 10.2 Startup ...............................................................................................................183 10.3 Installation of mGuard blade ..............................................................................184 10.4 Preparing the configuration................................................................................187 10.5 Establishing a local configuration connection ....................................................189 10.6 Remote configuration ........................................................................................191 10.7 Restart, recovery procedure, and flashing the firmware.....................................192 10.8 Technical data ...................................................................................................195 11 mGuard centerport .................................................................................................................197 11.1 Operating elements and LEDs...........................................................................198 11.2 Startup ...............................................................................................................199 11.3 Installing and booting mGuard centerport ..........................................................200 11.4 Preparing the configuration................................................................................204 11.5 Establishing a local configuration connection ....................................................206 11.6 Remote configuration ........................................................................................208 11.7 Restart, recovery procedure, and flashing the firmware.....................................209 11.8 Performing a restart ...........................................................................................209 11.9 Technical data ...................................................................................................214 12 mGuard industrial rs ...............................................................................................................215 I15007_en_02 12.1 Operating elements and LEDs...........................................................................216 12.2 Startup ...............................................................................................................217 12.3 Installation of mGuard industrial rs ....................................................................218 12.4 Preparing the configuration................................................................................225 12.5 Configuration in Stealth mode............................................................................226 12.6 Establishing a local configuration connection ....................................................229 Innominate Security Technologies 9 12.7 Remote configuration ........................................................................................231 12.8 Restart, recovery procedure, and flashing the firmware.....................................232 12.9 Technical data ...................................................................................................235 13 EAGLE mGuard .....................................................................................................................237 13.1 Operating elements and LEDs...........................................................................238 13.2 Startup ...............................................................................................................239 13.3 Installation of EAGLE mGuard ........................................................................240 13.4 Preparing the configuration................................................................................243 13.5 Configuration in Stealth mode............................................................................244 13.6 Establishing a local configuration connection ....................................................247 13.7 Remote configuration ........................................................................................249 13.8 Restart, recovery procedure, and flashing the firmware.....................................250 13.9 Technical data ...................................................................................................253 14 Assigning IP addresses and setting up DHCP/TFTP servers .................................................255 10 14.1 Assigning the IP address using IPAssign.exe ....................................................255 14.2 Installing the DHCP and TFTP server ................................................................258 Innominate Security Technologies I15007_en_02 mGuard rs4000/rs2000 1 mGuard rs4000/rs2000 Table 1-1 Available mGuard rs4000/rs2000 versions Available versions Order No. mGuard rs4000 TX/TX HW-107010 mGuard rs4000 TX/TX VPN BD-701000 mGuard rs2000 TX/TX VPN HW-108010 The mGuard rs4000 is a security router with intelligent firewall and optional IPsec VPN (10 to 250 tunnels). It has been designed for use in industry to accommodate strict distributed security and high availability requirements. The mGuard rs2000 is a version with basic firewall and integrated IPsec VPN (maximum of two tunnels). Its scope of functions is reduced to the essentials. It is suitable for secure remote maintenance applications in industry and enables the quick startup of robust field devices for industrial use, thereby facilitating error-free, independent operation. Both versions support a replaceable configuration memory in the form of an SD card. (The SD cards are not supplied as standard.) The fanless metal housing is mounted on a DIN rail. The following connectivity options are available mGuard rs4000: (LAN/WAN) mGuard rs2000: (LAN/WAN) TX/TX Ethernet/Ethernet TX/TX VPN TX/TX VPN Ethernet/Ethernet + VPN Figure 1-1 I15007_en_02 Ethernet/Ethernet + VPN mGuard rs4000/mGuard rs2000 Innominate Security Technologies 11 mGuard rs4000/rs2000 1.1 Operating elements and LEDs Reset button For plug-in screw terminal blocks, assignment, refer to Page 16 and Page 19 Connections below: RS-232 interface LEDs, see Table 1-2 Configuration (SD card) Figure 1-2 Table 1-2 Operating elements and LEDs on the mGuard rs4000 LEDs on the mGuard rs4000 and mGuard rs2000 LED State Meaning P1 Green On Power supply 1 is active P2 Green On Power supply 2 is active (mGuard rs2000: not used) STAT Green Flashing Heartbeat. The device is correctly connected and operating. ERR Red Flashing System error. Restart the device. – Press the Reset button (for 1.5 seconds). – Alternatively, briefly disconnect the device power supply and then connect it again. If the error is still present, start the recovery procedure (see Page 28) or contact your dealer. STAT+ ERR Flashing alternately: green and red Boot process. When the device has just been connected to the power supply. After a few seconds, this LED changes to the heartbeat state. SIG – (Not used) FAULT Red On The signal output takes low level due to an error (inverted logic) (see Page 17 or Page 18). The signal output is inactive during a restart. MOD Green On Connection via modem established 12 Innominate Security Technologies I15007_en_02 mGuard rs4000/rs2000 Table 1-2 LEDs on the mGuard rs4000 and mGuard rs2000 [...] LED State INFO Green Meaning On Up to firmware version 8.0: the configured VPN connection has been established As of firmware version 8.1, the configured VPN connections are established or the firewall rule records defined at output O1 are activated Flashing Up to firmware version 8.0: the configured VPN connection is being established or aborted As of firmware version 8.1: the configured VPN connections are being established or aborted or the defined firewall rule records are activated or deactivated. LAN Green On The LAN/WAN LEDs are located in the LAN/WAN sockets (10/100 and duplex LED) WAN Green On Ethernet status. Indicates the status of the LAN or WAN port. As soon as the device is connected to the relevant network, a continuous light indicates that there is a connection to the network partner in the LAN or WAN. When data packets are transmitted, the LED goes out briefly. I15007_en_02 Innominate Security Technologies 13 mGuard rs4000/rs2000 1.2 1.2.1 Startup Safety notes To ensure correct operation and the safety of the environment and of personnel, the mGuard must be installed, operated, and maintained correctly. NOTE: Risk of material damage due to incorrect wiring Only connect the mGuard network ports to LAN installations. Some telecommunications connections also use RJ45 sockets; these must not be connected to the RJ45 sockets of the mGuard. General notes regarding usage NOTE: Select suitable ambient conditions – Ambient temperature: -20°C ... +60°C – Maximum humidity, non-condensing 5% ... 95% To avoid overheating, do not expose the mGuard to direct sunlight or other heat sources. NOTE: Cleaning Clean the device housing with a soft cloth. Do not use aggressive solvents. 1.2.2 Checking the scope of supply Before startup, check the scope of supply to ensure nothing is missing. The scope of supply includes: – – – 14 Innominate Security Technologies The device Package slip Plug-in screw terminal blocks for the power supply connection and inputs/outputs (inserted) I15007_en_02 mGuard rs4000/rs2000 1.3 1.3.1 Mounting I15007_en_02 Mounting/removal The device is ready to operate when it is supplied. The recommended sequence for mounting and connection is as follows: • Mount the mGuard rs4000/rs2000 on a grounded 35 mm DIN rail according to DIN EN 60715. Figure 1-3 Removal Installation of mGuard rs4000/rs2000 Mounting the mGuard rs4000/rs2000 on a DIN rail • Attach the top snap-on foot of the mGuard rs4000/rs2000 to the DIN rail and then press the mGuard rs4000/rs2000 down towards the DIN rail until it engages with a click. • • Remove or disconnect the connections. To remove the mGuard rs4000/rs2000 from the DIN rail, insert a screwdriver horizontally in the locking slide under the housing, pull it down – without tilting the screwdriver – and then pull up the mGuard rs4000/rs2000. Innominate Security Technologies 15 mGuard rs4000/rs2000 1.3.2 Connecting to the network NOTE: Only connect the mGuard network ports to LAN installations. Some telecommunications connections also use RJ45 sockets; these must not be connected to the RJ45 sockets of the mGuard. • Connect the mGuard to the network. To do this, you need a suitable UTP cable (CAT5) which is not included in the scope of supply. Connect the internal network interface LAN 1 of the mGuard to the corresponding Ethernet network card of the configuration computer or a valid network connection of the internal network (LAN). • 1.3.3 Service contacts NOTE: Do not connect the voltage and ground outputs (GND, CMD V+) to an external voltage source. Please note that only the “Service 1” contacts are used with firmware version up to and including 7.6x. The “Service 2” contacts shall be made available as of firmware version 8.1. The plug-in screw terminal blocks of the service contacts may be removed or inserted during operation of the mGuard. CMD GND ACK Voltage output (+) Switching input 11 ... 36 V DC Ground output (-) Short-circuit-proof switching output * Supply voltage Supply voltage Example Example * Maximum of 250 mA at 11 ... 36 V DC † 11 V ... 36 V when operating correctly; disconnected in the event of a fault Power CMD V+ mGuard rs2000 P1+ GND P2+ GND +24 V 0V +24 V 0V See Section 1.3.4 Only for mGuard rs4000 See Section 1.3.4 Contact Service 1 + 2 mGuard rs4000 GND AUX GND FAULT Not used Not used Signal output (-) Signal output (+)† A push button or an on/off switch (e.g., key switch) can be connected between service contacts CMD V+ and CMD. The contacts ACK (+) and FAULT (+) are non-floating, continuously short-circuit-proof and supply a maximum of 250 mA. 16 Innominate Security Technologies I15007_en_02 mGuard rs4000/rs2000 The switching inputs and switching outputs can be connected with signals from external devices, e.g., with signals from PLCs. In this case, ensure the same potential as well as voltage and current specifications are defined. Depending on the firmware version used, the service contacts can be used for various switching or signaling tasks. Service contacts as of firmware version 8.1 Input/CMD I1, CMD I2 Via the web interface under “Management, Service I/O”, you can set whether a push button or an on/off switch has been connected to the inputs. One or more freely selectable VPN connections or firewall rule records can be switched via the corresponding switch. A mixture of VPN connections and firewall rule records is also possible. The web interface displays which VPN connections and which firewall rule records are connected to this input. The push button or on/off switch is used to establish and release predefined VPN connections or the defined firewall rule records. Operating a connected push button • • Operating a connected on/off switch • • Signal contact (signal output) ACK O1, O2 To switch on the selected VPN connections or firewall rule records, press and hold the push button for a few seconds and then release the push button. To switch off the selected VPN connections or firewall rule records, press and hold the push button for a few seconds and then release the push button. To switch on the selected VPN connections or firewall rule records, set the switch to ON. To switch off the selected VPN connections or firewall rule records, set the switch to OFF. Via the web interface under “Management, Service I/O” you can set whether certain VPN connections or firewall rule records are monitored and displayed via the LED Info 1 (output/ACK O1) or LED Info 2 (output/ACK O2). If VPN connections are being monitored, an illuminated Info LED indicates that VPN connections are established. Alarm output ACK O3 The O3 alarm output monitors the function of the mGuard rs4000/rs2000 and therefore enables remote diagnostics. The Fault LED lights up red if the signal output takes low level due to an error (inverted logic). The O3 alarm output reports the following when “Management, Service I/O, Alarm output” has been activated. – Failure of the redundant supply voltage – Monitoring of the link status of the Ethernet connections – Monitoring of the temperature condition – Monitoring of the connection state of the internal modem I15007_en_02 Innominate Security Technologies 17 mGuard rs4000/rs2000 Service contacts up to firmware version 8.0 The push button or on/off switch is used to establish and release a predefined VPN connection. The output indicates the status of the VPN connection (in the web interface under “IPsec VPN >> Global >> Options”). Operating a connected push button • • To establish the VPN connection, hold down the button for a few seconds until the INFO LED flashes. Only then release the button. Flashing indicates that the mGuard has received the command to establish the VPN connection and is establishing the VPN connection. As soon as the VPN connection is established, the INFO LED remains lit continuously. To release the VPN connection, hold down the button for a few seconds until the signal output flashes or goes out. Only then release the button. As soon as the INFO LED goes out, the VPN connection is released. Operating a connected on/off switch • • To establish the VPN connection, set the switch to the ON position. To release the VPN connection, set the switch to the OFF position. INFO LED If the INFO LED does not light up, this generally indicates that the defined VPN connection is not present. Either the VPN connection was not established or it has failed due to an error. If the INFO LED is illuminated, the VPN connection is present. If the INFO LED is flashing, the VPN connection is being established or released. Signal contact (signal output) The signal contact monitors the function of the mGuard rs4000/rs2000 and thus enables remote diagnostics. The FAULT LED lights up red if the signal output takes low level due to an error (inverted logic). The voltage at the signal contact corresponds to the supply voltage applied. The following is reported when monitoring the output voltage: – Failure of at least one of the two supply voltages. – Power supply of the mGuard rs4000/rs2000 below the limit value (supply voltage 1 and/or 2 lower than 11 V). – Link status monitoring of the Ethernet connections, if configured. By default upon delivery, the connection is not monitored. Monitoring can be activated (on the web interface under “Management >> System Settings >> Signal Contact”). – Error during selftest. During a restart, the signal contact is switched off until the mGuard rs4000/rs2000 has started up completely. This also applies when the signal contact is manually set to “Closed” under “Manual settings” in the software configuration. 18 Innominate Security Technologies I15007_en_02 mGuard rs4000/rs2000 1.3.4 Connecting the supply voltage WARNING: The mGuard rs4000/rs2000 is designed for operation with a DC voltage of 11 V DC ... 36 V DC/SELV, 1.5 A, maximum. Therefore, only SELV circuits with voltage limitations according to EN 60950-1 may be connected to the supply connections and the signal contact. The supply voltage is connected via a plug-in screw terminal block, which is located on the top of the device. mGuard rs4000 Figure 1-4 P1 +24 V 0 V P2 +24 V 0 V mGuard rs2000 P1 +24 V 0 V Connecting the supply voltage The mGuard rs4000 has a redundant supply voltage. If you only connect one supply voltage, you will get an error message. • Remove the plug-in screw terminal blocks for the power supply and the service contacts. • Do not connect the service contacts to an external voltage source. • Wire the supply voltage lines with the corresponding screw terminal block (P1/P2) of the mGuard. Tighten the screws on the screw terminal blocks with 0.5 ... 0.8 Nm. • Insert the screw terminal blocks into the intended sockets on the top of the mGuard (see Figure 1-4). Status LED P1 lights up green when the supply voltage has been connected properly. On the mGuard rs4000, the status indicator P2 also lights up if there is a redundant supply voltage connection. The mGuard boots the firmware. Status STAT LED flashes green. The mGuard is ready for operation as soon as the Ethernet socket LEDs light up. Additionally, status LEDs P1/P2 light up green and the status STAT LED flashes green at heartbeat. Redundant voltage supply (mGuard rs4000) A redundant supply voltage can be connected. Both inputs are isolated. The load is not distributed. With a redundant supply, the power supply unit with the higher output voltage supplies the mGuard rs4000 alone. The supply voltage is electrically isolated from the housing. If the supply voltage is not redundant, the mGuard rs4000 indicates the failure of the supply voltage via the signal contact. This message can be prevented by feeding the supply voltage via both inputs (P1/P2) or by installing an appropriate wire jumper between connections P1 and P2. I15007_en_02 Innominate Security Technologies 19 mGuard rs4000/rs2000 1.4 1.4.1 – – – – Preparing the configuration Connection requirements The mGuard rs4000/rs2000 must be connected to at least one active power supply unit. For local configuration: The computer that is to be used for configuration must be connected to the LAN socket on the mGuard. For remote configuration: The mGuard must be configured so that remote configuration is permitted. The mGuard must be connected, i.e., the required connections must be working. 1.4.2 Local configuration on startup (EIS) As of firmware version 7.2, initial startup of mGuard products provided in Stealth mode is considerably easier. From this version onwards, the EIS (Easy Initial Setup) procedure enables startup to be performed via preset or user-defined management addresses without actually having to connect to an external network. The mGuard is configured using a web browser on the computer used for configuration. NOTE: The web browser used must support SSL encryption (i.e., HTTPS). According to the default setting, the mGuard can be accessed via the following addresses: Table 1-3 Preset addresses Default setting Network mode Management IP #1 Management IP #2 mGuard rs4000 Stealth https://1.1.1.1/ https://192.168.1.1/ mGuard rs2000 Stealth https://1.1.1.1/ https://192.168.1.1/ The mGuard is preset to the “multiple Clients” stealth configuration. You need to configure a management IP address and default gateway if you want to use VPN connections (see Page 24). Alternatively, you can select a different stealth configuration or use another network mode. 20 Innominate Security Technologies I15007_en_02 mGuard rs4000/rs2000 1.5 Configuration in Stealth mode On initial startup, the mGuard can be accessed via two addresses: – https://192.168.1.1/ (see Page 22) – https://1.1.1.1/ (see Page 22) Alternatively, an IP address can be assigned via BootP (see “Assigning the IP address via BootP” on page 23). The mGuard can be accessed via https://192.168.1.1/ if the external network interface is not connected on startup. Computers can access the mGuard via https://1.1.1.1/ if they are directly or indirectly connected to the LAN port of the mGuard. For this purpose, the mGuard with LAN port and WAN port must be integrated in an operational network in which the default gateway can be accessed via the WAN port. – – I15007_en_02 After access via IP address 192.168.1.1 and successful login, IP address 192.168.1.1 is set as a fixed management IP address. After access via IP address 1.1.1.1 or after IP address assignment via BootP, the product can no longer be accessed via IP address 192.168.1.1. Innominate Security Technologies 21 mGuard rs4000/rs2000 1.5.1 IP address 192.168.1.1 In Stealth mode, the mGuard can be accessed via the LAN interface via IP address 192.168.1.1 within network 192.168.1.0/24, if one of the following conditions applies. – The mGuard is in the delivery state. – The mGuard was reset to the default settings via the web interface and restarted. – The rescue procedure (flashing of the mGuard) or the recovery procedure has been performed. To access the configuration interface, it may be necessary to adapt the network configuration of your computer. Under Windows 7, proceed as follows: • In the Control Panel, open the “Network and Sharing Center”. • Click on “LAN connection”. (The “LAN connection” item is only displayed if a connection exists from the LAN interface on the computer to a mGuard in operation or another partner). • Click on “Properties”. • Select the menu item “Internet protocol Version 4 (TCP/IPv4)”. • Click on “Properties”. • First select “Use the following IP address” under “Internet Protocol Version 4 Properties”, then enter the following address, for example: IP address: Subnet mask: Default gateway: 192.168.1.2 255.255.255.0 192.168.1.1 Depending on the configuration of the mGuard, it may then be necessary to adapt the network interface of the locally connected computer or network accordingly. 1.5.2 With a configured network interface IP address https://1.1.1.1/ In order for the mGuard to be addressed via address https://1.1.1.1/, it must be connected to a configured network interface. This is the case if it is connected in an existing network connection and if the default gateway can be accessed via the WAN port of the mGuard at the same time. In this case, the web browser establishes a connection to the mGuard configuration interface after the address https://1.1.1.1/ is entered (see “Establishing a local configuration connection” on page 24). Continue from this point. After access via IP address 1.1.1.1, the product can no longer be accessed via IP address 192.168.1.1 22 Innominate Security Technologies I15007_en_02 mGuard rs4000/rs2000 1.5.3 Assigning the IP address via BootP After assigning an IP address via BootP, the product can no longer be accessed via IP address 192.168.1.1 For IP address assignment, the mGuard uses the BootP protocol. The IP address can also be assigned via BootP. On the Internet, numerous BootP servers are available. You can use any of these programs for address assignment. Section 14.1 explains IP address assignment using the free Windows software “IP Assignment Tool” (IPAssign.exe). Notes for BootP During initial startup, the mGuard transmits BootP requests without interruption until it receives a valid IP address. After receiving a valid IP address, the mGuard no longer sends BootP requests. The product can then no longer be accessed via IP address 192.168.1.1. After receiving a BootP reply, the mGuard no longer sends BootP requests, not even after it has been restarted. For the mGuard to send BootP requests again, it must either be set to the default settings or one of the procedures (recovery or flash) must be performed. Requirements The mGuard is connected to a computer using a Microsoft Windows operating system. I15007_en_02 Innominate Security Technologies 23 mGuard rs4000/rs2000 1.6 Web-based administrator interface Establishing a local configuration connection The mGuard is configured via a web browser that is executed on the configuration computer. NOTE: The web browser used must support SSL encryption (i.e., HTTPS). The mGuard can be accessed via one of the following addresses: Table 1-4 Preset addresses Default setting Network mode Management IP #1 Management IP #2 mGuard rs4000 Stealth https://1.1.1.1/ https://192.168.1.1/ mGuard rs2000 Stealth https://1.1.1.1/ https://192.168.1.1/ Proceed as follows: • Start a web browser. • Make sure that the browser, when it is started, does not automatically establish a connection as otherwise the connection establishment to the mGuard may be more difficult. In Internet Explorer, make the following settings: • In the “Tools” menu, select “Internet Options” and click on the “Connections” tab: • Under “Dial-up and Virtual Private Network settings”, select “Never dial a connection”. • Enter the address of the mGuard completely into the address line of the web browser (refer to Table 1-4). You access the administrator website of the mGuard. If the administrator web page of the mGuard cannot be accessed If you have forgotten the configured address If the address of the mGuard in Router, PPPoE or PPTP mode has been set to a different value, and the current address is not known, the mGuard must be reset to the default settings specified above for the IP address using the Recovery procedure (see “Performing a recovery procedure” on page 28). If the administrator web page is not displayed If the web browser repeatedly reports that the page cannot be displayed, try the following: • Check whether the default gateway of the connected configuration computer is initialized (see “Local configuration on startup (EIS)” on page 20). • Disable any active firewalls. • Make sure that the browser does not use a proxy server. In Internet Explorer (Version 8), make the following settings: “Tools” menu, “Internet Options”, “Connections” tab. Click on “Properties” under “LAN settings”. Check that “Use a proxy server for your LAN” (under “Proxy server”) is not activated in the “Local Area Network (LAN) Settings” dialog box. • If other LAN connections are active on the computer, deactivate them until the configuration has been completed. Under the Windows menu “Start, Settings, Control Panel, Network Connections” or “Network and Dial-up Connections”, right-click on the corresponding icon and select “Disable” in the context menu. 24 Innominate Security Technologies I15007_en_02 mGuard rs4000/rs2000 After successful connection establishment Once a connection has been established successfully, a security alert may be displayed. Explanation: As administrative tasks can only be performed using encrypted access, a self-signed certificate is supplied with the device. • Click “Yes” to acknowledge the security alert. The login window is displayed. Figure 1-5 • Login To log in, enter the preset user name and password (please note these settings are case-sensitive): User Name: admin Password: mGuard The mGuard can then be configured via the web interface. For additional information, please refer to the software reference manual. For security reasons, we recommend you change the default root and administrator passwords during initial configuration. I15007_en_02 Innominate Security Technologies 25 mGuard rs4000/rs2000 1.7 Requirement Remote configuration The mGuard must be configured so that remote configuration is permitted. The option for remote configuration is disabled by default. Switch on the remote configuration option in the web interface under “Management >> Web Settings”. How to proceed To configure the mGuard via its web user interface from a remote computer, establish the connection to the mGuard from there. Proceed as follows: • Start the web browser on the remote computer. • Under address, enter the IP address where the mGuard can be accessed externally over the Internet or WAN, together with the port number (if required). Example If the mGuard can be accessed over the Internet, for example, via address https://123.45.67.89/ and port number 443 has been specified for remote access, the following address must be entered in the web browser of the remote peer: https://123.45.67.89/ If a different port number is used, it should be entered after the IP address, e.g., https://123.45.67.89:442/ Configuration 26 The mGuard can then be configured via the web interface. For additional information, please refer to the software reference manual. Innominate Security Technologies I15007_en_02 mGuard rs4000/rs2000 1.8 Restart, recovery procedure, and flashing the firmware The Reset button is used to set the device to one of the following states: – Performing a restart – Performing a recovery procedure – Flashing the firmware/rescue procedure Reset button Figure 1-6 1.8.1 Reset button Performing a restart Objective The device is restarted with the configured settings. Action • I15007_en_02 Press the Reset button for around 1.5 seconds until the ERR LED lights up. (Alternatively, disconnect the power supply and then connect it again.) Innominate Security Technologies 27 mGuard rs4000/rs2000 1.8.2 Objective Performing a recovery procedure The network configuration (but not the rest of the configuration) is to be reset to the delivery state, as it is no longer possible to access the mGuard. When performing the recovery procedure, the default settings are established: Table 1-5 Preset addresses Default setting Network mode Management IP #1 Management IP #2 mGuard rs4000 Stealth https://1.1.1.1/ https://192.168.1.1/ mGuard rs2000 Stealth https://1.1.1.1/ https://192.168.1.1/ The mGuard is reset to Stealth mode with the default setting “multiple Clients”. – The CIFS integrity monitoring function is also disabled because this only works when the management IP is active. – In addition, MAU management is switched on for Ethernet connections. HTTPS access is enabled via the local Ethernet connection (LAN). – The settings configured for VPN connections and the firewall are retained, including passwords. Possible reasons for performing the recovery procedure: – The mGuard is in Router or PPPoE mode. – The configured device address of the mGuard differs from the default setting. – The current IP address of the device is not known. Up-to-date information on the recovery and flashing procedure can be found in the application note for your mGuard firmware version. You can find application notes under the following Internet address: www.innominate.com. Action • • Slowly press the Reset button six times. After approximately 2 seconds, the STAT LED lights up green. Press the Reset button slowly again six times. If successful, the STAT LED lights up green. If unsuccessful, the ERR LED lights up red. If successful, the device restarts after two seconds and switches to Stealth mode. The device can then be reached again under the corresponding addresses. 28 Innominate Security Technologies I15007_en_02 mGuard rs4000/rs2000 1.8.3 Flashing the firmware/rescue procedure Objective The entire firmware of the mGuard should be reloaded on the device. – All configured settings are deleted. The mGuard is set to the delivery state. – In Version 5.0.0 or later of the mGuard, the licenses installed on the mGuard are retained after flashing the firmware. Therefore, they do not have to be installed again. Possible reasons The administrator and root password have been lost. Requirements Requirements for flashing NOTE: During flashing, the firmware is always loaded from an SD card first. The firmware is only loaded from a TFTP server if no SD card is found. The following requirements apply when loading the firmware from an SD card: – All necessary firmware files must be located in a common directory on the first partition of the SD card – This partition must use a VFAT file system (standard type for SD cards). To flash the firmware from a TFTP server, a TFTP server must be installed on the locally connected computer (see “Installing the DHCP and TFTP server” on page 258). NOTE: Installing a second DHCP server in a network could affect the configuration of the entire network. – – – I15007_en_02 The mGuard firmware has been obtained from your dealer's support team or the www.innominate.com website and has been saved on a compatible SD card. This SD card has been inserted into the mGuard. The relevant firmware files are available for download from the download page of www.innominate.com. The files must be located under the following path names or in the following folders on the SD card: Firmware/install-ubi.mpc83xx.p7s Firmware/ubifs.img.mpc83xx.p7s Innominate Security Technologies 29 mGuard rs4000/rs2000 Action To flash the firmware or to perform the rescue procedure, proceed as follows: NOTE: Do not interrupt the power supply to the mGuard during any stage of the flashing procedure. Otherwise, the device could be damaged and may have to be reactivated by the manufacturer. • • Hold down the Reset button until the STAT, MOD, and SIG LEDs light up green. Then, the mGuard is in the recovery state. Release the Reset button within a second of entering the recovery state. If the Reset button is not released, the mGuard is restarted. The mGuard now starts the recovery system: It searches for a DHCP server via the LAN interface in order to obtain an IP address. The STAT LED flashes. The “install.p7s” file is loaded from the TFTP server or SD card. It contains the electronically signed control procedure for the installation process. Only files that are signed are executed. The control procedure deletes the current contents of the Flash memory and prepares for a new firmware installation. The STAT, MOD, and SIG LEDs form a running light. The “jffs2.img.p7s” firmware file is downloaded from the TFTP server or SD card and written to the Flash memory. This file contains the actual mGuard operating system and is signed electronically. Only files signed by Innominate are accepted. This process takes around 3 to 5 minutes. The STAT LED is lit continuously. The new firmware is extracted and configured. This procedure takes 1 to 3 minutes. As soon as the procedure is complete, the STAT, MOD, and SIG LEDs flash green simultaneously. • Restart the mGuard. To do this, briefly press the Reset button. (Alternatively, disconnect the power supply and then connect it again.) The mGuard is in the delivery state. You can now configure it again (see “Establishing a local configuration connection” on page 24). 30 Innominate Security Technologies I15007_en_02 mGuard rs4000/rs2000 1.9 Technical data Hardware properties mGuard rs4000 mGuard rs2000 Platform Freescale network processor with 330 MHz clocking Freescale network processor with 330 MHz clocking Network interfaces 1 LAN port | 1 WAN port 1 LAN port | 1 WAN port Ethernet IEEE 802.3 10/100-BaseTX Ethernet IEEE 802.3 10/100-BaseTX RJ45 | full duplex | auto MDIX RJ45 | full duplex | auto MDIX Other interfaces Memory Serial RS-232 | D-SUB 9 connector Serial RS-232 | D-SUB 9 connector 2 digital inputs and 2 digital outputs 2 digital inputs and 2 digital outputs 128 MB RAM | 128 MB Flash | SD card 128 MB RAM | 128 MB Flash | SD card Replaceable configuration memory Replaceable configuration memory Redundancy options Optional: VPN | router and firewall Not available Power supply Voltage range 11 ... 36 V DC, redundant Voltage range 11 ... 36 V DC Power consumption 2.13 W, typical 2.13 W, typical Humidity range 5% ... 95% (operation, storage), non-condensing 5% ... 95% (operation, storage), non-condensing Degree of protection IP20 IP20 Temperature range -20°C ... +60°C (operation) -20°C ... +60°C (operation) -20°C ... +60°C (storage) -20°C ... +60°C (storage) Dimensions (H x W x D) 130 x 45 x 114 mm (up to DIN rail support) 130 x 45 x 114 mm (up to DIN rail support) Weight 725 g (TX/TX) 722 g (TX/TX) Firmware and power values mGuard rs4000 mGuard rs2000 Firmware compatibility For mGuard v7.4.0 or later: Innominate recommends the use of the latest firmware version and patch releases in each case. For the scope of functions, please refer to the relevant firmware data sheet. Data throughput (router | firewall) Router mode, default firewall rules, bidirectional throughput: 99 Mbps, maximum Stealth mode, default firewall rules, bidirectional throughput: 50 Mbps, maximum. Virtual Private Network (VPN) IPsec (IETF standard) IPsec (IETF standard) Up to 250 VPN tunnels Up to 2 VPN tunnels Hardware-based encryption DES | 3DES | AES-128/192/256 DES | 3DES | AES-128/192/256 Encrypted VPN throughput (AES-256) Router mode, default firewall rules, bidirectional throughput: 35 Mbps, maximum Management support Web GUI (HTTPS) | command line interface (SSH) | SNMP v1/2/3 | central device management software Diagnostics LEDs (Power 1 + 2, State, Error, Signal, Fault, Modem, Info) signal contacts | service contacts | log file | remote syslog Stealth mode, default firewall rules, bidirectional throughput: 25 Mbps, maximum LEDs (Power, State, Error, Signal, Fault, Modem, Info) signal contacts | service contacts | log file | remote syslog Other Conformance CE | FCC | UL 508 ANSI/ISA 12.12 Class I Div. 2 Special features I15007_en_02 Realtime clock | Trusted Platform Module (TPM) | temperature sensor | mGuard Remote Services Portal ready Innominate Security Technologies 31 mGuard rs4000/rs2000 32 Innominate Security Technologies I15007_en_02 mGuard rs4000/rs2000 Switch 2 mGuard rs4000/rs2000 Switch Table 2-1 Available mGuard rs4000/rs2000 Switch versions Available versions Order No. mGuard rs4000 4TX/TX HW-107020 mGuard rs4000 4TX/TX VPN BD-702000 mGuard rs2000 5TX/TX VPN HW-108020 The mGuard rs4000 Switch is suitable for distributed protection of production cells or individual machines against manipulation. It features a 4-port managed LAN switch, one WAN port and one DMZ port, and a serial interface. The serial interface can be switched to the WAN interface as redundancy path, for example. A dedicated DMZ port with its own firewall rules enables segmentation and differentiated safety concepts. You can integrate automation devices with serial interfaces into networks, as a COM server is integrated. For software-independent remote maintenance, the mGuard rs4000 Switch can be used as a VPN router for up to 250 parallel, IPsec-encrypted VPN tunnels. The mGuard rs2000 Switch is a version with basic firewall and can be used as a VPN client for up to two parallel, IPsec-encrypted VPN tunnels. It is suitable for secure remote maintenance applications and enables connection of globally distributed machines and controllers. Both versions support a replaceable configuration memory in the form of an SD card. To increase safety, VPN connections can be switched on or off via a switch contact or software interface. The fanless metal housing is mounted on a DIN rail. Figure 2-1 I15007_en_02 mGuard rs4000 Switch/mGuard rs2000 Switch Innominate Security Technologies 33 mGuard rs4000/rs2000 Switch 2.1 Operating elements and LEDs Reset button Plug-in screw terminal blocks, for assignment, refer to page 39 and page 41 LEDs, see Table 2-2 DMZ port WAN port LAN port (protected) LAN port (protected) LAN port (protected) LAN port (protected) Slot for optional SD card RS-232 interface (bottom) Figure 2-2 Table 2-2 Operating elements and LEDs on the mGuard rs4000 Switch LEDs on the mGuard rs4000 Switch and mGuard rs2000 Switch LED State Meaning P1 Green On Power supply 1 is active P2 Green On Power supply 2 is active (mGuard rs2000 Switch: not used) Stat Green Flashing Heartbeat. The device is correctly connected and operating. Err Red Flashing System error. Restart the device. – Press the reset button shortly (for 1.5 seconds). – Alternatively, briefly disconnect the device power supply and then connect it again. If the error is still present, start the recovery procedure (see page 47) or contact your dealer. Stat + Err Flashing alternately: green and red Boot process. When the device has been connected to the power supply. After a few seconds, this LED changes to the heartbeat state. Mod Green On Connection via modem established Fault Red On The signal output takes low level due to an error (inverted logic). The signal output is inactive during a restart. 34 Innominate Security Technologies I15007_en_02 mGuard rs4000/rs2000 Switch Table 2-2 LEDs on the mGuard rs4000 Switch and mGuard rs2000 Switch [...] LED State Info2 Green Info1 DMZ11 LAN 1–4/5 The configured VPN connections are established at output O1 or the firewall records defined at output O1 are activated. Flashing The configured VPN connections are being established or aborted at output O1 or the firewall rule records defined at output O1 are activated or deactivated. On The configured VPN connections are established at output O2 or the firewall records defined at output O2 are activated. Flashing The configured VPN connections are being established or aborted at output O2 or the firewall rule records defined at output O2 are activated or deactivated. Green On The LEDs are located in the sockets (10/100 and duplex LED) Green On Green On Ethernet status. The LEDs indicate the status of the relevant port. As soon as the device is connected to the relevant network, a continuous light indicates that there is a connection to the network partner in the LAN, WAN or DMZ. When data packets are transmitted, the LED goes out briefly. Green WAN 1 2 1 mGuard rs4000 Switch only 2 mGuard rs2000 Switch only I15007_en_02 Meaning On Innominate Security Technologies 35 mGuard rs4000/rs2000 Switch 2.2 2.2.1 Startup Safety notes To ensure correct operation and the safety of the environment and of personnel, the device must be installed, operated, and maintained correctly. NOTE: Risk of material damage due to incorrect wiring Only connect the device network ports to LAN installations. Some telecommunications connections also use RJ45 sockets; these must not be connected to the RJ45 sockets of the device. For connecting a modem or serial terminal to the RS-232 interface, you will need a null modem cable not exceeding 10 m in length. NOTE: Risk of damage to equipment due to noise emissions This is a Class A item of equipment. This equipment can cause radio interference in residential areas; in this case, the operator may be required to implement appropriate measures. NOTE: Electrostatic discharge When handling the device, observe the necessary safety precautions against electrostatic discharge (ESD) in accordance with EN 61340-5-1 and IEC 61340-5-1. General notes regarding usage NOTE: Select suitable ambient conditions – Ambient temperature: -20°C ... +60°C – Maximum humidity, non-condensing: 5% ... 95% To avoid overheating, do not expose the device to direct sunlight or other heat sources. NOTE: Cleaning Clean the device housing with a soft cloth. Do not use aggressive solvents. 2.2.2 Checking the scope of supply Before startup, check the scope of supply to ensure nothing is missing. The scope of supply includes: – – – Device Package slip Plug-in screw terminal blocks for the power supply connection and inputs/outputs (inserted) 2.2.3 mGuard-Firmware The device must be operated with mGuard-Firmware version 8.1.5 or higher. 36 Innominate Security Technologies I15007_en_02 mGuard rs4000/rs2000 Switch 2.3 2.3.1 Installing the mGuard rs4000/rs2000 Switch Mounting/removal NOTE: Device damage Only mount and remove devices when the power supply is disconnected. Mounting The device is ready to operate when it is supplied. The recommended sequence for mounting and connection is as follows: • Mount the mGuard rs4000/rs2000 Switch on a grounded 35 mm DIN rail according to DIN EN 60715. Figure 2-3 Removal I15007_en_02 Mounting the mGuard rs4000/rs2000 Switch on a DIN rail • Attach the top snap-on foot of the mGuard rs4000/rs2000 Switch to the DIN rail and then press the mGuard rs4000/rs2000 Switch down towards the DIN rail until it engages with a click. • • Remove or disconnect the connections. To remove the mGuard rs4000/rs2000 Switch from the DIN rail, insert a screwdriver horizontally in the locking slide under the housing, pull it down – without tilting the screwdriver – and then pull up the mGuard rs4000/rs2000 Switch. Innominate Security Technologies 37 mGuard rs4000/rs2000 Switch 2.3.2 Connecting to the network NOTE: Risk of material damage due to incorrect wiring Only connect the device network ports to LAN installations. Some telecommunications connections also use RJ45 sockets; these must not be connected to the RJ45 sockets of the device. • 38 • Connect the device to the network. To do this, you need a suitable UTP cable (CAT5) which is not included in the scope of supply. Connect the internal network interface LAN of the device to the corresponding Ethernet network card of the configuration computer or a valid network connection of the internal network (LAN). Innominate Security Technologies I15007_en_02 mGuard rs4000/rs2000 Switch 2.3.3 Connecting the service contacts NOTE: Do not connect the voltage and ground outputs to an external voltage source. The plug-in screw terminal blocks of the service contacts may be removed or inserted during operation of the device. The mGuard rs4000/rs2000 Switch has three digital inputs and outputs. These are configured in the web interface, e.g., as a control signal for starting and stopping VPN connections. The digital inputs and outputs are connected as follows. CMD GND ACK Voltage output (+) Switching input 11 ... 36 V DC Ground output (-) Short-circuit-proof switching output 1 Supply voltage Supply voltage Example Example 1 Maximum of 250 mA at 11 ... 36 V DC 2 11 V ... 36 V when operating correctly; disconnected in the event of a fault Power CMD V+ mGuard rs2000 Switch P1+ GND P2+ GND +24 V 0V +24 V 0V See Section 2.3.4 Only for mGuard rs4000 See Section 2.3.4 Contact Service 1 + 2 mGuard rs4000 Switch GND AUX GND FAULT Not used Not used Signal output (-) Signal output (+)2 A push button or an on/off switch (e.g., key switch) can be connected between service contacts CMD V+ and CMD. The contacts ACK (+) and FAULT (+) are non-floating, continuously short-circuit-proof and supply a maximum of 250 mA. The switching inputs and switching outputs can be connected with signals from external devices, e.g., with signals from PLCs. In this case, ensure the same potential as well as voltage and current specifications are defined. Depending on the firmware version used, the service contacts can be used for various switching or signaling tasks. I15007_en_02 Innominate Security Technologies 39 mGuard rs4000/rs2000 Switch Service contacts as of firmware version 8.1 Input/CMD I1, CMD I2 Via the web interface under “Management, Service I/O”, you can set whether a push button or an on/off switch has been connected to the inputs. One or more freely selectable VPN connections or firewall rule records can be switched via the corresponding switch. A mixture of VPN connections and firewall rule records is also possible. The web interface displays which VPN connections and which firewall rule records are connected to this input. The push button or on/off switch is used to establish and release predefined VPN connections or the defined firewall rule records. Operating a connected push button • • Operating a connected on/off switch • • Signal contact (signal output) ACK O1, O2 To switch on the selected VPN connections or firewall rule records, press and hold the push button for a few seconds and then release the push button. To switch off the selected VPN connections or firewall rule records, press and hold the push button for a few seconds and then release the push button. To switch on the selected VPN connections or firewall rule records, set the switch to ON. To switch off the selected VPN connections or firewall rule records, set the switch to OFF. Via the web interface under “Management, Service I/O” you can set whether certain VPN connections or firewall rule records are monitored and displayed via the LED Info 1 (output/ACK O1) or LED Info 2 (output/ACK O2). If VPN connections are being monitored, an illuminated Info LED indicates that VPN connections are established. Alarm output ACK O3 The O3 alarm output monitors the function of the mGuard rs4000/rs2000 and therefore enables remote diagnostics. The Fault LED lights up red if the signal output takes low level due to an error (inverted logic). The O3 alarm output reports the following when “Management, Service I/O, Alarm output” has been activated. – Failure of the redundant supply voltage – Monitoring of the link status of the Ethernet connections – Monitoring of the temperature condition – Monitoring of the connection state of the internal modem 40 Innominate Security Technologies I15007_en_02 mGuard rs4000/rs2000 Switch 2.3.4 Connecting the supply voltage WARNING: The device is designed for operation with a DC voltage of 11 V DC ... 36 V DC/SELV. Therefore, only SELV circuits with voltage limitations according to IEC 60950/EN 60950/VDE 0805 may be connected to the supply connections and the signal contact. The supply voltage is connected via a plug-in screw terminal block, which is located on the top of the device. mGuard rs4000 Switch Figure 2-4 P1 +24 V 0 V P2 +24 V 0 V mGuard rs2000 Switch P1 +24 V 0 V Connecting the supply voltage The mGuard rs4000 Switch has a redundant supply voltage. If you only connect one supply voltage, you will get an error message. • Remove the plug-in screw terminal blocks for the power supply and the service contacts. • Wire the supply voltage lines with the corresponding screw terminal block (P1/P2) of the mGuard. Tighten the screws on the screw terminal blocks with 0.5 ... 0.8 Nm. • Insert the plug-in screw terminal blocks into the intended sockets on the top of the device. The P1 status LED lights up green when the supply voltage has been connected properly. On the mGuard rs4000 Switch, the P2 LED also lights up if there is a redundant supply voltage connection. The device boots the firmware. The Stat LED flashes green. The device is ready for operation as soon as the Ethernet socket LEDs light up. Additionally, the P1/P2 LEDs light up green and Stat LED flashes green at heartbeat. Redundant power supply (mGuard rs4000 Switch) A redundant supply voltage can be connected. Both inputs are isolated. The load is not distributed. With a redundant supply, the power supply unit with the higher output voltage supplies the mGuard rs4000 Switch alone. The supply voltage is electrically isolated from the housing. If the supply voltage is not redundant, the mGuard rs4000 Switch indicates the failure of one supply voltage via the signal contact. This message can be prevented by feeding the supply voltage via both inputs or by installing an appropriate wire bridge between the connections. I15007_en_02 Innominate Security Technologies 41 mGuard rs4000/rs2000 Switch 2.4 Preparing the configuration 2.4.1 – – – – Connection requirements The mGuard rs4000/rs2000 Switch must be connected to at least one active power supply unit. For local configuration: The computer that is to be used for configuration must be connected to the LAN socket on the device. For remote configuration: The device must be configured so that remote configuration is permitted. The device must be connected, i.e., the required connections must be working. 2.5 Configuration in Router mode On initial startup, the mGuard can be accessed via the following address: – https://192.168.1.1 2.5.1 IP address 192.168.1.1 In Router mode, the mGuard can be accessed via the LAN interface via IP address 192.168.1.1 within network 192.168.1.0/24, if one of the following conditions applies. – The mGuard is in the delivery state. – The mGuard was reset to the default settings via the web interface and restarted. – The rescue procedure (flashing of the mGuard) or the recovery procedure has been performed. To access the configuration interface, it may be necessary to adapt the network configuration of your computer. Under Windows 7, proceed as follows: • In the Control Panel, open the “Network and Sharing Center”. • Click on “LAN connection”. (The “LAN connection” item is only displayed if a connection exists from the LAN interface on the computer to a mGuard in operation or another partner). • Click on “Properties”. • Select the menu item “Internet protocol Version 4 (TCP/IPv4)”. • Click on “Properties”. • First select “Use the following IP address” under “Internet Protocol Version 4 Properties”, then enter the following address, for example: IP address: Subnet mask: Default gateway: 192.168.1.2 255.255.255.0 192.168.1.1 Depending on the configuration of the mGuard, it may then be necessary to adapt the network interface of the locally connected computer or network accordingly. – 42 Innominate Security Technologies I15007_en_02 mGuard rs4000/rs2000 Switch 2.6 Web-based administrator interface Establishing a local configuration connection The device is configured via a web browser that is executed on the configuration computer. NOTE: The web browser used must support SSL encryption (i.e., HTTPS). The device can be accessed via the following address: Table 2-3 Preset address Default setting Network mode Management IP #1 mGuard rs2000 Switch Router https://192.168.1.1/ mGuard rs4000 Switch Router https://192.168.1.1/ Proceed as follows: • Start a web browser. • Make sure that the browser, when it is started, does not automatically establish a connection as otherwise the connection establishment to the device may be more difficult. In Internet Explorer, make the following settings: • In the “Tools” menu, select “Internet Options” and click on the “Connections” tab: • Under “Dial-up and Virtual Private Network settings”, select “Never dial a connection”. • Enter the address of the device completely into the address line of the web browser (refer to Table 2-3). You access the administrator website of the device. If the administrator web page of the device cannot be accessed If you have forgotten the configured address If the address of the device in Router, PPPoE or PPTP mode has been set to a different value, and the current address is not known, the device must be reset to the default settings specified above for the IP address using the Recovery procedure (see “Performing a recovery procedure” on page 47). If the administrator web page is not displayed If the web browser repeatedly reports that the page cannot be displayed, try the following: • Disable any active firewalls. • Make sure that the browser does not use a proxy server. In Internet Explorer (Version 8), make the following settings: “Tools” menu, “Internet Options”, “Connections” tab. Click on “Properties” under “LAN settings”. Check that “Use a proxy server for your LAN” (under “Proxy server”) is not activated in the “Local Area Network (LAN) Settings” dialog box. • If other LAN connections are active on the computer, deactivate them until the configuration has been completed. Under the Windows menu “Start, Settings, Control Panel, Network Connections” or “Network and Dial-up Connections”, right-click on the corresponding icon and select “Disable” in the context menu. I15007_en_02 Innominate Security Technologies 43 mGuard rs4000/rs2000 Switch After successful connection establishment Once a connection has been established successfully, a security alert may be displayed. Explanation As administrative tasks can only be performed using encrypted access, a self-signed certificate is supplied with the device. • Click “Yes” to acknowledge the security alert. The login window is displayed. Figure 2-5 • Login To log in, enter the preset user name and password (please note these settings are case-sensitive): User Name: admin Password: mGuard The device can then be configured via the web interface. For additional information, please refer to software reference manual. For security reasons, we recommend you change the default root and administrator passwords during initial configuration. 44 Innominate Security Technologies I15007_en_02 mGuard rs4000/rs2000 Switch 2.7 Requirement Remote configuration The device must be configured so that remote configuration is permitted. By default upon delivery, the option for remote configuration is disabled. Switch on the remote configuration option in the web interface under “Management >> Web Settings”. How to proceed To configure the device via its web user interface from a remote computer, establish the connection to the device from there. Proceed as follows: • Start the web browser on the remote computer. • Under address, enter the IP address where the device can be accessed externally over the Internet or WAN, together with the port number (if required). Example If the device can be accessed over the Internet, for example, via address https://123.45.67.89/ and port number 443 has been specified for remote access, the following address must be entered in the web browser of the remote peer: https://123.45.67.89/ If a different port number is used, it should be entered after the IP address, e.g., https://123.45.67.89:442/ Configuration I15007_en_02 The device can then be configured via the web interface. For additional information, please refer to software reference manual. Innominate Security Technologies 45 mGuard rs4000/rs2000 Switch 2.8 Restart, recovery procedure, and flashing the firmware The reset button is used to set the device to one of the following states: – Performing a restart – Performing a recovery procedure – Flashing the firmware/rescue procedure Reset button Figure 2-6 2.8.1 Reset button Performing a restart Objective The device is restarted with the configured settings. Action • 46 Innominate Security Technologies Press the reset button for around 1.5 seconds until the Err LED lights up. (Alternatively, disconnect the power supply and then connect it again.) I15007_en_02 mGuard rs4000/rs2000 Switch 2.8.2 Objective Performing a recovery procedure The network configuration (but not the rest of the configuration) is to be reset to the delivery state, as it is no longer possible to access the device. Use the recovery procedure in case you have forgotten the IP address under which the device can be accessed. The following network setting is restored: Table 2-4 Restored network setting Network mode Router Management IP #1 Management IP #2 https://192.168.1.1/ The mGuard is reset to router mode with the fixed IP address. – The CIFS integrity monitoring function is also disabled because this only works when the management IP is active. – In addition, MAU configuration is activated for the Ethernet connections. HTTPS access is enabled via the local Ethernet connection (LAN). – The settings configured for VPN connections and the firewall are retained, including passwords. Possible reasons for performing the recovery procedure: – The device is in Router or PPPoE mode. – The device address has been configured and is not known. – The current IP address of the device is not known. Up-to-date information on the recovery and flashing procedure can be found in the application note for your firmware version. You can find application notes under the following Internet address: www.innominate.com. Action • • Slowly press the reset button six times. After approximately two seconds, the Stat LED lights up green. When the Stat LED has gone out, slowly press the reset button again six times. If successful, the Stat LED lights up green. If unsuccessful, the Err LED lights up red. If successful, the device restarts after two seconds and switches to Router mode. The device can then be reached again under the corresponding address. I15007_en_02 Innominate Security Technologies 47 mGuard rs4000/rs2000 Switch 2.8.3 Flashing the firmware/rescue procedure Objective The entire firmware of the device should be reloaded on the device. – All configured settings are deleted. The device is set to the delivery state. Possible reasons The administrator and root password have been lost. Requirements Requirements for flashing NOTE: During flashing, the firmware is always loaded from an SD card first. The firmware is only loaded from a TFTP server if no SD card is found. The following requirements apply when loading the firmware from an SD card: – All necessary firmware files must be located in a common directory on the first partition of the SD card – This partition must use a VFAT file system (standard type for SD cards) To flash the firmware from a TFTP server, a TFTP server must be installed on the locally connected computer (see “Installing the DHCP and TFTP server” on page 258). NOTE: Installing a second DHCP server in a network could affect the configuration of the entire network. – – – 48 Innominate Security Technologies The mGuard firmware has been obtained from your dealer's support team or the www.innominate.com website and has been saved on a compatible SD card. This SD card has been inserted into the device. The relevant firmware files are available for download from the download page of www.innominate.com. The files must be located under the following path names in the following folders on the SD card: Firmware/install-ubi.mpc83xx.p7s Firmware/ubifs.img.mpc83xx.p7s I15007_en_02 mGuard rs4000/rs2000 Switch Action To flash the firmware or to perform the rescue procedure, proceed as follows: NOTE: Do not interrupt the power supply to the device during any stage of the flashing procedure. Otherwise, the device could be damaged and may have to be reactivated by the manufacturer. • • Hold down the reset button until the Stat, Mod, and Sig LEDs light up green. The device then is in rescue status. Release the reset button within one second of entering rescue status. If the reset button is not released, the mGuard is restarted. The mGuard now starts the rescue system: It first searches for an inserted SD card and for the relevant firmware there. If the mGuard does not find an SD card, it searches for a DHCP server via the LAN interface in order to obtain an IP address. The Stat LED flashes. The “install.p7s” file is loaded from the TFTP server or SD card. It contains the electronically signed control procedure for the installation process. Only files that are signed are executed. The control procedure deletes the current contents of the Flash memory and prepares for a new firmware installation. The Stat, Mod, and Sig LEDs form a running light. The “jffs2.img.p7s” firmware file is downloaded from the TFTP server or SD card and written to the Flash memory. This file contains the actual operating system and is signed electronically. Only files signed by the manufacturer are accepted. This process takes around 3 to 5 minutes. The Stat LED is lit continuously. The new firmware is extracted and configured. This procedure takes 1 to 3 minutes. As soon as the procedure is complete, the Stat, Mod, and Sig LEDs flash green simultaneously. • Restart the device. To do so, press the reset button. (Alternatively, disconnect the power supply and then connect it again.) The device is in the delivery state. You can now configure it again (see “Establishing a local configuration connection” on page 43). I15007_en_02 Innominate Security Technologies 49 mGuard rs4000/rs2000 Switch 2.9 Technical data Hardware properties mGuard rs4000 Switch mGuard rs2000 Switch Platform Freescale network processor Freescale network processor Network interfaces 4 LAN ports (managed) | 1 DMZ port | 1 WAN port 5 LAN ports (unmanaged) Ethernet IEEE 802.3 10/100 Base TX RJ45 | full duplex | auto MDIX Ethernet IEEE 802.3 10/100-BaseTX RJ45 | full duplex | auto MDIX Other interfaces Serial RS-232 | D-SUB 9 connector Serial RS-232 | D-SUB 9 connector 3 digital inputs and 3 digital outputs 3 digital inputs and 3 digital outputs 128-Mbyte RAM | 128-Mbyte Flash 128-Mbyte RAM | 128-Mbyte Flash SD card SD card Replaceable configuration memory Replaceable configuration memory Redundancy options Optional: VPN | router and firewall – Power supply Voltage range 11 ... 36 V DC, redundant Voltage range 11 ... 36 V DC Current consumption Typical < 200 mA (24 V DC) | Typical < 200 mA (24 V DC) | Maximum < 800 mA (10 V DC) Maximum < 800 mA (10 V DC) Humidity range 5% ... 95% (operation, storage), non-condensing 5% ... 95% (operation, storage), non-condensing Degree of protection IP20 IP20 Temperature range -20°C ... +60°C (operation) -20°C ... +60°C (operation) -20°C ... +70°C (storage) -20°C ... +70°C (storage) Dimensions (H x W x D) 130 mm x 45 mm x 114 mm (up to DIN rail support) 130 mm x 45 mm x 114 mm (up to DIN rail support) Weight 835 g 835 g Firmware and power values mGuard rs4000 Switch mGuard rs2000 Switch Firmware compatibility Firmware 8.1.5: Innominate recommends the use of the latest firmware version and patch releases in each case. Memory For the scope of functions, please refer to the relevant firmware data sheet. Data throughput (router | firewall) Router mode, default firewall rules, bidirectional throughput: 99 Mbps, maximum Stealth mode, default firewall rules, bidirectional throughput: 50 Mbps, maximum When using the DMZ as independent network zone, the maximum possible data throughput is distributed to the three zones. Virtual Private Network (VPN) IPsec (IETF standard) IPsec (IETF standard) Up to 250 VPN tunnels Up to 2 VPN tunnels Hardware-based encryption DES | 3DES | AES-128/192/256 DES | 3DES | AES-128/192/256 Encrypted VPN throughput (AES-256) Router mode, default firewall rules, bidirectional throughput: 35 Mbps, maximum Stealth mode, default firewall rules, bidirectional throughput: 25 Mbps, maximum When using the DMZ as independent network zone, the maximum possible data throughput is distributed to the three zones. Management support Web GUI (HTTPS) | command line interface (SSH) | SNMP v1/2/3 | central device management software Diagnostics 13 LEDs (Power 1 + 2, State, Error, Signal, Fault, Modem, Info, Signal Status, SIM Status) | service I/O | log file | remote Syslog Other mGuard rs4000 Switch Special features Realtime clock | Trusted Platform Module (TPM) | temperature sensor | mGuard Secure Cloud ready 50 Innominate Security Technologies mGuard rs2000 Switch I15007_en_02 mGuard rs4000/rs2000 3G 3 mGuard rs4000/rs2000 3G Table 3-1 Available mGuard rs4000/rs2000 3G versions Available versions Order No. mGuard rs4000 4TX/3G/TX VPN BD-703000 mGuard rs2000 4TX/3G VPN HW-108030 The mGuard rs4000 3G is suitable for distributed protection of production cells or individual machines against manipulation. It features a 4-port managed LAN switch and an industrial 3G mobile communication modem for GPRS, UMTS, and CDMA networks with a download speed of up to 14.4 Mbps. The mobile communication interface can be switched to WAN interface as redundancy path. A dedicated DMZ port with its own firewall rules enables segmentation and differentiated safety concepts. The GPS/GLONASS receiver enables time synchronization and location services. You can integrate automation devices with serial interfaces into networks, as a COM server is integrated. For software-independent remote maintenance, the mGuard rs4000 3G can be used as a VPN router for up to 250 parallel, IPsec-encrypted VPN tunnels. The mGuard rs2000 3G is a version with basic firewall and can be used as a VPN client for up to two parallel, IPsec-encrypted VPN tunnels. It is suitable for secure remote maintenance applications at locations without wired networks and enables global connection of distributed machines and controllers. Both versions support a replaceable configuration memory in the form of an SD card. To increase safety, VPN connections can be switched on or off via switch contact, SMS or software interface. The fanless metal housing is mounted on a DIN rail. Figure 3-1 I15007_en_02 mGuard rs4000 3G/mGuard rs2000 3G Innominate Security Technologies 51 mGuard rs4000/rs2000 3G 3.1 Operating elements and LEDs Reset button 1 For plug-in screw terminal blocks, assignment, refer to Page 57 and Page 62 LEDs, see Table 3-2 2 WAN port 3 DMZ port 4 LAN port (protected) 5 LAN port (protected) 6 LAN port (protected) 7 LAN port (protected) 8 RS-232 interface 13 Slot for optional SD card 9 LEDs, see Table 3-2 10 SMA 12 RSMA 11 Antenna sockets – SMA (mobile communication) – RSMA (GPS) Figure 3-2 Table 3-2 Slot 14 for SIM card 1 Slot 15 for SIM card 2 Operating elements and LEDs on the mGuard rs4000 3G LEDs on the mGuard rs4000 3G and mGuard rs2000 3G LED State Meaning P1 Green On Power supply 1 is active P2 Green On Power supply 2 is active (mGuard rs2000 3G: not used) Stat Green Flashing Heartbeat. The device is correctly connected and operating. Err Red Flashing System error. Restart the device. – Press the Reset button (for 1.5 seconds). – Alternatively, briefly disconnect the device power supply and then connect it again. If the error is still present, start the recovery procedure (see Page 69) or contact your dealer. Stat + Err Flashing alternately: green and red Boot process. When the device has just been connected to the power supply. After a few seconds, this LED changes to the heartbeat state. Mod Green On Connection via modem established Fault Red On The signal output takes low level due to an error (inverted logic). The signal output is inactive during a restart. 52 Innominate Security Technologies I15007_en_02 mGuard rs4000/rs2000 3G Table 3-2 LEDs on the mGuard rs4000 3G and mGuard rs2000 3G [...] LED State Info2 Green Info1 Green Meaning On Up to firmware version 8.0 As of firmware version 8.1 The configured VPN connection has been established at output O1. The configured VPN connections are established at output O1 or the firewall rule records defined at output O1 are activated. Flashing The configured VPN connection is being established or aborted at output O1. The configured VPN connections are being established or aborted at output O1 or the firewall rule records defined at output O1 are activated or deactivated. On Up to firmware version 8.0 As of firmware version 8.1 The configured VPN connection has been established at output O2. The configured VPN connections are established at output O2 or the firewall rule records defined at output O2 are activated. Flashing The configured VPN connection is being established or aborted at output O2. The configured VPN connections are being established or aborted at output O2 or the firewall rule records defined at output O2 are activated or deactivated. WAN 1* Green On The LEDs are located in the sockets (10/100 and duplex LED) DMZ* Green On LAN 1–4 Green On Ethernet status. The LEDs indicate the status of the relevant port. As soon as the device is connected to the relevant network, a continuous light indicates that there is a connection to the network partner in the LAN, WAN or DMZ. When data packets are transmitted, the LED goes out briefly. Bar graph LED 3 Top Off Yellow Yellow Yellow LED 2 Middle Off Off Green Green LED 1 Bottom Off Off Off Green Signal strength -113 ... 111 dBm -109 ... 89 dBm -87 ... 67 dBm -65 ... 51 dBm Network reception Very poor to none Sufficient Good Very good SIM 1 Green On SIM card 1 active Flashing No PIN or incorrect one entered SIM 2 Green On SIM card 2 active Flashing No PIN or incorrect one entered * only mGuard rs4000 3G I15007_en_02 Innominate Security Technologies 53 mGuard rs4000/rs2000 3G 3.2 3.2.1 Startup Safety notes To ensure correct operation and the safety of the environment and of personnel, the mGuard must be installed, operated, and maintained correctly. NOTE: Risk of material damage due to incorrect wiring Only connect the mGuard network ports to LAN installations. Some telecommunications connections also use RJ45 sockets; these must not be connected to the RJ45 sockets of the mGuard. For connecting a modem or serial terminal to the RS-232 interface, you will need a null modem cable not exceeding 10 m in length. NOTE: Risk of material damage due to emissions This is a Class A item of equipment. This equipment can cause radio interference in residential areas; in this case, the operator may be required to implement appropriate measures. NOTE: Electrostatic discharge When handling the device, observe the necessary safety precautions against electrostatic discharge (ESD) according to EN 61340-5-1 and IEC 61340-5-1. General notes regarding usage NOTE: Select suitable ambient conditions – Ambient temperature: -40°C ... +60°C – Maximum humidity, non-condensing: 5% ... 95% To avoid overheating, do not expose the mGuard to direct sunlight or other heat sources. NOTE: Cleaning Clean the device housing with a soft cloth. Do not use aggressive solvents. 3.2.2 Checking the scope of supply Before startup, check the scope of supply to ensure nothing is missing. The scope of supply includes: – – – The device Package slip Plug-in screw terminal blocks for the power supply connection and inputs/outputs (inserted) 3.2.3 – 54 Innominate Security Technologies mGuard-Firmware The device must be operated with mGuard-Firmware version 8.0 or higher. I15007_en_02 mGuard rs4000/rs2000 3G 3.3 3.3.1 Installation of mGuard rs4000/rs2000 3G Mounting/removal NOTE: Device damage Only mount and remove devices when the power supply is disconnected. Mounting The device is ready to operate when it is supplied. The recommended sequence for mounting and connection is as follows: • Mount the mGuard rs4000/rs2000 3G on a grounded 35 mm DIN rail according to DIN EN 60715. Figure 3-3 Removal I15007_en_02 Mounting the mGuard rs4000/rs2000 3G on a DIN rail • Attach the top snap-on foot of the mGuard rs4000/rs2000 3G to the DIN rail and then press the mGuard rs4000/rs2000 3G down towards the DIN rail until it engages with a click. • • Remove or disconnect the connections. To remove the mGuard rs4000/rs2000 3G from the DIN rail, insert a screwdriver horizontally in the locking slide under the housing, pull it down – without tilting the screwdriver – and then pull up the mGuard rs4000/rs2000 3G. Innominate Security Technologies 55 mGuard rs4000/rs2000 3G 3.3.2 Connecting to the network NOTE: Risk of material damage due to incorrect wiring Only connect the mGuard network ports to LAN installations. Some telecommunications connections also use RJ45 sockets; these must not be connected to the RJ45 sockets of the mGuard. • • 56 Innominate Security Technologies Connect the mGuard to the network. To do this, you need a suitable UTP cable (CAT5) which is not included in the scope of supply. Use UTP cables with an impedance of 100 Ω. Connect the internal network interface LAN of the mGuard to the corresponding Ethernet network card of the configuration computer or a valid network connection of the internal network (LAN). I15007_en_02 mGuard rs4000/rs2000 3G 3.3.3 Connecting service contacts NOTE: Do not connect the voltage and ground outputs to an external source. The plug-in screw terminal blocks of the service contacts may be removed or inserted during operation of the mGuard. The mGuard rs4000/rs2000 3G has three digital inputs and outputs. These are configured in the web interface, e.g., the starting and stopping of VPN, sending alarms via SMS etc.. The digital inputs and outputs are connected as follows. X3 X2 US I3 GND O3 US I2 GND O2 X1 US I1 GND O1 Figure 3-4 Service contacts Control switch CMD US X1 ... X3 Voltage output (+) Supply voltage Example I1, I2, I3 Switching input 11 ... 36 V DC Signal output (digital) ACK GND Ground output (-) Supply voltage O1, O2, O3 Short-circuit-proof switch output, maximum 250 mA at 11 ... 36 V DC Example A push button or an on/off switch (e.g., key switch) can be connected between service contacts US and I. The service contacts O1–O3 are non-floating, continuously short-circuit-proof and supply a maximum of 250 mA. The switching inputs and switching outputs can be connected with signals from external devices, e.g., with PLC signals. In this case, ensure the same potential as well as voltage and current specifications are defined. Depending on the firmware version used, the service contacts can be used for various switching or signaling tasks. I15007_en_02 Innominate Security Technologies 57 mGuard rs4000/rs2000 3G Service contacts as of firmware version 8.1 Input/CMD I1, CMD I2 Via the web interface under “Management, Service I/O”, you can set whether a push button or an on/off switch has been connected to the inputs. One or more freely selectable VPN connections or firewall rule records can be switched via the corresponding switch. A mixture of VPN connections and firewall rule records is also possible. The web interface displays which VPN connections and which firewall rule records are connected to this input. The push button or on/off switch is used to establish and release predefined VPN connections or the defined firewall rule records. Operating a connected push button • • Operating a connected on/off switch • • Signal contact (signal output) ACK O1, O2 To switch on the selected VPN connections or firewall rule records, press and hold the push button for a few seconds and then release the push button. To switch off the selected VPN connections or firewall rule records, press and hold the push button for a few seconds and then release the push button. To switch on the selected VPN connections or firewall rule records, set the switch to ON. To switch off the selected VPN connections or firewall rule records, set the switch to OFF. Via the web interface under “Management, Service I/O” you can set whether certain VPN connections or firewall rule records are monitored and displayed via the LED Info 1 (output/ACK O1) or LED Info 2 (output/ACK O2). If VPN connections are being monitored, an illuminated Info LED indicates that VPN connections are established. Alarm output ACK O3 The O3 alarm output monitors the function of the mGuard rs4000/rs2000 and therefore enables remote diagnostics. The Fault LED lights up red if the signal output takes low level due to an error (inverted logic). The O3 alarm output reports the following when “Management, Service I/O, Alarm output” has been activated. – Failure of the redundant supply voltage – Monitoring of the link status of the Ethernet connections – Monitoring of the temperature condition – Monitoring of the connection state of the internal modem Service contacts up to firmware version 8.0 The push button or on/off switch is used to establish and release a predefined VPN connection. The output indicates the status of the VPN connection (in the web interface under “IPsec VPN >> Global >> Options”). Operating a connected push button • • 58 Innominate Security Technologies To establish the VPN connection, hold down the button for a few seconds until the INFO LED flashes. Only then release the button. Flashing indicates that the mGuard has received the command to establish the VPN connection and is establishing the VPN connection. As soon as the VPN connection is established, the INFO LED remains lit continuously. To release the VPN connection, hold down the button for a few seconds until the signal output flashes or goes out. Only then release the button. I15007_en_02 mGuard rs4000/rs2000 3G As soon as the INFO LED goes out, the VPN connection is released. Operating a connected on/off switch • • To establish the VPN connection, set the switch to the ON position. To release the VPN connection, set the switch to the OFF position. INFO LED If the INFO LED does not light up, this generally indicates that the defined VPN connection is not present. Either the VPN connection was not established or it has failed due to an error. If the INFO LED is illuminated, the VPN connection is present. If the INFO LED is flashing, the VPN connection is being established or released. Signal contact (signal output) The signal contact monitors the function of the mGuard rs4000/rs2000 and thus enables remote diagnostics. The FAULT LED lights up red if the signal output takes low level due to an error (inverted logic). The voltage at the signal contact corresponds to the supply voltage applied. The following is reported when monitoring the output voltage: – Failure of at least one of the two supply voltages. – Power supply of the mGuard rs4000/rs2000 below the limit value (supply voltage 1 and/or 2 lower than 11 V). – Link status monitoring of the Ethernet connections, if configured. By default upon delivery, the connection is not monitored. Monitoring can be activated (on the web interface under “Management >> System Settings >> Signal Contact”). – Error during selftest. During a restart, the signal contact is switched off until the mGuard rs4000/rs2000 has started up completely. This also applies when the signal contact is manually set to “Closed” under “Manual settings” in the software configuration. I15007_en_02 Innominate Security Technologies 59 mGuard rs4000/rs2000 3G 3.3.4 Antennas To establish a mobile communication connection, a matching antenna must be connected to the devices. NOTE: Removing operator permissions Operation of the wireless system is only permitted with accessories supplied by Innominate. The use of other accessory components may invalidate the operating license. You can find the approved accessories for this wireless system listed with the product at: www.innominate.com. We recommend combined mobile phone GPS antenna with omnidirectional characteristic, antenna cable with SMA round plug (GSM/UMTS) and R-SMA round plug (TC ANT MOBILE/GPS, 2903590 from Phoenix Contact). In the case of the mGuard rs2000 3G, the WAN is only available via the mobile network, as a WAN interface is not available. The mobile network function is preset. The mGuard rs2000 3G can only be operated in Router mode. Connecting antennas ANT GPS Figure 3-5 • • 60 Innominate Security Technologies Antenna connection Connect a suitable antenna to the antenna connection. Antenna connection – SMA for mobile communication (ANT) – RSMA (GPS) If the bar graph indicates good or very good reception, affix the antenna (see “Bar graph” on page 53). I15007_en_02 mGuard rs4000/rs2000 3G 3.3.5 SIM card To establish a mobile communication connection, the mGuard also requires at least one valid mini SIM card in ID-000 format, via which it assigns and authenticates itself to a mobile network. The mGuard rs4000/rs2000 3G can be equipped with two SIM cards. The SIM card in the SIM 1 slot is the primary SIM card which is normally used to establish the connection. If this connection fails, the device can optionally turn to the second SIM card in slot SIM 2. You can set whether, and under which conditions, the connection to the primary SIM card is restored. The state of the SIM cards is indicated via two LEDs on the front. The LEDs SIM1 and SIM2 light up green when the SIM card is active. If a PIN has not been entered, the LED flashes green. Quality of the mobile network connection The signal strength of the mobile network connection is indicated by three LEDs on the front of the mGuard rs4000/rs2000 3G. The LEDs function as a bar graph (refer to “Bar graph” on page 53). For stable data transmission, we recommend at least good network reception. If the network reception is only adequate, only SMS messages can be sent and received. Inserting the SIM card You will receive a SIM card from the wireless provider on which all data and services for your connection are stored. If you use CDMA networks in the USA (e.g., from Verizon Wireless), you will not receive a SIM card. Change the mGuard rs4000/rs2000 3G to a CDMA provider via the web interface. C B A Figure 3-6 D Insert the SIM card To insert the SIM card, proceed as follows: • Press the release button. • Remove the SIM card holder. • Insert the SIM card so that the SIM chip remains visible. • Insert the SIM card holder together with the SIM card into the device until this ends flush with the housing. I15007_en_02 Innominate Security Technologies 61 mGuard rs4000/rs2000 3G 3.3.6 Connecting the supply voltage WARNING: The device is designed for operation with a DC voltage of 11 V DC ... 36 V DC/SELV, 800 mA maximum. Therefore, only SELV circuits with voltage limitations according to IEC 60950/EN 60950/VDE 0805 may be connected to the supply connections and the signal contact. The supply voltage is connected via a plug-in screw terminal block, which is located on the top of the device. X4 24V 0V 24V 0V Figure 3-7 Connecting the supply voltage (mGuard rs4000 3G) Table 3-3 Supply voltage mGuard rs4000/rs2000 3G mGuard rs4000 3G mGuard rs2000 3G The mGuard rs4000 3G has a redundant supply voltage. If you only connect one supply voltage, you will get an error message. • Remove the plug-in screw terminal blocks for the power supply and the service contacts. • Wire the supply voltage lines of the X4 mGuard screw terminal block. Tighten the screws on the screw terminal blocks with 0.5 ... 0.8 Nm. • Insert the plug-in screw terminal blocks into the intended sockets on the top of the mGuard. Status LED P1 lights up green when the supply voltage has been connected properly. On the mGuard rs4000 3G, the status indicator P2 also lights up if there is a redundant supply voltage connection. The mGuard boots the firmware. The Stat LED flashes green. The mGuard is ready for operation as soon as the Ethernet socket LEDs light up. Additionally, the P1/P2 LEDs light up green and Stat LED flashes green at heartbeat. Redundant voltage supply (mGuard rs4000 3G) A redundant supply voltage can be connected. Both inputs are isolated. The load is not distributed. With a redundant supply, the power supply unit with the higher output voltage supplies the mGuard rs4000 3G alone. The supply voltage is electrically isolated from the housing. 62 Innominate Security Technologies I15007_en_02 mGuard rs4000/rs2000 3G If the supply voltage is not redundant, the mGuard rs4000 3G indicates the failure of the supply voltage via the signal contact. This message can be prevented by feeding the supply voltage via both inputs or by installing an appropriate wire jumper between the connections. I15007_en_02 Innominate Security Technologies 63 mGuard rs4000/rs2000 3G 3.4 Preparing the configuration 3.4.1 – – – – Connection requirements The mGuard rs4000/rs2000 3G must be connected to at least one active power supply unit. For local configuration: The computer that is to be used for configuration must be connected to the LAN socket on the mGuard. For remote configuration: The mGuard must be configured so that remote configuration is permitted. The mGuard must be connected, i.e., the required connections must be working. 3.5 Configuration in Router mode On initial startup, the mGuard can be accessed via the following address: – https://192.168.1.1 3.5.1 IP address 192.168.1.1 In Router mode, the mGuard can be accessed via the LAN interface via IP address 192.168.1.1 within network 192.168.1.0/24, if one of the following conditions applies. – The mGuard is in the delivery state. – The mGuard was reset to the default settings via the web interface and restarted. – The rescue procedure (flashing of the mGuard) or the recovery procedure has been performed. To access the configuration interface, it may be necessary to adapt the network configuration of your computer. Under Windows 7, proceed as follows: • In the Control Panel, open the “Network and Sharing Center”. • Click on “LAN connection”. (The “LAN connection” item is only displayed if a connection exists from the LAN interface on the computer to a mGuard in operation or another partner). • Click on “Properties”. • Select the menu item “Internet protocol Version 4 (TCP/IPv4)”. • Click on “Properties”. • First select “Use the following IP address” under “Internet Protocol Version 4 Properties”, then enter the following address, for example: IP address: Subnet mask: Default gateway: 192.168.1.2 255.255.255.0 192.168.1.1 Depending on the configuration of the mGuard, it may then be necessary to adapt the network interface of the locally connected computer or network accordingly. 64 Innominate Security Technologies I15007_en_02 mGuard rs4000/rs2000 3G 3.6 Web-based administrator interface Establishing a local configuration connection The mGuard is configured via a web browser that is executed on the configuration computer. NOTE: The web browser used must support SSL encryption (i.e., HTTPS). The mGuard can be accessed via the following address: Table 3-4 Preset address Default setting Network mode Management IP #1 mGuard rs4000 3G Router https://192.168.1.1/ mGuard rs2000 3G Router https://192.168.1.1/ Proceed as follows: • Start a web browser. • Make sure that the browser, when it is started, does not automatically establish a connection as otherwise the connection establishment to the mGuard may be more difficult. In Internet Explorer, make the following settings: • In the “Tools” menu, select “Internet Options” and click on the “Connections” tab: • Under “Dial-up and Virtual Private Network settings”, select “Never dial a connection”. • Enter the address of the mGuard completely into the address line of the web browser (refer to Table 3-4). You access the administrator website of the mGuard. If the administrator web page of the mGuard cannot be accessed If you have forgotten the configured address If the address of the mGuard in Router, PPPoE or PPTP mode has been set to a different value, and the current address is not known, the mGuard must be reset to the default settings specified above for the IP address using the Recovery procedure (see “Performing a recovery procedure” on page 69). If the administrator web page is not displayed If the web browser repeatedly reports that the page cannot be displayed, try the following: • Disable any active firewalls. • Make sure that the browser does not use a proxy server. In Internet Explorer (Version 8), make the following settings: “Tools” menu, “Internet Options”, “Connections” tab. Click on “Properties” under “LAN settings”. Check that “Use a proxy server for your LAN” (under “Proxy server”) is not activated in the “Local Area Network (LAN) Settings” dialog box. • If other LAN connections are active on the computer, deactivate them until the configuration has been completed. Under the Windows menu “Start, Settings, Control Panel, Network Connections” or “Network and Dial-up Connections”, right-click on the corresponding icon and select “Disable” in the context menu. After successful connection establishment Once a connection has been established successfully, a security alert may be displayed. I15007_en_02 Innominate Security Technologies 65 mGuard rs4000/rs2000 3G Explanation: As administrative tasks can only be performed using encrypted access, a self-signed certificate is supplied with the device. • Click “Yes” to acknowledge the security alert. The login window is displayed. Figure 3-8 • Login To log in, enter the preset user name and password (please note these settings are case-sensitive): User Name: admin Password: mGuard The mGuard can then be configured via the web interface. For additional information, please refer to the software reference manual. For security reasons, we recommend you change the default root and administrator passwords during initial configuration. 66 Innominate Security Technologies I15007_en_02 mGuard rs4000/rs2000 3G 3.7 Requirement Remote configuration The mGuard must be configured so that remote configuration is permitted. The option for remote configuration is disabled by default. Switch on the remote configuration option in the web interface under “Management >> Web Settings”. How to proceed To configure the mGuard via its web user interface from a remote computer, establish the connection to the mGuard from there. Proceed as follows: • Start the web browser on the remote computer. • Under address, enter the IP address where the mGuard can be accessed externally over the Internet or WAN, together with the port number (if required). Example If the mGuard can be accessed over the Internet, for example, via address https://123.45.67.89/ and port number 443 has been specified for remote access, the following address must be entered in the web browser of the remote peer: https://123.45.67.89/ If a different port number is used, it should be entered after the IP address, e.g., https://123.45.67.89:442/ Configuration I15007_en_02 The mGuard can then be configured via the web interface. For additional information, please refer to the software reference manual. Innominate Security Technologies 67 mGuard rs4000/rs2000 3G 3.8 Restart, recovery procedure, and flashing the firmware The Reset button is used to set the device to one of the following states: – Performing a restart – Performing a recovery procedure – Flashing the firmware/rescue procedure Reset button Figure 3-9 3.8.1 Reset button Performing a restart Objective The device is restarted with the configured settings. Action • 68 Innominate Security Technologies Press the Reset button for around 1.5 seconds until the Err LED lights up. (Alternatively, disconnect the power supply and then connect it again.) I15007_en_02 mGuard rs4000/rs2000 3G 3.8.2 Objective Performing a recovery procedure The network configuration (but not the rest of the configuration) is to be reset to the delivery state, as it is no longer possible to access the mGuard. When performing the recovery procedure, the default settings are established: Table 3-5 Preset address Default setting Network mode Management IP #1 mGuard rs4000 3G Router https://192.168.1.1/ mGuard rs2000 3G Router https://192.168.1.1/ The mGuard is reset to router mode with the fixed IP address. – The CIFS integrity monitoring function is also disabled because this only works when the management IP is active. – In addition, MAU management is switched on for Ethernet connections. HTTPS access is enabled via the local Ethernet connection (LAN). – The settings configured for VPN connections and the firewall are retained, including passwords. Possible reasons for performing the recovery procedure: – The mGuard is in Router or PPPoE mode. – The configured device address of the mGuard differs from the default setting. – The current IP address of the device is not known. Up-to-date information on the recovery and flashing procedure can be found in the application note for your mGuard firmware version. You can find application notes under the following Internet address: www.innominate.com. Action • • Slowly press the Reset button six times. After approximately two seconds, the Stat LED lights up green. When the Stat LED has gone out, slowly press the Reset button again six times. If successful, the Stat LED lights up green. If unsuccessful, the Err LED lights up red. If successful, the device restarts after two seconds and switches to Router mode. The device can then be reached again under the corresponding address. I15007_en_02 Innominate Security Technologies 69 mGuard rs4000/rs2000 3G 3.8.3 Flashing the firmware/rescue procedure Objective The entire firmware of the mGuard should be reloaded on the device. – All configured settings are deleted. The mGuard is set to the delivery state. Possible reasons The administrator and root password have been lost. Requirements Requirements for flashing NOTE: During flashing, the firmware is always loaded from an SD card first. The firmware is only loaded from a TFTP server if no SD card is found. The following requirements apply when loading the firmware from an SD card: – All necessary firmware files must be located in a common directory on the first partition of the SD card – This partition must use a VFAT file system (standard type for SD cards). To flash the firmware from a TFTP server, a TFTP server must be installed on the locally connected computer (see “Installing the DHCP and TFTP server” on page 258). NOTE: Installing a second DHCP server in a network could affect the configuration of the entire network. – – – 70 Innominate Security Technologies The mGuard firmware has been obtained from your dealer's support team or the www.innominate.com website and has been saved on a compatible SD card. This SD card has been inserted into the mGuard. The relevant firmware files are available for download from the download page of www.innominate.com. The files must be located under the following path names or in the following folders on the SD card: Firmware/install-ubi.mpc83xx.p7s Firmware/ubifs.img.mpc83xx.p7s I15007_en_02 mGuard rs4000/rs2000 3G Action To flash the firmware or to perform the rescue procedure, proceed as follows: NOTE: Do not interrupt the power supply to the mGuard during any stage of the flashing procedure. Otherwise, the device could be damaged and may have to be reactivated by the manufacturer. • • Hold down the Reset button until the Stat, Mod, and Sig LEDs light up green. Then, the mGuard is in the recovery state. Release the Reset button within a second of entering the recovery state. If the Reset button is not released, the mGuard is restarted. The mGuard now starts the rescue system: It searches for a DHCP server via the LAN interface in order to obtain an IP address. (Exception: if an SD card is inserted into the device with corresponding firmware, the rescue system is started from there). The Stat LED flashes. The “install.p7s” file is loaded from the TFTP server or SD card. It contains the electronically signed control procedure for the installation process. Only files that are signed are executed. The control procedure deletes the current contents of the Flash memory and prepares for a new firmware installation. The Stat, Mod, and Sig LEDs form a running light. The “jffs2.img.p7s” firmware file is downloaded from the TFTP server or SD card and written to the Flash memory. This file contains the actual mGuard operating system and is signed electronically. Only files signed by Innominate are accepted. This process takes around 3 to 5 minutes. The Stat LED is lit continuously. The new firmware is extracted and configured. This procedure takes 1 to 3 minutes. As soon as the procedure is complete, the Stat, Mod, and Sig LEDs flash green simultaneously. • Restart the mGuard. To do so, press the Reset button. (Alternatively, disconnect the power supply and then connect it again.) The mGuard is in the delivery state. You can now configure it again (see “Establishing a local configuration connection” on page 65): I15007_en_02 Innominate Security Technologies 71 mGuard rs4000/rs2000 3G 3.9 Technical data Hardware properties mGuard rs4000 3G mGuard rs2000 3G Platform Freescale network processor Freescale network processor Network interfaces 4 LAN Ports (managed) | 1 DMZ port | 1 WAN port 4 LAN ports (unmanaged) Ethernet IEEE 802.3 10/100-BaseTX RJ45 | full duplex | auto MDIX Ethernet IEEE 802.3 10/100-BaseTX RJ45 | full duplex | auto MDIX Wireless interface WAN | GSM | GPRS | EDGE | UMTS | CDMA2000 WAN | GSM | GPRS | EDGE | UMTS | CDMA2000 SIM interfaces (1 + 2) 1.8 V | 3 V, redundant 1.8 V | 3 V, redundant Data rate ≤ 14.4 Mbps (HSDPA) ≤ 14.4 Mbps (HSDPA) Other interfaces Serial RS-232 | D-SUB 9 connector Serial RS-232 | D-SUB 9 connector 3 digital inputs and 3 digital outputs 3 digital inputs and 3 digital outputs 128 MB RAM | 128 MB Flash | SD card 128 MB RAM | 128 MB Flash | SD card Replaceable configuration memory Replaceable configuration memory Redundancy options Optional: VPN | router and firewall – Power supply Voltage range 11 ... 36 V DC, redundant Voltage range 11 ... 36 V DC, redundant Power consumption typical < 200 mA (24 V DC) | typical < 200 mA (24 V DC) | maximum < 800 mA (10 V DC) maximum < 800 mA (10 V DC) 5% ... 95% (operation, storage), non-condensing 5% ... 95% (operation, storage), non-condensing Degree of protection IP20 IP20 Temperature range -40°C ... +60°C (operation) -40°C ... +60°C (operation) -40°C ... +70°C (storage) -40°C ... +70°C (storage) Dimensions (H x W x D) 130 x 45 x 114 mm (up to DIN rail support) 130 x 45 x 114 mm (up to DIN rail support) Weight 850 g 835 g Firmware and power values mGuard rs4000 3G mGuard rs2000 3G Firmware compatibility For mGuard v8.0 or later: Innominate recommends the use of the latest firmware version and patch releases in each case. Memory Humidity range For the scope of functions, please refer to the relevant firmware data sheet. Data throughput (router | firewall) Router mode, default firewall rules, bidirectional throughput: 99 Mbps, maximum Stealth mode, default firewall rules, bidirectional throughput: 50 Mbps, maximum When using the DMZ as independent network zone, the maximum possible data throughput is distributed to the three zones. Virtual Private Network (VPN) IPsec (IETF standard) IPsec (IETF standard) Up to 250 VPN tunnels Up to 2 VPN tunnels Hardware-based encryption DES | 3DES | AES-128/192/256 DES | 3DES | AES-128/192/256 Encrypted VPN throughput (AES-256) Router mode, default firewall rules, bidirectional throughput: 35 Mbps, maximum Stealth mode, default firewall rules, bidirectional throughput: 25 Mbps, maximum When using the DMZ as independent network zone, the maximum possible data throughput is distributed to the three zones. Data throughput (mobile) Depending on the mobile connection ≤ 14,4 Mbit/s (HSDPA) upload ≤ 5,7 Mbit/s (HSDPA) download Management support Web GUI (HTTPS) | command line interface (SSH) | SNMP v1/2/3 | central device management software Diagnostics 13 LEDs (Power 1 + 2, State, Error, Signal, Fault, Modem, Info, Signal Status, SIM Status) | Service I/O| Log File | Remote Syslog 72 Innominate Security Technologies I15007_en_02 mGuard rs4000/rs2000 3G Other mGuard rs4000 3G mGuard rs2000 3G Conformance CE | FCC | UL 508 | electrical isolation (VCC//PE) | ANSI / ISA 12.12 Class I Div. 2 Special features GPS / GLONASS receiver | realtime clock | Trusted Platform Module (TPM) | temperature sensor | mGuard Secure Cloud ready I15007_en_02 Innominate Security Technologies 73 mGuard rs4000/rs2000 3G 74 Innominate Security Technologies I15007_en_02 mGuard delta² 4 mGuard delta² Table 4-1 Available mGuard delta² versions Available versions Order No. mGuard delta² TX/TX HW-103060 mGuard delta² TX/TX VPN BD-211010 The mGuard delta² is ideal for use in desktop applications, in distribution compartments, and other environments close to production processes with low requirements for industrial hardening. Individual devices or network segments can be safely networked and comprehensively protected. The mGuard delta² can be used as a firewall between office and production networks as well as a security router for small and medium-sized workgroups. Figure 4-1 I15007_en_02 mGuard delta² Innominate Security Technologies 75 mGuard delta² 4.1 Operating elements and LEDs SD card slot (configuration memory) RJ45 socket (WAN 1) RJ45 socket (LAN 1) for connecting to the exfor connecting to the internal network ternal network Reset button LAN 1/WAN 1 LEDs Figure 4-2 Table 4-2 State WAN 1 Green LAN 1 Yellow LAN 2 Green Operating elements and LEDs on the Meaning On Full duplex Off Half duplex On 10 Mbps Flashing 10 Mbps, data transmission active On 100 Mbps Flashing 100 Mbps, data transmission active PWR Green On Supply voltage OK STAT Green Flashing The mGuard is ready to operate. ERR Red On System error FAULT Red On mGuard in the booting or flashing state INFO 76 LEDs LEDs on the mGuard delta² LEDs WAN 2 LAN 2/WAN 2 LEDs Not used Innominate Security Technologies I15007_en_02 mGuard delta² 4.2 4.2.1 Startup Safety notes To ensure correct operation and the safety of the environment and of personnel, the mGuard must be installed, operated, and maintained correctly. NOTE: Risk of material damage due to incorrect wiring Only connect the mGuard network ports to LAN installations. Some telecommunications connections also use RJ45 sockets; these must not be connected to the RJ45 sockets of the mGuard. General notes regarding usage NOTE: Select suitable ambient conditions – Ambient temperature: 0°C ... +40°C – Maximum humidity, non-condensing: 5% ... 95% To avoid overheating, do not expose the mGuard to direct sunlight or other heat sources. NOTE: Cleaning Clean the device housing with a soft cloth. Do not use aggressive solvents. 4.2.2 Checking the scope of supply Before startup, check the scope of supply to ensure nothing is missing. The scope of supply includes: – – – I15007_en_02 mGuard delta² Package slip 12 V DC power supply including different country adapters Innominate Security Technologies 77 mGuard delta² 4.3 Connecting the mGuard delta² NOTE: Notes on mounting and installation Only connect the RJ45 Ethernet ports of the mGuard to matching network installations. Some telecommunications connections also use RJ45 sockets. You may not connect these to the RJ45 ports of the mGuard. Safe isolation of live circuits is only guaranteed if connected devices fulfill requirements specified by VDE 0106-101 (safe isolation). The supply lines must be isolated or laid separately to live circuits. 4.3.1 • • Connect the mGuard to the network. To do this, you need a suitable UTP cable (CAT5) which is not included in the scope of supply. Connect the internal network interface LAN 1 of the mGuard to the corresponding Ethernet network card of the configuration computer or a valid network connection of the internal network (LAN). 4.3.2 • Connecting to the network Connecting the supply voltage Connect the wide-range power supply unit of the mGuard to a suitable power supply. Connect the low-voltage plug of the power supply unit on the back of the mGuard. Figure 4-3 Low-voltage plug of the power supply unit The status LED PWR lights up green when the supply voltage has been connected properly. The mGuard boots the firmware. Status LED STAT flashes green. The mGuard is ready for operation as soon as the LAN/WAN LEDs of the Ethernet socket light up. Additionally, the status LED PWR lights up green and the status LED STAT flashes green at heartbeat. 78 Innominate Security Technologies I15007_en_02 mGuard delta² 4.4 4.4.1 Preparing the configuration Connection requirements mGuard delta² – – – – The mGuard delta² must be connected to its power supply. For local configuration: The computer that is to be used for configuration must be connected to the LAN socket on the mGuard. For remote configuration: The mGuard must be configured so that remote configuration is permitted. The mGuard must be connected, i.e., the required connections must be working. 4.4.2 Local configuration on startup (EIS) As of firmware version 7.2, initial startup of mGuard products provided in Stealth mode is considerably easier. From this version onwards, the EIS (Easy Initial Setup) procedure enables startup to be performed via preset or user-defined management addresses without actually having to connect to an external network. The mGuard is configured using a web browser on the computer used for configuration. NOTE: The web browser used must support SSL encryption (i.e., HTTPS). According to the default setting, the mGuard can be accessed via the following addresses: Table 4-3 Preset addresses Default setting Network mode Management IP #1 Management IP #2 mGuard delta² Stealth https://1.1.1.1/ https://192.168.1.1/ The mGuard is preset to the “multiple Clients” stealth configuration. You need to configure a management IP address and default gateway if you want to use VPN connections (in the web interface under “Network >> Interfaces >> General”). Alternatively, you can select a different stealth configuration or use another network mode. I15007_en_02 Innominate Security Technologies 79 mGuard delta² 4.5 Configuration in Stealth mode On initial startup, the mGuard can be accessed via two addresses: – https://192.168.1.1/ (see Page 81) – https://1.1.1.1/ (see Page 81) Alternatively, an IP address can be assigned via BootP (see “Assigning the IP address via BootP” on page 82). The mGuard can be accessed via https://192.168.1.1/ if the external network interface is not connected on startup. Computers can access the mGuard via https://1.1.1.1/ if they are directly or indirectly connected to the LAN port of the mGuard. For this purpose, the mGuard with LAN port and WAN port must be integrated in an operational network in which the default gateway can be accessed via the WAN port. – – 80 Innominate Security Technologies After access via IP address 192.168.1.1 and successful login, IP address 192.168.1.1 is set as a fixed management IP address. After access via IP address 1.1.1.1 or after IP address assignment via BootP, the FL MGUARD can no longer be accessed via IP address 192.168.1.1. I15007_en_02 mGuard delta² 4.5.1 IP address 192.168.1.1 In Stealth mode, the mGuard can be accessed via the LAN interface via IP address 192.168.1.1 within network 192.168.1.0/24, if one of the following conditions applies. – The mGuard is in the delivery state. – The mGuard was reset to the default settings via the web interface and restarted. – The rescue procedure (flashing of the mGuard) or the recovery procedure has been performed. To access the configuration interface, it may be necessary to adapt the network configuration of your computer. Under Windows 7, proceed as follows: • In the Control Panel, open the “Network and Sharing Center”. • Click on “LAN connection”. (The “LAN connection” item is only displayed if a connection exists from the LAN interface on the computer to a mGuard in operation or another partner). • Click on “Properties”. • Select the menu item “Internet protocol Version 4 (TCP/IPv4)”. • Click on “Properties”. • First select “Use the following IP address” under “Internet Protocol Version 4 Properties”, then enter the following address, for example: IP address: Subnet mask: Default gateway: 192.168.1.2 255.255.255.0 192.168.1.1 Depending on the configuration of the mGuard, it may then be necessary to adapt the network interface of the locally connected computer or network accordingly. 4.5.2 With a configured network interface IP address https://1.1.1.1/ In order for the mGuard to be addressed via address https://1.1.1.1/, it must be connected to a configured network interface. This is the case if it is connected in an existing network connection and if the default gateway can be accessed via the WAN port of the mGuard at the same time. In this case, the web browser establishes a connection to the mGuard configuration interface after the address https://1.1.1.1/ is entered (see “Establishing a local configuration connection” on page 83). Continue from this point. After access via IP address 1.1.1.1, the FL MGUARD can no longer be accessed via IP address 192.168.1.1 I15007_en_02 Innominate Security Technologies 81 mGuard delta² 4.5.3 Assigning the IP address via BootP After assigning an IP address via BootP, the FL MGUARD can no longer be accessed via IP address 192.168.1.1 For IP address assignment, the mGuard uses the BootP protocol. The IP address can also be assigned via BootP. On the Internet, numerous BootP servers are available. You can use any of these programs for address assignment. Section 14.1 explains IP address assignment using the free Windows software “IP Assignment Tool” (IPAssign.exe). Notes for BootP During initial startup, the mGuard transmits BootP requests without interruption until it receives a valid IP address. After receiving a valid IP address, the mGuard no longer sends BootP requests. The FL MGUARD can then no longer be accessed via IP address 192.168.1.1. After receiving a BootP reply, the mGuard no longer sends BootP requests, not even after it has been restarted. For the mGuard to send BootP requests again, it must either be set to the default settings or one of the procedures (recovery or flash) must be performed. Requirements The mGuard is connected to a computer using a Microsoft Windows operating system. 82 Innominate Security Technologies I15007_en_02 mGuard delta² 4.6 Web-based administrator interface Establishing a local configuration connection The mGuard is configured via a web browser that is executed on the configuration computer. NOTE: The web browser used must support SSL encryption (i.e., HTTPS). The mGuard can be accessed via one of the following addresses: Table 4-4 Preset addresses Default setting Network mode Management IP #1 Management IP #2 mGuard delta² Stealth https://1.1.1.1/ https://192.168.1.1/ Proceed as follows: • Start a web browser. • Make sure that the browser, when it is started, does not automatically establish a connection as otherwise the connection establishment to the mGuard may be more difficult. In Internet Explorer, make the following settings: • In the “Tools” menu, select “Internet Options” and click on the “Connections” tab: • Under “Dial-up and Virtual Private Network settings”, select “Never dial a connection”. • Enter the address of the mGuard completely into the address line of the web browser (refer to Table 4-4). You access the administrator website of the mGuard. If the administrator web page of the mGuard cannot be accessed If you have forgotten the configured address If the address of the mGuard in Router, PPPoE or PPTP mode has been set to a different value, and the current address is not known, the mGuard must be reset to the default settings specified above for the IP address using the Recovery procedure (see “Performing a recovery procedure” on page 87). If the administrator web page is not displayed If the web browser repeatedly reports that the page cannot be displayed, try the following: • Check whether the default gateway of the connected configuration computer is initialized (see “Local configuration on startup (EIS)” on page 79). • Disable any active firewalls. • Make sure that the browser does not use a proxy server. In Internet Explorer (Version 8), make the following settings: “Tools” menu, “Internet Options”, “Connections” tab. Click on “Properties” under “LAN settings”. Check that “Use a proxy server for your LAN” (under “Proxy server”) is not activated in the “Local Area Network (LAN) Settings” dialog box. • If other LAN connections are active on the computer, deactivate them until the configuration has been completed. Under the Windows menu “Start, Settings, Control Panel, Network Connections” or “Network and Dial-up Connections”, right-click on the corresponding icon and select “Disable” in the context menu. I15007_en_02 Innominate Security Technologies 83 mGuard delta² After successful connection establishment Once a connection has been established successfully, a security alert may be displayed. Explanation: As administrative tasks can only be performed using encrypted access, a self-signed certificate is supplied with the device. • Click “Yes” to acknowledge the security alert. The login window is displayed. Figure 4-4 • Login To log in, enter the preset user name and password (please note these settings are case-sensitive): User Name: admin Password: mGuard The mGuard can then be configured via the web interface. For additional information, please refer to the software reference manual. For security reasons, we recommend you change the default root and administrator passwords during initial configuration. 84 Innominate Security Technologies I15007_en_02 mGuard delta² 4.7 Requirement Remote configuration The mGuard must be configured so that remote configuration is permitted. The option for remote configuration is disabled by default. Switch on the remote configuration option in the web interface under “Management >> Web Settings”. How to proceed To configure the mGuard via its web user interface from a remote computer, establish the connection to the mGuard from there. Proceed as follows: • Start the web browser on the remote computer. • Under address, enter the IP address where the mGuard can be accessed externally over the Internet or WAN, together with the port number (if required). Example If the mGuard can be accessed over the Internet, for example, via address https://123.45.67.89/ and port number 443 has been specified for remote access, the following address must be entered in the web browser of the remote peer: https://123.45.67.89/ If a different port number is used, it should be entered after the IP address, e.g., https://123.45.67.89:442/ Configuration I15007_en_02 The mGuard can then be configured via the web interface. For additional information, please refer to the software reference manual. Innominate Security Technologies 85 mGuard delta² 4.8 Restart, recovery procedure, and flashing the firmware The Reset button is used to set the device to one of the following states: – Performing a restart – Performing a recovery procedure – Flashing the firmware/rescue procedure Reset button Figure 4-5 4.8.1 Reset button Performing a restart Objective The device is restarted with the configured settings. Action • 86 Innominate Security Technologies Press the Reset button for around 1.5 seconds until the ERR LED lights up. (Alternatively, disconnect the power supply and then connect it again.) I15007_en_02 mGuard delta² 4.8.2 Objective Performing a recovery procedure The network configuration (but not the rest of the configuration) is to be reset to the delivery state, as it is no longer possible to access the mGuard. When performing the recovery procedure, the default settings are established: Table 4-5 Preset addresses Default setting Network mode Management IP #1 Management IP #2 mGuard delta² Stealth https://1.1.1.1/ https://192.168.1.1/ The mGuard is reset to Stealth mode with the default setting “multiple Clients”. – The CIFS integrity monitoring function is also disabled because this only works when the management IP is active. – In addition, MAU management is switched on for Ethernet connections. HTTPS access is enabled via the local Ethernet connection (LAN). – The settings configured for VPN connections and the firewall are retained, including passwords. Possible reasons for performing the recovery procedure: – The mGuard is in Router or PPPoE mode. – The configured device address of the mGuard differs from the default setting. – The current IP address of the device is not known. Up-to-date information on the recovery and flashing procedure can be found in the application note for your mGuard firmware version. You can find application notes under the following Internet address: www.innominate.com. Action • • Slowly press the Reset button six times. After approximately 2 seconds, the STAT LED lights up green. Slowly press the Reset button again six times. If successful, the STAT LED lights up green. If unsuccessful, the ERR LED lights up red. If successful, the device restarts after two seconds and switches to Stealth mode. The device can then be reached again under the corresponding addresses. I15007_en_02 Innominate Security Technologies 87 mGuard delta² 4.8.3 Flashing the firmware/rescue procedure Objective The entire firmware of the mGuard should be reloaded on the device. – All configured settings are deleted. The mGuard is set to the delivery state. – In Version 5.0.0 or later of the mGuard, the licenses installed on the mGuard are retained after flashing the firmware. Therefore, they do not have to be installed again. Possible reasons The administrator and root password have been lost. Requirements Requirements for flashing NOTE: During flashing, the firmware is always loaded from an SD card first. The firmware is only loaded from a TFTP server if no SD card is found. The following requirements apply when loading the firmware from an SD card: – All necessary firmware files must be located in a common directory on the first partition of the SD card. – This partition must use a VFAT file system (standard type for SD cards). To flash the firmware from a TFTP server, a TFTP server must be installed on the locally connected computer (see “Installing the DHCP and TFTP server” on page 258). NOTE: Installing a second DHCP server in a network could affect the configuration of the entire network. – – – 88 Innominate Security Technologies The mGuard firmware has been obtained from your dealer's support team or the www.innominate.com website and has been saved on a compatible SD card. This SD card has been inserted into the mGuard. The relevant firmware files are available for download from the download page of www.innominate.com. The files must be located under the following path names or in the following folders on the SD card: Firmware/install-ubi.mpc83xx.p7s Firmware/ubifs.img.mpc83xx.p7s I15007_en_02 mGuard delta² Action To flash the firmware or to perform the rescue procedure, proceed as follows: NOTE: Do not interrupt the power supply to the mGuard during any stage of the flashing procedure. Otherwise, the device could be damaged and may have to be reactivated by the manufacturer. • • Hold down the Reset button until the STAT, MOD, and SIG LEDs light up green. Then, the mGuard is in the recovery state. Release the Reset button within a second of entering the recovery state. If the Reset button is not released, the mGuard is restarted. The mGuard now starts the recovery system: It searches for a DHCP server via the LAN interface in order to obtain an IP address. The STAT LED flashes. The “install.p7s” file is loaded from the TFTP server or SD card. It contains the electronically signed control procedure for the installation process. Only files that are signed are executed. The control procedure deletes the current contents of the Flash memory and prepares for a new firmware installation. The STAT, MOD, and SIG LEDs form a running light. The “jffs2.img.p7s” firmware file is downloaded from the TFTP server or SD card and written to the Flash memory. This file contains the actual mGuard operating system and is signed electronically. Only files signed by Innominate are accepted. This process takes around 3 to 5 minutes. The STAT LED is lit continuously. The new firmware is extracted and configured. This procedure takes 1 to 3 minutes. As soon as the procedure is complete, the STAT, MOD, and SIG LEDs flash green simultaneously. • Restart the mGuard. To do this, briefly press the Reset button. (Alternatively, disconnect the power supply and then connect it again.) The mGuard is in the delivery state. You can now configure it again (see “Establishing a local configuration connection” on page 83): I15007_en_02 Innominate Security Technologies 89 mGuard delta² 4.9 Technical data Hardware properties Platform Freescale network processor with 330 MHz clocking Network interfaces 1 LAN port | 1 WAN port Ethernet IEEE 802.3 10/100 Base TX | RJ45 | full duplex | auto MDIX Other interfaces Serial RS-232, D-SUB 9 connector Memory 128 MB RAM | 128 MB Flash SD card, replaceable configuration memory Redundancy options Optional: VPN | router Power supply External power supply unit 12 V/0.85 A DC | 100 – 240 V/0.4 A AC Power consumption 2.13 W, typical Humidity range 5% ... 95% during operation, non-condensing Degree of protection IP20 Temperature range 0°C ... +40°C (operation) Dimensions (H x W x D) 45 x 130 x 114 mm Weight 629 g 0°C ... +60°C (storage) Firmware and power values Firmware compatibility For mGuard v7.4.0 or later: Innominate recommends the use of the latest firmware version and patch releases in each case. For the scope of functions, please refer to the relevant firmware data sheet. Data throughput (router | firewall) Router mode, default firewall rules, bidirectional throughput: max. 99 Mbps Virtual Private Network (VPN) IPsec (IETF standard), VPN models up to 10 tunnels, Stealth mode, default firewall rules, bidirectional throughput: max. 50 Mbps Optionally up to 250 VPN tunnels Hardware-based encryption Encrypted VPN throughput (AES-256) DES | 3DES | AES-128/192/256 Router mode, default firewall rules, bidirectional throughput: max. 35 Mbps Stealth mode, default firewall rules, bidirectional throughput: max. 25 Mbps Management support Web GUI (HTTPS) | command line interface (SSH) | SNMP v1/2/3 | central device management software Diagnostics LEDs (Power, State, Error, Signal, Fault, Info) | log file | remote syslog Other Conformance CE | FCC Special features Realtime clock | Trusted Platform Module (TPM) | temperature sensor | mGuard Remote Services Portal ready 90 Innominate Security Technologies I15007_en_02 mGuard pci² SD 5 mGuard pci² SD Table 5-1 Available mGuard pci² SD versions Available versions Order No. mGuard pci² SD HW-102061 mGuard pcie² SD HW-102071 mGuard pci² SD VPN BD-111040 mGuard pcie² SD VPN BD-111060 The mGuard pci² SD has the design of a PCI-compatible plug-in board. It is available in two versions: – mGuard pci² SD for devices or machines with PCI bus – mGuard pcie² SD for devices or machines with PCI Express bus To aid understanding, mGuard pci² SD is used for the two device versions in this user manual. The mGuard pci² SD is suitable for distributed protection of industrial and panel PCs, individual machines or industrial robots. It has a configuration memory in the form of a replaceable SD card, which can be easily accessed on the front. Figure 5-1 I15007_en_02 mGuard pci² SD Innominate Security Technologies 91 mGuard pci² SD 5.1 Operating elements and LEDs Extension connection (LEDs, Reset button, SD card) SD card slot (configuration memory) Battery (can be replaced) Reset button STAT LED RJ45 socket (LAN 1) for connecting to the internal network LAN 1 LED LAN 2 LED WAN 1 LED WAN 1 LED RJ45 socket (WAN 1) for connecting to the external network/Internet Figure 5-2 Table 5-2 LEDs Operating elements and LEDs on the mGuard pci² SD LEDs on the mGuard pci² SD State Meaning WAN 1 Green On Full duplex LAN 1 Off Half duplex WAN 2 Yellow On 10 Mbps LAN 2 Flashing 10 Mbps, data transmission active On 100 Mbps Flashing 100 Mbps, data transmission active Green LAN 1 Various LED light LAN 2 codes WAN 1 Recovery procedure/flashing STAT See “Restart, recovery procedure, and flashing the firmware” on page 104. Red/green Flashing Boot process. When the device has just been connected to the power supply. After a few seconds, this LED changes to the heartbeat state. Green Flashing Heartbeat. The mGuard is connected correctly and ready to operate. Red Flashing System error. Restart the device. • Press the Reset button (for 1.5 seconds). • Alternatively, briefly disconnect the device power supply and then connect it again. If the error is still present, start the recovery procedure (see “Performing a recovery procedure” on page 105) or contact your dealer. 92 Innominate Security Technologies I15007_en_02 mGuard pci² SD 5.2 5.2.1 Startup Safety notes To ensure correct operation and the safety of the environment and of personnel, the mGuard must be installed, operated, and maintained correctly. NOTE: Risk of material damage due to incorrect wiring Only connect the mGuard network ports to LAN installations. Some telecommunications connections also use RJ45 sockets; these must not be connected to the RJ45 sockets of the mGuard. General notes regarding usage NOTE: Connection notes – A free PCI slot (3.3 V or 5 V) must be available on your PC when using the mGuard pci² SD. – Do not bend connecting cables. Only use the network plug for connection to a network. NOTE: Select suitable ambient conditions – Ambient temperature: 0°C ... +60°C (mGuard pci² SD with battery) 0°C ... +70°C (mGuard pci² SD without battery) – Maximum humidity, non-condensing: 5% ... 95% To avoid overheating, do not expose the mGuard to direct sunlight or other heat sources. NOTE: Cleaning Clean the device housing with a soft cloth. Do not use aggressive solvents. 5.2.2 Checking the scope of supply Before startup, check the scope of supply to ensure nothing is missing. The scope of supply includes: – – I15007_en_02 mGuard pci² SD Package slip Innominate Security Technologies 93 mGuard pci² SD 5.3 Installation of mGuard pci² SD WARNING: This is a Class A item of equipment. This equipment can cause radio interference in residential areas; in this case, the operator may be required to implement appropriate measures. WARNING: Safe isolation of live circuits is only guaranteed if connected devices fulfill requirements specified by VDE 0106-101 (safe isolation). The supply lines must be isolated or laid separately to live circuits. 5.3.1 Installing the hardware NOTE: Electrostatic discharge Before installation, touch the metal frame of the PC in which the mGuard pci² SD is to be installed, in order to remove electrostatic discharge. The device contains components that can be damaged or destroyed by electrostatic discharge. When handling the device, observe the necessary safety precautions against electrostatic discharge (ESD) according to EN 61340-5-1 and IEC 61340-5-1. mGuard pci² SD: structure Extension connection (LEDs, Reset button, SD card) SD card slot (configuration memory) Battery (can be replaced) Reset button RJ45 socket (LAN 1) for connecting to the internal network Use a UTP cable (CAT5). The cable is not supplied as standard. RJ45 socket (WAN 1) for connecting to the external network/Internet. Use a UTP cable (CAT5). The cable is not supplied as standard. Figure 5-3 • 94 Innominate Security Technologies mGuard pci² SD structure Install the mGuard pci² SD in a free PCI or PCI Express slot. Observe the notes in the documentation for your system. I15007_en_02 mGuard pci² SD 5.4 5.4.1 – – – Preparing the configuration Connection requirements For local configuration: The computer used for configuration must meet the following requirements: – The computer must be connected to the mGuard LAN connection or to the mGuard via the local network. For remote configuration: The mGuard must be configured so that remote configuration is permitted. The mGuard must be connected, i.e., the required connections must be working. 5.4.2 Local configuration on startup (EIS) As of firmware version 7.2, initial startup of mGuard products provided in Stealth mode is considerably easier. From this version onwards, the EIS (Easy Initial Setup) procedure enables startup to be performed via preset or user-defined management addresses without actually having to connect to an external network. The mGuard is configured using a web browser on the computer used for configuration. NOTE: The web browser used must support SSL encryption (i.e., HTTPS). According to the default setting, the mGuard can be accessed via the following addresses: Table 5-3 Preset addresses Default setting Network mode Management IP #1 Management IP #2 mGuard pci² SD Stealth https://1.1.1.1/ https://192.168.1.1/ The mGuard is preset to the “multiple Clients” stealth configuration. You need to configure a management IP address and default gateway if you want to use VPN connections (see Page 101). Alternatively, you can select a different stealth configuration or use another network mode. I15007_en_02 Innominate Security Technologies 95 mGuard pci² SD 5.5 Configuration in Stealth mode The mGuard pci² SD can be started up in three different ways: – Start up the device in Stealth mode (standard) – Start up the device via temporary management IP address – Start up device via BootP 5.5.1 Start up the device in Stealth mode (standard) Insert the mGuard pci² SD between an existing network connection. To connect to the LAN and WAN interfaces, a suitable UTP cable (CAT5) is required. The cables are not supplied as standard. • Connect the internal network interface (LAN 1) of the mGuard pci² SD to the corresponding Ethernet network card of the configuration computer or a valid network connection of the internal network. • Connect the external network interface (WAN 1) of the mGuard pci² SD to the external network, e.g., Internet. The STAT status LED lights up green when the supply voltage has been connected properly. The mGuard boots the firmware. The STAT status LED flashes green during this time. The mGuard is ready for operation as soon as the lower Ethernet socket LEDs light up. In addition, the STAT status LED flashes green at heartbeat. If the lower LEDs in the Ethernet sockets do not light up, this indicates a missing connection to the internal or external network. If no LED lights up, the supply voltage is missing. The mGuard is configured via a web browser that is executed on the locally connected computer. NOTE: The web browser used must support SSL encryption (i.e., HTTPS). The mGuard is preset and can be accessed via address https://1.1.1.1/ 96 Innominate Security Technologies I15007_en_02 mGuard pci² SD Configuring the mGuard pci² SD • Enter the following address into the browser: https://1.1.1.1/ The connection to the mGuard pci² SD is established. (If not, see Section 5.5.2). A security message indicating a possible invalid/not trusted certificate is displayed. This message results from the use of an mGuard certificate from Innominate that is not yet known to the browser but necessary for encryption of the communication. • Acknowledge this message with “Accept this certificate always/temporarily” (Mozilla Firefox), “Continue loading this website” (Internet Explorer), “Continue anyway” (Google Chrome). • Click “Yes” to acknowledge the security alert. The login window is displayed. Figure 5-4 • Login To log in, enter the preset user name and password (please note these settings are case-sensitive): User Name: admin Password: mGuard To configure the device, make the desired or necessary settings on the individual pages of the mGuard web interface. For security reasons, we recommend you change the default root and administrator passwords during initial configuration (in the web interface under “Authentication >> Administrative Users”). I15007_en_02 Innominate Security Technologies 97 mGuard pci² SD 5.5.2 Starting up the mGuard pci² SD via a temporary management IP address If the mGuard pci² SD is connected without a functioning external network in initial startup mode, the device cannot be accessed via address https://1.1.1.1/. In this case, the mGuard pci² SD is accessible automatically via management IP address 192.168.1.1/24. This applies to the internal (LAN 1) and the external (WAN 1) network interfaces. An address conflict with the external network interface is not possible as long as WAN 1 is not connected to a functioning network. This management IP address is normally non-persistent. However, if the external network interface (WAN 1) is connected after booting the mGuard pci² SD, the management IP address remains valid. In this case, an address conflict with an existing address in the external network is possible. Starting up the mGuard pci² SD without external network • Connect the internal network interface (LAN 1) of the mGuard pci² SD to the corresponding Ethernet network card of the configuration computer or a valid network connection of the internal network. Disconnect the external network interface (WAN 1) of the mGuard pci² SD from the external network (WAN). Switch on the system. The STAT LED lights up green when the supply voltage has been connected properly. • • The mGuard boots the firmware. The STAT LED flashes green. Adapting the configuration computer In order to access the mGuard pci² for configuration, the configuration computer must be adapted to the management IP address of the mGuard pci² SD. Example of Microsoft Windows XP: • Set the following in the “Internet Protocol (TCP/IP) Properties” of the relevant network interface of the configuration computer: IP address: 192.168.1.10 Subnet mask: 255.255.255.0 Default gateway: 192.168.1.2 • • 98 Innominate Security Technologies Enter the address assigned into the browser: https://192.168.1.1/ Configure the mGuard as described in “Configuring the mGuard pci² SD” on page 97. I15007_en_02 mGuard pci² SD 5.5.3 Starting up mGuard pci² SD via BootP In initial startup mode, the mGuard pci² additionally starts a BootP client on the internal network interface (LAN 1). The BootP client is compatible with the “IPAssign” BootP servers from Phoenix Contact as well as “DHCPD” under Linux. This software can either be downloaded free of charge at phoenixcontact.net/products or at www.innominate.com under "Downloads > Software". IP address assignment using IPAssign is described in detail in “Assigning the IP address using IPAssign.exe” on page 255. If an non-configured mGuard pci² SD accesses a BootP server after booting, the BootP protocol assigns an IP address, a subnet mask, and optionally a default gateway of the internal network interface to the mGuard pci² SD. These parameters are saved in the device which can then be immediately accessed under these parameters. • Enter the address assigned via BootP in the browser: e.g., https://192.168.1.1/ Configure the mGuard as described in “Configuring the mGuard pci² SD” on page 97. I15007_en_02 Innominate Security Technologies 99 mGuard pci² SD 5.5.4 Assigning the IP address via BootP After assigning an IP address via BootP, the product can no longer be accessed via IP address 192.168.1.1 For IP address assignment, the mGuard uses the BootP protocol. The IP address can also be assigned via BootP. On the Internet, numerous BootP servers are available. You can use any of these programs for address assignment. Section 14.1 explains IP address assignment using the free Windows software “IP Assignment Tool” (IPAssign.exe). Notes for BootP During initial startup, the mGuard transmits BootP requests without interruption until it receives a valid IP address. After receiving a valid IP address, the mGuard no longer sends BootP requests. The product can then no longer be accessed via IP address 192.168.1.1. After receiving a BootP reply, the mGuard no longer sends BootP requests, not even after it has been restarted. For the mGuard to send BootP requests again, it must either be set to the default settings or one of the procedures (recovery or flash) must be performed. Requirements The mGuard is connected to a computer using a Microsoft Windows operating system. 100 Innominate Security Technologies I15007_en_02 mGuard pci² SD 5.6 Web-based administrator interface Establishing a local configuration connection The mGuard is configured via a web browser that is executed on the configuration computer. NOTE: The web browser used must support SSL encryption (i.e., HTTPS). The mGuard can be accessed via the following address: Table 5-4 Preset addresses Default setting Network mode Management IP #1 Management IP #2 mGuard pci² SD Stealth https://1.1.1.1/ https://192.168.1.1/ Proceed as follows: • Start a web browser. • Make sure that the browser, when it is started, does not automatically establish a connection as otherwise the connection establishment to the mGuard may be more difficult. In Internet Explorer, make the following settings: • In the “Tools” menu, select “Internet Options” and click on the “Connections” tab: • Under “Dial-up and Virtual Private Network settings”, select “Never dial a connection”. • Enter the address of the mGuard completely into the address line of the web browser (refer to Table 5-4). You access the administrator website of the mGuard. If the administrator web page of the mGuard cannot be accessed If you have forgotten the configured address If the address of the mGuard in Router, PPPoE or PPTP mode has been set to a different value, and the current address is not known, the mGuard must be reset to the default settings specified above for the IP address using the Recovery procedure (see “Performing a recovery procedure” on page 105). If the administrator web page is not displayed If the web browser repeatedly reports that the page cannot be displayed, try the following: • Check whether the default gateway of the connected configuration computer is initialized (see “Local configuration on startup (EIS)” on page 95). • Disable any active firewalls. • Make sure that the browser does not use a proxy server. In Internet Explorer (Version 8), make the following settings: “Tools” menu, “Internet Options”, “Connections” tab. Click on “Properties” under “LAN settings”. Check that “Use a proxy server for your LAN” (under “Proxy server”) is not activated in the “Local Area Network (LAN) Settings” dialog box. • If other LAN connections are active on the computer, deactivate them until the configuration has been completed. Under the Windows menu “Start, Settings, Control Panel, Network Connections” or “Network and Dial-up Connections”, right-click on the corresponding icon and select “Disable” in the context menu. I15007_en_02 Innominate Security Technologies 101 mGuard pci² SD After successful connection establishment Once a connection has been established successfully, a security alert may be displayed. Explanation: As administrative tasks can only be performed using encrypted access, a self-signed certificate is supplied with the device. • Click “Yes” to acknowledge the security alert. The login window is displayed. Figure 5-5 • Login To log in, enter the preset user name and password (please note these settings are case-sensitive): User Name: admin Password: mGuard The mGuard can then be configured via the web interface. For additional information, please refer to the software reference manual. For security reasons, we recommend you change the default root and administrator passwords during initial configuration. 102 Innominate Security Technologies I15007_en_02 mGuard pci² SD 5.7 Requirement Remote configuration The mGuard must be configured so that remote configuration is permitted. The option for remote configuration is disabled by default. Switch on the remote configuration option in the web interface under “Management >> Web Settings”. How to proceed To configure the mGuard via its web user interface from a remote computer, establish the connection to the mGuard from there. Proceed as follows: • Start the web browser on the remote computer. • Under address, enter the IP address where the mGuard can be accessed externally over the Internet or WAN, together with the port number (if required). Example If the mGuard can be accessed over the Internet, for example, via address https://123.45.67.89/ and port number 443 has been specified for remote access, the following address must be entered in the web browser of the remote peer: https://123.45.67.89/ If a different port number is used, it should be entered after the IP address, e.g., https://123.45.67.89:442/ Configuration I15007_en_02 The mGuard can then be configured via the web interface. For additional information, please refer to the software reference manual. Innominate Security Technologies 103 mGuard pci² SD 5.8 Restart, recovery procedure, and flashing the firmware The Reset button is used to set the device to one of the following states: – Performing a restart – Performing a recovery procedure – Flashing the firmware/rescue procedure Reset button Figure 5-6 5.8.1 Reset button Performing a restart Objective The device is restarted with the configured settings. Action • • 104 Innominate Security Technologies Press the Reset button until the STAT LED lights up orange. Alternatively, restart the computer that contains the mGuard pci card. I15007_en_02 mGuard pci² SD 5.8.2 Objective Performing a recovery procedure The network configuration (but not the rest of the configuration) is to be reset to the delivery state, as it is no longer possible to access the mGuard. When performing the recovery procedure, the default settings are established: Table 5-5 Preset addresses Default setting Network mode Management IP #1 Management IP #2 mGuard pci² SD Stealth https://1.1.1.1/ https://192.168.1.1/ The mGuard is reset to Stealth mode with the default setting “multiple Clients”. – The CIFS integrity monitoring function is also disabled because this only works when the management IP is active. – In addition, MAU management is switched on for Ethernet connections. HTTPS access is enabled via the local Ethernet connection (LAN). – The settings configured for VPN connections and the firewall are retained, including passwords. Possible reasons for performing the recovery procedure: – The mGuard is in Router or PPPoE mode. – The configured device address of the mGuard differs from the default setting. – The current IP address of the device is not known. Up-to-date information on the recovery and flashing procedure can be found in the application note for your mGuard firmware version. You can find application notes under the following Internet address: www.innominate.com. Action • • Slowly press the Reset button six times. After approximately 2 seconds, the STAT LED lights up green. Press the Reset button slowly again six times. If successful, the STAT LED lights up green. If unsuccessful, the STAT LED lights up red. If successful, the device restarts after two seconds and switches to Stealth mode. The device can then be reached again under the corresponding addresses. I15007_en_02 Innominate Security Technologies 105 mGuard pci² SD 5.8.3 Flashing the firmware/rescue procedure Objective The entire firmware of the mGuard should be reloaded on the device. – All configured settings are deleted. The mGuard is set to the delivery state. – In Version 5.0.0 or later of the mGuard, the licenses installed on the mGuard are retained after flashing the firmware. Therefore, they do not have to be installed again. Possible reasons The administrator and root password have been lost. Requirements Requirements for flashing NOTE: During flashing, the firmware is always loaded from an SD card first. The firmware is only loaded from a TFTP server if no SD card is found. The following requirements apply when loading the firmware from an SD card: – All necessary firmware files must be located in a common directory on the first partition of the SD card. – This partition must use a VFAT file system (standard type for SD cards). To flash the firmware from a TFTP server, a TFTP server must be installed on the locally connected computer (see “Installing the DHCP and TFTP server” on page 258). NOTE: Installing a second DHCP server in a network could affect the configuration of the entire network. During flashing, the firmware is always loaded from an SD card first. The firmware is only loaded from a TFTP server if no SD card is found. The following requirements apply when loading the firmware from an SD card: – – – – – Action • • 106 Innominate Security Technologies All necessary firmware files must be located in a common directory on the first partition of the SD card. This partition must use a VFAT file system (standard type for SD cards). The mGuard firmware has been obtained from your dealer's support team or the www.innominate.com website and has been saved on a compatible SD card. This SD card has been inserted into the mGuard. The relevant firmware files are available for download from the download page of www.innominate.com. The files must be located under the following path names or in the following folders on the SD card: Firmware/install-ubi.mpc83xx.p7s Firmware/ubifs.img.mpc83xx.p7s Press and hold down the Reset button on the front plate. The STAT LED on the front plate briefly lights up orange. Then the STAT LED and the upper two LEDs of the Ethernet sockets light up green one after the other. Release the Reset button during the green light phase. The flashing procedure is started. I15007_en_02 mGuard pci² SD 5.9 Technical data mGuard pci² SD | mGuard pcie² SD Hardware properties Platform Freescale network processor with 330 MHz clocking Network interfaces 1 LAN port | 1 WAN port Ethernet IEEE 802.3 10/100 Base TX | RJ45 | full duplex | auto MDIX Other interfaces Serial RS-232, internal connector Memory 128 MB RAM | 128 MB Flash SD card | replaceable configuration memory Drives – Redundancy options Optional: VPN | router Power supply 3.3 V or 5 V via PCI (mGuard pci² SD) or PCI Express bus (mGuard pcie² SD) Power consumption Typical, 3.7 W ... 4.2 W Humidity range 5% ... 95% during operation and storage, non-condensing Degree of protection Temperature range Depending on installation type and on the host system Without battery (HT version) 0°C ... +70°C (operation) -20°C ... +70°C (storage) With battery 0°C ... +60°C (operation) -20°C ... +60°C (storage) Dimensions (H x W x D) 950 mm X 18 mm X 130 mm Weight 72 g Firmware and power values Firmware compatibility For mGuard v7.5.0 or later: Innominate recommends the use of the latest firmware version and patch releases in each case. For the scope of functions, please refer to the relevant firmware data sheet. Data throughput (router | firewall) Router mode, default firewall rules, bidirectional throughput: max. 99 Mbps Stealth mode, default firewall rules, bidirectional throughput: max. 50 Mbps Hardware-based encryption DES | 3DES | AES-128/192/256 Encrypted VPN throughput (AES-256) Router mode, default firewall rules, bidirectional throughput: max. 35 Mbps Stealth mode, default firewall rules, bidirectional throughput: max. 25 Mbps Management support Web GUI (HTTPS) | command line interface (SSH) | SNMP v1/2/3 | central device management software Diagnostics LEDs (2 x LAN, 2 x WAN in combination) for Ethernet status and speed; 1 LED for Power, Error, State, Fault, Info) | log file | remote-syslog Other Conformance CE | FCC Special features Realtime clock | Trusted Platform Module (TPM) | temperature sensor | mGuard Remote Services Portal ready I15007_en_02 Innominate Security Technologies 107 mGuard pci² SD 108 Innominate Security Technologies I15007_en_02 mGuard smart²/smart 6 mGuard smart²/smart Table 6-1 Available mGuard smart² / mGuard smart versions Available versions Order No. mGuard smart² HW-101130 mGuard smart² VPN BD-101030 mGuard smart / 266 HW-101020 mGuard smart / 533 HW-101050 mGuard smart / 266 VPN BD-101010 mGuard smart / 533 VPN BD-101020 The mGuard smart² is the smallest device version. For example, it can be inserted between the computer or local network and an available router, without having to make configuration changes or perform driver installations on the existing system. It is designed for instant use in the office or when traveling. The mGuard smart² is a further development of the mGuard smart. To aid understanding, mGuard smart² is mostly used for the two device versions in this user manual. The properties described also apply to the mGuard smart. Differences from the mGuard smart are indicated, if applicable. Figure 6-1 I15007_en_02 mGuard smart² Innominate Security Technologies 109 mGuard smart²/smart 6.1 Operating elements and LEDs Reset button (Located in the opening. Can be pressed with a straightened paper clip, for example.) Figure 6-2 Table 6-2 LED 1 LED 2 LED 3 Operating elements and LEDs on the mGuard smart² LEDs on the mGuard smart² LED State 1 Green 2 Red/gree n Meaning On LAN: connection to the network partner is present Flashing LAN: data transmission is active Flashing Boot process. When the device has just been connected to the power supply. After a few seconds, this LED changes to the heartbeat state. Green Flashing Heartbeat. The device is correctly connected and operating. Red Flashing System error. Restart the device. • Press the Reset button (for 1.5 seconds). • Alternatively, briefly disconnect the device power supply and then connect it again. If the error is still present, start the recovery procedure (see “Performing a recovery procedure” on page 121) or contact your dealer. 3 Green 1, 2, 3 110 On WAN: connection to the network partner is present Flashing WAN: data transmission is active Various LED light codes Innominate Security Technologies Recovery mode. After pressing the Reset button. See “Restart, recovery procedure, and flashing the firmware” on page 120. I15007_en_02 mGuard smart²/smart 6.2 6.2.1 Startup Safety notes To ensure correct operation and the safety of the environment and of personnel, the mGuard must be installed, operated, and maintained correctly. NOTE: Risk of material damage due to incorrect wiring Only connect the mGuard network ports to LAN installations. Some telecommunications connections also use RJ45 sockets; these must not be connected to the RJ45 sockets of the mGuard. General notes regarding usage NOTE: Select suitable ambient conditions – Ambient temperature: 0°C ... +40°C – Maximum humidity, non-condensing 20% ... 90% To avoid overheating, do not expose the mGuard to direct sunlight or other heat sources. NOTE: Cleaning Clean the device housing with a soft cloth. Do not use aggressive solvents. 6.2.2 Checking the scope of supply Before startup, check the scope of supply to ensure nothing is missing. The scope of supply includes: – – I15007_en_02 mGuard smart² Package slip Innominate Security Technologies 111 mGuard smart²/smart 6.3 Connecting the mGuard smart² LAN port Ethernet plug for direct connection to the device or network to be protected (local device or network). USB plug For connection to the USB interface of a computer. For the power supply (default settings). The mGuard smart² (not the mGuard smart) can be configured so that a serial console is available via the USB plug. WAN port Socket for connection to the external network, e.g., WAN, Internet. (Connections to the remote device or network are established via this network.) Use a UTP cable (CAT5). Before: After: (A LAN can also be on the left.) Figure 6-3 mGuard smart²: Connection in the network If your computer is already connected to a network, insert the mGuard smart² between the network interface of the computer (i.e., its network card) and the network. Driver installation is not required. For security reasons, we recommend you change the default root and administrator passwords during initial configuration. WARNING: This is a Class A item of equipment. This equipment can cause radio interference in residential areas; in this case, the operator may be required to implement appropriate measures. 112 Innominate Security Technologies I15007_en_02 mGuard smart²/smart 6.4 6.4.1 – – – – Preparing the configuration Connection requirements The mGuard smart² must be switched on, i.e., it must be connected to a computer (or power supply unit) that is switched on via a USB cable in order for it to be supplied with power. For local configuration: The computer used for configuration: – Must be connected to the LAN port of the mGuard – Or must be connected to the mGuard via the local network For remote configuration: The mGuard must be configured so that remote configuration is permitted. The mGuard must be connected, i.e., the required connections must be working. 6.4.2 Local configuration on startup (EIS) As of firmware version 7.2, initial startup of mGuard products provided in Stealth mode is considerably easier. From this version onwards, the EIS (Easy Initial Setup) procedure enables startup to be performed via preset or user-defined management addresses without actually having to connect to an external network. The mGuard is configured using a web browser on the computer used for configuration. NOTE: The web browser used must support SSL encryption (i.e., HTTPS). According to the default setting, the mGuard can be accessed via the following addresses: Table 6-3 Preset addresses Default setting Network mode Management IP #1 Management IP #2 mGuard smart² Stealth https://1.1.1.1/ https://192.168.1.1/ The mGuard is preset to the “multiple Clients” stealth configuration. You need to configure a management IP address and default gateway if you want to use VPN connections (see Page 117). Alternatively, you can select a different stealth configuration or use another network mode. I15007_en_02 Innominate Security Technologies 113 mGuard smart²/smart 6.5 Configuration in Stealth mode On initial startup, the mGuard can be accessed via two addresses: – https://192.168.1.1/ (see Page 115) – https://1.1.1.1/ (see Page 115) Alternatively, an IP address can be assigned via BootP (see “Assigning the IP address via BootP” on page 116). The mGuard can be accessed via https://192.168.1.1/ if the external network interface is not connected on startup. Computers can access the mGuard via https://1.1.1.1/ if they are directly or indirectly connected to the LAN port of the mGuard. For this purpose, the mGuard with LAN port and WAN port must be integrated in an operational network in which the default gateway can be accessed via the WAN port. – – 114 Innominate Security Technologies After access via IP address 192.168.1.1 and successful login, IP address 192.168.1.1 is set as a fixed management IP address. After access via IP address 1.1.1.1 or after IP address assignment via BootP, the product can no longer be accessed via IP address 192.168.1.1. I15007_en_02 mGuard smart²/smart 6.5.1 IP address 192.168.1.1 In Stealth mode, the mGuard can be accessed via the LAN interface via IP address 192.168.1.1 within network 192.168.1.0/24, if one of the following conditions applies. – The mGuard is in the delivery state. – The mGuard was reset to the default settings via the web interface and restarted. – The rescue procedure (flashing of the mGuard) or the recovery procedure has been performed. To access the configuration interface, it may be necessary to adapt the network configuration of your computer. Under Windows 7, proceed as follows: • In the Control Panel, open the “Network and Sharing Center”. • Click on “LAN connection”. (The “LAN connection” item is only displayed if a connection exists from the LAN interface on the computer to a mGuard in operation or another partner). • Click on “Properties”. • Select the menu item “Internet protocol Version 4 (TCP/IPv4)”. • Click on “Properties”. • First select “Use the following IP address” under “Internet Protocol Version 4 Properties”, then enter the following address, for example: IP address: Subnet mask: Default gateway: 192.168.1.2 255.255.255.0 192.168.1.1 Depending on the configuration of the mGuard, it may then be necessary to adapt the network interface of the locally connected computer or network accordingly. 6.5.2 With a configured network interface IP address https://1.1.1.1/ In order for the mGuard to be addressed via address https://1.1.1.1/, it must be connected to a configured network interface. This is the case if it is connected in an existing network connection and if the default gateway can be accessed via the WAN port of the mGuard at the same time. In this case, the web browser establishes a connection to the mGuard configuration interface after the address https://1.1.1.1/ is entered (see “Establishing a local configuration connection” on page 117). Continue from this point. After access via IP address 1.1.1.1, the product can no longer be accessed via IP address 192.168.1.1 I15007_en_02 Innominate Security Technologies 115 mGuard smart²/smart 6.5.3 Assigning the IP address via BootP After assigning an IP address via BootP, the product can no longer be accessed via IP address 192.168.1.1 For IP address assignment, the mGuard uses the BootP protocol. The IP address can also be assigned via BootP. On the Internet, numerous BootP servers are available. You can use any of these programs for address assignment. Section 14.1 explains IP address assignment using the free Windows software “IP Assignment Tool” (IPAssign.exe). Notes for BootP During initial startup, the mGuard transmits BootP requests without interruption until it receives a valid IP address. After receiving a valid IP address, the mGuard no longer sends BootP requests. The product can then no longer be accessed via IP address 192.168.1.1. After receiving a BootP reply, the mGuard no longer sends BootP requests, not even after it has been restarted. For the mGuard to send BootP requests again, it must either be set to the default settings or one of the procedures (recovery or flash) must be performed. Requirements The mGuard is connected to a computer using a Microsoft Windows operating system. 116 Innominate Security Technologies I15007_en_02 mGuard smart²/smart 6.6 Web-based administrator interface Establishing a local configuration connection The mGuard is configured via a web browser that is executed on the configuration computer. NOTE: The web browser used must support SSL encryption (i.e., HTTPS). The mGuard can be accessed via one of the following addresses: Table 6-4 Preset addresses Default setting Network mode Management IP #1 Management IP #2 mGuard smart² Stealth https://1.1.1.1/ https://192.168.1.1/ Proceed as follows: • Start a web browser. • Make sure that the browser, when it is started, does not automatically establish a connection as otherwise the connection establishment to the mGuard may be more difficult. In Internet Explorer, make the following settings: • In the “Tools” menu, select “Internet Options” and click on the “Connections” tab: • Under “Dial-up and Virtual Private Network setting”, select “Never dial a connection”. • Enter the address of the mGuard completely into the address line of the web browser (refer to Table 6-4). You access the administrator website of the mGuard. If the administrator web page of the mGuard cannot be accessed If you have forgotten the configured address If the address of the mGuard in Router, PPPoE or PPTP mode has been set to a different value, and the current address is not known, the mGuard must be reset to the default settings specified above for the IP address using the Recovery procedure (see “Performing a recovery procedure” on page 121). If the administrator web page is not displayed If the web browser repeatedly reports that the page cannot be displayed, try the following: • Check whether the default gateway of the connected configuration computer is initialized (see “Local configuration on startup (EIS)” on page 113). • Disable any active firewalls. • Make sure that the browser does not use a proxy server. In Internet Explorer (Version 8), make the following settings: “Tools” menu, “Internet Options”, “Connections” tab. Click on “Properties” under “LAN settings”. Check that “Use a proxy server for your LAN” (under “Proxy server”) is not activated in the “Local Area Network (LAN) Settings” dialog box. • If other LAN connections are active on the computer, deactivate them until the configuration has been completed. Under the Windows menu “Start, Settings, Control Panel, Network Connections” or “Network and Dial-up Connections”, right-click on the corresponding icon and select “Disable” in the context menu. I15007_en_02 Innominate Security Technologies 117 mGuard smart²/smart After successful connection establishment Once a connection has been established successfully, a security alert may be displayed. Explanation: As administrative tasks can only be performed using encrypted access, a self-signed certificate is supplied with the device. • Click “Yes” to acknowledge the security alert. The login window is displayed. Figure 6-4 • Login To log in, enter the preset user name and password (please note these settings are case-sensitive): User Name: admin Password: mGuard The mGuard can then be configured via the web interface. For additional information, please refer to the software reference manual. For security reasons, we recommend you change the default root and administrator passwords during initial configuration. 118 Innominate Security Technologies I15007_en_02 mGuard smart²/smart 6.7 Requirement Remote configuration The mGuard must be configured so that remote configuration is permitted. The option for remote configuration is disabled by default. Switch on the remote configuration option in the web interface under “Management >> Web Settings”. How to proceed To configure the mGuard via its web user interface from a remote computer, establish the connection to the mGuard from there. Proceed as follows: • Start the web browser on the remote computer. • Under address, enter the IP address where the mGuard can be accessed externally over the Internet or WAN, together with the port number (if required). Example If the mGuard can be accessed over the Internet, for example, via address https://123.45.67.89/ and port number 443 has been specified for remote access, the following address must be entered in the web browser of the remote peer: https://123.45.67.89/ If a different port number is used, it should be entered after the IP address, e.g., https://123.45.67.89:442/ Configuration I15007_en_02 The mGuard can then be configured via the web interface. For additional information, please refer to the software reference manual. Innominate Security Technologies 119 mGuard smart²/smart 6.8 Restart, recovery procedure, and flashing the firmware The Reset button is used to set the device to one of the following states: – Performing a restart – Performing a recovery procedure – Flashing the firmware/rescue procedure Reset button (Located in the opening. Can be pressed with a straightened paper clip, for example.) Figure 6-5 6.8.1 Reset button Performing a restart Objective The device is restarted with the configured settings. Action • 120 Innominate Security Technologies Press the Reset button for around 1.5 seconds until the middle LED lights up in red. (Alternatively, you can disconnect and insert the USB cable, as it is only used for the power supply.) I15007_en_02 mGuard smart²/smart 6.8.2 Objective Performing a recovery procedure The network configuration (but not the rest of the configuration) is to be reset to the delivery state, as it is no longer possible to access the mGuard. When performing the recovery procedure, the default settings are established: Table 6-5 Preset addresses Default setting Network mode Management IP #1 Management IP #2 mGuard smart² Stealth https://1.1.1.1/ https://192.168.1.1/ The mGuard is reset to Stealth mode with the default setting “multiple Clients”. – The CIFS integrity monitoring function is also disabled because this only works when the management IP is active. – In addition, MAU management is switched on for Ethernet connections. HTTPS access is enabled via the local Ethernet connection (LAN). – The settings configured for VPN connections and the firewall are retained, including passwords. Possible reasons for performing the recovery procedure: – The mGuard is in Router or PPPoE mode. – The configured device address of the mGuard differs from the default setting. – The current IP address of the device is not known. Up-to-date information on the recovery and flashing procedure can be found in the application note for your mGuard firmware version. You can find application notes under the following Internet address: www.innominate.com. Action • • Slowly press the Reset button six times. After approximately 2 seconds, the middle LED lights up green. Press the Reset button slowly again six times. If successful, the middle LED lights up green. If unsuccessful, the middle LED lights up red. If successful, the device restarts after two seconds and switches to Stealth mode. The device can then be reached again under the corresponding addresses. I15007_en_02 Innominate Security Technologies 121 mGuard smart²/smart 6.8.3 Flashing the firmware/rescue procedure Objective The entire firmware of the mGuard should be reloaded on the device. – All configured settings are deleted. The mGuard is set to the delivery state. – In Version 5.0.0 or later of the mGuard, the licenses installed on the mGuard are retained after flashing the firmware. Therefore, they do not have to be installed again. Possible reasons The administrator and root password have been lost. Requirements NOTE: To flash the firmware, a DHCP and TFTP server or a BootP and TFTP server must be installed on the locally connected computer. Install the DHCP and TFTP server, if necessary (see “Installing the DHCP and TFTP server” on page 258). NOTE: Installing a second DHCP server in a network could affect the configuration of the entire network. Action NOTE: Do not interrupt the power supply to the mGuard during any stage of the flashing procedure. Otherwise, the device could be damaged and may have to be reactivated by the manufacturer. • • • • Hold down the Reset button until the LEDs light up green. Then, the mGuard is in the recovery state. Release the Reset button within a second of entering the recovery state. If the Reset button is not released, the mGuard is restarted. The mGuard now starts the recovery system: It searches for a DHCP server via the LAN interface in order to obtain an IP address. The middle LED flashes. The “install.p7s” file is loaded from the TFTP server or SD card. It contains the electronically signed control procedure for the installation process. Only files that are signed are executed. The control procedure deletes the current contents of the Flash memory and prepares for a new firmware installation. The three green LEDs form a running light. The “jffs2.img.p7s” firmware file is downloaded from the TFTP server or SD card and written to the Flash memory. This file contains the actual mGuard operating system and is signed electronically. Only files signed by Innominate are accepted. This process takes around 3 to 5 minutes. The middle LED is lit continuously. The new firmware is extracted and configured. This procedure takes 1 to 3 minutes. As soon as the procedure is complete, all LEDs flash green simultaneously. Restart the mGuard. To do this, briefly press the Reset button. Alternatively, you can disconnect and insert the USB cable, as it is only used for the power supply. The mGuard is in the delivery state. You can now configure it again (see “Establishing a local configuration connection” on page 117): 122 Innominate Security Technologies I15007_en_02 mGuard smart²/smart 6.9 Technical data mGuard smart² Hardware properties Platform Freescale network processor with 330 MHz clocking Network interfaces 1 LAN port | 1 WAN port Ethernet IEEE 802.3 10/100 Base TX | RJ45 | full duplex | auto MDIX Other interfaces Serial via USB connection Drives – Redundancy options Depending on the firmware used Power supply Via USB interface (5 V at 500 mA) Optional: external power supply unit (110 V ... 230 V) Power consumption 2.5 W, maximum Temperature range 0°C ... +40°C (operation) Humidity range 20% ... 90% during operation, non-condensing -20°C ... +60°C (storage) Degree of protection IP30 Dimensions (H x W x D) 27 x 77 x 115 mm Weight 131 g Firmware and power values Firmware compatibility For mGuard v7.2 or later: Innominate recommends the use of the latest firmware version and patch releases in each case. For the scope of functions, please refer to the relevant firmware data sheet. Data throughput (router | firewall) Router mode, default firewall rules, bidirectional throughput: max. 99 Mbps Stealth mode, default firewall rules, bidirectional throughput: max. 50 Mbps Hardware-based encryption DES | 3DES | AES-128/192/256 Encrypted VPN throughput (AES-256) Router mode, default firewall rules, bidirectional throughput: max. 35 Mbps Management support Web GUI (HTTPS) | command line interface (SSH) | SNMP v1/2/3 | central device management software Diagnostics 3 LEDs (in combination for boot process, heartbeat, system error, Ethernet status, Recovery mode) | Log File | Remote Syslog Stealth mode, default firewall rules, bidirectional throughput: max. 25 Mbps Other Conformance CE | FCC Special features Realtime clock | Trusted Platform Module (TPM) | temperature sensor I15007_en_02 Innominate Security Technologies 123 mGuard smart²/smart 6.9.1 mGuard smart mGuard smart /266 | mGuard smart /533 Hardware properties Platform Intel network processor either with 533 MHz or 266 MHz clocking Network interfaces 1 LAN port | 1 WAN port Ethernet IEEE 802.3 10/100 Base TX | RJ45 | full duplex | auto MDIX Other interfaces – Drives – Redundancy options Depending on the firmware used Power supply Via USB interface (5 V at 500 mA) Optional: external power supply unit (110 V ... 230 V) Power consumption 2.5 W, maximum Temperature range 0°C ... +40°C (operation) Humidity range 20% ... 90% during operation, non-condensing -20°C ... +70°C (storage) Degree of protection IP30 Dimensions (H x W x D) 27 x 77 x 115 mm Weight 158 g Firmware and power values Firmware compatibility mGuard v5.0 or later: Innominate recommends firmware version 6.x or 7.x to be used with the latest patch releases; For the scope of functions, please refer to the relevant firmware data sheet. Data throughput (router | firewall) 99 Mbps bidirectional | 99 Mbps bidirectional Hardware-based encryption DES | 3DES | AES-128/192/256 Encrypted VPN throughput (AES-256) 35 Mbps (smart/256) bidirectional | 70 Mbps (smart/533) bidirectional Management support Web GUI (HTTPS) | command line interface (SSH) | SNMP v1/2/3 | central device management software Diagnostics LEDs (3 LEDs in combination for boot process, heartbeat, system error, Ethernet status, Recovery mode) | Log File | Remote Syslog Other Conformance 124 Innominate Security Technologies CE | FCC I15007_en_02 mGuard centerport² 7 mGuard centerport² Table 7-1 Available mGuard centerport² versions Available versions Order No. mGuard centerport² HW-106010 mGuard centerport² VPN 250 BD-621000 mGuard centerport² VPN 1000 BD-622000 The mGuard centerport² is a high-end firewall and a VPN gateway in 19" format. It is suitable as a central network infrastructure for remote service solutions. With its Gigabit Ethernet interfaces and corresponding throughput as the router and as the stateful inspection firewall, the device can also be used in the backbone in industrial networks. As a gateway, the mGuard centerport² supports the VPN connection to any number of systems in the VPN tunnel groups with up to three thousand simultaneously active tunnels, which all belong to the same unique public IP address. The mGuard centerport² performs secure remote services, such as remote support, remote diagnostics, remote maintenance, and condition monitoring for a large number of machines and systems via the Internet. An encrypted VPN data throughput of 600 Mbps is possible at one interface. The mGuard centerport² is compatible with all mGuard field devices and the mGuard device manager. The mGuard centerport² can be provided in three device versions, which determine the number of simultaneously supported active VPN tunnels: mGuard centerport², mGuard centerport² VPN-250, mGuard centerport² VPN-1000. VPN licenses can be installed later, if required. Figure 7-1 I15007_en_02 mGuard centerport² Innominate Security Technologies 125 mGuard centerport² 7.1 Operating elements and LEDs Front LEDs 19" angled connector SD card slot ON/OFF button Figure 7-2 Table 7-2 USB ports Display Operating elements and LEDs on the mGuard centerport² front side LEDs on the mGuard centerport² LED State Meaning Green On Lights up if the system is switched on Orange On Lights up while hard disk is accessed 126 19" angled connector Innominate Security Technologies I15007_en_02 mGuard centerport² 7.2 7.2.1 Personnel Startup Safety notes Installation, startup and maintenance of the product may only be performed by qualified specialist personnel who have been authorized for this by the operator. Specialist personnel must have read and understood the instructions in this manual and act accordingly. NOTE: Risk of material damage due to incorrect wiring Only connect the mGuard network ports to LAN installations. Some telecommunications connections also use RJ45 sockets; these must not be connected to the RJ45 sockets of the mGuard. General notes regarding usage NOTE: Select suitable ambient conditions – Ambient temperature: 0°C ... +45°C – Maximum humidity, non-condensing: 20% ... 90% To avoid overheating, do not expose the mGuard to direct sunlight or other heat sources. NOTE: Risk of material damage caused by cleaning agents Clean the device housing with a soft cloth. Do not use aggressive solvents. 7.2.2 Checking the scope of supply Before startup, check the scope of supply to ensure nothing is missing. The scope of supply includes: – – – – – – I15007_en_02 mGuard centerport² Package slip 2 x AC mains connecting cables 19'' server rails/telescopic rails (2 x short, 2 x long) Screw set Installation instructions for 19'' frame/industrial cabinet (Quickrails installation instructions) Innominate Security Technologies 127 mGuard centerport² 7.3 Installing and booting the mGuard centerport² Back IPMI port 4 x USB 2 x power supply/mains input socket, redundant wide-range AC power supply unit Ethernet (10/100/1000 Base-TX) (WAN | LAN | SYNC | DMZ ports) Serial interface VGA port (100 - 240 V AC voltage source) Figure 7-3 7.3.1 1. 2. 3. 4. 5. mGuard centerport² back Connecting the device Optional: Install the device in a 19" frame/industrial cabinet (“Installation in a 19" frame/industrial cabinet” on page 130). Connect the two mains input sockets to the mains or power supply source (100 - 240 V AC) using a mains connecting cable. Connect the network connections (see “Connecting the network connections” on page 129). Optional: Connect a PC monitor to the VGA port (not supplied as standard). Optional: Connect a PC keyboard to one of the USB connections (not supplied as standard). The keyboard and monitor do not need to be connected to start and operate the device. The monitor and keyboard must only be connected – in order to use one of the boot options upon starting (booting) the device (see “Boot options - when monitor and keyboard are connected” on page 130). – in order to perform a rescue procedure or recovery procedure. See “Restart, recovery procedure, and flashing the firmware” on page 136. 128 Innominate Security Technologies I15007_en_02 mGuard centerport² 7.3.2 Connecting the network connections WARNING: Only connect the mGuard network ports to LAN installations. Some telecommunications connections also use RJ45 sockets; these must not be connected to the RJ45 sockets of the mGuard. LAN port • • Use a UTP cable (CAT5). Connect the LAN port of the device to the corresponding Ethernet network card of the local configuration computer or a network connection of the local network (LAN). WAN port • • Use a UTP cable (CAT5). Connect the WAN port of the device to the external network or the Internet. (Connections to the remote device or network are established via this network.) SYNC port • • Use a UTP cable (CAT5). Connect the SYNC port of the device to the SYNC port of a second mGuard centerport² in order to create a redundancy pair. A redundancy license for the second mGuard centerport² must be purchased separately. DMZ port • • Use a UTP cable (CAT5). Connect the DMZ port of the device to a network connection of the local network (LAN). This network is used for communication according to the firewall rules of the demilitarized zone (DMZ). IPMI port • Use a UTP cable (CAT5). By default, the IPMI port is deactivated and not documented at this point. The IPMI port functions can be activated in the BIOS setup of the motherboard. Should you have any questions on the documentation, please contact Super Micro Computer, Inc. (http://www.supermicro.com). Serial interface NOTE: The serial interface (D-SUB socket) must not be connected directly to telecommunications connections. To connect a serial terminal or a modem, use a serial cable with DSUB connector. The maximum cable length of the serial cable is 30 m. The serial interface (serial port) can be used as follows: I15007_en_02 Innominate Security Technologies 129 mGuard centerport² To configure the mGuard via the serial interface. There are two options: – A PC is connected directly to the serial interface of the mGuard (via the serial interface of the PC). The PC user can then use a terminal program to configure the mGuard via the command line. – Or a modem is connected to the serial interface of the mGuard. This modem is connected to the telephone network (fixed-line or GSM network). The user of a remote PC, which is also connected to the telephone network via a modem, can then establish a PPP (Point-to Point Protocol) dial-up line connection to the mGuard and configure it via a web browser. To manage data traffic via the serial interface instead of via the WAN interface of the mGuard. In this case, a modem should be connected to the serial interface. 7.3.3 Installation in a 19" frame/industrial cabinet The mains connecting cables of the power supply units are used as mains disconnect points. Sockets that can easily be accessed and that are close to the device must therefore be used for the mains plug. Unplug the mains plug to disconnect the device from the mains. If the device is installed in a control cabinet where the sockets cannot be accessed, an adequate disconnecting device must be installed during installation (e.g., an approved disconnector). Sufficient air circulation must be ensured. If several mGuard centerport² devices are stacked, one or 19'' fan trays must be provided to discharge the accumulated warm air. The control cabinets used must conform to the requirements of fire-protection casings and mechanical protection according to EN 60950-1. For information on installing the mGuard centerport², please refer to the “Quickrails installation instructions” provided with the device. 7.3.4 • • • • Starting (booting) the mGuard centerport² Switch on the device by pressing the ON/OFF button. After switching on the device, the status LED lights up (green). Another LED (orange) lights up each time accessing the non-volatile memory. The device boots the firmware and is ready to operate. The display shows status messages of the mGuard firmware. 7.3.4.1 Boot options - when monitor and keyboard are connected If a monitor and a keyboard are connected to the device, the following options are available: – Following switch-on – Following a restart the boot messages from the BIOS are initially displayed on the monitor. 130 Innominate Security Technologies I15007_en_02 mGuard centerport² If the boot menu is to be displayed, press one of the direction keys several times: or . Figure 7-4 , mGuard centerport² boot menu To select and apply one of the boot options, proceed as follows: 1. Select one of the displayed options with the direction keys or 2. Then press the Enter button. Boot options , . Boot rootfs1 Start the primary firmware version on the device (A). This is the default setting: it is applied if the user does not intervene during startup. Boot rootfs2 Not supported by the current firmware version. Check the file system(s) of firmware on rootfs1 If required, checks and repairs all firmware file systems. This menu item is only to be used in special cases when the user has the appropriate knowledge or upon instruction from the dealer support team. The mGuard firmware checks and repairs the file systems, if required, even during the normal startup process. The firmware uses its file systems in a highly robust manner when the mass storage device cache is switched off, so that there is not usually any need for repairs. Check the file system(s) of firmware on rootfs2 Not supported by the current firmware version. Start rescue procedure via DHCP/BootP+TFTP Start rescue procedure from CD / DVD, USB stick or SD Card “Restart, recovery procedure, and flashing the firmware” on page 136 I15007_en_02 Innominate Security Technologies 131 mGuard centerport² 7.4 Preparing the configuration 7.4.1 – – – – Connection requirements For the device, the two power supply units must be connected to the power supply source/to the mains. (If only one power supply unit is connected, the device can actually be operated, but it will output an acoustic signal.) For local configuration: The computer that is to be used for configuration must be connected to the LAN port on the mGuard. For remote configuration: The mGuard must be configured so that remote configuration is permitted. The mGuard must be connected, i.e., the required connections must be working. 7.4.2 Local configuration on startup (router mode) By default upon delivery, following reset to the default settings or after flashing the mGuard, the mGuard can be accessed within the network 192.168.1.0/24 via the LAN interface under IP address 192.168.1.1. To access the configuration interface, it may be necessary to adapt the network configuration of your computer. Example Under Windows 7, proceed as follows: • In the Control Panel, open the “Network and Sharing Center”. • Click on “LAN connection”. (The “LAN connection” item is only displayed if a connection exists from the LAN interface on the computer to a mGuard in operation or another partner). • Click on “Properties”. • Select the “Internet protocol Version 4 (TCP/IPv4)” menu item. • Click on “Properties”. • First select “Use the following IP address” under “Internet Protocol Version 4 Properties”, then enter the following address, for example: IP address: Subnet mask: Default gateway: 192.168.1.2 255.255.255.0 192.168.1.1 Depending on the configuration of the mGuard, it may then be necessary to adapt the network interface of the locally connected computer or network accordingly. 132 Innominate Security Technologies I15007_en_02 mGuard centerport² 7.5 Web-based administrator interface Establishing a local configuration connection The mGuard is configured via a web browser that is executed on the configuration computer. NOTE: The web browser used must support SSL encryption (i.e., HTTPS). The mGuard can be accessed via one of the following addresses: Table 7-3 Preset addresses Default setting Network mode mGuard centerport² Router Management IP #1 Management IP #2 https://192.168.1.1/ Proceed as follows: • Start a HTTP-capable web browser. • Make sure that the browser, when it is started, does not automatically establish a connection as otherwise the connection establishment to the mGuard may be more difficult. In Internet Explorer, make the following settings: • In the “Tools” menu, select “Internet Options” and click on the “Connections” tab: • Under “Dial-up and Virtual Private Network settings”, select “Never dial a connection”. • Enter the address of the mGuard completely into the address line of the web browser (refer to Table 7-3). You access the administrator website of the mGuard. If the administrator web page of the mGuard cannot be accessed If you have forgotten the configured address If the address of the mGuard in Router, PPPoE or PPTP mode has been set to a different value, and the current address is not known, the mGuard must be reset to the default settings specified above for the IP address using the Recovery procedure (see “Performing a recovery procedure” on page 136). If the administrator web page is not displayed If the web browser repeatedly reports that the page cannot be displayed, try the following: • Disable any active firewalls. • Make sure that the browser does not use a proxy server. In Internet Explorer (Version 8), make the following settings: “Tools” menu, “Internet Options”, “Connections” tab. Click on “Properties” under “LAN settings”. Check that “Use a proxy server for your LAN” (under “Proxy server”) is not activated in the “Local Area Network (LAN) Settings” dialog box. • If other LAN connections are active on the computer, deactivate them until the configuration has been completed. Under the Windows menu “Start, Settings, Control Panel, Network Connections” or “Network and Dial-up Connections”, right-click on the corresponding icon and select “Disable” in the context menu. I15007_en_02 Innominate Security Technologies 133 mGuard centerport² After successful connection establishment Once a connection has been established successfully, a security alert may be displayed. Explanation As administrative tasks can only be performed using encrypted access, a self-signed certificate is supplied with the device. • Always click “Yes” to acknowledge the security alert. The login window is displayed. Figure 7-5 • Login Enter your user name and password which are specified for this access type. For access type “Administration”, the user name and password are set by default (please note these settings are case-sensitive): UserName: admin Password: mGuard The mGuard can then be configured via the web interface. For additional information, please refer to software reference manual. For security reasons, we recommend you change the default root and administrator passwords during initial configuration. 134 Innominate Security Technologies I15007_en_02 mGuard centerport² 7.6 Requirement Remote configuration The mGuard must be configured so that remote configuration is permitted. The option for remote configuration is disabled by default. Switch on the remote configuration option in the web interface under “Management >> Web Settings”. How to proceed To configure the mGuard via its web user interface from a remote computer, establish the connection to the mGuard from there. Proceed as follows: • Start the web browser on the remote computer. • Under address, enter the IP address where the mGuard can be accessed externally over the Internet or WAN, together with the port number (if required). Example If the mGuard can be accessed over the Internet, for example, via address https://123.45.67.89/ and port number 443 has been specified for remote access, the following address must be entered in the web browser of the remote peer: https://123.45.67.89/ If a different port number is used, it should be entered after the IP address, e.g., https://123.45.67.89:442/ Configuration I15007_en_02 The mGuard can then be configured via the web interface. For additional information, please refer to software reference manual. Innominate Security Technologies 135 mGuard centerport² 7.7 Restart, recovery procedure, and flashing the firmware The device must be restarted in order to perform a recovery procedure or to flash the firmware. 7.8 Performing a restart Objective The device is restarted with the configured settings. Action • Press the ON/OFF button of the device already started for approximately 5 s to switch off the device. (Alternatively, disconnect the power supply and then connect it again.) Then press the ON/OFF button again shortly to restart the device. • 7.8.1 Objective Performing a recovery procedure The network configuration (but not the rest of the configuration) is to be reset to the delivery state, as it is no longer possible to access the mGuard. Use the recovery procedure in case you have forgotten the IP address under which the device can be accessed. The following network setting is restored: Table 7-4 Restored network setting Network mode Router Management IP #1 Management IP #2 https://192.168.1.1/ The mGuard is reset to router mode with the fixed IP address. – The CIFS integrity monitoring function is also disabled because this only works when the management IP is active. – In addition, MAU configuration is activated for the Ethernet connections. HTTPS access is enabled via the local Ethernet connection (LAN). – The settings configured for VPN connections and the firewall are retained, including passwords. NOTE: After the recovery procedure has been performed successfully, a previously created configuration profile in the mGuard should be loaded and activated again. Then the network settings must be adapted. Possible reasons for performing the recovery procedure: – The mGuard is in PPPoE mode. – The configured device address of the mGuard differs from the default setting. – The current IP address of the device is not known. Up-to-date information on the recovery and flashing procedure can be found in the application note for your mGuard firmware version. (Application notes are available in the download area at www.innominate.com.) 136 Innominate Security Technologies I15007_en_02 mGuard centerport² Action Requirement: a monitor and a keyboard are connected to the device. • Press the following keyboard shortcut: <Alt>+<SysRq>+<a>. (On English keyboards the German <S-Abf> corresponds to <SysRq>. However, some keyboards do not feature the <SysRq> key. In this case, use the <Print> key.) After pressing the keyboard shortcut once, the same shortcut must be pressed again within 30 s in order to start the recovery procedure. Once the recovery procedure has been performed successfully, a corresponding message appears on the monitor. 7.8.2 Flashing the firmware/rescue procedure Objective The entire firmware of the mGuard should be reloaded on the device. – All configured settings are deleted. The mGuard is set to the delivery state. – In Version 5.0.0 or later of the mGuard, the licenses installed on the mGuard are retained after flashing the firmware. Therefore, they do not have to be installed again. Possible reasons The administrator and root password have been lost. Requirements There are three options for flashing the firmware: – Via the network (DHCP and TFTP server) – Via the USB port (USB Flash drive or USB CD/DVD drive) – Via the SD memory card The following requirements apply when loading the firmware from an SD card, a USB Flash memory: – All necessary firmware files must be located in a common directory on the first partition of the SD card or the USB Flash memory under the following path or in the following folder: /Firmware/install.x86_64.p7s /Firmware/firmware.img.x86_64.p7s The following requirements apply when loading the firmware from a TFTP server: – A TFTP server must be installed on the locally connected computer (see “Installing the DHCP and TFTP server” on page 258). – Preparation – – – – – I15007_en_02 The relevant firmware files are available for download from the download page of www.innominate.com. The mGuard firmware has been obtained from your dealer's support team or the www.innominate.com website and has been saved on the installation medium of your choice or on the local installation computer. If your current firmware version is newer than the version by default upon delivery, a license must be obtained for using this update. This applies to major release upgrades, e.g., from Version 6.x.y to Version 7.x.y to Version 8.x.y, etc. SD card option: The SD card has been inserted into the device. USB port option: A USB Flash memory of a USB CD/DVD driver has been connected to the USB port of the device. Network option: DHCP and TFTP servers can be accessed under the same IP address. Innominate Security Technologies 137 mGuard centerport² Action To flash the firmware or to perform the rescue procedure, proceed as follows: NOTE: All configured settings are deleted. The mGuard is set to the delivery state. In Version 5.0.0 or later of the mGuard, the licenses installed on the mGuard are retained after flashing the firmware. Therefore, they do not have to be installed again. NOTE: Do not interrupt the power supply to the mGuard during any stage of the flashing procedure. Otherwise, the device could be damaged and may have to be reactivated by the manufacturer. 1. 2. 3. Restart/boot the device. As soon as the device boots, press one of the arrow keys on the keyboard several times until the boot process is interrupted: , , or . The boot menu is displayed. . Figure 7-6 4. mGuard centerport² boot menu Select one of the options to perform the rescue procedure using the arrow keys Start rescue procedure via DHCP / BOOTP+TFTP OR Start rescue procedure from CD / DVD, USB stick or SD Card To apply the selection, press the Enter key. The options include: or : Start rescue procedure via DHCP/BootP+TFTP Effect: The mGuard downloads the necessary files from the TFTP server: – install.x86_64.p7s – firmware.img.x86_64.p7s Start rescue procedure from CD/DVD, USB stick or SD Card 1. 2. 3. 138 Innominate Security Technologies General requirements: A CD/DVD drive connected to the USB port or A USB stick (USB Flash drive) connected to the USB port or An SD memory card inserted into the SD card drive I15007_en_02 mGuard centerport² After the rescue procedure has been started by pressing the Enter key, the required data is downloaded from the medium that was connected/inserted to/into the device. Start rescue procedure from CD/DVD – Requirement: The firmware of the mGuard has been previously burnt to CD/DVD (see below under “Burning the mGuard firmware to CD/DVD-ROM” on page 140). Effect: The mGuard downloads all necessary files from the inserted CD/DVD. With this in mind, while the boot menu is displayed and before applying this selection, insert the CD/DVD with the mGuard firmware into the CD/DVD drive. (For security reasons, the mGuard centerport² does not boot from the CD/DVD). Once the rescue procedure is complete, a corresponding message appears on the monitor. Follow any further on-screen instructions. Start rescue procedure from USB stick (USB Flash drive) – I15007_en_02 Requirement: The firmware of the mGuard has been previously copied to a USB storage medium (USB stick, USB Flash drive). /Firmware/install.x86_64.p7s /Firmware/firmware.img.x86_64.p7s Effect: The mGuard downloads all necessary files from the connected USB storage medium. (For security reasons, the mGuard centerport² does not boot from the USB storage medium). Once the rescue procedure is complete, a corresponding message appears on the monitor. Follow any further on-screen instructions. Innominate Security Technologies 139 mGuard centerport² Start rescue procedure from SD Card – Requirement: The firmware of the mGuard has been previously copied to the SD card: /Firmware/install.x86_64.p7s /Firmware/firmware.img.x86_64.p7s Effect: The mGuard downloads all necessary files from the inserted SD card. With this in mind, while the boot menu is displayed at the latest and before applying this selection, insert the SD card with the stored firmware into the mGuard. (For security reasons, the mGuard centerport² does not boot from an SD card). Once the rescue procedure is complete, a corresponding message appears on the monitor. Follow any further on-screen instructions. The mGuard is in the delivery state. You can now configure it again (see “Establishing a local configuration connection” on page 133): Burning the mGuard firmware to CD/DVD-ROM The firmware for the mGuard can be burnt to CD/DVD. A zip file is available for download from the download page of www.innominate.com. Burn the content of this zip archive as a data CD/DVD. The following files must be located in the following folders/under the following path names on the CD/DVD: – /Firmware/install.x86_64.p7s – /Firmware/firmware.img.x86_64.p7s 140 Innominate Security Technologies I15007_en_02 mGuard centerport² 7.9 Technical data Hardware properties Platform Multi-core x86 processor architecture Network interfaces 1 LAN port | 1 WAN port | 1 SYNC port | 1 DMZ port Ethernet IEEE 802.3 10/100/1000 Base TX | RJ45 | full/half duplex | auto MDIX Other interfaces VGA console | serial RS-232, D-SUB 9 connector | 6 x USB Drives 1 HDD | 1 SD card Redundancy options Optional VPN license | router and firewall Power supply 2 x 100 V AC ... 240 V AC, 300 W at 50/60 Hz, redundant Power consumption Dependent on the expansion stage Humidity range 20% ... 90% during operation, non-condensing 10% ... 90% out of service Degree of protection Front IP20 Temperature range 0°C ... +45°C (operation) Dimensions (H x W x D) 44 mm x 447 mm x 458 mm (1 HU x 19'' x 18.5'') Weight 9 kg -20°C ... +70°C (storage) Firmware and power values Firmware compatibility mGuard v8.1.2 or later; Innominate recommends using the latest patch releases; For the scope of functions, please refer to the relevant firmware data sheet. Data throughput (router | firewall) 2,000 Mbps bidirectional | 2,000 Mbps bidirectional When using the DMZ as independent network zone, the maximum possible data throughput is distributed to the three zones. Hardware-based encryption DES | 3DES | AES-128/192/256 Encrypted VPN throughput (AES-256) 600 Mbps bidirectional (router mode) When using the DMZ as independent network zone, the maximum possible data throughput is distributed to the three zones. Management support Web GUI (HTTPS) | command line interface (SSH) | SNMP v1/2/3 | central device management software Diagnostics Dot matrix display | LEDs | boot menu | log file | remote Syslog Other Conformance I15007_en_02 CE, developed according to UL requirements Innominate Security Technologies 141 mGuard centerport² 142 Innominate Security Technologies I15007_en_02 mGuard delta 8 mGuard delta Table 8-1 Available mGuard delta versions Available versions Order No. mGuard delta HW-103050 As a compact LAN switch (Ethernet/Fast Ethernet), the mGuard delta is designed for the connection of up to four LAN segments. This device is therefore ideal for use in logically segmented network environments, where the locally connected computers/networks share the mGuard functions. An additional serial interface enables configuration via a telephone dial-up connection or a terminal. With its robust metal housing, the mGuard delta is suitable for installation in distribution compartments as well as for use as a desktop device. Figure 8-1 I15007_en_02 mGuard delta Innominate Security Technologies 143 mGuard delta 8.1 Current Operating elements and LEDs Status Figure 8-2 Table 8-2 Reserved Ethernet WAN Ethernet LAN Operating elements and LEDs on the mGuard delta LEDs on the mGuard delta LED State Meaning Power On The power supply is active. Status On The mGuard starts. Heartbeat The mGuard is ready. (Flash, flash, pause, etc.) 1, 2 – Reserved 3 (WAN) On Link present Flashing Data transfer 4 - 7 (LAN) 144 On Link present Flashing Data transfer Innominate Security Technologies I15007_en_02 mGuard delta 8.2 8.2.1 Startup Safety notes To ensure correct operation and the safety of the environment and of personnel, the mGuard must be installed, operated, and maintained correctly. NOTE: Risk of material damage due to incorrect wiring Only connect the mGuard network ports to LAN installations. Some telecommunications connections also use RJ45 sockets; these must not be connected to the RJ45 sockets of the mGuard. General notes regarding usage NOTE: Select suitable ambient conditions – Ambient temperature: 0°C ... +40°C – Maximum humidity, non-condensing: 5% ... 95% To avoid overheating, do not expose the mGuard to direct sunlight or other heat sources. NOTE: Cleaning Clean the device housing with a soft cloth. Do not use aggressive solvents. 8.2.2 Checking the scope of supply Before startup, check the scope of supply to ensure nothing is missing. The scope of supply includes: – – – – I15007_en_02 mGuard delta Package slip One 5 V DC power supply Two UTP Ethernet cables Innominate Security Technologies 145 mGuard delta 8.3 Connecting the mGuard delta WARNING: The serial interface (DE-9 plug-in connection) must not be connected directly to the telecommunications connections. To connect a serial terminal or a modem, use a serial cable with DE-9 connector. The maximum cable length of the serial cable is 30 m. Ethernet LAN Serial console Figure 8-3 Ethernet WAN Reserved Power supply mGuard delta connections Connecting the mGuard delta – – 146 Innominate Security Technologies Connect the power supply (5 V DC, 3 A) to the “DC +5V, 3A” socket of the mGuard delta. Connect the local computer or the local network to one of the Ethernet LAN connections (4 to 7) of the mGuard delta using a UTP Ethernet cable (CAT5). I15007_en_02 mGuard delta 8.4 8.4.1 Preparing the configuration Connection requirements mGuard delta – – – – The mGuard delta must be connected to its power supply. For local configuration: The computer used for configuration: – Must be connected to the LAN switch (Ethernet socket 4 to 7) of the mGuard, – Or must be connected to the mGuard via the local network. For remote configuration: The mGuard must be configured so that remote configuration is permitted. The mGuard must be connected, i.e., the required connections must be working. 8.4.2 Local configuration on startup (EIS) As of firmware version 7.2, initial startup of mGuard products provided in Stealth mode is considerably easier. From this version onwards, the EIS (Easy Initial Setup) procedure enables startup to be performed via preset or user-defined management addresses without actually having to connect to an external network. The mGuard is configured using a web browser on the computer used for configuration. NOTE: The web browser used must support SSL encryption (i.e., HTTPS). According to the default setting, the mGuard can be accessed via the following addresses: Table 8-3 I15007_en_02 Preset addresses Default setting Network mode Management IP #1 Management IP #2 mGuard delta Router – https://192.168.1.1/ Innominate Security Technologies 147 mGuard delta 8.4.3 Configuration in Router mode By default upon delivery, following a reset to the default settings or after flashing the mGuard, the mGuard can be accessed within network 192.168.1.0/24 via LAN interface 4 to 7 under IP address 192.168.1.1. To access the configuration interface, it may be necessary to adapt the network configuration of your computer. Under Windows 7, proceed as follows: • In the Control Panel, open the “Network and Sharing Center”. • Click on “LAN connection”. (The “LAN connection” item is only displayed if a connection exists from the LAN interface on the computer to a mGuard in operation or another partner). • Click on “Properties”. • Select the menu item “Internet protocol Version 4 (TCP/IPv4)”. • Click on “Properties”. • First select “Use the following IP address” under “Internet Protocol Version 4 Properties”, then enter the following address, for example: IP address: Subnet mask: Default gateway: 192.168.1.2 255.255.255.0 192.168.1.1 Depending on the configuration of the mGuard, it may then be necessary to adapt the network interface of the locally connected computer or network accordingly. 148 Innominate Security Technologies I15007_en_02 mGuard delta 8.5 Web-based administrator interface Establishing a local configuration connection The mGuard is configured via a web browser that is executed on the configuration computer. NOTE: The web browser used must support SSL encryption (i.e., HTTPS). The mGuard can be accessed via one of the following addresses: Table 8-4 Preset addresses Default setting Network mode mGuard delta Router Management IP #1 Management IP #2 https://192.168.1.1/ Proceed as follows: • Start a web browser. • Make sure that the browser, when it is started, does not automatically establish a connection as otherwise the connection establishment to the mGuard may be more difficult. In Internet Explorer, make the following settings: • In the “Tools” menu, select “Internet Options” and click on the “Connections” tab: • Under “Dial-up and Virtual Private Network settings”, select “Never dial a connection”. • Enter the address of the mGuard completely into the address line of the web browser (refer to Table 8-4). You access the administrator website of the mGuard. If the administrator web page of the mGuard cannot be accessed If you have forgotten the configured address If the address of the mGuard in Router, PPPoE or PPTP mode has been set to a different value, and the current address is not known, the mGuard must be reset to the default settings specified above for the IP address using the Recovery procedure (see “Performing a recovery procedure” on page 153). If the administrator web page is not displayed If the web browser repeatedly reports that the page cannot be displayed, try the following: • Check whether the default gateway of the connected configuration computer is initialized (see “Local configuration on startup (EIS)” on page 147). • Disable any active firewalls. • Make sure that the browser does not use a proxy server. In Internet Explorer (Version 8), make the following settings: “Tools” menu, “Internet Options”, “Connections” tab. Click on “Properties” under “LAN settings”. Check that “Use a proxy server for your LAN” (under “Proxy server”) is not activated in the “Local Area Network (LAN) Settings” dialog box. • If other LAN connections are active on the computer, deactivate them until the configuration has been completed. Under the Windows menu “Start, Settings, Control Panel, Network Connections” or “Network and Dial-up Connections”, right-click on the corresponding icon and select “Disable” in the context menu. I15007_en_02 Innominate Security Technologies 149 mGuard delta After successful connection establishment Once a connection has been established successfully, a security alert may be displayed. Explanation: As administrative tasks can only be performed using encrypted access, a self-signed certificate is supplied with the device. • Click “Yes” to acknowledge the security alert. The login window is displayed. Figure 8-4 • Login To log in, enter the preset user name and password (please note these settings are case-sensitive): User Name: admin Password: mGuard The mGuard can then be configured via the web interface. For additional information, please refer to the software reference manual. For security reasons, we recommend you change the default root and administrator passwords during initial configuration. 150 Innominate Security Technologies I15007_en_02 mGuard delta 8.6 Requirement Remote configuration The mGuard must be configured so that remote configuration is permitted. The option for remote configuration is disabled by default. Switch on the remote configuration option in the web interface under “Management >> Web Settings”. How to proceed To configure the mGuard via its web user interface from a remote computer, establish the connection to the mGuard from there. Proceed as follows: • Start the web browser on the remote computer. • Under address, enter the IP address where the mGuard can be accessed externally over the Internet or WAN, together with the port number (if required). Example If the mGuard can be accessed over the Internet, for example, via address https://123.45.67.89/ and port number 443 has been specified for remote access, the following address must be entered in the web browser of the remote peer: https://123.45.67.89/ If a different port number is used, it should be entered after the IP address, e.g., https://123.45.67.89:442/ Configuration I15007_en_02 The mGuard can then be configured via the web interface. For additional information, please refer to the software reference manual. Innominate Security Technologies 151 mGuard delta 8.7 Restart, recovery procedure, and flashing the firmware The Reset button is used to set the device to one of the following states: – Performing a restart – Performing a recovery procedure – Flashing the firmware/rescue procedure Reset button Figure 8-5 8.7.1 Reset button Performing a restart Objective The device is restarted with the configured settings. Action • 152 Innominate Security Technologies Press the Reset button for around 1.5 seconds until the Status LED stops flashing. (Alternatively, disconnect the power supply and then connect it again.) I15007_en_02 mGuard delta 8.7.2 Objective Performing a recovery procedure The network configuration (but not the rest of the configuration) is to be reset to the delivery state, as it is no longer possible to access the mGuard. When performing the recovery procedure, the default settings are established: Table 8-5 Preset addresses Default setting Network mode Management IP #1 Management IP #2 mGuard delta Router – https://192.168.1.1/ The settings configured for VPN connections and the firewall are retained, including passwords. Possible reasons for performing the recovery procedure: – The mGuard is in PPPoE mode. – The configured device address of the mGuard differs from the default setting. – The current IP address of the device is not known. Up-to-date information on the recovery and flashing procedure can be found in the application note for your mGuard firmware version. You can find application notes under the following Internet address: www.innominate.com. Action • • Slowly press the Reset button six times. After approximately 2 seconds, the Status LED lights up green. Press the Reset button slowly again six times. If successful, the Status LED lights up green. If unsuccessful, the Status LED remains unlit. If successful, the device restarts after two seconds and switches to Router mode. The device can then be reached again under the corresponding addresses. I15007_en_02 Innominate Security Technologies 153 mGuard delta 8.7.3 Flashing the firmware/rescue procedure Objective The entire firmware of the mGuard should be reloaded on the device. – All configured settings are deleted. The mGuard is set to the delivery state. – In Version 5.0.0 or later of the mGuard, the licenses installed on the mGuard are retained after flashing the firmware. Therefore, they do not have to be installed again. Possible reasons The administrator and root password have been lost. Requirements NOTE: To flash the firmware, a DHCP and TFTP server or a BootP and TFTP server must be installed on the locally connected computer. Install the DHCP and TFTP server, if necessary (see “Installing the DHCP and TFTP server” on page 258). NOTE: Installing a second DHCP server in a network could affect the configuration of the entire network. Action NOTE: Do not interrupt the power supply to the mGuard during any stage of the flashing procedure. Otherwise, the device could be damaged and may have to be reactivated by the manufacturer. • • • • Hold down the Reset button until the Status LED slowly becomes dark. Then, the mGuard is in the recovery state. Release the Reset button within a second of entering the recovery state. If the Reset button is not released, the mGuard is restarted. The mGuard now starts the recovery system: It searches for a DHCP server via the LAN interface in order to obtain an IP address. The Status LED flashes. The “install.p7s” file is loaded from the TFTP server or SD card. It contains the electronically signed control procedure for the installation process. Only files that are signed are executed. The control procedure deletes the current contents of the Flash memory and prepares for a new firmware installation. The Status LED flashes faster. The “jffs2.img.p7s” firmware file is downloaded from the TFTP server or SD card and written to the Flash memory. This file contains the actual mGuard operating system and is signed electronically. Only files signed by Innominate are accepted. This process takes around 3 to 5 minutes. The Status LED is lit continuously. The new firmware is extracted and configured. This procedure takes 1 to 3 minutes. As soon as the procedure is complete, the Status LED flashes once a second. Restart the mGuard. To do this, briefly press the Reset button. (Alternatively, disconnect the power supply and then connect it again.) The mGuard is in the delivery state. You can now configure it again (see “Establishing a local configuration connection” on page 149): 154 Innominate Security Technologies I15007_en_02 mGuard delta 8.8 Technical data Hardware properties Platform Intel network processor with 533 MHz clocking Network interfaces 4 LAN ports, unmanaged switches | 1 WAN port Ethernet IEEE 802.3 10/100 Base TX | RJ45 | full duplex | auto MDIX Other interfaces Serial RS-232, D-SUB 9 connector Drives – Redundancy options Depending on the firmware used Power supply External power supply unit 5 V/3 A, DC | 110 V ... 230 V, AC Power consumption 4.5 W, typical Humidity range 5% ... 95% during operation, non-condensing Degree of protection IP20 Temperature range 0°C ... +40°C (operation) Dimensions (H x W x D) 30 x 239 x 156 mm Weight 1300 g -20°C ... +70°C (storage) Firmware and power values Firmware compatibility mGuard v5.0 or later: Innominate recommends firmware version 6.x or 7.x to be used with the latest patch releases; For the scope of functions, please refer to the relevant firmware data sheet. Data throughput (router | firewall) 99 Mbps bidirectional | 99 Mbps bidirectional Hardware-based encryption DES | 3DES | AES-128/192/256 Encrypted VPN throughput (AES-256) 70 Mbps bidirectional Management support Web GUI (HTTPS) | command line interface (SSH) | SNMP v1/2/3 | central device management software Diagnostics 7 LEDs (Power, Status, WAN, LAN 1 – 4) | log file | remote syslog Other Conformance I15007_en_02 CE | FCC Innominate Security Technologies 155 mGuard delta 156 Innominate Security Technologies I15007_en_02 mGuard pci 9 mGuard pci Table 9-1 Available mGuard pci versions Available versions Order No. mGuard pci / 533 HW-102050 mGuard pci / 266 HW-102020 mGuard pci / 533 VPN BD-111020 mGuard pci / 266 VPN BD-111010 The mGuard pci is a card which can be inserted into a PCI slot and operated in two modes. – In driver mode, the mGuard pci provides the computer in which the card is installed with all mGuard functions, as well as acting as a normal network card. – In Power-over-PCI mode, an existing network card in the computer or another computer/network can be connected. Figure 9-1 I15007_en_02 mGuard pci Innominate Security Technologies 157 mGuard pci 9.1 Operating elements and LEDs 9.1.1 mGuard pci LAN green LAN red WAN green WAN red Figure 9-2 Table 9-2 Operating elements and LEDs on the mGuard pci LEDs on the mGuard pci LEDs State Meaning WAN, LAN Red Flashing Boot process. When the computer is started or restarted. WAN Red Flashing System error. Restart the device. • Press the Reset button (for 1.5 seconds). • Alternatively, briefly disconnect the device power supply and then connect it again. If the error is still present, start the recovery procedure (see “Performing a recovery procedure” on page 176) or contact your dealer. WAN, LAN Green On or flashing WAN Red/gree n Various LED light codes LAN Green Ethernet status. Indicates the status of the LAN or WAN interface. As soon as the device is connected, a continuous light indicates that there is a connection to the network partner. When data packets are transmitted, the LED goes out briefly. Recovery mode. After pressing the Reset button*. See “Restart, recovery procedure, and flashing the firmware” on page 175 * On the mGuard pci, the Reset button is on the PCB (see “Installing the hardware” on page 164). 158 Innominate Security Technologies I15007_en_02 mGuard pci 9.2 9.2.1 Startup Safety notes To ensure correct operation and the safety of the environment and of personnel, the mGuard must be installed, operated, and maintained correctly. NOTE: Risk of material damage due to incorrect wiring Only connect the mGuard network ports to LAN installations. Some telecommunications connections also use RJ45 sockets; these must not be connected to the RJ45 sockets of the mGuard. General notes regarding usage NOTE: Connection notes – A free PCI slot (3.3 V or 5 V) must be available on your PC when using the mGuard pci. – Do not bend connecting cables. Only use the network plug for connection to a network. NOTE: Select suitable ambient conditions – Ambient temperature: 0°C ... +70°C – Maximum humidity, non-condensing: 20% ... 90% To avoid overheating, do not expose the mGuard to direct sunlight or other heat sources. NOTE: Cleaning Clean the device housing with a soft cloth. Do not use aggressive solvents. 9.2.2 Checking the scope of supply Before startup, check the scope of supply to ensure nothing is missing. The scope of supply includes: – – I15007_en_02 mGuard pci Package slip Innominate Security Technologies 159 mGuard pci 9.3 Installation of mGuard pci WARNING: This is a Class A item of equipment. This equipment can cause radio interference in residential areas; in this case, the operator may be required to implement appropriate measures. WARNING: Conditions of acceptability The device is designed for installation in a PC in the secondary signal circuit and therefore no tests have been performed. The user must evaluate any tests. The temperature of the PCB must not exceed 105°C. Selection of Driver mode or Power-over-PCI mode There are two operating modes: Driver mode and Power-over-PCI mode. • Before installing it in your PC, decide which mode will be used to operate the mGuard pci. • The mGuard is set to the desired mode using a jumper. Driver mode The mGuard pci can be used as a normal network card. This network card then also provides mGuard functions. In this case, the supplied driver must be installed. Power-over-PCI mode If the network card functions of the mGuard are not required or should not be used, the mGuard pci can be connected after an existing network card (on the same computer or on another) like an mGuard stand-alone device. In this operating mode, the mGuard pci actually only uses the PCI slot of a computer in order to receive power and as housing. This operating mode of the mGuard is referred to as Power-over-PCI mode. A driver is not installed. 9.3.1 Driver mode In this mode, a driver for the PCI interface of the mGuard pci (available for Windows XP/2000 and Linux) must be installed later on the computer. In Driver mode, no additional network card is required for the computer. 160 Innominate Security Technologies I15007_en_02 mGuard pci Stealth mode in Driver mode (default setting) In Driver mode, the LAN Ethernet socket is switched off. The LAN interface of the mGuard is occupied internally by the host computer. WAN Figure 9-3 WAN Driver mode: Stealth mode In Stealth mode, the mGuard behaves like a normal network card. The IP address that is configured for the network interface of the operating system (LAN port) is also used by the mGuard for its WAN port. This means that the mGuard does not appear as a separate device with its own address for data traffic to and from the computer. In Stealth mode, PPPoE and PPTP cannot be used. Router mode in Driver mode Operating system 192.168.1.2 192.168.1.1 mGuard pci External IP Figure 9-4 Driver mode: Router mode If the mGuard is in Router mode (or PPPoE or PPTP mode), it essentially creates its own network with the operating system of the computer in which the mGuard is installed. I15007_en_02 Innominate Security Technologies 161 mGuard pci For the IP configuration of the network interface of the operating system, this means that an IP address must be assigned that differs from the internal IP address of the mGuard (by default upon delivery this is 192.168.1.1). (This relationship is shown in the above diagram by two black spheres.) A third IP address is used for the interface of the mGuard to the WAN. It is used for connection to an external network (e.g., Internet). 9.3.2 Power-over-PCI mode Stealth mode in Power-over-PCI mode Network card 192.168.1.1 1.1.1.1 mGuard pci External IP 192.168.1.1 Figure 9-5 Power-over-PCI mode: Stealth mode Since the network card functions of the mGuard pci are switched off in Power-over-PCI mode, no driver software is installed for it. A previously installed network card is connected to the LAN port of the mGuard pci, which is located in the same computer or in another computer (see “Installing the hardware” on page 164). In Stealth mode, the IP address configured for the network interface of the operating system (LAN port) is also used by the mGuard for its WAN port. This means that the mGuard does not appear as a separate device with its own address for data traffic to and from the computer. In Stealth mode, PPPoE and PPTP cannot be used. 162 Innominate Security Technologies I15007_en_02 mGuard pci Router mode in Power-over-PCI mode Network card 192.168.1.2 192.168.1.1 External IP Figure 9-6 Power-over-PCI mode: Router mode If the mGuard is in Router mode (or PPPoE or PPTP mode), the mGuard and the network card connected to its LAN socket – installed in the same computer or another computer – act as a separate network. For the IP configuration of the network interface of the operating system for the computer in which the network card is installed, this means that an IP address must be assigned to this network interface that differs from the internal IP address of the mGuard (by default upon delivery this is 192.168.1.1). A third IP address is used for the interface of the mGuard to the WAN. It is used for connection to an external network (e.g., Internet). I15007_en_02 Innominate Security Technologies 163 mGuard pci 9.3.3 Installing the hardware NOTE: Electrostatic discharge Before installation, touch the metal frame of the PC in which the mGuard pci is to be installed, in order to remove electrostatic discharge. The device contains components that can be damaged or destroyed by electrostatic discharge. When handling the device, observe the necessary safety precautions against electrostatic discharge (ESD) according to EN 61340-5-1 and IEC 61340-5-1. mGuard pci: structure (1) Reset button (2) Jumper for activating/deactivating Driver mode (3) LAN port The LAN port is deactivated in Driver mode. In Power-over-PCI mode, the network card of the same or another computer to be protected or of the network to be protected is connected here. (4) WAN port Connections to the external network (e.g., Internet) are established via this interface. With the default firewall settings, incoming connections are blocked here. Use a UTP cable (CAT5). How to proceed • • Configure the mGuard pci for Driver mode or Power-over-PCI mode. (see “Selection of Driver mode or Power-over-PCI mode” on page 160) To do this, set the jumper (2) to the relevant position: Driver mode 3 2 1 Figure 9-7 • • • 164 Innominate Security Technologies Power-over-PCI mode 3 2 1 Jumper for Driver mode or Power-over-PCI mode Switch off the computer and any other connected I/O devices. Observe the safety notes for electrostatic discharge. Unplug the power cable. I15007_en_02 mGuard pci • • • • • • • Open the computer cover. Please refer to the description in the computer user manual for this step. Select a free PCI slot (3.3 V or 5 V) for the mGuard pci. Remove the corresponding slot plate by loosening the relevant screw and pulling out the slot plate. Keep the screw for securing the mGuard pci card. Carefully align the pin strip of the mGuard pci card over the socket strip of the PCI slot on the motherboard and then press the card evenly into the socket strip. Tighten the card slot plate. Close the computer cover again. Connect the computer power cable again and switch on the computer. 9.3.4 Installing drivers Driver installation is only required and supported if the mGuard pci is operating in driver mode (see “Driver mode” on page 160). Requirements – – If necessary, follow the steps described in “Installing the hardware” on page 164. You should have the driver files on a data carrier. If not: • Download the driver files from the download area at www.innominate.com. • Extract the files from the ZIP. • Copy the extracted files to a data carrier, e.g., CD-ROM, USB memory stick. I15007_en_02 Innominate Security Technologies 165 mGuard pci Under Windows XP • • After installing the hardware, switch on the computer. Log on with administrator rights and wait until the following window appears: 1 2 3 4 Figure 9-8 1. 2. 3. 4. 166 Innominate Security Technologies Driver installation under Windows XP After inserting the data carrier, select the “Install from a list or specific location (Advanced)” option and click “Next” Click “Next”. Click “Continue Anyway”. Click “Finish” I15007_en_02 mGuard pci Under Windows 2000 • • After installing the hardware, switch on the computer. Log on with administrator rights and wait until the following window appears: 1 2 3 4 Figure 9-9 1. 2. 3. 4. I15007_en_02 Driver installation under Windows 2000 (1) Click “Next”. Select “Search for a suitable driver for my device (recommended)” and click “Next”. Select “Specify a location” and click “Next”. Click “Next”. Innominate Security Technologies 167 mGuard pci 6 5 Figure 9-10 5. 6. Driver installation under Windows 2000 (2) Click “Yes”. Click “Finish”. Under Linux The Linux driver is available in the source code and must be compiled before use: – First set up and compile the Linux kernel (2.4.25) in the directory /usr/src/linux – Extract the drivers from the ZIP to the directory /usr/src/pci-driver – Execute the following commands: cd /usr/src/pci-driver make LINUXDIR=/usr/src/linux install -m0644 mguard.o /lib/modules/2.4.25/kernel/drivers/net/ depmod -a – The driver can now be loaded with the following command: modprobe mguard 168 Innominate Security Technologies I15007_en_02 mGuard pci 9.4 9.4.1 Preparing the configuration Connection requirements mGuard pci – – – For local configuration: The computer used for configuration must meet the following requirements: – mGuard in Driver mode: The mGuard pci driver must be installed on the computer. – mGuard in Power-over-PCI mode: The computer must be connected to the LAN connection of the mGuard or to the mGuard via the local network. For remote configuration: The mGuard must be configured so that remote configuration is permitted. The mGuard must be connected, i.e., the required connections must be working. 9.4.2 Local configuration on startup (EIS) As of firmware version 7.2, initial startup of mGuard products provided in Stealth mode is considerably easier. From this version onwards, the EIS (Easy Initial Setup) procedure enables startup to be performed via preset or user-defined management addresses without actually having to connect to an external network. The mGuard is configured using a web browser on the computer used for configuration. NOTE: The web browser used must support SSL encryption (i.e., HTTPS). According to the default setting, the mGuard can be accessed via the following addresses: Table 9-3 Preset addresses Default setting Network mode Management IP #1 Management IP #2 mGuard pci Stealth https://1.1.1.1/ https://192.168.1.1/ The mGuard is preset to the “multiple Clients” stealth configuration. You need to configure a management IP address and default gateway if you want to use VPN connections (see page 172). Alternatively, you can select a different stealth configuration or use another network mode. I15007_en_02 Innominate Security Technologies 169 mGuard pci 9.5 Configuration in Stealth mode Installing the PCI card • If the PCI card has not yet been installed in your computer, first proceed as described under “Installing the hardware” on page 164. Installing the drivers • If you have configured the mGuard for Driver mode, make sure that the drivers are installed as described under “Installing drivers” on page 165. Configuring the network interface If the mGuard – Is operated in Driver mode and the LAN interface (network interface of the computer) has not yet been configured or – Is operated in Power-over-PCI mode and the network interface of the computer that is connected to the LAN interface of the mGuard has not yet been configured This network interface must be configured before the mGuard can be configured. Under Windows XP, proceed as follows to configure the network interface: • Click on “Start, Control Panel, Network Connections”. • Right-click on the LAN adapter icon to open the context menu. In the context menu, click on “Properties”. • In the “Properties of local network LAN connections” dialog box, select the “General” tab. • Under “This connection uses the following items”, select “Internet Protocol (TCP/IP)”. • Then click on “Properties” to display the following dialog box: Figure 9-11 Internet Protocol (TCP/IP) Properties Default gateway Once you have configured the network interface, you should be able to access the mGuard's configuration interface with a web browser by going to the URL “https://1.1.1.1/”. 170 Innominate Security Technologies I15007_en_02 mGuard pci If this is not possible, the default gateway of your computer probably cannot be accessed. In this case, your computer should be simulated as follows: Initializing the default gateway Determine the currently valid default gateway address. • Under Windows XP, carry out the steps described under “Configuring the network interface” on page 170 to open the “Internet Protocol (TCP/IP) Properties” dialog box. • If no IP address has been specified for the default gateway in this dialog box (e.g., because “Obtain an IP address automatically” has been activated), then enter the IP address manually. To do so, first select “Use the following IP address”, then enter the following addresses, for example: IP address: Subnet mask: Default gateway: • • • 192.168.1.2 255.255.255.0 192.168.1.1 Do not under any circumstances assign an address such as 1.1.1.2 to the configuration computer. In DOS (Start, Programs, Accessories, Command Prompt), enter the following: arp -s <IP address of the default gateway> 00-aa-aa-aa-aa-aa Example: You have determined or specified the address of the default gateway as: 192.168.1.1. The command should then be: arp -s 192.168.1.1 00-aa-aa-aa-aa-aa To proceed with the configuration, establish the configuration connection (see “Establishing a local configuration connection” on page 172). After configuration, reset the default gateway. To do this, either restart the configuration computer or enter the following command in DOS: arp -d Depending on the configuration of the mGuard, it may then be necessary to adapt the network interface of the locally connected computer or network accordingly. I15007_en_02 Innominate Security Technologies 171 mGuard pci 9.6 Web-based administrator interface Establishing a local configuration connection The mGuard is configured via a web browser that is executed on the configuration computer. NOTE: The web browser used must support SSL encryption (i.e., HTTPS). The mGuard can be accessed via one of the following addresses: Table 9-4 Preset addresses Default setting Network mode Management IP #1 Management IP #2 mGuard pci Stealth https://1.1.1.1/ https://192.168.1.1/ Proceed as follows: • Start a web browser. • Make sure that the browser, when it is started, does not automatically establish a connection as otherwise the connection establishment to the mGuard may be more difficult. In Internet Explorer, make the following settings: • In the “Tools” menu, select “Internet Options” and click on the “Connections” tab: • Under “Dial-up and Virtual Private Network settings”, select “Never dial a connection”. • Enter the address of the mGuard completely into the address line of the web browser (refer to Table 9-4). You access the administrator website of the mGuard. If the administrator web page of the mGuard cannot be accessed If you have forgotten the configured address If the address of the mGuard in Router, PPPoE or PPTP mode has been set to a different value, and the current address is not known, the mGuard must be reset to the default settings specified above for the IP address using the Recovery procedure (see “Performing a recovery procedure” on page 176). If the administrator web page is not displayed If the web browser repeatedly reports that the page cannot be displayed, try the following: • Check whether the default gateway of the connected configuration computer is initialized (see “Local configuration on startup (EIS)” on page 169). • Disable any active firewalls. • Make sure that the browser does not use a proxy server. In Internet Explorer (Version 8), make the following settings: “Tools” menu, “Internet Options”, “Connections” tab. Click on “Properties” under “LAN settings”. Check that “Use a proxy server for your LAN” (under “Proxy server”) is not activated in the “Local Area Network (LAN) Settings” dialog box. • If other LAN connections are active on the computer, deactivate them until the configuration has been completed. Under the Windows menu “Start, Settings, Control Panel, Network Connections” or “Network and Dial-up Connections”, right-click on the corresponding icon and select “Disable” in the context menu. 172 Innominate Security Technologies I15007_en_02 mGuard pci After successful connection establishment Once a connection has been established successfully, a security alert may be displayed. Explanation: As administrative tasks can only be performed using encrypted access, a self-signed certificate is supplied with the device. • Click “Yes” to acknowledge the security alert. The login window is displayed. Figure 9-12 • Login To log in, enter the preset user name and password (please note these settings are case-sensitive): User Name: admin Password: mGuard The mGuard can then be configured via the web interface. For additional information, please refer to the software reference manual. For security reasons, we recommend you change the default root and administrator passwords during initial configuration. I15007_en_02 Innominate Security Technologies 173 mGuard pci 9.7 Requirement Remote configuration The mGuard must be configured so that remote configuration is permitted. The option for remote configuration is disabled by default. Switch on the remote configuration option in the web interface under “Management >> Web Settings”. How to proceed To configure the mGuard via its web user interface from a remote computer, establish the connection to the mGuard from there. Proceed as follows: • Start the web browser on the remote computer. • Under address, enter the IP address where the mGuard can be accessed externally over the Internet or WAN, together with the port number (if required). Example If the mGuard can be accessed over the Internet, for example, via address https://123.45.67.89/ and port number 443 has been specified for remote access, the following address must be entered in the web browser of the remote peer: https://123.45.67.89/ If a different port number is used, it should be entered after the IP address, e.g., https://123.45.67.89:442/ Configuration 174 The mGuard can then be configured via the web interface. For additional information, please refer to the software reference manual. Innominate Security Technologies I15007_en_02 mGuard pci 9.8 Restart, recovery procedure, and flashing the firmware The Reset button is used to set the device to one of the following states: – Performing a restart – Performing a recovery procedure – Flashing the firmware/rescue procedure Reset button Figure 9-13 9.8.1 Reset button Performing a restart Objective The device is restarted with the configured settings. Action • I15007_en_02 Press the Reset button for around 1.5 seconds until both red LEDs light up. Alternatively, restart the computer that contains the mGuard pci card. Innominate Security Technologies 175 mGuard pci 9.8.2 Objective Performing a recovery procedure The network configuration (but not the rest of the configuration) is to be reset to the delivery state, as it is no longer possible to access the mGuard. When performing the recovery procedure, the default settings are established: Table 9-5 Preset addresses Default setting Network mode Management IP #1 Management IP #2 mGuard pci Stealth https://1.1.1.1/ https://192.168.1.1/ The mGuard is reset to Stealth mode with the default setting “multiple Clients”. – The CIFS integrity monitoring function is also disabled because this only works when the management IP is active. – In addition, MAU management is switched on for Ethernet connections. HTTPS access is enabled via the local Ethernet connection (LAN). – The settings configured for VPN connections and the firewall are retained, including passwords. Possible reasons for performing the recovery procedure: – The mGuard is in Router or PPPoE mode. – The configured device address of the mGuard differs from the default setting. – The current IP address of the device is not known. Up-to-date information on the recovery and flashing procedure can be found in the application note for your mGuard firmware version. You can find application notes under the following Internet address: www.innominate.com. Action • • Slowly press the Reset button six times. After approximately 2 seconds, the LAN LED lights up red. Press the Reset button slowly again six times. If successful, the LAN LED lights up red. If unsuccessful, the WAN LED lights up red. If successful, the device restarts after two seconds and switches to Stealth mode. The device can then be reached again under the corresponding addresses. 176 Innominate Security Technologies I15007_en_02 mGuard pci 9.8.3 Flashing the firmware/rescue procedure Objective The entire firmware of the mGuard should be reloaded on the device. – All configured settings are deleted. The mGuard is set to the delivery state. – In Version 5.0.0 or later of the mGuard, the licenses installed on the mGuard are retained after flashing the firmware. Therefore, they do not have to be installed again. Possible reasons The administrator and root password have been lost. Requirements Requirements for flashing NOTE: To flash the firmware, a DHCP and TFTP server or a BootP and TFTP server must be installed on the locally connected computer. Install the DHCP and TFTP server, if necessary (see “Installing the DHCP and TFTP server” on page 258). NOTE: Installing a second DHCP server in a network could affect the configuration of the entire network. – – I15007_en_02 If the mGuard is operated in Power-over-PCI mode, the DHCP/TFTP server must be connected via the LAN socket of the mGuard. If the mGuard is operated in PCI Driver mode, the DHCP/TFTP server must be operated on the computer or operating system that the interface provides for the mGuard. Innominate Security Technologies 177 mGuard pci Action NOTE: Do not interrupt the power supply to the mGuard during any stage of the flashing procedure. Otherwise, the device could be damaged and may have to be reactivated by the manufacturer. • Hold down the Reset button until the green LEDs and the red LAN LED light up. Then, the mGuard is in the recovery state. Release the Reset button within a second of entering the recovery state. If the Reset button is not released, the mGuard is restarted. The mGuard now starts the recovery system: It searches for a DHCP server via the LAN interface in order to obtain an IP address. The red LAN LED flashes. The “install.p7s” file is loaded from the TFTP server or SD card. It contains the electronically signed control procedure for the installation process. Only files that are signed are executed. The control procedure deletes the current contents of the Flash memory and prepares for a new firmware installation. The green LEDs and the red LAN LED form a running light. The “jffs2.img.p7s” firmware file is downloaded from the TFTP server or SD card and written to the Flash memory. This file contains the actual mGuard operating system and is signed electronically. Only files signed by Innominate are accepted. This process takes around 3 to 5 minutes. The green LEDs flash, while the red LAN LED is lit continuously. The new firmware is extracted and configured. This procedure takes 1 to 3 minutes. As soon as the procedure has been completed, the mGuard restarts. • • The mGuard is in the delivery state. You can now configure it again (see “Establishing a local configuration connection” on page 172): After the restart, the mGuard pci is automatically assigned a management IP address. This address is assigned by a BootP server that can be accessed on the network and was used during flashing. If the recommended DHCP server is also used for Windows (see page 258), it also operates as the BootP server. This does not apply when using a DHCP server under Linux. 178 Innominate Security Technologies I15007_en_02 mGuard pci 9.9 Technical data mGuard pci /266 | mGuard pci /533 Hardware properties Platform Intel network processor Optionally with 266 MHz or 533 MHz clocking Network interfaces 1 LAN port | 1 WAN port Ethernet IEEE 802.3 10/100 Base TX | RJ45 | full duplex | auto MDIX Other interfaces Serial RS-232, internal connector Drives – Redundancy options Depending on the firmware used Power supply 3.3 V or 5 V, via PCI bus Power consumption Typical, 3.7 W ... 4.2 W Humidity range 20% ... 90% during operation, non-condensing Degree of protection Depending on installation type Temperature range 0°C ... +70°C (operation) Dimensions (H x W x D) Low profile PCI Weight 72 g -20°C ... +70°C (storage) Firmware and power values Firmware compatibility mGuard v5.0 or later: Innominate recommends firmware version 6.x or 7.x to be used with the latest patch releases; For the scope of functions, please refer to the relevant firmware data sheet. Data throughput (router | firewall) 99 Mbps bidirectional | 99 Mbps bidirectional Hardware-based encryption DES | 3DES | AES-128/192/256 Encrypted VPN throughput (AES-256) 35 Mbps (PCI /256) bidirectional | 70 Mbps (PCI /533) bidirectional Management support Web GUI (HTTPS) | command line interface (SSH) | SNMP v1/2/3 | central device management software Diagnostics LEDs (2 x LAN, 2 x WAN in combination for boot process, system error, Ethernet status, Recovery mode) | Log File | Remote Syslog Other Conformance I15007_en_02 CE | FCC | UL 508 | Operating modes with/without driver via PoPCI Innominate Security Technologies 179 mGuard pci 180 Innominate Security Technologies I15007_en_02 mGuard blade 10 mGuard blade Table 10-1 Available versions Available versions Order No. mGuard blade / 533 HW-104050 mGuard blade / 266 HW-104020 mGuard bladebase HW-104500 mGuard bladepack / 533 HW-104850 mGuard bladepack / 266 HW-104820 The mGuard blade consists of the mGuard bladebase, which can be built into standard 3U racks (19 inch) without problems and accommodate up to 12 mGuard blades and one mGuard blade controller. This device version is therefore ideal for use in industrial applications, where several server systems can be protected individually and independently of one another. An additional serial interface enables remote configuration via a telephone dial-up connection or a terminal. Figure 10-1 I15007_en_02 mGuard blade Innominate Security Technologies 181 mGuard blade 10.1 Operating elements and LEDs Serial WAN red WAN green LAN red LAN green Reset button Figure 10-2 Table 10-2 Operating elements and LEDs on the mGuard blade mGuard blade LED State WAN, LAN Red Flashing Boot process. When the computer is started or restarted. Meaning WAN Red Flashing System error. Restart the device. • Press the Reset button (for 1.5 seconds). If the error is still present, start the recovery procedure (see “Performing a recovery procedure” on page 193) or contact your dealer. WAN, LAN Green On or flashing Ethernet status. Indicates the status of the LAN or WAN interface. As soon as the device is connected, a continuous light indicates that there is a connection to the network partner. When data packets are transmitted, the LED goes out briefly. WAN Red/gree Various LED n light codes LAN Green 182 Innominate Security Technologies Recovery mode. After pressing the Reset button. See “Restart, recovery procedure, and flashing the firmware” on page 192 I15007_en_02 mGuard blade 10.2 10.2.1 Startup Safety notes To ensure correct operation and the safety of the environment and of personnel, the mGuard must be installed, operated, and maintained correctly. NOTE: Risk of material damage due to incorrect wiring Only connect the mGuard network ports to LAN installations. Some telecommunications connections also use RJ45 sockets; these must not be connected to the RJ45 sockets of the mGuard. General notes regarding usage NOTE: Select suitable ambient conditions – Ambient temperature: +5°C ... +40°C – Maximum humidity, non-condensing: 10% ... 95% To avoid overheating, do not expose the mGuard to direct sunlight or other heat sources. NOTE: Cleaning Clean the device housing with a soft cloth. Do not use aggressive solvents. 10.2.2 Checking the scope of supply Before startup, check the scope of supply to ensure nothing is missing. The scope of supply includes: – – – – – – – – I15007_en_02 Package slip 19" mGuard bladebase An mGuard blade as the controller Two power supply units Two power cables 12 place holders 12 labeling plates M1 to M12 Screws for mounting the mGuard bladebase Innominate Security Technologies 183 mGuard blade 10.3 Installation of mGuard blade mGuard bladebase mGuard blade Power supply switch P1 and P2 Handling plates Screws mGuard blade 1 to 12 Control unit (CTRL) Power supply P1 and P2 Power supply connection P1 and P2 Figure 10-3 Installation of mGuard blade NOTE: Always ensure sufficient air circulation for the BladePack. If several BladePacks are stacked, one or more inches of fan trays must be installed to discharge the accumulated warm air. Installation of mGuard bladebase – – – – – Install the mGuard bladebase in the rack, e.g., close to the patch field. Fit the two power supplies and the control unit with the handling plates “P1”, “P2”, and “Ctrl” on the front from left to right. Connect both power supplies on the back of the mGuard bladebase with 100 V or 220/240 V. Switch on both power supplies. The LEDs on the front of the power supplies are now green. Installation of mGuard blade The mGuard bladebase does not have to be switched off when installing or removing an mGuard blade. – Loosen the top and bottom screw on the faceplate or on the mGuard blade to be replaced. – Remove the faceplate or pull out the old mGuard blade. – Insert the new mGuard blade and PCB into the plastic guides and push it completely into the mGuard bladebase. – Secure the mGuard blade by tightening the screws slightly. – Replace the empty handling plate with the suitable number from the mGuard bladebase accessories or replace it with the plate from the old mGuard blade. To do this, pull or push the plate sideways. 184 Innominate Security Technologies I15007_en_02 mGuard blade Control unit (CTRL slot) The CTRL slot is located right next to the two power supplies. An mGuard blade operated in this slot acts as the controller (control unit) for all other mGuard blade devices. During initial installation of an mGuard blade in the “CTRL” slot, the blade is reconfigured as a control unit as follows: – The user interface is reconfigured for operation as a controller. – It switches to Router mode with local IP address 192.168.1.1. – The firewall, CIFS integrity monitoring, and VPN functions are reset and deactivated. Connecting the mGuard blade Computer in the patch Patch field Switch mGuard blade Before Figure 10-4 After Connecting the mGuard blade to the network NOTE: If your computer is already connected to a network, patch the mGuard blade between the existing network connection. Please note that configuration can only be completed from the local computer via the LAN interface and that the firewall of the mGuard blocks all IP data traffic from the WAN to the LAN interface. Driver installation is not required. For security reasons, we recommend you change the default root and administrator passwords during initial configuration. I15007_en_02 Innominate Security Technologies 185 mGuard blade Serial port NOTE: The serial interface (RJ12 socket) must not be connected directly to telecommunications connections. To connect a serial terminal or a modem, use a serial cable with RJ12 plug. The maximum cable length of the serial cable is 30 m. The serial port (serial interface) can be used as follows: To configure the mGuard via the serial interface. There are two options: – A PC is connected directly to the serial interface of the mGuard (via the serial interface of the PC). The PC user can then use a terminal program to configure the mGuard via the command line. – Alternatively, a modem may be connected to the serial interface of the mGuard. This modem is connected to the telephone network (fixed-line or GSM network). The user of a remote PC, which is also connected to the telephone network by a modem, can then establish a PPP (Point-to-Point Protocol) dial-up connection to the mGuard and configure it via a web browser. To manage data traffic via the serial interface instead of the WAN interface of the mGuard. In this case, a modem should be connected to the serial interface. Pin 6 Not used CTS Pin 5 TXD Pin 4 RTS Pin 3 RXD Pin 2 GND Pin 1 Figure 10-5 186 Innominate Security Technologies RJ12 Pin assignment of the RJ12 socket (serial port) I15007_en_02 mGuard blade 10.4 Preparing the configuration 10.4.1 – – – – Connection requirements The mGuard blade must be mounted in the mGuard bladebase and at least one of the bladebase device's power supply units must be in operation. For local configuration: The computer used for configuration: – Must be connected to the LAN socket of the mGuard – Or the computer must be connected to the mGuard via the network. For remote configuration: The mGuard must be configured so that remote configuration is permitted. The mGuard must be connected, i.e., the required connections must be working. 10.4.2 Local configuration on startup (EIS) As of firmware version 7.2, initial startup of mGuard products provided in Stealth mode is considerably easier. From this version onwards, the EIS (Easy Initial Setup) procedure enables startup to be performed via preset or user-defined management addresses without actually having to connect to an external network. The mGuard is configured using a web browser on the computer used for configuration. NOTE: The web browser used must support SSL encryption (i.e., HTTPS). According to the default setting, the mGuard can be accessed via the following addresses: Table 10-3 Preset addresses Default setting Network mode Management IP #1 Management IP #2 mGuard blade controller Router – https://192.168.1.1/ The mGuard is preset to the “multiple Clients” stealth configuration. You need to configure a management IP address and default gateway if you want to use VPN connections (see Page 189). Alternatively, you can select a different stealth configuration or use another network mode. I15007_en_02 Innominate Security Technologies 187 mGuard blade 10.4.3 Configuring the mGuard with the Router mode default setting By default upon delivery, following a reset to the default setting or after flashing the mGuard, the device can be accessed within network 192.168.1.0/24 via the LAN interface (for mGuard blade LAN interfaces 4 to 7) under IP address 192.168.1.1. To access the configuration interface, it may be necessary to adapt the network configuration of your computer. Under Windows 7, proceed as follows: • In the Control Panel, open the “Network and Sharing Center”. • Click on “LAN connection”. (The “LAN connection” item is only displayed if a connection exists from the LAN interface on the computer to a mGuard in operation or another partner). • Click on “Properties”. • Select the menu item “Internet protocol Version 4 (TCP/IPv4)”. • Click on “Properties”. • First select “Use the following IP address” under “Internet Protocol Version 4 Properties”, then enter the following address, for example: IP address: Subnet mask: Default gateway: 192.168.1.2 255.255.255.0 192.168.1.1 Depending on the configuration of the mGuard, it may then be necessary to adapt the network interface of the locally connected computer or network accordingly. 188 Innominate Security Technologies I15007_en_02 mGuard blade 10.5 Web-based administrator interface Establishing a local configuration connection The mGuard is configured via a web browser that is executed on the configuration computer. NOTE: The web browser used must support SSL encryption (i.e., HTTPS). The mGuard can be accessed via one of the following addresses: Table 10-4 Preset addresses Default setting Network mode Management IP #1 Management IP #2 mGuard blade controller Router – https://192.168.1.1/ Proceed as follows: • Start a web browser. • Make sure that the browser, when it is started, does not automatically establish a connection as otherwise the connection establishment to the mGuard may be more difficult. In Internet Explorer, make the following settings: • In the “Tools” menu, select “Internet Options” and click on the “Connections” tab: • Under “Dial-up and Virtual Private Network settings”, select “Never dial a connection”. • Enter the address of the mGuard completely into the address line of the web browser (refer to Table 10-4). You access the administrator website of the mGuard. If the administrator web page of the mGuard cannot be accessed If you have forgotten the configured address If the address of the mGuard in Router, PPPoE or PPTP mode has been set to a different value, and the current address is not known, the mGuard must be reset to the default settings specified above for the IP address using the Recovery procedure (see “Performing a recovery procedure” on page 193). If the administrator web page is not displayed If the web browser repeatedly reports that the page cannot be displayed, try the following: • Check whether the default gateway of the connected configuration computer is initialized (see “Local configuration on startup (EIS)” on page 187). • Disable any active firewalls. • Make sure that the browser does not use a proxy server. In Internet Explorer (Version 8), make the following settings: “Tools” menu, “Internet Options”, “Connections” tab. Click on “Properties” under “LAN settings”. Check that “Use a proxy server for your LAN” (under “Proxy server”) is not activated in the “Local Area Network (LAN) Settings” dialog box. • If other LAN connections are active on the computer, deactivate them until the configuration has been completed. Under the Windows menu “Start, Settings, Control Panel, Network Connections” or “Network and Dial-up Connections”, right-click on the corresponding icon and select “Disable” in the context menu. I15007_en_02 Innominate Security Technologies 189 mGuard blade After successful connection establishment Once a connection has been established successfully, a security alert may be displayed. Explanation: As administrative tasks can only be performed using encrypted access, a self-signed certificate is supplied with the device. • Click “Yes” to acknowledge the security alert. The login window is displayed. Figure 10-6 • Login To log in, enter the preset user name and password (please note these settings are case-sensitive): User Name: admin Password: mGuard The mGuard can then be configured via the web interface. For additional information, please refer to the software reference manual. For security reasons, we recommend you change the default root and administrator passwords during initial configuration. 190 Innominate Security Technologies I15007_en_02 mGuard blade 10.6 Requirement Remote configuration The mGuard must be configured so that remote configuration is permitted. The option for remote configuration is disabled by default. Switch on the remote configuration option in the web interface under “Management >> Web Settings”. How to proceed To configure the mGuard via its web user interface from a remote computer, establish the connection to the mGuard from there. Proceed as follows: • Start the web browser on the remote computer. • Under address, enter the IP address where the mGuard can be accessed externally over the Internet or WAN, together with the port number (if required). Example If the mGuard can be accessed over the Internet, for example, via address https://123.45.67.89/ and port number 443 has been specified for remote access, the following address must be entered in the web browser of the remote peer: https://123.45.67.89/ If a different port number is used, it should be entered after the IP address, e.g., https://123.45.67.89:442/ Configuration I15007_en_02 The mGuard can then be configured via the web interface. For additional information, please refer to the software reference manual. Innominate Security Technologies 191 mGuard blade 10.7 Restart, recovery procedure, and flashing the firmware The Reset button is used to set the device to one of the following states: – Performing a restart – Performing a recovery procedure – Flashing the firmware/rescue procedure Reset button Figure 10-7 10.7.1 Reset button Performing a restart Objective The device is restarted with the configured settings. Action • 192 Innominate Security Technologies Press the Reset button for around 1.5 seconds until both red LEDs light up. (Alternatively, disconnect the power supply and then connect it again.) I15007_en_02 mGuard blade 10.7.2 Objective Performing a recovery procedure The network configuration (but not the rest of the configuration) is to be reset to the delivery state, as it is no longer possible to access the mGuard. When performing the recovery procedure, the default settings are established: Table 10-5 Preset addresses Default setting Network mode Management IP #1 Management IP #2 mGuard blade controller Router – https://192.168.1.1/ The settings configured for VPN connections and the firewall are retained, including passwords. Possible reasons for performing the recovery procedure: – The mGuard is in PPPoE mode. – The configured device address of the mGuard differs from the default setting. – The current IP address of the device is not known. Up-to-date information on the recovery and flashing procedure can be found in the application note for your mGuard firmware version. You can find application notes under the following Internet address: www.innominate.com. Action • • Slowly press the Reset button six times. After approximately 2 seconds, the LAN LED lights up red. Press the Reset button slowly again six times. If successful, the LAN LED lights up red. If unsuccessful, the WAN LED lights up red. If successful, the device restarts after two seconds and switches to Router mode. The device can then be reached again under the corresponding addresses. I15007_en_02 Innominate Security Technologies 193 mGuard blade 10.7.3 Flashing the firmware/rescue procedure Objective The entire firmware of the mGuard should be reloaded on the device. – All configured settings are deleted. The mGuard is set to the delivery state. – In Version 5.0.0 or later of the mGuard, the licenses installed on the mGuard are retained after flashing the firmware. Therefore, they do not have to be installed again. Possible reasons The administrator and root password have been lost. Requirements Requirements for flashing NOTE: To flash the firmware, a DHCP and TFTP server or a BootP and TFTP server must be installed on the locally connected computer. Install the DHCP and TFTP server, if necessary (see “Installing the DHCP and TFTP server” on page 258). NOTE: Installing a second DHCP server in a network could affect the configuration of the entire network. Action NOTE: Do not interrupt the power supply to the mGuard during any stage of the flashing procedure. Otherwise, the device could be damaged and may have to be reactivated by the manufacturer. • • • Hold down the Reset button until the green LEDs and the red LAN LED light up. Then, the mGuard is in the recovery state. Release the Reset button within a second of entering the recovery state. If the Reset button is not released, the mGuard is restarted. The mGuard now starts the recovery system: It searches for a DHCP server via the LAN interface in order to obtain an IP address. The red LAN LED flashes. The “install.p7s” file is loaded from the TFTP server or SD card. It contains the electronically signed control procedure for the installation process. Only files that are signed are executed. The control procedure deletes the current contents of the Flash memory and prepares for a new firmware installation. The green LEDs and the red LAN LED form a running light. The “jffs2.img.p7s” firmware file is downloaded from the TFTP server or SD card and written to the Flash memory. This file contains the actual mGuard operating system and is signed electronically. Only files signed by Innominate are accepted. This process takes around 3 to 5 minutes. The green LEDs flash, while the red LAN LED is lit continuously. The new firmware is extracted and configured. This procedure takes 1 to 3 minutes. As soon as the procedure has been completed, the mGuard restarts. The mGuard is in the delivery state. You can now configure it again (see “Establishing a local configuration connection” on page 189). 194 Innominate Security Technologies I15007_en_02 mGuard blade 10.8 Technical data mGuard blade /266 | mGuard blade /533 Hardware properties Platform Intel network processor either with 533 MHz or 266 MHz clocking Network interfaces 1 LAN port | 1 WAN port Ethernet IEEE 802.3 10/100 Base TX | RJ45 | full duplex | auto MDIX Other interfaces Serial RS-232, RJ11 socket Drives – Redundancy options Depending on the firmware used Power supply Via bladebase: 100 V AC ... 240 V AC at 50/60 Hz Power consumption blade: 3 W, typical bladebase: 42 W, typical Humidity range 10% ... 95% during operation, non-condensing Degree of protection IP20 Temperature range +5°C ... +40°C (operation) -20°C ... +70°C (storage) Dimensions (H x W x D) blade: 100 x 26 x 160 mm bladebase: 133 x 483 x 235 mm (3 HU) Weight blade: 245 g | bladepack: 7.7 kg Firmware and power values Firmware compatibility mGuard v5.0 or later: Innominate recommends firmware version 6.x or 7.x to be used with the latest patch releases; For the scope of functions, please refer to the relevant firmware data sheet. Data throughput (router | firewall) 99 Mbps bidirectional | 99 Mbps bidirectional Hardware-based encryption DES | 3DES | AES-128/192/256 Encrypted VPN throughput (AES-256) 35 Mbps (blade /256) bidirectional | 70 Mbps (blade /533) bidirectional Management support Web GUI (HTTPS) | command line interface (SSH) | SNMP v1/2/3 | central device management software Diagnostics LEDs (2 x LAN, 2 x WAN in combination for boot process, system error, Ethernet status, Recovery mode) | Log File | Remote Syslog Other Conformance I15007_en_02 CE | FCC Innominate Security Technologies 195 mGuard blade 196 Innominate Security Technologies I15007_en_02 mGuard centerport 11 mGuard centerport Table 11-1 Available mGuard centerport versionsf Available versions Order No. mGuard centerport HW-106000 mGuard centerport VPN-250 BD-601000 mGuard centerport VPN-1000 BD-602000 The mGuard centerport is a high-end firewall and a VPN gateway in 19" format. It is suitable as a central network infrastructure for remote service solutions, With its Gigabit Ethernet interfaces and corresponding throughput as the router and as the stateful inspection firewall, the device can also be used in the backbone in industrial networks. As a gateway, the mGuard centerport supports the VPN connection to any number of systems in the VPN tunnel groups with up to a thousand simultaneous tunnels, which all belong to the same unique public IP address. The mGuard centerport performs secure remote services, such as remote support, remote diagnostics, remote maintenance, and condition monitoring for a large number of machines and systems via the Internet. An encrypted VPN data throughput of 600 Mbps is possible to one interface. The mGuard centerport is compatible with all mGuard VPN field devices and the mGuard device manager. The mGuard centerport can be provided in three device versions, which determine the number of simultaneously supported active VPN tunnels: mGuard centerport, mGuard centerport 250, mGuard centerport 1000. Figure 11-1 I15007_en_02 mGuard centerport Innominate Security Technologies 197 mGuard centerport 11.1 Front Operating elements and LEDs Power LED (green) Hard disk activity LED (orange) Interlocking lock, front flap 19" angled connector Figure 11-2 Table 11-2 19" angled connector Operating elements and LEDs on the mGuard centerport front side LEDs on the mGuard centerport LED State Meaning Green On Lights up if the system is switched on Orange On Lights up while hard disk is accessed Front flap open CD drive LEDs - see above Knurled screw for cover guard ON/OFF button Reset button 2 x USB For restart without switching the device off and on again Figure 11-3 198 Innominate Security Technologies Operating elements for the mGuard centerport with front flap open I15007_en_02 mGuard centerport 11.2 11.2.1 Startup Safety notes To ensure correct operation and the safety of the environment and of personnel, the mGuard must be installed, operated, and maintained correctly. NOTE: Risk of material damage due to incorrect wiring Only connect the mGuard network ports to LAN installations. Some telecommunications connections also use RJ45 sockets; these must not be connected to the RJ45 sockets of the mGuard. General notes regarding usage NOTE: Select suitable ambient conditions – Ambient temperature: 0°C ... +40°C – Maximum humidity, non-condensing: 5% ... 95% To avoid overheating, do not expose the mGuard to direct sunlight or other heat sources. NOTE: Cleaning Clean the device housing with a soft cloth. Do not use aggressive solvents. 11.2.2 Checking the scope of supply Before startup, check the scope of supply to ensure nothing is missing. The scope of supply includes: – – – – – I15007_en_02 mGuard centerport Package slip 2 x keys for front flap lock 2 x AC mains connecting cables Rubber feet (self-adhesive) Innominate Security Technologies 199 mGuard centerport 11.3 Back Installing and booting mGuard centerport Unnamed connections/sockets are not used. Optional: Dedicated interface for state synchronization in redundancy operation Ethernet (10/100/1000 Base-TX) LAN 2 x USB 2 x power supply/mains input socket, redundant wide-range AC power supply unit COM1: Serial console/modem (100 - 240 V AC voltage source) Figure 11-4 11.3.1 WAN 2 x USB VGA connection mGuard centerport back Connecting the device 7. Optional: Install the device in a 19" industrial cabinet - see “The safety lock on the front flap enables the front flap to be securely locked, so that access is refused to the drives, reset button, and ON/OFF switch. Ensure that you keep safe hold of the two keys providedHousing” on page 202. 8. Connect the two power supply units to the mains or power supply source via the two mains input sockets (100 - 240 V AC). 9. Connect the network connections - see “Connecting network connections” on page 201. 10. Optional: Connect a PC monitor to the VGA port (not supplied as standard). Connect a PC keyboard to one of the USB connections (not supplied as standard). The monitor and keyboard must only be connected – in order to use one of the boot options upon starting (booting) mGuard centerport see “Boot options - when monitor and keyboard are connected” on page 202, – in order to perform a rescue procedure or recovery procedure. See “Restart, recovery procedure, and flashing the firmware” on page 209 The keyboard and monitor do not need to be connected to start and operate the device. 200 Innominate Security Technologies I15007_en_02 mGuard centerport 11.3.2 Connecting network connections WARNING: Only connect the mGuard network ports to LAN installations. Some telecommunications connections also use RJ45 sockets; these must not be connected to the RJ45 sockets of the mGuard. LAN port • Connect the local computer or the local network to the LAN port of the mGuard using a UTP Ethernet cable (CAT5). WAN port • • Use a UTP cable (CAT5). Connect the external network via the WAN socket, e.g., WAN, Internet. (Connections to the remote device or network are established via this network.) COM1: Serial port NOTE: The serial interface (D-SUB socket) must not be connected directly to the telecommunications connections. To connect a serial terminal or a modem, use a serial cable with D-SUB plug. The maximum cable length of the serial cable is 30 m. The serial port (serial interface) can be used as follows: To configure the mGuard via the serial interface. There are two options: – A PC is connected directly to the serial interface of the mGuard (via the serial interface of the PC). The PC user can then use a terminal program to configure the mGuard via the command line. – Or a modem is connected to the serial interface of the mGuard. This modem is connected to the telephone network (fixed-line or GSM network). The user of a remote PC, which is also connected to the telephone network by a modem, can then establish a PPP (Point-to-Point Protocol) dial-up connection to the mGuard and configure it via a web browser. To manage data traffic via the serial interface instead of via the WAN interface of the mGuard. In this case, a modem should be connected to the serial interface. I15007_en_02 Innominate Security Technologies 201 mGuard centerport 11.3.3 Front flap The safety lock on the front flap enables the front flap to be securely locked, so that access is refused to the drives, reset button, and ON/OFF switch. Ensure that you keep safe hold of the two keys providedHousing The mGuard centerport housing is from Kontron and is referred to as the KISS 2U platform. Visit www.kontron.de for more information on the following: – Mounting in a 19" industrial cabinet – Mounting of housing feet – Removing the 19" angled connector from the device – Maintenance and care 11.3.4 • Starting (booting) mGuard centerport Press the ON/OFF button The mGuard centerport boots the firmware and is ready to operate. 11.3.4.1 Boot options - when monitor and keyboard are connected If a monitor and a keyboard are connected to the device, the following options are available: – Following switch-on – Following a restart – After pressing the Reset button If the boot messages from the BIOS are initially displayed on the monitor, the mGuard centerport boot menu is shown for a few seconds. If the boot menu is displayed for a longer period of time, preferably press one of the following direction keys: , , or . Figure 11-5 mGuard centerport boot menu To select and apply one of the boot options, proceed as follows: 1. Select one of the displayed options with the direction keys or 2. Then press the Enter button. 202 Innominate Security Technologies . I15007_en_02 mGuard centerport Boot options Boot firmware A Start the primary firmware version on the device (A). The default setting: it is applied if the user does not intervene during startup. Boot firmware B Not supported by the current firmware version. Check the file system(s) of firmware A If required, checks and repairs all firmware file systems. This menu item is only to be used in special cases when the user has the appropriate knowledge or upon instruction from the dealer support team. The mGuard firmware checks and repairs the file systems, if required, even during the normal startup process. The firmware uses its file systems in a highly robust manner when the mass storage device cache is switched off, so that there is not usually any need for repairs. Check the file system(s) of firmware B Not supported by the current firmware version. Start rescue procedure via DHCP/BootP+TFTP Start rescue procedure from CD/DVD Start rescue procedure from USB mass storage “Restart, recovery procedure, and flashing the firmware” on page 209 I15007_en_02 Innominate Security Technologies 203 mGuard centerport 11.4 Preparing the configuration 11.4.1 – – – – Connection requirements For mGuard centerport, the two power supply units must be connected to the power supply source/to the mains. (If only one power supply unit is connected, the device can actually be operated, but it will output an acoustic signal.) For local configuration: The computer that is to be used for configuration must be connected to the LAN socket on the mGuard. For remote configuration: The mGuard must be configured so that remote configuration is permitted. The mGuard must be connected, i.e., the required connections must be working. 11.4.2 Local configuration on startup (EIS) As of firmware version 7.2, initial startup of mGuard products provided in Stealth mode is considerably easier. From this version onwards, the EIS (Easy Initial Setup) procedure enables startup to be performed via preset or user-defined management addresses without actually having to connect to an external network. The mGuard is configured using a web browser on the computer used for configuration. NOTE: The web browser used must support SSL encryption (i.e., HTTPS). According to the default setting, the mGuard can be accessed via the following addresses: Table 11-3 204 Preset addresses Default setting Network mode mGuard centerport Router Innominate Security Technologies Management IP #1 Management IP #2 https://192.168.1.1/ I15007_en_02 mGuard centerport 11.4.3 Configuration in Router mode By default upon delivery, following reset to the default settings or after flashing the mGuard, the mGuard can be accessed within the network 192.168.1.0/24 via the LAN interface under IP address 192.168.1.1. To access the configuration interface, it may be necessary to adapt the network configuration of your computer. Under Windows 7, proceed as follows: • In the Control Panel, open the “Network and Sharing Center”. • Click on “LAN connection”. (The “LAN connection” item is only displayed if a connection exists from the LAN interface on the computer to a mGuard in operation or another partner). • Click on “Properties”. • Select the menu item “Internet protocol Version 4 (TCP/IPv4)”. • Click on “Properties”. • First select “Use the following IP address” under “Internet Protocol Version 4 Properties”, then enter the following address, for example: IP address: Subnet mask: Default gateway: 192.168.1.2 255.255.255.0 192.168.1.1 Depending on the configuration of the mGuard, it may then be necessary to adapt the network interface of the locally connected computer or network accordingly. I15007_en_02 Innominate Security Technologies 205 mGuard centerport 11.5 Web-based administrator interface Establishing a local configuration connection The mGuard is configured via a web browser that is executed on the configuration computer. NOTE: The web browser used must support SSL encryption (i.e., HTTPS). The mGuard can be accessed via one of the following addresses: Table 11-4 Preset addresses Default setting Network mode mGuard centerport Router Management IP #1 Management IP #2 https://192.168.1.1/ Proceed as follows: • Start a web browser. • Make sure that the browser, when it is started, does not automatically establish a connection as otherwise the connection establishment to the mGuard may be more difficult. In Internet Explorer, make the following settings: • In the “Tools” menu, select “Internet Options” and click on the “Connections” tab: • Under “Dial-up and Virtual Private Network settings”, select “Never dial a connection”. • Enter the address of the mGuard completely into the address line of the web browser (refer to Table 11-4). You access the administrator website of the mGuard. If the administrator web page of the mGuard cannot be accessed If you have forgotten the configured address If the address of the mGuard in Router, PPPoE or PPTP mode has been set to a different value, and the current address is not known, the mGuard must be reset to the default settings specified above for the IP address using the Recovery procedure (see “Performing a recovery procedure” on page 210). If the administrator web page is not displayed If the web browser repeatedly reports that the page cannot be displayed, try the following: • Check whether the default gateway of the connected configuration computer is initialized (see “Local configuration on startup (EIS)” on page 204). • Disable any active firewalls. • Make sure that the browser does not use a proxy server. In Internet Explorer (Version 8), make the following settings: “Tools” menu, “Internet Options”, “Connections” tab. Click on “Properties” under “LAN settings”. Check that “Use a proxy server for your LAN” (under “Proxy server”) is not activated in the “Local Area Network (LAN) Settings” dialog box. • If other LAN connections are active on the computer, deactivate them until the configuration has been completed. Under the Windows menu “Start, Settings, Control Panel, Network Connections” or “Network and Dial-up Connections”, right-click on the corresponding icon and select “Disable” in the context menu. 206 Innominate Security Technologies I15007_en_02 mGuard centerport After successful connection establishment Once a connection has been established successfully, a security alert may be displayed. Explanation: As administrative tasks can only be performed using encrypted access, a self-signed certificate is supplied with the device. • Click “Yes” to acknowledge the security alert. The login window is displayed. Figure 11-6 • Login To log in, enter the preset user name and password (please note these settings are case-sensitive): User Name: admin Password: mGuard The mGuard can then be configured via the web interface. For additional information, please refer to the software reference manual. For security reasons, we recommend you change the default root and administrator passwords during initial configuration. I15007_en_02 Innominate Security Technologies 207 mGuard centerport 11.6 Requirement Remote configuration The mGuard must be configured so that remote configuration is permitted. The option for remote configuration is disabled by default. Switch on the remote configuration option in the web interface under “Management >> Web Settings”. How to proceed To configure the mGuard via its web user interface from a remote computer, establish the connection to the mGuard from there. Proceed as follows: • Start the web browser on the remote computer. • Under address, enter the IP address where the mGuard can be accessed externally over the Internet or WAN, together with the port number (if required). Example If the mGuard can be accessed over the Internet, for example, via address https://123.45.67.89/ and port number 443 has been specified for remote access, the following address must be entered in the web browser of the remote peer: https://123.45.67.89/ If a different port number is used, it should be entered after the IP address, e.g., https://123.45.67.89:442/ Configuration 208 The mGuard can then be configured via the web interface. For additional information, please refer to the software reference manual. Innominate Security Technologies I15007_en_02 mGuard centerport 11.7 Restart, recovery procedure, and flashing the firmware For mGuard centerport, there is a reset key which can be used to perform a restart. The rescue procedure and therefore the reloading of mGuard firmware is initiated via the boot menu. Reset button Figure 11-7 11.8 Reset button Performing a restart Objective The device is restarted with the configured settings. Action • I15007_en_02 Press the Reset button. (Alternatively, disconnect the power supply and then connect it again.) Innominate Security Technologies 209 mGuard centerport 11.8.1 Objective Performing a recovery procedure The network configuration (but not the rest of the configuration) is to be reset to the delivery state, as it is no longer possible to access the mGuard. When performing the recovery procedure, the default settings are established: Table 11-5 Preset addresses Default setting Network mode mGuard centerport Router Management IP #1 Management IP #2 https://192.168.1.1/ The settings configured for VPN connections and the firewall are retained, including passwords. Possible reasons for performing the recovery procedure: – The mGuard is in PPPoE mode. – The configured device address of the mGuard differs from the default setting. – The current IP address of the device is not known. Up-to-date information on the recovery and flashing procedure can be found in the application note for your mGuard firmware version. (Application notes are available in the download area at www.innominate.com.) Action Requirement: a monitor and a keyboard are connected to the device. • Press the following keyboard shortcut: <Alt>+<SysRq>+<a>. (On English keyboards the German <S-Abf> corresponds to <SysRq>. However, some keyboards do not feature the <SysRq> key. In this case, use the <Print> key.) Once the recovery procedure is complete, a corresponding message appears on the monitor. 210 Innominate Security Technologies I15007_en_02 mGuard centerport 11.8.2 Flashing the firmware/rescue procedure Objective The entire firmware of the mGuard should be reloaded on the device. – All configured settings are deleted. The mGuard is set to the delivery state. – In Version 5.0.0 or later of the mGuard, the licenses installed on the mGuard are retained after flashing the firmware. Therefore, they do not have to be installed again. Possible reasons The administrator and root password have been lost. Requirements NOTE: To flash the firmware, a DHCP and TFTP server or a BootP and TFTP server must be installed on the locally connected computer. Install the DHCP and TFTP server, if necessary (see “Installing the DHCP and TFTP server” on page 258). NOTE: Installing a second DHCP server in a network could affect the configuration of the entire network. – – – – Action A monitor and a keyboard are connected to the device. The mGuard firmware has been obtained from the Support team of your dealer or from www.innominate.com and has been saved on the configuration computer. If your current firmware version is newer than the version by default upon delivery, a license must be obtained for using this update. This applies to major release upgrades, e.g., from Version 4.x.y to Version 5.x.y to Version 6.x.y, etc. DHCP and TFTP servers can be accessed under the same IP address. To flash the firmware or to perform the rescue procedure, proceed as follows: NOTE: Do not interrupt the power supply to the mGuard during any stage of the flashing procedure. Otherwise, the device could be damaged and may have to be reactivated by the manufacturer. 1. 2. Restarting/booting the mGuard centerport. As soon as the mGuard centerport boot menu appears on the monitor, preferably press one of the following direction keys: , , or . The boot menu then continues to be displayed. Figure 11-8 I15007_en_02 mGuard centerport boot menu Innominate Security Technologies 211 mGuard centerport 3. Then select one of the options to perform the rescue procedure with the arrow keys or : Start rescue procedure via DHCP/BootP+TFTP OR Start rescue procedure from CD/DVD OR Start rescue procedure from USB mass storage To apply the selection, press the Enter key. The options include: Start rescue procedure via DHCP/BootP+TFTP Effect: The mGuard downloads all necessary files from the TFTP server. The names of the downloaded files correspond to those used from the other models of the mGuard family, with the following exceptions: – install.p7s -> install.x86_64.p7s – jffs2.img.p7s -> firmware.img.x86_64.p7s In the case of the file install.x86_64.p7s, ensure that the file version that Innominate has declared for use for the rescue procedure via TFTP is used. Start rescue procedure from CD/DVDs Requirement: The firmware of the mGuard has been previously burnt to CD - see below under “Burning mGuard firmware to CD-ROM” on page 212. Effect: The mGuard downloads all necessary files from the inserted CD. With this in mind, while the boot menu is displayed and before applying this selection, insert the CD with the mGuard firmware into the CD drive. (For security reasons, the mGuard centerport does not boot from the CD). Start rescue procedure from USB mass storage 4. Requirement: The firmware of the mGuard has been previously copied to a USB storage medium (USB stick). As the first primary partition, the USB storage medium must have a VFAT file system and must contain the same files in the same folders, as stored on the CD. In addition to this, as is the case for a CD, the specified files can be located in the Rescue Config folder. Effect: The mGuard downloads all necessary files from the connected USB storage medium. With this in mind, while the boot menu is displayed and before applying this selection at the very latest, connect the USB storage medium containing the firmware to the USB interface. (For security reasons, the mGuard centerport does not boot from the USB storage medium). Once the rescue procedure is complete, a corresponding message appears on the monitor. Follow any further on-screen instructions. The mGuard is in the delivery state. You can now configure it again (see “Establishing a local configuration connection” on page 206): Burning mGuard firmware to CD-ROM The firmware for the mGuard can be burnt to CD. A zip file is available for download from the download page of www.innominate.com. The content of this zip archive can be burnt as a data CD. The following files must be located in the following folders/under the following path names on the CD: – Firmware/install.x86_64.p7s 212 Innominate Security Technologies I15007_en_02 mGuard centerport – Firmware/firmware.img.x86_64.p7s In the case of the file install.x86_64.p7s, ensure that the file version that Innominate has declared for use for the rescue procedure via CD is used. If required, these files can be made available in the Rescue Config folder on the CD: Rescue Config/licence.lic License file that should be installed in the device during the rescue procedure. Rescue Config/<serial>.lic As above, only the wildcard <serial> is replaced by the serial number of the device. The same CD can be used for various devices simultaneously. Rescue Config/preconfig.atv Configuration profile, which should be applied in the firmware during the rescue procedure. The file must be applied by script Rescue Config/preconfig.sh. Rescue Config/<serial>.atv Same as <serial>.lic Rescue Config/preconfig.sh Script file, which is run directly after installation of the new firmware. You can find details in the document “Innominate mGuard - Application Note: Rollout Support” under www.innominate.com. I15007_en_02 Innominate Security Technologies 213 mGuard centerport 11.9 Technical data Hardware properties Platform Multi-core x86 processor architecture Network interfaces 1 LAN port | 1 WAN port Ethernet IEEE 802.3 10/100/1000 Base TX | RJ45 | full/half duplex | auto MDIX Other interfaces VGA console | 2 x serial RS-232, D-SUB 9 connector | 6 x USB Drives 1 HDD | 1 DVD-RW Redundancy options Depending on the firmware used Power supply 2 x 100 V AC ... 240 V AC, 250 W at 50/60 Hz, redundant Power consumption Dependent on the expansion stage Humidity range 20% ... 90% during operation, non-condensing 10% ... 90% out of service Degree of protection Front IP20 Temperature range 0°C ... +50°C (operation) Dimensions (H x W x D) 88 x 482 x 472 mm (2 HE x 19“ x 18.58“) Weight 10 kg -20°C ... +70°C (storage) Firmware and power values Firmware compatibility mGuard 7.1 or later: Innominate recommends using the latest patch releases; For the scope of functions, please refer to the relevant firmware data sheet. Data throughput (router | firewall) 2000 Mbps bidirectional | 2000 Mbps bidirectional Hardware-based encryption DES | 3DES | AES-128/192/256 Encrypted VPN throughput 600 Mbps bidirectional (AES-256) Management support Web GUI (HTTPS) | command line interface (SSH) | SNMP v1/2/3 | central device management software Diagnostics LEDs (1 x Power, 1 x HDD) | Boot menu | Log File | Remote Syslog Other Conformance 214 Innominate Security Technologies CE, developed according to UL requirements I15007_en_02 mGuard industrial rs 12 mGuard industrial rs Table 12-1 Available mGuard industrial rs versions Available versions Order No. mGuard industrial rs HW-105000 mGuard industrial rs Analog HW-105010 mGuard industrial rs ISDN HW-105020 mGuard industrial rs VPN BD-501000 mGuard industrial rs VPN Analog BD-501010 mGuard industrial rs VPN ISDN BD-501020 The mGuard industrial rs can be used as a firewall/VPN router via Ethernet or via serial dial-up connections. It is available in three device versions: – With integrated modem – With integrated ISDN terminal adapter – Without these devices The mGuard industrial rs is suitable for secure remote services (remote diagnostics, remote configuration). The device is designed for standard DIN rail mounting and is therefore ideal for use in industrial applications. The VPN tunnels can be initiated using software or hardware switches. A redundant supply voltage can be connected (9 V DC ... 36 V DC). Figure 12-1 I15007_en_02 mGuard industrial rs Innominate Security Technologies 215 mGuard industrial rs 12.1 Operating elements and LEDs Supply voltage 1 Supply voltage 2 (see Section 12.2, “Startup”) Power supply 1 (P1) Power supply 2 (P2) Modem Fault State Error LAN WAN Reset button Located in the opening. Can be pressed with a straightened paper clip, for example. Terminal block for the signal contact, button, and optional ISDN or telephone connection (see Section 12.2, “Startup”) See “Restart, recovery procedure, and flashing the firmware” on page 232. Figure 12-2 Table 12-2 Operating elements and LEDs on the mGuard industrial rs LEDs on the mGuard industrial rs LED State Meaning P1 Green On Power supply 1 is active P2 Green On Power supply 2 is active Modem Green On Connection via modem established Fault Red On The signal contact is open due to an error (see “Signal contact” on page 222). (The signal contact is interrupted during a restart.) State Green Flashing Heartbeat. The device is correctly connected and operating. Error Red Flashing System error. Restart the device. – Press the Reset button (for 1.5 seconds). – Alternatively, briefly disconnect the device power supply and then connect it again. If the error is still present, start the recovery procedure (see “Performing a recovery procedure” on page 233) or contact your dealer. State + Error Flashing alternately: green and red Boot process. When the device has just been connected to the power supply. After a few seconds, this LED changes to the heartbeat state. LAN Green On WAN Green On Ethernet status. Indicates the status of the LAN or WAN port. As soon as the device is connected to the relevant network, a continuous light indicates that there is a connection to the network partner in the LAN or WAN. When data packets are transmitted, the LED goes out briefly. 216 Innominate Security Technologies I15007_en_02 mGuard industrial rs 12.2 12.2.1 Startup Safety notes To ensure correct operation and the safety of the environment and of personnel, the mGuard must be installed, operated, and maintained correctly. NOTE: Risk of material damage due to incorrect wiring Only connect the mGuard network ports to LAN installations. Some telecommunications connections also use RJ45 sockets; these must not be connected to the RJ45 sockets of the mGuard. General notes regarding usage NOTE: Select suitable ambient conditions – Ambient temperature: 0°C ... +55°C – Maximum humidity, non-condensing: 10% ... 95% To avoid overheating, do not expose the mGuard to direct sunlight or other heat sources. NOTE: Cleaning Clean the device housing with a soft cloth. Do not use aggressive solvents. 12.2.2 Checking the scope of supply Before startup, check the scope of supply to ensure nothing is missing. The scope of supply includes: – – – – – I15007_en_02 mGuard industrial rs Package slip Terminal block for the power supply connection (inserted) Terminal block for the signal contact, button, and an optional ISDN or telephone connection 2 cover caps for RJ45 sockets Innominate Security Technologies 217 mGuard industrial rs 12.3 Installation of mGuard industrial rs WARNING: The housing must not be opened. WARNING: The shielding of the connected twisted pair cables is electrically connected to the front plate. WARNING: This is a Class A item of equipment. This equipment can cause radio interference in residential areas; in this case, the operator may be required to implement appropriate measures. When installed in residential or office areas, the mGuard industrial rs may only be operated in control cabinets with fire protection properties according to EN 60950-1. 12.3.1 Mounting The device is ready to operate when it is supplied. The recommended sequence for mounting and connection is as follows: • Pull out the terminal block from the bottom of the mGuard industrial rs and wire the signal lines and other connections as required (see “Connection options on the lower terminal block” on page 220). • Tighten the screws on the screw terminal blocks with at least 0.22 Nm. Wait to insert the terminal block base. • Mount the mGuard industrial rs on a grounded 35 mm DIN rail according to DIN EN 60715. The device conducts the grounding provided by the DIN rail through the left-hand contact (ground connection) of the lower terminal strip. Figure 12-3 • • • • • Removal 218 Mounting/removal • Innominate Security Technologies Mounting the mGuard industrial rs on a DIN rail Attach the top snap-on foot of the mGuard industrial rs to the DIN rail and then press the mGuard industrial rs down towards the DIN rail until it engages with a click. Insert the wired terminal block. Connect the supply voltage at the top of the terminal block (see “Connecting the supply voltage” on page 219). Make any necessary network connections at the LAN port or WAN port (see “Connecting to the network” on page 219). Connect the corresponding device at the Serial port as required (see “Serial port” on page 223). Remove or disconnect the connections. I15007_en_02 mGuard industrial rs • To remove the mGuard industrial rs from the DIN rail, insert a screwdriver horizontally in the locking slide under the housing, pull it down – without tilting the screwdriver – and then pull up the mGuard industrial rs. 12.3.2 Connecting the supply voltage WARNING: The mGuard industrial rs is designed for operation with a DC voltage of 9 V DC ... 36 V DC/SELV, 0.5 A, maximum. Therefore, only SELV circuits with voltage limitations according to EN 60950-1 may be connected to the supply connections and the signal contact. The supply voltage is connected via a terminal block with screw locking, which is located on the top of the device. Supply voltage P1 P2 +24 V +0 V +24 V -0 V Figure 12-4 Supply voltage Supply voltage – – – – NEC Class 2 power source 12 V DC or 24 V DC -25% ... +33% Safety Extra Low Voltage (SELV/PELV, redundant inputs isolated) 5 A, maximum Buffer time 10 ms, minimum at 24 V DC Redundant power supply A redundant supply voltage can be connected. Both inputs are isolated. The load is not distributed. With a redundant supply, the power supply unit with the higher output voltage supplies the mGuard industrial rs alone. The supply voltage is electrically isolated from the housing. If the supply voltage is not redundant, the mGuard industrial rs indicates the failure of the supply voltage via the signal contact. This message can be prevented by feeding the supply voltage via both inputs. 12.3.3 Connecting to the network WARNING: Only connect the mGuard network ports to LAN installations. When connecting to the network, use cables with bend protection on the plugs. Cover unused sockets with the dust protection caps provided. Some telecommunications connections also use RJ45 sockets; these must not be connected to the RJ45 sockets of the mGuard. LAN port • I15007_en_02 Connect the local computer or the local network to the LAN port of the mGuard using a UTP Ethernet cable (CAT5). Innominate Security Technologies 219 mGuard industrial rs If your computer is already connected to a network, patch the mGuard between the existing network connection. Please note that configuration can only be completed via the LAN interface and that the firewall of the mGuard industrial rs blocks all IP data traffic from the WAN to the LAN interface. WAN port • • Use a UTP cable (CAT5). Connect the external network via the WAN socket, e.g., WAN, Internet. (Connections to the remote device/network are established via this network.) Driver installation is not required. For security reasons, we recommend you change the default root and administrator passwords during initial configuration. Connection options on the lower terminal block The mGuard industrial rs is available in three versions, which can be distinguished by the connection options on the lower terminal strip: Lower terminal strip 220 With ISDN terminal With analog modem Figure 12-5 mGuard industrial rs: Lower terminal strip Innominate Security Technologies WITHOUT modem/ISDN I15007_en_02 mGuard industrial rs Lower area on front plate with terminal strip Signal contact (interrupted in the event of an error) ACK CMD Functional earth ground Button or on/off switch Signal LED (20 mA) Service contacts: , CMD, ACK Figure 12-6 (for establishing a predefined VPN connection) mGuard industrial rs: Without modem/ISDN terminal adapter Lower area on front plate with terminal strip Functional earth ground (as above) Figure 12-7 Telephone line Signal contact Service con(as above) tacts (as above) (analog connection) mGuard industrial rs with modem Lower area on front plate with terminal strip Signal contact Service contacts ISDN Functional earth (as above) ground (as above) (as above) Figure 12-8 mGuard industrial rs with ISDN terminal adapter I15007_en_02 Innominate Security Technologies 221 mGuard industrial rs Functional earth ground The functional earth ground can be used by the operator. This connection is electrically connected to the back of the mGuard industrial rs. The mGuard industrial rs is grounded when it is mounted on a DIN rail with the metal clamp, which connects the back of the device to the DIN rail. The DIN rail must be grounded. Signal contact WARNING: Only SELV circuits with voltage limitations according to EN 60950-1 may be connected to the signal contact. The signal contact monitors the mGuard industrial rs and thus enables remote diagnostics. Interruption of the contact via the floating signal contact (relay contact, closed current circuit) indicates the following: – Failure of at least one of the two supply voltages. – Power supply of the mGuard industrial rs below the specified limit value (supply voltage 1 and/or 2 is less than 9 V). – The faulty link status of at least one port. The link status message for each port can be masked on the mGuard industrial rs via the management software. By default upon delivery, there is no connection monitoring. – Error during selftest. During a restart, the signal contact is interrupted until the mGuard has started up completely. This also applies when the signal contact is manually set to “Closed” in the software configuration. Service contacts WARNING: The service contacts (_|_, CMD, ACK) must not be connected to an external voltage source; they should always be connected as described here. A push button or an on/off switch (e.g., key switch) can be connected between service contacts CMD and _|_. A standard LED (up to 3.5 V) or a corresponding optocoupler can be connected between contacts ACK (+) and _|_ (-). The contact is short-circuit-proof and supplies 20 mA, maximum. The LED or optocoupler must be connected without preresistor (for wiring, see Figure 12-6 to Figure 12-8). The button or on/off switch is used to establish and release a predefined VPN connection. The LED indicates the status of the VPN connection (in the web interface under “IPsec VPN >> Global >> Options”). Operating a connected button • • Operating a connected on/off switch 222 • • Innominate Security Technologies To establish the VPN connection, hold down the button for a few seconds until the signal LED flashes. Only then release the button. Flashing indicates that the mGuard has received the command to establish the VPN connection and is establishing the VPN connection. As soon as the VPN connection is established, the signal LED remains lit continuously. To release the VPN connection, hold down the button for a few seconds until the signal LED flashes or goes out. Only then release the button. As soon as the signal LED goes out, the VPN connection is released. To establish the VPN connection, set the switch to the ON position. To release the VPN connection, set the switch to the OFF position. I15007_en_02 mGuard industrial rs Signal LED If the signal LED is OFF, this generally indicates that the defined VPN connection is not present. Either the VPN connection was not established or it has failed due to an error. If the signal LED is illuminated, the VPN connection is present. If the signal LED is flashing, the VPN connection is being established or released. Analog line (for integrated modem) WARNING: The analog connections (TIP, RING) should only be connected to the telecommunications cable provided. The TIP and RING contacts are for connection to the fixed-line telephone network (analog connection). For the contact designations specified on the front plate, the following designations are usually used in Germany: TIP = a RING = b ISDN line (with integrated ISDN terminal adapter) WARNING: The ISDN connections (TX+, TX-, RX+, RX-) should only be connected to an ISDN S0 bus. Contacts TX+, TX-, RX+, and RX- are designed for connection to ISDN and identify the mGuard industrial rs as a device in the ISDN network. The table below describes the assignment of the contacts to 8-pos. connections both for plugs and for sockets, for example RJ45: Table 12-3 Assignment of the contacts to 8-pos. connections Pos. number TE (mGuard) 3 TX+ 4 RX+ 5 RX- 6 TX- In the case of direct connection to an ISDN-NTBA, the mGuard connections must be established as follows: NTBA a1 -----> mGuard Pin 9 (Rx+) NTBA a2 -----> mGuard Pin 7 (Tx+) NTBA b1 -----> mGuard Pin 10 (Rx-) NTBA b2 -----> mGuard Pin 8 (Tx-) Serial port WARNING: The serial interface (RJ12 socket) must not be connected directly to the telecommunications connections. To connect a serial terminal or a modem, use a serial cable with RJ12 plug. The maximum cable length of the serial cable is 30 m. The serial port (serial interface) can be used as follows: To configure the mGuard via the serial interface. There are two options: I15007_en_02 Innominate Security Technologies 223 mGuard industrial rs – – A PC is connected directly to the serial interface of the mGuard (via the serial interface of the PC). The PC user can then use a terminal program to configure the mGuard via the command line. Or a modem is connected to the serial interface of the mGuard. This modem is connected to the telephone network (fixed-line or GSM network). The user of a remote PC, which is also connected to the telephone network by a modem, can then establish a PPP (Point-to-Point Protocol) dial-up connection to the mGuard and configure it via a web browser. To manage data traffic via the serial interface instead of via the WAN interface of the mGuard. In this case, a modem should be connected to the serial interface. Pin 6 Not used CTS Pin 5 TXD Pin 4 RTS Pin 3 RXD Pin 2 GND Pin 1 Figure 12-9 RJ12 Pin assignment of the RJ12 socket (serial port) On the mGuard industrial rs with integrated modem or ISDN terminal adapter, data traffic can be transmitted via the analog line or ISDN line connections instead of via the WAN interface. 224 Innominate Security Technologies I15007_en_02 mGuard industrial rs 12.4 Preparing the configuration 12.4.1 – – – – Connection requirements The mGuard industrial rs must be connected to at least one active power supply unit. For local configuration: The computer that is to be used for configuration must be connected to the LAN socket on the mGuard. For remote configuration: The mGuard must be configured so that remote configuration is permitted. The mGuard must be connected, i.e., the required connections must be working. 12.4.2 Local configuration on startup (EIS) As of firmware version 7.2, initial startup of mGuard products provided in Stealth mode is considerably easier. From this version onwards, the EIS (Easy Initial Setup) procedure enables startup to be performed via preset or user-defined management addresses without actually having to connect to an external network. The mGuard is configured using a web browser on the computer used for configuration. NOTE: The web browser used must support SSL encryption (i.e., HTTPS). According to the default setting, the mGuard can be accessed via the following addresses: Table 12-4 Preset addresses Default setting Network mode Management IP #1 Management IP #2 mGuard industrial rs Stealth https://1.1.1.1/ https://192.168.1.1/ The mGuard is preset to the “multiple Clients” stealth configuration. You need to configure a management IP address and default gateway if you want to use VPN connections (in the web interface under “Network >> Interfaces >> General”). Alternatively, you can select a different stealth configuration or use another network mode. If inconsistencies are no longer detected, a message appears indicating that a valid IP address has been set. • I15007_en_02 Click on “Next”. Innominate Security Technologies 225 mGuard industrial rs 12.5 Configuration in Stealth mode On initial startup, the mGuard can be accessed via two addresses: – https://192.168.1.1/ (see page 227) – https://1.1.1.1/ (see page 227) Alternatively, an IP address can be assigned via BootP (see “Assigning the IP address via BootP” on page 228). The mGuard can be accessed via https://192.168.1.1/ if the external network interface is not connected on startup. Computers can access the mGuard via https://1.1.1.1/ if they are directly or indirectly connected to the LAN port of the mGuard. For this purpose, the mGuard with LAN port and WAN port must be integrated in an operational network in which the default gateway can be accessed via the WAN port. – – 226 Innominate Security Technologies After access via IP address 192.168.1.1 and successful login, IP address 192.168.1.1 is set as a fixed management IP address. After access via IP address 1.1.1.1 or after IP address assignment via BootP, the FL MGUARD can no longer be accessed via IP address 192.168.1.1. I15007_en_02 mGuard industrial rs 12.5.1 IP address 192.168.1.1 In Stealth mode, the mGuard can be accessed via the LAN interface via IP address 192.168.1.1 within network 192.168.1.0/24, if one of the following conditions applies. – The mGuard is in the delivery state. – The mGuard was reset to the default settings via the web interface and restarted. – The rescue procedure (flashing of the mGuard) or the recovery procedure has been performed. To access the configuration interface, it may be necessary to adapt the network configuration of your computer. Under Windows 7, proceed as follows: • In the Control Panel, open the “Network and Sharing Center”. • Click on “LAN connection”. (The “LAN connection” item is only displayed if a connection exists from the LAN interface on the computer to a mGuard in operation or another partner). • Click on “Properties”. • Select the menu item “Internet protocol Version 4 (TCP/IPv4)”. • Click on “Properties”. • First select “Use the following IP address” under “Internet Protocol Version 4 Properties”, then enter the following address, for example: IP address: Subnet mask: Default gateway: 192.168.1.2 255.255.255.0 192.168.1.1 Depending on the configuration of the mGuard, it may then be necessary to adapt the network interface of the locally connected computer or network accordingly. 12.5.2 With a configured network interface IP address https://1.1.1.1/ In order for the mGuard to be addressed via address https://1.1.1.1/, it must be connected to a configured network interface. This is the case if it is connected in an existing network connection and if the default gateway can be accessed via the WAN port of the mGuard at the same time. In this case, the web browser establishes a connection to the mGuard configuration interface after the address https://1.1.1.1/ is entered (see “Establishing a local configuration connection” on page 229). Continue from this point. After access via IP address 1.1.1.1, the FL MGUARD can no longer be accessed via IP address 192.168.1.1 I15007_en_02 Innominate Security Technologies 227 mGuard industrial rs 12.5.3 Assigning the IP address via BootP After assigning an IP address via BootP, the FL MGUARD can no longer be accessed via IP address 192.168.1.1 For IP address assignment, the mGuard uses the BootP protocol. The IP address can also be assigned via BootP. On the Internet, numerous BootP servers are available. You can use any of these programs for address assignment. Section 14.1 explains IP address assignment using the free Windows software “IP Assignment Tool” (IPAssign.exe). Notes for BootP During initial startup, the mGuard transmits BootP requests without interruption until it receives a valid IP address. After receiving a valid IP address, the mGuard no longer sends BootP requests. The FL MGUARD can then no longer be accessed via IP address 192.168.1.1. After receiving a BootP reply, the mGuard no longer sends BootP requests, not even after it has been restarted. For the mGuard to send BootP requests again, it must either be set to the default settings or one of the procedures (recovery or flash) must be performed. Requirements The mGuard is connected to a computer using a Microsoft Windows operating system. 228 Innominate Security Technologies I15007_en_02 mGuard industrial rs 12.6 Web-based administrator interface Establishing a local configuration connection The mGuard is configured via a web browser that is executed on the configuration computer. NOTE: The web browser used must support SSL encryption (i.e., HTTPS). The mGuard can be accessed via one of the following addresses: Table 12-5 Preset addresses Default setting Network mode Management IP #1 Management IP #2 mGuard industrial rs Stealth https://1.1.1.1/ https://192.168.1.1/ Proceed as follows: • Start a web browser. • Make sure that the browser, when it is started, does not automatically establish a connection as otherwise the connection establishment to the mGuard may be more difficult. In Internet Explorer, make the following settings: • In the “Tools” menu, select “Internet Options” and click on the “Connections” tab: • Under “Dial-up and Virtual Private Network settings”, select “Never dial a connection”. • Enter the address of the mGuard completely into the address line of the web browser (refer to Table 12-5). You access the administrator website of the mGuard. If the administrator web page of the mGuard cannot be accessed If you have forgotten the configured address If the address of the mGuard in Router, PPPoE or PPTP mode has been set to a different value, and the current address is not known, the mGuard must be reset to the default settings specified above for the IP address using the Recovery procedure (see “Performing a recovery procedure” on page 233). If the administrator web page is not displayed If the web browser repeatedly reports that the page cannot be displayed, try the following: • Check whether the default gateway of the connected configuration computer is initialized (see “Local configuration on startup (EIS)” on page 225). • Disable any active firewalls. • Make sure that the browser does not use a proxy server. In Internet Explorer (Version 8), make the following settings: “Tools” menu, “Internet Options”, “Connections” tab. Click on “Properties” under “LAN settings”. Check that “Use a proxy server for your LAN” (under “Proxy server”) is not activated in the “Local Area Network (LAN) Settings” dialog box. • If other LAN connections are active on the computer, deactivate them until the configuration has been completed. Under the Windows menu “Start, Settings, Control Panel, Network Connections” or “Network and Dial-up Connections”, right-click on the corresponding icon and select “Disable” in the context menu. I15007_en_02 Innominate Security Technologies 229 mGuard industrial rs After successful connection establishment Once a connection has been established successfully, a security alert may be displayed. Explanation: As administrative tasks can only be performed using encrypted access, a self-signed certificate is supplied with the device. • Click “Yes” to acknowledge the security alert. The login window is displayed. Figure 12-10 • Login To log in, enter the preset user name and password (please note these settings are case-sensitive): User Name: admin Password: mGuard The mGuard can then be configured via the web interface. For additional information, please refer to the software reference manual. For security reasons, we recommend you change the default root and administrator passwords during initial configuration. 230 Innominate Security Technologies I15007_en_02 mGuard industrial rs 12.7 Requirement Remote configuration The mGuard must be configured so that remote configuration is permitted. The option for remote configuration is disabled by default. Switch on the remote configuration option in the web interface under “Management >> Web Settings”. How to proceed To configure the mGuard via its web user interface from a remote computer, establish the connection to the mGuard from there. Proceed as follows: • Start the web browser on the remote computer. • Under address, enter the IP address where the mGuard can be accessed externally over the Internet or WAN, together with the port number (if required). Example If the mGuard can be accessed over the Internet, for example, via address https://123.45.67.89/ and port number 443 has been specified for remote access, the following address must be entered in the web browser of the remote peer: https://123.45.67.89/ If a different port number is used, it should be entered after the IP address, e.g., https://123.45.67.89:442/ Configuration I15007_en_02 The mGuard can then be configured via the web interface. For additional information, please refer to the software reference manual. Innominate Security Technologies 231 mGuard industrial rs 12.8 Restart, recovery procedure, and flashing the firmware The Reset button is used to set the device to one of the following states: – Performing a restart – Performing a recovery procedure – Flashing the firmware/rescue procedure Reset button Located in the opening. Can be pressed with a straightened paper clip, for example. Figure 12-11 12.8.1 Reset button Performing a restart Objective The device is restarted with the configured settings. Action • 232 Innominate Security Technologies Press the Reset button for around 1.5 seconds until the middle LED lights up red. (Alternatively, disconnect the power supply and then connect it again.) I15007_en_02 mGuard industrial rs 12.8.2 Objective Performing a recovery procedure The network configuration (but not the rest of the configuration) is to be reset to the delivery state, as it is no longer possible to access the mGuard. When performing the recovery procedure, the default settings are established: Table 12-6 Preset addresses Default setting Network mode Management IP #1 Management IP #2 mGuard industrial rs Stealth https://1.1.1.1/ https://192.168.1.1/ The mGuard is reset to Stealth mode with the default setting “multiple Clients”. – The CIFS integrity monitoring function is also disabled because this only works when the management IP is active. – In addition, MAU management is switched on for Ethernet connections. HTTPS access is enabled via the local Ethernet connection (LAN). – The settings configured for VPN connections and the firewall are retained, including passwords. Possible reasons for performing the recovery procedure: – The mGuard is in Router or PPPoE mode. – The configured device address of the mGuard differs from the default setting. – The current IP address of the device is not known. Up-to-date information on the recovery and flashing procedure can be found in the application note for your mGuard firmware version. You can find application notes under the following Internet address: www.innominate.com. Action • • Slowly press the Reset button six times. After approximately 2 seconds, the State LED lights up green. Press the Reset button slowly again six times. If successful, the State LED lights up green. If unsuccessful, the Error LED lights up red. If successful, the device restarts after two seconds and switches to Stealth mode. The device can then be reached again under the corresponding addresses. I15007_en_02 Innominate Security Technologies 233 mGuard industrial rs 12.8.3 Flashing the firmware/rescue procedure Objective The entire firmware of the mGuard should be reloaded on the device. – All configured settings are deleted. The mGuard is set to the delivery state. – In Version 5.0.0 or later of the mGuard, the licenses installed on the mGuard are retained after flashing the firmware. Therefore, they do not have to be installed again. – For the mGuard industrial rs, only firmware version 5.1.0 or later can be installed. Possible reasons The administrator and root password have been lost. Requirements NOTE: To flash the firmware, a DHCP and TFTP server or a BootP and TFTP server must be installed on the locally connected computer. Install the DHCP and TFTP server, if necessary (see “Installing the DHCP and TFTP server” on page 258). NOTE: Installing a second DHCP server in a network could affect the configuration of the entire network. Action NOTE: Do not interrupt the power supply to the mGuard during any stage of the flashing procedure. Otherwise, the device could be damaged and may have to be reactivated by the manufacturer. • • • • Hold down the Reset button until the State, LAN, and WAN LEDs light up green. Then, the mGuard is in the recovery state. Release the Reset button within a second of entering the recovery state. If the Reset button is not released, the mGuard is restarted. The mGuard now starts the recovery system: It searches for a DHCP server via the LAN interface in order to obtain an IP address. The State LED flashes. The “install.p7s” file is loaded from the TFTP server or SD card. It contains the electronically signed control procedure for the installation process. Only files that are signed are executed. The control procedure deletes the current contents of the Flash memory and prepares for a new firmware installation. The Modem, State, and LAN LEDs form a running light. The “jffs2.img.p7s” firmware file is downloaded from the TFTP server or SD card and written to the Flash memory. This file contains the actual mGuard operating system and is signed electronically. Only files signed by Innominate are accepted. This process takes around 3 to 5 minutes. The State LED is lit continuously. The new firmware is extracted and configured. This procedure takes 1 to 3 minutes. As soon as the procedure is complete, the Modem, State, and LAN LEDs flash green simultaneously. Restart the mGuard. To do this, briefly press the Reset button. The mGuard is in the delivery state. You can now configure it again (see “Establishing a local configuration connection” on page 229). 234 Innominate Security Technologies I15007_en_02 mGuard industrial rs 12.9 Technical data Hardware properties Platform Intel network processor with 533 MHz clocking Network interfaces 1 LAN port | 1 WAN port Ethernet IEEE 802.3 10/100 Base TX | RJ45 | full duplex | auto MDIX Other interfaces Serial RS-232, RJ11 socket | Optional analog modem | optional ISDN-TA Drives – Redundancy options Depending on the firmware used Power supply 24 V DC | 170 mA | SELV | redundant | voltage range 9 V - 36 V Power consumption 4.1 W, typical Humidity range 10% ... 95% during operation, non-condensing Degree of protection IP20 Temperature range 0°C ... +55°C (operation) Dimensions (H x W x D) 100 x 45 x 112 mm Weight 250 g -20°C ... +70°C (storage) Firmware and power values Firmware compatibility mGuard v5.0 or later: Innominate recommends firmware version 6.x or 7.x to be used with the latest patch releases; For the scope of functions, please refer to the relevant firmware data sheet. Data throughput (router | firewall) 99 Mbps bidirectional | 99 Mbps bidirectional Hardware-based encryption DES | 3DES | AES-128/192/256 Encrypted VPN throughput (AES-256) 70 Mbps bidirectional Management support Web GUI (HTTPS) | command line interface (SSH) | SNMP v1/2/3 | central device management software | optional key switch (VPN) Diagnostics LEDs (P1, P2, Modem, Fault, State, Error, LAN, WAN) | signal contact (SELV) | service contacts (┴, CMD, ACK) | Log-File | Remote Syslog Other Conformance I15007_en_02 CE | FCC | UL 508 Innominate Security Technologies 235 mGuard industrial rs 236 Innominate Security Technologies I15007_en_02 EAGLE mGuard 13 EAGLE mGuard Table 13-1 Available EAGLE mGuard versions Available versions Order No. EAGLE mGuard HW-201000 EAGLE mGuard VPN BD-301010 The EAGLE mGuard is designed for DIN rail mounting (according to DIN EN 60715) and is therefore ideal for use in industrial applications. The optional configuration connection and option to establish a phone dial-up connection via the RS-232 interface open up a wealth of applications. Figure 13-1 I15007_en_02 EAGLE mGuard Innominate Security Technologies 237 EAGLE mGuard 13.1 Operating elements and LEDs Power supply 1 (P1) FAULT Power supply 2 (P2) STATUS Link status/data 1 (LAN) Serial V.24 Link status/data 2 (WAN) Ethernet LAN Reset button USB Ethernet WAN Serial V.24 Ground connection Figure 13-2 Table 13-2 Operating elements and LEDs on the EAGLE mGuard LEDs on the EAGLE mGuard LED State Meaning P1, P2 Green On Power supply 1 or 2 is active. STATUS Green On The mGuard is ready. Flash- The mGuard is starting. ing FAULT Red LS/DA 1/2 V.24 Green On 238 Yellow On The signal contact is open due to an error (see “Signal contact” on page 241). Link present Flash- Data transfer ing Innominate Security Technologies I15007_en_02 EAGLE mGuard 13.2 13.2.1 Startup Safety notes To ensure correct operation and the safety of the environment and of personnel, the mGuard must be installed, operated, and maintained correctly. NOTE: Risk of material damage due to incorrect wiring Only connect the mGuard network ports to LAN installations. Some telecommunications connections also use RJ45 sockets; these must not be connected to the RJ45 sockets of the mGuard. General notes regarding usage NOTE: Select suitable ambient conditions – Ambient temperature: 0°C ... +60°C – Maximum humidity, non-condensing: 10% ... 95% To avoid overheating, do not expose the mGuard to direct sunlight or other heat sources. NOTE: Cleaning Clean the device housing with a soft cloth. Do not use aggressive solvents. 13.2.2 Checking the scope of supply Before startup, check the scope of supply to ensure nothing is missing. The scope of supply includes: – – I15007_en_02 EAGLE mGuard Package slip Innominate Security Technologies 239 EAGLE mGuard 13.3 Installation of EAGLE mGuard WARNING: The housing must not be opened. WARNING: This is a Class A item of equipment. This equipment can cause radio interference in residential areas; in this case, the operator may be required to implement appropriate measures. When installed in residential or office areas, the EAGLE mGuard may only be operated in control cabinets with fire protection properties according to EN 60950-1. NOTE: The shielding ground of the connected industrial twisted pair cables is electrically connected to the front plate. Connecting the voltage supply and signal contact Terminal block The connection of the supply voltage and the signal contact is established via a 6-pos. terminal block. Signal contact +24 V (P1) Figure 13-3 0V 0V +24 V (P2) Terminal block base WARNING: The EAGLE mGuard is designed for SELV operation. Therefore, only PELV circuits or optionally SELV circuits with voltage limitations according to EN 60950-1 may be connected to the supply voltage connections and the signal contact. The EAGLE mGuard can be operated at a DC voltage of 9.6 ... 60 V DC, max. 1 A optionally at an AC voltage of 18 ... 30 V AC, max. 1 A. Use the +24 V and 0 V pins to connect the AC voltage. Operating voltage – – – NEC Class 2 power source 12 V DC or 24 V DC, -25% +33% Safety Extra Low Voltage (SELV/PELV, redundant inputs isolated) Max. 5 A. Buffer time min. 10 ms at 24 V DC. Redundant power supply A redundant supply voltage can be connected. Both inputs are isolated. The load is not distributed. With a redundant supply, the power supply unit with the higher output voltage supplies the EAGLE mGuard alone. The supply voltage is electrically isolated from the housing. Startup • • 240 Innominate Security Technologies Start up the EAGLE mGuard with the connection of the supply voltage via the 6-pos. terminal block. Lock the terminal block with the lateral locking screw. I15007_en_02 EAGLE mGuard Signal contact WARNING: Only PELV circuits or optionally SELV circuits with voltage limitations according to EN 60950-1 may be connected to the signal contact. The signal contact monitors the EAGLE mGuard and thus enables remote diagnostics. Interruption of the contact via the floating signal contact (relay contact, closed current circuit) indicates the following: – Failure of at least one of the two supply voltages. – Permanent error in the EAGLE mGuard (internal 3.3 V DC voltage, supply voltage 1 or 2 < 9.6 V, etc.). – A faulty link status of at least one port. The link status message for each port can be masked on the EAGLE mGuard via the management software. By default upon delivery, there is no connection monitoring. – Error during selftest. If the supply voltage is not redundant, the EAGLE mGuard indicates the failure of the supply voltage. This message can be prevented by feeding the supply voltage via both inputs. Ground connection • To ground the EAGLE mGuard, a separate screw connection is available. Serial port WARNING: The serial interface (RJ12 socket) must not be connected directly to the telecommunications connections. To connect a serial terminal or a modem, use a serial cable with RJ12 plug. The maximum cable length of the serial cable is 30 m. The serial port (serial interface) can be used as follows: To configure the mGuard via the serial interface. There are two options: – A PC is connected directly to the serial interface of the mGuard (via the serial interface of the PC). The PC user can then use a terminal program to configure the mGuard via the command line. – Or a modem is connected to the serial interface of the mGuard. This modem is connected to the telephone network (fixed-line or GSM network). The user of a remote PC, which is also connected to the telephone network by a modem, can then establish a PPP (Point-to-Point Protocol) dial-up connection to the mGuard and configure it via a web browser. To manage data traffic via the serial interface instead of via the WAN interface of the mGuard. In this case, a modem should be connected to the serial interface. Pin 6 Not used CTS Pin 5 TXD Pin 4 RTS Pin 3 RXD Pin 2 GND Pin 1 Figure 13-4 I15007_en_02 RJ12 Pin assignment of the RJ12 socket (serial port) Innominate Security Technologies 241 EAGLE mGuard Mounting The device is ready to operate when it is supplied. The recommended sequence for mounting is as follows: • Pull out the terminal block from the EAGLE mGuard and wire the supply voltage lines and signal lines. • Mount the EAGLE mGuard on a grounded 35 mm DIN rail according to EN 60715. Figure 13-5 • EAGLE mGuard: DIN rail mounting Attach the top snap-on foot of the EAGLE mGuard to the DIN rail and then press the EAGLE mGuard down towards the DIN rail until it engages with a click. Connect the device to the local network or the local computer to be protected (LAN). Via the socket for connection to the external network, establish the connection to the external network, e.g., Internet. Connections to the remote device or network are established via this network. The front plate of the EAGLE mGuard housing is grounded via the ground connection. • • • Network connection NOTE: If your computer is already connected to a network, patch the EAGLE mGuard between the existing network connection. Please note that configuration can only be completed via the LAN interface and that the firewall of the EAGLE mGuard blocks all IP data traffic from the WAN to the LAN interface. Driver installation is not required. For security reasons, we recommend you change the default root and administrator passwords during initial configuration. Both network interfaces of the EAGLE mGuard are configured for connection on a computer. When connecting to a hub, please note the following: When auto negotiation is deactivated, the Auto MDIX function is also deactivated. This means that the port of the EAGLE mGuard must either be connected to the uplink port of the hub or connected to the hub using a cross-link cable. Removal To remove the EAGLE mGuard from the DIN rail, insert a screwdriver horizontally in the locking slide under the housing, pull it down – without tilting the screwdriver – and then pull up the EAGLE mGuard. 242 Innominate Security Technologies I15007_en_02 EAGLE mGuard 13.4 Preparing the configuration 13.4.1 – – – – Connection requirements The EAGLE mGuard must be connected to at least one active power supply unit. For local configuration: The computer used for configuration: – Must be connected to the LAN socket of the mGuard – Or the computer must be connected to the mGuard via the network. For remote configuration: The mGuard must be configured so that remote configuration is permitted. The mGuard must be connected, i.e., the required connections must be working. 13.4.2 Local configuration on startup (EIS) As of firmware version 7.2, initial startup of mGuard products provided in Stealth mode is considerably easier. From this version onwards, the EIS (Easy Initial Setup) procedure enables startup to be performed via preset or user-defined management addresses without actually having to connect to an external network. The mGuard is configured using a web browser on the computer used for configuration. NOTE: The web browser used must support SSL encryption (i.e., HTTPS). According to the default setting, the mGuard can be accessed via the following addresses: Table 13-3 Preset addresses Default setting Network mode Management IP #1 Management IP #2 EAGLE mGuard Stealth https://1.1.1.1/ https://192.168.1.1/ The mGuard is preset to the “multiple Clients” stealth configuration. You need to configure a management IP address and default gateway if you want to use VPN connections (in the web interface under “Network >> Interfaces >> General”). Alternatively, you can select a different stealth configuration or use another network mode. I15007_en_02 Innominate Security Technologies 243 EAGLE mGuard 13.5 Configuration in Stealth mode On initial startup, the mGuard can be accessed via two addresses: – https://192.168.1.1/ (see Page 245) – https://1.1.1.1/ (see Page 245) Alternatively, an IP address can be assigned via BootP (see “Assigning the IP address via BootP” on page 246). The mGuard can be accessed via https://192.168.1.1/ if the external network interface is not connected on startup. Computers can access the mGuard via https://1.1.1.1/ if they are directly or indirectly connected to the LAN port of the mGuard. For this purpose, the mGuard with LAN port and WAN port must be integrated in an operational network in which the default gateway can be accessed via the WAN port. – – 244 Innominate Security Technologies After access via IP address 192.168.1.1 and successful login, IP address 192.168.1.1 is set as a fixed management IP address. After access via IP address 1.1.1.1 or after IP address assignment via BootP, the FL MGUARD can no longer be accessed via IP address 192.168.1.1. I15007_en_02 EAGLE mGuard 13.5.1 IP address 192.168.1.1 In Stealth mode, the mGuard can be accessed via the LAN interface via IP address 192.168.1.1 within network 192.168.1.0/24, if one of the following conditions applies. – The mGuard is in the delivery state. – The mGuard was reset to the default settings via the web interface and restarted. – The rescue procedure (flashing of the mGuard) or the recovery procedure has been performed. To access the configuration interface, it may be necessary to adapt the network configuration of your computer. Under Windows 7, proceed as follows: • In the Control Panel, open the “Network and Sharing Center”. • Click on “LAN connection”. (The “LAN connection” item is only displayed if a connection exists from the LAN interface on the computer to a mGuard in operation or another partner). • Click on “Properties”. • Select the menu item “Internet protocol Version 4 (TCP/IPv4)”. • Click on “Properties”. • First select “Use the following IP address” under “Internet Protocol Version 4 Properties”, then enter the following address, for example: IP address: Subnet mask: Default gateway: 192.168.1.2 255.255.255.0 192.168.1.1 Depending on the configuration of the mGuard, it may then be necessary to adapt the network interface of the locally connected computer or network accordingly. 13.5.2 With a configured network interface IP address https://1.1.1.1/ In order for the mGuard to be addressed via address https://1.1.1.1/, it must be connected to a configured network interface. This is the case if it is connected in an existing network connection and if the default gateway can be accessed via the WAN port of the mGuard at the same time. In this case, the web browser establishes a connection to the mGuard configuration interface after the address https://1.1.1.1/ is entered (see “Establishing a local configuration connection” on page 247). Continue from this point. After access via IP address 1.1.1.1, the FL MGUARD can no longer be accessed via IP address 192.168.1.1 I15007_en_02 Innominate Security Technologies 245 EAGLE mGuard 13.5.3 Assigning the IP address via BootP After assigning an IP address via BootP, the FL MGUARD can no longer be accessed via IP address 192.168.1.1 For IP address assignment, the mGuard uses the BootP protocol. The IP address can also be assigned via BootP. On the Internet, numerous BootP servers are available. You can use any of these programs for address assignment. Section 14.1 explains IP address assignment using the free Windows software “IP Assignment Tool” (IPAssign.exe). Notes for BootP During initial startup, the mGuard transmits BootP requests without interruption until it receives a valid IP address. After receiving a valid IP address, the mGuard no longer sends BootP requests. The product can then no longer be accessed via IP address 192.168.1.1. After receiving a BootP reply, the mGuard no longer sends BootP requests, not even after it has been restarted. For the mGuard to send BootP requests again, it must either be set to the default settings or one of the procedures (recovery or flash) must be performed. Requirements The mGuard is connected to a computer using a Microsoft Windows operating system. 246 Innominate Security Technologies I15007_en_02 EAGLE mGuard 13.6 Web-based administrator interface Establishing a local configuration connection The mGuard is configured via a web browser that is executed on the configuration computer. NOTE: The web browser used must support SSL encryption (i.e., HTTPS). The mGuard can be accessed via one of the following addresses: Table 13-4 Preset addresses Default setting Network mode Management IP #1 Management IP #2 EAGLE mGuard Stealth https://1.1.1.1/ https://192.168.1.1/ Proceed as follows: • Start a web browser. • Make sure that the browser, when it is started, does not automatically establish a connection as otherwise the connection establishment to the mGuard may be more difficult. In Internet Explorer, make the following settings: • In the “Tools” menu, select “Internet Options” and click on the “Connections” tab: • Under “Dial-up and Virtual Private Network settings”, select “Never dial a connection”. • Enter the address of the mGuard completely into the address line of the web browser (refer to Table 13-4). You access the administrator website of the mGuard. If the administrator web page of the mGuard cannot be accessed If you have forgotten the configured address If the address of the mGuard in Router, PPPoE or PPTP mode has been set to a different value, and the current address is not known, the mGuard must be reset to the default settings specified above for the IP address using the Recovery procedure (see “Performing a recovery procedure” on page 251). If the administrator web page is not displayed If the web browser repeatedly reports that the page cannot be displayed, try the following: • Check whether the default gateway of the connected configuration computer is initialized (see “Local configuration on startup (EIS)” on page 243). • Disable any active firewalls. • Make sure that the browser does not use a proxy server. In Internet Explorer (Version 8), make the following settings: “Tools” menu, “Internet Options”, “Connections” tab. Click on “Properties” under “LAN settings”. Check that “Use a proxy server for your LAN” (under “Proxy server”) is not activated in the “Local Area Network (LAN) Settings” dialog box. • If other LAN connections are active on the computer, deactivate them until the configuration has been completed. Under the Windows menu “Start, Settings, Control Panel, Network Connections” or “Network and Dial-up Connections”, right-click on the corresponding icon and select “Disable” in the context menu. I15007_en_02 Innominate Security Technologies 247 EAGLE mGuard After successful connection establishment Once a connection has been established successfully, a security alert may be displayed. Explanation: As administrative tasks can only be performed using encrypted access, a self-signed certificate is supplied with the device. • Click “Yes” to acknowledge the security alert. The login window is displayed. Figure 13-6 • Login To log in, enter the preset user name and password (please note these settings are case-sensitive): User Name: admin Password: mGuard The mGuard can then be configured via the web interface. For additional information, please refer to the software reference manual. For security reasons, we recommend you change the default root and administrator passwords during initial configuration. 248 Innominate Security Technologies I15007_en_02 EAGLE mGuard 13.7 Requirement Remote configuration The mGuard must be configured so that remote configuration is permitted. The option for remote configuration is disabled by default. Switch on the remote configuration option in the web interface under “Management >> Web Settings”. How to proceed To configure the mGuard via its web user interface from a remote computer, establish the connection to the mGuard from there. Proceed as follows: • Start the web browser on the remote computer. • Under address, enter the IP address where the mGuard can be accessed externally over the Internet or WAN, together with the port number (if required). Example If the mGuard can be accessed over the Internet, for example, via address https://123.45.67.89/ and port number 443 has been specified for remote access, the following address must be entered in the web browser of the remote peer: https://123.45.67.89/ If a different port number is used, it should be entered after the IP address, e.g., https://123.45.67.89:442/ Configuration I15007_en_02 The mGuard can then be configured via the web interface. For additional information, please refer to the software reference manual. Innominate Security Technologies 249 EAGLE mGuard 13.8 Restart, recovery procedure, and flashing the firmware The Reset button is used to set the device to one of the following states: – Performing a restart – Performing a recovery procedure – Flashing the firmware/rescue procedure Power supply 1 (P1) FAULT Power supply 2 (P2) STATUS Link status/data 1 (LAN) Serial V.24 Link status/data 2 (WAN) Ethernet LAN Reset button USB Ethernet WAN Serial V.24 Ground connection Figure 13-7 13.8.1 Reset button Performing a restart Objective The device is restarted with the configured settings. Action • 250 Innominate Security Technologies Press the Reset button for around 1.5 seconds until the middle LED lights up in red. (Alternatively, disconnect the power supply and then connect it again.) I15007_en_02 EAGLE mGuard 13.8.2 Objective Performing a recovery procedure The network configuration (but not the rest of the configuration) is to be reset to the delivery state, as it is no longer possible to access the mGuard. When performing the recovery procedure, the default settings are established: Table 13-5 Preset addresses Default setting Network mode Management IP #1 Management IP #2 EAGLE mGuard Stealth https://1.1.1.1/ https://192.168.1.1/ The mGuard is reset to Stealth mode with the default setting “multiple Clients”. – The CIFS integrity monitoring function is also disabled because this only works when the management IP is active. – In addition, MAU management is switched on for Ethernet connections. HTTPS access is enabled via the local Ethernet connection (LAN). – The settings configured for VPN connections and the firewall are retained, including passwords. Possible reasons for performing the recovery procedure: – The mGuard is in Router or PPPoE mode. – The configured device address of the mGuard differs from the default setting. – The current IP address of the device is not known. Up-to-date information on the recovery and flashing procedure can be found in the application note for your mGuard firmware version. You can find application notes under the following Internet address: www.innominate.com. Action • • Slowly press the Reset button six times. After approximately 2 seconds, the STATUS LED lights up yellow. Press the Reset button slowly again six times. If successful, the STATUS LED lights up yellow. If unsuccessful, the FAULT LED lights up red. If successful, the device restarts after two seconds and switches to Stealth mode. The device can then be reached again under the corresponding addresses. I15007_en_02 Innominate Security Technologies 251 EAGLE mGuard 13.8.3 Flashing the firmware/rescue procedure Objective The entire firmware of the mGuard should be reloaded on the device. – All configured settings are deleted. The mGuard is set to the delivery state. – In Version 5.0.0 or later of the mGuard, the licenses installed on the mGuard are retained after flashing the firmware. Therefore, they do not have to be installed again. Possible reasons The administrator and root password have been lost. Requirements NOTE: To flash the firmware, a DHCP and TFTP server or a BootP and TFTP server must be installed on the locally connected computer. Install the DHCP and TFTP server, if necessary (see “Technical data” on page 253). NOTE: Installing a second DHCP server in a network could affect the configuration of the entire network. Action NOTE: Do not interrupt the power supply to the mGuard during any stage of the flashing procedure. Otherwise, the device could be damaged and may have to be reactivated by the manufacturer. • • • • Hold down the Reset button until the 1, 2, and V.24 LEDs light up. Then, the mGuard is in the recovery state. Release the Reset button within a second of entering the recovery state. If the Reset button is not released, the mGuard is restarted. The mGuard now starts the recovery system: It searches for a DHCP server via the LAN interface in order to obtain an IP address. The 1, 2, and V.24 LEDs light up orange. The “install.p7s” file is loaded from the TFTP server or SD card. It contains the electronically signed control procedure for the installation process. Only files that are signed are executed. The control procedure deletes the current contents of the Flash memory and prepares for a new firmware installation. The 1, 2, and V.24 LEDs form a running light. The “jffs2.img.p7s” firmware file is downloaded from the TFTP server or SD card and written to the Flash memory. This file contains the actual mGuard operating system and is signed electronically. Only files signed by Innominate are accepted. This process takes around 3 to 5 minutes. The 1, 2, and V.24 LEDs are off, the P1, P2, and STATUS LEDs light up continuously green. The new firmware is extracted and configured. This procedure takes 1 to 3 minutes. As soon as the procedure is complete, the 1, 2, and V.24 LEDs flash green simultaneously. Restart the mGuard. To do this, briefly press the Reset button. The mGuard is in the delivery state. You can now configure it again (see “Establishing a local configuration connection” on page 247): 252 Innominate Security Technologies I15007_en_02 EAGLE mGuard 13.9 Technical data Hardware properties Platform Intel network processor with 533 MHz clocking Network interfaces 1 LAN port | 1 WAN port Ethernet IEEE 802.3 10/100 Base TX | RJ45 | full duplex | auto MDIX | Optional 100 Base FX (F0) Other interfaces Serial RS-232, RJ11 socket | USB Drives – Redundancy options Depending on the firmware used Power supply 24 V DC | max. 300 mA | PELV/SELV | redundant | -25% ... +25% voltage range Power consumption max. 7.2 W at 24 V Humidity range 10% ... 95% during operation, non-condensing Degree of protection IP20 Temperature range 0°C ... +60°C (operation) Dimensions (H x W x D) 131 x 47 x 111 mm Weight 340 g -40°C ... +80°C (storage) Firmware and power values Firmware compatibility mGuard v5.0 or later: Innominate recommends firmware version 6.x or 7.x to be used with the latest patch releases; For the scope of functions, please refer to the relevant firmware data sheet. Data throughput (router | firewall) 99 Mbps bidirectional | 99 Mbps bidirectional Hardware-based encryption DES | 3DES | AES-128/192/256 Encrypted VPN throughput (AES-256) 70 Mbps bidirectional Management support Web GUI (HTTPS) | command line interface (SSH) | SNMP v1/2/3 | central device management software Diagnostics LEDs (P1, P2, Status, Fault, LAN, WAN, V.24) | signal contact (24 V, 1 A) | Log File | Remote Syslog Other Conformance I15007_en_02 CE | FCC | UL 508 | GL Innominate Security Technologies 253 EAGLE mGuard 254 Innominate Security Technologies I15007_en_02 Assigning IP addresses and setting up DHCP/TFTP servers 14 Assigning IP addresses and setting up DHCP/TFTP servers 14.1 Assigning the IP address using IPAssign.exe Step 1: Downloading and executing the program • • • • On the Internet, select the link www.innominate.com/downloads. The BootP IP addressing tool from Innominate can be found under “Software & Misc”. Double-click on the “IPAssign_mGuard.exe” file. In the window that opens, click on “Run”. Step 2: “IP Assignment Tool” The program opens and the start screen of the addressing tool appears. The program is mainly in English. However, the program buttons change according to the country-specific settings. The start screen displays the IP address of the PC. This helps when addressing the mGuard in the subsequent steps. • Click on “Next”. Step 3: “IP Address Request Listener” All devices sending a BootP request are listed in the window which opens. These devices are waiting for a new IP address. Figure 14-1 “IP Address Request Listener” window In this example, the mGuard has MAC ID 00.A0.45.04.08.A3. • Select the device to which you would like to assign an IP address. • Click on “Next”. Step 4: “Set IP address” The following information is displayed in the window which opens: – IP address of the PC I15007_en_02 Innominate Security Technologies 255 Assigning IP addresses and setting up DHCP/TFTP servers – – – MAC address of the selected device IP parameters of the selected device (IP address, subnet mask, and gateway address) Any incorrect settings Figure 14-2 • “Set IP Address” window with incorrect settings Adjust the IP parameters according to your requirements. If inconsistencies are no longer detected, a message appears indicating that a valid IP address has been set. • Click on “Next”. Step 5: “Assign IP address” The program attempts to transmit the IP parameters set to the mGuard. Figure 14-3 “Assign IP address” window Following successful transmission, the next window opens. 256 Innominate Security Technologies I15007_en_02 Assigning IP addresses and setting up DHCP/TFTP servers Step 6: Finishing IP address assignment The window that opens informs you that address assignment has been successfully completed. It gives an overview of the IP parameters that have been transmitted to the device with the MAC address shown. To assign IP parameters for additional devices: • Click on “Back”. To exit IP address assignment: • Click on “Finish”. If required, the IP parameters set here can be changed on the mGuard web interface under “Network >> Interfaces”. I15007_en_02 Innominate Security Technologies 257 Assigning IP addresses and setting up DHCP/TFTP servers 14.2 Installing the DHCP and TFTP server Installing a second DHCP server in a network could affect the configuration of the entire network. Under Windows Install the program provided in the download area at www.innominate.com . • If the Windows computer is connected to a network, disconnect it from the network. • Copy the firmware to an empty folder on the Windows computer. • Start the TFTPD32.EXE program. The host IP to be specified is: 192.168.10.1. It must also be used as the address for the network card. • Click on Browse to switch to the folder where the mGuard image files are saved: install.p7s, jffs2.img.p7s • If a major release upgrade of the firmware is carried out by flashing, the license file purchased for the upgrade must also be stored here under the name licence.lic. Make sure that this is the correct license file for the device (under “Management >> Update” on the web interface). Figure 14-4 258 Innominate Security Technologies Entering the host IP I15007_en_02 Assigning IP addresses and setting up DHCP/TFTP servers • Switch to the “TFTP Server” or “DHCP Server” tab page and click on “Settings” to set the parameters as follows: Figure 14-5 Settings Under Linux All current Linux distributions include DHCP and TFTP servers. • Install the corresponding packages according to the instructions provided for the relevant distribution. • Configure the DHCP server by making the following settings in the /etc/dhcpd.conf file: subnet 192.168.134.0 netmask 255.255.255.0 { range 192.168.134.100 192.168.134.119; option routers 192.168.134.1; option subnet mask 255.255.255.0; option broadcast address 192.168.134.255;} This example configuration provides 20 IP addresses (.100 to .119). It is assumed that the DHCP server has the address 192.168.134.1 (settings for ISC DHCP 2.0). The required TFTP server is configured in the following file: /etc/inetd.conf • In this file, insert the corresponding line or set the necessary parameters for the TFTP service. (Directory for data: /tftpboot) tftp dgram udp wait root /usr/sbin/in.tftpd -s /tftpboot/ The mGuard image files must be saved in the /tftpboot directory: install.p7s, jffs2.img.p7s • If a major release upgrade of the firmware is carried out by flashing, the license file purchased for the upgrade must also be stored here under the name licence.lic. Make sure that this is the correct license file for the device (under “Management >> Update” on the web interface). • Then restart the inetd process to apply the configuration changes. • When using a different mechanism, e.g., xinetd, please consult the relevant documentation. I15007_en_02 Innominate Security Technologies 259 Assigning IP addresses and setting up DHCP/TFTP servers 260 Innominate Security Technologies I15007_en_02