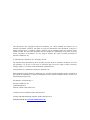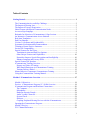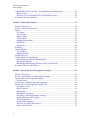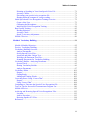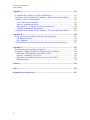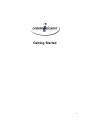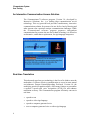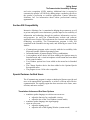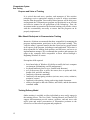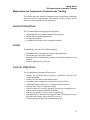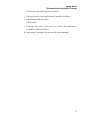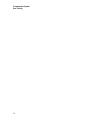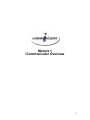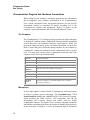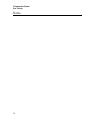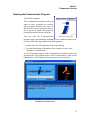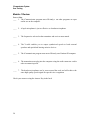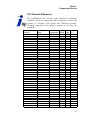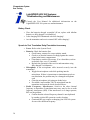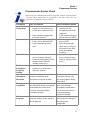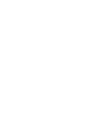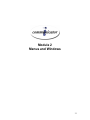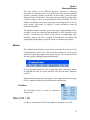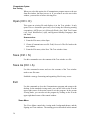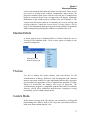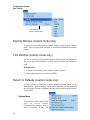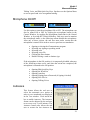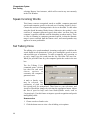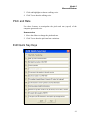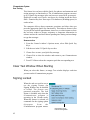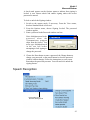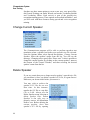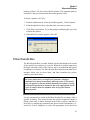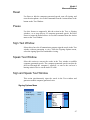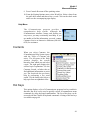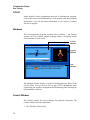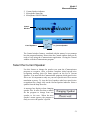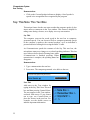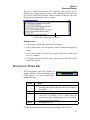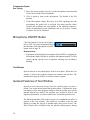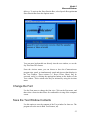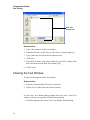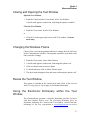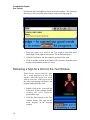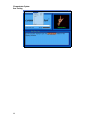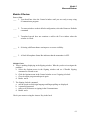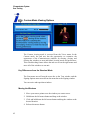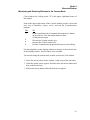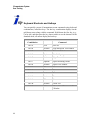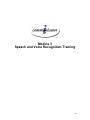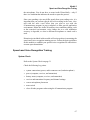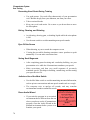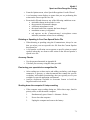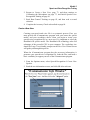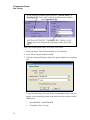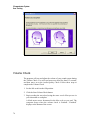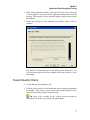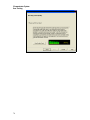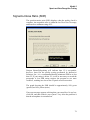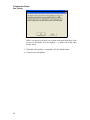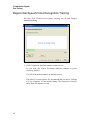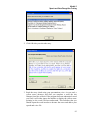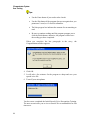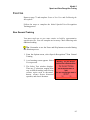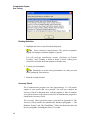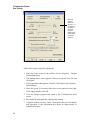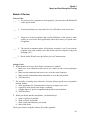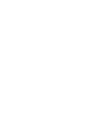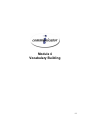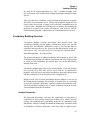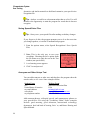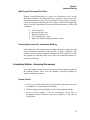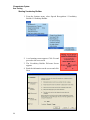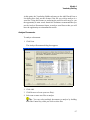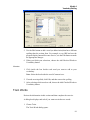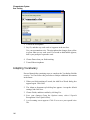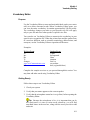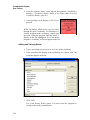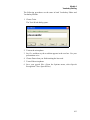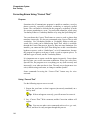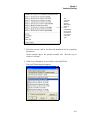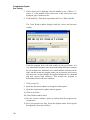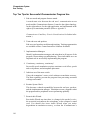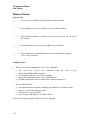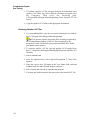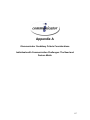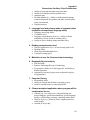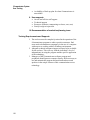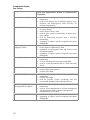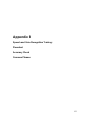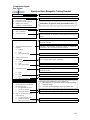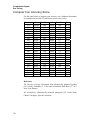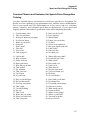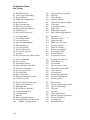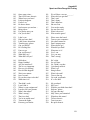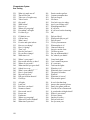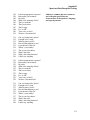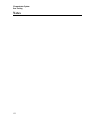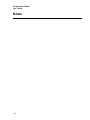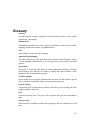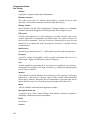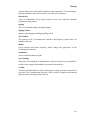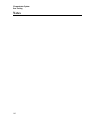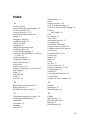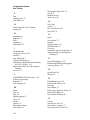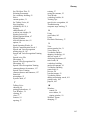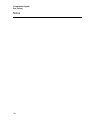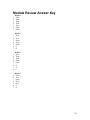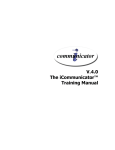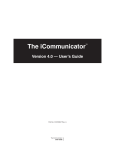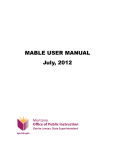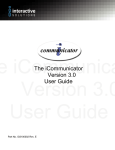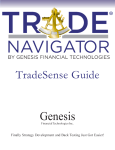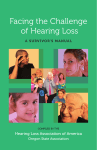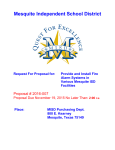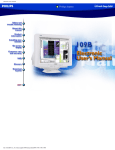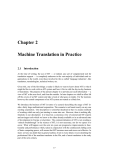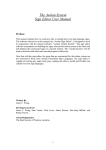Download V.3.0 The iCommunicator Training Manual
Transcript
V.3.0 e iCommunica Training Manua V.3.0 The iCommunicator Training Manual This document is the copyright of Interactive Solutions, Inc. and is intended for exclusive use of Interactive Solutions customers. All rights are reserved. Information in this document is subject to change without notice. Companies, names, and data used in examples herein are fictitious unless otherwise noted. No part of this document may be reproduced or transmitted in any form or by any means, electronic or mechanical, for any purpose, without the express written permission of Interactive Solutions, Inc. © 2002 Interactive Solutions, Inc. All rights reserved. The material in this document has been carefully reviewed; however, Interactive Solutions, Inc. does not guarantee it to be free of all errors or omissions and reserves the right to make corrections, changes, updates, or revisions to the information contained herein. iCommunicator is a trademark of Interactive Solutions, Inc. Other than those held by Interactive Solutions, Inc., any other brand and product names referenced in this manual are trademarks or registered trademarks of their respective holders and are used here for informational purposes only. Part Number: IC6100023 Rev. C Interactive Solutions, Inc. 6448 Parkland Drive Sarasota, Florida 34243-4046 USA Customer Service telephone number 888-463-0474 Training and Implementation telephone number 888-463-0474 Visit our web site at www.isi-iCommunicator.com Table of Contents Getting Started.............................................................................................................. 1 The Communication Accessibility Challenge.............................................................. 2 The Impact of Hearing Loss........................................................................................ 2 The Impact of Literacy Deprivation ............................................................................ 3 Other Persons with Special Communication Needs ..................................................... 3 Access to Sign Language ............................................................................................ 4 Rationale for Selection of iCommunicator’s Sign Lexicon.......................................... 4 An Interactive Communication Access Solution ......................................................... 6 Real-time Translation ................................................................................................. 6 End User Benefits....................................................................................................... 7 Version 3.0 Software and Peripheral Kit ..................................................................... 7 Systematic Evaluation and Recommendation.............................................................. 8 Training to Ensure Positive Outcomes ........................................................................ 8 Section 508 Compatibility .......................................................................................... 9 Special Features for End Users ................................................................................... 9 Translation Actions and End User Options .............................................................. 9 Other Unique Features and Capabilities................................................................. 10 Potential to Improve Speech Recognition and Intelligibility .................................. 10 Enhance Language and Literacy Skills .................................................................. 10 Special Features for Speakers ................................................................................... 11 iCommunicator Training Overview........................................................................... 11 Purpose and Value of Training .............................................................................. 12 Who Should Participate in iCommunicator Training.............................................. 12 Training Delivery Model ....................................................................................... 12 Master Inservice Component: iCommunicator Training ............................................ 13 Using the iCommunicator Training Manual .............................................................. 14 Module 1 iCommunicator Overview .......................................................................... 17 Module 1 Objectives................................................................................................. 18 Preview: iCommunicator Program (V 3.0) Kit Overview ......................................... 18 iCommunicator Program and Hardware Connections................................................ 20 The Computer ....................................................................................................... 20 Microphone........................................................................................................... 20 Hardware Security Dongle .................................................................................... 24 Audio Y-cable Connector...................................................................................... 24 System Check........................................................................................................ 24 Software................................................................................................................ 25 Coupling Peripheral Hearing Devices with the iCommunicator ............................. 25 Opening the iCommunicator Program....................................................................... 27 Module 1 Review ..................................................................................................... 28 FCC Channel References.......................................................................................... 29 i iCommunicator System User Training LightSPEED LES 360 Systems: Troubleshooting and Maintenance......................... 30 Battery Check........................................................................................................ 30 Speech-to-Text Translation Delay/Translation Inaccuracy..................................... 30 iCommunicator System Check.................................................................................. 31 Module 2 Menus and Windows .................................................................................. 33 Module 2 Objectives................................................................................................. 34 Preview: Menus and Windows................................................................................. 34 Menus....................................................................................................................... 35 File Menu.............................................................................................................. 35 Views Menu.......................................................................................................... 36 Options Menu ....................................................................................................... 38 Actions Menu........................................................................................................ 46 Signing Options Menu........................................................................................... 47 Font Menu............................................................................................................. 48 Help Menu ............................................................................................................ 49 Windows .................................................................................................................. 50 Control Window ....................................................................................................... 50 Text Window ........................................................................................................ 54 Signing Window ................................................................................................... 59 Module 2 Review ..................................................................................................... 61 Custom Mode Viewing Options................................................................................ 62 Key Differences from the Standard Mode.............................................................. 62 Moving the Windows ............................................................................................ 62 Minimizing and Restoring Windows in the Custom Mode..................................... 63 Keyboard Shortcuts and Hotkeys .............................................................................. 64 Module 3 Speech and Voice Recognition Training.................................................... 65 Module 3 Objectives................................................................................................. 66 Preview: Speech and Voice Recognition Training..................................................... 66 Speech and Voice Recognition Training ................................................................... 67 System Check........................................................................................................ 67 Overview of Continuous Speech Recognition ........................................................... 68 Speech and Voice Recognition Training Tips ........................................................... 69 Presentation Voice ................................................................................................ 69 Rate of Speech ...................................................................................................... 69 Enunciation ........................................................................................................... 69 Microphone Placement.......................................................................................... 69 Preventing Vocal Strain During Training............................................................... 70 Eating, Chewing, and Dictating ............................................................................. 70 Eyes Off the Screen............................................................................................... 70 Saving Small Segments ......................................................................................... 70 Judicious Use of the Mute Switch.......................................................................... 70 Rerun Audio Wizard ............................................................................................. 70 ii Table of Contents Dictating or Speaking in Your Own Speech/Voice File ......................................... 71 Accuracy Checks................................................................................................... 71 Fine tuning your speech/voice recognition file....................................................... 71 Shutting down the computer if it stops working..................................................... 71 Initial Speech and Voice Recognition Training Overview ......................................... 72 Create a New User ................................................................................................ 73 Calibrating the Microphone................................................................................... 75 Initial Speech/Voice Recognition Training ............................................................ 81 Run General Training ............................................................................................... 85 Reading Selection.................................................................................................. 86 Accuracy Check .................................................................................................... 86 Speed Vs Accuracy Adjustment ............................................................................ 87 Module 3 Review ..................................................................................................... 89 Module 4 Vocabulary Building................................................................................... 91 Module 4 Module Objectives.................................................................................... 92 Preview: Vocabulary Building .................................................................................. 92 Vocabulary Building Overview................................................................................. 93 Analyze Documents .............................................................................................. 93 Saving Speech/Voice Files .................................................................................... 94 Acronyms and Other Unique Text ......................................................................... 94 Working with Document Text Files....................................................................... 95 Scanning Documents for Vocabulary Building ...................................................... 95 Vocabulary Builder: Analyzing Documents ............................................................. 95 System Check........................................................................................................ 95 Starting Vocabulary Builder .................................................................................. 96 Analyze Documents .............................................................................................. 97 Vocabulary Editor .................................................................................................. 101 Purpose ............................................................................................................... 101 Getting Ready ..................................................................................................... 101 Adding and Training Words ................................................................................ 102 Correcting Errors Using “Correct That”.................................................................. 104 Purpose ............................................................................................................... 104 Using “Correct That”........................................................................................... 104 Continuing to Fine-tune the Speech/Voice Recognition File .................................. 108 Top Ten Tips for Successful iCommunicator Program Use ..................................... 110 Module 4 Review ................................................................................................... 112 Archiving and Restoring Speech/Voice Recognition Files ..................................... 113 Location .............................................................................................................. 113 Archive Procedure............................................................................................... 113 Restoring Speaker S/V Files ................................................................................ 114 References .............................................................................................................. 115 iii iCommunicator System User Training Appendix A................................................................................................................ 117 iCommunicator Candidacy Criteria Considerations................................................. 117 Individuals with Communication Challenges: The Need and Feature Match ........... 117 Candidacy Criteria Considerations.......................................................................... 118 User Characteristics and Skills ............................................................................ 118 Special Communication Needs ............................................................................ 118 Independent Use: Candidacy Criteria Considerations .......................................... 118 Training Requirements and Supports................................................................... 120 Individuals with Communication Challenges: The Need and Feature Match .......... 121 Appendix B................................................................................................................ 123 Accuracy Check Using Phonetically Balanced Paragraphs...................................... 125 The Rainbow Passage.......................................................................................... 125 My Grandfather................................................................................................... 125 Common Phrases and Sentences for Speech/Voice Recognition Training ............... 127 Appendix C................................................................................................................ 133 Communication Accessibility Regulations.............................................................. 133 Regulatory Authority Related to Communication Accessibility............................... 134 Americans with Disabilities Act (ADA) of 1990 ................................................. 134 Assistive Technology Act of 1998....................................................................... 134 Individuals with Disabilities Education Act (1997) (IDEA) ................................. 135 Rehabilitation Act ............................................................................................... 136 Glossary..................................................................................................................... 139 Index .......................................................................................................................... 143 Module Review Answer Key..................................................................................... 147 iv Getting Started 1 iCommunicator System User Training The Communication Accessibility Challenge Each day, we communicate − at home, in the car, in the classroom, in the workplace, or in public venues. Those of us who can speak and hear normally have little trouble asking or answering questions, supplying vital information, or engaging in effective two-way communication. However, these simple acts can be a struggle for persons who are deaf, hard of hearing, or other persons who experience unique communication challenges. Access to acoustic information and communication are challenges these individuals face daily. Interactive Solutions, Inc. developed the iCommunicator software program to enable persons to overcome communication challenges and to foster literacy development and independent communication. The Impact of Hearing Loss In the United States, an estimated twenty-eight million people have a hearing loss during their life (ASHA, 2000). More than 30% of people over sixty-five, and 14% between the ages of forty-five and sixty-four have some hearing loss. Nearly eight million people between the ages of eighteen and forty-four, and seven million children have hearing loss (Better Hearing Institute, 2001). Research shows that 11.3% to 14.9% of school-aged children have a hearing loss that affects their learning and development (Bess, Dodd-Murphy & Parker, 1998; Niskar et al., 1998). Carney & Moeller (1998) reported that early-onset sensorineural hearing loss has many consequences on a child’s development. For example, hearing loss alters the child’s ability to extract linguistic clues from auditory language models. Hearing loss limits opportunities to overhear information, which is how persons with normal hearing typically learn the nuances of the English language. This deprivation brings negative consequences for language rule formation, word knowledge, and vocabulary development. Subsequently, many with hearing loss experience other unique communication challenges. Classrooms are auditory-verbal environments. However, most of America’s 88,000 schools do not provide students with hearing loss or auditory based learning challenges with the acoustic accessibility needed to fully comprehend messages. Noise, reverberation, and distance from the speaker compromises the student’s speech perception abilities, even when he or she uses advanced signal processing, personal amplification equipment, or other assistive devices. The student needs access to the spoken word. 2 Getting Started The Communication Accessibility Challenge Listening is important to everyone, but it is more challenging for the person with hearing loss, because he or she may not have a rich linguistic background to help them eliminate the disparity during lectures, directions, and conversations. Adults spend 45% of their day involved in the listening process, but children spend 60% to 75% of their day listening (Butler, 1975; Dahlquist, 1997). These communication challenges often present barriers to listening and learning. The Impact of Literacy Deprivation Concern about the literacy levels of persons who are deaf or hard of hearing was the inspiration for developing the iCommunicator software program. Often, students with hearing loss do not progress at the same rate as their hearing peers. More often, they only achieve only one-third of a grade advancement during an academic year (Wolk & Allen, 1984). The cumulative effect of this underachievement is that many deaf or hard of hearing students graduate from high school with a fourth grade reading comprehension level (Holt Traxler, & Allen, 1997). These lower literacy levels present barriers to post-secondary education. While 53.7% of high school graduates attend college, only 33.4% of students who are deaf pursue post-secondary education (Fairweather & Shaver, 1991). Other Persons with Special Communication Needs The iCommunicator program was initially developed as a solution for persons who are deaf or hard of hearing, giving them opportunities to achieve communication independence. However, the program has applications for many individuals who face unique communication challenges. For example, those with an auditory processing disorder, learning disability, and/or severe language impairment, or who experience difficulty with multitasking, may benefit from the iCommunicator program with its sophisticated note-taking technology. Persons with a specific learning disability, known as dysgraphia, and others with motor disabilities may also benefit from the program’s ability to communicate and note-take during classes, discussions, and meetings. Systematic evaluation of a person’s unique communication needs and the iCommunicator program features will determine if the iCommunicator program is an an appropriate assistive technology. Individuals with significant, expressive speech or voice disorders may benefit from the voice output capabilities that allow them to interact independently during conversations. The iCommunicator program provides applications that assist with these needs through the developmental or recovery process. Visual acuity and visual perceptual 3 iCommunicator System User Training deficits also necessitate special communication accessibility. The size of the visual display and background/foreground contrast, are two needs the iCommunicator program accommodates. Another very large group with special communication needs are those whose native language is not English. Refer to Appendix A for additional information about factors to consider when evaluating the iCommunicator program as an assistive technology. Access to Sign Language In the United States, there is a critical shortage of sign language interpreters. It is estimated that there are approximately 40,000 interpreters nationally, though less than 25% of them hold certification. Altlhough the iCommunicator program is not intended to replace sign language interpreters, it can serve as an alternative access technology for people who communicate in sign language. The iCommunicator software program delivers American Sign Language (ASL) signs in English word order (subject+verb+object). Using this manually-coded English system, users can improve the association between spoken, written, and signed words, and improve literacy skills. The iCommunicator video sign language library has more than 9,000 individual video clips. Rationale for Selection of iCommunicator’s Sign Lexicon The selection of signs for the iCommunicator program’s signing lexicon is based on the goal of using this unique software application to enhance communication and literacy skills. As children begin to develop reading and writing skills they become aware of print in the environment and the use of print by others. Children start to understand and use written symbols before formal instruction in school. In order to understand written material, children must understand the written structures that are used. Simple sentences that follow subject+verb+object (S+V+O) structures are easier for children to understand than sentences with more complex structures. Individuals who are deaf may use American Sign Language (ASL), Pidgin Sign English (PSE) (also known as contact signing), Manually Coded English (MCE), or English to communicate in face-to-face situations. ASL is a visual-gestural language with a rule structure that is different from English and other languages and has a very limited written format. Manually Coded English is a sign system that represents English in a visual-gestural modality. Manually Coded English was designed to make English visible. The three best known Manually Coded English systems in educational programs for students who are deaf are Seeing Exact English 4 Getting Started The Communication Accessibility Challenge (SEE I), Signing Exact English (SEE II), and Signed English (Coryell & Holcomb, 1997; Gustason & Zawolkow, 1993). These manually coded English systems consist of a set of invented signs to represent English structures, such as pronouns, verb tenses, plurality, adverbs, possessives, comparatives, and articles. Pidgin Sign English, or contact sign, refers to the use of ASL signs in English word order, with some inclusion of English morphemes. PSE, or contact sign, is not a language in itself, but an incomplete version of ASL and an incomplete version of English. Students with special needs are placed in a variety of educational settings to meet their educational needs. Options range from inclusive settings (regular education classes) to segregated classes (self-contained special education classes or residential schools). The increased emphasis on placing students in inclusive classes stresses the importance that students have good communication and literacy skills. Parents’ abilities to communicate with their children, as well as their active involvement in their children’s education, and children’s desire to actively interact with peers in all environments, support the need to develop children’s English skills. To support an individual’s improvement of communication and literacy skills, the use of the S+V+O structure is used as a basis for the selection of signs for the iCommunicator program’s signing lexicon. The S+V+O structure enables children to learn the English language. For other applications of the iCommunicator software program, such as the workplace, English word order delivery of sign language is judged to be the most appropriate delivery mode. The use of real-time captioning and signing, as needed, are beneficial to the communication and language development of a variety of special learners, including persons who are deaf, deaf-blind, visually impaired, autistic, or aphasic. It also has applications for persons with motor problems or difficulties in multitasking, persons with specific learning disabilities, and other persons with unique communication challenges. 5 iCommunicator System User Training An Interactive Communication Access Solution The iCommunicator™ software program, Version 3.0, developed by Interactive Solutions, Inc., is a leading edge communication access technology. This very powerful tool provides a multisensory, interactive communication solution for persons who are deaf or hard of hearing and other persons who experience unique communication challenges. While the iCommunicator software program promotes independent communication for persons who are deaf or hard of hearing, it is offered as an alternative, rather than a replacement, for sign language interpreters. Real-time Translation This advanced speech-to-text technology is the first of its kind to enter the marketplace. It allows effective communication to occur in most natural environments. Dragon NaturallySpeaking Preferred, Version 6.0, the underlying speech recognition engine, offers many features to personalize a speaker’s speech and voice recognition (S/VR) file and enhance translation accuracy. The iCommunicator program efficiently converts in real-time: 6 • speech to text • speech to video sign language • speech to computer-generated voice • text to computer-generated voice or video sign language Getting Started The Communication Accessibility Challenge End User Benefits The iCommunicator program’s unique technological features provide end users with unparalleled opportunities to achieve efficient, effective communication in most natural environments. End users have the chance to: • increase spoken language comprehension • achieve two-way communication • improve reading and language skills • increase independence and self-confidence and improve quality of life • increase opportunities for advancement and success in education, employment, personal relationships, and public access venues Version 3.0 Software and Peripheral Kit The iCommunicator software program, Version 3.0, runs on a high-end laptop or desktop computer that meets the minimum hardware requirements. (Refer to the minimum hardware requirements on page 20.) Version 3.0 offers an enhanced sign language presentation, easy autoload self installation, and major code changes to ensure a more reliable and efficient program. Owners can easily install the software on their own computer using the autoload installation guide. The 3.0 software and peripheral kit includes: • iCommunicator Software Kit V 3.0 • Dragon NaturallySpeaking 6.0 Preferred • iCommunicator User Guide, Training Manual, and Tutorial CD • Hardware security key (dongle) • Audio Cables (connector cable, Y-cable) • Microphone options wireless or wired Professional LightSPEED LES 360 wireless RF system with TK-150 noise canceling microphone (LightSPEED system includes 360R receiver, 360T transmitter and TK-150 microphone, BC-4 battery charger & cables, 2 NiMH rechargeable batteries.) Standard _ Parrott Bermuda direct-connect microphone 7 iCommunicator System User Training Interactive Solutions has qualified the LightSPEED and Parrott units as the only high quality microphones that are compatible with the iCommunicator software in order to achieve maximum translation accuracy. Prior to shipping, the LightSPEED system is professionally calibrated to optimal settings to support maximum performance and translation accuracy. The computer also may be coupled with peripheral assistive hearing devices such as personal FM systems, hearing aids, and cochlear implant speech processors. When used on a laptop computer, iCommunicator technology becomes a portable, interactive solution to communication accessibility challenges in multiple communication environments educational, workplace, and public venues. Warranty software support is available for 90 days. Systematic Evaluation and Recommendation ISI supports careful and systematic evalution of potential end user needs and the iCommunicator program features to ensure that this software technology application is a viable solution. To promote positive outcomes, evaluation and planning teams must determine if the iCommunicator is the right technology for the right end user, and then implement the program in the right way. Various federal regulations specify entitlements to assistive technology. State and local interpretations should guide assistive technology evaluation teams. Refer to the Candidacy Criteria Considerations and Individuals with Communication Challenges: The Need and Feature Match documents in Appendix A for further information regarding factors to consider in determining if the iCommunicator program is the appropriate assistive technology for a specific end user. Training to Ensure Positive Outcomes The iCommunicator program uses continuous recognition of natural speech to translate speech to text and/or sign language in real time. Systematic professional training is strongly encouraged to maximize use of the unique features and capabilities of the program. The end user must be completely trained in the operation of the iCommunicator program to achieve positive outcomes, and adequate supports will need to be available for the end user for technical assistance and support. Managers of the iCommunicator program should possess computer literacy skills necessary to use and maintain the program and peripherals and provide training for both end users and speakers in the unique features of this communication access technology. Speech and voice recognition enhancements available in iCommunicator program, V 3.0, allow most speakers to easily achieve 90% or better translation accuracy with approximately one hour of speech 8 Getting Started The Communication Accessibility Challenge and voice recognition (S/VR) training. Additional time is required to customize the speaker’s S/VR file by adding unique vocabulary specific to the speaker’s profession or worksite application. Contact Interactive Solutions, Inc. for information about online professional training opportunities. Section 508 Compatibility Interactive Solutions, Inc. is committed to helping the government, as well as private and public sector businesses, provide improved accessibility of information and technology through its products, information, services, and programs. As such, the iCommunicator website and software application meet Section 508 requirements for electronic and information technology accessibility. The iCommunicator program is fully 508 compliant in the Standard viewing mode, and following are some of the features. • • • • • • iCommunicator program works correctly with the Accessibility Aids Microsoft bundles with the Operating System. In Standard mode, all menus display Alt key combinations. A microphone on/off choice has been added to the Options menu in Standard mode and a visual microphone on/off button has been added to the control window. Text Window options have been added on the menu bar in Standard mode. The Change Speaker choice has been added to the Options/Speech Recognition menu. The program is now 16-bit color compatible. Special Features for End Users The iCommunicator program’s unique technological features provide end users with unparalleled opportunities to achieve efficient and effective communication. The signing engine has been rewritten to be faster, more efficient, and more accurate. Translation Actions and End User Options • • • translates spoken language to real time on-screen text adjust the font size for comfortable viewing adjust the size of the Text Window (custom mode) translates spoken language into sign language signs on-screen text adjust the signing speed adjust the size of the Signing Window (custom mode) 9 iCommunicator System User Training • locate a sign using the Word List feature speaks on-screen text using a clear computer-generated voice select the speaking voice (e.g., male or female) adjust the pitch and rate (i.e., speed) of the computer-generated speech deliver written manuscripts and reports using computergenerated speech listen to stories or lectures delivered via computer-generated speech Other Unique Features and Capabilities • • • • • • • • • • save text for later use, editing, or clarification insert notes into real time text for later reference formulate questions and statements for immediate response in class, during meetings, or during personal conversations prepare and execute formulated statements and questions using Quick Say/Edit function keys quickly navigate the keyboard using hotkeys choose a desirable, personalized color scheme select a comfortable mode of computer use - standard or custom mode lock signing (if preferred) protect notes by using Autosave and selecting the time interval eliminate unwanted translations by using the onscreen microphone ON/OFF button Potential to Improve Speech Recognition and Intelligibility • • • speaks incoming words to enhance speech recognition playback of text converted to speech at variable rates to improve speech recognition and intelligibility couple with peripheral hearing devices (e.g., hearing aids, FM systems, cochlear implant speech processors) directly to the computer with the audio Y-cable to clearly hear the computer-generated voice Enhance Language and Literacy Skills • • • • 10 find word definitions using an integrated, electronic dictionary view the sign for a specific word allows immediate text display using Show Results Box associate spoken words with displayed text and sign language that is delivered in English word order Getting Started The Communication Accessibility Challenge Special Features for Speakers The iCommunicator program’s exclusive features provide speakers the opportunity to easily and directly converse with people that have special communication needs. • • • • • • • • enhanced speech and voice recognition translation accuracy through iCommunicator’s expertly integrated program user-friendly, on-screen prompts and dialogue boxes to assist speakers during speech/voice recognition training speaker verification window to protect the user’s speech/voice files opportunity for most speakers to achieve 90% (or better) speech and voice recognition translation accuracy in approximately one hour fine tuning of the speech/voice file through a guided vocabulary building process decrease speech/voice recognition training time by analyzing electronic documents, such as texts, manuscripts, scanned materials, summaries, glossaries, and vocabulary lists fine-tune the speech/voice recognition file using special features in Dragon NaturallySpeaking 6.0, such as the Accuracy Center and the Acoustic Optimizer directly communicate with persons who have special communication needs iCommunicator Training Overview Assistive technology (AT) service, as specified in the Individuals with Disabilities in Education (IDEA) 1997 Amendments (§300.6), requires that training or technical assistance be provided for a child with a disability, and if appropriate, the child’s family. This would apply to the iCommunicator software program, if it is recommended by the evaluation/planning team as an appropriate AT. The IDEA also requires AT training be provided for professionals delivering educational or rehabilitation services, employers, or other individuals who provide services to, employ, or are in any other way substantially involved in the child’s major life functions. As such, local education agencies (LEAs) have a responsibility to remove barriers to the use of AT to enable a student to have independence in major life functions, one of which is communication. For applications in the workplace, higher education, public access venues, and other sites, systematic training is encouraged to maximize the potential of the iCommunicator program for both end users and speakers. Accessibility in workplace environments and public venues is addressed in other regulatory authorities described in Appendix C. 11 iCommunicator System User Training Purpose and Value of Training It is critical that end users, speakers, and managers of this assistive technology receive appropriate training in order to achieve maximum benefits from the program. Successfully trained persons will be able to use and maintain the iCommunicator program and peripherals in an efficient and effective manner for all applications of the technology. Thus, the investment made in customized professional training will provide owners with the accountability necessary to ensure that the program can be properly implemented. Who Should Participate in iCommunicator Training Interactive Solutions recommends that those responsible for managing the program implementation participate in the professional training. This “train the trainer” approach ensures that the owner has key people trained in all aspects of the program, including use and application. The trainer is then responsible for training both speakers and end users, and serves as implementation manager. We recommend that speakers and managers be adept at the computer skills comparable to those offered through a Beginning Windows 98 course. Prerequisite skills required: • • • • • • • basic knowledge of Windows 98 (ability to modify the basic computer environment, multitasking, and file management) keyboard familiarity (how to type, familiar with shortcuts) use of the mouse (how to move the mouse; how to point and click, double-click, and click and drag) familiarity with menu commands familiarity with navigating windows (activate, move, resize, minimize, maximize, restore) familiarity with opening, closing, and saving simple documents ability to navigate to and select folders, sub folders, and the documents contained within Training Delivery Model Online training is available to allow individuals to more easily engage in the training process. The User Guide, Training Manual, and Tutorial CD support documentation provide owners, speakers, and end users with useful print and media presentation of information pertinent to the effective use of the software program and peripherals. 12 Getting Started The Communication Accessibility Challenge Master Inservice Component: iCommunicator Training The master inservice training component meets professional continuing education activity requirements. The training module includes goals, objectives, and a training activity description. General Objectives The iCommunicator training helps the participant: • • • • understand the basics of the iCommunicator program understand the program applications navigate the program accomplish speech and voice recognition training Goals Training helps you achieve the following goals: • • • • demonstrate the iCommunicator features and capabilities present the user and speaker features determine if the iCommunicator program is the right technology for an end user describe applications for all users Learner Objectives The iCommunicator training will help you to: • • • • • • • • • • identify the iCommunicator program’s capabilities and who will benefit from them identify specific features and enhancements set up the system components and perform a System Check understand the speech and voice recognition training process perform speech/voice recognition training achieve at least 90% accuracy using the speech/voice training process analyze text documents and build vocabulary fine-tune the speaker’s speech/voice recognition file demonstrate the iCommunicator program when delivering on-line text and other data streams with at least 90% accuracy demonstrate knowledge of the troubleshooting tips 13 iCommunicator System User Training Using the iCommunicator Training Manual This manual assists end users, speakers, and managers to learn and use the unique features of the iCommunicator (V.3.0) software program, and introduces related concepts and program functions. It includes four modules: iCommunicator Program Overview, Menus and Windows, Speech and Voice Recognition Training, and Vocabulary Building. Each module begins with a preview that covers concepts and objectives. Each module includes procedures, explanations, demonstrations, illustrations, and exercises. A brief review and practice session conclude each module to help reinforce understanding of the information presented. Useful iTips and reference materials are provided at the end of the modules and in the Appendices. During the training, you will access text files to complete some of the exercises in this manual. Later, you will open the vocabulary file (vocab.rtf) and add your name, additional names, technical terms, and other words and phrases. You will analyze these words and phrases during vocabulary building exercises. You can download the training text files from the Interactive Solutions website. The text files are zipped, and you will need to unzip them using an archive utility such as Power Archiver. This program free and you can download it at http://www.powerarchiver.com. After you download the Power Archiver, use the following steps to download the text files. 1 . Enter http://www.isi-icomm.com/vocabfiles in your web browser’s address area. The vocabulary file download page opens. 2. Click where indicated to download the files. The File Download screen appears. 3. Select Save this file to disk, and then click OK The Save In window appears. 4. Choose the My Documents folder, and then click the New Folder tool button to create a new folder. Name the new folder Vocabfiles. 5. Open your newly created Vocabfiles folder, and then choose Save. The Download Complete screen appears. 6. Click Open Files. 14 Getting Started The Communication Accessibility Challenge The text files open within the Power Archiver. 7. Select the first file, Ancient Research.rtf, and then click Open. 8. Enter the password dragonflies. The file opens. 9 . From the File menu, select Save As. Choose My Documents, Vocabfiles, and then click Save. 10. Repeat steps 7 through 9 for each text file you downloaded. 15 iCommunicator System User Training 16 Module 1 iCommunicator Overview 17 iCommunicator System User Training Module 1 Objectives In this module, you will learn the skills necessary to: • use the transmitter and position the microphone • connect the receiver • connect the audio outputs • manage battery usage • perform a System Check • open the iCommunicator program Preview: iCommunicator Program (V 3.0) Kit Overview The iCommunicator program works with a Pentium III-based multimedia laptop or desktop computer that meets the minimum hardware specifications identified by Interactive Solutions, Inc. The software includes: • iCommunicator V.3.0 software kit • Dragon NaturallySpeaking Preferred, Version 6.0 • Babylon Translator The iCommunicator program runs efficiently on Windows 98, Windows 2000, and Windows XP operating systems. Dragon NaturallySpeaking 6.0 is the underlying speech recognition engine incorporated into the iCommunicator program. Version 3.0 software is easily installed by the owner when following the step-by-step procedure described in the Install Guide. Version 3.0 software is available as a professional version or a standard version, and the difference is the microphone used to input the speaker’s voice. The professional version includes the LightSPEED 360 wireless RF system and the standard version includes the Parrott Bermuda wired, direct-connect microphone. Interactive Solutions has qualified the LightSPEED and Parrott units as the only high quality microphones that are compatible with the iCommunicator software in order to achieve maximum translation accuracy. ISI will take no responsibility for product 18 Module 1 ICommunicator Overview failure if the purchaser uses an alternative microphone. Prior to shipping, the LightSPEED system is professionally calibrated to optimal settings to support maximum performance and translation accuracy. Owners of the iCommunicator program should consult the product literature for the microphone shipped with their software kit for further details. Speech recognition software is what the iCommunicator software program uses to translate speech. It sends the translated words to an external source using a double wire cable, called the Audio Y-cable. One end of the Ycable plugs into the laptop, the other cable end splits into two plugs. The yellow-coded plug may be connected to a peripheral hearing device, such as a cochlear implant speech processor, FM system, or personal hearing aid. The blue-coded plug may be connected to external speakers if the end user requires this option for voice output. 19 iCommunicator System User Training iCommunicator Program and Hardware Connections When setting up your computer, consult the appropriate user information that accompanies your computer. Information in the iCommunicator User’s Guide, the Install Guide, and product literature for your specific microphone should be consulted for details regarding use of the iCommunicator software and peripherals. Before you power on the computer, connect all hardware and verify that all cables are secure. The Computer The iCommunicator V.3.0 software program operates on a high end laptop or desktop PC platform using a Pentium III-based multimedia computing system that meets the minimum hardware specifications. When you operate the laptop on battery power, the battery should last for about two hours. Connect the power cord to the laptop computer. If your computer is a desktop PC, connect the keyboard, mouse, and monitor before you turn it on. You may need a power strip or appropriate extension cord if the computer is not close to an electrical outlet. Processor Pentium III 800MHz Memory 256 MB RAM Hard Drive Must have 2 GB of available space on Drive C Video 8MB Display Resolution 800x600 screen area capability; high quality Sound/Speakers SoundBlaster Pro Compatible CD-ROM 24X (or DVD-ROM) Software Word Processing Program Operating System Microsoft Windows XP, Windows 2000, or Windows 98SE (Interactive Solutions recommends Windows XP or 2000 for maximum performance.) Microphone A clear input signal is required for the iCommunicator software program to achieve accurate speech translation. The iCommunicator V.3.0 Professional Kit includes the LightSPEED LES 360 wireless RF system, which includes the 360R receiver, 360T transmitter and TK-150 microphone, BC-4 battery charger and cables, and two NiMH rechargeable batteries. The speaker wears a battery operated transmitter and headset microphone that allows the speaker to transmit from anywhere in the classroom, workplace, or other environment. Speech broadcasts 20 Module 1 ICommunicator Overview from the transmitter over a designated frequency to the receiver, which is connected to the computer with the color-coded audio connector cord. The iCommunicator V.3.0 Standard Kit includes the Parrott Bermuda microphone, which is connected directly to the computer using the microphone jack. ISI will take no responsibility for product failure if the purchaser uses an alternative microphone. LightSPEED LES 360 System The LightSPEED LES 360 system has two operating frequencies, which are designated on the back of the receiver and transmitter. The LES 360R receiver and the LES 360T transmitter must be operating on the same channel frequency. The Channel Selector Switch is used to select the operating frequency. Connect the 360R receiver to the computer’s microphone jack using the color-coded audio connector cord. Before shipping, the LightSPEED system is professionally calibrated to optimal settings to support maximum performance and translation accuracy. The lightweight, wireless transmitter lets the speaker move about freely while transmitting speech. The transmission range is approximately 300 feet. The transmitter does not connect to the computer. Locate the Mic Switch on the transmitter. Use this control as the mute switch to prevent transmitting unwanted verbiage or other sounds. It is important to become very familiar with using the mute switch while transmitting speech. ISI selected the TK-150 noise canceling headset microphone for its ease of use, comfort, and ability to capture speech elements necessary to support translation accuracy. The headset microphone must be worn on the head to obtain the very best signal. Insert the microphone plug into the mic jack on the top of the transmitter. LightSPEED TK-150 microphone worn in the correct position. (Illustration courtesy of LightSPEED Technologies.) Place the headset so that the arms of the headband are above the ears and the headband around the back of the head. The headband may be resized to accommodate different head sizes by stretching it farther apart or rolling the loop into a tighter circle. 21 iCommunicator System User Training The boom microphone should be positioned along the left jaw line, about an inch from the left corner of the mouth. For maximum performance, the rounded portion of the microphone element should be positioned in front of the chin and not directly in front of the mouth. The flat side of the microphone is directed away from the face. The microphone should always be placed in the same position to ensure translation accuracy. Squeeze the microphone through the windscreen to make certain that the position is correct. Charging the LightSPEED LES 360 system. (Photograph courtesy of LightSPEED Technologies.) The BC-4 Battery Charger is used to charge the NiMH batteries provided with the LES system. To maximize the life of the batteries, charge them nightly and do not allow them to drain completely. Turn off the power on the receiver and transmitter when charging. Insert one end of the charging cable into the battery charger and the other end into the charger jack on the receiver and the transmitter. The red LED on the charger should light when the batteries are charging. If alkaline batteries are alternatively used in the LES system, do not attempt to recharge these batteries. It will damage the system. Be sure to match battery polarity (i.e., + and – terminals) when replacing batteries in the receiver and transmitter. The batteries should fit snugly against the contacts. Every two or three months, clean the battery contacts with a deoxidizer, such as alcohol. The most frequent problem associated with wireless FM systems is directly related to low battery power. Consult the LES 360 User Manual for additional information about battery use and management. The LightSPEED LES 360 system is compatible with other peripheral hearing devices that transmit in the 216MHz frequency. The FCC Channel 22 Module 1 ICommunicator Overview Reference iTip on page 29 provides information about the frequency channels of other FM products that are compatible with the eight frequencies available on the LES 360 system. Whenever possible, match the frequency channel with other FM systems so that the speaker will need to use only one transmitter. ISI recommends only using the LES transmitter on these matched frequencies. Consult with an audiologist to ensure that the appropriate frequency channels are selected to accommodate the various FM products. Turn ON the Power switch on the LES 360R receiver. Turn ON the Power switch and the Mic switch on the side of the LES 360T transmitter. You are now ready to begin using the LES transmitter and receiver. Refer to the LES 360 Troubleshooting and Maintenance iTip on page 30 for further information. Parrott Bermuda Microphone The Parrott Bermuda Microphone accompanies the Standard Version Kit. The Parrott Bermuda is a noise canceling electret microphone. In order to use this microphone, simply insert the pink microphone plug into the microphone input jack on the computer. Use the inline mute switch to avoid transmitting unwanted verbiage while using the iCommunicator software program for speech-to-text conversion. Push “in” to mute and push again to engage the microphone. The headset may be worn with the swivel microphone on either side of the face. Position the microphone along the jaw line. The flat part of the Parrott Bermuda microphone should be located one finger-width from the corner of the mouth. For voice conversion, you will not need to be concerned with the Parrott Translator, which is the plastic case between the microphone line and the microphone plug. Parrott Bermuda Microphone (Photograph courtesy of VXI Corp.) 23 iCommunicator System User Training Hardware Security Dongle A hardware security dongle is included with the iCommunicator V. 3.0 software kit. It must be attached to the computer’s parallel port in order to use the software. Reconnect to the dongle any parallel port device that may have been connected previously. Audio Y-cable Connector This unique iCommunicator accessory lets you connect the computer to both standard speakers and peripheral hearing devices, such as cochlear implant speech processors, personal FM systems, or personal hearing aids. • • • Connect the Y-cable to the headphone jack on the computer. Connect the cable end marked with the yellow band to the cochlear implant speech processor, personal FM system, or hearing aid. This allows the end user to listen to the speaker’s voice converted to computer-generated speech, or to listen to the computer read a text file such as an e-story downloaded from the Internet or informational documents. Connect the audio end marked with the blue band to external speakers if the end user requires voice output. • System Check Before using the iCommunicator software program, complete a System Check. A System Check should also be performed at any time when there are speech/voice translation accuracy problems. The System Check iTip found on page 31 addresses the following keys to successful operation. 24 • power (computer, receiver, transmitter) • battery status (computer, receiver, transmitter) • connections (power, audio connectors, microphone) • frequency setting (transmitter and receiver) • microphone placement • other programs running on the computer (including screensavers) Module 1 ICommunicator Overview Software The iCommunicator software kit includes the iCommunicator software program, Version 3.0; Dragon NaturallySpeaking Preferred, Version 6.0, speech recognition software, and Babylon Translator. The iCommunicator program runs on Windows 98SE, Windows 2000, and Windows XP operating systems. Speakers are encouraged to become familiar with helpful features within Dragon NaturallySpeaking Preferred, 6.0, such as the Accuracy Center and the Acoustic Optimizer. Install the iCommunicator V.3.0 software according to the Install Guide shipped with your software kit. If you have purchased the iCommunicator V.3.0 software program and do not have a previous version installed on your computer, you will be completing a new installation. After installation you will be directed to immediately Create a New User, that is, build a speech/voice recognition file. This is necessary so that you will be able to speak to your computer and have it recognize your S/V characteristics. Refer to Modules 3 and 4 in the Training Manual for directions. If you currently have the iCommunicator software V.2.1.1 installed, you will follow the iCommunicator V.3.0 Upgrade Procedure. This allows each speaker with a speech/voice recognition file to continue using their speaker file with the new software. In addition to installing the iCommunicator software, you will be upgrading Dragon NaturallySpeaking from Version 5.0 to Version 6.0. After you have completed the upgrade, open the iCommunicator program. Each speaker must run the Audio Setup after the upgrade in order for the program to recognize his/her speech/voice file. The User Guide and Training Manual are excellent references that will guide you through this process. These documents also contain additional information to benefit end users, speakers, and implementation managers. Coupling Peripheral Hearing Devices with the iCommunicator You can couple peripheral hearing devices with the iCommunicator to clearly hear the computer-generated voice. Coupling options vary, depending upon the specific peripheral device. Contact the audiologist at Interactive Solutions for information about specific coupling options. 25 iCommunicator System User Training Notes 26 Module 1 ICommunicator Overview Opening the iCommunicator Program Turn ON the computer. The iCommunicator program works best when no other programs are running. Other programs should not be open, as this slows the speech conversion process. If you choose to install other programs, do not place them in the start up menu. You can start the iCommunicator program using several methods, depending on the computer system set-up. Use one of the following methods to start the program. • double-click the iCommunicator icon on the desktop • from the Start button at the bottom of the computer screen, select Programs S iCommunicator A series of messages appear on the iCommunicator’s splash screen as the program loads. The program opens to the iCommunicator’s main screen (shown below). The iCommunicator program is now ready for use. iCommunicator Main Screen 27 iCommunicator System User Training Module 1 Review True or False ____ 1. The iCommunicator program runs efficiently when other programs are open and in use on the computer. ____ 2. A lapel microphone is just as effective as a headset microphone. ____ 3. The frequencies selected on the transmitter and receiver must match. ____ 4. The Y-cable enables you to output synthesized speech to both external speakers and specialized hearing assistive devices. ____ 5. The iCommunicator program runs most efficiently on a Pentium III computer. ____ 6. The transmitter must plug into the computer using the audio connector cord in order to transmit speech. ____ 7. The headset microphone can be worn around the neck and still achieve the same high quality speech signal for speech/voice recognition. Check your answers using the Answer Key in the back. 28 Module 1 ICommunicator Overview FCC Channel References The LightSPEED LES 360 has eight frequencies (channels) available, which are compatible with frequencies of other FM systems (i.e., Phonak, AVR, Phonic Ear). Whenever possible, matching frequencies will require a speaker to use only one transmitter. FCC Channel 1 2 3 4 5 6 7 8 9 10 11 12 13 14 15 16 17 18 19 20 21 22 23 24 25 26 27 28 29 30 31 32 33 34 35 36 37 38 39 40 Frequency in MHz 216.0125 216.0375 216.0625 216.0875 216.1125 216.1375 216.1625 216.1875 216.2125 216.2375 216.2625 216.2875 216.3125 216.3375 216.3625 216.3875 216.4125 216.4375 216.4625 216.4875 216.5125 216.5375 216.5625 216.5875 216.6125 216.6375 216.6625 216.6875 216.7125 216.7375 216.7625 216.7875 216.8125 216.8375 216.8625 216.8875 216.9125 216.9375 216.9625 216.9875 AVR C 01 Phonic Ear 0125 N 04 N 05 C 05 1125 N 08 N 09 C 09 2125 N 12 N 13 C 12 2875 N 16 N 17 N 18 C 16 3875 C 18 4375 N 61 N 62 C 21 5125 N 64 N 65 C 24 C 25 5875 6125 N 68 N 69 C 29 7125 N 72 N 73 C 32 C 33 7875 8125 9125 N 76 N 77 C 37 9125 9875 N 79 N 80 C 39 C 40 9625 9875 LightSPEED 0125 2125 2875 4375 5875 7875 Phonak N 01 N 02 29 iCommunicator System User Training LightSPEED LES 360 Systems: Troubleshooting and Maintenance Consult the User Manual for additional information on the LightSPEED LES 360 system use and maintenance. Battery Check • • • Were the batteries charged overnight? (If not, replace with alkaline batteries or fully charged 9-volt batteries.) Is the charging LED illuminated red while charging? Are the transmitter and receiver turned OFF while charging? Speech-to-Text Translation Delay/Translation Inaccuracy • • • • 30 Power. Refer to the System Check. Batteries. Check the batteries first. Check battery contacts for correct polarity match. Check to see that the batteries fit snugly against the contact points in the battery compartment. Clean battery contacts if necessary. (Use a deoxidizer, such as an alcohol wipe, every 2-3 months.) Recheck the operation of the receiver and transmitter using fully charged 9-volt batteries. Microphone. Is the microphone cable inserted securely into the transmitter? Wiggle the microphone cord while speaking into the microphone. If there is inconsistent or intermittent speech-totext translation, the problem may be a damaged microphone cord. Clean the microphone jack using an alcohol wipe. If available, insert another TK-150 microphone into the transmitter and repeat the check described above. Radio Frequency Interference. Switch to the other channel frequency to determine if translation inaccuracy may be due to radio frequency interference (RFI). If the interference is no longer present, RFI was the problem. Confirm that the selected frequency channel is not duplicated by another wireless RF system in a nearby location. Continued RFI may require exchanging your LES 360 system for one with a different frequency. Module 1 ICommunicator Overview iCommunicator System Check Before using the iCommunicator software program, complete a System Check. A System Check should also be performed at any time when there are speech/voice translation accuracy problems. Checkpoint System Connections LES 360 Solution • Is the receiver connected to the computer’s microphone jack via the audio connector cord? Power Is the computer plugged into an electrical outlet? • Is the computer powered ON? • Is the receiver powered ON? • Is the transmitter powered ON? Battery Status • • • Are the transmitter and receiver batteries charged? Laptop (If using battery power, monitor battery status by clicking on the icon.) Are the receiver and transmitter set to the same frequency channel? Receiver and Transmitter Frequency Settings Correct Microphone Placement • Mute Capabilities Are you using the Mic switch on the transmitter and the microphone button/status bar on the main screen to avoid transmitting unwanted verbiage? Other Programs Make sure there are no other programs running on the laptop in the background. Is the microphone positioned properly (round part of the microphone facing the mouth)? Parrot Bermuda Solution • Is the microphone connected to the microphone jack of the computer? • Is the computer plugged into an electrical outlet? • Is the computer powered ON? • Does the green light show when you depress the button on the front of the microphone assembly? • Laptop (If using battery power, monitor battery status by clicking on the icon.) N/A Is the microphone positioned properly (flat side of microphone facing the mouth)? Are you using the in-line mute switch and the microphone button/status bar on the main screen to avoid transmitting unwanted verbiage? Make sure there are no other programs running on the laptop in the background. 31 Module 2 Menus and Windows 33 iCommunicator System User Training Module 2 Objectives In this module, you will learn the skills necessary for: • working with windows • working with menus • using the Control window • using the Text window • using the Signing window Preview: Menus and Windows The iCommunicator main screen contains three windows in the standard viewing mode, each serving a different function. Seven menus appear on the menu bar to help you navigate and manage the iCommunicator program. Highlight an option, and then click the left mouse button to execute it. • The File menu manages files. • The Views menu controls the Signing and Text windows, color themes, and the viewing mode. • The Options menu lets you access unique iCommunicator features, such as Speak Incoming Words, Set Talking Voice, Edit Quick Say Keys and Speech and Voice Recognition training. • The Actions menu lets you turn on or change the signing and speaking actions that occur in the Text window. • The Signing Options menu lets you enable or disable signing, control the signing speed, and retrieve a sign using the Word List. • The Font menu offers font sizes from 8 through 72. • The iCommunicator program contains a comprehensive Help file that you can access through the Help menu. Obtain help by selecting a topic from the Table of Contents or Index, or by conducting a search for a specific topic. The Control window is the heart of the iCommunicator program. Use its menu commands to perform most program operations. The Control window also displays the current speaker, a microphone status bar, and a special text box. 34 Module 2 Menus and Windows The Text window serves different purposes. Primarily, it displays translation of incoming speech. As a speaker talks, the speech recognition software translates spoken words into written words, which are then displayed in the Text window. Text wraps onscreen until the speaker takes a breath or pauses. There is no punctuation in the translation. The Text window also displays text when a user opens an existing text file. Use it to recite words, sign words, or display a word’s definition using the electronic dictionary. The Signing window translates speech into sign or fingerspelling videos. As spoken words are recognized and translated, a video clip plays in the window, reinforcing the written word and its accompanying sign. Similarly, when a text file is opened, iCommunicator can display the signing and fingerspelling for specific words, or an entire text passage. Menus The standard mode displays seven menus on menu bar at the top of the iCommunicator’s main screen. These pull-down menus let end users and speakers navigate the program and execute actions. The custom mode has the same options, although organized differently. To view the menu selections, click a menu name. Move the mouse pointer to highlight the item you want, and then click the left mouse button to select it. Keyboard shortcuts appear to the right of some menu selections. See page 64 for a complete listing of keyboard shortcuts and hot keys. File Menu The File Menu offers a variety of options to manage files. New (Ctrl + N) Use this to clear any text in the Text window or to prepare a new file. 35 iCommunicator System User Training When you select this option, the iCommunicator program removes the text from the window, but does not save it. If you want to save the text in this window, you must do so before selecting New. Open (Ctrl + O) This opens an existing file and displays it in the Text window. It only opens files or documents previously saved using the following naming conventions: ASCII text (.txt), Microsoft Word (.doc), Rich Text Format (.rtf), Corel WordPerfect (.wpd), and Hypertext Markup Language (.htm and .html). Demonstration: 1. From the File menu, select Open 2. Choose iCommunicator text file Teddy Roosevelt. The file loads to the text window. 3. From the File menu, select New. The Text window clears. Save (Ctrl + S) Use this command to save the contents of the Text window to a file. Save As (Ctrl + A) Use this command to name and save the contents of the Text window under a new file name. Establish a strategy for naming and organizing files for easy access. Exit Use this command to close the iCommunicator program and return to the desktop. In the standard viewing mode, you can also click on the X in the upper right corner of the main screen to exit the program. In the custom viewing mode, you can also exit the program by clicking on the X in the upper right hand corner of the control window. Views Menu The Views Menu controls the viewing mode, background themes, and the Signing and Text windows. The training process described in this manual 36 Module 2 Menus and Windows refers to the standard rather than the custom viewing mode. When an end user selects a viewing mode, window arrangement, and/or theme, the program remembers that choice and the next time the iCommunicator program is opened, the previous viewing mode will display. Additional information on the custom mode is available at the end of Module 2. The custom mode allows the end user to customize the view by moving and resizing windows. Consult the Custom Mode Viewing Options iTip on page 62 for information about moving and resizing windows. Experiment with resizing and repositioning the windows to customize the view. Standard Mode A check appears next to Standard Mode is Selected when the user is viewing in the Standard mode. Click on this option to change to the custom viewing mode. Views Menu for the standard viewing mode Themes Use this to change the border display and color themes for the iCommunicator windows. Different color backgrounds and contrasts improve on-screen visibility for some individuals and also allow end users to personalize the appearance of the iCommunicator program. If Allow Themes is deselected, the display will revert to grayscale. The iCommunicator program is compatible with the Microsoft Accessibility features, which allow additional modifications regarding viewing accessibility, such as a high contrast theme. Custom Mode In the custom viewing mode, the end user can customize by resizing and repositioning the windows. Refer to the iTip at the end of this module to learn more about customizing the view. 37 iCommunicator System User Training Views Menu for the standard viewing mode Signing Window (custom mode only) Use this to control the Signing window display in the custom viewing mode. This is an open/close function. A check mark indicates the window is open. Text Window (custom mode only) Use this to control the Text window display in the custom viewing mode. This is an open/close function. A check mark indicates the window is open. Demonstration: 1. From the Views menu, select Themes S Allow Themes. 2. Select other themes to view those available. Return to Defaults (custom mode only) Use this option to return the window arrangement and theme to the manufacturer’s default settings, which are the standard viewing mode and the blue theme. Return to Defaults can only be selected from the Custom Views Menu. Options Menu The Options Menu allows end users to access unique iCommunicator features, such as Speak Incoming Words, Set 38 Module 2 Menus and Windows Talking Voice, and Edit Quick Say Keys. Speakers use the Options Menu to access speech and voice recognition training. Microphone On/Off Use this option to turn the microphone ON or OFF. The microphone can also be turned ON or OFF by clicking the microphone button in the Control Window, by toggling the Microphone Status Bar in the Control Window, or by using the Control+M hotkey. End users need to monitor the microphone status, as the following actions disable the microphone. After any of these actions, the end user must make certain that the microphone is turned ON in order to receive speech-to-text translation. Opening or closing the iCommunicator program Selecting any signing or speaking action Selecting reset Selecting a new file Clicking the Show button Double clicking a word to obtain a sign If the microphone in the ON position, it is temporarily disabled when any of the following actions occur, and when the action has completed, the microphone is returned to the ON position. Opening Edit Quick Say Keys Opening the Word List Opening AutoSave Opening Signing from a Password (if signing is locked) Opening Save File As Opening Talking Voices Autosave This feature allows the end user to select the automatic save option in order to save translated text displayed in the Text window. Click inside the box to enable Autosave. The Autosave feature can be adjusted by the end user to save text every 5 to 60 minutes. The Autosave feature also allows the end user to restore the last Autosave by 39 iCommunicator System User Training selecting Restore Last Autosave, which will overwrite any text currently in the Text Window. Speak Incoming Words This feature converts recognized words to audible, computer-generated speech and transmits speech to the end user’s hearing assistive device. Connect the end user’s hearing assistive device to the audio Y-cable when using the Speak Incoming Words feature. Otherwise, the speaker’s voice converts to computer-generated speech that others can hear from the computer’s speakers, and this could be disturbing to others nearby. There is value in listening to computer-generated speech, in that the dynamic range is more restricted than the human voice, and sound patterns may appear to be more predictable. Set Talking Voice The talking voice speaks translated, incoming words and it verbalizes the words found in text documents. It also gives intelligible speech to users who need this type of assistance. To make a comment, ask a question, or to reply, simply type the words into the Say This/Note This text box. When you press the Enter key, the computer speaks the words in the text box. The Set Talking Voice command opens a dialog box that lets end users choose options to customize the computergenerated voice. A male or female voice may be selected. The parameters of pitch and rate (speed) may be manipulated. Then listen to your selections, and Accept or Discard the changes by selecting the appropriate button. Adjust the rate of speed to help users hear multi-syllable words, such as Constantinople. Use this feature to improve speech recognition and speech intelligibility skills. Demonstration 1. Choose a male or female voice. 2. Click the down arrow to view a list of talking voice options. 40 Module 2 Menus and Windows 3. Click and highlight to choose a talking voice. 4. Click Test to hear the talking voice. Pitch and Rate Use these features to manipulate the pitch and rate (speed) of the computer-generated voice. Demonstration 1. Move the sliders to change the pitch and rate. 2. Click Test to hear the pitch and rate variations. Edit Quick Say Keys 41 iCommunicator System User Training This feature lets end users edit the Quick Say phrases and statements and assign messages to function keys. The iCommunicator program can store up to 22 Quick Say messages (two text boxes are reserved for system use). Enable the second set of twelve text boxes by clicking inside the Show Shift + Function Key box. Enter up to 256 characters (including spaces) in each text box. The computer delivers these comments, questions, and ideas when you press the appropriate Quick Say function key. This end user feature is also very useful for medical appointments, interviews, or other instances where the end user wishes to prepare responses or important information in advance and not be concerned about spending time during an interchange to type the messages. Demonstration 1. From the Control window’s Options menu, select Edit Quick Say Keys. 2. Edit the text in the F12 Quick Say text box. 3. Choose Save to store your Quick Say message. 4. Choose Exit to close the window and return to your iCommunicator window. 5. Press F12+Enter to hear the computer speak the corresponding text. Clear Text Window When Starting When you select this feature, an empty Text window displays each time you turn on the iCommunicator program. Signing Locked When the end user prefers not to use the signing feature, the Signing Window may be disabled or locked. The process uses password protection. The lock feature is available only when the iCommunicator program is operating in the Custom mode. When this feature is selected, all commands for the signing option disappear from the iCommunicator program menus. Options Menu in the Custom Viewing Mode 42 Module 2 Menus and Windows A check mark appears on the Options menu to indicate that signing is locked. A user cannot unlock and enable signing unless the correct password is entered. To lock or unlock the Signing window: 1. Switch to the custom mode, if necessary. From the Views menu, deselect Standard Mode is Selected. 2 . From the Options menu, choose Signing Locked. The password window appears. 3. Enter a password in the Password window text box. Note: defaultpassword is the password when the iCommunicator program ships from the factory. You must type defaultpassword in the text box before attempting to lock signing or change the password. 4. Choose the Enter button to enter a password, the Change button to change your password, or the cancel button to close the password window without changes. Follow the instructions on your screen. Remember the password you enter. You will need it to unlock the signing feature. Speech Recognition Options Menu in the Standard Viewing Mode 43 iCommunicator System User Training Speakers use these menu options to create a new user, save speech files, run General Training, run Audio Wizard, and run the Vocabulary Builder and Vocabulary Editor. Each activity is part of the speech/voice recognition training process. These options are described in Module 3, and you will work with these features during speech and voice recognition training. Change Current Speaker The iCommunicator program will be able to perform speech-to-text translation when a speaker has his/her own speech/voice file selected. From the Options Menu, select Speech Recognition _ Change Current Speaker. Select the speaker’s name from the list. You will see the message, “Changing active speech files. Please wait.” It also is possible to change the current speaker by clicking on the current speaker’s name at the bottom of the Control Window, and then selecting the desired speaker’s name from the list. Delete Speaker If you are certain that you no longer need a speaker’s speech/voice file, you can delete it. Once you delete a speaker’s S/V file, it is gone forever. Make sure you do not need it before you remove it. You may wish to archive the speaker’s S/V file for use at a later time. In this instance, transfer the S/V file to a zip disk, CD, or LAN. Always use the Delete Speaker menu selection to delete speaker files. Delete Speaker is the only way to properly remove all information about a user. Before deleting the current speaker, close that speaker’s S/V file by opening 44 Module 2 Menus and Windows another speaker’s file, then select Delete Speaker. The important point to remember is that you cannot delete the current speaker easily. To delete a speaker’s S/V file: 1. From the Options menu, select Speech Recognition _ Delete Speaker 2. From the Speaker list box, select the name you want to remove. 3. Click Delete and answer Yes to the prompt confirming that you wish to delete the speaker. 4. When the Done window appears, click OK. Show Results Box The Show Results Box is a small, floating text box that displays the results of the speech/voice analysis as it occurs. When the red square appears in the upper left hand corner of the text box, this is an indication that speech recognition is occurring. The Show Results Box functions somewhat like a notepad, where you jot down ideas, and later formulate the precise sentence you wish to write. the show results box is a helpful tool because it displays translated text almost immediately although some of the words may not appear in the text window because the system is using contextual information to determine the most appropriate words it also is helpful when the speaker talks a long time before taking a pause It is not uncommon for words in the Show Results Box to change while a speaker is talking. This occurs because the speech recognition engine is taking a little time to make decisions about which words to translate. It does this by considering contextual and speech model information (i.e., acoustical, lexical, linguistic) to select the appropriate word choice for 45 iCommunicator System User Training translation. Sometimes the program has to hear a word in a phrase or sentence before it actually recognizes the word. Some users prefer displaying the Show Results box along with the other iCommunicator features, because it gives them the opportunity to view speech-to-text translation almost immediately. Experiment in using this feature when you speak to the computer later in the training process. Change Font Size and Color The default font size in the Show Results Box is 8; however, end users can change the font size to a maximum of 24. In addition, the font color can be changed. The following procedure is based upon the Windows XP operating system (OS). If your computer has an earlier operating system, consult the system’s Help File for information on locating the path to the ToolTip. Follow these steps to change the font size and color: Start _ Control Panel _Appearance and Themes _ Display _ Appearance _ Advanced _ ToolTip. At this point you will be able to change the color and size of the font that will display in the Show Results Box. It is important to remember that if you change the font size or color in the ToolTip, those changes will be effective for the entire operating system. Change Position of the Show Results Box To prevent the Show Results Box from moving on the iCommunicator main screen, use the mouse to click and drag the text box to the desired position on the screen. Then right-click the Results box, and select Anchor. The Show Results Box will remain anchored in that location. Actions Menu Pause button changes to Continue until the action is restarted. The Actions Menu lets you turn on or change the signing and speaking actions that occur in the Text sindow. To choose the starting point for an action, place the cursor in the text box and click where you want the action to begin before selecting the Actions menu command. The Actions menu commands Reset and Pause also appear on the top border of the Text Window for easy access. Simply click to use the Action command. The button on the Text Window changes from “Pause” to “Continue”. Click Continue to restart the action. 46 Module 2 Menus and Windows Reset Use Reset to halt the computer-generated speech, turn off signing, and reset the microphone. Access this command from the Actions menu or the button on the Text Window. Pause Use this feature to temporarily halt the action in the Text or Signing windows, or to stop delivery of computer-generated speech. Re-select Pause to restart the halted action. Access this command from the Action menu or the Text Window. Sign Text Window Select this to have the iCommunicator program sign the words in the Text window without generating a voice. From the Signing Options menu, select the signing speed for comfortable viewing. Speak Text Window Select this action to convert the words in the Text window to audible computer-generated speech. The computer-generated speech can then be delivered through the computer’s speakers, or sent to the end user’s hearing assistive device via the Audio Y-cable. Sign and Speak Text Window This action simultaneously signs the words in the Text window and generates audible computer-generated voice. Signing Options Menu 47 iCommunicator System User Training Scroll to find a word, then click the check mark to view the sign. The Signing Options Menu lets you enable or disable signing, change the signing speed, and find the sign for a word by accessing the Word List. Enable or disable signing by clicking Enable Signing, or by using the shortcut Control+E. Select a comfortable signing speed, ranging from slowest to fastest. Most end users who use sign language choose a speed of 4 or 5. In Version 3.0, the signing speeds have been readjusted so that the slowest speed represents the actual film speed of the sign video. Individuals who wish to learn fundamental sign language may choose the slowest speed. Select Word List to view an alphabetical display of words in the signing video library. Choose a word from the drop-down list, and then click the check mark to view the accompanying signing video. Font Menu Select the font size for comfortable on-screen viewing. Font sizes are available from 8 through 72. The electronic dictionary operates most efficiently with the font size 16 or 18. Demonstration: 1. From the File menu, choose Open, and then select Teddy Roosevelt. Text displays in the Text window. 2 . From the Font menu, select different font sizes for comfortable viewing. 3. From the Actions menu, choose Sign Text Window. 4. Press Control+P to halt signing. Press Control+P again to resume signing. 5. Place the cursor next to any word in the Text window to begin signing. This also applies to the Speak Text Window function. 6. From the Signing Options menu, make selections to manipulate the signing speed, and enable/disable signing. 7. From the Actions menu, select Sign and Speak Text Window. 8. From the Actions menu, select Speak Text Window. 48 Module 2 Menus and Windows 9. Press Control+R to turn off the speaking action. 10. From the Signing Options menu, select Word List. Select a letter from the pull down menu and then select a word. Click on the check mark and to see the accompanying sign display. Help Menu The iCommunicator program provides a comprehensive help system. Although the iCommunicator windows, menus, and features are easy to use, you may occasionally need help. If you are unable to find the information you need, contact Customer Service at Interactive Solutions (888-4630474) for assistance. Contents When you select Contents, the iCommunicator Help System opens with the Table of Contents tab active. The left pane of the Help window displays the system hierarchy from which you can select a topic. The right pane displays the selected topic explanation. Use the Contents, Search, or Index tabs to find additional information to assist you. The Search tab lets you locate help by performing a key word search. Use the Index tab to select a help topic from an alphabetical list. Hot Keys This option displays a list of iCommunicator program hot keys and their function. Hot keys can be used to quickly execute iCommunicator menu commands by using keyboard combinations. The list of hot keys can be accessed with the Control+H keyboard command. A listing of the hot keys is available on page 64. 49 iCommunicator System User Training About About displays license information about the iCommunicator program, such as the version and build numbers, serial number, and other program information. You will need this information if you contact Customer Service for support. Windows The iCommunicator program contains three windows – the Control window, the Text window, and the Signing window. All display on the iCommunicator’s main screen. Control Window Signing Window Text Window The standard window display is used for training purposes. Refer to the Custom Mode Viewing Options iTip on page 62 for information about customizing the window arrangement and minimizing and restoring the iCommunicator windows. Control Window The Control window lets you to manage the program’s functions. The Control window has four components: 1. Say This/Note This text box 50 Module 2 Menus and Windows 2. Current Speaker indicator 3. Microphone Status Bar 4. Microphone ON/OFF Button Control Window List of Speakers Current Speaker Current Speaker The Control window features, combined with the menus, let you manage how the program functions. Do not close the Control window until you are ready to stop using the iCommunicator application. Closing the Control window exits the iCommunicator program. Select the Current Speaker Use this feature to change the speaker you want the iCommunicator program to recognize. After a speaker completes initial speech/voice recognition training, their file name appears on the list of Current Speakers. You must tell the iCommunicator program which speech/voice file to use. It is important to only use your own speech/voice file to ensure translation accuracy. To view the list of speakers who have speech/voice recognition files, simply click on the Current Speaker indicator. Select a speaker from the drop down list. A message box displays when changing speaker files. It takes less than a minute for the program to change from one speaker to the next. When the new speaker’s name appears, the program is ready to receive the speaker’s speech. 51 iCommunicator System User Training Demonstration: • Click on the Current Speaker indicator to display a list of speaker’s speech/voice recognition files recognized by the program. Say This/Note This Text Box This unique feature lets the user enter text that the computer speaks. It also inserts notes or comments in the Text window. This feature is helpful for taking notes during a lecture, or to display two-way conversation. Say This The computer converts the words typed in the text box to computergenerated speech. You can choose to deliver computer-generated speech to the computer’s speakers, the external speakers, or to an individual’s personal assistive hearing device using the audio Y-cable. As iCommunicator speaks the contents of the Say This text box, the microphone status area changes to a colored speaking indicator. This lets users who are deaf or hard of hearing know when iCommunicator is finished speaking. When transmission is complete, the speaking status bar disappears. Demonstration: 1. Type a statement into the text box. 2. Press enter. The computer-generated voice delivers the text. Note This Add notes to the Text window by typing in the Say This/ Note This text box and then pressing Control+Enter. The text appears in the Text window, enclosed with arrows. If you choose not to type, use Control+Enter to place the arrows in the text box. For example, use the double arrows to indicate important information. 52 Module 2 Menus and Windows The last 10 entries placed in the Say This/Note This text box can be displayed by clicking the down arrow on the right hand side of the text box. This is useful if the end user wishes to repeat a comment. The Note This function does not generate voice output. Pull-down window displays the last 10 entries. Demonstration: 1. Type some text in the Note This/Say This text box. 2. Press Control+Enter. The text appears in the Text window enclosed by arrows. 3. Press Control+Enter. The two arrows appear in the Text window and serve as a notation. 4. To display the last ten entries, place your cursor on the arrow to the right of the text box. Microphone Status Bar The microphone status bar displays a graphic indicator of the microphone input. Color appears over the background to indicate the status. Color amber green red black Status • on and ready to receive speech • listening, but not detecting any sounds it considers to be speech • in use and receiving speech • audio level is too high • can occur if speaking voice is louder than the presentation voice used during speech/voice training • need to rerun Audio Wizard • microphone is OFF Use the microphone status bar to turn the microphone OFF and ON. 53 iCommunicator System User Training 1. Move the mouse pointer directly over the microphone status bar and click it once to turn off the microphone. 2 . Click it again to turn on the microphone. The default is the ON position. 3 . If the Microphone Status Bar turns red while speaking into the microphone, the audio level is too high. You must rerun the Audio Wizard and recalibrate the microphone. If the redlining continues, further troubleshooting and adjustment may be necessary. Contact Customer Service for assistance. Microphone ON/OFF Button Click this button to turn the microphone ON or OFF. For more information about the functions of the Microphone ON/OFF button, refer to page 39. Demonstration: • Experiment with turning the microphone ON and OFF by toggling the Microphone Status Bar and by using the Microphone button. Use this feature during speech/voice recognition training and vocabulary building. Text Window Speech converts to text and displays in the Text window. When the Text window is closed, the program continues to translate and add text. The translated text appears in the Text window when it reopens. General Features of Text Window Speech to text conversion occurs when the speaker pauses or takes a breath. Text wraps onscreen until the speaker pauses. A slight delay in the text display occurs as the program compares what the speaker says with its internal speech/voice model. The program uses acoustical, lexical, and linguistic information, as well as context clues to translate speech to text. The Show Results Box offers a direct way to view translated text before it appears in the Text window. This small box resembles a tool tip, and displays in either the top-left or bottom-right corner of the screen. The Show Results Box is helpful when the speaker seldom pauses during 54 Module 2 Menus and Windows delivery. To activate the Show Results Box, select Speech Recognition Show Results Box from the Options menu. You can enter keyboarded text directly into the text window, or use the Say This/Note This feature. From the Actions menu, you can choose to have the iCommunicator program sign, speak, or simultaneously speak and sign text that displays in the Text window. Three actions (i.e., Reset, Pause, Show) may be activated easily by clicking the appropriate button on the border of the Text window. These actions also may be initiated by using the Actions menu. Change the Font Use the Font menu to change the font size. Click on the Font menu, and then select a font size that allows for comfortable viewing of the computer screen. Save the Text Window Contents Use this option to save the contents of the Text window for later use. The program saves the text in Rich Text Format (.rtf). 55 iCommunicator System User Training Rich Text Format (.rtf) Demonstration: 1. Type a few sentences in the Text window. 2. From the File menu, select Save As (The Save As window appears.) 3. Type a name for your file in the file name text box. 4. Click Save. 5. From the File menu, select Open, and select your File’s Name (Note that it has been saved in Rich Text Format [.rtf].) 6. Click Cancel. Clearing the Text Window To clear text that appears in the Text window: Demonstration: 1. From the Control window File menu, select New 2. Choose Yes to remove the text from the window. Use the Clear Text When Starting option when you want a clear Text window each time you open the iCommunicator program. • 56 From the Options menu, select Clear Text Window When Starting. Module 2 Menus and Windows Closing and Opening the Text Window Open the Text Window • From the Control window Views menu, select Text Window. A check mark appears on the menu, indicating the option is enabled. Close the Text Window • From the Views menu, deselect Text Window. or • Click the X in the upper right corner of the Text window. (Custom mode only) Changing the Windows Theme Choose from several preprogrammed themes to change the look and color of the iCommunicator windows. The program remembers your theme each time you make a change. 1. From the Views menu, select Allow Themes. 2. A check mark appears on the menu, indicating this option is on. 3. Click on a theme name to select a theme. 4. To deselect themes, click on Allow Themes again. 5. The check mark disappears from the menu, indicating the option is off. Resize the Text Window This option is available in the custom mode only. Refer to the Custom Mode Viewing Options iTip on page 62 for further information. Using the Electronic Dictionary within the Text Window The iCommunicator program’s electronic dictionary provides end users with this valuable literacy tool. The electronic dictionary gives an immediate definition for a word in the Text window. Owners can take advantage of the free registration at www.babylon.com to receive 57 iCommunicator System User Training notification of downloadable electronic dictionary updates. The electronic dictionary is also accessible when using a word processing program. 1 . Place the cursor on a word in the Text window, and then press Shift+Right Click (right mouse button). The definition displays. 2. Click the Say button, and the computer pronounces the word. 3. Click on another word in the definition. The electronic dictionary then displays the definition for the new word. Retrieving a Sign for a Word in the Text Window There are two ways to retrieve a sign for a word displayed in the Text window. Place the cursor on a word, such as numerous. If the sign is not in the video sign language dictionary, the program fingerspells the word. 1. Double click on the word with the left mouse. In this example, double clicking the word numerous produced the sign. 2. Click the Show button on the Text window border. The sign for the word displays in the Signing window. 58 Module 2 Menus and Windows Demonstration: 1. From the File menu, select Open, and then choose Ancient History. 2. Place the cursor on a word. 3. Press Shift+Right Click. The definition displays. 4. Click on the Say icon to hear the word spoken. 5. Click another word in the definition to see its definition display. 6. Place the cursor on another word. 7. Double click on the word. (The sign will display.) Signing Window The Signing window displays sign language and fingerspelling videos. The program contains more than 9,000 video clips of individually signed words and fingerspelling videos. When a sign is not available, the iCommunicator program fingerspells the word. When several persons are viewing the screen, enlarging the Signing window in the Custom viewing mode may be helpful. The image clarity changes with enlargement. Use the magnifier buttons at the top of the Signing window to increase or decrease the size of the Signing window. Use the Signing Options menu to control the signing functions. Select Enable Signing to turn on signing. A check mark appears beside the menu option. The signing speed can be controlled from this menu. Turn off signing by selecting Enable Signing again, and the check mark will disappear. A sign can also be accessed for a word in the Text window by clicking the Show button on the Text window. Another option for obtaining a sign is to use the Word List from the Signing Options menu. 59 iCommunicator System User Training 60 Module 2 Menus and Windows Module 2 Review True or False ____ 1. You should not close the Control window until you are ready to stop using iCommunicator program. ____ 2. To return windows to their default configuration, select the Return to Defaults command. ____ 3. Translated speech does not continue to add to the Text window when the window is closed. ____ 4. Selecting a different theme can improve on-screen visibility. ____ 5. A black Microphone Status Bar indicates that the transmitter is OFF. Multiple Choice 6. There is nothing displaying in the Signing window. What do you do to investigate the problem? a. Select the Options menu in the Signing window and see if Enable Signing command is selected or not. b. Click the Options menu in the Control window to see if signing is locked. c. Close down the program and open it again. d. Both a. and b. 7. The Signing Locked command a. sets the speed at which sign language and fingerspelling are displayed. b. is password protected. c. removes all references to signing in the iCommunicator. d. Both b. and c. Check your answers using the Answer Key in the back. 61 iCommunicator System User Training Custom Mode Viewing Options The Custom viewing mode is accessed from the Views menu. In the Custom mode, the end user has the opportunity to customize the appearance of the iCommunicator windows by moving, closing, and resizing the windows to meet individual viewing needs and preferences. This virtual docking feature allows the end user to use the right mouse and move all of the windows as one unit. Key Differences from the Standard Mode The Font menu moved from the menu bar to the Text window and the Signing Options menu moved from the menu bar to the Signing window. You can resize and reposition windows. Moving the Windows 1. Move your mouse pointer over the window you want to move. 2. Hold down the left mouse button and drag to the window. 3. Click and hold down the left mouse button and drag the window to the desired location. 4. Release the mouse button. 62 Module 2 Menus and Windows Minimizing and Restoring Windows in the Custom Mode Close windows by clicking on the “X” in the upper, right-hand corner of the window. Icons in the upper-right corner of the Control window provide a quick and easy way to minimize, restore, resize, and exit the iCommunicator program. Use To Reduce (minimize) the iCommunicator program to a button on the task bar. Click the taskbar button to open iCommunicator again. Decrease the Control window size. Increase the Control window Size. Exit the iCommunicator program and return to your desktop. ∇ ∆ X Use the magnifiers on the Signing window to increase or decrease the size of the Signing window. There are three sizes available. You must be using the custom mode in order to resize the Text window. 1. Move the mouse pointer to the window’s edge at any of the four sides. 2. When the double arrow appears, hold down the left mouse button and drag to the desired size. 3. Release the mouse button when the desired size appears. 63 iCommunicator System User Training Keyboard Shortcuts and Hotkeys You can quickly execute iCommunicator menu commands using keyboard combinations, called hot keys. The hot key combination displays on the pull-down menu along with the command. Hold down the first key (e.g., Ctrl or Alt), and then press the key shown with it to use the shortcut. In the Standard mode, all menus display the hot keys. 64 Hot Key Combination Ctrl+A Menu File iCommunicator Menu Command Save As Ctrl+B Actions Sign and Speak Text window Ctrl+D View Return to Defaults Ctrl+E Options Enable Signing Ctrl+G Actions Sign Text window Ctrl+I Options Speak Incoming Words Ctrl+K Actions Speak Text window Ctrl+N File New Ctrl+O File Open Ctrl+P Actions Pause Ctrl+R Actions Reset Ctrl+S File Save Ctrl+W Actions Word List Ctrl+Enter N/A Place Note This text in Text Window Module 3 Speech and Voice Recognition Training 65 iCommunicator System User Training Module 3 Objectives In this module, you will learn the skills necessary for: • using the New User Wizard • creating a Speech/Voice Recognition file • calibrating the microphone • initial speech/voice training Preview: Speech and Voice Recognition Training When the iCommunicator Version 3.0 software installation is completed, a speech and voice (S/V) recognition file must be created before anyone can speak into the microphone and have their speech translated to text. Creating a new user is a simple and systematic process. You must provide the computer your name and the speech and vocabulary models needed for iCommunicator. You will train the computer to recognize your unique speech and voice patterns. Initial S/V training is not difficult, taking only 10 to 15 minutes. To assist you, the iCommunicator software program provides an easy-to-use interface called the New User Wizard. You will read a short, instructive selection entitled “Talking to Your Computer.” You will continue the training by reading one (or possibly two) more short selection. From the Options menu, choose Speech Recognition S Run General Training. The selections available in this section take about ten minutes to read. Complete an Accuracy Check following the second story, using a prescribed protocol. This evaluates how well the iCommunicator program is translating your speech. When you achieve 90% or better accuracy, you can proceed to Vocabulary Building. Reading a third selection is necessary if your accuracy is below 90%. You may choose to read a third selection if your accuracy is at 90% or above to give the speech recognition engine (Dragon NaturallySpeaking 6.0 Preferred) a broader sample of your speech and voice patterns. Environmental factors and the condition of your voice can significantly influence speech and voice recognition training. Whenever possible, create speaker files and complete initial voice training in the environment in which you plan to use iCommunicator. If training occurs in a different environment, you will need to rerun Audio Wizard when you use the iCommunicator in the classroom or in the workplace. This will calibrate 66 Module 3 Speech and Voice Recognition Training the microphone. You do not have to rerun Audio Wizard daily – only if there is a condition that indicates the needs to repeat the process. Since your speaking voice may differ greatly from your reading voice, it is important that you perform speech and voice training in the same voice and with the same vocal effort that you plan to use with the iCommunicator program in your workplace or other special application environment. Rerun the Audio Wizard any time conditions change, such as the acoustical environment, voice change due to a cold, translation accuracy is degraded, or when a different microphone or sound card is used. Dictation tips included in this module will assist speakers in mastering the speech and voice recognition training process. Follow the basic guidelines in this module to establish your speech/voice recognition file and achieve accurate speech translation. Speech and Voice Recognition Training System Check Refer to the System Check on page 31. Check the following key points: • system connections (power, audio connector cord, and microphone) • power (computer, receiver, and transmitter) • battery status (computer, receiver, and transmitter) • receiver and transmitter frequency and channel settings • correct microphone placement • mute switch • close all other programs when using the iCommunicator program 67 iCommunicator System User Training Overview of Continuous Speech Recognition The iCommunicator program uses continuous recognition of natural speech to translate what a speaker is saying into text and/or sign in real time. Dragon NaturallySpeaking 6.0 Preferred is the speech recognition engine that underlies the iCommunicator Version 3.0 software program. The speech recognition engine tries to match the speaker’s oral speech and language patterns with its own built-in oral speech and language model. The speech recognition engine relies on three information sources to achieve translation accuracy. • Acoustic – what a typical voice sounds like The speech recognition engine creates a mathematical model of the sound patterns used by each speaker. • Linguistic – how a typical person puts words together The speech recognition engine compiles statistical information associated with a vocabulary that describes the likelihood of words and sequences of words occurring in the speaker’s language model. • Lexical – a typical English vocabulary The speech recognition engine recognizes thousands of words that are in its built-in lexicon, and each word in the vocabulary has both a text representation and a pronunciation. When you Create a New User, you begin with a standard set of acoustic, linguistic, and lexical models. As you read selections, and later speak spontaneously into the computer, you customize these models for the manner in which you speak (acoustical model) and the way you use words (linguistic and lexical models). When the speech recognition program learns about your speech and voice characteristics, it will become more accurate in its translations. The speech recognition engine uses your customized speech/voice recognition file to predict the words you have spoken. When you initially use the iCommunicator software program, you will notice some translation inaccuracies. Use Vocabulary Builder and Vocabulary Editor to customize and expand the lexical model. Add technical terms and vocabulary you routinely use by speaking or by analyzing documents, and then training any unfamiliar words that the iCommunicator program does not recognize. You can enhance the linguistic model to better match your spoken language patterns by speaking to the computer and saving small segments 68 Module 3 Speech and Voice Recognition Training of correctly translated speech. Another effective way to improve the linguistic model is to analyze existing documents, such as lecture material or reference documents, under the speaker’s speech/voice recognition file. This process is very quick and the speaker then has the opportunity to train unfamiliar words. The iCommunicator program’s onboard vocabulary contains approximately 250,000 words. Speech and Voice Recognition Training Tips Presentation Voice • • Speaking clearly and consistently will improve recognition accuracy. The speech recognition engine needs to hear acoustical boundaries between words. Use the same vocal effort that you use when addressing a class or other audience. In other words, use your presentation voice and posture when training the iCommunicator program to recognize your speech and voice characteristics. Imagine that you are addressing at least 47 audience members. Rate of Speech • • Speak at a comfortable pace and not too fast. The speech recognition engine can efficiently translate speech delivered at rates up to 160 words per minute. Use pauses as you naturally do during continuous speech. Enunciation • • Enunciate words clearly and speak normally. Avoid exaggerating lip movements or words. It is important to speak clearly so the program can identify acoustical boundaries between words. Microphone Placement • • Microphone placement is extremely important for accurate speech translation. Place the microphone in the same position each time you use the iCommunicator program. Squeeze the microphone through the windscreen and verify the microphone diaphragm is in the appropriate location. 69 iCommunicator System User Training Preventing Vocal Strain During Training • Use good posture. Use vocal effort characteristic of your presentation voice. Breathe deeply from your abdomen, not from your chest. • Take occasional breaks. • Keep your vocal cords moist. Use a straw so you do not have to move the microphone. Eating, Chewing, and Dictating • Avoid eating, chewing gum, or drinking liquids while the microphone is ON. • Use the mute switch to avoid transmitting non-speech sounds. Eyes Off the Screen • When dictating, try not to watch the computer screen. • Viewing the text while dictating sometimes causes speakers to speak unnaturally. You can make corrections later. Saving Small Segments • After completing general training and vocabulary building, use your presentation voice while the iCommunicator translates your speech. • Make corrections, and then save small segments of accurately translated speech. This helps in building, customizing, and fine-tuning your speech/voice file. Judicious Use of the Mute Switch • Use the Mic/Mute switch to avoid transmitting unwanted information, such as private conversations and non-speech sounds such as a cough. • The computer tries to analyze all sounds, and may translate environmental sounds as unfamiliar words. Rerun Audio Wizard • 70 If you train the program in an acoustical environment that is different from the one where you plan to use the iCommunicator program, rerun the Audio Wizard in the planned environment before you use it to translate your speech. Module 3 Speech and Voice Recognition Training • From the Options menu, select Speech Recognition S Audio Wizard • A red warning screen displays to ensure that you are performing this action on the correct speech/voice file. • Rerun Audio Wizard whenever any of the following conditions occur: noticeable change in the speaker’s voice the acoustical environment changes a different microphone is used the sound card in the computer has been changed translation accuracy is degraded red appears on the iCommunicator’s microphone status indicator (sometimes referred to as redlining) Dictating or Speaking in Your Own Speech/Voice File • • When dictating or speaking using the iCommunicator, always be sure that you select your own speech/voice file from the Current Speaker drop-down list. A red speaker verification screen appears at specific points to remind speakers when they are about to take action on the selected speaker’s speech/voice file. Accuracy Checks • • Use the prepared materials in Appendix B. Calculate your accuracy using the chart provided. Fine tuning your speech/voice recognition file • • After reading two or three stories and adding vocabulary, read chapter summaries, a glossary, or other documents that contain the specific vocabulary and technical terminology that you typically use in your workplace or special application environment. Analyze documents available in electronic format to build the linguistic and lexical model. Shutting down the computer if it stops working • If the computer stops working during use, follow these steps, listed in priority order, to shut down the computer. 1. Simultaneously press Control + Alternate + Delete. 2. Power down the computer. 3. Unplug the computer and remove the battery. 71 iCommunicator System User Training Initial Speech and Voice Recognition Training Overview During speech and voice recognition training, the iCommunicator program learns about your speech and voice characteristics by listening as you speak into the microphone. The stories you read are selections from best selling books that the speech recognition engine has stored and analyzed. Because the speech recognition engine already knows the text that you are reading, it uses this time to model your voice and learn how you pronounce words. After reading two or three short stories, you will personalize S/V files by analyzing documents and building vocabulary. The following flowchart is an overview of the S/VR Training process. A more detailed flowchart may be found in Appendix B. Follow these steps to build your speech/voice recognition file. The program will remind you at strategic points to complete various exercises. 1 . Read Create a New User, page 73, through Initial Speech/Voice Recognition Training, page .81 72 Module 3 Speech and Voice Recognition Training 2 . Return to Create a New User, page 73, and then continue to Calibrating the Microphone on page 75, and Initial Speech/Voice Recognition Training on page 81. 3 . Read Run General Training on page 85, and then read a second selection. 4. Complete the Accuracy Check as described on page 86. Create a New User Creating your speech and voice file is a systematic process. First, you must provide the iCommunicator program with your name, the speech model, and your vocabulary choice when you begin to create your speech/voice recognition file as a new user. It is important to select the BestMatch III speech model. The BestMatch III technology takes full advantage of the powerful CPU in your computer. The vocabulary size should be Large. User-friendly prompts on the New User Wizard screen will guide you through this process. When the iCommunicator program has the necessary information, it generates your speech/voice recognition file, loads the files, and loads a basic vocabulary to support your use of the iCommunicator program. 1. From the Options menu, select Speech Recognition S Create New Speaker 2. Read the two information screens, and click OK after each one. 73 iCommunicator System User Training New User Wizard opens to the Create New User screen. 3. Enter your name. This field can hold up to 127 characters. 4. Press Tab to navigate to the next field. 5. Click the Advanced button to choose the speech model and vocabulary size. Verify the following selections. If the recommended choice does not appear, click on the drop down menu and select the preferred choice listed below. 74 • “Speech Model” is Best Match III • “Vocabulary Size” is Large. Module 3 Speech and Voice Recognition Training • “Custom, based on advanced selections” will appear in the New User Wizard’s Vocabulary window. 6. Choose OK to accept your changes. 7. Click Next. Calibrating the Microphone The headset noise canceling microphone is a critical component in the accurate translation of speech when using the iCommunicator program. The microphone’s placement and performance directly affect the program’s ability to recognize and translate speech. The New User Wizard includes a simple process to calibrate microphone volume input level and check the audio quality. This is the same simple procedure you will use when you run the Audio Wizard as you use the iCommunicator program. Several factors can affect the calibration process. Before you run the calibration, always complete a System Check with attention to the following: • • • • LightSPEED transmitter and receiver are set to the same frequency LightSPEED transmitter and receiver powered ON and batteries fully charged microphone switch is in the ON position microphone is positioned along the jaw line and slightly away from the mouth LightSPEED: rounded portion of microphone toward the jaw line Parrott Bermuda: flat side of microphone toward the jaw line If you receive an error message during audio calibration, investigate other factors. Consult the Dragon NaturallySpeaking help files for additional information. Simply click the New User Wizard Help button. Position Your Microphone The first screen you will see again stresses the importance of microphone position. For additional information regarding your specific microphone (professional or standard), refer to pages 20-23. 75 iCommunicator System User Training Volume Check The program will test and adjust the volume of your sound system during the Volume Check. You will read some text aloud for about 15 seconds, and then move on to the Audio Quality Check. Follow these steps to complete the Volume Check. 1. Set the Mic switch to the ON position. 2. Click the Start Volume Check button. 3. Begin reading the text aloud, using the same vocal effort you use in your classroom or workplace A black meter moves downward in the blue scale as you read. The computer beeps when the volume check is finished. “Finished” displays at the bottom of the screen. 76 Module 3 Speech and Voice Recognition Training 4. If the volume indicator remains at the top of the scale, the volume test is not acceptable. You must recheck equipment settings and reread the passage. This typically occurs when the speaker forgets to turn on the microphone. 5. When the volume level has adjusted successfully, choose Next to continue. The New User Wizard advances to the quality check dialog box. You will read aloud again while the computer checks the quality of your audio input. Sound Quality Check 1. Verify that your microphone is ON. 2. Click the Start Quality Check button and read aloud the paragraph in the middle of the screen. A green and yellow graph displays as you speak. Keep reading until the computer beeps. Tip: Wait a few seconds for the yellow and green graph to diminish in size before you read the text that displays. 77 iCommunicator System User Training 78 Module 3 Speech and Voice Recognition Training Signal-to-Noise Ratio (SNR) The speech-to-noise ratio (SNR) displays when the quality check is complete. An acceptable value is within the low 20s to low 30s range, and must be a minimum rating of 22. Dragon NaturallySpeaking will indicate that 15 is acceptable; however, based on the quality testing performed by Interactive Solutions, Inc., it is recommended that the minimum SNR be no less than 22. If your rating is below 22, it will be necessary to reread the paragraph. A low SNR rating requires the program to use more resources, resulting in a slower rate of speech to text conversion. The graph showing the SNR should be approximately 90% green (speech) and 10% yellow (noise). If an error message appears advising that your sound level is too low, click OK, and then recheck your system. Very often the problem is that the microphone is not turned on. 79 iCommunicator System User Training Before you proceed, recheck your system and repeat both steps of the process to recalibrate your microphone volume check and audio quality check. 3. When the audio quality is acceptable, click the Finish button. 4. Turn off your microphone. 80 Module 3 Speech and Voice Recognition Training Initial Speech/Voice Recognition Training After you create a speech/voice file and calibrate the microphone, next you will complete initial speech/voice recognition training. You must complete this step to be able to use the iCommunicator program to translate your speech. This process takes five to ten minutes. You will dictate two sentences into your microphone and then read a short selection entitled “Talking to Your Computer.” As you speak, you will train the program to recognize your speech and voice characteristics as you pronounce words. Initial speech/voice training is the first step to achieving translation accuracy. Before you perform initial speech/voice recognition training, consider the difference between your reading voice and your speaking voice. It is essential that you use the same vocal intensity and effort you normally use in the environment where you will use the iCommunicator program. Speech/voice recognition is based solely upon what the program hears. When your training voice differs significantly from your speaking voice, the translation may not be as accurate. Consciously resist the urge to train the program in your reading voice, and the program will respond more accurately when you use the program in the classroom, workplace, or other public venue. You must complete the initial voice training in order to create your own speech/voice file. It is necessary to read the first story to calibrate your speech/voice file. If you do not complete this step, iCommunicator alerts you that you did not calibrate your speech/voice file when you attempt to use the program as an identified speaker, Tip: Check your system before you begin this part of the training. 81 iCommunicator System User Training Begin Initial Speech/Voice Recognition Training The New User Wizard screen opens, inviting you to train Dragon NaturallySpeaking. 1. Click Go and read aloud the sentence in the text box. As you read, the yellow (listening) indicator changes to green (receiving speech). You will read another sentence on the next screen. The Select Text screen opens. We recommend that you select “Talking to Your Computer” for the initial training. This instructive selection takes about five minutes to read. 82 Module 3 Speech and Voice Recognition Training 2. Click OK after you select the story. 3. Read the story aloud using your presentation voice. As you read, a yellow arrow advances and after you complete a word, the text changes from blue to black. If the program does not understand a word you read, it will either ignore the mistake or display the yellow arrow pointing to the word it did not understand. This indicates that you should repeat the word in order to advance the arrow and add to your speech and voice file. 83 iCommunicator System User Training Tips: Use the Pause button if you need to take a break. Use the Skip button if the program does not recognize how you pronounce a word, or if a word is unfamiliar. The blue progress bar indicates the amount of text remaining to read. Be sure to continue reading until the program prompts you to click the Finish button; otherwise, the program will not save the reading you have completed. When you complete the last paragraph in the story, the Congratulations window appears. 4. Click OK. 5. It will take a few minutes for the program to adapt and save your speech/voice file. 6. Turn off your microphone. You have now completed the Initial Speech/Voice Recognition Training. The next screen invites you to view a tutorial. We recommend this for first time users. 84 Module 3 Speech and Voice Recognition Training Exercise Return to page 73 and complete Create a New User and Calibrating the Microphone. Follow the steps to complete the Initial Speech/Voice Recognition Training process. Run General Training You must read one or two more stories to build a representative speech/voice file. You will complete an Accuracy Check following each additional reading. Tip: Remember to use the Pause and Skip buttons as needed during this dictation process. 1. From the Options menu, select Speech Recognition S Run General Training 2. A red warning screen appears. Select Yes to proceed. 3 . The Select Text window displays. There are 17 selections, ranging from easy to difficult reading, and covering various topics such as adventure, humor, science fiction, historical speeches, and classic literature. 85 iCommunicator System User Training Reading Selection 1. Highlight and select a story from those displayed. Tip: Some selections contain humor. The speech recognition engine will attempt to translate laughter as speech. You will read two introductory screens (“Welcome to General Training.” and “Training is about to begin.”) before reading your selection. It will take about ten minutes to read the story. 2. Turn on your microphone. Tip: Remember to use the same presentation voice that you used while reading the first selection. 3. Read the second selection. Accuracy Check The iCommunicator program now has approximately a 15-20 minute sample of your speech and voice patterns. You will now complete an Accuracy Check to determine how well the program is able to translate your speech. Return to the main screen of the iCommunicator program to complete the Accuracy Check. The Accuracy Check prepared script is provided in Appendix B. The Accuracy Check contains two phonetically balanced paragraphs − “The Rainbow Passage” and “My Grandfather”. Follow the directions and read the two paragraphs, including the titles (232 words). 86 Module 3 Speech and Voice Recognition Training 1. Turn on your microphone. 2. Use your presentation voice and read the paragraphs. 3. Compute your accuracy using the chart at the bottom of the page. Tip: Expect some inaccuracies at this point, since the iCommunicator program has only a small sample of your speech and voice characteristics. You will see your accuracy improve after reading the second selection. You should read a third story (and complete another Accuracy Check) if your accuracy is below 90%. You may also choose to read a third selection to give the speech recognition engine (Dragon NaturallySpeaking) a broader sample of your speech/voice patterns. You have now completed the initial speech/voice recognition training. In the next module, you will begin to customize your speech/voice recognition file using vocabulary building activities. Speed Vs Accuracy Adjustment Sometimes the speech recognition engine requires a little fine tuning if you find it is mistranslating words. There is an adjustment within Dragon NaturallySpeaking called Speed Vs Accuracy, which adjusts how much processing time it uses for speech/voice recognition. The default setting is for the fastest response. You can make an adjustment so that the program will take just a little more time as it makes the decision about what words to translate. This change will only apply to your speech/voice file. Other speakers may choose to make this adjustment to their file later. It is unnecessary to make an adjustment to the Pause setting. 87 iCommunicator System User Training Move the slider for Speed Vs Accuracy 1 or 2 graticals to the right to allow the program slightly more time to make translation decisions. Follow these steps to make the adjustment. 1 . Open the Start menu on the taskbar. Select Programs _ Dragon NaturallySpeaking. 2. The Manage Users screen appears. Select your speech/voice file and click Open. 3. The Dragon Menu Bar appears. From the Tools Menu, select Options _ Miscellaneous. 4. Move the Speed Vs Accuracy slider one or two graticals to the right. Click Apply and then click OK. 5. Close the Dragon program and return to the iCommunicator main screen. 6. Run Audio Wizard again after changing this setting. 7. Complete another Accuracy Check. Then speak into your microphone and determine if this adjustment has made an improvement in translation accuracy. 88 Module 3 Speech and Voice Recognition Training Module 3 Review True or False ____ 1. For speech/voice recognition to work properly, you must select BestMatch III as the speech model. ____ 2. You must perform every step in the New User Wizard to create a new user. ____ 3. Proper use of the microphone and careful calibration of the system’s audio quality are two factors that significantly affect the accuracy of speech/voice recognition. ____ 4. The speech recognition engine will perform accurately even if you train the program using your reading voice and dictate into the computer using your speaking voice. ____ 5. Rerun Audio Wizard every day before you use iCommunicator. Multiple Choice 6. Which should you always check before creating a new speaker? a. Make sure your transmitter and receiver are turned on and receiving adequate power. b. Make sure the transmitter and receiver are set to the same frequency. c. Make sure the audio button on the transmitter is set to the ON position. d. All of the above. 7. The benefits of reading more than one selection during speech/voice recognition training include: a. more opportunity for iCommunicator to learn to recognize your voice. b. exposure to more words and a larger vocabulary. c. a higher degree of speech recognition and speech-to-text translation. d. All of the above. 8. When you dictate into the microphone, you should always a. speak as quickly as possible. b. speak as slowly as possible. c. speak clearly and enunciate your words. d. none of the above. Check your answers using the Answer Key in the Appendix. 89 Module 4 Vocabulary Building 91 iCommunicator System User Training Module 4 Module Objectives In this module, you will learn the skills necessary to: • • • • use the Vocabulary Builder add vocabulary from a document file use the Vocabulary Editor correct translation errors Preview: Vocabulary Building During each phase of speech/voice recognition training, the words you speak become part of a basic vocabulary stored as your speech/voice recognition files. The iCommunicator program relies upon this vocabulary to recognize and translate your speech efficiently and accurately. In real life, we seldom restrict our speech to basic vocabulary alone. Names, places, and unique terminology are essential to conveying our messages. It is very likely that some of the terminology that speakers use will exceed the basic vocabulary assembled by the iCommunicator program during speech/voice recognition training. When the program attempts to recognize these unfamiliar words, its translation falls to guesswork. Mistranslations may also occur if the spoken word or phrase sounds very similar to the word or phrase that the iCommunicator program translated. Fortunately, the iCommunicator program offers several ways to add specialized terminology using the Vocabulary Builder and the Vocabulary Editor. The Vocabulary Builder analyzes the contents of a document file, and identifies words not included the iCommunicator program’s lexicon. Vocabulary Builder invites you to select and train unfamiliar words so that the speech recognition engine will recognize the words when you speak them. The Vocabulary Builder can analyze text in list form, or as a normal text passage. Words saved in list format (one word or phrase per line) add to the vocabulary in batch. You can also analyze documents, such as a technical article, chapter summary, or glossary of terms, and add the unknown words at your discretion. The Vocabulary Editor provides an interactive way to add new words to your vocabulary. Using the Vocabulary Editor, type the words you wish to add to the program’s vocabulary. Vocabulary Editor lets you specify one form of the word for its spoken form (e.g., “Doctor”) and another form of 92 Module 4 Vocabulary Building the word for its written translation (e.g., “Dr.”). Another example is the use of acronyms, such as IRS and its written counterpart, Internal Revenue Service. After you enter new vocabulary words and train the program to recognize the words, errors sometimes occur. The speech recognition engine lets you correct such errors using a simple voice activated command known as “Correct That”. Building and refining your vocabulary and training the program to recognize new words will improve your accuracy and the iCommunicator program’s effectiveness as a communication access tool. Vocabulary Building Overview Vocabulary Builder analyzes documents that already exist. The vocabulary building process gathers information about your specific writing style and identifies unfamiliar words so you can add them to customize your speech/voice file. After you add and train new words, you will need to save your speech file by accessing the Options Menu _ Speech Recognition _ Save Speech File. The greatest advantage of adding vocabulary in this manner is speed. The iCommunicator program can analyze a document and add a large number of words to your vocabulary far quicker than you can by individually entering each word. Vocabulary changes apply only to the current speaker. If several speakers have speech/voice files that will be used with the iCommunicator program, and each uses a specialized vocabulary, then each speaker must add the vocabulary to his or her speech/voice recognition file. Begin to make a list of words and phrases that are unique to your use of the iCommunicator program. For example, iCommunicator is a word that is not in the program’s dictionary, and each speaker must add this word. You will note that iCommunicator is on the vocabulary list in the text file you downloaded from the ISI website. Analyze Documents By Analyzing documents, you have the opportunity to personalize a vocabulary to more closely match your writing style, which typically reflects your speaking style, particularly in the area of vocabulary usage and phrases. Analyze existing documents or manuscripts, electronic forms of textbooks or reference documents, word lists, class or employee lists, 93 iCommunicator System User Training glossaries, and similar materials to build and customize your speech/voice recognition file. Tip: Analyze a word list as a document rather than as a list. You will then have the opportunity to train the program for words that it does not recognize. Saving Speech/Voice Files Tip: Always save your speech files after making vocabulary changes. If you forget to do this, the program prompts you to do so the next time you change speakers, or exit the iCommunicator program. 1. From the options menu, select Speech Recognition S Save Speech Files. 2 . Note: This is the only way to save your recordings. Choosing the Save option under the file menu saves only the text in the Text window (not speech files). 3. A red warning screen appears. 4. Click Yes and proceed. Acronyms and Other Unique Text You can add acronyms or other text, and then have the program show the actual words, or vice versa. Some examples follow. Spoken Form IEP United States of America my email address our website my telephone number Written Form Individual Education Plan USA [email protected] www.isi-iCommunicator.com 941-753-5000 Add common phrases, colloquial speech, and contemporary phrases to your speech/voice file using the Vocabulary Editor. Some examples include: good morning, good afternoon, instructional technology department, deaf and hard of hearing, fixin’ to, and Better Hearing and Speech Month. 94 Module 4 Vocabulary Building Working with Document Text Files Dragon NaturallySpeaking 6.0 allows for documents saved in the following formats to be analyzed under a speaker’s speech/voice file. Existing documents, or files from the Internet, such as classic literature, can be saved in one of these formats for analysis. Consult the Dragon help menu for useful information about preparing documents to add to the vocabulary. ASCII text (.txt) Microsoft Word (.doc) Rich Text Format (.rtf) Corel WordPerfect (.wpd) HyperText Markup Language (.htm or .html) Scanning Documents for Vocabulary Building Scan documents such technical reports, chapter summaries, glossaries, and other information pertinent to the speaker’s typical vocabulary. The scanner must have optical character recognition (OCR) capability so that the program can read the words as text. Save the scanned document as a text file in .rtf format. Vocabulary Builder: Analyzing Documents You will complete several exercises as you proceed through this portion of the training manual. Later, you will continue vocabulary building to improve translation accuracy. System Check 1. Check your system using the System Checklist appropriate for your microphone (i.e., professional or standard). 2. Make sure that your name displays in the Current Speaker window. 3 . In the Control window, click the Microphone Status Bar or Microphone On/Off button so that the microphone is off, that is, totally black. 95 iCommunicator System User Training Starting Vocabulary Builder 1 . From the Options menu, select Speech Recognition S Vocabulary Builder S Vocabulary Builder. 2. A red warning screen appears. Click Yes and proceed to the next screen. 3 . The Vocabulary Builder Welcome Screen appears. 4. Read the information on the screen and click Next. 96 Module 4 Vocabulary Building At this point, the Vocabulary Builder advances to the Add Words From a List dialog box. Only use this feature if the file you wish to analyze is a word list. Using this feature to analyzing the word list will not give you the opportunity to train words. Interactive Solutions recommends that you use the Analyze Documents feature to analyze word lists so that you will have the opportunity to train unfamiliar words. Analyze Documents To analyze a document: 1. Click Next. The Analyze Documents dialog box appears. 2. Click Add. 3. Click Browse to locate your text file(s). 4. Select one or more text files to analyze. Tip: You can select multiple documents to analyze by holding down the Control key while you click to select files. 97 iCommunicator System User Training 5 . Click Open. The file path name then appears on the Vocabulary Builder screen. 6. Choose the Analyze Documents button. This process is very quick. You will notice that as document analysis completes, the comment in the Analyzed column changes from No to Yes. 7. When the program is finished processing all of your text files, click Next. Exercise: 1. From the File menu, select Open, and then select the Temp File (or another file where you stored text files). 2. Click on the first file. 3. Press and hold down the Control key while you click on all of the other files in the folder. 4. Click Open. (All of the files now appear in the Analyze Documents window.) 5. Choose Analyze Documents. (Observe as the No changes to Yes in the Analyzed column.) Add New Words Review the steps in this process, and then complete the exercise. After the program finishes analyzing your text documents and you choose Next, the Add New Words screen appears. Words that the program does not recognize appear here. The number of times each unfamiliar word appears in the file analysis displays in the Frequency column. 1. If you want to change the default settings, select options using the radio buttons and checkboxes on the right of the screen. 2. Most users find that the default settings are adequate. 3. Check each word you want to add to your vocabulary. If you wish to add all the words, simply click the Check All button. 4. Correct misspelled words using the Edit button. 98 Module 4 Vocabulary Building 5. Use the Edit button to add a word (or abbreviation) that has a different spelling than the written form. For example, to say IRS but have the program display Internal Revenue Service, use the Edit button to make the appropriate changes. 6. When you finish your selections, choose the Add Checked Words to Vocabulary button. Exercise: 1 . Click inside the box beside each word you want to add to your vocabulary. Note: Select the box beside the word iCommunicator. 2. If words are misspelled, click Edit, and then correct the spelling. 3. After selecting which words to add, choose the Add Checked Words to Vocabulary button. Train Words Review the information in this section and then complete the exercise. A dialog box displays and asks if you want to train the new words. 1. Choose Train. The Train Words dialog opens. 99 iCommunicator System User Training 2. Turn on the microphone. 3. Say Go, and then say each word as it appears in the text box. Use your presentation voice. The microphone bar changes from yellow to green when you say each word. If a second or third bubble appears, that is your prompt to repeat the word. 4. Choose Done when you finish training. 5. Turn off the microphone. Adapting Vocabulary Proceed through the remaining steps to complete the Vocabulary Builder exercise. You can follow this procedure to analyze additional documents in the future. 1. When you finish training all words, the Add New Words dialog box appears again. Click Next. 2. The Adapt to document style dialog box appears. Accept the default settings, and click Next. 3. Choose Finish, and then confirm by clicking Yes. 4 . Save your changes (from the Options menu, select S Speech Recognition S Save Speech Files). 5. A red warning screen appears. Click Yes to save your speech/voice file. 100 Module 4 Vocabulary Building Vocabulary Editor Purpose Use the Vocabulary Editor to enter and train individual words you want to add, or to delete unwanted words. When Vocabulary Editor opens, you can view the entire vocabulary. It contains approximately 250,000 words. The vocabulary changes you make to your speech/voice file will apply only to your file and not to other speaker’s speech/voice files. You can also use Vocabulary Editor to customize the vocabulary in your speech/voice recognition file. When the written form and the spoken form of a word are different, such as scientific terminology, abbreviations, and acronyms, use the Vocabulary Editor to input these differences. Examples: Written Form A+ Inc. Hz Ti fixing to www.isi-iCommunicator.com hill Spoken Form A plus Incorporated Hertz titanium fixin’ to our website heel (regional dialect) Complete the sample exercises as you proceed through this section. You may then add other words using Vocabulary Editor. Getting Ready Follow these steps to use Vocabulary Editor. 1. Check your system. 2. Verify that your name appears as the current speaker. 3. Verify that the microphone status bar is on (yellow) before opening the Vocabulary Editor. Tip: Because the microphone is live, it is important that you do not speak until it is time to train words; otherwise, you will find unwanted letters in the text box, along with the word you wish to add and train. 101 iCommunicator System User Training 4 . From the Options menu, select Speech Recognition S Vocabulary Builder S Vocabulary Editor. (Refer to the figure under Starting Vocabulary Builder, page 96.) 5. A red warning screen displays. Click Yes to proceed. When Vocabulary Editor opens, you can scroll through the entire vocabulary. To determine if a word is included in the vocabulary, simply type the word. When the program finds the word, it displays in the list, highlighted. If it is not in the program’s vocabulary, it does not appear in the list. Adding and Training Words 1. Type a word such as otoacoustic to see if it is in the vocabulary. 2. If the word does not display in the vocabulary list, choose Add. The word then appears in the list. 3. Click Train. The Train Words dialog opens. You then train the program to recognize the word’s pronunciation. 102 Module 4 Vocabulary Building The following procedures are the same in both Vocabulary Editor and Vocabulary Builder. 1. Choose Train. The Train Words dialog opens. 2. Turn on the microphone. 3. Say Go, and then say the word that appears in the text box. Use your presentation voice. 4. Choose Done when you finish training the last word. 5. Turn off the microphone. 6 . Save your speech files. (From the Options menu, select Speech Recognition S Save Speech Files.) 103 iCommunicator System User Training Correcting Errors Using “Correct That” Purpose Sometimes the iCommunicator program is unable to translate a word or phrase correctly, especially technical vocabulary or uniquely spelled names. The word must be included in the program’s vocabulary in order for accurate translation to occur. You must add unfamiliar words using Vocabulary Editor or Vocabulary Builder or by using the Spell dialog box. You can choose the Correct That feature to correct a word or phrase that translates incorrectly. We do not recommend using Correct That to add vocabulary. Use Vocabulary Builder or Vocabulary Editor to add new words. New words can be added using Spell That, which is available through the Correct That process, however, there are some limitations. For instance, you cannot use the Spell That dialog box to add a word that has hyphens or spaces, such as “Smith-Jones” or isi-iCommunicator, because the program recognizes each part of such a word as separate pieces. To add these types of words, use the Vocabulary Editor. It is important not to repeat words that appear incorrectly. Correct them the first time you see the inaccurate translation. When you select Save Speech Files, the program saves everything you say (both correctly and incorrectly), even when text box is clear. The only way to begin anew is to exit (without saving) and return, or change to another speaker. Some commands for using the “Correct That” feature may be voice activated. Using “Correct That” Use the following steps to correct a word: 1. Repeat the word once so that it appears (incorrectly translated) on a line by itself. Tip: If the word appears correctly, you will not need to correct it. 2. Say, “Correct That.” Wait a moment, and the Correction window will appear. Tip: You may use other voice commands such as select, go, train, record, and done to easily navigate through this process. 104 Module 4 Vocabulary Building The Correction window displays alternatives based on word predictability. If the correct translation is not a choice, click Spell That. 3. Select the correct word or text from the numbered list of recognition alternatives. In the example above, the speaker actually said, “Did she say ice cream or I scream?” 4. If the correct alternative is not a choice, select Spell That… The Spell That dialog box appears. 105 iCommunicator System User Training 5. If the correct text is displayed, click the number or say “Choose “x”, where “x” is the number of the correct text. If the correct text is not displayed, type it in the text box. 6. Click inside the “Train how to pronounce this” box. Then click OK. The Train Words window displays both the correct and incorrect word(s). Teach the program how each word sounds as you record them. It is very important to distinctly note the pronunciation differences between the two written texts. Sometimes two or three bubbles will show on the right, and this means the program wants you to repeat the word one or two more times. In this example, the speaker initiates the Go command and then repeats both sentences. This teaches the program to differentiate between the two sentences. 7. Click (or say) Go. 8. Speak the first word or phrase as it appears in the top box. 9. Speak the second word or phrase when it appears. 10. Click or say Done. The Train Words window closes. 11. Say the word or sentence again to confirm that the program now recognizes it. 12. Save your speech/voice files. (From the Options menu, select Speech Recognition S Save Speech Files.) 106 Module 4 Vocabulary Building You can also correct words or phrases by saying, “Correct x”, where (x) is the targeted word or phrase. This correction method is useful when you review your translations and find a conversion error. The training process is the same as Correct That. After correcting a word or phrase, return to the main screen of the iCommunicator program. Speak the word in a few sentences or phrases to confirm that the program recognizes it in context. Then save this correctly translated text to your speech/voice file. 107 iCommunicator System User Training Continuing to Fine-tune the Speech/Voice Recognition File Continue building your speech/voice recognition file until you achieve 90% or better accuracy. Most iCommunicator users achieve 90% accuracy with the recommended phonetically balanced paragraphs they use to complete the Accuracy Checks. Improvement beyond that usually requires additional dictation. The more you dictate, the more opportunities the program has to listen to your speech and voice characteristics, and to finetune the acoustical, linguistic, and lexical model. The following summarizes speech/voice recognition activities that aid in building your speech/voice file and help you achieve good translation accuracy. 108 • Use the common phrase and sentence lists in Appendix B. Record a set of ten, then make corrections and save. Repeat with additional sets of ten. Also add colloquial expressions. • Analyze documents you have available on disk or CD. • Take the time to add words that are specific to the vocabulary you use in the classroom or workplace. Examples include names of students and co-workers, technical vocabulary and phraseology, commonly used acronyms, and colloquialisms. • If you notice problems with translation accuracy, rerun Audio Wizard. • Remember that iCommunicator is not as smart as you are! It does not know what you meant to say. It needs to hear acoustical boundaries between words in order to translate your speech accurately. • Refer to Speech and Voice Recognition Training Tips, page 69, for additional information. • You can store speech/voice recognition files on a server, zip disk, or CD when a speaker is not using the iCommunicator. When the need arises again, reload the file on the computer. The speaker then runs Audio Wizard and updates vocabulary, if needed. Refer to the Archiving and Retrieving S/V Files iTip on page 113 for more information. • Another option is available through Dragon NaturallySpeaking. From the Start menu in the taskbar, select Programs _ Dragon. The Manage Users screen appears. Select your voice file and choose Open. Go to the Tools menu on the Dragon Menu bar, and select Accuracy Center. Module 4 Vocabulary Building Here you will find some helpful tips for fine-tuning your speech/voice file, as well as troubleshooting tips. • Another very useful tool available in Dragon’s Accuracy Center is the Acoustic Optimizer. As you make corrections and add to your speech/voice file, the speech recognition engine archives this acoustic information and uses it to enhance recognition accuracy. The Acoustic Optimizer accumulates this data from each training session. It will take some time for the Acoustic Optimizer to process, so make sure that you run this option when you have time available for the computer to be unoccupied with other programs running. The Acoustic Optimizer dialog box will display the amount of time to finish adapting your user files and display a progress bar to indicate how much of the job is complete. 109 iCommunicator System User Training Top Ten Tips for Successful iCommunicator Program Use 1. End user needs and program features match. A match must exist between the end user’s communication access needs and the iCommunicator features. It must be the right technology, for the right end user, for the right application, and implemented in the right way for maximum potential. (Refer to Appendix A iCommunicator Candidacy Criteria Considerations for further information.) 2. Train end users and speakers. End users and speakers need thorough training. Training opportunities are available on-line. Contact Interactive Solutions for details. 3. Implementation Managers Identify implementation managers and train them in all aspects of the program, from training to troubleshooting. These individuals serve an important role in successfully implementing the program. 4. Consistency, consistency, consistency! Successful speech translation requires consistent vocal effort, speech and vocal patterns, and microphone placement. 5. Judicious use of the mute switch. Using the transmitter’s mute switch enhances translation accuracy. The mute capability prevents the program from processing unwanted verbiage and sounds. 6. Routine System Check. This becomes a shared responsibility between the end user, speakers, and the implementation manager. Translation accuracy degrades when the program and its peripherals are not performing optimally. 7. Rerun Audio Wizard. Run Audio Wizard any time there is a change in the speaker’s voice, the acoustical environment, the microphone, or the computer’s sound card. You should also rerun Audio Wizard when you notice degradation in translation accuracy, or when the iCommunicator’s 110 Module 4 Vocabulary Building microphone status bar shows red (redlining) while speaking. Audio Wizard completes in less than a minute. 8. Add New Vocabulary. Speakers should add new vocabulary as necessary to ensure that new technical terms, names of colleagues, and other such terminology are input to the program to enhance translation accuracy. 9. Not a replacement for sign language interpreters – an alternative. The iCommunicator is not intended to replace sign language interpreters, but is an alternative for situations where its capabilities meet the end user’s needs and/or specific application. Due to the concern about literacy levels of persons who are deaf or hard of hearing, iCommunicator delivers American Sign Language (ASL) signs in English word order. The iCommunicator has applications for others who face communication access challenges. 10. Call for assistance and check for update information. Contact Interactive Solutions, Inc. at 888-463-0474 for technical assistance. Visit our website at www.isi-icommunicator.com for periodic updates. Use the website and our toll free number to share your comments and ideas with us. Interactive Solutions strives to improve the iCommunicator software program so that it meets its customer’s communication access needs. 111 iCommunicator System User Training Module 4 Review True or False ____ 1. You type new vocabulary words into the Vocabulary Builder. ____ 2. You can display the entire vocabulary in the Vocabulary Editor. ____ 3. The Vocabulary Builder can analyze a text file saved in .doc, .rtf, .xls or .txt file formats. ____ 4. You should train any new words you add to your vocabulary. ____ 5. You should repeat a mistranslated word a second time before using the Correct That command. Multiple Choice 6. Which is not correct regarding the Correct That command? a. You select the Correct That command from the menu in the Dragon NaturallySpeaking dialog box. b. You verbally speak the Correct That command. c. Issuing the command opens the Correction dialog box. d. Possible replacement words are listed in the Correction dialog box. 7. The Vocabulary Editor a. b. c. d. is an appropriate tool for quickly adding a large number of vocabulary words. analyzes a text file for unknown words. is used to save your speech files. lets you type in and train new vocabulary words. Check your answers using the Answer Key in the Appendix. 112 Module 4 Vocabulary Building Archiving and Restoring Speech/Voice Recognition Files There may be times when it is necessary to backup a speaker’s speech/voice (S/V) file: • • a speaker completes S/V recognition training on one computer and needs to transfer the S/V file to another computer to remove a speaker’s S/V file from a computer and save it for future use A speaker’s S/V file is typically 30 to 40 MB, but may be more than 80 MB. This file size limits storage to Zip Drives, Local Area Network (LAN), LS-120 SuperDisk Drives, or CD-R(W) Drives. Follow the procedures below to archive and restore a speaker’s S/V recognition file. Review each procedure before initiating the process. Location Each speaker who establishes a speech/voice recognition file within the program has his or her own named folder inside the User’s folder. Speech/voice recognition files for iCommunicator Version 3.0 are located in C:\Program Files\Dragon\NaturallySpeaking\Users\Speaker S/V file name. Archive Procedure Use Windows Explorer to copy S/V files to the appropriate external device destination, such as a Zip Drive, LAN, Superdisk Drive, or CDR/W. 1. From the Windows Start button, select Programs S Accessories S Windows Explorer. 2. To back up all S/V files on the computer system, navigate to the User folder (My Computer, C: Drive, Program Files, Dragon, NaturallySpeaking, Users, Speaker S/V file name). Select the User folder, and then copy it to the appropriate destination. 113 iCommunicator System User Training 3. To backup a specific S/V file, navigate down one level and then select speaker’s S/V folder you wish to backup. (From the left panel select My Computer. Then select the following path. C:\ProgramFiles\Dragon\NaturallySpeaking\Users\ Speaker S/V file name). 4. Copy the speaker’s S/V folder to the appropriate destination. Restoring Speaker S/V Files 1. To restore all speakers, copy the previously backed-up User folder to drive C:\Program Files\Dragon\NaturallySpeaking. Tip: This process replaces all speaker files currently recognized by the iCommunicator program. If the S/V files recognized by the program are valid, use the backup procedure described above before you initiate restore process. 2. To restore a specific S/V file, copy the speaker’s S/V backup file to drive C:\Program Files\Dragon\NaturallySpeaking\Users\Speaker S/V file name 3. Start iCommunicator. 4. From the Options menu, select Speech Recognition S Create New Speaker. 5. Enter the correct voice file name in the Your Name field, and then continue until the Audio Wizard Setup is complete. 6. Select Cancel and close the iCommunicator program. 7. You must run Audio Setup the first time you use the restored S/V file. 114 References Bess, F., Dodd-Murphy, J. & Parker, R. (1998). Children With Minimal Sensorineural Hearing Loss: Prevalence, Educational Performance, and Functional Status. Ear and Hearing, 19, 339-354. Better Hearing Institute (2001). Website: www.betterhearing.org/demograp.htm Butler, K. (1975). Auditory Perceptual Skills: Their Measurement and Remediation With Preschool and School-Age Children. Paper presented at the American Speech-Language-Hearing Association Convention, Washington, DC. Butterworth, R. & Flodin, M. (1995). The Perigee Visual Dictionary of Signing. New York: Berkley Publishing Group. Carney, A. & Moeller, M. (1998). Treatment Efficacy: Hearing Loss In Children. Journal of Speech, Language, and Hearing Research, 41, S61-S84. Coleman, J. & Wolf, E. (1991). Advanced Sign Language Vocabulary: A Resource Text for Educators, Interpreters, Parents, and Sign Language Instructors. Springfield, IL: Charles C. Thomas Publisher. Coryell, J. & Holcomb, T. (1997). The use of sign language and sign systems in facilitating the language acquisition and communication of deaf students. Language, Speech, and Hearing Services in Schools, 28, 384394. Costello, E. (1994). American Sign Language Dictionary. New York: Random House. Costello, E. (2000). American Sign Language Medical Dictionary. New York: Random House. Dahlquist, L. (1998). Classroom Amplification: Not Just For The Hearing Impaired Anymore. Website: www.dinf.org/csun_98124.htm 115 iCommunicator System User Training Fairweather, J. & Shaver, D. (1991). Making the Transition To Postsecondary Education And Training. Exceptional Children, 55, 412419. Gustason, G., & Zawolkow, E. (1993). Signing Exact English. Los Alamitos, CA: Modern Sign Press. Holt, J. Traxler, C. & Allen, T. (1997). Interpreting The Scores: A Users Guide To The 9th Edition Stanford Achievement Test for Educators Of Deaf And Hard Of Hearing Students. (Gallaudet Research Institute Technical Report 97-1). Washington, DC: Gallaudet University. Humphries, T., Padden, C. & O’Rourke, T. (1994). A Basic Course in American Sign Language (second edition). Silver Spring, MD: T.J. Publishers, Inc. Niskar, A., Kieszak, S., Holmes, A., Esteban, E., Rubin, C., & Brody, D. (1998). Prevalence of Hearing Loss Among Children 6 To 19 Years Of Age: The Third National Health And Nutrition Examination Survey. Journal of the American Medical Association, 279 (14), 1071-1075. Reikopf, L. (1994). The Joy of Signing. Springfield, MO: Gospel Publishing House. Sternberg, M. (1998). American Sign Language Dictionary. New York: HarperPerennial Wolk, S. & Allen, T. (1984). A 5-year Follow-Up Of Reading Comprehension Achievement Of Hearing-Impaired Students In Special Education Programs. The Journal of Special Education, 18, 161-176. 116 Appendix A iCommunicator Candidacy Criteria Considerations Individuals with Communication Challenges: The Need and Feature Match 117 iCommunicator System User Training Candidacy Criteria Considerations User Characteristics and Skills The iCommunicator program provides communication accessibility for persons with special needs. The Candidacy Criteria Considerations include end user characteristics and skills that should be considered by evaluation and planning teams (e.g., assistive technology, IEP, transition, rehabilitation) to determine the appropriateness of this communication access technology for a specific end user in various settings, such as education, workplace, and public access venues. Special Communication Needs Individuals with special communication needs such as those listed below may be candidates for the iCommunicator. Deaf or hard of hearing Significant speech or voice disorder Learning disability (e.g., dysgraphia) Auditory processing disorder, learning disability, and/or severe language impairment that results in difficulty with multitasking and notetaking Attention deficit disorder that results in the need for notetaker assistance Visual impairment (e.g., low vision) Physical impairment English as a Second Language (ESOL) Independent Use: Candidacy Criteria Considerations These characteristics, abilities, and requirements should be considered by the evaluation and planning teams when determining if the iCommunicator is the appropriate communication access technology for a designated end user. These interdependent criteria considerations should be factored into the evaluation and planning process to reach an informed recommendation. For use as a learning station in a classroom or other facility, there are no limitations, as the use of the iCommunicator would be under the direction of the classroom teacher or other professional. 1. Age of user 2. Cognitive level 118 Appendix A iCommunicator Candidacy Criteria Considerations Ability to learn and remember new procedures Ability to troubleshoot and/or problem-solve Attention span Divided attention (i.e., ability to divide attention among windows displayed, the speaker, and other visual displays in the environment) Working memory 3. Language level and primary mode of communication (receptive and expressive language skills) Language processing ability Vocabulary level Language comprehension level (e.g., ability to chunk information, use tag words as meaning clues) Ability to derive meaning using contextual clues 4. Reading comprehension level Word recognition level (i.e., at least second grade level) Spelling ability Grade equivalent/Standard Score Visual processing speed 5. Motivation to use the iCommunicator technology 6. Responsibility and maturity Self-discipline Patience with using this type of technology Perseverance, ability to see the big picture, and ability to handle frustration Appraisal by teacher(s)/supervisors and parent/caregiver (as appropriate) 7. Computer literacy Keyboarding skills Ability to navigate the Windows operating system Need for external mouse or other peripherals 8. Classes/workplace/application where program will be used/purpose for use Content (e.g., core subject area, fine/performing arts, foreign language, performance/hands-on, speech-language therapy, staff meetings, training, counseling, intake data) Delivery style (e.g., primarily lecture, highly interactive, small groups) Amount of use per day 119 iCommunicator System User Training Availability of back-up plan for when iCommunicator is unavailable 9. User supports On-site and off-site staff support Technical support Resources (batteries, transporting to classes, cart, case) Family/caregiver/supervisor 10. Recommendation of evaluation/planning team Training Requirements and Supports 1. The end user must be completely trained in the operation of the iCommunicator program to achieve positive outcomes. End users need to demonstrate competency in the use of a computer with respect to working within a Windows environment. 2. Adequate technical assistance/support will need to be available for the end user. This will vary with the individual’s level of independence in using the program and the specific application of the technology. 3. Managers of the iCommunicator software program and peripherals should possess computer literacy skills necessary to use and maintain the program and train both end users and speakers in the unique features of this communication access technology. 120 Appendix A iCommunicator Candidacy Criteria Considerations Individuals with Communication Challenges: The Need and Feature Match The iCommunicator software program is appropriate for many individuals with communication challenges. Careful evaluation of an end user’s needs will help in determining which iCommunicator features are best for that individual. The iCommunicator program is a great benefit for persons who are deaf or hard of hearing. However, the program has applications that many other individuals who face unique communication challenges can use. For instance, persons with auditory processing disorder, learning disability, and/or severe language impairment who have trouble with multitasking will benefit from the iCommunicator as a sophisticated, note-taking technology. Persons with a specific learning disability known as dysgraphia and those with motor disabilities may also benefit from the program. They can use it to communicate and to take notes during classes, discussions, and meetings. Individuals with significant, expressive speech or voice disorders may benefit from the voice output capabilities, since it allows them to interact independently in personal and group conversations. Severe language impairment, either acquired or developmental, may require a need for accessible communication devices. The iCommunicator provides assistance through the developmental or recovery process. Persons with visual acuity and visual perceptual deficits have special communication needs, such visual display size and background/foreground contrast. The iCommunicator can accommodate these needs. Another very large group with special communication needs is those whose native language is not English. The following table lists these special populations and the iCommunicator features that could match their unique communication challenges. Refer to the preceding Candidacy Criteria Considerations, for additional information about factors to consider in evaluating the iCommunicator as an assistive technology for a specific end user. 121 iCommunicator System User Training Target Population Needs and Opportunities Related to iCommunicator Capabilities Auditory Processing Disorders • • Deaf and Hard of Hearing • • • • • English Speakers of Other Languages (ESOL) • • • • Learning Disability • • • Low Vision • • • Physical Disability • • • Severe Language Impairment (developmental or acquired) • • • Speech or Voice Disorder 122 • • need for note-taking assistance due to difficulty multitasking need for text display due to difficulty applying metalinguistic and metacognitive skills necessary for message comprehension. need for sign language to augment oral communication in various settings need to improve literacy skills need for voice output to communicate in one-on-one or group settings need for note-taking assistance due to difficulty multitasking opportunity to improve speech recognition and speech intelligibility need for written English to augment oral presentations need to improve English literacy skills opportunity to hear playback notes and stories to learn the English language opportunity to improve speech recognition and speech intelligibility need for note-taking assistance due to difficulty multitasking need for note-taking assistance due to dysgraphia need for visual augmentation due to visual processing deficits need for increased font size need for high contrast schemes need for voice output need for note-taking assistance due to difficulty multitasking need for voice output need for portable assistive technology that will accommodate peripheral and/or alternative devices need for note-taking assistance due to difficulty multitasking need for visual augmentation to (re)learn metalinguistic and metacognitive skills to enhance comprehension possible need for voice output need for voice output device opportunity to improve speech recognition and speech intelligibility Appendix B Speech and Voice Recognition Training: Flowchart Accuracy Check Common Phrases 123 iCommunicator System User Training Speech and Voice Recognition Training Flowchart System Check Check all system components, connections, and functions. Create New Speaker 1. Create New User 2. Calibrate Your Microphone 3. Initial Voice Training “Talking to Your Computer” Options>Speech Recognition>Create New Speaker Run General Training 1. Select a Reading 2. Accuracy Check Options>Speech Recognition>Run General Training Vocabulary Builder Options> Speech Recognition> Vocabulary Builder> Vocabulary Builder 1. Examples: manuscripts, electronic forms of textbooks, scanned text, other personal/technical documents Analyze documents saved as text files a. Analyze b. c. 2. 3. Train Save Speech Files Options>Speech Recognition>Save Speech Files Examples: technical vocabulary, content vocabulary, class lists, acronyms, other unique vocabulary Vocabulary Editor Options> Speech Recognition> Vocabulary Builder> Vocabulary Editor Enter Add Train Save Speech Files Talk to Your iCommunicator 2. If the Accuracy Check is not 90% or better after reading #2, it will be necessary to complete a third reading and Accuracy Check. Analyze word lists as documents a. Analyze b. Train c. Save Speech Files a. b. c. d. 1. Remember to speak in your presentation voice. Read/speak sets of 10 familiar phrases/sentences a. Use presentation voice b. Correct as needed c. Save Speech Files Deliver content-specific and casual speech a. Use presentation voice b. Correct as needed c. Save Speech Files Options>Speech Recognition>Save Speech Files Examples: same as word lists, but by individual entry Options>Speech Recognition>Save Speech Files To enhance your translation accuracy, remember to: • make judicious use of the mute control to avoid transmitting unwanted verbiage • save short, correct(ed) passages to your speech/voice file Use “Correct”/”Correct That” Feature Options>Speech Recognition>Save Speech Files Use “Correct”/”Correct That” Feature Options>Speech Recognition>Save Speech Files 124 Appendix B Speech and Voice Recognition Training Accuracy Check Using Phonetically Balanced Paragraphs Read these two phonetically balanced paragraphs, including the titles, and then check your accuracy using the chart on the next page. The Rainbow Passage When the sunlight strikes raindrops in the air, they act like a prism and form a rainbow. The rainbow is a division of white light into many beautiful colors. These take the shape of a long round arch, with its path high above, and its two ends apparently beyond the horizon. There is, according to legend, a boiling pot of gold at one end. People look, but no one ever finds it. When a man looks for something beyond his reach, his friends say he is looking for the pot of gold at the end of the rainbow. My Grandfather You wish to know all about my grandfather. Well, he is nearly ninety-three years old, yet he still thinks as swiftly as ever. He dresses himself in an old black frock coat, usually several buttons missing. A long beard clings to his chin, giving those who observe him a pronounced feeling of the utmost respect. When he speaks, his voice is just a bit cracked and quivers a bit. Twice each day he plays skillfully and with zest upon a small organ. Except in the winter when the snow or ice prevents, he slowly takes a short walk in the open air each day. We have often urged him to walk more and smoke less, but he always answers, “Banana oil!” Grandfather likes to be modern in his language. 125 iCommunicator System User Training Compute Your Accuracy Score Use the chart below to compute your accuracy rate. (Subtract the number of translation errors from 232 and locate your accuracy rate.) Raw Score 232 231 230 229 228 227 226 225 224 223 222 221 220 219 218 217 216 215 214 213 212 211 210 209 % Raw Score 100.00 208 99.57 207 99.14 206 98.71 205 98.28 204 97.84 203 97.41 202 96.98 201 96.55 200 96.12 199 95.69 198 95.26 197 94.83 196 94.40 195 93.97 194 93.53 193 93.10 192 92.67 191 92.24 190 91.81 189 91.38 188 90.95 187 90.52 186 90.09 185 % Raw Score 89.66 184 89.22 183 88.79 182 88.36 181 87.93 180 87.50 179 87.07 178 86.64 177 86.21 176 85.78 175 85.34 174 84.91 173 84.48 172 84.05 171 83.62 170 83.19 169 82.76 168 82.33 167 81.90 166 81.47 165 81.03 164 80.60 163 80.17 162 79.74 161 % 79.31 78.88 78.45 78.02 77.59 77.16 76.72 76.29 75.86 75.43 75.00 74.57 74.14 73.71 73.28 72.84 72.41 71.98 71.55 71.12 70.69 70.26 69.83 69.40 References The Rainbow Passage (Excerpted from phonetically balanced reading (101 words), Fairbanks, G. Voice and Articulation Drill Book (2nd ed.). New York: Harper) My Grandfather (Phonetically balanced paragraph [131 words] from Charles Van Riper, Speech Correction.) 126 Appendix B Speech and Voice Recognition Training Common Phrases and Sentences for Speech/Voice Recognition Training Use these common phrases and sentences to build your speech/voice recognition file. Read a set of ten, speaking in your presentation voice, and then correct mistranslations. Save to your speech/voice file. Read another set of ten, correct, and save. Add more phrases, sentences, and colloquial speech that are characteristic of your speech and language patterns. Remember to use the mute switch while completing these tasks. 1. Good morning, class. 2. Take out your book. 3. Write your name on your paper. 4. It’s time for lunch. 5. Where is your book? 6. Good job! 7. That’s great! 8. Time out! 9. You’re late. 10. Turn to page 52. 31. Don’t you feel well? 32. Let’s stop here. 33. Who did that? 34. I know you can do this. 35. Go for it. 36. Give it to me right now. 37. Pass your papers to the left. 38. I don’t know. 39. I have no idea. 40. No, thank you. 11. Look at this. 12. Who is absent? 13. Please sit down. 14. Raise your hand. 15. Why did you do that? 16. Turn around. 17. Pay attention. 18. Take your seat. 19. Let’s begin. 20. It’s your turn. 41. Where did you get that? 42. Let me tell you a story. 43. What is that? 44. How could you? 45. Look it over. 46. What about it? 47. Here are some more. 48. Very well, thank you. 49. Please do. 50. As I said before… 21. Here is your hall pass. 22. Did you know that? 23. Put away your books. 24. That’s right. 25. I’m only kidding. 26. No way. 27. That’s cool. 28. Where are you going? 29. Please give that to me. 30. That’s awesome. 51. How could you do that? 52. First things first. 53. It’s raining cats and dogs. 54. Only one at a time. 55. What would you do? 56. Listen carefully. 57. Where are we going? 58. Where is your book? 59. You need to do this. 60. Do you feel ill? 127 iCommunicator System User Training 61. What did you say? 62. You’ve got to be kidding. 63. Do you think so? 64. Things are looking better. 65. Not at this time. 66. Have you seen this? 67. Where are you going? 68. Do you know the answer? 69. Is that my pen? 70. Do you have any more? 101. 102. 103. 104. 105. 106. 107. 108. 109. 110. I am grateful for your help. Speak up! Close the door. Open the window. Listen to the announcements. Circle time. It’s really hot today! Hello, class. Hello, boys and girls. Hello, ladies and gentlemen. 71. I feel great today. 72. Is it raining outside? 73. I like this one, too. 74. How could that happen? 75. What did she say? 76. Let’s not go there. 77. Time for discussion. 78. It’s time for your test. 79. It must be… 80. Do you expect me to believe that? 111. 112. 113. 114. 115. 116. 117. 118. 119. 120. My name is ___________. Where were you? I appreciate that. Thank you very much. You may go now. What’s for lunch? What is your address? For goodness sake! How about that? It’s too noisy in here. 81. I don’t understand. 82. Give it to me. 83. Did he miss the bus? 84. Please take this to the office. 85. Now that’s a surprise. 86. Use your quiet voice. 87. Get a tardy slip. 88. Here’s your pass. 89. Take this to the media center. 90. You did very well. 121. 122. 123. 124. 125. 126. 127. 128. 129. 130. I’m happy to meet you. I don’t believe it. It’s the truth. Like it or not, it’s true. Where did you hear that? Come on, now! It’s really true. Sorry to hear about that. I wish I could help you. How do you do? 91. Did you clean out your desk? 92. Turn in your homework. 93. Remember that. 94. Do you have a question? 95. Good afternoon, class. 96. Class dismissed. 97. Roll call. 98. What a pleasant surprise. 99. The assignment is due next week. 100. Sharpen your pencils now. 131. 132. 133. 134. 135. 136. 137. 138. 139. 140. How are you? Get out your pads and pencils. Take out your laptop. Take care. I’m sorry. That’s terrible news. How do you spell your name? Tell me all about it. It’s about time. After all this time… 128 Appendix B Speech and Voice Recognition Training 141. 142. 143. 144. 145. 146. 147. 148. 149. 150. Once upon a time… That’s all I know about it. Where have you been? It always happens. I believe so. He knows better Just between you and me… Bring it here. I’m glad to meet you. Can you do this? 181. 182. 183. 184. 185. 186. 187. 188. 189. 190. We will have a test on _______. Where did you get that? That’s cute. That’s funny. That’s hilarious. She was first. You need to study. See me after class. What’s the score? Who won the game? 151. 152. 153. 154. 155. 156. 157. 158. 159. 160. I don’t care. Did you know that? I don’t know about that. Turn the page, please. Can you find it? He’s feeling fine. I have to go. Can you hear me? What did I say? What did I tell you? 191. 192. 193. 194. 195. 196. 197. 198. 199. 200. Please erase the board. Turn on your computers. No school tomorrow. Don’t interrupt now. Where did he go? What did you find? What time is it? Yes, I can. Yes, you may. That’s wrong. 161. 162. 163. 164. 165. 166. 167. 168. 169. 170. Hello there. Happy birthday! Are you interested? This is very important. How are you feeling? How did this happen? Wait just a minute. Just a second… Do you have time to do this? What time is it? 201. 202. 203. 204. 205. 206. 207. 208. 209. 210. He’s right. See you later. No, I didn’t say that. I just barely made it. What’s up? Hang in there. What’s the rush? Time to line up. Go wash your hands. It’s a fire drill. 171. 172. 173. 174. 175. 176. 177. 178. 179. 180. That didn’t work. I can’t find it. Where is your assignment? I need to call your parents. What’s the matter? What’s wrong? That’s too bad. You’re in trouble now! Turn on the lights. Put away your books. 211. 212. 213. 214. 215. 216. 217. 218. 219. 220. My goodness! Holy cow! What do you think about that? Help me, please. No gum chewing! May I have your attention? What does this mean? Tell me about it. Turn it on now. Be quick about it. 129 iCommunicator System User Training 221. 222. 223. 224. 225. 226. 227. 228. 229. 230. What is it made out of? That will be fine. Take care of it right away. Take a break. Oh, good! What is that? Here we go. Where are you going? Everything’s all right. It’s time to go. 261. 262. 263. 264. 265. 266. 267. 268. 269. 270. Practice makes perfect. I cannot remember that. Did you forget? Of course. You look very nice today. Aren’t you feeling well? What happened here? It’s all over. It’s all over but the shouting. OK 231. 232. 233. 234. 235. 236. 237. 238. 239. 240. I’ll think it over. Call me later. What’s new? It’s nice and quiet in here. How are you doing? How’s it going? Time’s up. How do you know? Do you have change? What time is it? 271. 272. 273. 274. 275. 276. 277. 278. 279. 280. Did you like it? What grade did you get? Did you pass? I’ll see you tomorrow. What number is it? I know all about it. Just give me the facts. I’d better go now. Do you understand this? So, what do you think? 241. 242. 243. 244. 245. 246. 247. 248. 249. 250. Where’s your paper? How much time do we have? Where do you work? What time did you go to bed? School is over at ________. What’s your address? How is your family? My watch is slow. Did you tell him about it? Good bye. 281. 282. 283. 284. 285. 286. 287. 288. 289. 290. Come back again. I can’t stand it anymore. It’s your turn. Turn out the lights. What day is it? What time does it come on? The pencil is broken. Watch it! What time is it now? Who won the game? 251. 252. 253. 254. 255. 256. 257. 258. 259. 260. All right. Look out! How have you been? Neatness counts! How much was it? Excuse me. Pardon me. Where are you going? When will you be finished? What time is practice? 291. 292. 293. 294. 295. 296. 297. 298. 299. 300. It won’t last that long. Answer the question, please. Don’t play games with me. You have a lot of homework. Is your brother in high school? Where’s your sister? We have plenty. One day at a time…. Did you trick me? See you next year. 130 Appendix B Speech and Voice Recognition Training 301. 302. 303. 304. 305. 306. 307. 308. 309. 310. Is that an appropriate response? Remember your manners. Be polite. What is the meaning of this? That’s wonderful. That’s marvelous. That’s super. It’s “A OK”. Your score is 100%. We have 10 minutes left. 311. 312. 313. 314. 315. 316. 317. 318. 319. 320. Can you change this, please? I bought it for a song. When it rains it pours! How did that happen to you? It just doesn’t seem fair. Where’s your buddy? This is your last chance. What’s the rush? What’s the funny business? I didn’t say anything 321. 322. 323. 324. 325. 326. 327. 328. 329. 330. Is that an appropriate response? Remember your manners. Be polite. What is the meaning of this? That’s wonderful. That’s marvelous. That’s super. It’s “A OK”. Your score is 100%. We have 10 minutes left. 331. 332. 333. 334. 335. 336. 337. 338. 339. 340. Can you change this, please? I bought it for a song. When it rains it pours! How did that happen to you? It just doesn’t seem fair. Where’s your buddy? This is your last chance. What’s the rush? What’s the funny business? I didn’t say anything Add more common phrases, sentences, and colloquial speech that are characteristic of the speaker’s language and speech patterns. 131 iCommunicator System User Training Notes 132 iCommunicator System User Training Appendix C Communication Accessibility Regulations 133 iCommunicator System User Training Regulatory Authority Related to Communication Accessibility Communication accessibility is addressed in various federal regulations, such as the Americans with Disabilities Act of 1990 (ADA), Assistive Technology Act of 1998, the Individuals with Disabilities in Education Act of 1997 (IDEA), and the Rehabilitation Act Amendments of 1998. The following is a summary of key legislation related to communication accessibility for Persons with Disabilities and links to full text of the regulatory acts. Americans with Disabilities Act (ADA) of 1990 The Americans with Disabilities Act, Public Law 336 of the 101st Congress, was signed into law on July 26, 1990. The purposes of the ADA are to: (1) provide a clear and comprehensive national mandate for the elimination of discrimination against individuals with disabilities; (2) provide clear, strong, consistent, enforceable standards addressing discrimination against individuals with disabilities; (3) ensure that the Federal Government plays a central role in enforcing the standards established in this Act on behalf of individuals with disabilities; and (4) invoke the sweep of congressional authority, including the power to enforce the fourteenth amendment and to regulate commerce, in order to address the major areas of discrimination faced day-to-day by people with disabilities. The ADA prohibits discrimination and ensures equal opportunity for persons with disabilities in employment, State and local government services, public accommodations, commercial facilities, and transportation. It also mandates the establishment of TDD/telephone relay services. Section 3 (1) of the ADA specifically addresses auxiliary aids and services for persons with disabilities and includes: (1) qualified interpreters or other effective methods of making aurally delivered materials available to individuals with hearing impairments; (2) qualified readers, taped texts, or other effective methods of making visually delivered materials available to individuals with visual impairments; (3) acquisition or modification of equipment or devices; and (4) other similar services and actions. For further information: www.usdoj.gov/crt/ada/pubs/ada.txt. Assistive Technology Act of 1998 Finally, the act authorizes the State to pay for expenses and The Assistive Technology Act of 1998 (P.L. 105-394, formerly the Technology-Related Assistance for Individuals with Disabilities Act of 1988) supports 134 Appendix C Communication Accessibility Regulations programs of grants to States to address the assistive technology needs of individuals with disabilities, and for other purposes. The original Technology-Related Assistance for Individuals with Disabilities Act of 1988 was the first time the importance and necessity of assistive technology in everyday life was clearly defined at the national level. P.L. 105-394 establishes the mandatory and discretionary activities for any State receiving continuity grants for assistive technology for individuals with disabilities to states that have received less than 10 years of funding under the Technology-Related Assistance for Individuals with Disabilities Act of 1988. The Act also authorizes States to enter cooperative agreements with other States to expand their capacity to assist individuals with disabilities of all ages to learn about, acquire, use, maintain, adapt, and upgrade assistive technology devices and services. Furthermore, the act authorizes States to operate or to participate in a computer system through which the State may communicate electronically with other States to gain timely technical services necessary for access to the comprehensive statewide program of technology-related assistance by individuals with disabilities in financial need who are ineligible for such services through another public agency or private entity. Individuals with Disabilities Education Act (1997) (IDEA) The Individuals with Disabilities Education Act (IDEA) (formerly called P.L. 94-142 or the Education for all Handicapped Children Act of 1975) requires public schools to make available to all eligible children with disabilities a free appropriate public education in the least restrictive environment appropriate to their individual needs. President Bill Clinton signed the Individuals with Disabilities Education Act Amendments of 1997 (P.L. 105-17) on June 4, 1997. The Final IDEA ‘97 Regulations were released on Friday, March 12, 1999. This Act strengthens academic expectations and accountability for the nation’s 5.8 million children with disabilities and bridges the gap that has too often existed between what children with disabilities learn and what is required in regular curriculum. IDEA requires public school systems to develop appropriate Individualized Education Programs (IEPs) for each child. The specific special education and related services outlined in each IEP reflect the individualized needs of each student. IDEA also mandates that particular procedures be followed in the development of the IEP. Each student’s IEP must be developed by a team of knowledgeable persons and must be at least reviewed annually. The team includes the child’s teacher; the parents, subject to certain limited exceptions; the child, if determined appropriate; an agency representative who is qualified to provide or supervise the provision of special education; and other individuals at the parents’ or agency’s discretion. Among the significant changes in the revision of the IDEA is the focus on student’s accessibility to education in the regular 135 iCommunicator System User Training education curriculum and access to participation in general assessments that are provided to all other students. Another key feature of the IDEA is that assistive technology must be considered for every student for whom an IEP is developed. The final amendments were published in the Federal Register on March 12, 1999. For further information: www.edu.gov/IDEA. Rehabilitation Act The Rehabilitation Act prohibits discrimination on the basis of disability in programs conducted by Federal agencies, in programs receiving Federal financial assistance, in Federal employment, and in the employment practices of Federal contractors. The standards for determining employment discrimination under the Rehabilitation Act are the same as those used in title I of the Americans with Disabilities Act. Of particular interest are Sections 504 and 508. Section 504 states that “no qualified individual with a disability in the United States shall be excluded from, denied the benefits of, or be subjected to discrimination under” any program or activity that either receives Federal financial assistance or is conducted by any Executive agency or the United States Postal Service. Each Federal agency has its own set of section 504 regulations that apply to its own programs. Agencies that provide Federal financial assistance also have section 504 regulations covering entities that receive Federal aid. Requirements common to these regulations include reasonable accommodation for employees with disabilities; program accessibility; effective communication with people who have hearing or vision disabilities; and accessible new construction and alterations. Each agency is responsible for enforcing its own regulations. Section 508 establishes requirements for electronic and information technology developed, maintained, procured, or used by the Federal government. Section 508 requires Federal electronic and information technology to be accessible to people with disabilities, including employees and members of the public. An accessible information technology system is one that can be operated in a variety of ways and does not rely on a single sense or ability of the user. For example, a system that provides output only in visual format may not be accessible to people with visual impairments and a system that provides output only in audio format may not be accessible to people who are deaf or hard of hearing. Some individuals with disabilities may need accessibility-related software or peripheral devices in order to use systems that comply with Section 508. 136 Appendix C Communication Accessibility Regulations The Architectural and Transportation Barriers Compliance Board (Access Board) issued final accessibility standards for electronic and information technology covered by section 508 of the Rehabilitation Act Amendments of 1998 on December 21, 2000. Section 508 requires the Access Board to publish standards setting forth a definition of electronic and information technology and the technical and functional performance criteria necessary for such technology to comply with section 508. Section 508 requires that when Federal agencies develop, procure, maintain, or use electronic and information technology, they shall ensure that the electronic and information technology allows Federal employees with disabilities to have access to and use of information and data that is comparable to the access to and use of information and data by Federal employees who are not individuals with disabilities, unless an undue burden would be imposed on the agency. Section 508 also requires that individuals with disabilities, who are members of the public seeking information or services from a Federal agency, have access to and use of information and data that is comparable to that provided to the public who are not individuals with disabilities, unless an undue burden would be imposed on the agency. On April 25, 2001, the General Services Administration issued a final rule that incorporates the standards into the Federal government’s procurement regulations and establishes the effective date as June 25, 2001. For further information on Section 508 compliance go to www.section508.gov/docs/Final99607A.htm. For further information on the Rehabilitatin Act: www.usdoj.gov. Information on ADA accessibility issues and Section 508 compliance also is available on the Architectural and Transportation Barriers Compliance Board’s website www.access-board.gov and the Section 508 website at www.section508.gov 137 iCommunicator System User Training Notes 138 Glossary accuracy An expression of correctly translated words that match spoken words, usually expressed as a percentage. ambient noise Surrounding sounds present in any typical environment, such as that of traffic, coughing, distant conversation, or equipment noise. ASL An acronym for American Sign Language. American Sign Language The native language of many individuals who are deaf or hard of hearing. ASL is a visual language characterized by facial expression, lip movement, and hand gestures. close button The small “X” in the top-right corner of each iCommunicator Window. Click the close button to close that specific window. Clicking the Control window’s close button exits the iCommunicator program. Cochlear implant An electronic device surgically implanted into the inner ear that enables a person who is deaf hear sound when using an external speech processor. Control window The portion of the iCommunicator interface that allows you to manage the three windows and their functions. CPU Central Processing Unit. The part of the computer that processes information input. custom words Subject-specific vocabulary added to the program by the user (indicated by a red star). 139 iCommunicator System User Training defaults A program’s original settings and configurations. filename extension The suffix at the end of a filename that includes a period and up to three characters. The filename extension usually describes the file type. floating window In the Windows 98 and 2000 environments, floating windows are rectangular containers that can be dragged to a different portion of the computer screen. FM system An FM system operates on a radio frequency to provide a listener with a clear acoustic signal that is uninterrupted by ambient noise. The system consists of a receiver and a transmitter. This type of assistive listening device may be used instead of or in conjunction with a hearing aid, and may be coupled with the iCommunicator. function keys Specialty keys, labeled with an “F,” which perform specific tasks when pressed. frequency A specific, unique wavelength by which a signal is broadcast and received. A radio station’s signal is broadcast on a specific frequency. icon A small graphical representation of an element in a graphical user interface. Clicking an icon performs some kind of action (e.g., clicking a magnifying glass icon to resize a window). memory Also referred to as RAM (Random Access Memory). The computer’s workspace (physically, a collection of computer chips usually located within integrated circuit chips). Memory determines the size and number of programs that can be open at the same time, as well as the amount of data that can be processed. menu A list of available commands in an application window. microphone status bar A graphical area of the Control Window that indicates when the program is monitoring sound input from the microphone. RAM See Memory. receiver 140 Glossary A device that receives the signal broadcast by the transmitter. To work properly, both the transmitter and receiver must be set to the same frequency. shortcut key A key or combination of keys that you press to carry out a specific command without accessing a menu. signing The act of communicating with sign language. Signing window Displays sign language and fingerspelling videos. Text window The portion of the iCommunicator interface that displays speech that was translated into text. themes Color schemes and border displays, which change the appearance of the iCommunicator interface. transmitter A device that broadcasts a signal. voice training The process of teaching the iCommunicator software what your voice sounds like, so that it can recognize and translate your speech with accuracy. Y-cable An audio cord that enables a signal coming from a single port to be connected to two ports. The iCommunicator uses the y-cable to direct a signal to both external speakers and to a hearing assistive device. 141 iCommunicator System User Training Notes 142 Index A Accuracy Check phonetically balanced paragraphs, 125 Accuracy Check #1, 85 Accuracy Checks, 71, 107 Acronyms and other unique text adding, 92 Adapting Vocabulary vocabulary builder, 99 Add New Words vocabulary, 97 Adding and Training Words vocabulary editor, 101 American Sign Language, 4 Americans with Disabilities Act (ADA) of 1990, 133 Analyze documents vocabulary building, 91 Analyze Documents, 95 Answer Key module reviews, 147 Assistive Technology Act of 1998, 133 Audio Quality factors, 75 Audio Wizard rerun, 70 AutoSave, 39 B Babylon Electronic Dictionary, 57 Battery Indicator, 31 BestMatch III speech model, 73 C Calculating recognition Accuracy, 126 Calibrating the Microphone, 75 Calibration microphone, 75 Changing font size, 55 windows theme, 57 Chart compute accuracy, 126 Clear Text When Starting, 56 Clear Text Window When Starting, 42 Clearing text window, 56 Close text window, 57 Color Codes microphone status bar, 53 Communication Accessibility Challenge, 2 Compute Accuracy Chart, 126 Continuous Speech Recognition overview, 68 Control Window, 34, 50 Correct That purpose, 103 using, 103 Create new user, 73 Create a New User, 73 Create New Speaker, 73, 124 Current Speaker, 34 selecting, 51 Current Speaker Indicator, 50 Custom Mode minimize & restore windows, 62 D Defaults returning to, 38 Disable Signing, 48 E Editing quick say keys, 42 Electronic Dictionary Babylon, 57 Enable Signing, 48 143 iCommunicator System User Training F Font changing size, 55 Font Menu, 48 G General Speech/Voice Training running, 84 H Hearing Loss impact of, 2 Help contents, 49 Help Menu, 49 I iCommunicator 10 tips for success, 109 benefits, 7 fully integrated, 7 real-time translation, 6 Individuals with Disabilities Education Act (1997) (IDEA, 134 Initial Speech and Voice Recognition Training overview, 72 L LightSPEED LES 360 System, 7, 18 Literacy Deprivation impact of, 3 Lock Signing, 42 M Menu font, 48 help, 49 signing options, 47 views, 36 Menus options, 39 Microphone Status color codes, 53 144 Microphone Status Bar, 53 on/off, 53 Module Review answer key, 147 N New User create, 73 New User Wizard, 81 Note This, 52 O Open text window, 57 Options signing window, 59 Options Menu, 39 Overview continuous speech recognition, 68 initial speech/Voice Recognition Training, 72 P Parrot Microphone, 8, 23 Phonetically Balanced Paragraphs accuracy checks, 125 Q Quick Say Keys editing, 42 R Rehabilitation Act, 135 Rerun Audio Wizard, 70 Resizing text window, 57 Retrieving a Sign for a Word, 58 Return to Defaults, 38 Run General Training, 84 S Saving speech/voice files, 92 text window contents, 55 Saving speech/voice files, 92 Glossary Say This/Note This, 52 Scanning Documents for vocabulary building, 93 Select current speaker, 51 Set Talking Voice, 40 Sign Language availability in U.S., 4 Signing enable/disable, 47 words in text window, 58 Signing Locked, 42 Signing Options Menu, 47 Signing Window increase/decrease size, 62 options, 59 Speak Incoming Words, 40 Special Communication Needs, 3 Speech and Voice Recognition training tips, 69, 107 Speech and Voice Recognition Training, 67 Speech/voice File fine tuning, 71 Speech/Voice Recognition File fine tuning, 107 Speech/Voice Recognition Training common phrases & sentences, 127 Speech/Voice Training common phrases and sentences, 127 Status bar microphone, 53 System Check, 67 T Talking Voice choosing, 40 setting pitch and rate, 41 Text Window, 54 clearing, 56 close, 57 features, 54 opening, 57 resizing, 57 saving the contents, 55 Train Words vocabulary builder, 98 Training Tips speech/voice recognition, 69 Troubleshooting computer stops working, 71 U Using correct that, 103 Using Electronic Dictionary, 57 V View current speaker list, 51 Views Menu, 36 Vocabulary Builder adapting vocabulary, 99 add new words, 97 Analyzing Documents, 93 train words, 98 vocabulary building analyze documents, 91 Vocabulary Building general tips, 91 preview, 90 scan documents, 93 Vocabulary Editor adding and training words, 101 getting ready, 100 purpose, 100 W Windows control, 50 text window, 54 signing window, 59 Windows Theme changing, 57 145 iCommunicator System User Training Notes 146 Module Review Answer Key Module 1 1 2 3 4 5 6 7 False False True True True False False Module 2 1 2 3 4 5 6 7 True True False True False d d Module 3 1 2 3 4 5 6 7 8 True True True False False d d c Module 4 1 2 3 4 5 6 7 False True False True true a d 147