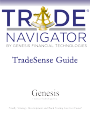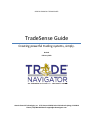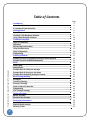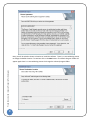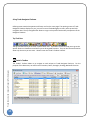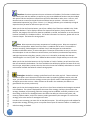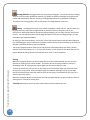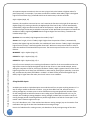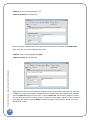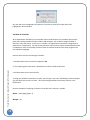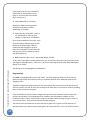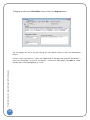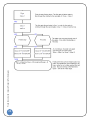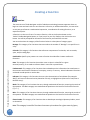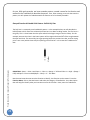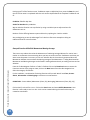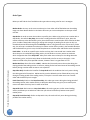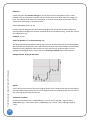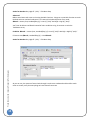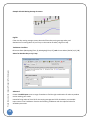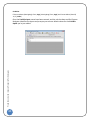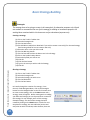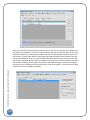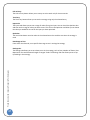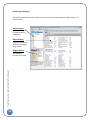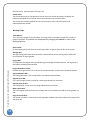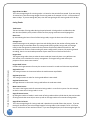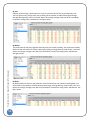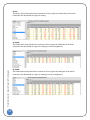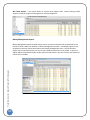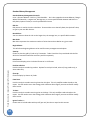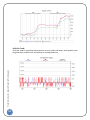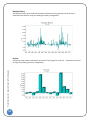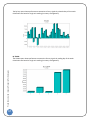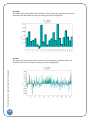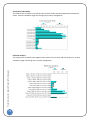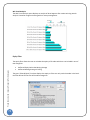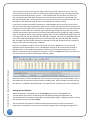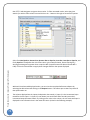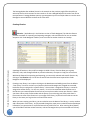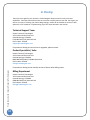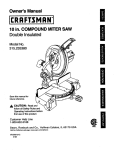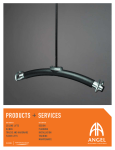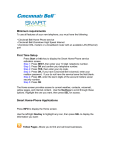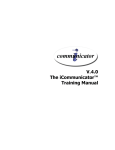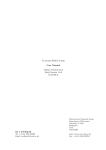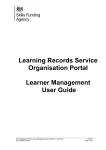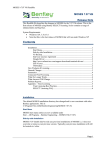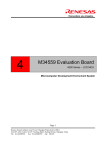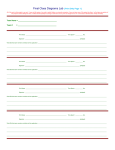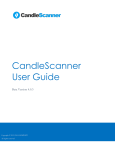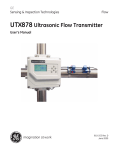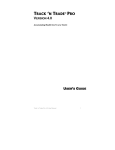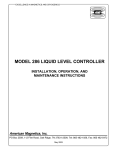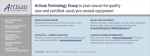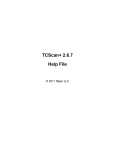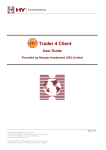Download Trade Sense Guide
Transcript
Tr a de S e ns eGui de GENESIS FINANCIAL TECHNOLOGIES TradeSense Guide Creating powerful trading systems, simply. Revised February 2013 Genesis Financial Technologies, Inc. 4775 Centennial Blvd Suite 150 Colorado Springs, CO 80919 Phone: (719) 884‐0245 Email: [email protected] Copyright Notice The Trade Navigator Platinum software described in this Manual is furnished under a license agreement. The software and data may be used or backed up only in accordance with the terms of the agreement. No part of this Manual may be reproduced or transmitted in any form or by any means, electronic, or mechanical, including photocopying, without prior written permission of Genesis Financial Data Services. Information in this User’s Manual is subject to change without notice and does not represent product specification or commitment on the part of Genesis Financial Data Services. 2011, 2012, 2013 Genesis Financial Data Services. All rights reserved. Printed in the United States of America. Trademarks References are made to the following products and or services in this User’s Manual. These services and or products may represent Service Marks, Trademarks, and/or Registered Trademarks: Trade Navigator, Genesis Navigator, Genesis Financial Technologies Inc.; Software Licensing Agreement This license agreement pertains only to the computer software program(s) in this envelope and its/their accompanying materials (documents, data files, etc.), referred to collectively herein as "the software" and supersedes all previous agreements. You have obtained a copy of the software, but you do not own it as it is the copyrighted intellectual property of Genesis Financial Technologies, Inc. (Genesis). In purchasing the software, you are purchasing a license to use the software on one single CPU. You are not licensed to copy, resell, or sub‐license the software to any person or entity, and any attempt to do so is null and void This software and data are licensed (not sold) under the following terms and conditions; opening the package indicates that you have read and understand this software license and limited warranty and that you agree to these terms and conditions. If you do not agree to any of the terms, immediately return the diskette container package unopened for a refund minus a 15% restocking fee and shipping and handling. Genesis grants you a personal, non‐exclusive, non‐transferable license to use the software in accordance with the terms of this license. Title to and all rights in the software remain with Genesis. You agree to protect the software and data against unauthorized use and disclosure. You will not copy the software and data or any part thereof for any reason other than to make a single backup copy for your own use. If you modify the software, data, or incorporate it into another program, the software, data or any portion thereof remains the property of Genesis and will continue to be subject to this license. You will not disclose, transfer, or otherwise make available the software, or data in any form, to anyone without the prior written consent of Genesis. Terms Trade Sense Guide | Genesis Financial Technologies This license is effective upon opening the diskette container package, and shall automatically terminate if you breach any of the terms and conditions herein. Upon such breach, you agree to destroy all copies of the software and data and discontinue use thereof. If you decide not to open this product, you may return the un‐open product for a refund minus restocking charge, service fees, and shipping. Limited Warranty The software and data are sold "as is." Genesis believes it's sources to be reliable, but data accuracy is neither warranted nor guaranteed. You assume the entire risk as to the selection, results, and performance of the software or data. However, Genesis warrants the storage media on which the software and data are recorded to be free from defects in materials and workmanship under normal use for a period of (30) thirty days from the date of original purchase. Upon proof of purchase, Genesis will replace a defective diskette or dvd at no cost, (except for the costs of shipping, which will be paid by the purchaser.) Genesis Financial Technologies, Inc., its licensers, affiliates, employees and agent shall not be liable for any incidental, consequential, or punitive damages or other damages, losses, or claims in any way connected with or arising out of any service, equipment, or product provided. Genesis supplies commodity, stock, and related data to customers for their own enjoyment and informational purposes. We do not advise customers on how to use or analyze the data, and we do not assume any responsibility for customer use of the data. Your sole and exclusive remedy in the event of defect are expressly limited to replacement of the diskette, provided that the diskette has not been abused in any way. This limited warranty constitutes your sole and exclusive remedy and the sole and exclusive liability of Genesis and is in lieu of all other warranties, express, implied, or statutory, including, but not limited to, any implied warranty of merchantability or fitness and all other obligations or liabilities of the seller. In no case is Genesis liable for special, incidental, consequential or indirect damages or for lost data. You may have other rights which vary from state to state, this limited warranty gives you specific legal rights. 1 Table of Contents Trade Sense Guide | Genesis Financial Technologies Introduction Letter from Glen Larson A Few Words from the Author Getting Started System Requirements Installing Trade Navigator Platinum Using Trade Navigator Platinum TradeSense Language Logic of TradeSense Operators Referencing Previous Bars Using Variable Inputs Order of Operation Diagramming Creating a Function Example Function #1 Candle Stick Pattern: Bullish Doji Star Example Function #2 Bullish Momentum Rules Order Types Sample Rules Example Rule #1 Selling the Average Example Rule #2 Buying on the Break Example Rule #3 Moving Average Crossover Basic Strategy Building Strategies Creating a Strategy Running a Strategy Order to Place for Next Bar Diagramming Fine Tuning a Strategy Testing a Strategy Before You Start Results of the Strategy Performance Summaries Overall Performance Monthly Profit Analysis Winning Trades 2 Page 4 4 5 6 6 6 10 13 13 14 16 17 21 23 27 29 32 34 35 36 36 37 39 41 41 41 41 43 43 46 48 48 49 50 50 52 53 Trade Sense Guide | Genesis Financial Technologies Losing Trades Individual Strategy Reports Money Management Reports The Optimizer Optimize by Alternating Rules Optimization of Inputs Settings for the Optimizer Creating Strategy Baskets Creating Libraries Closing and Contacts 3 54 55 60 73 73 74 75 77 79 81 Introduction A Letter from Glen Larson, President Genesis Financial Technologies, Inc. Dear Valued Customer, Welcome and thank you for your purchase of Trade Navigator Platinum. Trade Navigator has been the culmination of years of development with trading strategy designers, market educators and, of course, customers. We’ve tried to incorporate all of the features you will need for trading system development. Trade Navigator will be a powerful tool in your trading toolbox. Our focus is on creating the ultimate trading machine for you. We love hearing your input. If there is something that you would like to see in this or any Genesis product, send us an email: [email protected]. Trade Navigator is a tool that works best with your input, and you will guide the software in the creation of your trading strategies. A software program is an inanimate object, just a bunch of lines of code awaiting your input. A hammer by itself does not build a house. It is the carpenter that uses the hammer to build the house. Ultimately, that’s what you’re trying to do with Trade Navigator. You are the carpenter trying to build your financial house with the Trade Navigator Platinum as the hammer. So, to nail that point down [pun intended] the success of that tool and products that the tool creates is determined by the quality of the input. Trade Sense Guide | Genesis Financial Technologies Strategy trading is not for everyone. You will need to evaluate your own risk tolerance and decide if strategy trading meets your investment criteria. Trade Navigator Platinum will not make money for you. It will evaluate conditions in the marketplace for you by testing various buy and sell rules that you create, or by using a library supplied by another company or individual. There is significant risk involved in trading futures, equities, options, or any other financial instrument. Past results are not indicative of future results. Always use risk capital when funding a speculative account. From the staff at Genesis Financial Technologies Inc. and from me, our best wishes to you on your financial journey. Good luck and good trading! Glen J. Larson 4 A few words from the authors: Our favorite aspect of this business is customer service. We receive tremendous satisfaction from providing answers and solutions to our customer’s needs. Our goal in creating this manual was to create a technical manual that anyone can read and understand. We know the software and processes intimately and thus have faced the daunting challenge of writing an easy to follow document. Let us know how we did! Like so many things that happen at Genesis, it is our customers that come up with the best ideas. When we implement customer requests and ideas, everyone that uses Trade Navigator benefits. As a result, Trade Navigator is always being improved, added to and updated. This ongoing process means that manuals and documentation are missing some new change or addition before they can even be printed. Please bear with us, we’re in a constant state of Improvement. This manual explains how to use functions, rules and strategies in Trade Navigator. It is not intended as a comprehensive guide to Trade Navigator, but rather focuses on the primary advantages of the Platinum version of Trade Navigator. We’ll walk you through these essential areas: Trade Sense Guide | Genesis Financial Technologies How to “use” the Strategies in Trade Navigator. How to use each major element, with examples from today’s leading strategy developers Using and understanding the logic of TradeSense (trading language) Bringing all the elements together Using the power of the reports to analyze your system. Money Management Some of the material presented within [especially the report analysis] includes opinions of the writers, formed through experience with writing strategies, reading a variety of written subject matter, and their own perspectives and should be reviewed and interpreted accordingly. The following section will walk you through a simple overview on how to create a strategy of your own with Trade Navigator. After this overview, you’ll find the detailed instructions for each section. 5 Getting Started System Requirements Trade Navigator Platinum has been designed and developed for the Microsoft Windows environment and requires the following components as minimum requirements. Microsoft Windows XP Service Pack 3 32‐bit (Windows Vista SP2, Windows 7 SP1 recommended) Dual Core Intel® or AMD® Processor at 2.5 GHz. (Quad Core Intel® or higher recommended) 1GB of Ram (4GB or more recommended) 12GB of Hard Disk space Systems meeting the above requirements should not have any difficulties operating the Trade Navigator Platinum software, however, no warranty is expressed or implied for compatibility with all systems. Genesis Financial Technologies, Inc. will provide reasonable support to provide an operational product, should your system have difficulties operating Trade Navigator. Installing Trade Navigator Platinum Trade Sense Guide | Genesis Financial Technologies The installation program is a very quick and simple process. Please review the system requirements before opening the software licensing agreements. If you are unsure if this program will suit your needs, contact our sales team at 800‐808‐3282 / 719.884.0244. In order to have a “painless” installation of the Trade Navigator Platinum software, please make sure you have the following items ready and available: Trade Navigator Software DVD‐ROM Welcome Letter containing a “Customer ID & Password” Active Internet Connection to perform software Activation Let’s get started. Insert the “Disc # 1” DVD‐ROM into your computer. The installation program will start automatically. You will see a Trade Navigator image and a window that appears to tell you that the InstallShield Wizard is being prepared. 6 If the installation does not start automatically, click on the Start Button and select Run. In the command line, type D:\SETUP [replacing D with the appropriate drive letter of your DVD‐ROM drive]. If you are unaware of the drive letter, click on the browse button and double click on My Computer. Look for the DVD‐ROM icon, double click on the icon then double click to run the SetUp.EXE file. Trade Sense Guide | Genesis Financial Technologies This initialization can take a few minutes or longer, depending on your computer system. After the initialization, you will be prompted to continue the installation by clicking Next. The InstallShield Wizard will walk you through the installation process. After the welcome screen, you will be prompted to read and accept the software licensing agreement. If you do not accept the terms of the licensing agreement, the installation will not continue. 7 Trade Sense Guide | Genesis Financial Technologies Next, you will be asked to choose a location to install the software. There is no overwhelming reason to change the default location. To continue click on the Next button. The default Program Folder will appear again there is no overwhelming reason the change the selected program folder. 8 Trade Sense Guide | Genesis Financial Technologies You will need to locate the Customer ID & Password on the Welcome and Installation letter. With the installation complete, you are now able to start the Trade Navigator program and will be prompted to enter your account information and register the software. To register the software, you will need to enter your account information. The Customer ID represents one of three components used in the security of the software. The registration of the software is sold and licensed to one individual. With this secured registration, your strategies will be specific to your Customer ID and will allow you to install and use the software on a separate computer, in the event of a crash, as long as you have made an archive and you are using the same Customer ID and password. 9 Using Trade Navigator Platinum Defining some essential components will keep us all on the same page. The opening screen of Trade Navigator Platinum displays for you, just as the normal Trade Navigator versions, with top and side navigation bars. The top navigation bar allows us to go to the specific functionality components of the Navigator Platinum. Top Tool Bars The top tool bars allow you to enter a specific work area. The buttons on the bar help you to go to the specific Platinum related areas and allow you to do targeted functions. They can also be customized to show only the areas you use most. We will cover the Trader’s Toolbox in detail. Trader’s Toolbox Trade Sense Guide | Genesis Financial Technologies The Trader’s Toolbox allows us to navigate to tools unique to Trade Navigator Platinum. For the purpose of this document, we will focus on Functions, Rules, Strategies, Strategy Baskets & Libraries. 10 Functions: Functions represent the core architecture of the Rules. The functions include those that initially came with the software, as well as any you create. Additional functions may be included with partner libraries and those received from special file downloads or other users. Later on, we’ll describe how to create a few simple functions and then how to use them. A function can be a mathematical expression [e.g. (Close – Close.1 + 0.1 * Range)] indicator, price relationship or logical expression that you want to reference as part of a rule. When you click on the function button, you will see a default list of functions available in the Trade Navigator database. The list displays columns for: Name of the function, Library location of the function, the category of the function, date last modified or verified, and whether or not the function has been verified by the TradeSense editor. For further information on Functions, please refer to the Function chapter. See below for sorting options. Rules: Rules represent the primary components of a trading system. Rules are comprised of functions and operators. Within each rule, there is a condition and an action. The condition is what we are asking Trade Navigator to evaluate. Once Trade Navigator has evaluated the condition and found matches, an action takes place. The action can be either an entry or exit into the marketplace. A rule can reference native functions, user functions, mathematical expressions, and logical expressions using days, months, price, etc. It is the ability to develop rules that put Trade Navigator in a class by itself. The TradeSense editor makes it simple and easy to create rules. Trade Sense Guide | Genesis Financial Technologies When you click on the Rules button on the Top Tool Bar or Trader’s Toolbox, you will see all the rules that are contained in the database. The list of available rules will display columns for Name of the rule, the rule type, which library contains the rule, when the rule was last modified, and whether or not the rule has been verified. See below for column sorting options. 11 Strategies: We define a strategy as a defined set of rules to buy and sell. These mechanical rules do not allow a user’s discretion to affect the trades. By combining different entries, exits and stops, you will be able to tailor the strategy to meet your specific needs. Trade Navigator evaluates strategies one market at a time. Other markets can be used in the evaluation, but orders are generated for the primary market only. When you click on the Strategies button, you will see a list of items related to the Strategies contained in the database. The columns displayed are the name of the strategy, the library that contains the strategy, developer of the strategy, when the strategy was last modified, and finally, whether or not the strategy is verified. The Strategies button also offers the ability to create a new system, edit, remove, produce studies, and print or view any orders generated by the strategies. To create a new strategy, refer to the section on strategies in this text. In order to test a strategy, you must click on the edit/run option. This will bring up the edit window for the particular strategy, allowing you to run a performance report of historical trades or to modify and edit the strategy as needed. Strategy Baskets: Strategy Baskets are a grouping of strategies. This can be the same strategy setup to run on a number of different markets or a number of different strategies running the same market and combinations thereof. Creating a Strategy Basket allows for a great deal of flexibility. To create a new strategy basket, refer to the section on strategy baskets in this text. Library: A package of functions, rules, and/or strategies is called a library. Libraries allow you to group functions, rules, and strategies based on particular systems, concepts or simply for convenience. With handy features like importing and packaging, you can easily maintain and transfer libraries. You may obtain libraries from strategy developers, from special trading packages, or from our website and software updates. By clicking on the Libraries button, you will see a list of the current libraries that have been imported into Trade Navigator. The list of libraries will display columns for the name of the Library, the author of the library, and date the library was last modified. The Library navigation button allows you to find pertinent information about each library (author, website, contact information, etc.). It is from this location, or from within the File Menu that you can import additional trading libraries received from other users or other computers. Sorting Trade Sense Guide | Genesis Financial Technologies With each navigation button, you will be taken directly to the feature selected. You can sort each selection by clicking on the column header. This button will sort the items within the column in descending order. By clicking on the column again, you will reverse the sort order. 12 To find a particular item, you can click on any name in the list and then begin type the name of the item you are trying to find. When you begin typing, the software will begin to jump you through the list to find a particular item that matches what you are typing. The software will only jump to a match in the name column. With each navigation button or tab, you will find side navigation buttons to open a new item, edit an existing one, or remove an existing item. CAUTION: Removing an item from these menus will permanently delete the item. TradeSense Language Logic of TradeSense It’s relatively easy to follow trading rules in English such as: “If tomorrow’s open is less than today’s low, and the price of gold is less than it was two, four or six days ago then Buy tomorrow if the price goes above yesterday’s low.” With enough discipline, you can track these trades and evaluate their ultimate success or failure. From a computer’s point of view, it is not an easy thing to evaluate English. Computer programs have not yet evolved to that level. Other programs developed to help customers evaluate trading rules have required you to know and learn a modified programming language. Most traders just don’t have the time to learn the intricacies of trading, create trading rules, and learn a complicated trading language. The TradeSense language was created and designed to bridge the gap between English and Programming Languages. Trade Sense Guide | Genesis Financial Technologies There are some special conditions, and “laws” to know when writing a trading rule with TradeSense. These conditions will apply to both Functions and Rules. The window below appears when you press the spacebar after an operator(explained later in this manual). When you begin typing, the TradeSense finds the function that you begin entering in the rule. All operators are highlighted in blue italic font. 13 Once you have started typing the function or rule, and TradeSense has identified which function you want to use, press the TAB or ENTER key on your keyboard and TradeSense will fill in the rest of the name. If necessary, it will prompt you for any additional input associated to that function (e.g. number of bars used in the calculation). From the TradeSense box, you can scroll through and select a particular function as well by clicking on the function name. Operators Trade Sense Guide | Genesis Financial Technologies An Operator allows us to separate functions as well as to relate functions. Common operators and examples of how they may be used are provided below: 14 > >= When you want one function or value to be greater than another To evaluate one function that is greater than or equal to another < When you want one function or value to be less than another <= To evaluate one function that is less than or equal to another >< To evaluate when you do not want one function to equal another = When you want two functions or expressions to equal each other AND This operator will be used when you want more than one function or condition to be true in order for the rule to be evaluated OR When we are looking for one of a possibility of conditions to be true, we’ll use the OR operator to control which possibilities are tested NOT This is usually combined with AND. We’ll use this to specify when we do not want a condition to be true. If Monday and Not Inside Day, the software would only check for conditions when it is Monday, and not an inside day + Adding one or more values together: Close.1 + Close - Subtracts two values: Close.1 – Close ( ) Groups expressions or parameters when precise ordered calculation is necessary beyond the general functions that use them to contain expressions or parameters lists: (Close + High * 2) / 3 { } Comment out parts of a Function or Rule when that part of the code is not currently being used for one reason or another: IF Close > MovingAvg (Close, 24) {AND High < High.1} / Divides two values: Close / Close.1 * Multiplies two values: Close * Close.1 By using these operators, you can describe a tremendous variety of conditions for Trade Navigator to test and evaluate. A separate functions manual covers the operation and description of the most commonly used TradeSense functions. The function reference guide will provide examples of syntax, and variations for the standard functions. Special Operator The ‘of’ operator can be used to reference other symbols and bar periods. This operator is designed to be used for highlight bars, indicators and parts of strategy rules, but not generally intended to be used in criteria. This is because the criteria are firmly set to reference only daily or weekly data and a broad range of symbols from the groups selected. If you are interested in creating criteria using the “of” operator, it is suggested that you contact technical support staff via email [[email protected]] for assistance to determine if your idea can be created as not all functionality would be possible for criteria. There are three ways to use the ‘of’ operator: 1) Reference both another symbol and bar period: Of “Symbol, Bar period” Example: Close Of “SP‐067, 13 Minutes” 2) Reference only a different symbol: Of “Symbol” Example: MovingAvg (Close, 7) Of “ES‐200906” 3) Reference a different time frame (note: there is a comma inside the quote): Trade Sense Guide | Genesis Financial Technologies Of “, Bar Period” 15 Example: Range Of “, Daily” The image below contains a few more examples: Trade Sense Guide | Genesis Financial Technologies When you create the code as a function, it will automatically fail to save if you don’t first remove the Criteria check in the Advanced Settings of the function. To do this, check the box by ‘See advanced settings’ and then click on the ‘Advanced’ tab. You will then need to uncheck the ‘Criteria/Scan’ box. 16 Referencing Previous Bars Other conventions used in TradeSense reflect the difference between the current bar and previous bars. If we want to reference a data value for the current bar, it is simply Close or Low or High. However, to reference a previous bar, we use a PERIOD at the end of a function, and then the number of bars ago we’re referencing. Yesterday’s close would be entered as Close.1 and Close.5 is the close of 5 days ago. Similarly, with other functions, MovingAvg(Close, 18).3 is the value of the 18 bar moving average 3 days ago. An important aspect to examine is when we are trying to look at the lowest or highest value of a particular period. For example, if you want to evaluate a condition when today’s high is the highest high of the last fifteen days, you would think that the easiest way to do this would be: High > Highest (High, 15) However, this condition can never be true. Let’s examine the function to the right of the operator >. Highest (High, 15) is setting a value for the Highest high of the last 15 days. This will automatically include today’s high. Now look at the left side of the operator >. High. We want to use today’s high. Examine the logic of what we just asked the computer to find. We asked the computer to evaluate the condition of today’s high being HIGHER than the highest High of the last 15 days, remember this includes today’s high. Question: How can today’s high be greater than today’s high ? Answer: You’re right, it Can’t! If today’s high is higher than the previous 15 bars, it automatically becomes the highest high and, therefore, the condition will never be true. If today’s high is the highest high of the last 15 days, it cannot be greater than itself. We have to use previous values in order to make the condition be evaluated the way we want. The correct way to write the rule is in one of two fashions. INCORRECT: High > Highest (High, 15) CORRECT 1: High = Highest (High, 15) Trade Sense Guide | Genesis Financial Technologies CORRECT 2: High > Highest (High, 15).1 17 In the first correct example, we are asking the software to look for all the true conditions where the High of the current bar equals the highest high of the last 15 bars. In the second example, we are asking the computer to look for all the true conditions if today’s High is greater than the value of the highest high of the last 15 days from YESTERDAY. In other words, starting from yesterday, count that day, and fourteen days back (YESTERDAY + 14 DAYS = 15 DAYS TOTAL) and find the highest high. If today’s high is higher than that value, the rule will return a true condition. Using Variable Inputs Variable Inputs under a simple description are words that we’ll use to mean anything we want. It’s a way of using a variable to describe a number. Lost you there didn’t we? OK, we want to test a moving average but, we want to test a series of different moving average periods (number of bars for the average) and see which fits better to our trading style or anticipated results. Let’s say, for example, we’re trading a strategy based on moving averages, and we want to examine a series of moving average periods. Examining different periods might allow us to find the “sweet spot” in the market. Here is how we might set this up. First, let’s describe our rule. If the market closes above a moving average, buy on the next bar if we trade above the high of the bar that closed above the moving average. Here is the TradeSense for creating an entry rule based on a 24 day moving average of the close. Condition: IF Close > MovingAvg(Close, 24) Action for Next Bar: Buy at High Stop Now, we’ll create a variable input. We’ll replace the number 24 with a variable called NUM. NUM, which can mean any numerical value that we enter. Condition: If Close > MovingAvg(Close, NUM) Trade Sense Guide | Genesis Financial Technologies Action for next bar: Buy at High Stop 18 When we verify this rule, Trade Navigator will alert us that it has detected a new Input. You must click on Add if this is what you intended. A default value of 0 is added. Now, this number can be changed from the Inputs Tab of the Function or Rule. From the Inputs Tab, you can easily change the value to any numerical value you like. Test the system, evaluate the system report, and then re‐test if necessary by changing the value for the Input NUM. For advanced usage of variable inputs, please refer to the Optimization chapter. Any item that is not recognized as an operator or function is assumed an Input and will be highlighted in black bold font. Variables in Functions As we expand upon the ability to have variable inputs inside functions, we are able to do much the same with creating Variable Functions inside Trade Navigator. You are able to assign variables in functions, rules, and criteria. In this case, a variable is an alphanumeric name that is assigned to an expression or a single value. This will not only allow the construction of easier to understand functions in TradeSense, but it will also help to make it easier to translate functions from other programs into the TradeSense language. Here are some rules for the naming of variables: 1. Variable names must start with an ampersand (&) Trade Sense Guide | Genesis Financial Technologies 2. The remaining part of the name is alphanumeric and can include underscores 19 3. Variable names are not case sensitive To assign the variable an expression or value, you will type in the name, followed by a colon and equal sign, and finally the function or value. This must be assigned before the primary function in the formula box. Here are examples of assigning a function to a variable and a value to a variable: &open := MovingAvg (Open, 2) &length := 10 We have composed a function, using the standard TradeSense, to demonstrate this process. We will take the following code and choose portions of it to assign to variables, which will make it easier to understand. (2 / (Period + 1)) * MovingStdDev (Close , 5) / MovingAvg (MovingStdDev (Close , 5) , 20) * Close + (1 ‐ (2 / (Period + 1)) * MovingStdDev (Close , 5) / MovingAvg (MovingStdDev (Close , 5) , 20)) * Close.1 In this example, we will create two variables based upon two parts of the code that duplicate. The function becomes easier to read and understand by assigning the variables. &K := MovingStdDev (Close , 5) / MovingAvg (MovingStdDev (Close , 5) , 20) &A := (2 / (Period + 1)) When we include the variable functions themselves, we can simplify it to the following: &A * &K * Close + (1 ‐ &A * &K) * Close.1 Trade Sense Guide | Genesis Financial Technologies Here is what it will look like when you save the function: 20 If you are familiar with other coding languages for trading software, you will immediately identify the similarities that TradeSense offers with this new feature. This should make it easier for Trade Navigator users to convert code from other sources to the TradeSense language. Learn more about variables in the TradeSense section of the Genesis forum. We will be writing some examples of code based upon public domain indicators. Order of Operation Once the new function or rule begins to take shape with Functions and Operators, we need to discuss a logic principle called Order of Operation. If we take this English rule (we’ll create the TradeSense at the end of this Order of Operation section): If there are two consecutive down closes and today is Wednesday or Thursday and Silver are greater than it was 3 or 12 days ago then buy tomorrow at the Open plus 10% of the average range for the last 4 days. When the computer goes to evaluate this, it begins to block things together based on the operators involved. Let’s look at this rule the way the computer will evaluate the conditions: If [there are two consecutive down closes, and today is Wednesday] or [Thursday and Silver is greater than it was 3 days ago] or [Silver is greater than it was 12 days ago], Trade Sense Guide | Genesis Financial Technologies then buy tomorrow at the Open plus 10% of the average range for the last 4 days 21 At first this may look OK, but notice the computer will look for any of the three bracketed sections to be true. Since we wanted to evaluate 2 consecutive down closes and either Wednesday or Thursday, the computer won’t correctly evaluate the rule. It has 2 consecutive down closes with Wednesday and Thursday gets evaluated with Silver greater than it was 3 days ago. The computer should look at the rule like this: If [there are two consecutive down closes and today is [Wednesday or Thursday] and Silver is greater than it was [3 days or 12 days ago]] then buy at the Open of the next bar plus 10% of the average range for the last 4 days Order of Operation becomes an extremely important concept which we must use in creating our rules. Unfortunately, this is the area where most users encounter difficulty. Knowing this, we created a dynamic process to diagram the rule during development and help clear the fog that all those ANDs and ORs create. Finally, we’ll correctly enter the TradeSense rule. IF Close < Close.1 and Close.1 < Close.2 and (Wednesday or Thursday) and (Close Of “SI3‐201205” < Close.3 Of “SI3‐201205” or Close Of “SI3‐201205” < Close.12 Of “SI3‐201205”) Then buy on a Stop; Next Bar Open + (MovingAvg(Range, 4) * 0.10). Trade Sense Guide | Genesis Financial Technologies Let’s break it down further using the diagram: 22 1. Close < Close.1 and Close.1 < Close.2 This section of the rule requires today’s close (Close) to be less than Yesterday’s close (Close.1) and Yesterday’s close (Close.1) to be less than the previous day’s close (Close.2) 2. AND (Wednesday or Thursday) Required, in addition to the previous conditions, that today is EITHER Wednesday or Thursday. 3. AND (Close Of “SI3‐201205” < Close.3 Of “SI3‐201205” or Close Of “SI3‐ 201205” < Close.12 Of “SI3‐201205”) As we continue down the flow chart, each of the preceding conditions must be met before we reach this stage. Now we require that the closing price of Silver (Close Of “SI3‐201205”) is lower than the closing price of Silver 3 (Bonds.3) and 12 days prior (Bonds.12). 4. BUY at Next Bar Open + 0.10 * MovingAvg (Range, 4) STOP Trade Sense Guide | Genesis Financial Technologies Finally, after all the above conditions have been met, we will place the order to buy tomorrow at the opening price (Next Bar Open) + 10% (0.10 * ) of the average range of the last four days (MovingAvg (Range, 4) on a Stop. 23 Any editing errors are highlighted in red bold font. Diagramming Each Rule can be diagramed from the edit screen. The visual display of a flow chart can help you follow the logic of the rule and easily allow you to identify whether the TradeSense matches your thought process. TradeSense Diagramming will examine the rule and create a flow chart based on the operators and functions found in the rule. An easy way to interpret the flow chart is to consider it as water cascading down a series of channels and gates. If any combination of those channels and gates are open from top to bottom, then the water will continue to flow down. The available gates are conditions that the software validates as True Conditions. Close < Close.1 must be true in order for the water to flow through that gate. If Close is not less than Close.1, then water will not flow through that gate. The channels are represented as the lines that connect gates. So if a given series of channels are connected from top to bottom with all open gates, the “water will flow” or the rule will be executed. Since each rule can differ with the components involved in the rule, you will quickly see how the flow chart will be a valuable aid in developing rules. Here are two rules that we’ll use to examine the differences between the diagrams. We’ll just look at the differences between AND and OR. First Rule Compared to Second Rule Trade Sense Guide | Genesis Financial Technologies If Close < Close.1 AND Monday BUY at Market If Close < Close.1 OR Monday Buy at Market 24 You’ll notice that a subtle change in the TradeSense changes the way the rule can be evaluated. Using this simple example should clearly display the differences. The next example will take a complex rule and walk through the process of the rule evaluation. To diagram a rule from the Rule Editor screen, click on the Diagram button. You can diagram the rule at any point during the rule creation process to check the development process. Trade Sense Guide | Genesis Financial Technologies IF Close < Close.1 and Close.1 < Close.2 and (Wednesday or Thursday) and (Close Of “SI3‐201205” < Close.3 Of “SI3‐201205” or Close Of “SI3‐201205” < Close.12 Of “SI3‐201205”) Then BUY on a Stop; Next Bar Open + (MovingAvg(Range, 4) * 0.10). 25 26 Trade Sense Guide | Genesis Financial Technologies Creating a Function Functions The convenience of Trade Navigator and the TradeSense technology becomes apparent when we begin to create and work with our own functions. A function, as we described earlier, is meant to be an easy way to reference a mathematical expression, a combination of existing functions, or an expression of price. A function is a short cut of sorts. To create a function, click on the Function button on the Trader’s Toolbox Navigation button; or if you have it on your Top Toolbar, then click on the new button. You will be prompted for the name of the function you would like to create. You must also select the category of the function. Below is a description of category types. BarsAgo: This category is for Functions that return either the number of “BarsAgo” or a specific bar in a day. Calendar: This category is for Functions that reference components of a calendar, such as months, years, and/or trading days. Candlesticks: Specific price patterns to create a function that identifies a known candle stick formation. Trade Sense Guide | Genesis Financial Technologies Data: This category is for Functions that either return a value in a data file for a given contract/security, or are used to reference data in a text file or spread sheet. 27 Fundamentals: This category is for Functions that are based upon the information that contributes to the economic and financial valuation of a company, security or currency. Most Fundamental Functions are based around equities or stocks data. Indicator: This category is for Functions that carry the characteristics of an indicator (for example: ADX(7), will return a value and can be plotted on a chart), or Highlight bars (that return True/False or Boolean arrays). Math: This category is for Functions that carry through mathematical formulas, returning the results of the equation. The Math category uses mathematical equations as the basis for the Function formula (* / + = ‐). Misc.: This category is for Functions that carry through mathematical formulas, returning the results of the equation. The Math category uses mathematical equations as the basis for the Function formula. Planet Combo: This category is for Functions that are based upon astrological planetary bodies, actual or theoretical. Price: This category is used for Functions that return price values for a given security (open, high, low, close), or prices that are not yet determined such as Next bar values. Commodity contract specifications, such as Tick Move, and Tick Value will also fall under this Price category. Reserved: This category is used internally for Functions that are used within specific rules, or other functions. These functions will not be seen on the Functions menu in the Traders Toolbox, but will show up in the TradeSense menu when creating a rule or function. Scoring: This category is for Functions that carry weight based upon specific conditions being true or not having a Score tally of all true conditions within the Function. Spread: This category is for Functions which create a spread between two or more items for value. This may be one monthly contract of Silver subtracted from another Silver contract or even a division or multiplication of contracts. Trade: This category is used for Functions that are considered trade related (for example: Entry Signal, Traded Today). These functions will not show up on the Function tab of the Traders Toolbox. Use a detailed description to help you identify the nature of the function. The description will appear in the Information box that appears in the list of functions. A good description will help you when trying to identify the action or purpose of the function. Trade Sense Guide | Genesis Financial Technologies Function Name 28 Try using names that will allow you to remember it's usage. Description The description field allows you plenty of space to detail the function and purpose. Rule This section is for the TradeSense that you will use the function to replace. One extremely useful trick is to create a function that allows you to quickly reference a commonly used price pattern or market condition. We have included a number of examples for you. With each example, we have created a pattern, created a name for the function and entered in the TradeSense to describe the pattern. Then, when creating a new rule that uses the pattern, we will replace the TradeSense with the function as we’ve already created it. Example Function #1 Candle Stick Pattern: Bullish Doji Star Trade Sense Guide | Genesis Financial Technologies The Doji Star is a commonly used candlestick pattern. In the example below, we will describe the bullish pattern which forms the relationship of two bars in a down trending market. The first bar is a Long Day. This is a close lower than the open and with the largest range in the last 5 days. For this example, we want the close in the lower quarter of the range and at least 50% of the range between the open and close. The second day has a gap opening below the previous bars low, and the closing price is at or near (within three ticks) the opening price of the bar. Let’s create the TradeSense for that. 29 CONDITION. Open.1 > Close.1 and Open.1 – Close.1 >= Range.1 * 0.50 and Close.1 <= High – (Range * 0.50) and Open < Close.1 and Abs(Open – Close) <= 3 * Tick Move Now that we know what we want the function to identify, the function can be created. From the Function Menu, click on the New button and select the category of Candlesticks. Use a description that will help you identify what your intention was for this function. Now, enter the TradeSense. Once we have the information added the way we want, click on Verify. At this point, any errors will be reported. If there are no errors, click on Save. Last, there will be a prompt to enter the name. This function is now ready to use. For this first example, we’ll show you the differences between writing out the complete TradeSense in the rule versus using the newly created function in TradeSense. Trade Sense Guide | Genesis Financial Technologies The first rule using all the TradeSense required to enter a Buy Signal for this pattern is below. This is the conventional way to create a rule. A function can only be truly useful if you plan to repeatedly use the pattern or expression that the function represents. 30 Condition: IF Open.1 > Close.1 and Open.1 – Close.1 >= Range.1 * 0.50 and Close.1 <= High – (Range * 0.50) and Open < Close.1 and Abs(Open – Close) <= 3 * Tick Move Action for Next Bar: Buy at Market Trade Sense Guide | Genesis Financial Technologies Now, let’s look at the same rule using the function that we created. You’ll note that as you begin entering the condition, the function Bullish Doji Star is identified as TradeSense searches through it's list of functions. It stops looking for a match when Bullish Doji Star is found. 31 Having typed ½ of the function name, TradeSense stops on Bullish Doji Star, press the Enter key and the rest of the name is completed. Now the rule can be simplified with the complete TradeSense rule of : Condition: If Bullish Doji Star Action for Next Bar: Buy at Market We can take the function one step further by using a variable input to adjust and test for differences such as: Number of ticks differing between open and close by replacing the 3 with a variable Are you beginning to see the advantages? Let’s look at a few more examples to help you understand how to create functions. Example Function #2 Bullish Momentum Moving Average Trade Sense Guide | Genesis Financial Technologies There are many traders that value the Momentum of a Moving Average indicator for entries into a market. It can become time consuming when you have to write out all the TradeSense each time you want to use the pattern in an entry or exit rule. A bullish bias in the market is generated when the Momentum indicator crosses above the Moving Average of the Momentum. Trading ideas based on Momentum and Moving Averages can be found in trading educator books, at trading seminars and on websites. 32 From the Trade Navigator Toolbar or Trader’s Toolbox click on the Functions button to access the Functions section of the program. Next, click on the New button from the side Navigation bar. Select the category of Indicator. For the condition, a combination of existing functions will be used. We will use Close, Crosses Above, Momentum and MovingAvg to construct our new function. CONDITION: Crosses Above (Momentum (Close, 50), MovingAvg (Momentum (Close, 50), 50)) Click on Verify to check for errors. Click on the Save button and enter Bullish Momentum. Your function is now ready to use in a rule. A rule can be created utilizing the new function we just created as seen below. Navigate back to the Rules section by going back to the Trader’s Toolbox or clicking the Rules button from the Navigation Toolbar. From within the Rules section click on New. Enter the following as the condition: CONDITION: IF Bullish Momentum Trade Sense Guide | Genesis Financial Technologies Action for Next Bar: Buy at Market. 33 Click on the Save button. Trade Navigator will verify and save the rule simultaneously. The rule is ready to implement into a system. Rules Rules Available only in the Platinum & Professional versions of Trade Navigator, the Rules section gives you access to creating your own rules or editing an existing rule. Rules allow you to combine functions and set them up for use in trading Strategies. Rules represent the primary components of a trading strategy and are comprised of functions and operators. Within each rule, there is a condition and an action. The condition is what we are asking Trade Navigator to evaluate. Once Trade Navigator has evaluated the condition and found matches, an action takes place. The action can be either an entry or an exit into the marketplace. A rule can reference native functions, user functions, mathematical expressions, and logical expressions using days, months, price, etc. When you click on the Rules section you will see all the rules that are contained in your Trade Navigator’s database. One important difference between a Rule and a Function is that Rules always start with an IF Operator while Functions do not. Trade Sense Guide | Genesis Financial Technologies Steps for Standard Rule Creation 34 (1) Click on the Trader’s Toolbox icon (2) Select the Rules section (3) Click the New button (4) Type the formula that you wish to use for the rule into the Condition box (5) Use this list of functions that populate while you are typing to help you write the rule faster (6) Select the Action you wish the rule to take when the condition is met (7) Select the Order Type to place (8) Type in the Stop or Limit condition if you have selected a Stop or a Limit (9) Click Verify. If the syntax does not verify, make needed corrections (10) Click Save (11) Type in the name you wish to use to identify the rule (12) Click OK Editing a Rule (1) Click on the Trader’s Toolbox icon (2) Select the Rules tab (3) Select the rule you wish to edit (4) Click the Edit button (5) Make the desired changes (Not all rules can be edited) Order Types Below you will find the list of available order types when creating rules for use in strategies. Market Order: An entry at the current market price. Your order will be filled wherever the trading range can allow. Market Orders in simulation will enter you in the marketplace on the open of the next bar. Stop Order: An order to enter the market at a specific price. When trying to buy into a market with a Stop Order, also called a Buy Stop, the market is trading below the desired entry price. Once the market trades up to the desired entry price, the order becomes a market order and is filled at the best price. Consider a Stop Order as buying or selling with strength, by waiting for the price to rally in a favorable direction before being filled. A Sell Stop is either a long position exit or a short entry. Either way, the sell stop is set below the market price. When market activity trades in the favorable direction and the desired entry price is met, the Sell Stop becomes a market order and filled as soon as possible. Limit Order: An order at a specific price similar to a Stop, but is not turned into a market order when the price is reached during trading activity. A Limit Order as an entry enters on weakness which is opposite that of the Stop Order. A Buy Limit order occurs when price is trading above the desired entry price, and price comes down to the desired price for an entry at that price. Limit orders are filled at the price specified or better, however there is no guarantee of a fill. Trade Sense Guide | Genesis Financial Technologies Market On Close: Also referred to as MOC, a Market On Close order enters the market during the closing period of the trading session. In essence, waiting for the last few minutes of the trading session before placing a market order to enter or exit a position. 35 Stop Close Only: Combine the benefits of a Stop Order with the condition that it only occurs during the closing period of the market. Market activity must be below the price of desired buy entry, and during the closing period of the trading session, if the price is met the order turns into a market order and the best fill price is sought. Limit Close Only: Similar to the Stop Close Only, this order type occurs during the closing period of the trading session, when market activity is above the desired buy entry price, then market price must move down to our buy level in order to be filled. Stop with Limit: Also known as a Stop Limit Order, this order type puts a collar around trading activity and allows you to submit an order that you wish to be filled only between two specific market prices. Stop with Limit Close Only: Similar to Stop with Limit, this order will only occur during the closing period of the market activity. Sample Rules As mentioned previously, Rules are what is considered the primary components of a trading strategy. When you stop and think about it, a strategy is nothing without the rules. The best way we know how to teach people how to create rules is to go through examples in English and describe how we create them in TradeSense. These are examples for your educational usage only and should not be viewed as recommended trading strategies or suggested approaches to trading any financial instrument. Trade Sense Guide | Genesis Financial Technologies Example Rule #1: Selling the Average 36 English: If tomorrow breaks below the Lowest 9 bar Moving Average in the last 20 bars, Sell at the value of the Lowest 9 bar Moving Average in the last 20 bars on a Stop. In this case, we are not looking for a condition to be true, we are simply looking for the market to reach our price so we will use an automatic true condition. TradeSense Condition: IF True Action for Next Bar: Sell at Lowest (MovingAvg (Close, 9), 20) Stop Advanced: Create a function called Lowest Average so we can reference that same pattern easily in other functions. Click on the Functions section from the Toolbar and click on New. Select the category of Price. Try to add as much detail in the description, so we know exactly what this function is doing. Then enter the following in the Function Rules: Lowest (MovingAvg (Close, 9), 20) Save the function and give it the name Lowest Average. You’ll now be able to use this pattern by entering Lowest Average as the function instead of the entire conditional string. So now we re‐write the TradeSense to say: Condition: IF True Action for Next Bar: Sell at Lowest Average Stop The advanced method evaluates a trade the same way the conventional option will. Trade Navigator does not make any distinctions in the trade evaluation between these two methods. Each advanced method has been provided to show you there is more than one way to place a trade. For more examples of creating functions, please refer to the Creating a Function section of this manual. Trade Sense Guide | Genesis Financial Technologies Example Rule #2: Buying on the Break 37 English: If this is the first occurrence of the current high of the day so far, being greater than the daily high of yesterday and the lowest low of the day so far being less than the low of yesterday, then we want to buy at the high of yesterday plus one tick. TradeSense Condition: IF Occurrences (Lowest (Low , LastBarOfDay(1)) < Low Of ",daily" And High > High Of ",daily" , LastBarOfDay (1)) = 1 And Lowest (Low , LastBarOfDay (1)) < Low Of ",daily" And High > High Of ",daily" Action for Next Bar: Buy High Of “,daily” + Tick Move Stop Advanced: Reduce text clutter and create a rule using Variable Functions. We go to our Variable Function to make the Rule easier to read and understand. Let’s start with the Break portion of our code: &Break := Lowest (Low, LastBarOfDay (1)) < Low Of “,daily” And High > High Of “,daily” You’ll now be able to use &Break instead of entire condition string. So now we re‐write the TradeSense to say: Condition: &Break := Lowest (Low, LastBarOfDay (1)) < Low Of “,daily” And High > High Of “,daily” IF Occurrences (&Break , LastBarOfDay(1)) = 1 And &Break Trade Sense Guide | Genesis Financial Technologies Action for Next Bar: Buy High Of “,daily” + Tick Move Stop 38 As you can see, the amount of text to look through is much more condensed and should be much easier to visually verify that everything we have created is accurate. Example Rule #3: Moving Average Crossover English: If the nine day moving average crosses above the fifteen day moving average today, and Stochastics are crossing above 25, we’ll buy on the next bar at today’s high on a stop. TradeSense Condition: IF Crosses Above (MovingAvg( Close, 9), MovingAvg( Close, 15)) and Crosses Above (StochK( 14, 3), 25) Action for Next Bar: Buy at High Stop Trade Sense Guide | Genesis Financial Technologies 39 Advanced: Create a Variable Input to test a range of numbers to find the right combination of values to produce results meeting your needs. Instead of using values of 9 and 15 for the moving averages and 25 for Stochastics, use Variable Input names in the TradeSense. Examine the following TradeSense with the replaced values for Variable Input names. Condition: If Crosses Above (MovingAvg( Close, Avg1), MovingAvg( Close, Avg2) and Crosses Above (StochK( 14, 3), Value) Once the Variable Input names have been entered, and the rule has been verified, System Navigator identifies the inputs and prompts you to enter default values for the Variable Inputs you’ve just added. Trade Sense Guide | Genesis Financial Technologies 40 Basic Strategy Building Strategies The strategy that we’re going to create in this example is for education purposes only. We do not condone or recommend the use of this strategy for trading or investment purposes. All trading ideas contained within this document are for educational purposes only. Creating a strategy (1) Click on the Trader’s Toolbox icon (2) Select the Strategies tab (3) Click the New button (4) Click Add Rule to add rules or New Rule if you wish to create a new rule(s) for the new Strategy. (See Creating a Rule for how to create a new rule.) (5) Select the rule or rules you wish to add (6) Click the Add Copy button (7) Click the Data tab to select the data to use in the Strategy (8) Click on the Symbol Lookup button (9) Select the Symbol you wish to use (10) Click OK (11) Click the Save button (12) Type in the name you wish to call the Strategy (13) Click OK Trade Sense Guide | Genesis Financial Technologies 41 Running a Strategy (1) Click on the Trader’s Toolbox icon (2) Select the Strategies tab (3) Select the Strategy you wish to run (4) Click the Edit button (5) Click the Run button Let’s walk through the creation of a strategy. From the main Trade Navigator Menu, click on the Strategies button from the Navigation Bar on the left. Since we want to create a new strategy, click on the New button and a strategy menu will appear. Before starting work on adding your Rules and settings you can Save and enter a name for this strategy. For our example, we’ll call this strategy Example Strategy. The shell of the strategy has been created by clicking on the New button. In order for us to complete this strategy, we must add rules (entries and exits) that we wish to evaluate, select the data, then test the merits of the strategy. Since we are using this strategy as an example, we will walk through the process of creating a new rule from the Rule menu. For this buy rule, we want to evaluate a simple condition. We want to enter a long position if we have a Moving Average Crossover in the S&P Mini. We’re going to exit if we reach a profit target of $750 or are stopped out by a $500 loss. To recap, we enter on a Moving Average Crossover. The entry rule is a classic entry for traders commonly following Moving Average techniques. The Moving Average Crossover buy signal is to buy on the Next Bar at the high on a stop if the 9 bar moving average of the Close crosses above the 15 bar moving average of the close and the Stochastic K value crosses above 25. We’ll exit the trade if we have made $750 on the trade, or if the trade goes against us by $500. This means that if any time during the trade, the highest price in the trade has created an open equity of at least $750, or the strategy will stop us out of the trade if the lowest price in the trade has produced $500 of negative open equity. We’ve already created the entry rule earlier in this guide, so we’ll just add a rule by clicking on the Add button. From the menu that appears, you can select a rule by simply scrolling through the list, clicking on the selected rule, then click on the Add Copy button. Trade Sense Guide | Genesis Financial Technologies 42 Since we’re going to recreate the rule, click on the New Rule button. We will enter our TradeSense condition and action information again based upon our Moving Average Crossover rule that we created earlier in this document. CONDITION: We need to type in the TradeSense for the condition to buy. The following text is entered in the Condition Box: IF Crosses Above (MovingAvg( Close, 9), MovingAvg( Close, 15)) And Crosses Above (StochK( 14, 3), 25) You’ll notice that as you open the New Rule, a window of the List of Available functions appears. You’ll also see that once you’ve started typing most of the Crosses Above function, it finds the function that matches what you’re typing. Once the TradeSense has highlighted the function that you want, you can complete typing the function, or press the Tab or Enter key to accept the function. You can also copy and paste most code text you receive from others into the Condition fields. Order to Place for Next Bar: Trade Sense Guide | Genesis Financial Technologies After you’ve typed in the Condition, we need to enter the action to take. Inside the frame for Order to place for next bar, click in the option for Buy and change the order type to Stop. You’ll see a window that appears with the title, “Stop Price: buy if price gets up to….” Inside that box, we need to enter the price at which the strategy should buy. We’ll enter the text High and click Verify. If you’ve entered the rule successfully, the software will not display any error messages. In this case, no news is good news. Once the rule has been verified, you can either save the rule, or diagram the rule. There are several options for order types. Remember that all orders are placed for the Next Bar following bar. 43 Diagramming: Diagramming the rule is an excellent way to visually inspect the flow of the price evaluation. Consider the diagram like a cascading flow of water. The goal is for the water to get to the bottom, starting at the top and find openings to flow downward. In more complicated rules, this diagramming can be essential in validating your conditions. For the simple example that we’ve created, the water flows to the 9 bar moving average of the Close crossing above the 15 bar moving average of the close. When that is true, the water will flow to the next level. The next level is the Stochastic K value must cross above 25. If the cross never happens, then water cannot continue. After that, the water must wait for the Price on the next bar to reach the current day’s High value. Please refer to the Rule Diagramming section from earlier in this document. Trade Sense Guide | Genesis Financial Technologies 44 Save the rule, provide a name, click ok and close the rule window. This brings you back to the list of Rules that have been added to the strategy. We have added our first rule to the strategy. Now we will be adding some existing exit rules to the strategy. Click on the Add Rule button and scroll down in the list to find Exit Long: Profit Target, or begin typing “Exit Long.” By typing the name of the rule, we’ll find the rule faster. Make sure the rule is highlighted and click on the Add Copy button. Now, we have added our first exit rule to the strategy. You’ll now see both the Crossover rule and the Exit Long rules in our strategy. Next we will need to edit the Profit Target to reflect our desired profit value. Select the Exit Long: Profit Target and then click the Edit Rule button. Next, click on the Input Tab and change the Target Amount to 750. Click on the Quick Stops button to review options for adding a Trailing Stop, Profit Target and Stop loss. Click on the Stop Loss and enter 500. Now click on OK. At this point, two additional rules have been added to the system; Exit Long: Stop Loss and Exit Short: Stop Loss. Although the system does not contain any short entry rules, the Stop Loss and Profit Targets are added for future purposes (if you add any short signals in the future). You can remove the Exit Short: Stop Loss if you do not plan to use it by selecting the Rule and clicking the Remove Rule button. Trade Sense Guide | Genesis Financial Technologies Next, click on the Data Tab to specify the data we wish to test. For our example, we’re going to test this system on the S&P Mini. Click on the Symbol Column and then click the little down arrow. You’ll be shown a selection of symbol groups available and also the <New Symbol> selection, which is the one we want. Clicking <New Symbol> will bring up the familiar Symbol Selector window from your normal Trade Navigator chart use. Scroll through and find the ES‐067 market symbol and click OK. You will see a listing for Market1, which is the market on which you will test and evaluate the system. The Market1 identifier will now display the security E‐Mini S&P 500 Cadj Liq. We will be testing 60 minute bars so click inside the Bar Period and set the value to 60 minutes. Let’s also specify a range of data to test from 1/1/1980 to 6/30/2011. 45 Default settings may be used, but let’s make a change to the Slippage and Commission fees by clicking on the Settings tab and change the value for Futures to $35. Trade Sense Guide | Genesis Financial Technologies 46 There are additional settings that may be of interest with other strategies we create in the future, but will not be used for the purpose of this example. We now have the information needed to test this system. Click on the Run button, which starts the evaluation of the entry conditions and exits. When Trade Navigator has completed the evaluation, the Performance Report results will be returned. Entry and exit conditions have now been built and tested. The Performance Report allows us to interpret the results for our investment assessment. To interpret the results, you have to address what conditions are most desirable for your style of trading and risk tolerance. Fine Tuning a Strategy Alt: The Alt box will run the Optimizer to compare the outcome of the Strategy with and without a specified rule included. Linked: The Linked box allows you to link an exit to run only for a specific entry or entries. Quick Stops: Quick Stops allow you to set up a Stop Loss, Trailing Stop and/or Profit Target simply by entering the values that you would like to use to determine when to exit. Link to Entry: The Link to Entry button allows you to set up an exit to work only for chosen entries. Test Entry: The Test Entry button allows you to test the strategy using only the selected entry. Inputs tab: The inputs tab allows you to test a range of values for a given input. You can check the Optimize box and then set the range of values you wish to test. This will run the Optimizer and allow you to choose the value you would like to use for the input you have optimized. Trade Sense Guide | Genesis Financial Technologies Optimizer: The Use Values button sets the values in the selected test to be used the next time the strategy is used. Date Range to Test: From within the data tab, set a specific date range to use in testing the strategy. Settings tab: The Settings tab allows you to set values to use in the strategy, such as Fees, Number of Shares, Bars Required to Test and Estimated Length of Longest Trade. The Settings Tab also allows you to set up Pyramiding in the strategy. 47 Testing a Strategy Before you start Once you have created your strategy, you can begin evaluating the capabilities of the strategy. Creating a successful trading strategy involves homework. The homework involved requires more than the initial ideology used for creating the strategy. Homework should also be done with the performance report. We’ll start with a strategy created in the previous chapter. To find the performance of this trading idea, you might consider going through a quick checklist before you test your trading strategy. Do you have Entries checked to use? These can be either Long or Short signals. Even though a rule is listed in the strategy, if the Use box is not checked, the rule will not be included in the evaluation. Do you have Exits checked to use? If you are going to enter a trade, you are most certainly going to exit. Your exit could be a separate rule unto itself, a profit target, or trailing stop. Did you add Stops or Profit Targets? These are optional exits. We generally recommend trading with the use of stops. For as much as anyone believes in their trading ideas, there’s always the opportunity that the market won’t cooperate and just having a Profit Target may not exit depending upon market movement. Trade Sense Guide | Genesis Financial Technologies Do you have the correct market data selected? 48 Make sure you are testing the market for which the system was designed. This is not to say that you can’t develop a bond system and test it on corn, just make sure the market is correct for the market you wish to evaluate. Are you testing the correct range of data? You can change the range of dates to be tested. This is optional, as well. For some tests, you may want to see how a rule has performed during a segment of time. Are you going to account for slippage and commissions? Slippage is designed to allow for market activity. You may call your broker and place an order to buy Corn at 198 ¾ but because of the market activity, you may be filled at 199 even. Corn is a market where slippage is not very common, but other markets, due to liquidity, can have significant slippage. Commissions are the cost of doing business with any brokerage service. Slippage and commissions are included together as one entry. Choose a number that is appropriate for your commission cost plus a reasonable value for slippage. Now you should be ready to test your strategy Results of the Strategy The Performance Report screen is broken up in three sections. Analysis Reports, Report Display, and Display Options Analysis Reports Click on each report to examine desired information. Report Display Shows the information Related to the Report being viewed. Display Options Trade Sense Guide | Genesis Financial Technologies Adjust options to suit to your needs. 49 Performance Summaries The Performance Summary display can be broken down into four sections: Overall performance, Winning Trades Highlights, Losing Trades Highlights, and Monthly Profit Analysis. Each section and it's components is described below. Overall Performance Total Net Profit: From the beginning of trading to the last date tested, the net profit represents the amount of profit or loss the trades generated. Total Net profit is the “tell‐all, bottom line” number. Regardless of how other numbers present themselves in a system report if the net profit isn’t satisfactory, it isn’t worth trading. Total Net Profit is the remaining balance in the account after all the trades are made. A positive number means that you have made profits. A negative number, of course, means you should probably go back and re‐evaluate the merits of the strategy. Trade Sense Guide | Genesis Financial Technologies Total Trades: The total number of trades the strategy made over the time segment tested. 50 Average Trade: The average trade is calculated by taking the Net Profits (loss) and dividing that by the total number of trades. A high average trade indicates that the system balances wins and losses in your favor. Max Closed‐Out Drawdown: Drawdown is yet another dangerous number that tends to lurk beneath the surface of a strategy’s results. The drawdown represents the amount of money that your account decreases by until it has grown above the amount when it started declining. Your account would have to be able to sustain the drawdown loss amount in order for you to remain profitable in your trading. The closed‐out drawdown is calculated with closing prices for each day. Max Intraday Drawdown: The Maximum intraday drawdown represents the amount of money that your account decreases by until it has grown above the amount when it started declining. Unlike closed‐out drawdown, this value represents the drawdown during the day. Your account would have to be able to sustain the intraday drawdown loss amount in order for you to remain profitable in your trading. Account Size Required: This value represents the amount of money required by the strategy to work, but does not calculate margin into the equation. A large Account Size Required indicates the drawdown was generally equivalent in size. Open Equity: Displays the current amount of money involved in a trade not yet exited. Percent in the Market: This number represents how much time during the trading year you have open positions. The lower the number means you are less active in the markets. A high or low number for Percent in the Market is not indicative of a winning or losing system. Trade Sense Guide | Genesis Financial Technologies 51 Avg # of Bars in Trade: This is the average length of the time in the market for trades, both winning and losing. Avg # of Trades Per Year: The total trades divided by the number of years the strategy was tested gives us this value. Profit Factor: A profit factor gives you the ratio of gross profit to gross loss. Your trading strategy should target a number greater than 1.00. Profit factors greater than 1.00 have more gross profit than gross loss. Strategies with a profit factor less than 1.00 have more gross loss than gross profit. Winning Percentage: This is the percentage of time that the strategy has had a profitable trade (greater than $0). BE CAREFUL, this can be a very misleading number. You may have a low percentage strategy, but combined with a payout ratio that is rather high, would make this a very profitable strategy. A highly accurate system is NOT synonymous with a profitable strategy. With a highly accurate strategy, look carefully at average trade, drawdown, and profit factor to get a clearer picture of the possible success of the strategy. Payout Ratio: Dividing the average win by the average loss, we can calculate a figure called Payout Ratio. Payout Ratio might also be considered the probability of profit in a trade. A value greater than 1.00 signifies an average winning trade that is greater than the average losing trade. The larger the Payout Ratio, the larger the average winning trade is compared to the average losing trade. CPC Index (PF x Win% x PR): CPC Index gives you the Payout Ratio multiplied by the Winning Percentage multiplied by the Profit Factor. Expectancy (Avg Trade/AvgLoss): Expectancy is the average trade divided by the average loss, expressed as a percent to show the percentage you expect to make for every dollar being risked. Return Pct: Return PCT Calculates the rate of return for the time period and ending balance given. Kelly Ratio: The creator of this ratio wanted to determine the percent of your total account you could ideally be willing to risk on each trade to maximize your total returns. For example, if a system shows a Kelly ratio of .25 then it would mean that you could supposedly risk 25% of your account on each trade. In reality, most people would agree the Kelly ratio provides too high of a number for this purpose (maybe cutting it in half might get you closer to a more sane risk level). However, the ratio can also work well for effectively "comparing" strategies ‐‐ the higher the number the better. For example, assume "Strategy A" wins a lot of the time but when it loses it loses big ‐‐ i.e. it has a high winning % (# wins / # trades) but a low payout ratio (avg win / avg loss). "Strategy B", however, doesn't win very often, but when it wins it wins big ‐‐ i.e. it has a low winning % but a high payout ratio. Which one is "better"? The Kelly ratio algorithmically combines both the winning % and payout ratio to come up with a single number that may be used to "compare" the effectiveness of two very different systems (look for the one with the highest Kelly ratio). Since the Kelly ratio works from a purely statistical perspective and does not take into account some other factors that someone might deem important (such as the historical max drawdown), it is often just one of a number of things that a person will want to look at when comparing strategies. Optimal F: This provides results in the Optimal F value for the particular strategy, also only a recommendation of the account balance to be risked. More detail behind the Optimal F can be found online and in a Trade Sense Guide | Genesis Financial Technologies number of books related to evaluating trading results to find the best ratios. Z‐Score (W/L Predictability): 52 This value is calculated to show the strategy's tendency to win or lose in streaks. Current Streak: Current Streak provides the number of most recent trade wins or losses, for example, two winning trades in a row. Monthly Profit Analysis Average Monthly Profit: Shows what the average monthly profit of the strategy would be. Std Dev of Monthly Profits: Shows how much variation exists from the average or mean value. A low Standard Deviation of Monthly Profits indicates that the monthly profits tend to be very close to the mean monthly profits, whereas high deviation indicates that the monthly profits are spread out over a large range from large profits to minimal profits. Standard Deviation of Monthly Profits is used as a measure of the risk associated with profit‐ fluctuations of a given strategy. Monthly Sharpe Ratio: The Monthly Sharpe Ratio measures the excess return (or risk premium) per unit of deviation in a trading strategy by month, typically referred to as risk and is a deviation risk measure. When comparing strategies, the one with a higher Monthly Sharpe Ratio provides a better return for the same risk or, the same return for lower risk. Annualized Sharpe Ratio: The Annualized Sharpe Ratio measures the excess return (or risk premium) per unit of deviation in a trading strategy by year, typically referred to as risk and is a deviation risk measure. When comparing strategies, the one with a higher Annualized Sharpe Ratio provides a better return for the same risk or, the same return for lower risk. Calmar Ratio: The Calmar Ratio uses an average annual rate of return for the last 36 months, divided by the maximum drawdown for the last 36 months and calculates it on a monthly basis. The Calmar ratio changes gradually and serves to smooth out the overachievement and underachievement periods. Winning Trades Total Winners: This is the total number of winning trades. A winning trade is considered a trade with a profit of greater than $0.00. This number can be adjusted by changing the Profit is >= value in the displayed options. Trade Sense Guide | Genesis Financial Technologies Gross Profits: By accumulating the profits from all the winning trades, we get the Gross Profits of the system. 53 Average Win: Average winning trade takes the total profits created from the all the winning trades and divides by the number of winning trades. Largest Win: This represents the largest winning trade during the strategies evaluation period. The largest win is the highest profitable trade achieved. Largest Drawdown in Win: Provides the largest amount of money the account decreased in a trade until it became profitable. Avg Drawdown in Win: The average decrease in the account before the trade became profitable. Avg Run Up in Win: This is the average increase in value for a winning trade before it was exited. Avg Run Down in Win: The average drop in value for the winning trade before it was exited. Most Consec Wins: This is the largest streak of winners the strategy had. For this example, we had 21 winning trades in a row. Avg # of Consec Wins: The number of trades in each streak of winning trades divided by the total number of winning streaks that occurred. Avg # of Bars in Wins: This is the average length of a winning trade. It is based on the period of bars tested. If you are testing 15 minute bars, then the average length of a winning trade as an example is 55.29 – 15 minute bars or about 13 days. If you are testing daily bars, then the average length of a winning trade is 55.29 days. Losing Trades Total Losers: The total number of losing trades during the period tested. A losing trade is considered a trade with less than $0.00 in profit, which includes loss from paying commissions and slippage fees. Gross Loss: By accumulating the losses from all of the losing trades, we get the Gross Loss of the system. Average Loss: Calculate Average Loss by taking the gross loss and dividing that by the number of losing trades. An important thing to remember about any average trade (winning trade, losing trade, and average trade) is that average merely states what the previous wins/losses/trades have been like. We would expect the results to continue along the same trading results, however, like anything related to trading, there is no continued expectation of past results to be carried into the future. Largest Loss: The largest losing trade shows us what the worst trade has historically been. Larry Williams uses this number in his calculation for money management. The largest losing trade will help to prepare us for our worst case scenario. Trade Sense Guide | Genesis Financial Technologies Largest Peak in Loss: Provides the largest amount of money the account increased in a trade until it became unprofitable. 54 Avg Peak in Loss: The average increase in the account before the trade became unprofitable. Avg Run Up in Loss: The average increase in value for a losing trade before it was exited. Avg Run Down in Loss: Average decrease in value with a losing trade before the trade was exited. Most Consec Losses: This value is the largest streak of consecutive losing trades in a row for the system. For this example, we had no more than 2 losing trades in a row. Avg # of Consec Losses: By taking the number of trades in each streak of losing trades and then divide that by the total number of losing streaks that occurred, we come up with an average number of consecutive losing trades. Avg # of bars in losses: This is the average length of a losing trade and is based on the period of bars that you test. If you are testing 15 minute bars, then the average length of a losing trade in this example is 4.70 – 15 minute bars or a little over an hour and ten minutes. If you are testing daily bars, then the average length of a winning trade is 4.7 days. Individual Strategy Reports Each report is designed to give you a closer look into how your trading strategy is performing. By clicking on the name of each additional report, you’ll be able to negotiate quickly between the various reports available. Trades: You can view each trade, including the Position Type, Entry Date, Entry Price, Exit Date, Exit Price, Profit or Loss generated by the trades, running Net Profit of the System, Entry Signal, and Exit Signal. See figure below. Trade Sense Guide | Genesis Financial Technologies Monthly History: The Monthly History report shows performance summaries of entry signals by month and year. Calculations are done based on single unit trading (no money management). 55 By Year: A display of the strategy’s performance on a year to year basis can be seen by clicking on By Year. You’ll be able to easily analyze each year by looking at the number of trades, Winning Percentage, Average Winning trade, Profit / Loss Ratio, Return Percentage, Average Trade, Net Profit, Drawdown, Consecutive losing trades, and Max loss. See figure below. Trade Sense Guide | Genesis Financial Technologies By Month: This report takes all the years together and analyzes by the month of trading. The cumulative numbers shown include information for Trades, Winning Percentage, Average Winning Trade, Profit / Loss Ratio, Return Percentage, Average Trade, Net Profit, Drawdown, Consecutive losing trades, and Max loss. See figure below. 56 By Week : By Week produces a summary that takes the month and examines each numerical trading week. You will be able to view Number of trades, Winning Percentage, Average Winning Trade, Profit / Loss ratio, Return Percentage, Average Trade, Net Profit, Drawdown, Consecutive losing trades, and Max loss. See figure below. By Day: The By Day report shows performance summaries of entry signals by calendar day of the month. Calculations are done based on single unit trading. Trade Sense Guide | Genesis Financial Technologies By TDOW: The TDOW report shows performance summaries of entry signals by trading day of the week. Calculations are done based on single unit trading (no money management). 57 By TDOM: The TDOM report shows performance summaries of entry signals by trading day of the month. Calculations are done based on single unit trading (no money management). By TDOY: The TDOY report shows performance summaries of entry signals by trading day of the year. Calculations are done based on single unit trading (no money management). By Week Day: Takes every trading day of the week and produces reporting information. You will find: Number of Trades, Winning Percentage, Average Winning Trade, Profit/Loss Ratio, Return Percentage, Average Trade, Net Profit of the system, Drawdown, Consecutive losing trades, and the largest losing trading. Trade Sense Guide | Genesis Financial Technologies 58 By Entry Signal: One of our most frequently used, this report allows you to examine each entry signal to quickly determine if this is helping or hurting the trading system. The report view includes Number of Trades, Winning Percentage, Average Winning Trade, Profit/Loss Ratio, Return percentage, Average Trade, Net Profits, Drawdown, Consecutive losing trades, and the largest losing trade. By Exit Signal: The reports also allow us to view the various exit signals that were used which resulted in a trade. Entry rules that stop and reverse an existing position are also considered exits for the purpose of this report. Trade Sense Guide | Genesis Financial Technologies Consecutive Trade: This report displays the occurrences of consecutive winning and losing trades, what happened after the next trade, as well as an average of what happened for the next five trades (default). You will be able to view Number of occurrences, Winning percentage, Average winning trade, and Profit/Loss ratio. 59 Profit Size Study: This report shows an analysis of what happens after various size wins occur and their frequency. Analysis is based on single unit testing with no money management. Win Trend Analysis – This report shows an analysis what happens after various winning streaks. Analysis is based on single unit testing with no money management. Money Management Reports Trade Sense Guide | Genesis Financial Technologies Money Management reports provide various ways to increase or decrease the results based on the number of units traded, risk variables or Money Management concepts. Each Display Option is only covered once and may not be found within other Money Management Styles. As with the other reports we’ve covered previously, we can see the individual transactions or the trades. It gives us a slightly different report based upon the Risk type used and reflects a percent as well as the number of units that were traded. 60 Standard Money Management Standard Money Management Formula: Units = (Account Balance * Risk Pct ) / Risk Based On ... but is also capped at: Account Balance / Margin Where Risk Based On = Largest Loss, Average Loss, or a user‐specified Dollar Amount and Risk Pct = Kelly Ratio, Optimal f Value, or a user‐specified Risk Percent Risk Pct: Risk percent is used in the units calculation. Choose either to use the Kelly Ratio, the Optimal f value, or type in your own Risk Percent. Base Risk on: You can choose to base the risk on the largest loss, the average loss, or a specific dollar amount. Max Units: Max Units represents the maximum number of units that can be traded on any given trade. Begin Balance: Trade Sense Guide | Genesis Financial Technologies This will allow a beginning balance to be used for money management techniques. 61 View By: Choose to view the grid by Trade or by Transaction. Trade is both the Entry combined with the Exit while the Transaction would be each Entry and Exit separately. Price format: Price format displays prices in decimal format or in tick format. Position selection: Limit the analysis to trades by position. Options for analysis include; select all, long trades only, or short trades only. Chart By: Chart the Equity by Date or by Trade. From Date: Limit the analysis to trades occurring later than this date. This only modifies trades already on the report. You will need to rerun the strategy with a different date range if you want to further modify these results. To Date: Limit the analysis to trades occurring prior to this date. This only modifies trades already on the report. You will need to rerun the strategy with a different date range if you want to further modify these results. Ignore Trades <= : Choose not to include trades with a profit (per unit) less than or equal to this amount. Ignore Trades >= : Choose not to include trades with a profit (per unit) greater than or equal to this amount. Ignore Big Wins: Ignore the top “n” trades. For example, if the number 3 is entered then the 3 most profitable trades (based upon a single unit) are ignored in the results. Ignore Big Losses: Ignore the bottom “n” trades. For example, if the number 3 is entered the 3 biggest losses (based upon a single unit) are ignored. Profit Is >= : This represents how a profitable trade is defined. For example, 0 means any trade (per unit) above zero is a profit. Show Cents: Show cents can be set to show the cents of a dollar in the listed amounts. Fixed Fractional With fixed fractional money management, one additional (or one less) unit is traded as new account balance levels are reached. The new levels are determined by the increment amount. The RISK PCT determines how the Increment amount is calculated. Your strategy was tested above using various Risk Percentages. Trade Sense Guide | Genesis Financial Technologies Increment Amount = Largest Expected Loss / Risk Pct up Decrement Amount = Largest Expected Loss / Risk Pct down 62 Increase Level = Account Balance + (Increment Amount * Last Units traded) Decrease Level = Account Balance ‐ (Decrement Amount * Last Units traded) Begin Balance: This will allow a beginning balance to be used for money management techniques. Unit Size: The number of contracts / units to be traded with each trade placed. (I.e. 1 for futures, 100 for stocks, etc.) Starting Units: Stating Units represents the number of units to trade for the first trade. (I.e. 1 for futures, 100 for stocks, etc.) Risk up: Risk percent is used to calculate the next level at which units should be increased on the next trade. Risk down: Risk percent is used to calculate the next level at which units should be decreased units on the next trade. Fixed Ratio: This Money Management formula uses Ryan Jones' Fixed Ratio Money Management Technique. More information can be found in trading books and via internet sources. Delta: By default, the Delta is defined as half of the Max Closed‐Out Drawdown. This can be edited for a different value as needed. Williams Risk/Ratio: The Risk/Ratio money management formula was developed by futures trader Larry Williams. The formula is as follows: (Account Balance * Risk Pct) / Largest Losing Trade Risk Pct = Percentage of the current account balance to risk. The larger the biggest losing trade, the fewer units that are traded. Charts Based On Trade Reports Trade Sense Guide | Genesis Financial Technologies 63 Equity Curve: The equity curve is a graphical representation of the change in value of a trading account over a period of time. An equity curve that has mostly an up trending slope would generally indicate that the trading of the account are profitable while a down trending slope would indicate that the account is losing money. As it presents performance data in graphical form, an equity curve is great for providing quick analysis of how a strategy has performed. Depending upon your strategy, you may see a different Equity Curve between the All Trades, Long Trades or Short Trades reports. See an example of an Equity Curve on the following page. Profit Per Trade: Profit per trade is a graphical representation of your profits and losses, with regard to your long and short trades as well as providing an average trade line. Trade Sense Guide | Genesis Financial Technologies 64 Monthly History: The Monthly History report shows performance summaries of entry signals by month and year. Calculations are based on single unit trading (no money management). By Year: The By Year report shows performance summaries of exit signals for each year. Calculations are based on single unit trading (no money management). Trade Sense Guide | Genesis Financial Technologies 65 By Month: The By Month report shows performance summaries of entry signals by month. Calculations are based on single unit trading (no money management). By Week: The By Week report shows performance summaries of entry signals by week number (1 to 4). Calculations are done based on single unit trading (no money management). Trade Sense Guide | Genesis Financial Technologies 66 By Day: The By Day report shows performance summaries of entry signals by calendar day of the month. Calculations are based on single unit trading (no money management). Trade Sense Guide | Genesis Financial Technologies By TDOW: The TDOW report shows performance summaries of entry signals by trading day of the week. Calculations are based on single unit trading (no money management). 67 By TDOM: The TDOM report shows performance summaries of entry signals by trading day of the month. Calculations are done based on single unit trading (no money management). Trade Sense Guide | Genesis Financial Technologies By TDOY: The TDOY report shows performance summaries of entry signals by trading day of the year. Calculations are based on single unit trading (no money management). 68 By Week Day: The By Week Day report shows performance summaries of entry signals by week day (Mon, Tue, etc.). Calculations are done based on single unit trading (no money management). Trade Sense Guide | Genesis Financial Technologies By Entry Signal: The By Entry Signal report shows performance summaries by entry signal name. Calculations are based on single unit trading (no money management). 69 By Exit Signal: The By Exit Signal report shows performance summaries by exit Signal name. Calculations are based on single unit trading (no money management). Trade Sense Guide | Genesis Financial Technologies By Entry/Exit Signal: The By Entry/Exit Signal report shows performance summaries by entry/exit Signal combination. Calculations are based on single unit trading (no money management). 70 Consecutive Trades Study: This report shows an analysis of consecutive win and loss streaks and what happened on subsequent trades. Analysis is based on single unit testing with no money management. Trade Sense Guide | Genesis Financial Technologies Profit Size Analysis: This report shows an analysis what happens after various size wins occur and their frequency. Analysis is based on single unit testing with no money management. 71 Win Trend Analysis: The Win Trend Analysis report displays an analysis of what happens after various winning streaks. Analysis is based on single unit testing with no money management. Equity Filter Trade Sense Guide | Genesis Financial Technologies 72 The equity filter allows the user to calculate the equity of all trades which are not included in one of two categories: Unfiltered Equity below the Moving Average Unfiltered Moving Average is Falling The green ‘Filtered Equity’ line then displays the equity as if the user only took the trades in the back‐ test that did not fall into one of the above categories. The Optimizer Optimize by Alternating Rules A trading strategy with inputs and/or multiple entry or exit rules can be optimized for producing results tailored to your maximum criteria. There are two types of optimization runs that the software can evaluate; alternating rules and running a series of numbers through the inputs. Trade Sense Guide | Genesis Financial Technologies The Optimization process will test each number in the range and display the results in a table. To run a test on alternating rules, the software will test the trading system by stepping through a series of tests. For example, in our strategy there are three entry rules. With all the rules, click on the Alt check box in the Signals tab. The software will run the succession of tests as follows: 73 Rule 1 Rule 2 Rule 3 Test On Test Off Test Off Rule 1 Rule 2 Rule 3 Test On Test On Test On Rule 1 Rule 2 Rule 3 Test off Test On Test On Rule 1 Rule 2 Rule 3 Test On Test Off Test On Rule 1 Rule 2 Rule 3 Test Off Test On Test Off Rule 1 Rule 2 Rule 3 Test Off Test On Test on The results for the complete series of tests will be displayed for you in a spreadsheet format. Once you have identified the series you want to keep for the strategy, highlight those results, then click on the Save button to save the values into the strategy. Columns R‐1, R‐2 and R‐3 represent the Rule and it's alternation status. The letter Y indicates the rule was tested on while the letter N indicates the rule was tested off. Each of the columns can be sorted. Click on the column header to sort the column in descending order. Click on the column header again to sort the column in ascending order. The Reports button will display complete Performance Reports for the study tested. Optimization of Inputs In order to find a favorable strategy, a great deal of testing is often required. Trade Sense Guide | Genesis Financial Technologies Trade Navigator can optimize values like variable inputs and stops. To optimize stops or variable inputs, we go to the Strategy Manager. Click on the Strategies button from the ToolBar or the Trader’s ToolBox Navigation bar. Select the strategy you would like to optimize and click on the Edit button. This takes you to the Strategy so you can edit it. Next click on the Inputs tab. 74 For a strategy with inputs, each input will be listed. You’ll note the column on the far right in the image above is labeled Optimize. Click on the check box for each input you wish to optimize. Once inputs have been selected, columns appear for; From, To, and Step as seen in the image below. The From and To columns represent the range of values you want the Optimizer to test. The From value must be less than the To value. To increment through the range, the Step value determines the incremental step of the optimizer’s process. In the example above, the optimizer will initially test with a Long Stop Loss of 100. Next, the optimizer increases the test value by one step of 100. Once that step is tested at 200, a second increase of one step will be tested. This process will continue until the optimizer has tested the range of values, incrementing each time by the Step. If more than one input is marked for optimization, Trade Navigator will continue the series of tests. The more inputs that require optimization and the more incremental steps present for each input and the greater the total number of tests to perform. A quick way to determine how many tests will be run is to figure out the number of incremental steps required to go through the range of an input. Then multiply that number by the number of incremental steps required to go through the range of another input. In the example above, we are testing Long Stop Loss from 100 to 1000 and stepping by 100. That is 10 steps (100, 200, 300, 400, 500, 600, 700, 800, 900, and 1000). We are also testing Short Stop Loss from 100 to 1000 and stepping by 100. That is also 10 steps (100, 200, 300, 400, 500, 600, 700, 800, 900, and 1000). Take the number of steps for Long Stop Loss (10) and multiply that by the number of steps for Short Stop Loss (10), giving us 100 tests. Trade Sense Guide | Genesis Financial Technologies Once we’ve entered the range of values to be tested, click on the Test button. This initiates the Optimizer and the separate tests are run. The Optimizer displays the final information sorted by a selected column. The example shown below is Profit Factor (see Performance Reports for more details). If you need to stop the Optimizer during a run, click on the Cancel button (this can take some time if you have several tests or based upon computer speed). 75 Select the column for which the Optimizer sorts the results by clicking on the column header. Click on the header once and the values will be sorted in ascending order. Click the header a second time and the column is re‐ordered in descending order. The Optimizer will remember your last sorting column. Settings for the Optimizer While the Optimizer is displayed, click on the Settings button on the Top Navigation bar. This box displays the columns of statistics that will be displayed during an optimization run. The checkbox marks the statistic to be hidden in the optimization report. To display an option, remove the checkmark from the box labeled Hide . You can also filter the statistics to eliminate unwanted tests that do not meet your minimum requirement. For example, if you are not interested in strategies with a winning percentage of less than 75%, Trade Navigator can ignore those results. To filter unwanted results, select the given statistic you wish to filter column item and click on the … button to the right to access filter options. Trade Sense Guide | Genesis Financial Technologies Select from Not Equal to, Greater than, Greater than or Equal to, Less than, Less than or Equal to, and finally Equal to. The adjacent box is the filter value. In the example shown, we are filtering for a winning percentage to be greater than or equal to 85% (must be entered in decimal format 85% = 0.85). Click on the Save button to apply these changes and filter the reports displayed. 76 With each listed test and displayed results, you can view the complete Performance Report by selecting the desired test and clicking on the Reports button. This allows you to view every detail of that optimization run. The columns displayed are the inputs the Optimizer has tested. I‐1 (Input 1) is the incremental steps tested for the first input. I‐2 (Input 2) is not shown, but would if we had a second input and it's incremental steps that were tested. By clicking on the value in the column, the rule name and input is displayed in the information box in the lower left corner (circled in the following example). The selected was 900 in the I‐1 column. In the example above we can see that I‐1 represents the Long Stop Loss, Stop Loss Amount. Finally, once you have identified the optimized inputs that meet your trading criteria, select that test and click on the Save button. This will return those optimized values to the Strategy editor and save them to the strategy. Creating Strategy Baskets Trade Sense Guide | Genesis Financial Technologies Strategy Baskets – (Available only in the Platinum & Professional versions of Trade Navigator) 77 As described in the Basic Strategy Building chapter, this feature allows you to run a single trading strategy on a selected group of securities or several trading strategies on one security simultaneously. Clicking on the Strategy Basket icon from the Trader’s ToolBox or the Top Navigation ToolBar will bring you to the Strategy Basket window displaying any Baskets you may already have. Now click on the New button which will bring up the Strategy Basket Item window. From this window, we can select the strategy(s) we wish to add, the symbol or symbol group we wish to use, the data time frame settings and any inputs that we wish to customize or experiment with further. As we create new items we will see them added to our New Strategy Basket window. This gives us the opportunity to Run a test of the basket, look for any orders that may be available for the current days data we have, to enter a description of the basket and many other options. Some of the most important actions performed in the New Strategy Basket window are the ability to add more basket items, edit items, remove an item or set all of the date ranges for testing to be the same. Trade Sense Guide | Genesis Financial Technologies 78 The New Strategy Basket window also allows us to see what symbols, time periods and any other special values are set to be tested in this basket. Just as with a normal strategy, we are basically running a specialized optimization of multiple strategies and the software will run the Optimizer when we click on the Run button. The Strategy Basket Run window (shown in the example on the previous page) offers the ability to select the test for which we want to view results or to view a Merged Report with results from all the tests performed. Strategy Baskets open up a great opportunity to test multiple ideas or even the same idea against several different markets at the same time. Creating Libraries Trade Sense Guide | Genesis Financial Technologies Libraries – (Available only in the Platinum version of Trade Navigator) The Libraries feature provides a method for importing and exporting strategies, rules and functions for use on another computer with Trade Navigator installed, or to save them to another location as a backup. 79 A package of functions, rules, and/or strategies is called a library. Libraries allow you to group functions, rules, and strategies based on particular educators, concepts or simply for convenience. With handy features like importing and exporting, you can easily maintain and transfer libraries. By clicking on the Libraries tab, a list of the current libraries that have been imported into Trade Navigator will be displayed. Creating a new library is as simple as clicking on the New button and adding items from the default “User Library” list which is where your Functions, Rules and Strategies are assigned once created, but before they are assigned to a specific library. Once an item is assigned to a library it cannot be assigned to another library. For this very reason, it is critical to remember what functions are in the libraries you create and what functions that you may have used to create your libraries. When you share a library with a fellow trader and the person you are sharing your library with doesn’t have access to some of the functions in your usage of the library, he/she will not be able to use the library or the items you’ve given them to their fullest extent. When you start creating your library, you are asked to enter the Name of the library, a version number and a description of the library. As you proceed through the steps you are asked for Author/Developer information, any permissions or restricted access that you’d like to set. After entering library details, you will be able to add the various functions, rules and strategies that you have created to the library. You may also set restrictions so that you can limit what can be edited or even seen for each of your library items. Once saved, the software will allow you to export the file which creates a GLB (Genesis Library Build) file with the name of the library which can be saved, shared or imported. Trade Sense Guide | Genesis Financial Technologies 80 In Closing Thank you once again for your interest in Trade Navigator Platinum and it's many tools and capabilities. We hope that this document has served as a helpful place to start and that it gets you well on your way to creating your own trading strategy. Please do not hesitate to contact us with questions or for assistance in implementing any of the steps outlined in the manual. Technical Support Team Genesis Financial Technologies 4775 Centennial Blvd, Suite 150 Colorado Springs, CO 80919 (719) 884‐0245 (719) 260‐6113 FAX Hours: 6AM ‐ 7PM MT [email protected] For questions relating to new services or upgrades, please contact: Product Specialists / Sales Genesis Financial Technologies 4775 Centennial Blvd, Suite 150 Colorado Springs, CO 80919 (800) 808‐DATA{3282} (719) 884‐0244 Direct Hours: 8AM ‐ 5PM MT [email protected] Trade Sense Guide | Genesis Financial Technologies For questions relating to the monthly service of data or other billing issues: 81 Billing Department Genesis Financial Technologies 4775 Centennial Blvd, Suite 150 Colorado Springs, CO 80949 (719) 884‐0266 (719) 260‐6113 FAX Hours: 8AM ‐ 5PM MT [email protected]