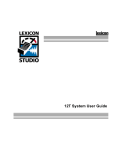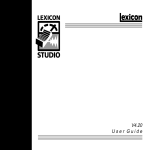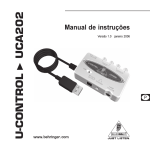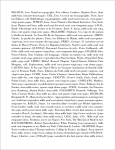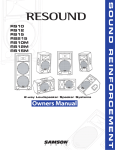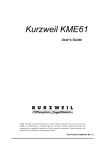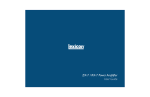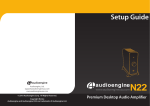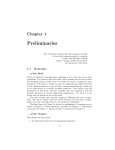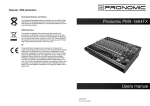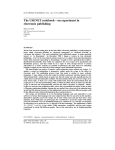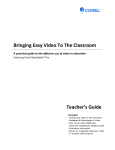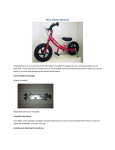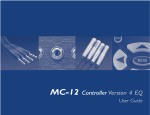Download Studio Manual Addendum
Transcript
Thank you for your purchase of a Lexicon Studio System. The document you are reading is very important, because it contains all of the late-breaking information about Lexicon Studio that either did not make it into the printed manual and pdf manual, or were information about features that were altered and improved prior to release. The information in this document supersedes all similar information within the Lexicon Studio User Guide. Also, remember that our Website is updated often, and you will always be able to find the latest information there. Thanks again for purchasing a Lexicon. Without you, we could never be... Table of Contents SYSTEM REQUIREMENTS....................................................................................... 2 VERSIONS OF WINDOWS ...................................................................................................................................2 HIGH P ERFORMANCE S YSTEMS ..........................................................................................................................2 SCSI VS. IDE................................................................................................................................................3 II. INSTALLATION................................................................................................. 3 P RECAUTIONS ................................................................................................................................................3 HARDWARE INSTALLATION...............................................................................................................................4 S OFTWARE INSTALLATION................................................................................................................................6 III. CONTROL PANELS........................................................................................... 8 V. PC-90 PRESET DESCRIPTIONS . . . . . . . . . . . . . . . . . . . . . . . . . . . . . . . . . . . . . . . . . . . . . . . . . . . . . . . . . . . . . . . . . . . . . . . . . . . . 9 PC-90 BANK 1: E NVIRONMENTS ........................................................................................................................9 PC-90 BANK 2: A PPLICATIONS.........................................................................................................................14 VI. APPLICATION NOTES . . . . . . . . . . . . . . . . . . . . . . . . . . . . . . . . . . . . . . . . . . . . . . . . . . . . . . . . . . . . . . . . . . . . . . . . . . . . . . . . . . . . . . 1 9 The Def.all file.........................................................................................................................................19 The Templates..........................................................................................................................................19 R ECORDING .................................................................................................................................................19 Cubase Record Settings..............................................................................................................................19 Analog I/O..............................................................................................................................................22 S/PDIF Digital I/O...................................................................................................................................22 ADAT Digital I/O.....................................................................................................................................22 TIMECODE ...................................................................................................................................................22 PC-90 ROUTING...........................................................................................................................................24 VI. CONTACTING US . . . . . . . . . . . . . . . . . . . . . . . . . . . . . . . . . . . . . . . . . . . . . . . . . . . . . . . . . . . . . . . . . . . . . . . . . . . . . . . . . . . . . . . . . . . . 2 5 1. Lexicon Studio User Guide Addendum System Requirements The following system is recommended as the minimum for working with Lexicon Studio and Steinberg Cubase Audio VST: • • • • 200 MHz Pentium Processor or compatible equivalent is the new minimum requirement set by Cubase Audio VST (Intel processors are also highly recommended.) 64 MB of RAM Audio-capable disk drive Microsoft Windows – 95™ or later Versions of Windows Your printed manual contains out-of-date information regarding the compatibility of Lexicon Studio with Windows 95. Lexicon Studio will work with any version of Windows 95 from Windows 95 V.0 (the first release of Windows 95) or later. High Performance Systems Popular software packages like Cubase VST, Logic Audio, and Digital Performer all show performance improvements with high CPU speeds and additional RAM. A high performance system benefits from the following: • Fast CPU – Intel is the best choice. CPUs from other manufacturers often don’t perform as well at the same rated clock speeds and may have variant implementations of important sections like the FPU (Floating Point Unit). • A system “boot” drive and a separate drive for audio. • A reliable video card with current drivers. Some cards offer acceleration done in such a way as to “hog” the PCI bus and create digital logjams. A computer offering AGP (Advanced Graphics Port) capability for the graphics card is preferable as it gets the video off the PCI bus. 2. Lexicon Studio User Guide Addendum SCSI Vs. IDE Both SCSI and IDE offer distinct advantages: SCSI IDE Benefits fast bus performance, removable media, lots of choices of high performance drives Liabilities Use of a PCI card to interface to the computer increases bus traffic drives approach SCSI performance, inexpensive, using the IDE bus decreases activity on the SCSI bus the IDE bus is slower (in most cases this is NOT the limiting factor), fewer model choices, no removable media A system that uses SCSI (PCI) for audio I/O transfers, and IDE for data transfers to and from the hard drive, and an AGP port for graphics traffic wins the performance test. Adding a SCSI card and removable media to transport jobs (copying them to and from the internal IDE drive) wins on performance with the current available technology. Stay tuned on our Website for the latest recommendations as technology changes. II. Installation Depending upon your computer, installation of your Lexicon Studio system should take about 20 minutes. Please read through the entire procedure before performing the installation. Lexicon Studio works with third party software (as with Steinberg Cubase VST). You should complete installation of this software prior to installing the hardware and software for Lexicon Studio. Refer to your audio software user manual on how to accomplish this. Precautions • • • • • • Turn off and unplug your computer. Use the anti-static wrist strap provided with your system and make sure that you are grounded during the entire installation process to prevent static charges that can damage components. Put the anti-static bags containing your cards near your computer to avoid walking around with a card after it is removed from its bag (and generating static electricity). Before handling any Lexicon Studio cards, discharge any personal static electricity that may be on your clothes or body by touching a grounded metal surface, such as the power supply case inside your computer. Handle the cards only by their edges, as you would a CD. Avoid touching the pins on the bottom edge of the cards. Save the anti-static bags containing your Core-32 System card and PC-90 module. These prevent static electricity from damaging sensitive electronic components on the cards. Whenever cards are removed from your computer, they should be stored in these bags. 3. Lexicon Studio User Guide Addendum Hardware Installation Windows will automatically detect and recognize your Lexicon Studio hardware once installed and allowed to restart. Windows 95 will also prompt you to install drivers at this point. Some of the Lexicon Studio software is installed within directories of your audio control software (such as Cubase Audio VST). You should install your audio software first and verify that it launches properly before installing Lexicon Studio (even though it will not be audio-capable until installation of the Lexicon Studio system). Please refer to your audio software manual for details on installation, and then continue the Lexicon Studio hardware and software installation. Setup 1. Put on the anti-static wrist strap. 2. Place the foam from your Lexicon Studio package on top of a work surface next to your computer. (Any piece of static-safe foam with similar dimensions to the Core-32 card can be used). 3. Make sure that your computer is properly shut down and unplugged. 4. Remove the computer top cover and PCI slot cover(s) for the slot(s) that you’ve chosen for your Core-32 cards. If you do not know how to open your computer, consult your computer's owner manual. 5. Touch the computer power supply case to discharge any personal static electricity. 6. Remove the Core-32 card from its anti-static bag, holding the card only by its edges. Be careful to avoid touching the pins on the bottom edge of the card. Place the Core-32 bag on top of the foam and place the card on the foam with the white PC-90 connector facing up as shown below. Mount the PC-90 card onto the Core-32 card The PC-90 module can only be mounted onto a Lexicon Studio Core-32 system card. Attempting to attach your PC-90 to any other type of PCI card may damage your PC-90 module. 1. Touch the computer power supply case to discharge any personal static electricity. 2. Remove the PC-90 module from its anti-static bag, holding the card only by its edges. Place the bag on your work surface next to your computer and place the PC-90 on it with its white connector facing up. 3. Pick up the PC-90 card and orient it so that the connector side faces away from the palm of your hand. 4. Lexicon Studio User Guide Addendum 4. Pick up the Core-32 in your other hand. Orient the cards with their connector sides facing each other and align the connectors at the top of each card. Firmly press the cards together until they connect fully. The holes on the edges of the Core-32 card should be aligned with the standoffs on the PC-90 card. 5. Once the cards are mated, place the assembly, with the Core-32 card on top, onto the Core-32 anti-static bag. Use the four screws provided to attach the PC-90 to the Core-32 card. Do not overtighten the screws as you may damage the boards. Attach the PCI Extender The extender provides support for cards installed horizontally and prevents boards from touching one another and shorting. To attach the extender: 1. Holding the Core-32 assembly by its edges, align the holes of the board and the extender. 2. Insert two screws (provided) from the back of the Core-32 card as shown. Do not overtighten the screws , as you may damage the Core-32 card. Install the Core-32/PC-90 assembly The Core-32 System card must be installed in a full-size PCI slot which is a bus master slot. Refer to your computer owner’s manual to determine which slots are available as bus masters. (On some older motherboards, the PCI slot next to the ISA bus connector [the PCI/ISA/ shared slot] in not a PCI bus master slot). 1. Touch the computer power supply case to discharge any personal static electricity. 2. Pick up the Core-32/PC-90 assembly by the top of the metal bracket and the top of the other end of the card. 3. Align the card assembly over the slot you’ve chosen and insert it. 4. Place one hand along the upper edge of the card and push down firmly until the card is fully seated in the slot. Do not use excessive force. 5. Once the card is fully seated, attach the Core-32 bracket to the computer chassis with the screw provided with your computer. If you are standing the computer up, check to see 5. Lexicon Studio User Guide Addendum that the boards are not bending and shorting against each other. If they are, you will need to install the PCI Extender (see previous section). 6. Replace the cover on the computer. Do not operate the system without the cover. Connect the LDI-12T Interface to Audio Sources Cables/Connections 1. Use only the proprietary Lexicon cable (provided) to connect the Core-32 card to the LDI-12T Interface. 2. With both the computer and the LDI-12T powered down, attach the cable between the lower connector on the back of the Core-32 card and the Computer port on the LDI-12T rear panel. 3. Connect the 9V connector to the AC Power port on the rear panel of the LDI-12T, and plug the other end into a wall socket. The LDI-12T supports various formats of analog and digital I/O. Make certain your cables are the correct types prior to connection. (Analog XLR connectors are +4dBu balanced [Pin 2 hot], analog RCA connectors are -10dBV unbalanced). To select a source for input or output within the application software, refer to the documentation provided with your particular software package. Software Installation Install Supported Third Party Audio Software Lexicon Studio requires compatible front-end software (such as Steinberg Cubase Audio VST) to operate. Please refer to your particular software installation guide for assistance. As Lexicon Studio installs software within directories of your front-end software, you should install your audio software first (even prior to installing your Lexicon Studio hardware) and verify that it launches properly before installing Lexicon Studio (even though it will not be audio-capable until installation of the Lexicon Studio system). Install the ASIO Lexicon Studio Driver for Windows 95 1. With your Lexicon hardware and Cubase VST software installed, power up your computer and your LDI-12T interface. Once your computer is fully booted, Windows 95 will identify your Core-32 as a new PCI multimedia device (in the event of booting problems, refer to the troubleshooting section of your Lexicon Studio manual). 2. Insert Lexicon Studio Software Disk 1: Studio Drivers, and click the Next > button. 3. Windows will find the driver information for the Lexicon Studio Sound System. Click the Finish button to install the drivers. 4. Windows will prompt you to restart your computer once it is finished loading the drivers. If you are also installing a PC-90, you should choose not to restart at this time and continue by following the instructions for installing PC-90 software within the next section. Windows will prompt you twice to restart. Select No at both prompts and move on to the next section, Installing the PC-90 Software for Windows 95. If you are only installing Core-32 drivers, you may now restart your machine. 6. Lexicon Studio User Guide Addendum Following is a list of files installed by the Studio Drivers disk, and their locations: File asiolex.dll Core32.dll Coredsp.pci Corefpga.bin Corev40.bin Diagv40.bin ids.inf ids.vxd lexmtc.drv LxStudio.ini Location C:\IDS C:\IDS C:\IDS C:\IDS C:\IDS C:\IDS Installs as LexiconStudio.inf within C:\Windows\Inf\Other C:\Windows\System C:\Windows\System C:\Windows Install the PC-90 Software for Windows 95 1. Insert Lexicon Studio Software Disk 1: PC-90 Plug-Ins. 2. Open the disk and double-click on Setup.exe to launch the Installer. 3. Click Next > at the InstallShield Welcome screen. 4. Make certain that the installer is directed toward the desired plug-in folder (example: C:\..\Cubase Audio VST\vstplugins) and click Next >. 5. Click Next > at the summary screen to begin installing PC-90 software. 6. Insert Disk 2: PC-90 Plug-Ins when prompted, and click Continue. 7. Click Finish to complete setup. 8. Restart your computer (even if you’ve already restarted after installing the Core-32 Drivers). 7. Lexicon Studio User Guide Addendum III. Control Panels New functionality has been added to the Studio Control Panels since the printing of the manual. The information in the section is in addition to that which you will find in your printed manual. Control I/O A Turbo Select feature has been added to the Control I/O panel. Turbo select allows you to optimize audio playback and record on your system, in regards to the speed and performance of your computer system. Older legacy machines do not have the processing capability to play or record 32 streams of digital audio simultaneously without glitching. Leaving the Turbo Select box unchecked will optimize these systems to have less throughput channels, but higher quality audio. If you are experiencing pops and clicks, or otherwise glitchy audio in a slower machine, you should uncheck this box. Note that with Turbo Select off, you are limited to 24 streams of digital audio at 44.1 kHz sample rate and 21 at 48 kHz sample rate. If your computer system is fairly new (Pentium II, 266 MHz or higher), you should engage Turbo Select to get optimum performance out of your Lexicon Studio. The default setting for Turbo Select is off. Off is the recommended setting for Pentium I 200 mHz machines or slower. 8. Lexicon Studio User Guide Addendum V. PC-90 Preset Descriptions PC-90 Bank1: Environments The PC-90 presets for Bank 1 were created to emulate the environment of certain places. They are ordered in groups of ten, according to their algorithm type. 1 Large Hall Algorithm: Chamber A classic Lexicon reverb preset. The hall size is large, with a gentle bloom in the reverberation envelope. The first set of pre-echoes are set to 14 and 20 ms, but are turned off. Turn up the L RefLvl and R RefLvl to add early reflections. 2 Medium Hall Algorithm: Chamber A natural sounding hall, with moderate decay time. Similar to Large Hall, but a smaller room size with proportionately shorter decay time. 3 Small Hall Algorithm: Chamber A natural sounding environment with a bright initial reverb that decays quickly. Turn up the L RefLvl and R RefLvl to add early reflections. 4 Large Chamber Algorithm: Chamber A smooth, large reverberant space using Shape and Spread to add some definition. 5 Medium Chamber Algorithm: Chamber Similar settings to Large Chamber, with a smaller room size. 6 Small Chamber Algorithm: Chamber A small chamber with a tighter mid reverb time and room size. 7 Large Church Algorithm: Chamber A large, spacious and filtered medium-bright reverb, as in a space made of stone. There are subtle early reflections. Turn up L RefLvl and R RefLvl to emphasize the reflections more. 8 Medium Church Algorithm: Chamber A typical church sound. There are subtle early reflections. Turn up L RefLvl and R RefLvl to emphasize the reflections more. 9. Lexicon Studio User Guide Addendum 9 Small Church Algorithm: Chamber This small church has a relatively tight reverb time. The reflection delays are set to 22 and 28 ms, however the levels are shut off. Turn up the L RefLvl and R RefLvl to add early reflections. 10 Jurassical Algorithm: Chamber This mid-sized chamber utilizes reflections and echo delays to create an unnatural depth to the sound. Use the L EchoFbk and R EchoFbk to exaggerate this effect. 11 Concert Hall Algorithm: Concert Hall A large, smooth, dark and lush concert hall. Very dense reverb that is perfect to create the feel of a live performance environment. 12 Real Hall Algorithm: Concert Hall A small, relatively bright sounding hall. Good for all types of program material. 13 Great Hall Algorithm: Concert Hall A great hall reverb that works well with all program material. 14 Tight Hall Algorithm: Concert Hall A spacious hall with short and tight mid reverb time setting. Useful to create the ambience of a large environment without muddying the signal with too much reverb. 15 Museum Hall Algorithm: Concert Hall A large, reverberant environment with reflective surfacing such as glass displays and tile floors. 16 Bright Hall Algorithm: Concert Hall A light reverb with a great deal of high-end activity. A small value for Bass Multiply keeps the reverb tail from muddying the effect. This hall was designed to provide a lush, bright reverb ideal for cutting through the darkness in large playback settings such as large sound stages. 17 Dark Hall Algorithm: Concert Hall A mid-sized hall with most of its activity in the lower frequencies. A very deep and dark reverb. 18 Slap Hall Algorithm: Concert Hall This preset uses the relationships that the parameters have with one another to create a subtle delayed slap effect with no delay parameters! 10. Lexicon Studio User Guide Addendum 19 Heaven Hall Algorithm: Concert Hall A large, lush reverb effect. The reverb time is extremely long, but its levels are backed off to keep it subtle for the dry signal to cut through. 20 Stairwell Algorithm: Concert Hall Have you ever recorded an instrument in a stairwell to get that certain reverberation? We took that sound and dropped it into preset 20. 21 Large Room Algorithm: Room A perfectly smooth listening room with high diffusion. Very natural sounding on any source. 22 Medium Room Algorithm: Room Similar to Large Room, but with smaller Size settings. 23 Small Room Algorithm: Room A very small, tight space. Useful to create room tone on dry recordings. 24 Iso Booth Algorithm: Room They don’t get much tighter than this. A very small, dead space creates subtle ambience. 25 Live Room Algorithm: Room A lively space, such as a reflective locker room. 26 Dead Room Algorithm: Room A dead space, such as a heavily carpeted, muffled room. 27 Tiled Room Algorithm: Room An incredibly sibilant and bright reverberant space. A must for any reverb toolbox. 28 Real Room Algorithm: Room A natural reverb for live settings. Smooth and subtle. Perfect for anything you put through it. 29 Slap Room Algorithm: Room A natural room with a subtle, yet unnatural slap back in the reverb tail. 11. Lexicon Studio User Guide Addendum 30 Class Room Algorithm: Room A fairly large room, with a room full of kids and lots of stuff other to deaden the reverb tail. 31 Large Ambience Algorithm: Ambience The perfect tool to add lots of ambience without drowning the source material. Turn the Decay Level up to emphasize the ambience even more. 32 Medium Ambience Algorithm: Ambience An ambience that’s a bit more subtle than Large Ambience. The Decay and Decay Level are backed off a bit. 33 Small Ambience Algorithm: Ambience Very subtle ambience. Very little Decay leaks through. 34 Tight Ambience Algorithm: Ambience An ambience with a very short Decay, but relatively high Decay Level to keep the density up. Useful to fatten up sources without adding true reverb. 35 Sloppy Place Algorithm: Ambience An unnatural room that will enhance percussive sources. 36 Hardwood Room Algorithm: Ambience Designed to sound like a room with a hardwood floor. A fairly reflective sound. 37 Meeting Room Algorithm: Ambience A hotel-like meeting room. The PreDelay is set for 46 ms, so the wet mix sounds like the microphone at the back of the room. 38 Locker Room Algorithm: Ambience The reflective and bright ambience of a locker room. 39 Lecture Hall Algorithm: Ambience A large, ambient space. Very spacious and breathy on dialog. 40 Phone Booth Algorithm: Ambience A tight environment that is similar to the Iso Booth preset, but a bit more reflective since it’s made out of glass. 12. Lexicon Studio User Guide Addendum 41 Long Nonlinear Algorithm: Inverse A long, inverse reverb. Creates a lush reverb around the source, but cuts off before muddying the dry signal. 42 Short Nonlinear Algorithm: Inverse Similar to Long Nonlinear, but a faster cutoff on the reverb tail. Nice on drums and vocals. 43 Inverse Hall Algorithm: Inverse A spacious reverb that sounds similar to a hall at first, but turns unnatural once you hear the reverb tail cut off. 44 Wave Rush Algorithm: Inverse An in-your-face gated reverb that slams down abruptly at the cutoff. Nice on wailing guitars and techno drums. 45 Pico Gate Algorithm: Inverse A quick, tight sounding gate. 46 Clip Gate Algorithm: Inverse Subtle, but not as tight as Pico Gate. A nice gate for solos. 47 Reversals Algorithm: Inverse A special effects preset for just about any type of source. Listen to this at 100% wet, and use as an insert within your source, rather than an aux send. Reversals emulates the sound of a reverb played in reverse. 48 Pump Verb Algorithm: Inverse An inverse reverb with a pumping sensation. A cool sound for drums and other percussion. 49 CyberVerb Algorithm: Inverse A nonlinear reverb with a very unnatural retort from the echo delays. A very useful special effect preset that sounds cool on lots of sources from drums to dialog. 50 Invertigo Algorithm: Inverse A similar preset to Reversals but even more over-the-top. Listen to this preset at 100% wet and use as a line insert, rather than an aux send. Will create the wild sound of a flipped tape reverb! Your source will become 800 ms late so you may need to adjust the placement of the recorded track so that it lines up with your other tracks again. 13. Lexicon Studio User Guide Addendum PC-90 Bank2: Applications The PC-90 presets for Bank 2 are created specifically for a particular instrument. The presets are grouped in sets of 10, by algorithm type. Additionally, presets are subgrouped for the particular application they are meant for, whether it is for drums, vocals, brass, guitar, or dialog. 1 Vocal Chamber Algorithm: Chamber A chamber tuned for the human voice. Recirculating delays have been added but the feedbacks are not turned up. Increase L RefLvl and R RefLvl if you wish to add echoes. 2 Choir Hall Algorithm: Chamber A medium sized space with lots of reflections. Fairly dark timbre and a bit of PreDelay make it more suitable for a group of voices rather than a soloist. 3 Wide Vox Algorithm: Chamber This preset doubles the source vocal with close reflection delays. Useful to fatten up a vocal source without drowning it in reverb. 4 Brass Chamber Algorithm: Chamber A chamber tuned specifically for horns such as trumpet or saxophone. Useful for soloists and horn sections alike. 5 Sax Chamber Algorithm: Chamber Designed to carry a sax solo within a realistic chamber. 6 Drum Chamber Algorithm: Chamber A short reverb time but relatively high Bass Multiply create a short but deep reverb that is exceptional for all types of percussion. 7 Snare Chamber Algorithm: Chamber Tuned to add just enough reverb to the snare punch within a mix. 8 Oil Drum Algorithm: Chamber Emulates the reverberant, metallic sound of an oil can. Try on kick drums and deep toms. 14. Lexicon Studio User Guide Addendum 9 Guitar Hero Algorithm: Chamber A big, booming hall that a wailing solo guitar can cut through. The perfect reverb for the lone soloist out on stage in a huge stadium. 10 Piano Chamber Algorithm: Chamber A natural chamber tuned for classical acoustic piano. 11 Vox Concert Algorithm: Concert Hall An enormous hall with slight reflections. Designed for vocals. 12 Vocal Magic Algorithm: Concert Hall Created for an unnatural reverb sound, Vocal Magic creates a delayed type of effect that work well on vocals. 13 Soliloquy Algorithm: Concert Hall Tuned for the solo singer. A huge space with ample reverb. Use ReverbLvl to back off the reverb time if it sounds too exaggerated. 14 Brass Hall Algorithm: Concert Hall A very large space, ideal for horns. 15 Saxy Hangar Algorithm: Concert Hall A large hall that is big and dark, like an airplane hangar. Designed to add spaciousness to sax solos. 16 Drum Hall Algorithm: Concert Hall Tuned specifically for all types of percussion. 17 Snare Trash Algorithm: Concert Hall A large room with a short reverb time. Adds just the right depth for snare drums. 18 Guitar Hall Algorithm: Concert Hall An enormous, well-tuned hall for all sorts of guitars. Try on acoustic guitars, both nylon and steel strings. Works well for wailing solo guitars as well. 19 Concerto Algorithm: Concert Hall Useful for string sections, quartets and string solos. 15. Lexicon Studio User Guide Addendum 20 Synth Hall Algorithm: Concert Hall A chorused hall with a long decay time for all synth type pads and washes. Also good on strings. Pitched sound sources may seem to stray from center pitch. This can be made more or less dramatic with the Chorus parameter. 21 Bright Vox Algorithm: Room A large, bright room with a fairly long reverb time. A great room for all types of vocals. 22 Vocal Space Algorithm: Room A small room with a short reverb time, ideal for vocals due to the shape and spread settings. 23 Brass Room Algorithm: Room A room tuned for horns, both horn section and solos. 24 Woodwinds Algorithm: Room A subtle reverb for woodwind instruments like flute and clarinet. 25 Snare Room Algorithm: Room Adds the depth of a mid-sized room to any snare. Not too drastic. 26 Kick Room Algorithm: Room Lots of low-end activity to add boom to any kick. 27 Drum Room Algorithm: Room A small room ideal for all types of percussion. 28 String Room Algorithm: Room Designed for string instruments. Useful on large sections and quartets. 29 Guitar Room Algorithm: Room A fairly large room with most of the low end taken out of the reverb. Useful on all types of guitars and it won’t muddy the original source. 30 Organ Room Algorithm: Room A nice reverb for rotary sounds. 16. Lexicon Studio User Guide Addendum 31 Dialog Ambience Algorithm: Ambience A very subtle ambience, providing simple room tone to otherwise dry speech. 32 Brite Vocal Algorithm: Ambience Adds a lot of high-end ambience, but no muddiness. 33 Large Vocal Ambience Algorithm: Ambience A very spacious ambience tuned for vocals. This is as large as an ambience can get before becoming true reverb. 34 Small Vocal Ambience Algorithm: Ambience Tuned similar to the above preset, but with much less Decay. 35 Drum Ambience Algorithm: Ambience Provides sizzling depth to drum kits and single snares. A nice alternative to a room reverb for drums. 36 Perc Room Algorithm: Ambience An ambience designed for broader types of percussion. Nice on shakers and latin percussion instruments. 37 Brass Ambience Algorithm: Ambience A large ambience with a fairly high Decay, but the DecayLvl is backed off to make it a little less dramatic. Nice for all types of horns. 38 String Ambience Algorithm: Ambience A subtle ambience tuned for string instruments from violin to double bass and even guitar. 39 Guitar Ambience Algorithm: Ambience Adds exceptional depth to acoustic guitars, both nylon and steel strings. Also great on crunching electric guitar chords. 40 Keys Ambience Algorithm: Ambience An ambience subtle enough for acoustic piano, but brash enough for some of the wilder synth sounds. Nice on church organs too. 17. Lexicon Studio User Guide Addendum 41 Nonlinear Vocal Algorithm: Inverse An inverse reverb that is ideal for solo vocals. A long decay and dramatic gated sound at the tail end make this a great unnatural reverb tool for vocals. 42 CyberVocal Algorithm: Inverse A huge PreDelay and long reflection delays make this effect a wild sound for vocals. Sounds great on guitar solos as well. 43 Vocal Gate Algorithm: Inverse A vanilla inverse gate tuned for vocals. 44 Sax Gate Algorithm: Inverse Similar to the Vocal Gate, but much more abrupt, making it ideal for all types of horn solos. 45 Snare Gate Algorithm: Inverse A longer duration and denser reverb make this gate particularly nice on snare drums. 46 Drum Gate Algorithm: Inverse A nice inverse reverb. The reverb tail drifts off rather than slams down which makes it nice on an open kit rather than strictly on the snare drum. 47 Cannon Gate Algorithm: Inverse The reflection delay levels are turned up to add punch to the signal. Use Crossover to tune this reverb to your particular snare drum. If clipping occurs, turn down the L RefLvl and R RefLvl a bit. 48 InverStrings Algorithm: Inverse A subtle cutoff and gentle bloom make this a nice reverb for stringed instruments (for the engineers bizarre enough to use inverse reverb on a string section!) 49 Steep Trap Algorithm: Inverse This inverse reverb has a metallic feel to it. Use on steel string guitars and electrics. 50 Gothical Algorithm: Inverse A gentle bloom gives the sensation that this is a hall. Only at the reverb tail does it show its true colors. A nice unnatural reverb for stringed instruments, horns, or even a full orchestra. 18. Lexicon Studio User Guide Addendum VI.Application Notes This section describes Lexicon Studio how to set up Cubase for common applications. For users new to Cubase setups are provided that will help you get working quickly. Please note though, this is not meant to be a substitute for reading the Cubase Documentation, for an application a rich in features as Cubase you will benefit greatly for a through reading of the documentation they provide. The Def.all file Included with your installation of Lexicon Studio is a file called Def.all. This file is located in a folder called ‘IDS’ the installer creates at the root level of your C: drive. This file can be used by Cubase to set the program to “custom” user settings optimized for use with Lexicon Studio each time the application creates a “New” song. Copying this file to the folder your Cubase application is in will replace the “Def.all” file in that folder and provide these new settings. Also you can open this file directly if desired. This is a powerful and convenient Cubase feature. The Templates Included in the IDS directory is a folder of templates for common applications. templates provide the necessary settings for the following applications: • Analog Recording • Recording from S/PDIF • Recording from ADAT Explanations about these settings are provided in the next section on Recording. Recording Cubase Record Settings Audio System Setup There are several settings of note that you should be aware of within the Cubase VST Audio System Setup menu (within the Audio pulldown menu). These settings will help you to optimize your Lexicon Studio system for certain tasks. For more information on this page, you can also consult your ‘Getting into the Details’ section of your Cubase VST User Guide. 19. Lexicon Studio User Guide Addendum These Audio Performance • Within the Lexicon Studio def.all file included in your install, 16 channels have been set up as a default number of channels. This can be increased or decreased depending upon the job. • The Memory per Channel setting recommended by Lexicon is 768 kB per channel. • The Disk Block Buffer Size setting recommended by Lexicon is 128 kB These settings are a good starting point for all systems. Systems with very fast CPUs, such as 333 mHz machines may find increased performance by decreasing the Disk Block Buffer size, and in some cases the Memory per Channel as well. Experiment with your system to determine your optimum settings for your particular machine. Additionally, please consult our Website for new information regarding all machines, setups, and optimizations. MIDI Sync Reference • Use the Audio Clock setting in sessions with MIDI information to synchronize MIDI with recorded digital audio. This may also yield superior results in digital I/O situations. • Use the Timecode setting when using timecode in a session (this is more current information than in your printed manual). Audio I/O ASIO Control Panel: This button will open the Core-32 Control Panel. See your manual for more details on the features controlled by these panels. Sample Rate: This selects the sample rate of the current job you have open. If your playback seems to be monitoring at incorrect pitch, the sampling frequency may be set incorrectly. A 48 kHz file played back at 44.1 kHz will sound slow and at a lower pitch, while a 44.1 kHz file played back at 48 kHz will sound faster and higher in pitch. Audio Clock Source: For analog-only recordings, this should be set to internal. You may also use the analog inputs while locked to an external clock source, but be observant that you know where your audio clock is coming from, and that you are properly locked to it. When recording from a digital source, you must lock to the incoming word clock . This is true for both S/PDIF and ADAT. The playback device is usually the clock master, and the record device is usually the clock slave. Monitoring • Use Tape Type monitoring when transferring audio from previously recorded sources. • Use Global Disable along with the Punch Record feature within Lexicon Studio when live performances are being recorded. This feature will allow you to monitor with NO DELAY, and eliminates the requirement of an external mixer for zero latency recording. For larger sessions with many instruments and microphones, you may still benefit from the use of an external mixer to provide headphone feeds to your musicians. 20. Lexicon Studio User Guide Addendum Multi-Record Multi-Record selection is required to record multiple channels of audio simultaneously. Please note, this selection also allows multiple MIDI streams to be recorded at the same time, the other items in this menu refer only to MIDI. Assigning Input Channels Prior to monitoring input of audio, there are four selections you must make: 1. Make sure your Cubase monitoring is set to Tape Type (or use Punch Record for live monitoring). 2. An input must be enabled. This is found within the Audio menu as Input. 3. An input channel must be assigned to a track. This is done by Control-clicking on the Input Button. This may also be done using the Input Button on the mixer page channel strip. 4. Highlight the desired track for input on within the Arrange window and click the Input Button to enable monitoring of the selected input signal. 21. Lexicon Studio User Guide Addendum Analog I/O For analog-only recording, set the Audio Clock Source to the Internal setting. You may also use the analog inputs while locked to an external clock source, but be observant that you know where your audio clock is coming from, and that you are properly locked to it. S/PDIF Digital I/O To lock your S/PDIF streams to proper clock, you must select S/PDIF 12T as your Audio Clock Source. If left set to Internal, you will still hear audio, but you get periodic ticks in your audio due to sample slip because the S/PDIF stream has no clock source to reference. ADAT Digital I/O To lock your ADAT to proper clock, you must select ADATDATA 12T as your Audio Clock Source. If left set to Internal, you will still hear audio, but you get periodic ticks in your audio due to sample slip because the ADAT stream has no clock source to reference. At this time, the use of the ADATSYNC 12T selection is reserved for expanded features in an upcoming software release. Timecode To use timecode within Lexicon Studio and Cubase, the following settings within their respective areas are required: Core-32 Timecode Settings: 1. Connect a timecode source to your Timecode Input on the front panel of the LDI-12T. 2. Select the Timecode tab within the Core-32 Control Panel. 3. Check ‘Enable Timecode Reader’ and select LDI12T LTC as your timecode source (this is a default setting). 4. Start your timecode – the Core-32 Control Panel will auto-detect the type, rate, and validity of your timecode stream. The timecode numbers are displayed in the Time window in the bottom right corner of the Timecode page. 22. Lexicon Studio User Guide Addendum Cubase Timecode Settings: 1. 2. 3. 4. Go to the Options menu and select Synchronization. Select MIDI Timecode as your Timecode Base. Select Lexicon MTC as your 'From Input' sync source. Select the correct frame rate (if in doubt, remember the Core-32 Timecode Control Panel will auto-detect the frame rate and display it for you). 5. We recommend selecting ‘Detect Frame Change’ within the Synchronization window. 6. Selecting the Sync button on the Transport bar will enable Cubase to chase timecode. When recording locked to timecode, allow the transport to chase before engaging the record button. 23. Lexicon Studio User Guide Addendum PC-90 Routing The PC-90 is capable of extensive routing. Although not covered in the printed manual, it is possible to daisy-chain the PC-90 reverb engines to make a dual-engine reverb. This is useful for creating your own “super-reverbs”. A good example of this would be to use Machine 1 as the early reflections part of the reverb and Machine 2 as the main reverb. In the early days of digital reverberation, creating your own reverbs was essential to get greatsounding reverb. Today, this is still common practice for many people, so we have enabled the PC-90 to be a great reverb construction kit. To route you PC-90 to do this, select the inputs and outputs within the Reverb Control Panel as indicated below: 1. 2. 3. 4. 5. Set your Machine 1 inputs to VST_AuxSend 1L and VST_AuxSend 1R. Set your Machine 1 outputs to VST_AuxRet 1L and VST_AuxRet 1R. Set your Machine 2 inputs to AuxRet 1L and AuxRet 1R. Set your Machine 2 outputs to 12T_Analog_Out L and 12T_Analog_Out R. Lastly, make sure the channel of the audio you wish to process is sending from AuxSend 1 into the PC-90. You now have created a cascade reverb within PC-90. This will give you immense flexibility when creating your own super-reverbs. 24. Lexicon Studio User Guide Addendum VI.Contacting Us The Lexicon Website contains all of the latest information regarding Lexicon Studio, and all of Lexicon’s audio products. Please use this site to obtain the latest information for Studio regarding compatibility, customer service, software updates, product announcements, and third party support. Customer Service Having trouble with your Lexicon Studio System? Not to worry. A detailed troubleshooting section in your Lexicon Studio User Guide has been provided. Refer to this if you experience any problems. If after going through the troubleshooting information, you still cannot get your system to work, contact Lexicon Customer Service. Email: [email protected] Telephone: (781) 280-0300 Main Office Lexicon, Inc. 3 Oak Park Bedford, MA. 01730-1441 VOX: (781) 280-0300 FAX: (781) 280-0490 www.lexicon.com [email protected] 25. Lexicon Studio User Guide Addendum