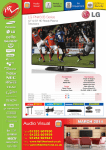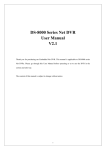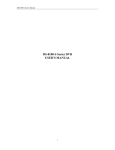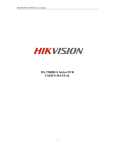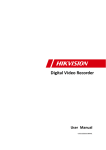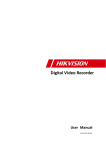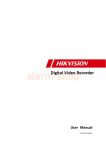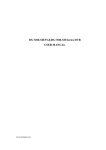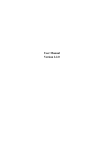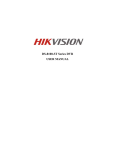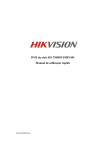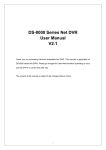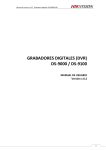Download How to use EasyDDNS
Transcript
How to use EasyDDNS ©2006 – 2012 by HIKVISION. All rights reserved. 1 Index Before you start............................................................................................................................................................. 3 EasyDDNS Mode - Basic Settings ................................................................................................................................... 3 EasyDDNS Mode - Client software ................................................................................................................................ 5 EasyDDNS Mode - DDNS Management System(optional)............................................................................................. 6 IP Server Mode - Settings for Device............................................................................................................................. 9 IP Server Mode - Settings on DDNS Management System.......................................................................................... 10 IP Server Mode - Client software ................................................................................................................................ 11 Mobile client software support................................................................................................................................... 13 Firmware support ....................................................................................................................................................... 14 ©2006 – 2012 by HIKVISION. All rights reserved. 2 Before you start EasyDDNS is a free DDNS service which enables you to get access to the device by simply a domain name. You can use EasyDDNS in two modes: EasyDDNS mode and IP server mode, and these 2 modes support mobile phone monitoring. In other words, you can get EasyDDNS service without upgrading the device. EasyDDNS Mode - Basic Settings in DVR 1) Go to MENU>Settings>Network. Fill in the IP Address, Subnet Mask, Default Gateway and the DNS Server. Then click Apply. 2) Go to Advanced and choose DDNS. Choose the DDNS Type as easyDDNS. The server address is www.hik-online.com. The DVR Domain Name is a user defined alias(The device's alias must begin with an English letter, and only English letters, numbers or underscores are allowed. Characters like /, \ and * will be denied. If the name has already been used, an error message will pop up. In that case, please use another name instead.). You need this alias to login. Then click OK. It will pop up register successful. 3) Login to the management interface of the router, enter the NAT settings, or called port-forwarding/port-mapping settings of the router. ©2006 – 2012 by HIKVISION. All rights reserved. 3 Forward the http port (80) and server port (8000) of a device to its local IP address. Some devices also require RTSP port (554) to be fowarded properly. 4) Then you could access the device directly through web browser by using the URL below, as long as the device is online. http://www.hik-online.com/AliasGivenByYou. Example: http://www.hik-online.com/darren EasyDDNS Mode - Basic Settings in IPC 1) Enter into the IPC web interface through IE browser and click 2) In the in interface, check the checkbox to enable DDNS, choose the DDNS type as EasyDDNS. ©2006 – 2012 by HIKVISION. All rights reserved. 4 interface. 3) Input the Domain then you can login the device through url: http://www.hik-online.com/AliasGiveByYou or client software after you forwarding the ports to internet properly. EasyDDNS Mode - Client software iVMS- 4200 V1.02.00.07 At the main interface of iVMS-4200, click import camera>Add Device, the Nickname is user defined, and the DNS address is http://www.hik-online.com.Fill in the port (8000 as default), Device ID (alias), user name and password. Tick on “Export to Group” and click Add. Then you can go to Main View page and start previewing. ©2006 – 2012 by HIKVISION. All rights reserved. 5 iVMS-4000 v2.04.02 1) In the Add Device interface or the Modify Device Information interface. 2) Choose the Register Mode as EasyDDNS. 3) Enter the Device Name(DVR Domain Name), DNS Address, Port, Username, Password and Channel NO.. 4) Click to confirm your settings. EasyDDNS Mode - DDNS Management System(optional) Open Internet Explorer In the address bar, type IP address of DDNS Management Server Http://www.hik-online.com If you don’t have an account, please click “register new user” to create a new user. Login page shown as Figure 1: ©2006 – 2012 by HIKVISION. All rights reserved. 6 Figure 1 Register User Enter in user name and password and click OK to save. After creating a user, enter in User name and password. Then click “Login” to enter DDNS Management System. Note: If login failed and error message shows “Login failed, the user is locked!” Please contact Administrator for help. Figure 2 Device Management After login, main page shown as Figure 3: ©2006 – 2012 by HIKVISION. All rights reserved. 7 Figure 3 Click “Device Management”, there is no device at first time. Click “Add” button to add device. Figure 4 Enter in Device aliases name and serial number. By default, http port is 80. If http port of device was changed from 80, please enter new port in Http Port area. Note: The Device Alias here is used for previewing, if you change the Device Alias here, then the Alias in DVR will be invalid. And you must fill in the correct Device Serial No. Figure 5 Device Status Click “Device Status” to show all added devices information like Serial number, Dynamic IP, HTTP port, DDNS IP address. And you can just click the Device Link URL to start previewing. ©2006 – 2012 by HIKVISION. All rights reserved. 8 Figure 6 Click to export device list. Log Log Interface allows the user to view Device IP updates. Click “Log” to enter Log interface. Figure 7 Log Type includes: All, Login, Logout, Device Management and Device IP Updates. Select Log Type first and select start time and end time. Then click to search. Access device If the setup has been done successfully, there are two ways to access your device: 1. Login in to DDNS Management System first, then click device name, it will automatically link to device login page. 2. Directly type in www.hik-online.com/DeviceAlias name in IE address bar to access device IP Server Mode - Settings for Device Register your device to the IP server, you can register it in the local configuration of the device side; or you can register the IP server remotely after you add the device to the iVMS-4000. For the local configuration of the IP server on the device side, please refer to the user manual of the device. To register on the IP server in the iVMS-4000, 1) Select the device and click in the interface. 2) In the interface, check the checkbox to enable DDNS, choose the protocol type as IpServer. 3) Enter the server name; and the recommended server name is 115.236.50.27. Other fields are read only. ©2006 – 2012 by HIKVISION. All rights reserved. 9 1) Click to save your settings. IP Server Mode - Settings on DDNS Management System After saving the settings of the IP server, go to the EasyDDNS website: www.hik-online.com. To add the device on the EasyDDNS server: 1) Register an account and use the account to log in. ©2006 – 2012 by HIKVISION. All rights reserved. 10 2) In the Device Management interface, click Add to add the device. The alias of the device must be started with letters of the English alphabet. IP Server Mode - Client software iVMS- 4200 V1.02.00.07 At the main interface of iVMS-4200, click import camera>Add Device, the Nickname is user defined, and the DNS address is http://www.hik-online.com.Fill in the port (8000 as default), Device ID (alias), user name and password. Tick on “Export to Group” and click Add. Then you can go to Main View page and start previewing. ©2006 – 2012 by HIKVISION. All rights reserved. 11 iVMS-4000 v2.04.02 Add the device with a EasyDDNS domain name in iVMS-4000. (Change the device register mode as EasyDDNS.) 1) In the Add Device interface or the Modify Device Information interface. 2) Choose the Register Mode as EasyDDNS. 3) Enter the Device Name, DNS Address and the Serial Number. Use the alias created when you added the device in the EasyDDNS serve, the software can get the serial number of the device automatically. Otherwise, the serial number must be exactly correct. ©2006 – 2012 by HIKVISION. All rights reserved. 12 4) Click to confirm your settings. Note: The device once added to the EasyDDNS server can be viewed via web browser with a EasyDDNS server address and its alias. Example: www.hik-online.com/darren Mobile client software support EasyDDNS mode and IP Server mode both support mobile phone monitoring. For Apple device, you can download the mobile client software from App store: Iphone: iVMS-4500 Lite V1.6 IPAD: iVMS-4500 HD V1.6 For android device, you can download the Mobile client software from Google Play: Android: iVMS-4500 V1.6 At the main interface of 4500, click Devices and add, choose Register mode asDDNS and fill in the Device Alias and save. Then you can go to Live preview and start previewing. Notice: For android client software, you need to delete the “/” at the end of Address The right Address is http://www.hik-online.com ©2006 – 2012 by HIKVISION. All rights reserved. 13 Firmware support easyDDNS The firmware as follows support easyDDNS, you can get DDNS service with easyDDNS mode. Product series: 7204 &7208 HVI ST/SN Version: V1.3 Model:DS-7204HFI-ST;DS-7204HFI-ST/RW;DS-7204HFI-ST/SE;DS-7204HFI-ST/SN;DS-7204HVI-ST;DS-7204HVI-ST/L;DS-720 4HVI-ST/RW;DS-7204HVI-ST/SE;DS-7204HVI-ST/SN;DS-7208HVI-ST;DS-7208HVI-ST/RW;DS-7208HVI-ST/SE;DS-7208HVI-ST /SN; Product series: 7208 HFI & 7216HVI ST/SN Version: V1.3 Model: DS-7208HFI-ST; DS-7208HFI-ST/RW; DS-7208HFI-ST/SE; DS-7208HFI-ST/SN; DS-7216HVI-ST; DS-7216HVI-ST/RW; DS-7216HVI-ST/SE; DS-7216HVI-ST/SN Product series: 7216HFI ST/SN Version: V1.3 Model: DS-7216HFI-ST; DS-7216HFI-ST/RW; DS-7216HFI-ST/SE; DS-7216HFI-ST/SN; Product series: 7304 &7308 HFI ST Version: V 2.2 Model:DS-7304HFI-ST;DS-7304HI-ST;DS-7308HFI-ST;DS-7308HI-ST;DS-7316HI-ST;DS-8104HDI-ST;DS-8108HDI-ST;DS-8116 ©2006 – 2012 by HIKVISION. All rights reserved. 14 HDI-ST; Product series: 7316 HFI-ST Version: V 2.2 Model: 7316HFI-ST Product series: 8100 HCI-ST Version: V1.3 Model: DS-8104AHI-ST; DS-8104AHLI-ST; DS-8104HCI-ST;DS-8104HSI-ST;DS-8108AHI-ST;DS-8108AHLI-ST;DS-8108HCI-ST; DS-8108HSI-ST; DS-8116HCI-ST; DS-8116HSI-ST; Product series: 81/90/91XX HFI-ST Version: V2.2 Model:DS-8004HFI-ST;DS-8008HFI-ST;DS-8016HFI-ST;DS-8104HFI-ST;DS-8108HFI-ST;DS-8116HFI-ST;DS-9004HFI-ST;DS-9 008HFI-ST;DS-9016HFI-ST;•DS-9104HFI-ST;DS-9104HFI-ST;DS-9108HFI-ST;DS-9116HFI-ST; Product series: 81/91XX HWI-ST Version: V2.2 Model: DS-8108HWI-ST; DS-8116HWI-ST; DS-9108HWI-ST; DS-9116HWI-ST; Product series: 365 platform IPC Version: V4.0.1 Note: You can get DDNS service with IP server mode if the device at your hand is too old and there is no firmware supporting EasyDDNS. ©2006 – 2012 by HIKVISION. All rights reserved. 15