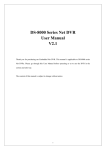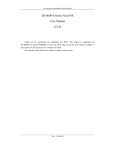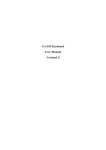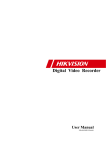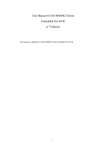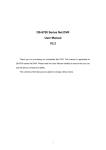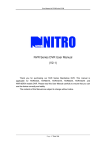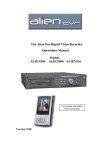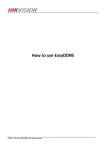Download Net DVR User Manual
Transcript
DS-8000 Series Net DVR User Manual V2.1 Thank you for purchasing Hikvision embedded Net DVR. This manual is applicable for DS-8000 series Net DVRs. Please go through this User Manual before operating so as to use the DVR in a correct and safe way. The content of this manual is subject to be changed without notice. 1 Index Safety Precautions ............................................................................................................... 5 Chapter1 Product Introduction ....................................................................................... 8 1.1 Summary ...................................................................................................................... 8 1.2 Model Description ........................................................................................................ 8 1.3 Features ........................................................................................................................ 9 1.4 Typical Application .................................................................................................... 11 Chapter2 Installation .................................................................................................... 12 2.1 Check DVR and its Accessories ................................................................................. 12 2.2 HDD Installation ........................................................................................................ 12 Installing SATA HDD.................................................................................................... 12 2.3 DS-8000HCI-S Rear Panel Connection ..................................................................... 18 2.4 DS-8000HDI-S Rear Panel Connection ..................................................................... 20 2.5 DS-8000HDI-SL Rear Panel Connection................................................................... 21 2.6 DS-8000HFI-S Rear Panel Connection...................................................................... 23 2.7 DS-8000HSI-S Rear Panel Connection...................................................................... 25 2.8 DS-8000HTI-S Rear Panel Connection ..................................................................... 27 2.9 External Alarm In/Out Connection ............................................................................ 29 Chapter3 Operational Instructions ............................................................................... 31 3.1 DVR Front Panel ........................................................................................................ 31 3.2 IR Control .................................................................................................................. 33 3.3 OSD Menu Description .............................................................................................. 35 3.3.1 Main Menu Items ............................................................................................. 35 3.3.2 Navigating Menus in DS8000 series DVR................................................... 36 3.3.3 Menu Operation ............................................................................................... 40 3.4 Character Input ........................................................................................................... 42 Chapter4 Basic Operation Guide ................................................................................. 43 4.1 Power on .................................................................................................................... 43 4.2 Live View ................................................................................................................... 44 4.3 Login .......................................................................................................................... 47 4.4 PTZ Control .............................................................................................................. 48 4.5 Manual Record ........................................................................................................... 50 4.6 Playback ..................................................................................................................... 52 4.7 Backup Recorded Files .............................................................................................. 57 4.8 Powering Down the DVR .......................................................................................... 60 Chapter5 Main and Spot Output .................................................................................. 62 5.1 Main and Spot Output ................................................................................................ 62 5.2 Main and Spot Output Live View............................................................................... 63 5.3 Main and Spot Output Playback................................................................................. 65 5.4 Main and Spot Output to Control PTZ ....................................................................... 65 Chapter6 Advanced Operation Guide ......................................................................... 66 6.1 User Management ...................................................................................................... 67 6.1.1 Add Users......................................................................................................... 67 2 6.1.1 Add Users......................................................................................................... 68 6.1.2 Delete User ...................................................................................................... 69 6.1.3 Password Modification ................................................................................... 70 6.1.4 User Rights....................................................................................................... 71 6.2 Device ID ................................................................................................................... 73 6.3 Video Standard and VGA Setup ................................................................................ 74 6.4 Date and Time Setup .................................................................................................. 75 6.4.1 Daylight Saving Time Setup .......................................................................... 77 6.5 Image Setup................................................................................................................ 78 6.5.1 Camera Name Setup ...................................................................................... 78 6.5.2 Video Parameter Setup .................................................................................. 79 6.6 Mask Area Setup (Privacy Mask)............................................................................... 81 6.7 View Tampering Alarm .............................................................................................. 83 6.8 Video Loss Alarm ....................................................................................................... 85 6.9 Motion Detection Alarm............................................................................................. 86 6.10 Live View Setup ......................................................................................................... 90 6.11 Recording Setup ......................................................................................................... 91 6.12 Alarm I/O Setup ......................................................................................................... 96 6.13 Network Setup.......................................................................................................... 100 6.13.1 Network Settings ............................................................................................ 100 6.13.2 DHCP Function.......................................................................................... 103 6.13.3 PPPoE Function ........................................................................................ 103 6.13.4 IP Server Solution for DHCP ................................................................... 104 6.14 PTZ Setup ................................................................................................................ 105 6.14.1 PTZ Connection ........................................................................................ 105 6.14.2 PTZ Settings .............................................................................................. 105 6.14.3 PTZ Control................................................................................................ 107 6.14.4 Preset Setup .............................................................................................. 107 6.14.5 Sequence Setup ........................................................................................ 109 6.14.6 Cruise (Pattern) Setup: ............................................................................ 110 6.15 RS232 Setup ............................................................................................................. 111 6.15.1 Console Mode ........................................................................................... 111 6.15.2 Transparent Channel Mode ..................................................................... 111 6.15.3 PPP Mode .................................................................................................. 111 6.16 Exceptions Setup ...................................................................................................... 116 Chapter7 Utilities........................................................................................................ 118 7.1 Restore Parameters ................................................................................................... 119 7.2 Hard Disk Management ........................................................................................... 119 7.3 Clear Alarm Out ....................................................................................................... 120 7.4 Reboot ...................................................................................................................... 120 7.5 Power Off ................................................................................................................. 120 7.6 View Log .................................................................................................................. 120 7.7 System Information .................................................................................................. 123 Chapter8 Firmware Upgrade .....................................................................................124 3 8.1 8.2 8.3 Upgrade from USB Flash ......................................................................................... 124 Upgrade from CD ..................................................................................................... 124 Upgrade from FTP Server ........................................................................................ 125 8.3.1 FTP Server Setup ......................................................................................... 125 8.3.2 Use DVR FTP Upgrade Function ............................................................... 127 8.3.3 Use RS-232 Serial Command ..................................................................... 127 8.4 Use Client Software to Upgrade............................................................................... 130 Appendix A HDD Capacity Calculation ......................................................................... 131 Appendix B DVR Connector Definition.......................................................................... 132 Appendix C Specifications .............................................................................................138 Appendix D Quick Search..............................................................................................144 Appendix E Troubleshooting .........................................................................................146 Appendix F Product Service..........................................................................................148 Appendix G Customer Information Card ....................................................................... 149 4 Safety Precautions Caution: To reduce the risk of electric shock, please do not remove the cover. There are no user-serviceable parts inside, please contact us directly for repairing. Important Safeguards: 1. Go through these instructions. 2. Keep these instructions. 3. Heed all warnings. 4. Follow all instructions. 5. Do not use this apparatus near water. 6. Clean only with a dry cloth. 7. Do not block any ventilation openings. Install in accordance with the manufacturer's instructions. 8. Do not install near any heat sources such as radiators, heat registers, stoves, or other apparatus (including amplifiers) that produce heat. 9. Do not defeat the safety purpose of the polarized or grounding-type plug. A polarized plug has two blades with one wider than the other. A grounding-type plug has two blades and a third grounding prong. The wide blade or third prong is provided for your safety. If the provided plug does not fit into the outlet, consult an electrician for replacement of the obsolete outlet. 10. Protect the power cord from being walked on or pinched particularly at plugs, convenience receptacles, and the point where they exit from the apparatus. 11. Only use attachments/accessories specified by the manufacturer. 12. Use of a cart, stand, or table is typical for temporary installations to test and demonstrate products. Use extreme caution to ensure that the product is not subjected to shock or vibration. When a cart is used, use caution when moving the cart/apparatus combination to avoid injury from tip-over. Permanent installation 5 requires a solid mounting surface for equipment with no movement or vibration. 13. Unplug this unit during lightning storms or when unused for long periods of time. 14. Refer all servicing to qualified service personnel. Servicing is required when the apparatus has been damaged in any way, such as power-supply cord or plug is damaged, liquid has been spilled or objects have fallen into the apparatus, the apparatus has been exposed to rain or moisture, does not operate normally, or has been dropped. 15. Moving - Disconnect the power before moving the unit. The unit should be moved with care. Even moderate force or shock may result in damage to the unit and the hard disk drives. 16. Power Sources - This unit should be operated only from the type of power source indicated on the marking label. If you are not sure of the type of power supply you plan to use, consult your appliance dealer or local power company. 17. Overloading - Do not overload outlets and extension cords as this can result in a risk of fire or electric shock. 18. Object and Liquid Entry - Never push objects of any kind into this unit through openings, as they may touch dangerous voltage points or short out parts that could result in a fire or electric shock. Never spill liquid of any kind on the unit. 19. Replacement Parts - When replacement parts are required, be sure the service technician has used replacement parts specified by the manufacturer or have the same characteristics as the original part. Unauthorized substitutions may result in fire, electric shock, or other hazards. 20. Coax Grounding - If an outside cable system is connected to the unit, be sure the cable system is grounded. U.S.A. models only--Section 810 of the National Electrical Code, ANSI/NFPA No.70-1981, get information from professional electrician to proper grounding of the mount and supporting structure, grounding of the coax to a discharge unit, size of grounding conductors, location of discharge unit, connection to grounding electrodes, and requirements for the grounding electrode. 21. To reduce the risk of fire or electric shock, this apparatus should not be exposed to rain or moisture and objects filled with liquids, such as vases, should not be placed on 6 this apparatus. 22. Danger of explosion if battery is incorrectly replaced. Replace only with the same or equivalent type. Dispose of the replaced battery in an environmentally friendly way. Cleaning: You can clean the unit with a moist lint-free cloth or chamois leather cloth. Warning: This device is intended for use in public areas only. Surreptitious recording of oral communications may be prohibited by local law. Unpacking: Check the package for visible damage. If any items appear to have been damaged in shipment, notify the shipping company. Unpack carefully. This is electronic equipment and should be handled with care to prevent damage to the unit. Do not attempt to use the unit if any components are damaged. If any items are missing, notify the dealer. The shipping carton is the safest container in which to transport the unit. Save it and all packing materials for future use. If the unit must be returned, use the original packing materials. Packaging contents: The package should contain the following items: 1. Digital Video Recorder 2. Accessories box 7 Chapter1 Product Introduction 1.1 Summary DS-8000 series Network Digital video Recorder is an excellent digital surveillance product. It adopts embedded MCU (Microprocessor Control Unit) and an embedded Real-Time Operating System (RTOS), combining the most advanced technology in the Information Industry such as video and audio encoding/decoding, hard disk recording and TCP/IP transmission. The firmware is burned into a flash memory, which makes it more stable and reliable than software programs that run from a standard disk drive. DS-8000 series combines features of both Digital Video Recorder (DVR) and Digital Video Server (DVS). It is widely applied as a stand-alone unit or a part of a powerful surveillance system. 1.2 Model Description Note: This model name includes all the DS-8000 series, a real model name is just part of it. 8 1.3 Features Compression: • Supports up to 16 video channels (NTSC/PAL). Each channel is independent, H.264 hardware compression and real-time (NTSC 30FPS, PAL 25FPS). Supports both variable bit rate and variable frame rate • Supports up to 16 channels audio input channels. Each channel is independent OggVorbis compression and the bit rate is 16Kbps • Compressed video and audio are synchronous. You can select either mixed stream (video and audio) or video only. • Supports 4CIF, DCIF, 2CIF, CIF and QCIF resolution. • Supports multi area motion detection • Supports OSD and changeable OSD position • Supports LOGO and changeable LOGO position Local functions: Record: • Supports multiple record methods including real-time, manual record, motion detection, external alarm, motion&alarm and motion|alarm • Supports up to 8 HDDs. Each HDD can support 2000GB maximum • Supports FAT32 file system • Supports HDD S.M.A.R.T technology • Supports continuous (overwrite) and linear (stop when full) record modes • Supports backup of recorded files and video/audio clips. Supports USB memory stick (thumb drive), USB HDD, USB CD-R/W, USB DVD-R/W and SATA HDD for backup Preview and playback: • Supports BNC analog monitor and VGA output for main output • Supports one spot video and spot audio output • Supports multiple live view modes 9 • Supports Privacy Mask (blank portions of camera views) • Supports camera block alarm • Supports 2-ch synchronous playback. Support play forward, backward, pause, frame by frame, etc • Supports play back by files or by time/date • Displays local record status PTZ: • Supports multiple PTZ protocols • Supports preset, sequence and pattern Alarms: • Supports exception alarm, motion detection alarm, external alarm, etc Miscellaneous: • Supports IR Remote control • Supports RS-485 keyboard • Support multi-level user management Network: • Supports TCP, UDP, RTP, Multicast for network viewing • Support PPPoE for broad band dialup • Support DDNS • Support E-mail • Support NTP • Supports PSTN for standard dialup • Supports remote parameters setup • Alarm information can be sent to remote center • Network controlled PTZ • Network recording of video/audio • Network download and playback of recorded files from the DVR 10 • Remote upgrade of DVR firmware • RS-232 supports transparent channel function so that the remote PC can use DVR to control serial devices • Supports bi-directional audio or one-way audio broadcast • Supports IE to view and configure the DVR • Supports activity log. Development support: • Provide network SDK (Software Development Kit) • Provide client demo source code 1.4 Typical Application 11 Chapter2 Installation 2.1 Check DVR and its Accessories Please follow the packing list in the packing box and carefully check the contents of the shipping container. If any of the items is missing, please contact your dealer. 2.2 HDD Installation The DVR is without HDD when leaving factory. Based on the record schedule, you can calculate the total capacity you need (refer to Appendix A). Please ask the specialist to disassembly the DVR and install HDD. Installing the hard disks must be performed by qualified personnel. Unauthorized installation of hard disks may result in permanent damage of the disk and the recorder, and is performed at your own risk. Caution: When working with electrostatic sensitive devices such as a hard disk or the DVR unit, make sure you use a static-free workstation. Any electrostatic energy coming in contact with the hard disk or DVR main board can damage it permanently. Installing SATA HDD 1. Before installation of the HDD, switch the recorder off and unplug the power cable. 2. Place the recorder on a flat table, and make sure you take proper ESD precautions. Wear an ESD bracelet at all times. A Philips screwdriver is required to disassemble and reassemble the unit. 12 3. Remove the metal top cover by removing two screws from the rear of the cover, slide the cover towards the rear and lift it from the unit. 4. Remove the metal hard drive brackets (remove one screw from the top of the mounting plate, lift the rear of the plate and slide backwards). To remove the bottom plate, remove the mounting screws that are inserted from the outside of the unit (one on each side). Make sure that the hard disk bracket does not come into contact with the PCB, as this could cause damage. 13 5. Place the hard disks you wish to install on the flat table with the mounting side facing up. 6. Place the metal hard disk bracket on top of the hard disks, and fasten each hard disk with 4 screws to the bracket. 7. Reinstall the bracket and then connect the power and data cables to the HDD and main board. 14 15 8. Check all connections, and reinstall the metal cover on the DVR. 9. Connect the power cable and power on the DVR. 10. Press [MENU] key to enter into DVR main menu. Go to the "Utilities" menu and choose "Hard disk" to format the hard disks. Check that all installed disks are detected by the DVR (shown in the menu). Choose "Format" and select "All" to format all hard disks. When all drives are formatted a confirmation message will be shown on the screen. Ensure that all installed disks have the status "OK". 16 Hard drive installation is complete. 17 2.3 DS-8000HCI-S Rear Panel Connection DS-8004HCI-S Rear Panel: Index Physical Interface Description Video input Standard BNC Audio input Standard BNC Main video output Connect CCTV monitor, output video and menu Main audio output Local audio output Line in Audio line input for voice talk USB interface USB memory disk, USB HDD, USB CD/DVD or USB mouse VGA interface VGA display Keyboard interface One is for DS-1000KI keyboard, and the other is for DVR cascade. Using Pin3 and Pin4 RS-232 Connect RS-232 devices. Refer to Appendix B for pin definition Network Interface Connect network devices. Refer to Appendix B for pin definition SW1 RS-485 terminal resistor switch. Default is off. The resistor is 120Ω RS-485 PTZ connection. Using T+/T- to connect PTZ Alarm input 4 sensor alarm in Relay output 2 relay outputs 7 GND Ground 8 AC Input 100~240VAC 9 E-SATA Optional. Extend 1st internal SATA to E-SATA. 1 2 3 4 5 6 18 DS-8008HCI-S, DS-8016HCI-S Rear Panel: Index Physical Interface Description Video input Standard BNC Audio Input Standard BNC Spot video output Spot monitor for live video and playback Spot audio output Spot monitor for live audio and playback Main video output Main monitor for live video playback and menu Main audio output Main monitor for live audio and playback 4 Line in Line input for audio 5 VGA interface VGA display 1 2 3 RS-232 6 Network interface Connect RS-232 devices. Refer to Appendix B for pin definition Connect network devices. Refer to Appendix B for pin definition USB flash memory, USB HDD, USB CD/DVD or USB mouse 7 USB Interface 8 E-SATA Optional. Extend 1st internal SATA to E-SATA. 9 SW1 RS-485 terminal resistor switch. Default is off. The resistor is 120Ω RS-485 PTZ connection. Using T+/T- to connect PTZ. Keyboard interface Using D+/D- for keyboard and DVR cascade connection. Alarm input 16 sensor alarm in 10 19 Relay output 4 relay outputs 11 GND Ground 12 AC input 100~240VAC 2.4 DS-8000HDI-S Rear Panel Connection DS-8004HDI-S, DS-8008HDI-S, DS-8016HDI-S Rear Panel: Index Physical Interface Description Video input Standard BNC Audio Input Standard BNC Spot video output Spot monitor for live video and playback Spot audio output Spot monitor for live audio and playback Main video output Main monitor for live video playback and menu Main audio output Main monitor for live audio and playback 1 2 3 20 4 Line in Line input for audio 5 VGA interface VGA display RS-232 Connect RS-232 devices. Refer to Appendix B for pin definition Network interface Connect network devices. Refer to Appendix B for pin definition 7 USB Interface USB flash memory, USB HDD, USB CD/DVD or USB mouse 8 E-SATA Optional. Extend 1st internal SATA to E-SATA. 9 SW1 RS-485 terminal resistor switch. Default is off. The resistor is 120Ω RS-485 PTZ connection. Using T+/T- to connect PTZ. Keyboard interface Using D+/D- for keyboard and DVR cascade connection. Alarm input 16 sensor alarm in Relay output 4 relay outputs 11 GND Ground 12 AC input 100~240VAC 6 10 2.5 DS-8000HDI-SL Rear Panel Connection DS-8004HDI-SL, DS-8008HDI-SL, DS-8016HDI-SL Rear Panel: 21 Index Physical Interface Description Video input Standard BNC Loop output Standard BNC Audio input Standard BNC Spot video output Spot monitor for live video and playback Spot audio output Spot monitor for live audio and playback Main video output Main monitor for live video playback and menu Main audio output Main monitor for live audio and playback 5 Line in Line input for audio 6 VGA interface VGA display RS-232 Connect RS-232 devices. Refer to Appendix B for pin definition Network interface Connect network devices. Refer to Appendix B for pin definition 8 USB Interface USB flash memory, USB HDD, USB CD/DVD or USB mouse 9 E-SATA Optional. Extend 1st internal SATA to E-SATA. 10 SW1 RS-485 terminal resistor switch. Default is off. The resistor is 120Ω RS-485 PTZ connection. Using T+/T- to connect PTZ. Keyboard interface Using D+/D- for keyboard and DVR cascade connection. Alarm input 16 sensor alarm in Relay output 4 relay outputs 12 GND Ground 13 AC input 100~240VAC 1 2 3 4 7 11 22 2.6 DS-8000HFI-S Rear Panel Connection DS-8004HFI-S Rear Panel: 9 ESATA 3 2 4 VOUT VAUX LINE IN OUT KEYBOARD ALARM 230 1 1 G 2 G G G 40 60 70 VIN RS-485 SW1 T+ T- R+ R- VGA AIN 1 2 ON↓ AOUT 1 Index AAUX 2 RS-232 3 4 UTP 5 1 2 3 4 G G IN IN 6 7 8 Physical Interface Description Video input Standard BNC Audio input Standard BNC Main video output Main monitor for live video, playback and menu. Main audio output Local audio output Spot video output Spot monitor for Live video and playback Spot audio output Spot monitor for live audio and playback Line in Line input for audio USB interface USB flash memory, USB HDD, USB CD/DVD or USB mouse VGA interface VGA display 1 2 3 4 Keyboard interface 5 RS-232 Network interface SW1 One is for DS-1000KI keyboard, and the other is for DVR cascade. Using Pin3 and Pin4 Connect RS-232 devices. Refer to Appendix B for pin definition Connect network devices. Refer to Appendix B for pin definition. RS-485 terminal resistor switch. Default is off. The resistor is 120Ω. RS-485 PTZ connection. Using T+ T- to connect PTZ Alarm input 4 sensor alarm in Alarm output 2 relay outputs 7 GND Ground terminal 8 AC input 100~240VAC 9 E-SATA Optional. Extend 1st internal SATA to E-SATA. 6 23 DS-8008HFI-S, DS8016HFI-S Rear Panel: Index Physical Interface Description Video input Standard BNC Audio input Standard BNC Spot video output Spot monitor for live video and playback Spot audio output Spot monitor for live audio and playback Main video output Main monitor for live video, playback and menu Main audio output Main monitor for live audio and playback 4 Line in Line input for audio 5 VGA interface VGA display 1 2 3 RS-232 6 Network interface Connect RS-232 devices. Refer to Appendix B for pin definition Connect network devices. Refer to Appendix B for pin definition USB memory disk, USB HDD, USB CD-R/W, USB DVD or USB mouse 7 USB interface 8 E-SATA Optional. Extend 1st internal SATA to E-SATA. 9 SW1 RS-485 terminal resistor switch. Default is off. The resistor is 120Ω RS-485 PTZ connection. Using T+/T- to connect PTZ Keyboard Interface Using D+/D- for keyboard and DVR cascade connection 10 24 Alarm input 16 sensor alarm in Relay output 4 relay outputs 11 GND Ground 12 AC Input 100~240VAC 2.7 DS-8000HSI-S Rear Panel Connection DS-8004HSI-S rear panel 3 1 10 ESATA 2 3 4 VOUT VAUX LINE IN OUT KEYBOARD 230 1 ALARM 1 G 2 G G G 70 60 40 VIN RS-485 SW1 T+T - R+ R - VGA LOOP 1 2 ON ↓ AOUT RS-232 4 2 Index AAUX 5 1 2 3 4 G G IN UTP 7 6 Physical Interface 8 9 Description 1 Video Input Standard BNC. 2 Video Loop out Standard BNC. 3 Main Output Connect CCTV monitor, output video and menu. 4 USB Interface USB flash memory, USB HDD, USB CD/DVD writer, or USB mouse 5 VGA interface VGA display. Keyboard interface One is for DS-1000KI keyboard, and the other is for DVR cascade. Using Pin3 and Pin4. RS-232 Connect RS-232 devices. Ethernet Connect network devices. SW1 RS-485 terminal resistor switch. Default is off. The resistor is 120 Ω. RS-485 PTZ connection. Using T+ T- to connect PTZ. Alarm input 4 sensor alarm in. Alarm output 2 replay output. 6 7 video 25 8 GND Ground terminal 9 AC input 100~240VAC 10 E-SATA Optional. Extend 1st internal SATA to E-SATA. DS-8008HSI-S DS-8016HSI-S rear panel 1 1 2 3 4 5 6 7 8 9 10 11 12 13 14 15 16 VIN LOOP OUT VOUT 230 RS-485 ESATA AUX KB IN G G T+ T- R+ R- D+ D- 0 G 1 G OUT ALARM 70 40 60 2 G 3 G 4 G SW1 AOUT VOUT AOUT LINE IN VGA 2 Index RS-232 ETHERNET 3 4 5 1 2 ON? G 1 2 3 4 5 6 7 8 9 10 11 12 13 14 15 16 G IN 6 7 8 9 10 Physical Interface Description Video Input Standard BNC. Video loop out Standard BNC. Aux audio Output Spot monitor for audio preview and playback. 2 Main video output Main monitor for video and menu. 3 VGA Interface VGA display. 4 RS-232 5 Ethernet 6 E-SATA Optional. Extend 1st internal SATA to E-SATA. 7 SW1 RS-485 terminal resistor switch. Default is off. The resistor is 120Ohm. RS-485 PTZ connection. Using T+/T- to connect PTZ. Keyboard Interface Using D+/D- for keyboard and DVR cascade connection. 1 8 Connect RS-232 devices. Refer to Appendix B for pin definition. Connect network devices. Refer to Appendix B for pin definition. 26 External Alarm Input 16 sensor alarm in. Relay Output 4 replay output. 9 GND Ground 10 AC Input 100~240VAC 11 USB USB interface is on the front panel 2.8 DS-8000HTI-S Rear Panel Connection DS-8004HTI-S, DS-8008HTI-S, DS-8016HTI-S Rear Panel: Index Physical Interface Description Video input Standard BNC Audio Input Standard BNC Spot video output Spot monitor for live video and playback Spot audio output Spot monitor for live audio and playback 1 2 27 Main video output Main monitor for live video playback and menu Main audio output Main monitor for live audio and playback 4 Line in Line input for audio 5 VGA interface VGA display RS-232 Connect RS-232 devices. Refer to Appendix B for pin definition 3 6 Network interface Connect network devices. Refer to Appendix B for pin definition USB flash memory, USB HDD, USB CD/DVD or USB mouse 7 USB Interface 8 E-SATA Optional. Extend 1st internal SATA to E-SATA. 9 SW1 RS-485 terminal resistor switch. Default is off. The resistor is 120Ω RS-485 PTZ connection. Using T+/T- to connect PTZ. Keyboard interface Using D+/D- for keyboard and DVR cascade connection. Alarm input 16 sensor alarm in Relay output 4 relay outputs 11 GND Ground 12 AC input 100~240VAC 10 28 2.9 External Alarm In/Out Connection Alarm input dry contact: Alarm input port (dry contact): G (GND): Connect the GND of sensor. 1~8: Alarm input, support normal open/normal close. 0: Reserved. Alarm output: 1G~4G: 4 relay output. Alarm output connection: Connect with DC device Connect with AC device. 29 Powering Up: Note: Complete all cable connections before powering on the DVR. 1. Switch on all connected equipment. 2. Connect the power cable to the unit. 3. Switch on the power supply power switch. 30 Chapter3 Operational Instructions 3.1 DVR Front Panel Index Type Name 1 Description IR receiver 2 Camera indicator Lamps 1 - 16 Show 1-16 camera status. Green means recording; Red means network transmission; Orange means recording and network transmission. 3 POWER POWER Device switch with power indicator lamp. Green means DVR is operating; Red means DVR is powered off; No light means no power is supplied. 4 Status Lamps READY DVR is ready STATUS Green means you can use IR remote control ALARM Red means there is alarm Modem Green means there is a modem connection. HDD Flickering red means reading or writing HDD LINK Green means there is a network connection Tx/Rx Flickering green means data is being transmitted Numeric Keys Input number, lower case, upper case character and symbols F1 [LIGHT] in PTZ control F2 [AUX] in PTZ control MENU 1. Enter Menu (from live mode) 2. Wiper control in PTZ mode 3. Press and hold [MENU] for 5 seconds to cancel key-down tone ESC Cancel and return to previous menu PLAY 1. 5 Input keys Function keys Local playback 31 6 2. REC 1. Manual record 2. Preset in PTZ mode EDIT 1. In edit state, delete the current cursor character 2. [IRIS+] in PTZ mode 3. Select or × to enable or disable PTZ 1. Enter into PTZ control mode 2. [IRIS-] in PTZ mode A 1. 2. 3. 7 Control Keys [AUTO] in PTZ control Input character select (number, lower case, upper case and symbol) [FOCUS+] in PTZ mode Display or hide the channel status bar (in live mode) PREV 1. 2. 3. Multi screen selection Switch menu mode into live view [FOCUS-] in PTZ mode INFO [ZOOM+] in PTZ mode Main/Aux 1. Switch main/spot video output control mode 2. [ZOOM-] in PTZ mode Direction Keys Composed of [] , [], [] and [] 1. Menu mode, use direction keys to select, press [Enter] or [Edit] key for edit 2. PTZ direction control 3. Playback speed control ENTER 1. 2. 3. Menu confirmation; Select or × to enable or disable; Pause playback. 32 3.2 IR Control Index Name Description 1 POWER Power DVR on/off 2 DEV Enable/Disable IR remote control 3 Numeric Keys Same as numeric keys on front panel 4 EDIT Same as [EDIT] key on front panel 5 A Same as [A] key on front panel 6 REC Same as [REC] key on front panel 7 PLAY Same as [PLAY] key on front panel 8 INFO Same as [INFO] key on front panel 9 VOIP Same as [Main/Aux] key on front panel. 10 MENU Same as [MENU] key on front panel. 11 PREV Same as [PREV] key on front panel. 33 12 Direction Keys ENTER Same as direction keys and enter key on front panel 13 PTZ Same [PTZ] key on front panel 14 ESC Same as [ESC] key on front panel 15 Reserved Reserved for future use 16 F1 Same as [F1] key on front panel 17 Lens control IRIS, FOCUS ZOOM for lens control 18 F2 Same as [F2] key on front panel Loading the batteries into the IR controller: 1. 2. 3. Remove the battery cover. Insert the battery. Ensure that the poles (+ and -) are correctly positioned. Replace the battery cover. Enable the IR Remote Controller: 1. Press the [DEV] key, input the DVR device ID (default is “88”. It can be changed in the “Display” menu) and then press the [ENTER] key. 2. The “STATUS” lamp on the DVR front panel will turn green, indicating that you can use IR controller to operate the DVR. Disable the IR controller: 1. When IR controller status lamp is on, press the [DEV] key. 2. The “STATUS” lamp on the DVR will turn off. The IR controller won’t control the DVR. Turn off the DVR: 1. When IR controller status is on, press the [POWER] key for several seconds. 2. The DVR will be powered off. Troubleshooting the IR Remote: 1. 2. 3. 4. 5. Always aim the IR Remote controller at the DVR you want to control. Make sure that the correct DVR ID code is entered and the status lamp on the DVR is green. Check the batteries. Make sure nothing is obstructing the IR sensor on the DVR. Try another IR Remote control. Note: If you have only one Remote unit to work with it is often difficult to verify whether the 34 unit is actually working. Humans can’t see the IR LED flashing on the remote when keys are pressed. Cameras can see the LED flash. Aim the Remote at a conveniently placed camera and you can see the LED lash on the monitor. 3.3 OSD Menu Description 3.3.1 Main Menu Items Menu Name Display Recording Alarms PTZ Preview Function Menu Name Function Image Select Camera Camera name and position Brightness,Contrast,Hue, Saturation adjust OSD Display mode, position and OSD style setup Privacy Mask area setup View tampering area and response setup Video signal loss Motion detection sensitivity, area and response setup Unit Name Device ID Require Password Y/N Screen saver Video standard Enable Scaler Brightness Menu transparency VGA resolution DST Date and Time Overwrite/Stop recording SATA1 disk usage Recording parameters Record schedule Prerecord time Post Record time Alarm input type (NO/NC) Alarm response and PTZ linkage Alarm output and schedule Network Exception Exception Handle Method RS232 RS232 parameters User Add or delete user Password setup User rights setup s PTZ parameters Preset setup Sequence setup Pattern setup Out channel Preview mode Switch time Audio preview Alarm out Display delay,Lay out 35 DVR IP address DNS IP Advanced settings Multicast IP address Remote host IP and port PPPoE setup E-mail Transact Through mode Local port Utilities Save parameter Restore factory parameters Upgrade firmware HDD management Stop alarm output Reboot Power off View log System information 3.3.2 Navigating Menus in DS8000 series DVR The Operation Manual provides step by step instructions in the early chapters. The later chapters provide directions without indicating some of the individual key presses because you will have learned the basics by then. This section provides a brief overview of navigating through the menus using the control keys and by using the mouse. With this information you will be able to quickly access most DVR functions. See the detailed text for further information on particular features. There are several methods to control the DVR. • • • • Front Panel Control. IR Remote Control. Mouse Control. Remote Software Control. The details in the manual concentrate on the Front Panel control method. The IR Remote control operation is essentially the same using the remote device. There are a few differences that are mentioned in the manual. Mouse control is an option that can be used, but is not mentioned throughout the manual. The remote software is addressed in a separate manual. Mouse Control: There are some things to consider when using a mouse with the DVR. A USB mouse is used. There is one USB connection on the rear panel of the DVR. A USB port expander may be used to add additional USB connectivity to the DVR. This could be helpful in exporting files to a USB device and when updating the firmware. Do not place a mouse pad on the top cover of the DVR as this may block the access holes and cause air flow restriction and heat buildup that may cause damage to the unit. Most DVR operations can be performed using the mouse. If you are close enough to the unit to use a mouse you will also be able to use the front panel and IR Remote keys for operation. You will decide which operations are more easily performed with 36 each control method. In Live View control: Double click the left mouse key on an individual camera cameo in a multi-screen display to go to full screen. Double click again to return to the previous multi-screen display. A right mouse click produces a pop-up menu that provides access to a large number of features. • • • Main Menu: Provides access to the DVR Menu. Single: Allows selection of any full size camera display. Multi-Preview: Select “Live View” of 4, 9, 12, or 16 channel multi-screen modes. • Next Preview: Selects the next sequential display (ex. In four-channel: 1-4, 5-8, etc.). • • • • • PTZ Control: Access PTZ camera control. Play: Enter playback mode. Manual Record: Access the Manual Record Menu. Close Status: (Open status): Show/hide the status line on the monitor. Switch VOUT: Switch to the “Spot” monitor output. Caution: If you select “Switch VOUT” you will lose mouse control of the main monitor. The mouse pointer will move to the Spot display. If you have a monitor connected to the “Spot” output you can right click and select “Switch VOUT” to return to the main display control. If no “Spot” monitor is available you will not be able to return to the main output using the mouse. You must press the “Main/Aux” key on the front panel, or the “VOIP/MON” key on the IR Remote. The same issue is present when using front panel and IR Remote operation. If the Spot monitor is inadvertently selected (by pressing the appropriate key) when there is no Spot monitor installed, it will appear as if the unit is not operating properly. General Mouse Menu Navigation: A standard left mouse click will select most options. Just position the mouse over the desired menu item and select. A “right mouse click” pops-up an option list (from the live display). Once in the menu, a right click will take you to the previous menu. Walk through the following list of items to familiarize yourself with mouse operation. Starting from the live display: • “Right-click” the mouse to view the control options and then and select “Main Menu.” • • • You can click on any of the options to enter sub menus. Click to select the Display Menu and view the available options. Additional mouse clicks will select any menu option and/or change the status of the check boxes. • Select the “Setup” button next to time/date. You are now in a “Sub, Sub menu.” 37 • Click on the ”Day” window next to “Date.” The pop up box allows you to change the number entry. Just click on the numbers you want (don’t forget leading zeros). • Always remember to navigate to the “Confirm” button and press “Enter” to update your selections. Otherwise the selections will not be updated. • A “right click” will take you back to the previous menu; first to the “Display” menu, another “Right click” to the Main Menu and another takes you back to the live display. There are some situations where mouse operation may seem erratic (especially if you use the scroll button) but a little practice can make this a preferred method for controlling the DVR. Control from the Front Panel Keys: Front Panel: All DVR functions are controllable from the front panel keys. Reaching the front panel may be difficult in some installations so the IR Remote is a good alternative when the DVR is in sight, but not in reach. Function Keys: • • • • • MENU: Enter the DVR Menu. ESC: The escape key returns to Live mode, or to a previous menu. PLAY: Enters Playback. REC: Enters Manual Record Menu. EDIT: Selects the next sequential display (ex. In four-channel: 1-4, 5-8, etc.) in Live Mode. Change selections in Menu Mode. • PTZ: Enter camera control mode. (All function buttons are used for PTZ functions when in PTZ Mode. See the red titling under each key for its PTZ function). Press “ESC” to exit PTZ mode and restore normal function key operation. • A: Show/hide the status line on the monitor in Live Mode. Scroll through character entry options in Menu Mode. • • PREV: Toggle “Live View” of 1, 4, 9, 12, or 16 channel multi-screen modes. MAIN/AUX: Toggle between Main monitor and Spot monitor control modes. General Front Panel Key Menu Navigation: Press the “Menu” key to enter the Main Menu. Moving the Active Window (highlighted cursor) is done by pressing the direction keys (Up, Down, Left, Right) and item selection is done with the “Enter” (center of arrow keys) key (or the EDIT key). Once in the menu, “ESC” will take you to the previous menu and back to live mode. Walk through the following list of items to familiarize yourself with key operation. Starting from the live display: • • • Press the “Menu” key to enter the “Main Menu.” Use the Up/Down arrow keys to enter sub menus. Select the Display Menu to view the available options. 38 • Use the arrow keys to move to selected menu options and press “Enter” to select. Enter (or, Edit) will also change check box selections. • • Select the “Setup” button next to time/date. You are now in a “Sub, Sub menu.” Select the ”Day” window next to “Date” (arrow keys, then Enter). Use the number keys to enter your numerical selections and press “Enter.” • Always remember to navigate to the “Confirm” button and press “Enter” to update your selections. Otherwise the selections will not be updated. • Press “ESC” to take you back to the previous menu; first to the “Display” menu, “ESC” again to the Main Menu and again to return to the live display. 39 3.3.3 Menu Operation How to access the menus: • Press the [MENU] key to enter the DVR main menu • Press the [PLAY] key to enter the playback menu • Press the [REC] key to enter the manual record menu • Press the [PTZ] key to enter the PTZ control interface Note: You must input a valid user name and password. The default user name is “admin” and password is “12345”. Main Menu Description: Main menu: One section of the menu screen will be highlighted to indicate the input cursor position. The Active window can be moved from one item to another by using the direction keys ([↑] [↓] [] []). When the “Active Window” is located on an item, you can press the [ENTER] key to enter into the sub menu. For example: Move the “Active Window” to “Image” and press [ENTER] to enter into the secondary menu as follows: 40 Each sub-menu contains several related items. Select the entry desired. 1. Check Box: Provide 2 options. “” means enable and “×” means disable. Select either [ENTER] or [EDIT] to change selections. 2. List Box: Provides more than 2 options. However, only one of them can be selected. You can press [ENTER] or [EDIT] to enter into edit mode, then use [↑] and [↓] to select one option. For example, on the right side of “Select Camera”, there is a list box for you to select one camera. 3. Edit Box: Allows you to input characters. Press the [EDIT] key to enter the edit mode. You can input characters as follows: (1) Press the [A] key to select the entry mode (numbers, upper case, lower case or symbols). (2) Use [] and [] keys to move the cursor. (3) Use the [EDIT] key to delete the character in front of the cursor. (4) Press [ENTER] or [ESC] to exit the edit mode. 4. Button: Execute a special function or enter into the next sub-menu. For example, press the “Policy” button to enter into sub-menu. Press [Confirm] to save parameters and return to the previous menu. Press the [Cancel] key to cancel and return to previous menu. Grayed-out buttons indicate they can be operated only after another selection is enabled. Exiting the Menu: Press [ESC] to exit the menu and return to live view mode. 41 3.4 Character Input There is a status line at the bottom of all character entry screens. For example: In the “camera name” edit box the following status line appears at the bottom of screen. The word ”Number” indicates that you can use the numeric keys to input numbers. Press the [A] key to change input modes. Available options are “Number”, “Uppercase”, “Lowercase” and “Symbol”. Uppercase Lowercase Symbol There are 24 symbols in all. They are divided into 4 pages. Press the [0] key to scroll through the available selections. Note: The character input scheme may seem difficult until you become familiar with its operation. All setup procedures may be accomplish from the remote software using a more familiar Windows format. 42 Chapter4 Basic Operation Guide 4.1 Power on Note: It is always a good idea to check the power supply before connecting the AC cable and applying power. The DS8000 is equipped with a universal power supply that will accommodate 120/240VAC, 50/60Hz. Units with an input power selector switch must be placed in the correct input voltage position for the local area before applying power. Switch the main power switch off before inserting the AC power cord. Connect a monitor (VGA, or composite) to view the GUI and setup the unit. If the [POWER] lamp is off, please do as follows: 1. Make sure the power cord is connected to an active power source. 2. Switch on the power key on the real panel. If the [POWER] lamp is red: 1. Press the [POWER] key to start the DVR. 2. The power lamp will turn green as the unit powers up. 3. The DSP and HDD initialization process will be shown on the monitor. The graphic includes two lines. The first line indicates the DSP hardware and the second lists the available drives installed. A check mark √) indicates ( correct operation of the DSP and the presence of a disk drive installed in one of the eight available drive locations. An “X” indicates improper operation or an uninstalled drive. Note: If no drives are installed or detected, a “No Disk” message will display. 43 4.2 Live View At startup, the DVR will enter the live view mode. On the live display you will see the date/time, camera name and camera/alarm status line in addition to the video from attached (and configured) cameras. The information in the status line is described later in this manual. You can easily toggle the status line on/off by right clicking the mouse and selecting “Show” or “Close” status, or press the “A” key on the DVR front panel or IR Remote. On the live screen, you will see date, time, camera names and camera status icons. Note: To set the system date and time in “Display” menu, refer to section 6.4. To change camera names in the “Image” menu, refer to section 6.5. See the following chart for camera record status indications: Icon Icon Color Status Description White No video signal Yellow Video input Pink Manual recording Green Continuous recording 44 Blue Motion detect recording Red External alarm recording See the following chart for alarm status indications: Icon Icon Color Status Description White Video signal lost Yellow View tampering alarm Pink Motion & External alarm Green No alarm Blue Motion alarm Red External alarm Press the numeric keys to switch to an individual camera in live view. If the DVR has less than 10 channels, press one numeric key to switch to the corresponding channel. For example: Press [2] to view camera #2. If the DVR has 10 or more 10 channels, press two numeric keys to switch to the corresponding channel. For example: Press [0] [2] to select camera #2. Press [1] [2] to 45 select camera #12. Press the [EDIT] key to manually sequence live views. You can set auto preview mode in the menu (refer to section 5.2). Press the [PREV] key to switch multi-screen views. Press the [Enter] key to pause/resume sequence live view. 46 4.3 Login Note: The DVR factory default user name and password is “admin” “12345”. “admin” is the administrator which allows access to all of the DVR functions,it can not be renamed. The administrator can create up to 15 individual users and apply individual privileges to each,. Press the Menu key and the Login dialog appears. 1. Use the [] / [] keys to select a user. 2. Press the [] key to enter the “Password” edit box. Input the corresponding password. Press [ENTER] to exit edit box. The “Active Window” will move to the “Confirm” button. 3. Press [ENTER] to confirm the entry. Note: An incorrect user name/password entry will result in an audible alarm. After three incorrect entries the DVR will switch to the live display mode. 47 4.4 PTZ Control Note: Ensure that PTZ communication parameters have been configured properly before attempting normal operation. Your password must have PTZ control enabled in order to control cameras. Note: Please refer to “PTZ Setup” in section 6.14. Entering the PTZ control interface: In live mode, press the [PTZ] key. In the login dialog, select a user name and input the correct password. In menu mode, press the [PTZ] key and you will enter the PTZ control interface directly. There is a “PTZ Control” prompt in the PTZ control interface. The displayed camera name indicates the camera under control. For example, “Camera 01” means you are controlling PTZ camera #1. Select the desired channel: In the PTZ control mode, you can press the numeric keys to select the desired channel (Ex: “0,””1,” for camera #1 – or “1” if using a 4/8 channel unit). After you select the camera PTZ, you can use the shortcut keys to control the PTZ. 48 PTZ Control Options: Direction control keys: [↑], [↓], [←], [→] ZOOM control keys: [ZOOM+], [ZOOM-] FOCUS control keys: [FOCUS+], [FOCUS-] IRIS control keys: [IRIS+], [IRIS-] Adjust preset keys: [REC/SHOT]; Auto control key: [PLAY/AUTO] Wiper control key: [WIPER/MENU] Light control key: [LIGHT/F1] Auxiliary control key: [AUX/F2] Calling Preset positions: In the PTZ control mode, press the [REC/SHOT] key, and then enter the preset number (three numeric keys). The camera will go to the corresponding preset position. Setting Preset Positions: To set a camera preset position, move the camera to the desired position. Press and hold the [REC/SHOT] key while entering the preset number. Note: A preset must be established before you will be able to call the preset in normal operation. Refer to PTZ menu for preset setup. When you exit PTZ control mode, the camera will stay at the current position (depending on the dome used. Some domes may select a return to home position after a predetermined time). Start/Stop auto PTZ control mode: In PTZ control mode, press the [PLAY/AUTO] key to start the PTZ auto function. Press the [PLAY/AUTO] key again to stop. Note: When PTZ is in auto mode it will stay in auto mode when you exit the PTZ mode. You must enter into PTZ control mode again, and press the [PLAY/AUTO] key to stop. Exit PTZ control mode: Press [ESC] or [ENTER] to exit and return to the live view mode. 49 4.5 Manual Record Note: In order to perform this function the DVR must have drives installed and formatted and the user login password must have “Record” enabled.Manual record will lose effective after reboot. Manual record: 1. In the live view mode, press the [REC] key. In the pop-up login dialog, select a user name and input the correct password to enter into the “Manual Record” interface. 2. In menu mode, press [REC] to enter the “Manual Record” interface directly. Manual Record Menu: The Manual Record interface has the following selections: Channel number, channel status, start/stop record, start all and stop all buttons. 1. Channel: Indicates available camera inputs. 2. Status: Indicates one of four settings: means idle. Green means the channel is recording (or set to record including: Continuous recording, alarm recording, motion detection recording). Red means network transmission. Orange means 50 both recording and network transmission. 3. Start/Stop: “” means start recording corresponding channel. “×” means stop recording. 4. Start All: Press this button to start all channels recording. 5. Stop All: Press this button to stop all channels from recording. Note: Manual recording will loss effective after reboot. Exit manual record: Press the [ESC] key to enter the live view mode. Press the [MENU] key to enter the main menu. Press the [PLAY] key to enter playback menu. Press the [PTZ] key to enter the PTZ control mode. 51 4.6 Playback Note: The user must have “Playback” permission associated with the user name and password in order to enter playback mode. Playback interface: In the live view mode, press the [PLAY] key. In the pop-up login dialog, select a username and input the correct password to enter the “Playback” interface. In the menu mode, press the [PLAY] key to enter into “Playback” interface directly. Playback Menu: The Playback interface has the following selections: Chan: Rec. Type, Time selection, Search, Play, Select page, File list box, Backup devices, Copy and Backup Today. 1. Main Channel: Use the [↑] or [↓] key to select one channel. 2. Second Channel: If the DVR supports 2-ch playback, you can use the [↑] or [↓] keys to select the second channel (other than main channel). These two channels can be played back synchronously. If you select the second channel as none, only the main channel will playback. 52 3. Rec Type: Use [↑] or [↓] to select recorded files type. The file type options have “All”, “All Time”, “Motion Detect”, “Alarm” and “Manual”. 4. Time Selection: You can define the search time section. Move “Active Frame” to the time edit box, use numeric keys to input the detail time. 5. Search: Search the matched recorded files and display them in the list box. If there is not matched file, a corresponding dialog box will be pop-up. 6. Play by Time: Playback the recorded stream directly based on the time section. 7. Select Page: In the file list box, each page will only display 8 files. If the matched files are more than 8, you can select page to list other files. 500 pages (4000 files) can be searched in one time. You can use numeric keys or [↑] [↓] keys to select page. 8. File List Box: List the matched files. File started time, file size are displayed in the list box. You can use [↑] [↓] keys to move the scroll bar to select file. 9. Backup Devices: You can select USB flash, USB HDD, USB CD/DVD or SATA CD/DVD to backup the files or clips. 10. Copy: Start to backup. 11. Backup Today: Backup all recorded files of today. Two playback modes: 1. Search and playback a file: In the playback menu select a channel to search, and a record type. Move the “Active Window” to the “Search” button and press [ENTER]. The DVR will search and list the matched files. 2. Playback by Time: In the playback interface, select a start and an end time using the time entry boxes and then select the ”Play” button. Video playback will start from the start time selected. 53 One channel search If there are more than eight matched files, use “Page No.” to select additional pages (use numeric keys or [↑] [↓] keys to select a page). In the file list box, use the [↑] [↓] keys to move the scroll bar to the desired file and press [ENTER] to playback the file. If a second channel is selected, these two channels can playback synchronously. Note: If no file match is found, a message dialog will display indicating that no matching files were found. 54 One-Channel Play-back Two-Channel Play-back There is an information bar at the bottom of the display with the following information: Volume, Play Progress, Play Speed, Played Time and File Total Time. The following front panel playback controls are available: 1. Display/Hide information bar: [MENU] 2. Open/Close sound: [PLAY] 3. Adjust play progress: [←] (Backward), [→] (Forward). The unit is “%”. 55 4. Adjust play speed: Normal speed is “1x”. Use [↑] to increase play speed (2X, 4X, 8X and MAX). Use [↓] to decrease play speed (1/2X, 1/4X, 1/8X and Single Frame). When in “Single” pressing [ENTER] moves forward one image (single step). 5. Pause/Continue: Press [ENTER] to pause/continue playback. 6. Copy segment: [EDIT] to start copy, [EDIT] again to end copy. 7. Exit: [ESC] 8. Playback switch: When in 2-ch playback, press [PREV] to switch between main channel and second channel. Note: When the DVR is performing multiple tasks the actual play speed may not match the speed selected. Exit playback: 1. From the playback interface, press [ESC] to return to the Live mode. 2. From the playback interface, press [MENU] to enter into main menu. 3. Press [REC] to enter the manual record menu. 4. Press [PTZ] to enter the PTZ control mode. 56 4.7 Backup Recorded Files Note: The user must have “Playback” permission associated with the user name and password in order to enter playback mode and back-up files. Some applications require data to be saved for a long period of time. The required information could range from a short video clip up to the entire database. This section addresses ways to export video from the DVR. Back up selected files: 1. From the “live” mode, press [PLAY]. 2. Enter a valid user name and password to enter the Play Back Menu. 3. Search files as indicated in section 4.6. 4. Select a file in the file list box. 5. Select the “Save Device” (USB flash memory, USB HDD, USB CD/DVD, SATA CD/DVD or SATA HDD). 6. Select “Copy.” A pop-up dialog box will indicate that the file copy is in progress and when the file copy is completed. Backup intraday recorded files: 1. In the playback interface, select the “Backup Today” button and press [ENTER]. 2. All intraday recorded files of all channels will be saved to the device selected. Ensure that the backup device has sufficient space store the data selected. A pop-up dialog will display the backup status. Note: If backup device is not connected correctly, or the DVR does not detect the backup device, a “Device Error” message dialog will display. 57 Backup File Backup video clips: You can back-up video clips as the file is being played back. The steps are: 1. Search for and select the video you want to export. 2. Play the video and press [EDIT] to start saving the clip. 3. Press [EDIT] again to mark the end of the clip. This clip is ready for export. 4. Repeat the steps above to select additional clips (up to 30 total). 5. Press [ESC] and a message window will display indicating the number of files to be copied. 6. Select “Confirm” and the backup will begin. (“Cancel” will abort the process). Press “Confirm” again at the “File Copied” message. 58 Note: The backup function is effective when two channels are playback synchronously. In such case, each channel can backup 30 segments so 60 segments can be backed up for two channels. Playback backup video files: You can playback recorded files in any PC using File Player software. File Player software is available on the CD supplied with the DVR. 59 4.8 Powering Down the DVR Note: Turning off the power switch on the rear panel, or pulling the power cord from the unit is not recommended in order to avoid corrupting data on the disk drives. The safer method is to enter the Menu and turn off the power using the Utilities Menu. Alternately you can press and hold the front panel Power key (or, the IR Remote Power key) for five seconds. Shutting down the DVR: Using the menu: 1. Enter the “Utilities” menu. (Main, Utilities). 2. Move the “Active Window” to “Power Off” and press【ENTER】. 3. In the power off dialog, press “Confirm” to shut down the DVR. 4. Enter a user name and password as required. Power off using the [POWER] key on the front panel or IR Remote: 1. In the “Live” mode press and hold the [POWER] key (on the front panel or IR Remote) for more five seconds. 2. A power off dialog will ask you to confirm your selection. 3. Enter a user name and password as required. If an incorrect password is entered 60 three times the unit will return to the live view mode. Note: A message will display indicating “Power Off in Process.” Do not press any additional keys while the shutdown is taking place. Abnormal Shutdown: Warning: Do not power off the unit by switching off the power supply power switch or by pulling the power plug! Removing the power unexpectedly while the DVR is accessing the disk drives will cause damage to the data and possibly to the drive. Note: Maintaining constant regulated power to the DVR is essential for normal operation and to preserve the data stored on the disk drives. A UPS (Uninterruptible Power Supply) is recommended for all installations and essential in mission critical applications. 61 Chapter5 Main and Spot Output 5.1 Main and Spot Output The DVRs listed below have one main video output and one spot output. The main video output provides access to the DVR menu. The spot output does not. It is intended for normal operation, not system setup. DS-8004HCI-S, DS-8008HCI-S, DS-8016HCI-S series DS-8004HSI-S, DS-8008HSI-S, DS-8016HSI-S series DS-8004HFI-S, DS-8008HFI-S, DS-8016HFI-S series DS-8004HDI-S, DS-8008HDI-S, DS-8016HDI-S series The spot output is an additional composite monitor used for viewing live video, playback video and for local PTZ control. Accessing the Main and Spot monitor outputs: 1. Front Panel: Press the [Main/Aux] key to toggle between the “Main” output and the “Spot” output control mode. 2. IR Remote: Press the [VOIP/MON] key to toggle between the “Main” output and the “Spot” output control mode. Note: Several functions are not available in the “Spot” mode. If you can’t perform a 62 function, ensure that you are in the “Main” mode. 5.2 Main and Spot Output Live View The “Main” output is typically used for control of all DVR functions. It provides all the same functionality as the VGA monitor output. The [Main/Aux] key toggles between the “Main” and “Spot” output control modes. Select the “Main” mode and then press the [Menu] key to enter the DVR menu. The main video output will display the following DVR menu: Enter the “Preview” menu: 63 Screen Setup Options: 1. Select Out: Use “Select Out” to select the main or Spot outputs: 2. Preview Mode (Live view mode): Use the [↑] [↓] keys to select the desired screen configuration for edit. The menu allows you to select screen formats and insert camera numbers as desired. The number of available formats depends on the number of camera inputs available (1, 4, 9, 12 and 16 displays are available in 16 channel units) See “Layout” below for setup details. 3. Switch Time: This control sets the sequence dwell time in the sequence mode. Each sequencing view will remain on the screen for the amount of time selected. Options include 5, 10, 20, 30 seconds, 1, 2, 5 minutes and never (sequence off). For example: With a 16 channel DVR, if you select “4 Screen” mode and a “20 Second switch time. The DVR display will change four camera displays every 20 seconds (1-4, 5-8, 9-12, and 13-16). 4. Audio preview: If you enable audio (“”), when you view a single camera the DVR will play the audio associated with that channel. 5. Layout: The menu provides a window divided into sections. The window sections correspond to the screen format selected (1, 4, 9, 12 and 16). Each individual section represents one camera. You can move the “Active Window” to each section. Use the camera selection bar to insert the appropriate camera in the desired cameo. For example: Select the 16 camera mode (16- screen in the mode selection). Move the “Active Window” to one of the segments and press the [Enter] (or [EDIT]) key to enter into the “Edit” mode. Press numeric keys to input a camera for that section of the multi-screen display (”0” “1” for camera #1 on 16 channel units – “1” for camera #1 on units with less than ten channels). The camera number will display in the window. You can arrange the display in any camera order. If you press 0 or 00, the corresponding window will not display live video. 64 6. Alarm/Aux Out: This configures the monitor that will switch to full screen on alarm. 7. Save the setup selections: Select “Confirm” to save the viewing configuration. Press “Cancel” or [ESC] to abort. 5.3 Main and Spot Output Playback Both the “Main” and “Spot” display can be used to playback the recorded files on the DVR HDD. Press the [Main/Aux] key to enter into “Main” or “Spot” control mode, and press the [PLAY] key to enter into “Playback” menu. 5.4 Main and Spot Output to Control PTZ Press the Main and the Spot output may be used to perform PTZ control. 1. Press the [Main/Aux] key to select the desired output. 2. Press the [PTZ] key to enter the PTZ control mode. Note: The [Main/Aux] key is not active while in the PTZ mode. Press the [ESC] key to exit PTZ control mode in order to change monitor control modes. 65 Chapter6 Advanced Operation Guide Only users that have “Parameters Setup” permissions assigned to their user name can perform the operations in this section. When the following parameters are modified and saved, you must reboot the DVR before the new parameters take effective. Parameters mentioned earlier do not require a reboot. • Any network parameters in “Network” menu • Stream type, resolution and record schedule in “Recording” menu • External alarm sensor type in “Alarms” menu • View tampering alarm schedule in “Image” menu • Video loss alarm schedule in “Image” menu • Motion detection alarm schedule in “Image” menu • External alarm schedule in “Alarms” menu • Alarm output schedule in “Alarms” menu • RS232 mode in “RS232” menu • Change video output standard in “Display” menu • Change PTZ parameters in “PTZ” menu 66 6.1 User Management The Factory Default user name and password is “admin” “12345.” The user name “admin” can’t be changed. You can change the admin password for security reasons. Move the “Active Window” to “User” and press the [ENTER] key to enter the “User Management” menu. Note: The system administrator (admin login name) can manage the permissions assigned to individual users. Up to 15 additional users may be selected. When logged on as “admin” you can add users, delete users, modify passwords and select individual permissions for each user. 67 6.1.1 Add Users Additional users may be added by those with admin rights: 1. Enter the “User Management” menu (select User from the main menu). 2. In the “User Management” menu, select the “Add” button and press [ENTER]. 3. Input the new user name in the pop-up dialog and press [ENTER] (up to 15 users can be added). Setup the password for the new user: 1. After you add a new user, the password is null (no password). You can skip this 68 step if you do not want to change the password. 2. Enter the desired password. 3. Verify the entry. 4. Select confirm. 6.1.2 Delete User 1. In the “User Management” interface use the [] [] keys to select a user, then use [] to move the “Active Window” to the “Del” button and press [ENTER]. 2. In the pop-up confirmation dialog, press “Confirm” to delete the selected user, or press “Cancel” or [ESC] to abort deleting. 69 6.1.3 Password Modification Admin rights are required to change passwords. 1. Enter the User Management menu: 2. Select a user name to edit in the user name list box. Use [][] to select a user, 3. Press [→] to move the “Active Window” to password edit box and press [EDIT] to enter the edit status. 4. Use the numeric keys to input the new password. A password can be up to 16 numbers. 5. Move the “Active Window” to “Verify password” and reenter the password. 6. Select “Confirm” and press [ENTER]. This will activate the new password. Note: If there is an error in entering or verifying the password an error message box will appear. 70 In this case, press [ENTER] to return to the password edit box, and reenter the new password and verify again. 6.1.4 User Rights Setup permissions for new users: 1. In the users list box of the “User Management” menu, use the [] [] keys to select the user name, then use the [] key to move to the “Set Privileges” button and press [ENTER]. 71 Note: Operational rights are divided into “Local Rights” and “Remote Rights”. You can assign the necessary rights to the user. 1. Use the [] [] keys to select items and press [ENTER] or [EDIT] to enable or disable the item. “” means the right is assigned to that user. 2. After assignment, press the “Confirm” button to save the settings, or “Cancel” to abort. User rights description: Local Rights: Local rights are for local operation, such as the operation using front panel, IR controller and RS-485 keyboard and PTZ control. 1. Record: Manual start/stop recording; 2. Playback: Local playback and backup the recorded files; 3. Parameters Setup: Local setup the DVR parameters; 4. Log: Local view of the DVR log; 5. Utilities: Locally upgrade firmware, format HDD, reboot DVR and shut down DVR, etc. Remote Rights: Remote rights are similar to local rights, the exception being that you can perform these functions from the remote software. PTZ Control: Remote control PTZ; 1. Record: Remote manual start/stop recording; 2. Playback: Remote playback, download of recorded files from DVR; 3. Parameters Setup: Remote setup the DVR parameters; 4. Log: Remote view of the DVR log; 5. Utilities: Remote upgrade firmware, format HDD, reboot DVR and shut down DVR, etc. 6. Audio: Client talks with DVR; 7. Live view: Network live view; 8. Alarm: Remote control of DVR alarm output; 9. Local Video Out: Remote imitation of front pannel operation; 10. Com Control: DVR RS-232 transparent channel function. 72 MAC address: This MAC address is not the address of DVR. It is the MAC address of the PC that will access the DVR. If the MAC address is set to all zeros the user may connect to the DVR from any remote PC. If you setup this MAC address, only the PC with this MAC address can access the DVR using that user name and password. At PC end, in the DOS prompt, you can use the “ipconfig” command to see the PC MAC address. 6.2 Device ID The device ID is a unique identifier for the DVR. When you use an IR Remote controller to operate DVR, you must use this device ID to select the DVR. The default device ID is “88”. If there is more than one DVR in one place, define a different device ID for each DVR. Otherwise, the IR controller will control all DVRs with the same device ID at the same time. 1. In “Display” menu, select the device ID edit box. 2. Use the numeric keys to input a new device ID. The device ID value is ranged from 01-255. 3. Press the “Confirm” button to save the new ID, or “Cancel” to abort. 73 6.3 Video Standard and VGA Setup Video standard: Changing the video format (NTSC/PAL) is easily performed in the Display menu. 1. Select the “Display Menu from the Main Menu. 2. Select the “Video Standard” button and select the appropriate standard for your area (NTSC/PAL). VGA setup: You can define the VGA resolution and refresh frequency in the “Display” menu. Options include: 1024*768/60Hz, 800*600/60Hz and 800*600/75Hz. 1. Select the Display Menu. 2. Use the [] [] keys to select the desired format. 3. Press “Confirm” to save, or “Cancel” to abort. 74 6.4 Date and Time Setup Setting the Date/Time: 1. 2. 3. 4. Enter Display section. Enter the date and the time in the appropriate boxes below DST Setup. Enter section Setup next to DST. Enable or disable the DST (Daylight Savings Time) option. If you enable DST you must enter the change dates for your time zone. 5. Select “Confirm” to return to the previous menu. Selecting the Date/Time Display Settings: You can modify the Time/Date display properties for each camera, including display status, position and format. You can copy the properties of one camera to all cameras. These modifications are made in the “Image” Menu. 75 Selecting Camera Date/Time display settings: 1. Enter the “Image” Menu and select a camera to modify. 2. Select the “Date OSD.” Options include: Opaque&Steady, Transparent&Steady, Transparent&Flashing, Opaque&Flashing, 3. Select the “Position button next to the OSD setup. A display window will show the position of the Time/Date display. 4. Display position and format: The image consists of a 22x15 grid NTSC (22x18 PAL). Use the [] [] [] [] keys to move the OSD position. 5. Press the [EDIT] key to select OSD time/date format. Options include: • MM-DD-YYYY day in week hh:mm:ss (default) 76 • MM-DD-YYYY hh:mm:ss • DD-MM-YYYY day in week hh:mm:ss • DD-MM-YYYY hh:mm:ss • YYYY-MM-DD day in week hh:mm:ss • YYYY-MM-DD hh:mm:ss YYYY = year, MM = month, DD = day, hh = hours, mm = minutes and ss = seconds. 6. Press [ENTER] to save and return to the “Image” menu or press [ESC] to abort. 6.4.1 Daylight Saving Time Setup In the “Display” menu press the DST “Setup” button to enter the DST setup interface. DST means Daylight Saving Time. Select the check box to enable the function, and enter the DST start time and end time for you local area. 77 6.5 Image Setup 6.5.1 Camera Name Setup Camera Name: You can modify camera names in the “Camera Input Adjustment” Menu. Note: Camera names can’t be copied to other cameras. 1. From the “Main Menu,” select the “Image” menu. 2. Select a camera to configure. 3. Select the “Name” entry to modify the camera name. Move the “Active Window” to the camera name edit box and press [EDIT] to enter the edit mode. You can input numbers, uppercase and lowercase characters (refer to Chapter 3.4). The camera name can be up to 32 characters. 4. Press [ENTER] to exit the edit mode. 5. Select “Confirm” and press [ENTER] to save the modification, or Press “Cancel” or [ESC] to abort. Position the name on the display: 78 1. If you do not want to display the camera name, disable the check box beside camera name edit box. The disable flag is “×”. If you enable the check box, you can setup the camera name position. You can copy the position to any other camera. The setup steps are: 2. Enable the check box on the right side of camera name, then move the “Active Window” to the “Position” button and press [ENTER] to enter the camera name position setup interface. 3. Use the [] [] [] [] keys to move camera name position. Press [ENTER] to return the “Image Setup” menu. Press “Confirm” to save the settings, or “Cancel” or [ESC] to abort. 6.5.2 Video Parameter Setup This feature allows you to make changes to the visual display of individual cameras. You can adjust the brightness, saturation, contrast and hue. You can setup the camera individually and you can copy the video parameters of one camera to any other cameras. Here are the setup steps: 1. Enter the “Camera Input Adjustment” menu and select camera (use the [] [] keys to select a camera). 2. Select the “Adjust” button for each parameter; Brightness, Contrast, Saturation and Hue. Press the [ENTER] key to access the parameter overlaid on an image of the selected camera. Use the [] [] keys to adjust as you watch the image change. When you are satisfied with the results, press [ENTER] to return “Image Setup” menu. 79 4. Repeat the steps above to adjust any other cameras. 5. Press “Confirm” to save the settings, or “Cancel” or [ESC] to abort. 80 6.6 Mask Area Setup (Privacy Mask) Some cameras may be installed in a sensitive area where it would be advantageous to mask a portion of the image to prevent viewing and recording. A Privacy Mask can be applied to any camera. This area will be blacked out on the viewed and recorded image. Setup of a Privacy Mask: 1. Enter the “Camera Input Adjustment” menu: 2. Select a camera: Use the [] [] keys to select a camera. 4. Enable the check box next to the “Area” button (press the Edit key to enable “”). 5. Select the “Area” button and press [ENTER] to enter the mask area setup. Setup mask area: In the mask area setup interface, there is one small yellow pane on the upper left side. For NTSC cameras, the screen is divided into 22*15 sections (22*18 for PAL). Use the [] [] [] [] keys to move the yellow pane to a starting position and press the [EDIT] key. The yellow pane will turn red. Use the [] [] [] [] keys to extend the red privacy mask area. • Note: Press the [A] key to clear all mask areas. • The maximum mask area size is 8*8 panes. Up to four mask areas are allowed on 81 each camera. • Once you have the area(s) defined, press [EDIT] to accept, or [ESC] to cancel. Saving the masked area: • In “Camera Input Adjustment” menu, press the “Confirm” button to save the mask area, or press “Cancel” to abort. • You can repeat steps listed above to setup mask areas for other cameras. Example of mask area function (blacked out area over the camera image). 82 6.7 View Tampering Alarm With this function enabled, an alarm will be produced when the camera view is blocked. 1. Enter the “Camera Input Adjustment” menu. 2. Select a camera: Use [] [] keys to select a camera. 3. Reach the list dialog box next to “View Tampering”. 4. Sensitivity Selection: Use the [] [] keys to select the sensitivity level. The sensitivity options are: Low, Normal and High. Selecting one of them will active the “Area Setup” and “Policy Setup” functions. 5. View tampering area setup: Move the “Active Window” to the “Area” button and press [ENTER] to enter the area setup interface. The setup methods are the same as those used for the mask area setup. 6. After setting up the area, press [ENTER] to return to the “Image Setup” menu, or [ESC] to abort. Note: Only one view tampering area can be setup per camera. 83 7. Alarm schedule setup: When there is a view tampering alarm present, the DVR will handle the alarm based on the schedule selected. You can set 4 periods for each day of the week. You can copy the schedule of one day to other days. Note: Time periods may not overlap. You must reboot the DVR before the settings take effect. 8. Setup alarm policy: If a view tampering alarm occurs while the schedule is active the DVR will respond based on the policy Selected. You can select one or more of the following: “On Screen Warning”, “Audible tone”, “Upload to Center”, “Trigger Alarm Output” and “Send E-mail”. Use the [] [] and [EDIT] key to enable or disable selections. “×” is disable and “” is enable. 9. Save alarm setup: After selecting the setup parameters, press “Confirm” to return “Camera Input Adjustment ” menu. In the “Camera Input Adjustment” menu press “Confirm” to save the setup and return to the main menu, or “Cancel” or [Esc] to abort. 10. Save all cameras: If you want to setup additional cameras, repeat steps two through eight. In “Image Setup” menu, press “Confirm” to save all cameras parameters. Press “Cancel” key or [ESC] key to abort. 84 6.8 Video Loss Alarm This feature provides an alarm when camera input video is lost. 1. Enter the “Camera Input Adjustment” menu: 2. Select camera: Use [] [] keys to select a camera. 3. select the “Handle” option next to “Signal Loss.” 4. Setup alarm schedule: Enter “Policy” to setup alarm schedule.A vid-loss alarm will be generated only during the scheduled times selected. Note: The 4 time periods can be selected per day. The timeframes may not overlap. Note: the DVR must be rebooted before the settings take effect. 85 5. Setup alarm policy: You can select one or more response: “On Screen Warning”, “Audible tone”, “Upload to Center” and “Trigger Alarm Output”. Use the [] [] and [EDIT] key to enable or disable items. “×” is disable and “” is enable. 6. Save alarm setup: After making selections, press “Confirm” to return to the “Camera Input adjustment” menu. In this menu, press “Confirm” to save current Camera parameters and return main menu. 7. Save all cameras: If you want to setup other cameras, please repeat steps two through six. In “Image Setup” menu, press “Confirm” to save all cameras parameters, or [ESC] to abort. 6.9 Motion Detection Alarm This feature generates an alarm when video motion is detected in a camera views. Setting Up Motion Detection: 1. Enter the “Camera Input Adjustment” menu: 2. Select camera: Use [] [] to select one camera. 3. Select motion detection sensitivity: There is a selection button to the right of “Motion Det. Level” that selects the motion detection sensitivity. There are 7 options from 0 (the lowest) to 5 (the highest) and “Off”. Use the [] [] keys to make a selection. In the “Off” option the DVR will not response to motion detection. If you select other options the “Motion Area Setup” and “Policy Setup” buttons will 86 be active. If you select low sensitivity, such as 0, a great deal of image movement is required to generate a motion alarm. A high sensitivity setting (like 5) will respond to smaller motions within images. The default sensitivity is 2. You may have to test different sensitivity levels in order to find the appropriate settings for some cameras. 4. Motion area setup: You must define motion areas so that DVR will response when there is motion in those areas. Move the “Active Window” to the “Area” button on the right side of sensitivity selection box and press [ENTER] to enter the “Motion Area Setup” interface. The screen is divided into 22*15 panes (22*15 PAL). There is one yellow panel on the upper left side. The motion area setup steps are the same as that of mask area setup (refer to chapter 6.6). The only differences are that you can use the [PTZ] key to set the whole screen as a motion area. Multi motion areas can be defined. 5. Setup multi areas: After you setup one motion area, press the [EDIT] key. The yellow pane will appear again allowing another motion box selection. 6. Clear part of motion area: Move the yellow pane near the start position of the area you want to clear. Press [EDIT] and the yellow pane will turn black. Use the [↓] [→] keys to enlarge or shrink the black area. Press the [EDIT] key to clear this part motion area. 7. Press [Enter] to save the changes, or [ESC] to cancel. 87 Note: Press [A] key to clear all motion areas. The keys used to setup motion areas are as follows: • [↑] [↓] [←] [→]: Move yellow pane to any position. • [EDIT]: Yellow - panel (position) changes to red (adjust panel size). • [→]: Right enlarge red pane; • [←]: Left shrink red pane; • [↓]: Down enlarge red pane; • [↑]: Up shrink red pane; • [PTZ]: Set whole screen as motion area; • [A]: Clear all motion areas; • [ENTER]: Save and return to “Image Setup” menu; • [ESC]: Cancel setup and return to “Image Setup” menu; Motion Alarm Policy: This feature allows you to configure multiple alarm responses based on a single alarm input. 1. In the “Camera Input Adjustment” menu, move the “Active Window” to the “Policy” button to the far right of “Motion Det. Level” and press [ENTER] to access the “Motion Alarm Handle” menu: 88 2. Motion alarm record channel setup: Once a motion alarm has been detected that information can be used to trigger other alarm conditions. In the “Motion Alarm Handle” menu you can select one or more channels to record based on a camera motion alarm input. Use the [ENTER] or [EDIT] key to enable the flag (“”). Note: To enable the linked recording function the affected channels must be enabled in the “Recording” menu. The schedule must be in an enabled time period (if selected) and the “Rec Type” must be set to either “Motion Detection, or Motion/Alarm. 3. Motion alarm schedule: The motion schedule determines the time periods during which motion alarms will be recognized by the DVR. Motion alarm responses include: “On Screen Warning,” “Audible tone,” “Upload to Center” and “Trigger Alarm Output”. You can setup 4 time periods for one day of the week. Note: Time periods may not overlap. 4. Motion alarm handling setup: You can select one or more response methods such as “On Screen Warning”, “Audible Warning”, “Upload to Center”,“Trigger Alarm Output” and “Send E-mail”. Description: If “On Screen Warning” is enabled, and a motion alarm occurs while the DVR is in live mode, the alarmed camera will display on the monitor. If more than one alarm is present, the alarmed cameras will sequence at a ten second rate. When the motion alarms clear, the display returns to the previous viewing mode. 5. Save motion alarm setup: Press “Confirm” to return to the “Image Setup” menu. In the “Image Setup” menu, press “Confirm” to save the current camera parameters. 6. Save all cameras: You can repeat steps tow through eight to setup motion detection parameters for other cameras. Also you can copy the parameters of one camera to any other cameras. Note: The Motion alarm area may not be copied to other cameras. If you want to disable the motion alarm area and motion alarm policy, select motion alarm sensitivity as “Off”. 89 6.10 Live View Setup The “Preview” menu provides access to live view parameters. In “Preview” (live) menu, you can setup live mode, screen sequence time, enable or disable audio and live view screen formats. Please refer to section 5.2 for details. 90 6.11 Recording Setup Select “Recording” from the main menu. Recording Menu Functions: • If HD Full: There are two options: “Overwrite” and “Stop recording”. If you select the “Overwrite” option, when all HDDs in DVR are full, the DVR will overwrite the earliest recorded files and continue recording. If you select the “Stop recording” option, when all drives are all full, the DVR will handle it as “Hard Disk Full” exception providing alarm outputs as selected (please refer to chapter 6.16 for the exception menu). • SATA1 Disk: For –S series DVR, 1st SATA interface can be extended as External SATA. You can connect an E-SATA device (such as disk array or HDD) for either recording or backup. In the menu, please select 1st SATA disk usage. • Select Camera: Use the [↑] [↓] keys to select a camera. • Record Para: There are two options,”Normal” or “Event”.Event recording includes such as Alarm recording and Motion detection recording.You can setup normal recording and event recording separately here. • Stream Type: There are two options, one is “Audio&Video” stream and the other is “Video” stream only. If you want to record video and audio, select “Audio&Video” 91 option, otherwise you can select the “Video” option to record video Only. Note: If you change this option, the DVR must reboot before the changes take effect. • Resolution: Higher resolution provides a clearer image. The resolution options from low to high are: QCIF, CIF, 2CIF, DCIF, 4CIF. Note: Different DVR may support the different resolution level,some supports up to 4CIF and some may only support up to CIF.Please find the real resolutions under this list box of a particular DVR. If you change resolution options the DVR must reboot before the changes take effect. • Bit Rate: You can select different bit rates to accommodate different settings of resolution and frame-rate options include: (bps): 32K, 48K, 64K, 80K, 96K, 128K, 160K, 192K, 224K, 256K, 320K, 384K, 448K, 512K, 640K, 768K, 896K, 1M, 1.25M, 1.5M, 1.75M, 2M and “User define”. The appropriate max bit rate selection is related to the resolution selected. If you select a high resolution, you must select high bit rate. For CIF resolution, the typical max bit rate is 384K~768Kbps for real time compression. For 2CIF/DCIF resolution, the typical bit rate is 512K~1Mbps real time compression. For 4CIF resolution, the typical bit rate is 1.25Mbps~1.75Mbps for real time compression. Of course, you will select the proper bit rate based on the camera, background and image quality requirement. • Frame Rate: Frame per second. Options are: Full (NTSC is 30 FPS and PAL is 25FPS), 20, 16, 12, 10, 8, 6, 4, 2, 1, 1/2, 1/4, 1/8, 1/16. For lower frame rates you can select low bit rates to save bandwidth. Note: Some series DVR may have lower frame rate for a particular resolution. • PreRecord Time: This sets the buffer size for retaining video/audio When you enable motion detection recording or external alarm recording. You can define a prerecord time. The options are: No Prerecord, 5 Seconds (default selection), 10 Seconds, 15 Seconds, 20 Seconds, 25 Seconds, 30 Seconds and Max Prerecord. MaxPreRecord is to save all data in Prerecord buffer. The Prerecord time is related to the bit rate (the lower the bit rate, the longer the Prerecord time). 92 • If the bit rate (Max bit rate) is very low, and you select the “Prerecord Time” as “5 Seconds” the actual prerecord time is more than 5 seconds. On the other side, if the bit rate is high, and the “Prerecord Time” is set to “30 Seconds,” the actual prerecord time may be less than 30 Seconds. • PostRecord Time: This sets the length of time the DVR will continue to record in alarm record mode after the alarm clears. When external alarm or motion alarm ends the DVR will continue recording for a selected period of time. The options are: 5 Seconds (default), 10 Seconds, 30 Seconds, 1 Minute, 2 Minutes, 5 Minutes and 10 Minutes. • Enable EventPara: This setting activates Event recording parameters. “×” means disable and “” means enable. • Enable Rec: This setting determines whether the camera will record. Recording may be halted based on additional schedule settings. • Schedule: When you enable recording function, you can setup recording schedule. Note: When the camera’s recording schedule is modified, you must reboot the DVR before the changes will take effect. All day Recording Setup: 93 1. Enable “Enable Rec” and enter the recording “Schedule” menu. 2. In the recording menu, use [ENTER] or [EDIT] to enable the record function (“” flag). Select the “Schedule” button to enter the recording schedule menu. 3. Select a day and enable all day recording: Day selection options: Monday, Tuesday, Wednesday, Thursday, Friday, Saturday and Sunday. Use the [↑] [↓] key to select a day. Move the “Active Window” to the “All Day” selection box and press [ENTER] or [EDIT] to enable the “All Day” option. “×” means disable and “” means enable. 4. Select the Record type: The “Rec Type” options are: All Time, Motion Detect, Alarm, Motion|Alarm, and Motion&Alarm. For the “All Day” record mode, only one record type can be selected. 5. Copy to: You can copy the current day to other days. 6. Save: Press “Confirm” to return to the “Recording” menu. Press “Confirm” again to save the parameters and return main menu. Scheduled Recording Setup: 1. Enter the recording schedule menu: 2. In recording menu, use [ENTER] or [EDIT] to enable record function (“” flag), press the “Schedule” button to enter the recording schedule menu. 3. Select a day and disable all day recording option: For “Day” item, there are 94 options: Monday, Tuesday, Wednesday, Thursday, Friday, Saturday and Sunday. Navigate to the “All Day” check box and ensure that it is deselected ([ENTER] or [EDIT] until an “×” appears in the box). . 4. Setup time period and record type: You may select up to four time periods for each day and each time period can select a different record type. Input the start time and the stop time for each time period and select the record type for each time period. The record type options are: All Time, Motion Detect, Alarm, Motion&Alarm and Motion|Alarm. Note: The time periods may not overlap. 5. Copy to other days: You can repeat steps two and three to setup other days You can copy the current day to other days. 6. Save: Press “Confirm” to return to the “Recording” menu. Press “Confirm” again to save the parameters and return to the main menu. Note: 1) If the selected record type is “Motion Detect” or other related types, you must setup “Motion Detection” in order to trigger motion recording (refer to chapter 6.9). 2) If the selected record type is “Alarm” or other related types, you must setup “Alarms” in order to trigger alarm recording (refer to chapter 6.12). 3) The time period range is from 00:00—24:00. 95 6.12 Alarm I/O Setup Configuring Input Alarms: 1. In main menu select “Alarms” to enter the alarm setup menu. 2. Select an alarm input using the [↑] [↓] keys. 3. Alarm type: This is sensor type used. You can select “Normal Open” or “Normal Closed” to accommodate the sensor type used. 4. Enter the “Alarm Handling” sub menu: In the “Alarms” menu, there are two options for “Alarm Handling.” One is “Ignore”, and the other is “Handle”. If you select the “Handle” option the “Policy” and “PTZ Linkage” buttons will activate. Select the “Policy” button and press [ENTER] to access the “Alarm in Handling” sub menu: 96 5. Alarm trigger record channel setup: You can select channels to record for each alarm input. In the sub menu, you can use [ENTER] or [EDIT] to enable the record channel. “×” means disable and “ means enable. Note: In order to trigger the channel to record, the channel must be enabled in the “Recording” menu. Refer to chapter 6.11 for details. 6. Schedule for alarm handle method: When a schedule is enabled, external alarms will trigger a DVR response only during the scheduled on times. 7. Alarm handle method (alarm response): Alarm responses include: “On Screen Warning”, “Audible Warning”, “Upload to Center”, “Trigger Alarm Output” and “Send Email”. Note: If “On Screen Warning” is enabled, an external alarm while viewing in the live mode will cause the alarmed camera to display on the monitor. Multiple alarms will sequence on the screen. When the external alarm clears the display will return to the previous viewing screen. 8. Save setup: In “Alarm in Handling” sub menu, press the “Confirm” button to return to the “Alarms” menu. In “Alarms” menu, press “Confirm” button to save the 97 parameters. PTZ Linkage: 1. Select the “PTZ Linkage” button to access the “PTZ Linkage” setup menu: 2. Select a camera and then select one of following PTZ linkage options: • Preset: Set the flag as “” to enable preset and enter the preset number in the presser selection box. Please refer to chapter 6.14 for preset setup. • Sequence: Set the flag as “” to enable sequence and input the sequence number. Please refer to chapter 6.14 for sequence setup. • Cruise (Pattern): Set the flag as “” to enable cruise (pattern). Please refer to chapter 6.14 for cruise (pattern) setup. 3. Press the “Confirm” button to save and return to the “Alarms” menu. Press “Cancel” to abort and return “Alarms” menu. Note: Please make sure that the PTZ you are using can support preset, sequence and cruise (pattern) functions. Also make sure that you configure them in the PTZ menu. One external alarm input can trigger multiple PTZ links. 4. Copy the parameters: You can copy the parameters of current alarm input to other external input. 5. Save setup: In “Alarms” menu, press “Confirm” button to save the parameters. Press “Cancel” button or [ESC] to abort. 98 Alarm relay output setup: 1. In the “Alarms” menu, use the [↑] [↓] keys to select an alarm output. 2. Select delay time: This feature selects the amount of time the alarm triggers remain after the alarm clears. The post alarm option times are: 5 Seconds, 10 Seconds, 30 Seconds, 1 Minute, 2 Minutes, 5 Minutes, 10 Minutes and Manual Stop. If you select the “Manual’ option, the alarm output will not stop until you select the “Clear Alarm” button in “Utilities” menu. So the actual alarm output time is made up of alarm input time and this delay time. 3. Enter the alarm out schedule: You can schedule the times of day that the alarm outputs are active. Move “Active Frame” to “Schedule” button on right side of “Alarm Out Time” item, press [ENTER] to access the corresponding schedule menu: 4. Setup alarm out schedule: Like other schedule setup, you can set 4 time periods for one day and 7 days for one week. When you finish setup, press the “Confirm” button to return “Alarms” menu. 5. Copy one alarm output parameters to other alarm output: In the “Alarms” menu, you can copy parameters of current alarm output to other alarm output. 6. Save setup: When you finish setup, in “Alarms” menu, press the “Confirm” button to save. Note: If any schedule is modified, you must reboot the DVR before it takes effect. 99 6.13 Network Setup This section describes network parameters for communication with remote software. Note: If any network parameter is modified, you must save and reboot the DVR before changes will take effect. In main menu select the Network option to access network setup. 6.13.1 Network Settings • NIC Type:Default is “10M/100M Auto.” Other options are: 10M Half-Dup, 10M Full-Dup, 100M Half-Dup and 100M Full-Dup. • IP address: The IP address must not be conflict with other IP addresses on the network. If there is DHCP server in the network, you can set the IP as “0.0.0.0”, save and reboot DVR. In reboot process, DVR will search the DHCP server and be assigned a dynamic IP address. The dynamic IP address will display in the menu. You will need to enter a static IP address if there is no DHCP service available. If the DVR uses the PPPoE function, also DVR can dialup into internet and this information will display in the menu. • Port: Network access port number, must be greater than 2000. • Advanced: 100 NTP is used for synchronizing time with time server, time server is provided by NTP service provider, time.windows.com is a famous time server provided by Microsoft. NTP Host:NTP server name. DDNS: Currently supports two protocols provided by DDNS service supplier. www.dyndns.com and www.peanuthull.com. Protocol: two options:DynDns or PeanutHull. Server address: The DDNS server provided by DDNS service supplier Server Port:provided by the supplier. Host name: The domain name register by yourself on the web site of dyndns or peanuthull User name and password: The user name and password of your DDNS account, get from DDNS service supplier. • DNS IP: If the DVR uses the PPPoE function, and get one dynamic IP address. If you set IP server with one fixed Internet IP, DVR will send some information such as DVR name, DVR serial number, DVR current IP to that fixed IP address. We call that fixed Internet IP as IP server. The IP server with that fixed Internet IP can receive DVR information and used to resolve DVR dynamic IP. “IP server” is special software. You can use the provided SDK to develop this IP server software. • Mask: This is the sub net mask. • Gateway: The gateway IP is used to communicate in different network segments • Http Port: The port is for IE browser. The default value is 80. It can be modified. • Multicast IP: D-class IP addresses, from 224.0.0.0 --- 239.255.255.255. If you do 101 not use the multicast function, you do not need to set this parameter. Some routers will prohibit multicast functions for security reasons. • Remote Host IP and Port: If you enable this IP and port the “Upload to Center” option on exception alarm will notify the Upload Center. You can use the SDK to develop this center software function. • NAS: This section setup NAS IP and directory. • E-mail: This section setup E-mail. Authentication: If your Email server asks for a user name and password when you send Email, you need to tick this check box User: Email account user name Password: Email account password Sender Name: Name appears in Email Sender Address: Sender Email address Email server: smpt supported Email sending server Mail receiver name: The name appears in Email Mail receiver address: Receiver Email address Attachment JPEG: Sending the Email with JPEG picture capture when there is an alarm 102 6.13.2 DHCP Function Selecting DHCP: 1. 2. 3. 4. Enter “Network”. Set the IP Address as “0.0.0.0.” Select “Confirm” to save. Reboot the DVR. During reboot, the DVR will look for a DHCP server and obtain a dynamic IP address. The IP number assigned will display in the menu. 6.13.3 PPPoE Function Enter the DVR “Network” menu: Enable “PPPoE” option: 1. Input PPPoE username which is from ISP 2. Input PPPoE password which is from ISP 3. Input PPPoE password again to verify. 4. Save parameters. In “PPPoE” menu, press “Confirm” to save the parameters and return to the Network menu. Press “Confirm” again in “Network” menu. The DVR must reboot before the parameters take effect. In reboot process, DVR will start dialup using PPPoE parameters. If DVR dialup to the internet is successful, the DVR will display the dynamic internet IP address in the Network menu. 103 6.13.4 IP Server Solution for DHCP If DVR uses the PPPoE function, and gets one dynamic Internet IP address. If you set IP server with one fixed Internet IP in DVR Network advanced settings, DVR will send some information such as DVR name, DVR serial number, DVR current IP to that fixed IP address. We call that fixed Internet IP as IP server. The IP server with that fixed Internet IP can receive DVR information and used to resolve DVR dynamic IP. 104 6.14 PTZ Setup There is one RS-485 port on the DVR rear panel used for PTZ control. 6.14.1 PTZ Connection Connect DVR/DVS RS-485 port Pin “T+” with PTZ Pin “A”. Connect DVR/DVS RS-485 port Pin “T-“ with PTZ Pin “B” If DVR/DVS RS-485 port is an RJ45 interface, please refer to DVR/DVS user manual for the RS-485 pin definition. 6.14.2 PTZ Settings Configure the RS-485 parameters to match your PTZ protocol. In the main menu, select the PTZ setup option. 105 PTZ menu Options: • Select channel: Select a PTZ camera. • RS-485 parameters: Including baud rate, data bit, stop bit, parity, flow control, etc. These parameters must be the same as those required by the PTZ protocol. • PTZ address: Each PTZ has a different address. • PTZ type: The DVR has the following PTZ protocols: YouLi, LinLin-1016, LinLin-820, Pelco-p, DM DynaColor, HD600, JC-4116, Pelco-d WX, Pelco-D, VCOM VC-2000, NetStreamer, SAE/YAAN, Samsung, Kalatel-312, CELOTEX, TLPelco-p, TLHHX-2000, BBV, RM110, KC3360S, ACES, ALSON, INV3609HD, Howell, Tc Pelco P, Tc Pelco D, AUTO-M, AUTO-H, ANTEN, CHANGLIN, DeltaDome, XYM-12, ADR8060, EVI-D30, DEMO-SPEED, DM-PELCO-D, ST832, LC-D2104, HUNTER, A01, TECHYIN, WEIHAN, LG, D-MAX, Panasonic, KTD-348, infinova, PIH-7625, LCU, DennarDome, VICON,TKC676,YAAN_NEW, DL_NVS_1Z,i3DVR etc. Other PTZ protocols will be added with the new firmware. Note: If you select Pelco-P protocol set the dome address one number higher than the DVR setting. For example, if camera ID is 2, the DVR PTZ address is set as ID 3. The DVR when you change PTZ parameters. 106 6.14.3 PTZ Control In “Preview” (Live view) mode, press the [PTZ] key to enter the PTZ control mode. The above screen is in camera 01 PTZ control mode. Press the [UP] [DOWN] [LEFT [RIGHT] keys to manually position the dome. 6.14.4 Preset Setup The Preset function allows the dome to return to a predetermined position (pan, tilt, zoom, iris and focus). In the PTZ menu select the setup option (next to “Preset).” The DVR can save up to128 preset positions. Please make sure the PTZ supports the preset function before you setup preset. 107 Add a preset number: 1. Enter the preset number (from 1-128) in the edit box. Then select “Adjust” to enter the PTZ control interface. In PTZ control interface, you can use direction keys to adjust PTZ position, and use [IRIS+] [IRIS-] [FOCUS+] [FOCUS-] [ZOOM+] [ZOOM-] keys to adjust iris, focus and zoom. After you finish adjusting, press [ENTER], then press the “Save” button to save the preset information. You can repeat this step to setup additional preset positions for this camera. 2. After you finish the setup of all presets, press the “ESC” key to return to the PTZ” menu. In “PTZ” menu, press the “Confirm” button to save all parameters. Delete a Preset Number: 1. In “Preset” setup menu, input a preset number and press the “Delete” button to delete the preset number information. 2. After deleting, press “ESC” to return to the “PTZ” menu. In “PTZ” menu, press “Confirm” to save the modification. Please make sure the PTZ you are using can support the preset functions. 108 6.14.5 Sequence Setup Each sequence is made up of several preset positions. Each preset point includes a preset number, dwell time and dwell speed. Please make sure the PTZ you are using can support the sequence function before you start the setup. You can save 16 sequences. 1. In “PTZ” menu, select “Setup” on the right side of “Sequence No” to enter the “Sequence” setup menu: 2. In the “Sequence” setup menu, first input the sequence number (1 – 16). Each sequence is made up of a series of preset positions. Each “sequence” includes the preset number, dwell time (how long it will stah in each position) and dwell speed (how long it takes to move to the next sequence position). Press the “Add” button to add a preset point. 3. Press “Confirm” button to save the cruise point into the sequence. 4. After you finish the setup the sequence numbers, press “StartSeq” to check the current sequence. Press “StopSeq” button to stop checking. 5. After you finish sequence setup, press “ESC” to return to the “PTZ” menu. In “PTZ” menu, press “Confirm” to save the modification. Please make sure the PTZ you are using can support the sequence function. 109 6.14.6 Cruise (Pattern) Setup: Cruise (often referred to as pattern) “remembers” a pre-selected series of camera movements. This series of dome movements will take place when the Cruise/pattern number is selected. 1. In “PTZ” menu, select the “Setup” button to the right of “Cruise.” This will activate the Cruise setup menu. 2. Select “RecCru” to enter the “PTZ control” interface. You can control the PTZ with the direction keys. Press [ENTER] to save the operation track and return to the “Cruise” setup menu. Press “StartCru” button to repeat the PTZ track until you press “Stop” button. 3. Select “Return” to return to the “PTZ” menu. In “PTZ” menu, press “Confirm” to save the Pattern/cruise. Please make sure the PTZ you are using can support the cruise (pattern) function. 110 6.15 RS232 Setup There is one RS-232 port at DVR rear panel. 1. In main menu, move select “RS232” to enter into DVR “RS232” setup menu. RS232 menu parameters: • RS-232 parameters: Including baud rate, data bit, stop bit, parity, flow control, etc. • RS-232 mode: The RS-232 port can be used as a “Console,” “PPP” or “Transparent Channel.” 6.15.1 Console Mode Connect the RS232 port to a PC serial port for HyperTerminal control. 6.15.2 Transparent Channel Mode Connect serial devices. The Remote PC can control these serial devices through the network. 6.15.3 PPP Mode A modem can be used to transfer video images over PSTN (Public Switched Telephone 111 Network. In the “RS232” menu; select “PPP” to enable the PPP setup function. Setup PPP parameter. PPP Options: • PPP Mode: There are two options: “Active” and ”Passive”. “Active” means the DVR will dialup through PSTN. The “Active” function is not available yet. “Passive” means DVR will wait for dialup. • Callback mode: Only used in “PPP” mode. There are two options: “By Dialer” and “Preset Tel’. This function is not currently available. • Remote IP: Only used in “PPP” mode. This IP is defined for the remote PC that will connect to the DVR through PSTN. 112 • Local IP: Only used in “PPP” mode. This IP is defined for the DVR. • Mask: Only used in “PPP” mode. Remote IP and Local IP are in the same sub net. • Username, password and Verify password: Only used in “PPP” mode. Used for login when a remote PC dialup connection is made through PSTN. • Phone: Only used in “PPP” mode. This is the phone number of the remote PC. • Callback and Data Encryption: Only used in “PPP” mode. They are not currently available. • Confirm: Save parameters and return main menu. • Cancel: Abort modification and return main menu. Example: PPP (Modem) passive dialup through PSTN There are two Modems. One is connected DVR RS-232 port with DCE cable. The other is connected with PC COM port. Setup at DVR end: RS232 setup: Setup baud rate, data bit, stop bit, parity and flow control. Settings must be the same as those of the modem connected to the PC. • Video setup In “Recording” menu, select the camera you want to transfer through PSTN. If you set CIF resolution, we suggest you set frame rate as 1 FPS. If you set QCIF resolution, the frame rate can be selected at 4FPS. You can adjust the bit rate, resolution and frame rate, according to real conditions, in DVR “Recording” menu. • Save setup In “Recording” menu, press “Confirm” button to save parameters. • Setup Modem used on DVR side Use DCE cable to connect the Modem to the PC serial port. You can use HyperTerminal or NetTerm to setup the modem: AT&F ---- Restore default parameters (Generally, Modem is hard flow control) AT&S0=1---- Set Modem as answer ATE0 ---- Not display the input characters 113 ATQ1 ---- Commit instruction and not display AT&W&W1 ---- Save parameters • Use a DCE cable to connect the Modem to DVR RS232 port. Setup at PC end • Setup the Modem used on PC side. Use a DCE cable to connect the Modem to the PC serial port. You can use HyperTerminal or NetTerm to setup the modem: AT&F ---- Restore default parameters (Generally, Modem is hard flow control) AT&W&W1 ---- Save parameters • Open “Network and Dial-up Connections” in control panel, then press “New Connection…”, select “Dial-up to private network” according to the guide. Select the corresponding modem. Input the telephone number to be dialed in the next step. finish it according to the instructions. At this time, you will find a new program named “Dial-up Connection” in “Network and Dial-up Connections” folder. Setup: • Open the properties of the newly established dialup program, select “Advanced” (custom settings) in the security option, press setup. Setup the popup dialogue box (Advanced Security Settings) as follows: 114 Establish the dialup connection: 115 Select the Modem to be connected to the PC (similar to the dialup network connection). Input the telephone number connected to the DVR modem. Input the username and password. They must be the same as the DVR PPP setup. During the dialup connection, a message displays: “verification of username and password.” After successfully verification, the message will be given “on process of register in PC”. The process is the same as the common dialup connection. After successful dialup, the network will designate the “remote IP” address to the PC. For example: The set 192.1.0.1. User can Ping-link the assigned IP address through Ping command, and can Ping-link DVR. Please refer to the following picture. You can preview the image of 192.1.0.2 by using the client PC. 6.16 Exceptions Setup Exceptions that can be handled at present include: Hard disk full, hard disk error, illegal access, IP address conflict, network failure, NTSC/PAL difference and Video exception. Enter the DVR “Exceptions” menu in the main menu. 116 Exceptions Options: • Audible Warning: DVR beep warning. • Upload to Center: Send exception information to center host PC. • Trigger Alarm Output: trigger local relay output. • Send Email. • You can select more than one handle methods. • After you finish setup, press “Confirm” button to save parameters. Press “Cancel” button or [ESC] key to abort. 117 Chapter7 Utilities The “Utilities” Menu includes several special options: Enter the “Utilities” menu from the main menu: Utilities Options: • SavePara: Save the current parameters as default parameter. • Default Parameters: Reset to Factory Defaults. • Upgrade: Upgrade the DVR firmware (from USB ,CD or FTP). • Hard Disk : Format drives. • Stop AlarmOut: Silence the alarm tone. • Reboot: Reboot the DVR. • Power Off: Turn off DVR power. • View Log: View the DVR activity log. • System Info: List of DVR information (versions, etc). 118 7.1 Restore Parameters Restore factory default settings: (The IP address, gateway and port number will not be restored). DVR IP address and sub net in “Network” menu will not be restored. 7.2 Hard Disk Management Hard Disk Management Options: • Check Drive Status: Capacity, Free space, Stand by/Normal status. • Format the Drives: 119 Note: Before formatting stop all recording. After formatting, you must reboot the DVR; otherwise the DVR will not function properly. 7.3 • Clear Alarm Out Clear an alarm in progress. This is the only way to stop an alarm when there is no alarm time designated. Select “Stop.” 7.4 Reboot • Reboot the DVR. 7.5 Power Off • Shut down DVR. 7.6 View Log To view the log recorded in DVR HDD. In “Utilities” menu, press “View Log” to enter the “Log” menu: If you want to view the log based on default option, just press the [ENTER] key. A list of matching file segments will display in the view log window. The DVR will list all matched information. Also you can select options to search (By Type, By Date, and By Type&Date). 120 By Type To view the log information of a particular type: (Major and Minor.) • Major types include: Operation, Alarm, Exception and All. • For each major type there are associated minor types including: Power On, Shut Down, Abnormal Shut, Panel Login, Panel Logout, Panel Config., Panel File Play, Panel Time Play, Local Start Record, Local Stop Record, Panel PTZ, Panel Preview, Panel Set Time, Local Upgrade, Net Login, Net Logout, Net Start Record, Net Stop Record, Net Start Transparent Channel, Net Stop Transparent Channel, Net Get Parameter, Net Config, Net get Status, Net Alert On, Net Alert Off, Net Reboot, BiComStart (start audio), BiComStop (Stop audio), Net Upgrade, Net File Play, Net Time Play, Net PTZ. • Alarm Types: Alarm major type, the minor type includes: External Alarm In, External Alarm Out, Motion Detect Start, Motion Detect Stop, View Tamper Start, and View Tamper Stop. • For exception major type, the minor type includes: Video Signal Loss, Illegal Access, Hard Disk Error, Hard Disk Full, IP Conflict, and DCD Lost. Viewing the Alarm Log: 1. Select a Query type, a Major For “Query” item, select “By Type” to active “Major Type” and “Minor Type” items. 121 2. For “Major Type” option, select “Alarm” option. For “Minor Type” option, select one of following options: All, External Alarm In, External Alarm Out, Motion Detect Start, Motion Detect Stop, View Tamper Start, and View Tamper Stop. 3. Move “Active Window” to the “Search Log” button and press [ENTER] to start searching. 4. When finished searching, the DVR will list all matched alarm information in the list box. The information includes: Index, Occur Time, Major Type, Minor Type, Panel User, Net User, Host Address, Para. Type, Channel No, HDD No, Alarm In and Alarm Out. You can press “More Info” button for more information, also select page number to view more information. 5. Press “Return” to the “Utilities” menu. By Time: View the log during a selected time period. 1. Select “By Time” for “Query” option to active “Start Time” and “Stop Time” items. 2. Input the start time and stop time. 3. Move “Active Window” to the “Search Log” button and press [ENTER] to start searching. 4. The list of matching files will display in the list window. 5. Press “Return” to return to the “Utilities” menu. By Type & Date: View one type of log in an assigned time period. 1. Select “By Type & Time” in the “Query” option. 2. Select a “Major” and “Minor” search criteria. 3. Input a start time and stop time. 4. Select “Search Log” and press [ENTER] to start searching. 5. A list of matched files will display in the search window. 6. Select “Return” to return to the “Utilities” menu. 122 7.7 System Information Press the “System Info” icon in the “Utilities” menu to view the DVR system information: 123 Chapter8 Firmware Upgrade 8.1 Upgrade from USB Flash 1. In the “Utilities” menu select the “Upgrade” button. 2. In the popup dialog box select the USB button. Note: Make sure that the update firmware file is placed in the USB FLASH root directory, and that the USB FLASH is formatted as FAT32 file system. 3. The DVR will search for the upgrade firmware file in a connected USB FLASH, and update firmware. After upgrading successfully, DVR will ask you to reboot. 8.2 Upgrade from CD 1. In the “Utilities” menu select the “Upgrade” button. 2. In the popup dialog box select the CD button. Note: Make sure that the update firmware file is placed in the CD-ROM root directory. 3. The DVR will search for the upgrade firmware file in a connected CD-ROM, and update firmware. After upgrading successfully, DVR will ask you to reboot. 124 8.3 Upgrade from FTP Server 8.3.1 FTP Server Setup You can download the upgrade firmware from an FTP server through the internet. Here we use wftpd32.exe as the example: 1. Run wftpd32.exe (FTP server software). 2. Select “Logging” in the menu. Choose Log Options in the sub menu, selecting as indicated below. 3. Select “Users/rights” under the “Security” menu. A dialog box will display. 125 4. Create new user: Click “new user.” The New User dialog displays. Input user name “target” and select “OK”. 5. In the password dialog, input password “target” in “New Password” and “Verify Password” edit box. Click “OK” to save and exit the dialog box. 6. In the “User/Rights Security” Dialog, select the “User Name” as “target.” In the “Home Directory” edit box, input the path to the firmware file (digicap) location. Thenpress “Done” to exit. 7. Next time, you need not setup again, just double click and open “wftpd32.exe” to upgrade the DVR/DVS firmware. 126 8.3.2 Use DVR FTP Upgrade Function Upgrading using FTP: You need a host PC running FTP server software with access to the upgrade firmware file (digicap). Make sure DVR and PC are in the same sub net. 1. In the “Utilities” Menu select “Upgrade.” 2. Input the FTP server IP address and press [ENTER]. Upgrading as following: Note: Do not attempt any other tasks until the upload completes. 8.3.3 Use RS-232 Serial Command Connect the DVR RS-232 port and PC com port using a null modem cable. • Run Hyper Terminal: Setup and run HyperTerminal: 127 • The parameters are: Baud rate: 115200bps, Data bit: 8 bits, Stop bit: 1 bit, Parity: No, Flow ctrl: None. • After connection is established successfully, press [Enter] on your PC keyboard, [→] will show on the hyper terminal interface. 128 • Type “rebootDev” then press [Enter] on PC keyboard to reboot DVR. • Press "ctrl" + "u" keys of the PC keyboard immediately when rebooting, do not release them. • The following sentence is appeared: Please input [u/U] or [ESC] key Release "ctrl" and "u" keys. • Press “u” key. In the message line of “IP address of NET DVR”, input any IP, just make sure DVR IP and FTP server IP are in the same sub net. • In the message line of “IP address of the FTP server”, input the FTP server IP. • In the message line of “Confirm? (y/n)”, press “y”. DVR will connect with that FTP server, and download the firmware file (digicap) through network. Please make sure FTP server and firmware file are setup and run correctly. After upgrade finished, press any key to reboot DVR. 129 8.4 Use Client Software to Upgrade You can use the Client Software to upgrade the DVR firmware. Refer to Client Software user manual for instructions for configuring the connection between the DVR and Client Software. Enter into “config” → ”remote config” → ”others.” Press explore to import the path of firmware “digicap”, click “Upgrade” to start to upgrade. 130 Appendix A HDD Capacity Calculation Calculate total capacity needed by each DVR according to video recording (video recording type and video file storage time). According to Formula (1) to calculate storage capacity qi that is the capacity of each channel needed for every hour, unit Mbyte. qi = d i ÷ 8 × 3600 ÷ 1024 (1) In the formula: d i means the bit rate, unit Kbit/s Step 2: After video time requirement is confirmed, according to Formula (2) to calculate the storage capacity mi , which is storage of each channel needed unit Mbyte. mi = qi × hi × Di (2) In the formula: hi means the recording time for each day (hour) Di means number of days for which the video shall be kept Step 3: According to Formula (3) to calculate total capacity (accumulation) qT that is needed for all channels in the DVR during scheduled video recording. c qT = ∑ mi (3) i =1 In the formula: c means total number of channels in one DVR Step 4: According to Formula (4) to calculate total capacity (accumulation) qT that is needed for all channels in DVR during alarm video recording (including motion detection). c qT = ∑ mi ×a% i =1 In the formula: a% means alarm occurrence rate 131 (4) Appendix B DVR Connector Definition RS485 Connector Materials and tools required to make the cable: • CAT5 cable (8 pins). • Standard RJ45 connector. • Crimping tool for RJ45 connectors. Pin Definition: Pin definition for Standard RS-485 serial port RJ45 plug-in Note: The configuration of the other end of the cable depends on the product it is being connected to. 132 UTP Network Connection Materials and Tools Required: • CAT5 cable: The length depends on the installation, no to exceed Network guidelines (100m). • Two standard RJ45 connectors. • Crimping tool for RJ45 connectors. Suggestion: have a network cable test tool to test each cable made. Pin Definition: There are two cable configurations typically used for CAT5 network cables (patch cable and cross-over cable). Both are described below. Patch Cable: Use the following method to make the network cable when the DVR is connected to a network hub or switch. End to end relationship of a direct cable 133 Cross-over cable: Use the following method to make a network cable when the DVR is connected directly to the client-end PC. End to end relationship of a cross-over cable 134 RS232 Connection Materials and Tools Required: • CAT5 cable (4 twisted pairs). • Standard RJ45 plug connector. One or more DB25 or DB9 plug-in. • An RJ45 crimp tool. • Soldering iron and solder. Pin Definition: Configure the RJ45 according to the following pin definition (I means DVR input, O means DVR output). Pin index Name I/O Description 1 DCD I Carrier Detect 2 RxD I Receive Data 3 TxD O Transfer Data 4 CTS I Clear Data 5 RTS O Request to Send 6 DTR O Terminal Device Ready 7 GND 8 Null Ground — — The configuration of the cable changes depending on the application. The following four configurations are provided. 1. The serial port of the DVR is connected with a DTE device with DB25 plug-in (terminal like computer, annunciator, door access etc). 135 Connection for RJ45 and DB25 (DTE) 2. The serial port of the DVR is connected with a DTE device with DB9 connector: Connection for RJ45 and DB9: 136 3. 25-pin to 9-pin converter internal connection is defined as follows: Connection for DB25 and DB9: 4. The serial port of the DVR is connected with a DCE device (like a MODEM); one end of the cable is an 8-pin RJ45 plug. The other end is DB25 pin connector. Connection for RJ45 and DB25 (DCE) 137 Appendix C Specifications Model name DS-8004HCI-S DS-8008HCI-S DS-8012HCI-S DS-8016HCI-S Video compression H.264 Preview resolution 4CIF real time (PAL: 704*576, NTSC: 704*480) Recording resolution (PAL/NTSC) Video input QCIF&CIF real time, 2CIF 12/13fps, DCIF 8/9 fps, 4CIF 6/7 fps 4 8 1 channel, BNC (1.0Vp-p, 75Ω) -- 1 channel, BNC (1.0Vp-p, 75Ω) Frame rate PAL: 1/16~25FPS, NTSC: 1/16~30FPS Stream type Video/ Video&Audio Max bit rate 32Kbps~2Mbps adjustable Audio input 4 8 12 16 BNC (2.0Vp-p, 1kΩ) 1 channel, BNC (Linear Electrical Level, 600Ω) Main audio output Aux audio output 16 BNC (1.0Vp-p, 75Ω) Main video output Aux video output 12 1 channel, BNC (Linear Electrical Level, 600Ω) -- Audio compression OggVorbis, 16Kbps Audio 1 channel, BNC (Linear Electrical Level, 1KΩ) Communication interface 1 RJ45 10M/100M Self-adaptive Ethernet Interface 1 RJ45 RS-232 Port RS-485 Port 1 Port (T+, T-, R+, R-) Keyboard interface 2 RJ45 SATA interface 4 1 Port (D+, D-) 8 8 8 USB interface 1 USB interface, USB1.1, can support USB flash memory, USB HDD, USB CD-R/W, USB DVD or USB mouse. VGA interface 1 VGA interface, support resolution: 800×600/60Hz, 800×600/75Hz, 1024×768/60Hz External alarm in 4 16 16 16 Relay output 2 4 4 4 Power supply 100~240VAC, 6.3A, 50~60Hz Power consumption 20-42W (without HDD and CD-R/W) Working temperature -10℃--+55℃ Working humidity 10%--90% 138 Size 19” Standard (450mm*450mm*95mm) Weight ≤ 17.6 pounds (8Kg). (without HDD and CD-R/W) Model name DS-8004HDI-S DS-8008HDI-S DS-8016HDI-S Video compression H.264 Preview resolution 4CIF real time (PAL: 704*576, NTSC: 704*480) Playback resolution (PAL/NTSC) 2CIF/CIF/QCIF real time, DCIF 15/18fps, 4CIF12/15fps Video input 4 8 BNC (1.0Vp-p, 75Ω) Main video output 1 channel, BNC (1.0Vp-p, 75Ω) Aux video output 1 channel, BNC (1.0Vp-p, 75Ω) Stream type Video/ Video&Audio Max bit rate 32Kbps--2Mbps, self-define Audio input 16 4 8 16 BNC (2.0Vp-p, 1kΩ) Main audio output 1 channel, BNC (Linear Electrical Level, 600Ω) Aux audio output 1 channel, BNC (Linear Electrical Level, 600Ω) Audio compression OggVorbis, 16Kbps Voice talk 1 channel, BNC (Linear Electrical Level, 1KΩ) Communication interface 1 RJ45 10M/100M Self-adaptive Ethernet Interface 1 RJ45 RS232 Port RS-485 Port 1 Port (T+, T-, R+, R-) Keyboard interface 1 Port (D+, D-) SATA interface 4 USB interface 1 USB interface, USB1.1, can support USB flash memory, USB HDD and USB CD-R/W VGA interface 1 VGA interface, support resolution: 800x600/60Hz,800x600/75Hz, 1024x768/60Hz External alarm in 4 16 16 Relay output 2 4 4 Power supply 100~240VAC, 6.3A, 50~60Hz Power consumption 20~42W (without HDD and CD-R/W) Working temperature -10°C~+55°C Working humidity 10%~90% Size 19” Standard (450mm*450mm*95mm) Weight ≤8Kg (without HDD and CD-R/W) 8 139 8 Model name DS-8004HDI-SL Video compression H.264 Dual stream support Preview resolution 4CIF real time (PAL: 704*576, NTSC: 704*480) Playback resolution (PAL/NTSC) 2CIF/CIF/QCIF real time, DCIF 15/18fps, 4CIF12/15fps 4 DS-8008HDI-SL 8 DS-8012HDI-SL 12 Video input BNC (1.0Vp-p, 75Ω) Main video output 1 channel, BNC (1.0Vp-p, 75Ω) Aux video output 1 channel, BNC (1.0Vp-p, 75Ω) Frame rate PAL: 1/16—25FPS, NTSC: 1/16—30FPS Stream type Video&Audio/Video Max bit rate 32Kbps--2Mbps, self-define DS-8016HDI-SL 16 2 Audio input BNC (2.0Vp-p, 1kΩ) Main audio output 1 channel, BNC (Linear Electrical Level, 600Ω) Aux audio output 1 channel, BNC (Linear Electrical Level, 600Ω) Audio compression OggVorbis, 16Kbps Voice talk 1 channel, BNC (Linear Electrical Level, 1KΩ) Communication interface 1 RJ45 10M/100M Self-adaptive Ethernet Interface 1 RJ45 RS232 Port RS-485 Port 1 Port (T+, T-, R+, R-) Keyboard interface 1 Port (D+, D-) SATA interface 8 USB interface 1 USB interface, USB1.1, can support USB flash memory, USB HDD and USB CD-R/W VGA interface 1 VGA interface, support resolution: 800×600/60Hz, 1024×768/60Hz, 1280×1024/60Hz External alarm in 16 Relay output 4 Power supply 100~240VAC, 6.3A, 50~60Hz Power consumption 20-42W (without HDD and CD-R/W) Working temperature -10℃--+55℃ 140 Working humidity 10%--90% Size 19” Standard (450mm*450mm*95mm) Weight ≤8Kg (without HDD and CD-R/W) DS-8000HFI-S Video compression H.264 Preview resolution 4CIF real time (PAL: 704*576, NTSC: 704*480) Playback resolution 4CIF/DCIF/2CIF/CIF/QCIF real time Video input 8/16 channels BNC (1.0Vp-p, 75Ω) Main video output 1 channel, BNC (1.0Vp-p, 75Ω) Aux video output 1 channel, BNC (1.0Vp-p, 75Ω) Frame rate PAL: 1/16—25FPS, NTSC: 1/16—30FPS Stream type Video/ Video&Audio Max bit rate 32Kbps--2Mbps, self-define Audio input 8/16 channels BNC (2.0Vp-p, 1kΩ) Main audio output 1 channel, BNC (Linear Electrical Level, 600Ω) Aux audio output 1 channel, BNC (Linear Electrical Level, 600Ω) Audio compression OggVorbis, 16Kbps Voice talk 1 channel, BNC (Linear Electrical Level, 1KΩ) Communication interface 1 RJ45 10M/100M Self-adaptive Ethernet Interface 1 RJ45 RS232 Port RS-485 Port 1 Port (T+, T-, R+, R-) Keyboard interface 2 RJ45 SATA interface 8 SATA interfaces, max support 8 SATA HDD. Each HDD can max support 2000GB USB interface 1 USB interface, USB1.1, can support USB flash memory, USB HDD and USB CD-R/W VGA interface 1 VGA interface, support 1024×768/60Hz, 1280×1024/60Hz External alarm in 16 Relay output 4 Power supply 100~240VAC, 6.3A, 50~60Hz Power consumption 20-42W (without HDD and CD-R/W) 1 Port (D+, D-) 141 resolution: 800×600/60Hz, Working temperature -10℃--+55℃ Working humidity 10%--90% Size 19” Standard (450mm*450mm*95mm) Weight ≤8Kg (without HDD and CD-R/W) Model name DS-8004HSI-S DS-8008HSI-S H.264 Video standard 4CIF real time (PAL: 704*576, NTSC: 704*480) Preview resolution Playback resolution (PAL/NTSC) DS-8016HSI-S QCIF/CIF real time 2CIF 15/16 FPS per channel DCIF 12/13 FPS per channel 4CIF 8/9 FPS per channel 4 Video input QCIF/CIF real time 2CIF 8/9 FPS per channel 8 16 BNC (1.0Vp-p, 75Ω) 4 Video looping output 8 16 1 channel, BNC (1.0Vp-p, 75Ω) Composite video output Aux video output -- Audio input -- Composite audio output -- Aux audio output -- Frame rate PAL: 1/16—25FPS, NTSC: 1/16—30FPS Stream type Video Max bit rate 32Kbps—2Mbps, self-define Dual stream -- Voice talk -1 RJ45 10M/100M UTP port Network port 1 RJ45 RS-232 port RS-232 1 RS-485 port (T+, T-, R+, R-) PTZ control Keyboard interface SATA interface 2 RJ45 ports 1 port (D+, D-) 1 port (D+, D-) 4 8 8 st E-SATA (optional) 1 internal SATA interface can be extended to be E-SATA USB interface 1 USB 1.1 port VGA interface 1 VGA interface, support resolution: 1024x768/60Hz, 1280×1024/60Hz 142 800x600/60Hz, External alarm in 4 16 16 Relay output 2 4 4 100~240VAC, 6.3A, 50~60Hz Power supply Power consumption 20 -- 42W (without HDD and CD-R/W) Working temperature -10°C -- +55°C 10%--90% Working humidity 19” Standard (450mm*450mm*95mm) Size ≤8Kg (without HDD and CD-R/W) Weight DS-8000HTI-S Video compression H.264 Preview resolution 4CIF real time (PAL: 704*576, NTSC: 704*480) Playback resolution DCIF/2CIF/CIF/QCIF real time Video input 4/8/16 channels BNC (1.0Vp-p, 75Ω) Main video output 1 channel, BNC (1.0Vp-p, 75Ω) Aux video output 1 channel, BNC (1.0Vp-p, 75Ω) Frame rate PAL: 1/16—25FPS, NTSC: 1/16—30FPS Stream type Video/ Video&Audio Max bit rate 32Kbps--2Mbps, self-define Audio input 4/8/16 channels BNC (2.0Vp-p, 1kΩ) Main audio output 1 channel, BNC (Linear Electrical Level, 600Ω) Aux audio output 1 channel, BNC (Linear Electrical Level, 600Ω) Audio compression OggVorbis, 16Kbps Voice talk 1 channel, BNC (Linear Electrical Level, 1KΩ) Communication interface 1 RJ45 10M/100M Self-adaptive Ethernet Interface 1 RJ45 RS232 Port RS-485 Port 1 Port (T+, T-, R+, R-) Keyboard interface 1 Port (D+, D-) SATA interface 4/8 SATA interfaces, max support 4/8 SATA HDD. Each HDD can max support 2000GB USB interface 1 USB interface, USB1.1, can support USB flash memory, USB HDD and USB CD-R/W VGA interface 1 VGA interface, support 1024×768/60Hz, 1280×1024/60Hz External alarm in 16 Relay output 4 Power supply 100~240VAC, 6.3A, 50~60Hz 143 resolution: 800×600/60Hz, Power consumption 20-42W (without HDD and CD-R/W) Working temperature -10℃--+55℃ Working humidity 10%--90% Size 19” Standard (450mm*450mm*95mm) Weight ≤8Kg (without HDD and CD-R/W) Appendix D Quick Search Type Safety function HDD recording Local monitoring Name Description Index User management Create and delete users. System has one default administrator. The administrator can create 15 users and define their rights. 6.1 Password Management Modify password. 6.1 HDD management Format HDD, HDD information. 7.2 Recording mode Manual record, All time record, Motion detection record, Alarm record, Motion&Alarm record, Motion|Alarm record. 6.11 Recording para. Bit rate, Frame rate, Image quality etc 6.11 Playback Playback by time, Playback by file. Fast, Slow, Pause, Frame by frame. 2-ch synchronized. 4.6 Backup Backup record files and video clips. 4.7 Preview mode Monitor and VGA display. 1 screen/4 screen/9 screen/16 screen preview mode. Auto switch or manual switch. 6.10 PTZ control Control pan, tilt, zoom, focus and iris. Setup and adjust preset, sequence and cruise. 4.4 6.14 Motion detection Motion detect area, sensitivity and response policy setup. 6.9 Alarm input Alarm input response policy, schedule setup. 6.12 Relay output Alarm output parameters setup. 6.12 Sensitive mask area setup. 6.6 Camera spiteful block setup. 6.7 Mask View tampering 144 Exceptions Camera status ASDL Recording, video loss status display. 4.2 Using PPPoE dialup function, support DNS. 6.13.4 TCP, UDP, RTP, Multicast. * Control Control DVR through network. * Alarm Send alarm information to host PC through network. * Remote control PTZ. * Remote setup Remote setup DVR parameters. * Remote record Remote record real time stream. * Remote playback Remote playback the recorded files in DVR * Download Download recorded files in DVR. * Remote upgrade firmware. * Using IE to access DVR * Remote upgrade Web Utilities 6.16 Preview PTZ control Network Exception response, such as HDD error, HDD full, illegal access, etc. PSTN Access DVR through PSTN. 6.15.3 OSD OSD setup 6.4, 6.5 LOGO Logo setup 6.4, 6.5 View log View log 7.6 Voice talk Two way voice talk or one way voice broadcast 145 * Appendix E Troubleshooting Failure Possible reasons After plugging in power, turning on the power switch, “POWER” light in front Panel does not turn on, and fan does not work. 1) 2) Power cable is broken. Power supply is broken. After plugging in power, turning on the power switch, “POWER” light in front panel turn to green while fan does not work. 1) Front panel broken. Fan is broken. After plugging in power, turning on switch, “POWER” light turn to green, the indicator lights in the panel turn on at the same time, but fan does not work. The ATX plug in main board is not securely connected. DVR continuously reboots after start up, and makes an audible tone every 10 seconds. 1) 2) 2) 3) There are no images on the monitor connected with VOUT after DVR is started. 1) 2) 3) Can’t find the hard disk in reboot process. 1) cable is Upgrade the wrong firmware Compression board failure. Main board failure. Defective cable. Live board of DVR is defective. Main board of DVR is defective. 3) Hard disk cable is defective. Hard disk power cable not securely connected. Defective Hard disk. No response in HyperTerminal interface. 1) 2) 3) 4) Baud rate is incorrect. RS-232 cable is defective. Defective PC Serial Port. Defective DVR Serial Port. DVR can’t control PTZ through RS-485 port. 1) 2) RS-485 cable is defective. PTZ parameters setup error. RS-485 port of DVR is defective. 2) 3) Client software can’t view DVR live image. 1) 2) 146 Network is error. Connected to wrong DVR (wrong IP, port number, username or password, etc). 3) Old player (playm4.dll) SDK Notes: Place the DVR in well ventilated space and ensure that there is no restriction to air flow around the unit. Do not place two units closely side by side as this will block the access holes on the sides of the units. Do not place anything directly on top of the unit that will block the air flow through the top cover holes. Install the unit so that it operates within the allowed range of temperature and humidity as in specification. Keep liquids away from the unit. Dust will eventually clog vent holes and cover internal parts. The unit should be cleaned periodically by a qualified technician. 147 Appendix F Product Service Thank you for choosing Hikvision products. Products that are found to be defective within the first 12 months will be repaired free of charge to the original purchaser. Products that are found to be defective within the first 30 days are eligible for a free of charge exchange service. Software upgrades are provided. Liability Exclusions: Any product malfunction, abnormalities in operation or damage caused by following reasons are not within the free service scope of our company. A repair charge will be applied to the following: • • Equipment damage caused by improper operation. Improper environment and conditions in/on which the equipment operates, e.g., improper power, environment temperature, humidity and lightening strike etc. that cause equipment damage. • Uncontrollable damage, e.g., earthquake and fire etc. that causes equipment damage. • Equipment damage caused by the maintenance of personnel that are not authorized by our company. • Product sold more than 12 months ago. In order to provide various services to you, please fill out and return the registration information on the next page. Send the information to us by fax or mail. Address: Fax: 148 Appendix G Customer Information Card Contact Name Company Name Address Phone Number E-mail Model Number of Product Serial Number of Product Purchase Date Distributor/Dealer 149 Suggestions: 150