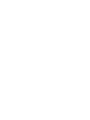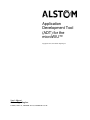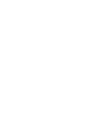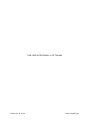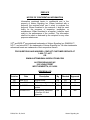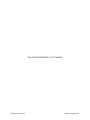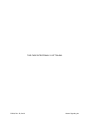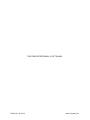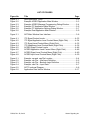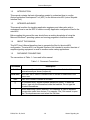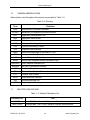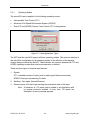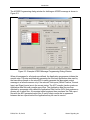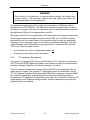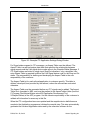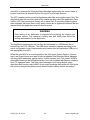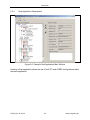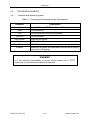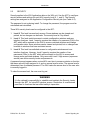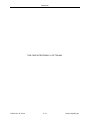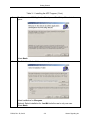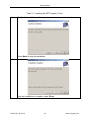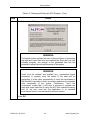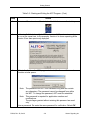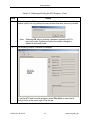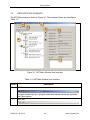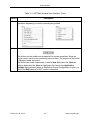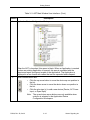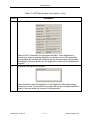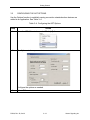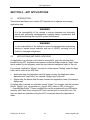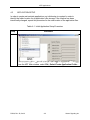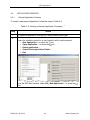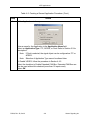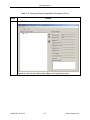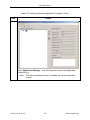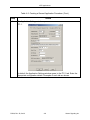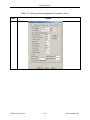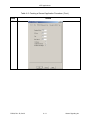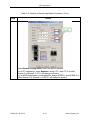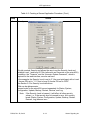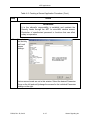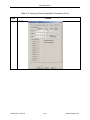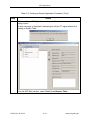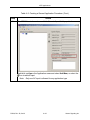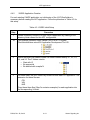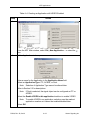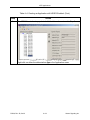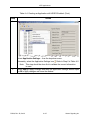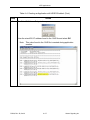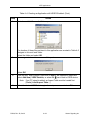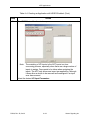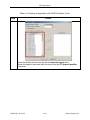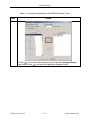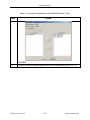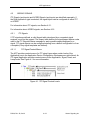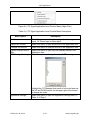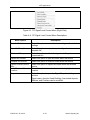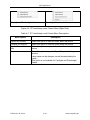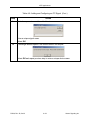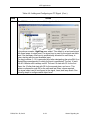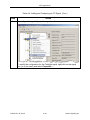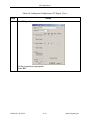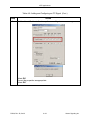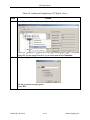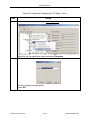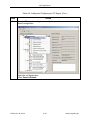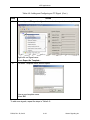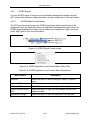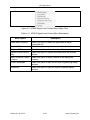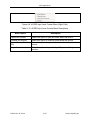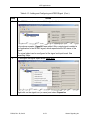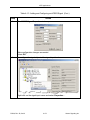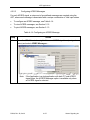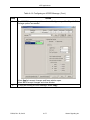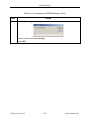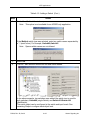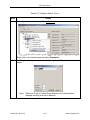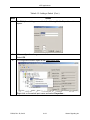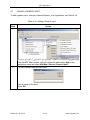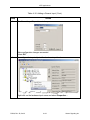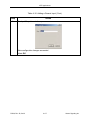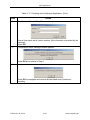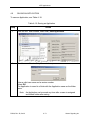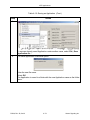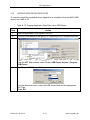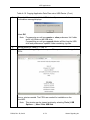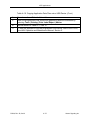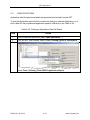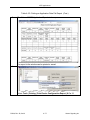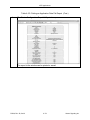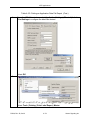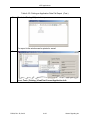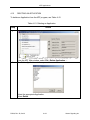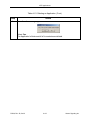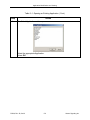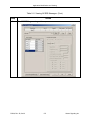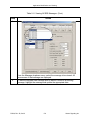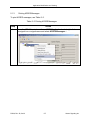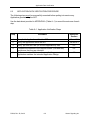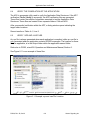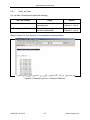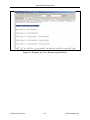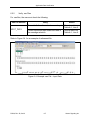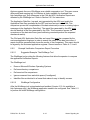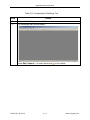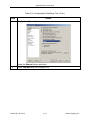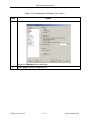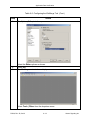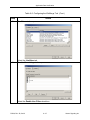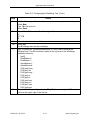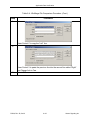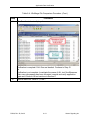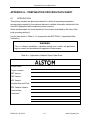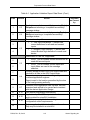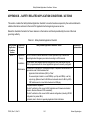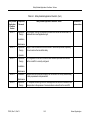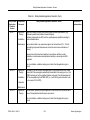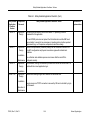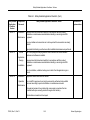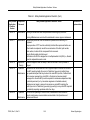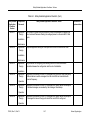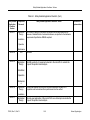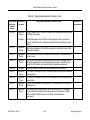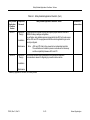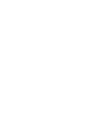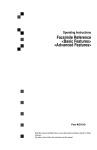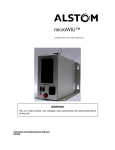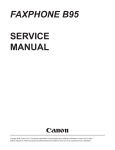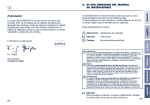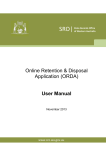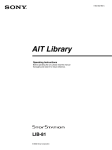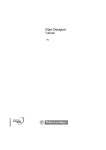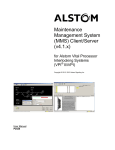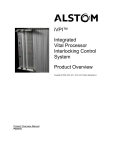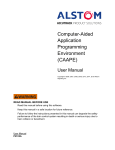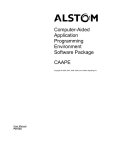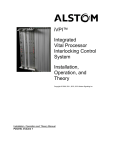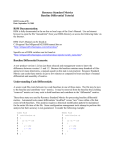Download Application Development Tool (ADT) for the microWIU™
Transcript
Application Development Tool (ADT) for the microWIU™ Copyright © 2012, 2013 Alstom Signaling Inc. User's Manual P2526 Application Development Tool (ADT) for the microWIU™ Copyright © 2012, 2013 Alstom Signaling Inc. User's Manual Alstom Signaling Inc. P2526, Rev. D, October 2013, Printed in U.S.A. LIST OF EFFECTIVE PAGES P2526, Application Development Tool (ADT) for the micro Wayside Interface Unit (microWIU) User’s Manual ORIGINAL ISSUE DATE: June 2012 CURRENT REVISION AND DATE: Rev D, October 2013 PAGE CHANGE OR REVISION LEVEL Cover Oct/13 Title page Oct/13 Preface Oct/13 i through vi Oct/13 1–1 through 1–6 Oct/13 2–1 through 2–14 Oct/13 3–1 through 3–12 Oct/13 4–1 through 4–84 Oct/13 5–1 through 5–8 Oct/13 6–1 through 6–22 Oct/13 A–1 through A–2 Oct/13 B–1 through B–10 Oct/13 P2526, Rev. D, Oct/13 Alstom Signaling Inc. THIS PAGE INTENTIONALLY LEFT BLANK. P2526, Rev. D, Oct/13 Alstom Signaling Inc. PREFACE NOTICE OF CONFIDENTIAL INFORMATION Information contained herein is confidential and is the property of Alstom Signaling Inc. Where furnished with a proposal, the recipient shall use it solely to evaluate the proposal. Where furnished to the customer, it shall be used solely for the purposes of inspection, installation, or maintenance. Where furnished to a supplier, it shall be used solely in the performance of the contract. The information shall not be used or disclosed by the recipient for any other purposes whatsoever. VPI® and WEE-Z® are registered trademarks of Alstom Signaling Inc. GM4000A™, iVPI™, and microWIU™ are trademarks of Alstom Signaling Inc. All other trademarks referenced herein are trademarks of their respective owners. FOR QUESTIONS AND INQUIRIES, CONTACT CUSTOMER SERVICE AT 1–800–717–4477 OR WWW.ALSTOMSIGNALINGSOLUTIONS.COM ALSTOM SIGNALING INC 1025 JOHN STREET WEST HENRIETTA, NY 14586 REVISION LOG Revision Date Description By Checked Approved 1(A) June 2012 Original Issue LR EK NI 2(B) June 2012 Added warning message LR EK NI C April 2013 Revised for software update SG EJ NI D October 2013 Descriptions expanded in Section 4.5 and Appendix SG EK MS P2526, Rev. D, Oct/13 Alstom Signaling Inc. THIS PAGE INTENTIONALLY LEFT BLANK. P2526, Rev. D, Oct/13 Alstom Signaling Inc. ABOUT THE MANUAL This manual is intended to provide the necessary information to maintain and ensure proper operation of the Alstom Application Development Tool (ADT) for the microWIU™. The information in this manual is arranged into sections. The title and a brief description of each section follow: Section 1 – GENERAL DESCRIPTION: This section provides general information on manual intent, content, and conventions. Section 2 – INTRODUCTION: This section introduces the theory of operation and the features of the ADT. Section 3 – GETTING STARTED: This section describes how to install and prepare to use the ADT. Section 4 – ADT APPLICATIONS: This section describes how to create ADT Applications and configure Application data. Section 5 – APPLICATION MODIFICATION AND VIEWING: This section describes how to modify ADT Applications, organize and manage Application data, and view ACSES real-time message data. Section 6 – APPLICATION DATA VERIFICATION: This section describes why the ADV and CAA reports must be identical and a way to compare these reports. Appendix A – PREPARATION PROCESS DATA SHEET: This section provides the validation data sheet. Appendix B – SAFETY-RELATED APPLICATION CONDITIONS / ACTIONS: This section contains the Safety-Related Application checklist to record all evidence required by the customer/railroad to validate information contained in the microWIU application before beginning revenue service. P2526, Rev. D, Oct/13 Alstom Signaling Inc. THIS PAGE INTENTIONALLY LEFT BLANK. P2526, Rev. D, Oct/13 Alstom Signaling Inc. MANUAL SPECIAL NOTATIONS In the Alstom manuals, three methods are used to convey special informational notations. These notations are warnings, cautions, and notes. Both warnings and cautions are readily noticeable by boldface type and a box around the entire informational statement. Warning A warning is the most important notation to heed. A warning is used to tell the reader that special attention needs to be paid to the message because if the instructions or advice is not followed when working on the equipment then the result could be either serious harm or death. The sudden, unexpected operation of a switch machine, for example, or the technician contacting the third rail could lead to personal injury or death. An example of a typical warning notice follows: WARNING Disconnect motor energy whenever working on switch layout or switch machine. Unexpected operation of machine could cause injury from open gears, electrical shock, or moving switch points. Caution A caution statement is used when failure to follow the recommended procedure could result in loss or alteration of data. A typical caution found in a manual is as follows: CAUTION Changing session date and time to earlier values may affect the ability of the History Window to store data correctly. Note A note is normally used to provide minor additional information to the reader to explain the reason for a given step in a test procedure or to just provide a background detail. An example of the use of a note follows: Note: Leads must be long enough to allow strain relief, thus eliminating local tension. P2526, Rev. D, Oct/13 Alstom Signaling Inc. THIS PAGE INTENTIONALLY LEFT BLANK. P2526, Rev. D, Oct/13 Alstom Signaling Inc. TABLE OF CONTENTS Topic Page SECTION 1 – GENERAL DESCRIPTION ................................................................... 1–1 1.1 SAFETY WARNINGS AND CAUTIONS .................................................... 1–1 1.2 INTRODUCTION ....................................................................................... 1–4 1.3 INTENDED AUDIENCE ............................................................................. 1–4 1.4 ABOUT THIS MANUAL ............................................................................. 1–4 1.5 DOCUMENT CONVENTIONS ................................................................... 1–4 1.6 COMMON ABBREVIATIONS .................................................................... 1–5 1.7 RELATED PUBLICATIONS ....................................................................... 1–5 SECTION 2 – INTRODUCTION .................................................................................. 2–1 2.1 WHAT IS THE ADT?.................................................................................. 2–1 2.2 THEORY OF OPERATION ........................................................................ 2–1 2.2.1 Operating Modes............................................................................. 2–2 2.2.2 ACSES Application Development ................................................... 2–3 2.2.3 ITC Application Development .......................................................... 2–5 2.2.4 Dual Application Development ........................................................ 2–9 2.2.5 Enable VSOE2 in this application.................................................. 2–10 2.2.6 Enable Extended CAN Bus ........................................................... 2–10 2.3 APPLICATIONS ....................................................................................... 2–11 2.3.1 Using the ADT ............................................................................... 2–11 2.4 SYSTEM REQUIREMENTS .................................................................... 2–12 2.4.1 Computer and Operating System .................................................. 2–12 2.5 SECURITY............................................................................................... 2–13 SECTION 3 – GETTING STARTED ............................................................................ 3–1 3.1 INTRODUCTION ....................................................................................... 3–1 3.2 INSTALLING THE ADT.............................................................................. 3–1 3.3 STARTING AND EXITING THE ADT......................................................... 3–4 3.4 USER INTERFACE ELEMENTS ............................................................... 3–8 3.5 CONFIGURING THE ADT OPTIONS ...................................................... 3–12 SECTION 4 – ADT APPLICATIONS ........................................................................... 4–1 4.1 INTRODUCTION ....................................................................................... 4–1 4.2 APPLICATIONS AND THEIR LOCATIONS ............................................... 4–1 4.3 APPLICATION SETUP .............................................................................. 4–3 4.4 APPLICATION CREATION........................................................................ 4–5 P2526, Rev. D, Oct/13 i Alstom Signaling Inc. TABLE OF CONTENTS Topic Page 4.4.1 General Application Creation .......................................................... 4–5 4.4.2 VSOE2 Application Creation ......................................................... 4–21 4.5 ADDING SIGNALS .................................................................................. 4–33 4.5.1 ITC Signals ................................................................................... 4–33 4.5.1.1 ITC Signal Context Menus .................................................... 4–33 4.5.1.2 Adding an ITC Signal ............................................................ 4–37 4.5.1.3 Adding an ITC Signal from a Template ................................. 4–47 4.5.2 ACSES Signals ............................................................................. 4–48 4.5.2.1 ACSES Signal Context Menus .............................................. 4–48 4.5.2.2 Adding an ACSES Signal ...................................................... 4–51 4.5.2.3 Configuring ACSES Messages ............................................. 4–55 4.6 ADDING SWITCHES ............................................................................... 4–59 4.7 ADDING A GENERIC INPUT .................................................................. 4–64 4.8 COMPILING AND VERIFYING AN APPLICATION ................................. 4–68 4.9 SAVING AN APPLICATION..................................................................... 4–71 4.10 COPYING APPLICATION DATA FILES .................................................. 4–73 4.11 PRINTING OPTIONS............................................................................... 4–76 4.12 DELETING AN APPLICATION ................................................................ 4–82 SECTION 5 – APPLICATION MODIFICATION AND VIEWING ................................. 5–1 5.1 INTRODUCTION ....................................................................................... 5–1 5.1.1 Opening an Existing Application ..................................................... 5–1 5.1.2 Viewing ACSES Messages ............................................................. 5–4 5.1.3 Printing ACSES Messages ............................................................. 5–7 SECTION 6 – APPLICATION DATA VERIFICATION ................................................ 6–1 6.1 INTRODUCTION ....................................................................................... 6–1 6.2 APPLICATION DATA VERIFICATION PROCEDURE ............................... 6–2 6.3 COMPILE THE APPLICATION .................................................................. 6–3 6.4 VERIFY THE COMPILATION OF THE APPLICATION ............................. 6–4 6.5 VERIFY .XPR AND .XAS FILES ................................................................ 6–4 6.5.1 Verify .xpr Files ............................................................................... 6–5 6.5.2 Verify .xas Files ............................................................................... 6–7 6.6 COMPARE THE VERIFICATION REPORTS ............................................ 6–9 6.6.1 Purpose ........................................................................................... 6–9 6.6.2 Example Verification Comparison Report Procedure .................... 6–10 6.6.2.1 Suggested Example: The WinMerge Tool............................. 6–10 6.6.2.2 WinMerge Configuration ....................................................... 6–10 P2526, Rev. D, Oct/13 ii Alstom Signaling Inc. TABLE OF CONTENTS Topic Page 6.7 6.6.2.3 WinMerge Tool Usage .......................................................... 6–17 VISUAL VALIDATION OF APPLICATION DATA..................................... 6–22 APPENDIX A – PREPARATION PROCESS DATA SHEET ...................................... A–1 A.1 INTRODUCTION ...................................................................................... A–1 APPENDIX B – SAFETY-RELATED APPLICATION CONDITIONS / ACTIONS ............................................................................................ B–1 P2526, Rev. D, Oct/13 iii Alstom Signaling Inc. LIST OF FIGURES Figure No. Title Figure 2-1. Figure 2-2. Figure 2-3. Figure 2-4. Figure 2-5. Figure 2-6. New Application Types .................................................................... 2–2 Example ACSES Application Main Window .................................... 2–3 Example ACSES Message Programming Dialog Window .............. 2–4 Example ITC Application Main Window........................................... 2–6 Example ITC Application Settings Dialog Window .......................... 2–7 Example Dual Application Main Window ......................................... 2–9 Figure 3-1. ADT Main Window User Interface ................................................... 3–8 Figure 4-1. Figure 4-2. Figure 4-3. Figure 4-4. Figure 4-5. Figure 4-6. Figure 4-7. Figure 4-8. ITC Signal Context Levels ............................................................. 4–33 ITC Signal Application Level Context Menu (Right-Click) ............. 4–34 ITC Signal Level Context Menu (Right-Click) ................................ 4–35 ITC Head/Lamp Level Context Menu (Right-Click) ....................... 4–36 ACSES Signal Context Levels ...................................................... 4–48 ACSES Application Level Context Menu (Right Click) .................. 4–48 ACSES Signal Level Context Menu (Right Click) .......................... 4–49 ACSES Input Level Context Menu (Right Click) ............................ 4–50 Figure 6-1. Figure 6-2. Figure 6-3. Figure 6-4. Figure 6-5. Figure 6-6. Example .xpr and .xas File Location ............................................... 6–4 Example .xpr File – Vital Input Definition ......................................... 6–5 Example .xpr File – Boolean Logic Definition .................................. 6–6 Example .xas File – Input Data ....................................................... 6–7 ADT Functional Diagram ................................................................. 6–8 Application Data Verifier Window .................................................. 6–17 P2526, Rev. D, Oct/13 Page iv Alstom Signaling Inc. LIST OF TABLES Table No. Title Table 1–1. Table 1–2. Table 1–3. Document Conventions ................................................................... 1–4 Glossary .......................................................................................... 1–5 Related Publications List ................................................................. 1–5 Table 2–1. Computer and Operating System Requirements........................... 2–12 Table 3–1. Table 3–2. Table 3–3. Table 3–4. Installing the ADT Program ............................................................. 3–1 Starting and Exiting the ADT Program ............................................ 3–4 ADT Main Window User Interface ................................................... 3–8 Configuring the ADT Options ........................................................ 3–12 Table 4–1. Table 4–2. Table 4–3. Table 4–4. Table 4–5. Table 4–6. Table 4–7. Table 4–8. Table 4–9. Table 4–10. Table 4–11. Table 4–12. Table 4–13. Table 4–14. Table 4–15. Table 4–16. Table 4–17. Table 4–18. Table 4–19. Table 4–20. Table 4–21. Initial Application Setup Procedure ................................................. 4–3 Creating a General Application Procedure ...................................... 4–5 VSOE2 Initial Setup ...................................................................... 4–21 Creating an Application with VSOE2 Enabled ............................... 4–23 ITC Signal Application Level Context Menu Descriptions.............. 4–34 ITC Signal Level Context Menu Descriptions ................................ 4–35 ITC Head/Lamp Level Context Menu Descriptions ....................... 4–36 Adding and Configuring an ITC Signal .......................................... 4–37 Adding an ITC Signal from a Template ......................................... 4–47 ACSES Application Level Context Menu Descriptions .................. 4–48 ACSES Signal Level Context Menu Descriptions.......................... 4–49 ACSES Input Level Context Menu Descriptions............................ 4–50 Adding and Configuring an ACSES Signal .................................... 4–51 Configuring an ACSES Message .................................................. 4–55 Adding a Switch ............................................................................ 4–59 Adding a Generic Input.................................................................. 4–64 Compiling and Verifying an Application ......................................... 4–68 Saving an Application .................................................................... 4–71 Copying Application Data Files onto a USB Device ...................... 4–73 Printing an Application Data File Report........................................ 4–76 Deleting an Application.................................................................. 4–82 Table 5–1. Table 5–2. Table 5–3. Opening an Existing Application...................................................... 5–1 Viewing ACSES Messages ............................................................. 5–4 Printing ACSES Messages.............................................................. 5–7 Table 6–1. Table 6–2. Table 6–3. Application Verification Steps .......................................................... 6–2 Compilation Files ............................................................................. 6–3 Configuring the WinMerge Tool..................................................... 6–11 P2526, Rev. D, Oct/13 Page v Alstom Signaling Inc. LIST OF TABLES Table No. Title Table 6–4. WinMerge File Comparison Procedure ......................................... 6–17 Table A–1. Application Validation Report Data Sheet ....................................... A–1 Table B–1. Safety-Related Application Checklist .............................................. B–1 P2526, Rev. D, Oct/13 Page vi Alstom Signaling Inc. General Description SECTION 1 – GENERAL DESCRIPTION 1.1 SAFETY WARNINGS AND CAUTIONS WARNING Before using an Application generated by the ADT, the user must execute the procedure described in SECTION 6 – Application Data Verification to ensure Vital application data structures are correct. WARNING The splash screen reminds the user of the importance of preserving the input and output files from any modifications. Since this is a Vital software program, any change to the generated files has the potential to impact the safe performance of the system. WARNING Users must be capable and qualified (e.g., experienced signal engineers) to properly verify the safety of the data and its application. It is the users' responsibility to verify the correctness of the MicroWIU input data in that it accurately represents the intended safe functionality of the system. Furthermore, "verify the correctness" means that (1) the user is required to compare the input and output data files to verify the ADT has operated correctly and (2) the user must test the application in its intended environment before it can be placed in revenue service. WARNING No trains may be put into service until ALL of the file outputs are verified to be identical. WARNING It is the responsibility of the railroad to ensure personnel are thoroughly trained and sufficiently knowledgeable regarding safety requirements and precautions affecting the microWIU system performance. P2526, Rev. D, Oct/13 1–1 Alstom Signaling Inc. General Description WARNING It is the responsibility of the railroad to ensure formal application engineering training to explain proper selection and use of VSOE2, including, but not limited to, message configuration. WARNING Prior to software installation, validation testing must confirm all application logic is correct and consistent with application requirements. WARNING Field testing of an Application is required before placing the location into revenue service. The customer’s testing plan and safety plan define the testing requirements for the Application. WARNING Railroad correspondence (validation) testing must be conducted to ensure that microWIU configuration and physical connections agree with railroad track conditions. WARNING The Application Data Verification (ADV) procedure output listing provides a means to compare and verify equivalence between the input and the output data. However, the Application Data Verification process neither determines the safety suitability of the Boolean expression list nor determines the validity of certain encoded application data. The input data to the ADV process must be verified for safety separately, prior to the ADV process, and the safety and suitability of the input data is the responsibility of the user. The ADV does, however, issue warnings and error messages as a result of non-vital data checking to alert the user to possible discrepancies. P2526, Rev. D, Oct/13 1–2 Alstom Signaling Inc. General Description WARNING It is the railroad’s responsibility to establish and maintain the Security Levels through the ADT for microWIU window access. Restriction of unauthorized personnel to functions that can affect safety is imperative. WARNING It is the railroad’s responsibility to ensure remote access via a TCP/IP connection is secured and controlled by a password. CAUTION Use of the Application Development Tool must be limited to only skilled and trained application designers (application engineers). CAUTION Product manuals clearly define all maintenance requirements of the system, and training must be sufficient to convey understanding of safety requirements CAUTION Applications created with a previous version of ADT software (i.e., different than the microWIU is currently running) need to be recompiled with the version of ADT software that matches the version on the target microWIU. Applications compiled in an older ADT version will render the microWIU nonfunctional. P2526, Rev. D, Oct/13 1–3 Alstom Signaling Inc. General Description 1.2 INTRODUCTION This manual contains the basic information needed to understand how to use the Alstom Application Development Tool (ADT) for the Alstom microWIU (micro Wayside Interface Unit). 1.3 INTENDED AUDIENCE This manual is written for signaling application engineers and others who wish to understand how to use the ADT to create or modify Application configuration files for the microWIU. Before reading this manual the user should have a working knowledge of using the Microsoft Windows® operating system and running programs in that environment. 1.4 ABOUT THIS MANUAL This ADT User’s Manual describes how to generate the files for the microWIU configuration. The microWIU is a Wayside Interface Unit intended to monitor the state of wayside signaling equipment in small to medium-scale overlay applications. 1.5 DOCUMENT CONVENTIONS The conventions in Table 1–1 are used in this manual. Table 1–1. Document Conventions Convention bold bold italic italic Description In command lines, bold text represents information that should be entered exactly as shown (keywords). Bold italic text is used to indicate icons to activate or selections in the menu tree. Italic text is used to indicate a file name [] In command lines, square brackets indicate an option. To enter the option, type only the information inside the brackets. Do not type the brackets themselves. | When describing a menu selection, this character is used to separate consecutive menu item choices. For example, File | Exit means to open the File dropdown menu and select the Exit item. P2526, Rev. D, Oct/13 1–4 Alstom Signaling Inc. General Description 1.6 COMMON ABBREVIATIONS Abbreviations used throughout this manual are provided in Table 1–2. Table 1–2. Glossary Term AAR ACSES Definition Association of American Railroads Advanced Civil Speed Enforcement System ADT Application Development Tool ADV Application Data Verifier BL Baseline CAA Computer Aided Application CRC Cyclical Redundancy Check GUI Graphical User Interface HMAC Hash-based Message Authentication Code ITC Interoperable Train Control LoMA Limit of Movement Authority NISAL Numerically Integrated Safety Assurance Logic microWIU micro Wayside Interface Unit NoLoMA No Limit of Movement Authority OBC On-Board Computer PIN Personal Identification Number PTC Positive Train Control VSOE 1.7 Vital Serial over Ethernet WIU Wayside Interface Unit WSM Wayside Status Message RELATED PUBLICATIONS Table 1–3. Related Publications List Document No. P2525 AAR S-9202 P2526, Rev. D, Oct/13 Title microWIU Operation and Maintenance Manual Interoperable Train Control Wayside Interface Requirements 1–5 Alstom Signaling Inc. General Description THIS PAGE INTENTIONALLY LEFT BLANK. P2526, Rev. D, Oct/13 1–6 Alstom Signaling Inc. Introduction SECTION 2 – INTRODUCTION 2.1 WHAT IS THE ADT? The ADT is a Windows application that allows the user to design microWIU locationspecific scenarios, and creates the files required to run a microWIU Application. Data entry, data editing, and compiling are performed through a single project-oriented interface. Applications can be created from within the ADT or imported from existing projects. CAUTION Use of the Application Development Tool must be limited to only skilled and trained application designers (application engineers). 2.2 THEORY OF OPERATION The ADT is used to create the files (“Applications”) that configure microWIUs. A graphical user interface (GUI) uses a dropdown selection menu format to create, view, and modify microWIU Application information. The Application Development Tool has three architectural components: 1. Graphical User Interface: The GUI provides selection, display, and data entry windows for configuration and application information to define the operation of a microWIU. It provides the ability to create and save new Applications, and initiate the compilation of an Application into a set of programming files used on the microWIU. 2. Compiler: The compile process takes the application details defined in the GUI and builds the NISAL application data structures required for the microWIU to implement the desired WIU functionality in a fail-safe manner. In addition to the Vital data structures, the compiler generates non-vital application information. Configuration data tables and Vital data structures are required for the microWIU to implement the desired WIU functionality in a fail-safe manner. 3. Application Data Verifier (ADV): The ADV is a separate utility that examines the compiler output to verify that the Vital data structures produced are complete and consistent with the defined Application requirements. P2526, Rev. D, Oct/13 2–1 Alstom Signaling Inc. Introduction 2.2.1 Operating Modes The microWIU can be applied to the following operating modes: • Interoperable Train Control (ITC) • Advanced Civil Speed Enforcement System (ACSES) • Dual (ITC and ACSES) Positive Train Control (PTC) configurations Figure 2-1. New Application Types The ADT and the microWIU support all three operating modes. The common element to the microWIU configuration for all operating modes is the definition of the wayside devices being monitored by the WIU. These devices are common between the ITC and ACSES operating modes when dual-mode operation is defined. There are three types of external input devices: 1. Signals: ITC: A variable number of inputs (one for each signal filament monitored) ACSES: One input representing Go state 2. Switches: Two inputs (Normal/Reverse) 3. Generic Inputs: One input representing the permissive state of the input Note: A maximum of 112 inputs can be added to an Application with no special protocols enabled. If more than 112 inputs are attempted, an error message appears. P2526, Rev. D, Oct/13 2–2 Alstom Signaling Inc. Introduction 2.2.2 ACSES Application Development The process for preparing WIU location-specific data for ACSES (for example, encoder database design) is essentially the same as that used for the legacy ACSES Encoder. The required input documents for the location are assembled. From these input documents, data is extracted to develop the routing messages. Next, the data from these documents is entered into the ADT using its GUI. Based on the number of defined routes, the user defines each possible message (“With LoMA” or “Without LoMA”), including a Stop message. ACSES is based on the model of equipped trains requesting a signal status response while approaching a particular signal. For each signal, a unique set of pre-defined messages is created using the ADT, where each message is associated with a unique set of Vital input states. In operation, when a train requests a particular signal, the current Vital input states are used to select and vitally validate the relevant message. If no pre-defined message exists for the current Vital input states, a default error message is transmitted instead. Figure 2-2. Example ACSES Application Main Window P2526, Rev. D, Oct/13 2–3 Alstom Signaling Inc. Introduction The ACSES Programming dialog window for defining an ACSES message is shown in Figure 2-3. Figure 2-3. Example ACSES Message Programming Dialog Window When all messages for all signals are defined, the Application programmer initiates the compile step. This step automatically generates the low-level Application data used by the executive software on the microWIU to safely generate the appropriate output message in a fail-safe manner only if the relevant Vital inputs (Switch Position, Generic Input, and Signal Inputs) are in the correct states. The ADT compile function produces Application data files and compiler report files. The Application data files are then checked by a separate utility called the Application Data Verifier (ADV) that produces a diverse set of report files. A competent signal engineer then compares the CAA report files with the ADV generated report files to verify safety results are in agreement between the two reports before the Application may be used in service. P2526, Rev. D, Oct/13 2–4 Alstom Signaling Inc. Introduction WARNING Field testing of an Application is required before placing the location into revenue service. The customer’s testing plan and safety plan define the testing requirements for the Application. The Application programming file can then be transferred to a USB device that is inserted into the PC’s USB port. The USB device should be labeled (refer to Table 4– 20, Step 5) according to the user’s configuration control requirements and inserted into the Application USB port of the appropriate microWIU. When the microWIU is in normal operation, the Vital inputs are monitored continuously. When a signal request message is received from an OBC on an ACSES-equipped approaching train, the current states of the inputs are used to select the appropriate message (or error message if inputs do not match any defined messages). The Vital output message is built using Alstom safety algorithms to ensure that the valid Vital CRC on an output message verifies: • All Vital inputs are in their corresponding states, and • All internal system safety checks are passed 2.2.3 ITC Application Development The process for preparing WIU location-specific data for ITC operation uses the same ADT GUI as the ACSES Application design, and is based on common wayside device definitions (Signals, Switches, and Generic Inputs) for a location. Figure 2-4 shows the Application Device view of the ADT for an Application with one switch and four signals. The required ITC Application inputs are assembled, such as ITC WIU address, Wayside Status Message (WSM) device mapping, encrypted HMAC key, network configuration, and addresses. From this input information, the user populates the ITC Application Settings fields (see Figure 2-5) in the ADT. All default ITC mode settings, such as Beacon timing duration, can be customized for the particular Application prior to compiling. P2526, Rev. D, Oct/13 2–5 Alstom Signaling Inc. Introduction Figure 2-4. Example ITC Application Main Window P2526, Rev. D, Oct/13 2–6 Alstom Signaling Inc. Introduction Figure 2-5. Example ITC Application Settings Dialog Window For Signal states mapped to ITC messages, an Aspect Table must be defined. The Aspect Table is a railroad-unique data table that specifies the relationship between signal aspects and the 5-bit signal device code value in the Wayside Status Message. If ITC Signal states are limited to single input Stop/Go indications, only a simplified, twoentry Aspect Table is required to define the 5-bit Signal device code for the Stop and Go states. The responsibility for defining and developing the Aspect Table is the sole responsibility of the customer. The Aspect Table(s) for each railroad application is customer-specific. This table is defined, developed, and provided by the railroad, unless the railroad has contracted otherwise. The Aspect Table must be generated before any ITC signals can be added. The Aspect Table file is formatted in XML, and must be present in the AspectTables folder (found at C:\Program Files\Alstom\Alstom microWIU Application Development Tool V5\AspectTables) of the ADT program. It is the ultimate responsibility of the customer to validate all information for accuracy in this file. When the ITC configuration items are updated and the wayside device definitions are complete, the Application programmer initiates the compile step. This step automatically generates the low-level Application data used by the executive software on the P2526, Rev. D, Oct/13 2–7 Alstom Signaling Inc. Introduction microWIU to generate the Wayside Status Message representing the current states of location’s devices (as detected by the Vital inputs) in a fail-safe manner. The ADT compile function produces Application data files and compiler report files. The Application data files are then checked by a separate utility called the Application Data Verifier (ADV) that produces a diverse set of report files. A competent signal engineer then compares the report files to verify safety results are in agreement between the two reports before the Application may be used in service. WARNING Field testing of an Application is required before placing the location into revenue service. The customer’s testing plan and safety plan define the testing requirements for the Application. The Application programming file can then be transferred to a USB device that is inserted into the PC’s USB port. The USB device should be labeled according to the user’s configuration control requirements and inserted into the Application USB port of the appropriate microWIU. When the microWIU is in normal operation, the Vital inputs (Switch Position, Generic Input, and Signal Inputs) are used to build an updated Vital Wayside Status Message occurring when beaconing, getting status, or when beacon is on. The current WSM is transmitted based on the configured timing of the unit combined with Beacon requests from ITC-equipped trains. The Vital output message is built using Alstom safety algorithms that ensure a valid HMAC on an output message that verifies all Vital inputs are in their corresponding states and all internal system safety checks are passed. P2526, Rev. D, Oct/13 2–8 Alstom Signaling Inc. Introduction 2.2.4 Dual Application Development Figure 2-6. Example Dual Application Main Window Creating a Dual application allows the use of both ITC and ACSES configurations within the same application. P2526, Rev. D, Oct/13 2–9 Alstom Signaling Inc. Introduction 2.2.5 Enable VSOE2 in this application By selecting the Enable VSOE2 in this application checkbox in the New Application window, the application (via the microWIU) is able to communicate with up to six (i)VPIs. Upon application creation with this protocol option enabled, sixteen master inputs are populated with M-1 to M-16 input designators. Additional inputs [V-17 to V-216] are virtual inputs. Restrictions present by enabling this protocol option are: • Communication is only between the VPI and the master unit • No slaves are available • The input limit capacity is 216 • – one master with 16 inputs – 200 virtual inputs Only one AC input is allowed for any application type The IP address needs to be acquired for the location. This information is created by the ADT during application creation and is found in the VPI .NVS file. Note: This selection checkbox is mutually exclusive of the Enable Extended CAN Bus checkbox. 2.2.6 Enable Extended CAN Bus By selecting the Enable Extended CAN Bus checkbox in the New Application window, extended distances up to 1500 ft. are available between master and slave microWIU units. Restrictions present by enabling this option are: • An input limit of a maximum of 43 inputs available with this selection – one master with 16 inputs – one slave with 16 inputs – one slave with 11 inputs (second slave is optional) Note: This selection checkbox is mutually exclusive of the Enable VSOE2 in this application checkbox. P2526, Rev. D, Oct/13 2–10 Alstom Signaling Inc. Introduction 2.3 APPLICATIONS The ADT uses the concept of an “Application” as something the user creates for a microWIU. An Application includes the identified wayside objects to be monitored and the input(s) received for each object. 2.3.1 Using the ADT Using the ADT involves six main steps: 1. Create an ADT Application, File | New Application…. 2. Develop the objects and inputs for the microWIU by entering the “source” data for each (such as name and direction). 3. Compile the Application, Tools | Compile. 4. Verify the compilation, Tools | Verify. 5. Complete the Application Data Verification as per Section 6. 6. Program the USB device and install them on the microWIU, Tools | USB Device Actions | Program USB Device. Subsequent sections in this User Manual describe the detailed steps for using the ADT. P2526, Rev. D, Oct/13 2–11 Alstom Signaling Inc. Introduction 2.4 2.4.1 SYSTEM REQUIREMENTS Computer and Operating System Table 2–1. Computer and Operating System Requirements Hardware OS Requirement Microsoft Windows XP SP3 or Windows 7 RAM 1.0 GB minimum CPU 1.5 GHz minimum Pentium or compatible Hard Disk Input Device Display Other Ethernet 1.0 GB minimum Keyboard and mouse SVGA (800 x 600) minimum CD-ROM drive Maintained as private and dedicated communications network exclusively for Signaling. WARNING It is the railroad’s responsibility to ensure remote access via a TCP/IP connection is secured and controlled by a password. P2526, Rev. D, Oct/13 2–12 Alstom Signaling Inc. Introduction 2.5 SECURITY Security applies to the WIU Application data on the WIU unit. Use the ADT to configure security access and settings for each WIU security level (0, 1, and 2). The Security settings are assigned on the Application Configuration Security tab (see Table 4–2). The password is set up during install. To change the password, the program must be uninstalled and reinstalled. Three WIU security levels can be configured in the ADT: 1. Level 0: This level has read-only access. Some windows can be viewed and printed, but no changes can be made. The security level is 0 by default. 2. Level 1: This level restricts access to certain configuration windows and user interface functions. Level 1 security requires the creation of a password (PIN) in the ADT which will be entered on the WIU to access restricted windows and change configuration data. Some windows can be viewed and printed, but no changes can be made to windows that have restricted access. 3. Level 2: This level has unlimited access to configuration windows and user interface functions. However, Level 2 security requires the creation of two passwords (PINs) in the ADT which will be entered on the WIU to access and change some restricted windows. Only users with Level 2 High access (superuser access) can define security levels and passwords. A password prompt appears when a microWIU user tries to access a window or function that has a security level assigned to it, and no access level is active. The access level is determined from a validated password. The WIU tracks the access level of the user who is currently logged in. To clear the access level, the user must log out. WARNING It is the railroad’s responsibility to establish and maintain the Security Levels through the ADT for microWIU window access. Restriction of unauthorized personnel to functions that can affect safety is imperative. P2526, Rev. D, Oct/13 2–13 Alstom Signaling Inc. Introduction THIS PAGE INTENTIONALLY LEFT BLANK. P2526, Rev. D, Oct/13 2–14 Alstom Signaling Inc. Getting Started SECTION 3 – GETTING STARTED 3.1 INTRODUCTION This section describes how to install the ADT, how to start and exit the program, and how to set basic user preferences. It provides a top-level description of the ADT user interface. CAUTION Use of the Application Development Tool must be limited to only skilled and trained application designers (application engineers). 3.2 INSTALLING THE ADT Follow the procedure in Table 3–1 to install the ADT program. Note: The ADT supports multiple versions installed on the same computer. Table 3–1. Installing the ADT Program (Cont.) Step Action 1 Locate the folder containing the ADT application files. 2 Install the ADT program by double-clicking the SetupWIUADT.msi file. P2526, Rev. D, Oct/13 3–1 Alstom Signaling Inc. Getting Started Table 3–1. Installing the ADT Program (Cont.) 3 The Alstom microWIU Application Development Tool Setup Wizard window opens. Select Next>. 4 The Select Installation Folder window opens. Select installation for Everyone. Optional: Select installation for Just Me limits the use to only one user. Select Next>. P2526, Rev. D, Oct/13 3–2 Alstom Signaling Inc. Getting Started Table 3–1. Installing the ADT Program (Cont.) 5 The Confirm Installation window opens. Select Next> to start the installation. 6 Once the installation is complete, select Close. P2526, Rev. D, Oct/13 3–3 Alstom Signaling Inc. Getting Started 3.3 STARTING AND EXITING THE ADT To start and exit the ADT program, follow the procedure in Table 3–2. Table 3–2. Starting and Exiting the ADT Program (Cont.) Step 1 Action To start the ADT, double-click the Alstom microWIU Application Development Tool icon on the desktop. P2526, Rev. D, Oct/13 3–4 Alstom Signaling Inc. Getting Started Table 3–2. Starting and Exiting the ADT Program (Cont.) Step 2 Action The Alstom microWIU Application Development Tool window opens. WARNING The splash screen reminds the user of the importance of preserving the input and output files from any modifications. Since this is a Vital software program, any change to the generated files has the potential to impact the safe performance of the system. WARNING Users must be capable and qualified (e.g., experienced signal engineers) to properly verify the safety of the data and its application. It is the users' responsibility to verify the correctness of the MicroWIU input data in that it accurately represents the intended safe functionality of the system. Furthermore, "verify the correctness" means that (1) the user is required to compare the input and output data files to verify the ADT has operated correctly and (2) the user must test the application in its intended environment before it can be placed in revenue service. Select OK. P2526, Rev. D, Oct/13 3–5 Alstom Signaling Inc. Getting Started Table 3–2. Starting and Exiting the ADT Program (Cont.) Step Action 3 To start a different version of the tool, double-click the icon on the desktop. 4 In Version 5 of the tool, multiple ADT instances, of different versions only, can be run at the same time. In this example, Version 4 is shown operating while Version 5 has been previously deployed. 5 If this is the first time the ADT program is started, the Account Password Creation window opens. Note: The password can be 1–256 characters long and can contain any characters. The password cannot be changed from within the ADT. To change the password, ADT must be reinstalled. Note: This password is required for application creation and modifications. The privileges granted without entering this password are readonly. Enter a password. Re-enter the same password for verification. Select OK. P2526, Rev. D, Oct/13 3–6 Alstom Signaling Inc. Getting Started Table 3–2. Starting and Exiting the ADT Program (Cont.) Step Action 5a When starting the ADT program from this point forward, the Account Validation window opens, but only prompts for the password that was previously created. Note: Selecting OK without entering a password opens the ADT in read-only mode. Applications cannot be added, changed, or deleted in read-only mode. 6 The following Version 5 window is displayed. To exit the ADT and close the program, select File | Exit, or select the X (Close) button at the upper right of the title bar P2526, Rev. D, Oct/13 3–7 Alstom Signaling Inc. Getting Started 3.4 USER INTERFACE ELEMENTS The ADT Main window is shown in Figure 3-1. The numbered items are described in Table 3–3. Figure 3-1. ADT Main Window User Interface Table 3–3. ADT Main Window User Interface (Cont.) Callout 1 Description Title Bar: This area contains the ADT program name and standard Minimize, Maximize, and Close buttons. 2 Menu Bar: P2526, Rev. D, Oct/13 3–8 Alstom Signaling Inc. Getting Started Table 3–3. ADT Main Window User Interface (Cont.) Callout Description 2a The menu bar contains two dropdown menus that are used to select various operations depending on what is currently being edited. 3 Toolbar: The buttons on the toolbar can be selected for certain operations. Move the mouse cursor over a button and briefly pause it there. The purpose of the button is displayed under the cursor. The buttons are used, respectively, to start a New Application file, Open an existing Application file, Save an Application file, launch the Application Settings dialog window (when an Application Device Configuration is open), or launch the Help window for ADT version information. P2526, Rev. D, Oct/13 3–9 Alstom Signaling Inc. Getting Started Table 3–3. ADT Main Window User Interface (Cont.) Callout 4 Description Application Device Configuration Workspace: When the ADT is launched, this space is blank. When an Application is created or when an existing Application is opened, this area is populated with the objects and inputs configured as part of the Application. The Application is displayed in a tree format with nodes that can be expanded and collapsed. 5 Quick Access Button Bar: • • • Click the up arrow button to move the device up one position in the list. Click the down arrow to move the device down one position in the list. Click the plus sign (+) to add a new device (Device, AC Power Input, or Open Input) Note: The up and down arrow buttons are only available when a device is selected in the Application Device Configuration Workspace. P2526, Rev. D, Oct/13 3–10 Alstom Signaling Inc. Getting Started Table 3–3. ADT Main Window User Interface (Cont.) Callout 6 Description Application Properties Workspace: When the ADT is launched, the properties are blank. As an Application is developed or when an existing Application is opened, some of the properties are populated with the data as configured by the user and some are populated automatically. Some properties are not populated or valid until an Application is compiled. 7 Application Description Workspace: Enter information about the Application in the Application Description dialog window at any time. This text field is normally used for documenting Application details. It does not affect the function of the Application. P2526, Rev. D, Oct/13 3–11 Alstom Signaling Inc. Getting Started 3.5 CONFIGURING THE ADT OPTIONS Use the Options function to establish naming convention standards when devices are added to an Application. See Table 3–4. Table 3–4. Configuring the ADT Options Step Action 1 From the ADT Main window, select Tools | Options. 2 The Options window opens. Configure the options as needed. 3 Select OK. P2526, Rev. D, Oct/13 3–12 Alstom Signaling Inc. ADT Applications SECTION 4 – ADT APPLICATIONS 4.1 INTRODUCTION This section describes how to create ADT Applications to organize and manage Application data. WARNING It is the responsibility of the railroad to ensure personnel are thoroughly trained and sufficiently knowledgeable regarding safety requirements and precautions affecting the microWIU system performance. WARNING It is the responsibility of the railroad to ensure formal application engineering training to explain proper selection and use of VSOE2, including, but not limited to, message configuration. 4.2 APPLICATIONS AND THEIR LOCATIONS An Application is a collection of the data for a microWIU, and is the top-level item handled by the ADT. Applications are saved in individual folders under an “Apps” folder that is created (by the program) under the user-selected installation folder for the tool. For example, Application “MyApp” is stored in a folder named “MyApp” under the Apps folder and is stored in two XML files: • Application data: the Application data file name contains the Application name appended with “AppConfig” (for example, MyApp AppConfig.xml) • Device data: the device data file name contains the Application name (for example, MyApp.xml) Compiled data is created in a subfolder named “Output” (for example, find the compiled files for “MyApp” (wiu_cfg.xml and dvc_cfg.xml, ADS_A.hex or ADS_A.hex.rpt) in “…/Apps/MyApp/Output”). These compiled files can be programmed on a USB device (memory stick, flash drive) using the ADT and used as input to a microWIU unit. The user can delete an Application using the ADT or manually delete the Application’s folder. P2526, Rev. D, Oct/13 4–1 Alstom Signaling Inc. ADT Applications Three types of external input devices and their input configurations are identified during Application creation: 1. Signals 2. Switches (normal and reverse) 3. Generic Inputs (such as hazard detection/alerts) Note: For an ITC application, a maximum of 112 inputs can be added to an Application. If more than 112 inputs (one master and six slaves with sixteen inputs each) are attempted, an error message appears. Note: If extended CAN Bus is enabled, the maximum number of inputs is limited to 43 (one master [M-1 to M-16] with sixteen inputs and two slaves consisting of 11 and 16 inputs. Note: If VSOE2 is enabled, inputs one to sixteen are associated with the master [M-1 to M-16], while inputs 17 to 216 [V-17 to V-216] are associated with the VSOE2. P2526, Rev. D, Oct/13 4–2 Alstom Signaling Inc. ADT Applications 4.3 APPLICATION SETUP In order to create and maintain applications, an initial setup is required in order to identify the folder location for all application’s file storage. If the location has been intentionally changed, repeat this procedure for the new location of the application files. Table 4–1. Initial Application Setup Procedure Step Procedure 1 From the ADT Main window, select File | Select/Create Application Folder… P2526, Rev. D, Oct/13 4–3 Alstom Signaling Inc. ADT Applications Table 4–1. Initial Application Setup Procedure Step 2 Procedure A window entitled Browse for Folder opens. Select the desired folder and select OK. P2526, Rev. D, Oct/13 4–4 Alstom Signaling Inc. ADT Applications 4.4 4.4.1 APPLICATION CREATION General Application Creation To create a new general Application, follow the steps in Table 4–2. Table 4–2. Creating a General Application Procedure (Cont.) Step Action 1 To create an application, from the ADT Main window, select File. 2 The following options are available, based on security level. This example shows the available options for a user logged in with a valid password. • New Application… or select the icon • Open Application… or select the icon • Delete Application… • Select/Create Application Folder… • Exit From the ADT Main window, select File | New Application… or select the icon. P2526, Rev. D, Oct/13 4–5 Alstom Signaling Inc. ADT Applications Table 4–2. Creating a General Application Procedure (Cont.) Step 3 Action A New Application window opens. Enter a name for the Application in the Application Name field. Select an Application Type: ITC, ACSES, or Dual. Refer to Section 2.2 for descriptions. Note: If Dual is selected, the signal object can be configured as ITC or ACSES. Note: Selection of Application Type cannot be altered later. To Enable VSOE2, follow the procedure in Section 4.4.2. Select the checkbox to Enable Extended CAN Bus. Extended CAN Bus can also be used without this checked (more than 16 inputs used). Select OK. P2526, Rev. D, Oct/13 4–6 Alstom Signaling Inc. ADT Applications Table 4–2. Creating a General Application Procedure (Cont.) Step 4 Action The ADT Main window is populated with the information entered in Step 3. Right-click on either the abbreviation App or the Application name. P2526, Rev. D, Oct/13 4–7 Alstom Signaling Inc. ADT Applications Table 4–2. Creating a General Application Procedure (Cont.) Step Action 5 Select Application Settings… from the dropdown menu or the Application Settings icon . Note: This step should be done first to validate the correct information is used. P2526, Rev. D, Oct/13 4–8 Alstom Signaling Inc. ADT Applications Table 4–2. Creating a General Application Procedure (Cont.) Step 6 Action The Application Settings window opens. ITC-1: By default, the Application Settings window opens to the ITC-1 tab. Enter the appropriate configuration details. Examples of each tab are shown. P2526, Rev. D, Oct/13 4–9 Alstom Signaling Inc. ADT Applications Table 4–2. Creating a General Application Procedure (Cont.) Step 6a Action ITC-2: P2526, Rev. D, Oct/13 4–10 Alstom Signaling Inc. ADT Applications Table 4–2. Creating a General Application Procedure (Cont.) Step 6b Action Beacon: P2526, Rev. D, Oct/13 4–11 Alstom Signaling Inc. ADT Applications Table 4–2. Creating a General Application Procedure (Cont.) Step 6c Action Networks: Under Network Configuration, select the desired network. For an ITC application, under Networks, assign ITC-1 and ITC-2 to either Network 2 or Network 3. ITC-1 will always be primary. For an ACSES application, under Networks, assign ACSES-1 and ACSES-2 to either Network 2 or Network 3. ACSES-1 will always be primary. P2526, Rev. D, Oct/13 4–12 Alstom Signaling Inc. ADT Applications Table 4–2. Creating a General Application Procedure (Cont.) Step 6d Action Misc: The current configuration can be saved as default in this tab by selecting the Save Configuration As Default button. The AC Input Capacity Enable checkbox enables use of AC inputs. The Enable Extended CAN Bus checkbox enables the CAN Bus option. If this option is selected, but the application is not configured to support this option, an error message is received and the choice is not allowed. The Enable Extended CAN Bus option is not available if the application is configured as VSOE2, or more inputs are used than are supported. P2526, Rev. D, Oct/13 4–13 Alstom Signaling Inc. ADT Applications Table 4–2. Creating a General Application Procedure (Cont.) Step 6e Action Security: This tab controls Security and allows the user to set the Security Level and establish Level 1 and Level 2 PINs (referred to as Passcode on the microWIU). In addition, the “Timeouts” and the “microwiu System Password”, which is required for the web interface, are also set here. In the example, the Security Level is set to ‘2’ (the most privileges) with a Level 1 Access PIN set to ‘1111’ and a Level 2 Access PIN set to ‘2222’. See Section 2.5 for Security Level definitions. PINs can be alphanumeric. Access levels for the microWIU are set separately for Status, System, Configuration, Update, Backup, Restart, Devices, and Log. Note: If the Security Level is lowered, it will affect all other security values, i.e., if the security level is lowered to zero, ALL security levels (Status, System, Configuration, Update, Backup, Restart, Devices, Log) become zero. P2526, Rev. D, Oct/13 4–14 Alstom Signaling Inc. ADT Applications Table 4–2. Creating a General Application Procedure (Cont.) Step Action WARNING It is the railroad’s responsibility to establish and maintain the Security Levels through the ADT for microWIU window access. Restriction of unauthorized personnel to functions that can affect safety is imperative. 6f Security | Set Security and Local Access Settings: Various access levels are set in this window. Select the desired Parameter Group on the left and verify/change the access for the individual Parameter Settings on the right. P2526, Rev. D, Oct/13 4–15 Alstom Signaling Inc. ADT Applications Table 4–2. Creating a General Application Procedure (Cont.) Step 6g Action ACSES: P2526, Rev. D, Oct/13 4–16 Alstom Signaling Inc. ADT Applications Table 4–2. Creating a General Application Procedure (Cont.) Step Action 6h Time: 7 Select Apply to apply changes and keep the Application Settings window open or OK to apply changes and close the window. P2526, Rev. D, Oct/13 4–17 Alstom Signaling Inc. ADT Applications Table 4–2. Creating a General Application Procedure (Cont.) Step 8 Action When creating an ITC Application, an Aspect table needs to be loaded before adding inputs. An error message is displayed if attempting to add an ITC signal without first loading an Aspect Table. From the ADT Main window, select Tools | Load Aspect Table…. P2526, Rev. D, Oct/13 4–18 Alstom Signaling Inc. ADT Applications Table 4–2. Creating a General Application Procedure (Cont.) Step 9 Action A dialog window containing the Aspect Table opens. Select the desired Aspect Table. Select Open. P2526, Rev. D, Oct/13 4–19 Alstom Signaling Inc. ADT Applications Table 4–2. Creating a General Application Procedure (Cont.) Step 10 Action The ADT Main window returns with the Current Aspect field populated. Right-click on App or the Application name and select Add New; or select the icon to add an input. Note: Only one AC input is allowed for any application type P2526, Rev. D, Oct/13 4–20 Alstom Signaling Inc. ADT Applications 4.4.2 VSOE2 Application Creation For each existing CAAPE application, an initial setup of the (i)VPI files/folders is necessary before creating the ADT application. Follow the procedure in Table 4–3 for this setup. Table 4–3. VSOE2 Initial Setup (Cont.) Step Procedure 1 Create a directory structure for each VSOE2 application by creating a root directory folder named for this ADT configuration. 1a This example creates a folder named Five VPIs at C:\Program Files\Alstom\Alstom microWIU Application Development Tool V5\. 2 Within the folder just created, create five folders labeled exactly V1, V2, V3, V4, and V5. The V folders need to: • • • 3 Start with V1 Be sequential Be labeled with a capital V For each folder, the ADT needs only three files from each VPI application. The extension for these files are: .CW .VSL .NVS Copy these three files (Step 3a contains examples) for each application into the corresponding V folder. P2526, Rev. D, Oct/13 4–21 Alstom Signaling Inc. ADT Applications Table 4–3. VSOE2 Initial Setup (Cont.) Step Procedure 3a 4 Continue to Table 4–4 to create an ADT application. P2526, Rev. D, Oct/13 4–22 Alstom Signaling Inc. ADT Applications Table 4–4. Creating an Application with VSOE2 Enabled (Cont.) Step Action 1 From the ADT Main window, select File | New Application… or select the icon. 2 A New Application window opens. Enter a name for the Application in the Application Name field. Select an Application Type: ITC, ACSES, or Dual. Note: Selection of Application Type cannot be altered later. Refer to Section 2.2 for descriptions. Note: If Dual is selected, the signal object can be configured as ITC or ACSES. Select the Enable VSOE2 in this application checkbox to enable VSOE2. Note: To enable VSOE2 in an application, selection must be made at application creation as it cannot be enabled/disabled later. Select OK. P2526, Rev. D, Oct/13 4–23 Alstom Signaling Inc. ADT Applications Table 4–4. Creating an Application with VSOE2 Enabled (Cont.) Step 3 Action The ADT Main window is populated with the information entered in Step 2. Right-click on either the abbreviation App or the Application name. P2526, Rev. D, Oct/13 4–24 Alstom Signaling Inc. ADT Applications Table 4–4. Creating an Application with VSOE2 Enabled (Cont.) Step Action 4 Select Application Settings… from the dropdown menu. Alternately, select the Application Settings icon . Refer to Step 6 in Table 4–2. Note: This step should be done first to validate the correct information is used. 5 Select Apply to apply changes and keep the Application Settings window open or OK to apply changes and close the window. P2526, Rev. D, Oct/13 4–25 Alstom Signaling Inc. ADT Applications Table 4–4. Creating an Application with VSOE2 Enabled (Cont.) Step Action 6 From the Application Main Window, select File | Import VSOE2 files. Note: Failing to first import the VSOE2 files results in an error message. P2526, Rev. D, Oct/13 4–26 Alstom Signaling Inc. ADT Applications Table 4–4. Creating an Application with VSOE2 Enabled (Cont.) Step 7 Action The Enter IP Address Entry window opens. Enter the microWIU IP address found in the .NVS file and select OK. Note: This value found in the .NVS file is created during application creation. P2526, Rev. D, Oct/13 4–27 Alstom Signaling Inc. ADT Applications Table 4–4. Creating an Application with VSOE2 Enabled (Cont.) Step 8 Action A window entitled Browse for Folder opens. The location of these files pertinent to this application was created in Table 4–3 Navigate to this root level folder. Select the folder and select OK. 9 A message window states a successful import. Select OK. 10 From the ADT Main Window, right-click on App or the Application name and select Add New | VSOE Devices; or select the icon to add a VSOE device. Note: If an ITC signal is added, an Aspect Table must be loaded first [Tools | Load Aspect Table…]. 11 Select the desired VSOE device, give it a unique name, and select OK. P2526, Rev. D, Oct/13 4–28 Alstom Signaling Inc. ADT Applications Table 4–4. Creating an Application with VSOE2 Enabled (Cont.) Step 12 Action The VSOE Device Creation window opens. Note: The matching of VPI inputs to the ADT inputs is a time consuming process, especially when there are a large number of inputs to assign. Care needs to be taken when assigning the inputs. The ADT only allows one import per application, although it does allow a device to be removed and reassigned if an input error has occurred. Select the desired VS Input Parameters. P2526, Rev. D, Oct/13 4–29 Alstom Signaling Inc. ADT Applications Table 4–4. Creating an Application with VSOE2 Enabled (Cont.) Step Action 13 Select the desired values from the left side Imported Inputs area. Select the signal to associate with the Inputs from the ITC Aspect Identifier drop-down. P2526, Rev. D, Oct/13 4–30 Alstom Signaling Inc. ADT Applications Table 4–4. Creating an Application with VSOE2 Enabled (Cont.) Step Action 13a Use the icon to make the assignment to the right side Assigned Inputs area. Likewise, the icon removes highlighted assigned inputs. P2526, Rev. D, Oct/13 4–31 Alstom Signaling Inc. ADT Applications Table 4–4. Creating an Application with VSOE2 Enabled (Cont.) Step Action 13b Select OK. 14 Continue to add the desired application devices by repeating Step 10 to 13b. P2526, Rev. D, Oct/13 4–32 Alstom Signaling Inc. ADT Applications 4.5 ADDING SIGNALS ITC Signals (and inputs) and ACSES Signals (and inputs) are identified separately. If the Dual Application type is selected, the signal object can be configured as either ITC or ACSES. For information about ITC signals, see Section 4.5.1. For information about ACSES signals, see Section 4.5.2. 4.5.1 ITC Signals If ITC signals are defined, a valid Aspect table, developed by a competent signal engineer, must first be opened. The Aspect table defines the signal aspect device codes used in the ITC Wayside Status message for each possible aspect displayed by a signal. ITC signal objects can be configured starting from a default configuration or from a template (if any signal templates are defined). 4.5.1.1 ITC Signal Context Menus The ADT provides context menus for ITC signal types when certain levels of the Application tree in the Application Device Configuration Workspace are right-clicked. An ITC signal Application provides context menus at the Application, Signal, Head, and Lamp levels. See Figure 4-1 for more information. Figure 4-1. ITC Signal Context Levels P2526, Rev. D, Oct/13 4–33 Alstom Signaling Inc. ADT Applications Figure 4-2. ITC Signal Application Level Context Menu (Right-Click) Table 4–5. ITC Signal Application Level Context Menu Descriptions Menu Option Description Add New Select this option to add a device (signal, switch, or generic input), AC Power Input or Open Input. Expand All Devices Select this option to open all devices in the Application tree. Collapse All Devices Select this option to close all devices in the Application tree. Expand Current Device Only Select this option to open only the selected device in the Application tree. ITC Message Ordering Select this option to change the order of ITC messages. Highlight the ITC Message that needs to be moved and use the UP and DOWN arrows on the upper right of the screen to change the order. Application Settings… P2526, Rev. D, Oct/13 Select this option to open the Application Settings tabs (c.f. Table 4–2, Step 6. 4–34 Alstom Signaling Inc. ADT Applications Figure 4-3. ITC Signal Level Context Menu (Right-Click) Table 4–6. ITC Signal Level Context Menu Descriptions Menu Option Description Save As Default Select this option to save all current settings as the default settings. Export As Template… Select this option to export current configuration to a template file. Delete and Compress Select this option to delete the signal and all inputs connected to it. Expand All Devices Select this option to open all nodes within the device. Collapse All Devices Select this option to close all nodes within the device. Expand Current Device Only Select this option to expand all nodes within the selected device. Insert Device at Current Location Select this option to insert a device at the highlighted location. Properties… Select this option to open the Signal Properties dialog window. Signal name, direction Head Enabling, Associated Aspects, Markers, and Positions can be modified. P2526, Rev. D, Oct/13 4–35 Alstom Signaling Inc. ADT Applications Colorlight and Positionlight Heads Searchlight Heads and all Lamps Figure 4-4. ITC Head/Lamp Level Context Menu (Right-Click) Table 4–7. ITC Head/Lamp Level Context Menu Descriptions Menu Option Description Expand All Devices Select this option to open all nodes within the device. Collapse All Devices Select this option to close all nodes within the device. Expand Current Device Only Select this option to expand all nodes within the selected device. Properties… Select this option to open the Signal Properties dialog window. Lamp name can be changed, as well as deactivating the Lamp. This option is not available for Colorlight and Positionlight Heads. P2526, Rev. D, Oct/13 4–36 Alstom Signaling Inc. ADT Applications 4.5.1.2 Adding an ITC Signal Table 4–8 shows how to add a default ITC signal. To add an ITC signal from a signal template, see Section 4.5.1.3. Table 4–8. Adding and Configuring an ITC Signal (Cont.) Step Action 1 Select Add New | Device | [ITC signal type]. 1a An alternate way to add a signal is to use the P2526, Rev. D, Oct/13 4–37 button. Alstom Signaling Inc. ADT Applications Table 4–8. Adding and Configuring an ITC Signal (Cont.) Step 2 Action A window opens to name the added device. Enter a unique signal name. Select OK. 2a A message window opens if the device name is not unique. Select OK and repeat previous step to enter a unique device name. P2526, Rev. D, Oct/13 4–38 Alstom Signaling Inc. ADT Applications Table 4–8. Adding and Configuring an ITC Signal (Cont.) Step 3 Action The ADT Main window returns with the signal added. In the above example, HighClear was added. This default is a two-head signal with three lamps on each head. The signal icon is used for the signal and each head. One hardware Vital input is automatically allocated for each lamp, in order, starting with the next available input. The input number (1–16) is preceded by a letter designating the microWIU (in a Master/Slave arrangement) to which the input is associated. The first 16 start with M. A Master unit is always unit M. The next 16 start with S1 for the first Slave, the 16 after that start with S2 for the second slave, and so on. This pattern continues through S6 for the sixth and last Slave, where required. The signal object can be configured at the signal, head, and lamp levels. See following steps to configure each object level. P2526, Rev. D, Oct/13 4–39 Alstom Signaling Inc. ADT Applications Table 4–8. Adding and Configuring an ITC Signal (Cont.) Step 4 Action To configure the signal object at the signal level: To modify the configuration for the Colorlight signal, right-click on the signal icon (or on its name) and select Properties…. P2526, Rev. D, Oct/13 4–40 Alstom Signaling Inc. ADT Applications Table 4–8. Adding and Configuring an ITC Signal (Cont.) Step 5 Action The ITC Signal Properties window opens. Edit the properties as appropriate. Select OK. P2526, Rev. D, Oct/13 4–41 Alstom Signaling Inc. ADT Applications Table 4–8. Adding and Configuring an ITC Signal (Cont.) Step 5a Action If a Head is not Enabled with a Lamp, the user will get an error message. Select OK. Correct the properties as appropriate. Select OK. P2526, Rev. D, Oct/13 4–42 Alstom Signaling Inc. ADT Applications Table 4–8. Adding and Configuring an ITC Signal (Cont.) Step 6 Action To configure the Searchlight signal object at the signal head level: Right-click on the signal head icon (or its name) and select Properties. 7 The Searchlight Head Properties window opens. Edit the properties as appropriate. Select OK. P2526, Rev. D, Oct/13 4–43 Alstom Signaling Inc. ADT Applications Table 4–8. Adding and Configuring an ITC Signal (Cont.) Step 8 Action To configure the signal object at the signal lamp level: Right-click on the signal lamp name and select Properties. 9 The Lamp Properties window opens. Edit the properties as appropriate. Select OK. P2526, Rev. D, Oct/13 4–44 Alstom Signaling Inc. ADT Applications Table 4–8. Adding and Configuring an ITC Signal (Cont.) Step 10 Action Once an ITC signal is configured correctly, it is possible to save this as the default configuration. Right-click on Signal name. Select Save As Default. P2526, Rev. D, Oct/13 4–45 Alstom Signaling Inc. ADT Applications Table 4–8. Adding and Configuring an ITC Signal (Cont.) Step 11 Action Alternately, an ITC signal configuration can also be exported as a template. Right-click on Signal name. Select Export As Template…. 12 The Enter Template Name window opens. Enter a new template name. Select OK. To add more signals, repeat the steps in Table 4–8. P2526, Rev. D, Oct/13 4–46 Alstom Signaling Inc. ADT Applications 4.5.1.3 Adding an ITC Signal from a Template If any signal templates are defined, ITC signal objects can be configured from a template. To add an ITC signal using a template, see Table 4–9. Table 4–9. Adding an ITC Signal from a Template (Cont.) Step Action 1 From the ADT Main window, right-click on App or the Application name, and select Add New | Device | ITC From Template….. 2 The Select Template window opens. Select a template and enter a name for the signal. Select OK. To add more signals, repeat the steps in Table 4–9. P2526, Rev. D, Oct/13 4–47 Alstom Signaling Inc. ADT Applications 4.5.2 ACSES Signals For each ACSES signal, a unique set of pre-defined messages are created using the ADT, where each message is associated with a unique combination of Vital input states. 4.5.2.1 ACSES Signal Context Menus The ADT provides context menus for ACSES signal types when certain levels of the Application tree in the Application Device Configuration Workspace are right-clicked. An ACSES signal Application provides context menus at the Application, Signal, and Input levels. See Figure 4-5 for more information. Figure 4-5. ACSES Signal Context Levels Figure 4-6. ACSES Application Level Context Menu (Right Click) Table 4–10. ACSES Application Level Context Menu Descriptions Menu Option Description Add New Select this option to add a new signal, switch, or generic input. Expand All Devices Select this option to open all devices in the Application tree. Collapse All Devices Select this option to close all devices in the Application tree. Expand Current Device Only Select this option to open only the selected device in the Application tree. Application Settings… Select this option to open the Application Settings tabs. P2526, Rev. D, Oct/13 4–48 Alstom Signaling Inc. ADT Applications Figure 4-7. ACSES Signal Level Context Menu (Right Click) Table 4–11. ACSES Signal Level Context Menu Descriptions Menu Option Description Delete and Compress Select this option to delete the signal and all inputs connected to it. Expand All Devices Select this option to open all nodes within the device. Collapse All Devices Select this option to close all nodes within the device. Expand Current Device Only Select this option to expand all nodes within the selected device. Insert Device At Current Location Select this option to insert a device at the highlighted location. ACSES Messages… Select this option to open the ACSES Programming dialog window. Properties… Select this option to open the Signal Properties dialog window. P2526, Rev. D, Oct/13 4–49 Alstom Signaling Inc. ADT Applications Figure 4-8. ACSES Input Level Context Menu (Right Click) Table 4–12. ACSES Input Level Context Menu Descriptions Menu Option Description Expand All Devices Select this option to open all nodes within the device. Collapse All Devices Select this option to close all nodes within the device. Expand Current Device Only Select this option to expand all nodes within the selected device. Properties… Select this option to open the Input Properties dialog window. P2526, Rev. D, Oct/13 4–50 Alstom Signaling Inc. ADT Applications 4.5.2.2 Adding an ACSES Signal Table 4–13 shows how to add an ACSES signal. For each ACSES signal, a unique set of pre-defined messages are created using the ADT, where each message is associated with a unique set of Vital input states. To configure ACSES messages, see Section 4.5.2.3. Table 4–13. Adding and Configuring an ACSES Signal (Cont.) Step Action 1 Right-click on the abbreviation App, or on the Application name, and select Add New | Device | [ACSES signal type]. 2 The New Signal window opens. Enter a name for the signal. Select OK. P2526, Rev. D, Oct/13 4–51 Alstom Signaling Inc. ADT Applications Table 4–13. Adding and Configuring an ACSES Signal (Cont.) Step 3 Action The ADT Main window returns with the signal added. In the above example, Signal201 was added. Only a single input is added to the Application for an ACSES signal, which represents the GO status of the signal. The signal object can be configured at the signal and input levels. See remaining Steps. 4 To configure the signal object at the signal level: Right-click on the signal icon (or name) and select Properties. P2526, Rev. D, Oct/13 4–52 Alstom Signaling Inc. ADT Applications Table 4–13. Adding and Configuring an ACSES Signal (Cont.) Step 5 Action The ACSES Signal Properties window opens. Make configuration changes as needed. Select OK. 6 To configure the signal object at the signal input level: Right-click on the signal input name and select Properties…. P2526, Rev. D, Oct/13 4–53 Alstom Signaling Inc. ADT Applications Table 4–13. Adding and Configuring an ACSES Signal (Cont.) Step 7 Action The Input Properties window opens. Enter a new name. Select OK. To add more signals, repeat the steps in Table 4–13. P2526, Rev. D, Oct/13 4–54 Alstom Signaling Inc. ADT Applications 4.5.2.3 Configuring ACSES Messages For each ACSES signal, a unique set of pre-defined messages are created using the ADT, where each message is associated with a unique combination of Vital input states. • To configure an ACSES message, see Table 4–14. • To view ACSES messages, see Section 5.1.2. • To print ACSES messages, see Section 5.1.3. Table 4–14. Configuring an ACSES Message (Cont.) Step 1 Action From the ADT Main window, right-click on an ACSES signal icon (or signal name) and select ACSES Messages…. Note: If the Application is a dual application with both ITC and ACSES signal types, the ACSES Messages option is available only when an ACSES signal is selected. P2526, Rev. D, Oct/13 4–55 Alstom Signaling Inc. ADT Applications Table 4–14. Configuring an ACSES Message (Cont.) Step 2 Action The ACSES Programming window opens. To create a new ACSES message, select New. 3 A New Message window opens to assign a message name. Enter a name for the new message. Select OK. P2526, Rev. D, Oct/13 4–56 Alstom Signaling Inc. ADT Applications Table 4–14. Configuring an ACSES Message (Cont.) Step Action 4 The ACSES Programming window returns. Configure any of the Wayside Data Package options as needed. Select Apply to accept changes and keep window open. Select OK to accept changes and close window. 5 To copy an existing ACSES message, select Copy. P2526, Rev. D, Oct/13 4–57 Alstom Signaling Inc. ADT Applications Table 4–14. Configuring an ACSES Message (Cont.) Step 6 Action The Copy Message window opens. Enter a name for the new message. Select OK. P2526, Rev. D, Oct/13 4–58 Alstom Signaling Inc. ADT Applications 4.6 ADDING SWITCHES To add a switch (single or multiple) to an ITC or Dual application or a single switch to an ACSES application, refer to Table 4–15. Table 4–15. Adding a Switch (Cont.) Step Action 1 From the ADT Main window, right-click on App (or the Application name) and select Add New | Device | Switch | [switch type]. 2 The New Switch window opens. If the Single switch type was selected, enter a switch name. P2526, Rev. D, Oct/13 4–59 Alstom Signaling Inc. ADT Applications Table 4–15. Adding a Switch (Cont.) Step 2a Action Or the New Multiswitch window opens. Note: This option is not available for an ACSES only application. If the Multiple switch type was selected, enter two switch names separated by a “;” (semi-colon). For example, Switch02;Switch03. Note: Spaces within names are not allowed. 3 Select OK. 4 The ADT Main window returns with the new switch added. In the above example, two switches were added (the switch icon is used for both switches): Switch09 (single Switch) and Switch101/Switch102 (MultiSwitch). The switch object can be configured at the switch and input levels. See remaining Steps to configure each object level. P2526, Rev. D, Oct/13 4–60 Alstom Signaling Inc. ADT Applications Table 4–15. Adding a Switch (Cont.) Step 5 Action To configure the switch object at the switch level: Right-click on the switch name and select Properties. 6 If a Single switch type was added, the following Switch Properties window opens. Note: Debounce is set to 2 seconds by default to avoid intermediate readings resulting in an error detection. P2526, Rev. D, Oct/13 4–61 Alstom Signaling Inc. ADT Applications Table 4–15. Adding a Switch (Cont.) Step Action 6a If a Multiple switch type was added, the following Switch Properties window opens. 7 Make configuration changes as needed. Select OK. 8 To configure the switch object at the switch input level: Right-click on the switch input name and select Properties…. P2526, Rev. D, Oct/13 4–62 Alstom Signaling Inc. ADT Applications Table 4–15. Adding a Switch (Cont.) Step 9 Action The Input Properties window opens. Note: The Input Properties window shown below is for a single switch. The Name field for multiswitch inputs cannot be directly edited. Enter a new name. Select OK. To add more switches, repeat the steps in Table 4–15. P2526, Rev. D, Oct/13 4–63 Alstom Signaling Inc. ADT Applications 4.7 ADDING A GENERIC INPUT To add a generic input, such as a Hazard Detector, to an Application, see Table 4–16. Table 4–16. Adding a Generic Input (Cont.) Step Action 1 From the ADT Main window, right-click either the abbreviation App or the Application name and select Add New | Device | Generic Input. 2 The New Generic Input window opens. Enter a name for the input. Select OK. P2526, Rev. D, Oct/13 4–64 Alstom Signaling Inc. ADT Applications Table 4–16. Adding a Generic Input (Cont.) Step 3 Action The ADT Main window returns with the generic input added. In the above example, the generic input is named Alert244. The ADT allocates one hardware input for each generic input. The generic input icon used is a hazard/alert symbol. 4 To configure the input object at the generic input level: Right-click on the generic input name and select Properties…. P2526, Rev. D, Oct/13 4–65 Alstom Signaling Inc. ADT Applications Table 4–16. Adding a Generic Input (Cont.) Step 5 Action The Generic Input Properties window opens. Make configuration changes as needed. Select OK. 6 To configure the input object at the hardware input level: Right-click on the hardware input name and select Properties…. P2526, Rev. D, Oct/13 4–66 Alstom Signaling Inc. ADT Applications Table 4–16. Adding a Generic Input (Cont.) Step 7 Action The Input Properties window opens. Make configuration changes as needed. Select OK. P2526, Rev. D, Oct/13 4–67 Alstom Signaling Inc. ADT Applications 4.8 COMPILING AND VERIFYING AN APPLICATION When all configuration settings, wayside inputs, and attributes are defined, the Application programmer initiates the compile and subsequent verify step. To compile, and verify the compilation of an Application, see Table 4–17. WARNING Before using an Application generated by the ADT, the user must execute the procedure described in SECTION 6 – Application Data Verification to ensure Vital application data structures are correct. CAUTION Applications created with a previous version of ADT software (i.e., different than the microWIU is currently running) need to be recompiled with the version of ADT software that matches the version on the target microWIU. Applications compiled in an older ADT version will render the microWIU nonfunctional. Table 4–17. Compiling and Verifying an Application (Cont.) Step 1 Action From the ADT Main window, select Tools | Compile. P2526, Rev. D, Oct/13 4–68 Alstom Signaling Inc. ADT Applications Table 4–17. Compiling and Verifying an Application (Cont.) Step 2 Action The Username/Version Entry Form window opens. Enter a User name and a Version number. (this information is provided by the customer) Select OK. 3 A compilation status message window appears. Select OK and continue to Step 4 3a or Select OK to investigate and resolve the described error(s) before recompiling. P2526, Rev. D, Oct/13 4–69 Alstom Signaling Inc. ADT Applications Table 4–17. Compiling and Verifying an Application (Cont.) Step 4 Action After successful compilation, continue to verify that the Application compiled correctly. From the ADT Main window, select Tools | Verify. 5 A compilation status message window appears. The message window is for information only and does not confirm the application has been structured according to railroad specifications, only that the ADT software encountered no errors in generating the report. Select OK. 5a or Select OK to investigate and resolve the described error(s) before recompiling. P2526, Rev. D, Oct/13 4–70 Alstom Signaling Inc. ADT Applications 4.9 SAVING AN APPLICATION To save an Application, see Table 4–18. Table 4–18. Saving an Application (Cont.) Step Action 1 From the ADT Main window, select File | Save Application. 2 The Username/Version Entry Form window opens. Enter a valid user name and a version number. Select OK. The Application is saved in a folder with the Application name as the folder name. Note: An Application can be saved any time after a name is assigned and edited further after saving. P2526, Rev. D, Oct/13 4–71 Alstom Signaling Inc. ADT Applications Table 4–18. Saving an Application (Cont.) Step Action 3 To save an already saved Application under another name, select File | Save Application As….` 4 The Save Application As window opens. Enter the new file name. Select OK. The Application is saved in a folder with the new Application name as the folder name. P2526, Rev. D, Oct/13 4–72 Alstom Signaling Inc. ADT Applications 4.10 COPYING APPLICATION DATA FILES To copy the output files created when an Application is compiled onto a microWIU USB device, see Table 4–19. Table 4–19. Copying Application Data Files onto a USB Device (Cont.) Step Action 1 Open the Application to be copied in the ADT. 2 Connect a USB device to the laptop/PC containing the ADT program and files. 3 From the ADT Main window, select Tools | USB Device Actions | Program USB Device. 4 The Program USB Device window opens. From the dropdown menu, select the USB device drive and the appropriate Unit Type. Select OK. P2526, Rev. D, Oct/13 4–73 Alstom Signaling Inc. ADT Applications Table 4–19. Copying Application Data Files onto a USB Device (Cont.) 5 The output files are copied to the USB device. Upon a successful save, a confirmation message displays. Select OK. Note: Programming as unit type master or slave produces a ‘bin’ folder and a ‘cfg’ folder on the USB drive Programming as unit type upgrade deletes all files from the USB drive and produces an ‘updates’ folder containing .tgz files. 6 Record results on Table A–1, Line 10. 7 The USB Info Printing Utility window opens. This report contains the application CRCs. Save or print as needed. The CRCs are needed for installation on the microWIU. Note: This window can be viewed anytime by selecting Tools | USB Options… | View / Print USB Info. P2526, Rev. D, Oct/13 4–74 Alstom Signaling Inc. ADT Applications Table 4–19. Copying Application Data Files onto a USB Device (Cont.) 8 Record results on Table A–1, Line 11. 9 Label the programmed USB device with application-specific information by selecting Tools | Printing | Print Label Report | Master. 10 Record results on Table A–1, Line 12. 11 To load the application from the programmed USB device, refer to the P2525, microWIU Operation and Maintenance Manual, Section 5. P2526, Rev. D, Oct/13 4–75 Alstom Signaling Inc. ADT Applications 4.11 PRINTING OPTIONS Application data file reports and labels are generated and printed from the ADT. To print an Application report file that contains the data for a selected Application, or to print a label for the programmed application-specific USB device, see Table 4–20. Table 4–20. Printing an Application Data File Report (Cont.) Step Action 1 Open the desired Application [File | Open Application…]. 2 From the ADT Main window, select Tools | Printing | [print or view option] 3 Select Tools | Printing | Print ACSES Application Report. P2526, Rev. D, Oct/13 4–76 Alstom Signaling Inc. ADT Applications Table 4–20. Printing an Application Data File Report (Cont.) 3a The Alstom ACSES Application Report window opens. The report in the window can be printed or saved. 4 Select Tools | Printing | Print Device Configuration Report | 8.5 x 11. P2526, Rev. D, Oct/13 4–77 Alstom Signaling Inc. ADT Applications Table 4–20. Printing an Application Data File Report (Cont.) 4a The Device Configuration Report Utility window opens. The report in the window can be printed or saved. P2526, Rev. D, Oct/13 4–78 Alstom Signaling Inc. ADT Applications Table 4–20. Printing an Application Data File Report (Cont.) 5 From the ADT Main window, select Application Settings | Misc tab | Label Print Settings to configure the labels as desired. Select OK. 5a Select Tools | Printing | Print Label Report | Master. P2526, Rev. D, Oct/13 4–79 Alstom Signaling Inc. ADT Applications Table 4–20. Printing an Application Data File Report (Cont.) 5b The Label Printing Utility window opens. The report in the window can be printed or saved. 6 Select Tools | Printing | View/Print Current Application Info. P2526, Rev. D, Oct/13 4–80 Alstom Signaling Inc. ADT Applications Table 4–20. Printing an Application Data File Report (Cont.) 6a The Current Application Info Printing Utility window opens. The report in the window can be printed or saved. P2526, Rev. D, Oct/13 4–81 Alstom Signaling Inc. ADT Applications 4.12 DELETING AN APPLICATION To delete an Application from the ADT program, see Table 4–21. Table 4–21. Deleting an Application (Cont.) Step Action 1 From the ADT Main window, select File | Delete Application…. 2 The Delete Application window opens. Select the appropriate Application. Select Delete. P2526, Rev. D, Oct/13 4–82 Alstom Signaling Inc. ADT Applications Table 4–21. Deleting an Application (Cont.) Step 3 Action A confirmation message appears. Select Yes. The Application’s folder and all of its contents are deleted. P2526, Rev. D, Oct/13 4–83 Alstom Signaling Inc. ADT Applications THIS PAGE INTENTIONALLY LEFT BLANK. P2526, Rev. D, Oct/13 4–84 Alstom Signaling Inc. Application Modification and Viewing SECTION 5 – APPLICATION MODIFICATION AND VIEWING 5.1 INTRODUCTION This section describes how to modify ADT Applications to organize and manage Application data, as well as how to view data while the ADT program is connected to the microWIU. 5.1.1 Opening an Existing Application To open an existing Application, see Table 5–1. Table 5–1. Opening an Existing Application (Cont.) Step Action 1 From the ADT Main window, select File | Open Application…. P2526, Rev. D, Oct/13 5–1 Alstom Signaling Inc. Application Modification and Viewing Table 5–1. Opening an Existing Application (Cont.) Step 2 Action The Select Application window opens. Select the appropriate Application. Select OK. P2526, Rev. D, Oct/13 5–2 Alstom Signaling Inc. Application Modification and Viewing Table 5–1. Opening an Existing Application (Cont.) Step 3 Action The ADT Main window returns with information from the data files for the selected Application. To add or modify a device or input, see SECTION 4 – ADT Applications. P2526, Rev. D, Oct/13 5–3 Alstom Signaling Inc. Application Modification and Viewing 5.1.2 Viewing ACSES Messages To view ACSES messages, see Table 5–2. Table 5–2. Viewing ACSES Messages (Cont.) Step Action 1 With an ACSES Application loaded, right-click on the signal icon or signal name and select ACSES Messages…. P2526, Rev. D, Oct/13 5–4 Alstom Signaling Inc. Application Modification and Viewing Table 5–2. Viewing ACSES Messages (Cont.) Step 2 Action The ACSES Programming window opens. P2526, Rev. D, Oct/13 5–5 Alstom Signaling Inc. Application Modification and Viewing Table 5–2. Viewing ACSES Messages (Cont.) Step Action 3 From the Message dropdown menu, select the message to be viewed. All occurrences of that message are displayed. 4 To edit the Wayside Data Package with or without LOMA for an existing message, highlight the message and update the appropriate data. P2526, Rev. D, Oct/13 5–6 Alstom Signaling Inc. Application Modification and Viewing 5.1.3 Printing ACSES Messages To print ACSES messages, see Table 5–3. Table 5–3. Printing ACSES Messages (Cont.) Step 1 Action From the ADT Main window with an ACSES Application loaded, right-click on the signal icon or signal name and select ACSES Messages…. P2526, Rev. D, Oct/13 5–7 Alstom Signaling Inc. Application Modification and Viewing Table 5–3. Printing ACSES Messages (Cont.) Step 2 Action The ACSES Programming window opens. From the Message dropdown menu, select the message to be printed. To print all messages for the current signal, select Print Current Signal Messages. To print the displayed message, select Print Current Message. P2526, Rev. D, Oct/13 5–8 Alstom Signaling Inc. Application Data Verification SECTION 6 – APPLICATION DATA VERIFICATION 6.1 INTRODUCTION The ADT is used to create an ADT customer-specific application that may be downloaded to the microWIU. Refer to Appendix A and Appendix B for details of application data verification. WARNING The Application Data Verification (ADV) procedure output listing provides a means to compare and verify equivalence between the input and the output data. However, the Application Data Verification process neither determines the safety suitability of the Boolean expression list nor determines the validity of certain encoded application data. The input data to the ADV process must be verified for safety separately, prior to the ADV process, and the safety and suitability of the input data is the responsibility of the user. The ADV does, however, issue warnings and error messages as a result of non-vital data checking to alert the user to possible discrepancies. WARNING Railroad correspondence (validation) testing must be conducted to ensure that microWIU configuration and physical connections agree with railroad track conditions. CAUTION Product manuals clearly define all maintenance requirements of the system, and training must be sufficient to convey understanding of safety requirements P2526, Rev. D, Oct/13 6–1 Alstom Signaling Inc. Application Data Verification 6.2 APPLICATION DATA VERIFICATION PROCEDURE The following steps must be successfully executed before putting into service any Application generated by the ADT. Use the data sheet provided in APPENDIX A (Table A–1) to record the outcome of each step. Table 6–1. Application Verification Steps Step Procedure Reference Section 1 Compile the Application within the ADT. 4.8 and 6.3 2 Verify the Application within the ADT 4.8 and 6.3 3 Verify .xpr files and .xas (for ACSES applications) files. 6.5 4 Compare the contents of the Reports folders (Caa and Adv) and ensure that they are identical. 6.6 5 Perform a visual validation and ensure that the generated Application matches the intended Application Design. 6.7 P2526, Rev. D, Oct/13 6–2 Alstom Signaling Inc. Application Data Verification 6.3 COMPILE THE APPLICATION The following files are generated when an Application is successfully compiled. Table 6–2. Compilation Files Generated Files Description Application Data Files Defines the Application to the CAA (module responsible for the Compile of each Application). Application Data files are always composed of a file that is named with the Application name and the “.xpr” extension. This file defines the Inputs, Variables, and Equations. If the Application supports ACSES messages, a file is generated with the “.xas” extension. This file defines the ACSES messages within the Application. CAA Verification Files Text files that are generated by the CAA module. CAA verification files contain the results of algorithms executed to test the Application Data Structures. Application Data Structures Hex files that are downloaded to the microWIU unit after the verification procedures are successfully completed. Record results on Table A–1, Line 1. P2526, Rev. D, Oct/13 6–3 Alstom Signaling Inc. Application Data Verification 6.4 VERIFY THE COMPILATION OF THE APPLICATION The ADV is a separate utility used to verify the Application Data Structures. If the ADT verification (Tools | Verify) is successful, the ADV verification files are generated. These files contain the results of algorithms executed to test the Application Data Structures. These files are located in two separate folders: CAA and ADV. After a successful verification within the ADT, a dialog window opens indicating the target folder locations. Record results on Table A–1, Line 2. 6.5 VERIFY .XPR AND .XAS FILES An .xpr file is always generated when each application is compiled, while an .xas file is only generated when an application contains ACSES messages. The location for these files, as applicable, is in the Output folder within the application-named folder. Refer also to P2525, microWIU Operation and Maintenance Manual, Section 5. See Figure 6-1 for an example of these files. Figure 6-1. Example .xpr and .xas File Location P2526, Rev. D, Oct/13 6–4 Alstom Signaling Inc. Application Data Verification 6.5.1 Verify .xpr Files For .xpr files, the user must check the following: .xpr File Section Verify Action //-- Vital Input Declaration --// Correct definitions of used and unused inputs Record results on Table A–1, Line 3. //-- Boolean Logic Definition --// Correct Boolean logic definition for each used device. Record results on Table A–1, Line 4. Refer to Figure 6-2. and Figure 6-3. for examples of referenced files. Figure 6-2. Example .xpr File – Vital Input Definition P2526, Rev. D, Oct/13 6–5 Alstom Signaling Inc. Application Data Verification Figure 6-3. Example .xpr File – Boolean Logic Definition P2526, Rev. D, Oct/13 6–6 Alstom Signaling Inc. Application Data Verification 6.5.2 Verify .xas Files For .xas files, the user must check the following: .xas File Section INPUT_DATA Verify Action Correct definition of used and unused inputs Record results on Table A–1, Line 5. Record results on Table A–1, Line 6. Correct inputs and input states are used in the message selection Refer to Figure 6-4. for an example of referenced file. Figure 6-4. Example .xas File – Input Data P2526, Rev. D, Oct/13 6–7 Alstom Signaling Inc. Application Data Verification Figure 6-5. ADT Functional Diagram P2526, Rev. D, Oct/13 6–8 Alstom Signaling Inc. Application Data Verification 6.6 COMPARE THE VERIFICATION REPORTS WARNING No trains may be put into service until ALL of the file outputs are verified to be identical. Compare all of the files in the CAA Output Location folder to ensure that these files are identical to all the files in the ADV Output Location folder. Do not compare files in the subdirectories and ignore comment lines and differences in white space. Section 6.6.2 contains an example instruction procedure for comparing the Verification Reports. 6.6.1 Purpose The completeness and correctness of the Application Data Structures generated by the ADT and CAA Applications are verified by comparing the files generated by the ADT and CAA to the files generated by the ADV tool. The comparison can be done manually, as all of the Application Data files and reports are readable text files. However, a manual comparison may be time-consuming for large Applications because of the large amount of data. The example procedure suggested in Section 6.6.2 is intended to make this comparison easier. The user is free to use any comparison tool providing the same level of features as in Section 6.6.2. The ADT generates the Application Data files that define the logic for a specific Application. The CAA uses the Application Data files as input to generate the Application Data Structures, which are output as hex files. The CAA also generates various CAA Verification Report text files that contain 32-bit CRC summations of the CAA data used to generate the data structures. The ADV uses the Application Data Structure hex files as input to reconstruct the Application Data files (.xpr and .xas) and its own version of the CAA Verification Report files (referred to as the ADV Verification Report files). If the ADV detects any failure conditions, error messages are added to the generated reports. These error messages indicate where there are structural errors, as well as ensuring that the ADV Verification Reports will not match the CAA Verification Reports. Even if the ADV fails to detect an error and generate an error message, differences in the data structures produced by the CAA and ADV will result in different 32-bit CRC summation results. Since the CRC polynomial used is primitive, the probability that the ADV will produce a CRC that matches the CAA CRC using a different set of data is 1 in 232. P2526, Rev. D, Oct/13 6–9 Alstom Signaling Inc. Application Data Verification Alstom suggests the use of WinMerge as a suitable comparison tool. This open source differencing and merging tool for Windows is freely available for download from http://winmerge.org/. Any differences in the CAA and ADV Verification Reports are detected by the WinMerge tool. Refer to Section 6.6.2 for instructions. The Application Data files (.xpr and .xas) generated by the ADV must match the Application Data files generated by the ADT and used as input to the CAA. This comparison proves the completeness of the data structures (no extra or missing logic or messages in the Application Data files). The report files generated by the ADV must also be identical to the files generated by the CAA. This comparison proves the correctness of the data structures (preconditioning constants produce the expected checkword results). The CAA and ADV Application Data files and report files must be compared by the customer/application engineer in order to ensure the safety of the data structures. A report should be generated that shows the results of the comparison. This report should be signed by the customer/application engineer. Record results on Table A–1, Line 8. 6.6.2 6.6.2.1 Example Verification Comparison Report Procedure Suggested Example: The WinMerge Tool The WinMerge tool provides the following features that allow the operator to compare the application Verification Reports. The WinMerge tool: • Runs on Microsoft Windows Operating Systems • Performs directory comparisons • Performs text file comparisons • Ignores comment lines and white space (if configured) • Identifies files as identical in a format that makes it easy to identify success 6.6.2.2 WinMerge Configuration After the WinMerge tool is downloaded and installed (Version 2.12.4 is available at http://winmerge.org/), the WinMerge application needs to be configured. See Table 6–3 to perform the initial WinMerge configuration. P2526, Rev. D, Oct/13 6–10 Alstom Signaling Inc. Application Data Verification Table 6–3. Configuring the WinMerge Tool (Cont.) Step Action 1 Launch the WinMerge version 2.12.4 tool. 2 The WinMerge main window opens. Select Edit | Options… or select the wrench P2526, Rev. D, Oct/13 6–11 on the toolbar. Alstom Signaling Inc. Application Data Verification Table 6–3. Configuring the WinMerge Tool (Cont.) Step 3 Action The Options (General) window opens. Select the General options as shown. 4 Select Compare from the Categories list. P2526, Rev. D, Oct/13 6–12 Alstom Signaling Inc. Application Data Verification Table 6–3. Configuring the WinMerge Tool (Cont.) Step 5 Action The Options (Compare) window opens. Select the Compare options as shown. 6 Select Editor from the Categories list. P2526, Rev. D, Oct/13 6–13 Alstom Signaling Inc. Application Data Verification Table 6–3. Configuring the WinMerge Tool (Cont.) Step 7 Action The Options (Editor) window opens. Select the Editor options as shown. 8 Select OK. 9 The WinMerge main window redisplays. Select Tools | Filters from the dropdown menu. P2526, Rev. D, Oct/13 6–14 Alstom Signaling Inc. Application Data Verification Table 6–3. Configuring the WinMerge Tool (Cont.) Step 10 Action The Filters window opens. Select the Linefilters tab. 11 The Linefilters dialog window opens. Select the Enable Line Filters checkbox. P2526, Rev. D, Oct/13 6–15 Alstom Signaling Inc. Application Data Verification Table 6–3. Configuring the WinMerge Tool (Cont.) Step Action 12 Add the following line filters to allow comments and empty lines to be skipped: Select New. Type ^# in the text box. Select Save. 12a Repeat Step 12 for each of the following linefilters: ^// ^/\**.\*/$ ^$ 12b Select the check box for each item created. 12c Select OK. The WinMerge main window redisplays. 13 Copy or create the “IgnoreSectionMarkers.ini” file so that it contains the following lines. The file should be located in the top level of the WinMerge installation directory. [set0] StartMarker=/* EndMarker=*/ InlineMarker=// InlineMarker=# FileType0=java FileType1=cs FileType2=cpp FileType3=c FileType4=h FileType5=cxx FileType6=txt FileType7=xas FileType8=xpr 14 Close the WinMerge tool by selecting File | Exit, or selecting the X (Close) button at the upper right of the title bar P2526, Rev. D, Oct/13 6–16 Alstom Signaling Inc. Application Data Verification 6.6.2.3 WinMerge Tool Usage After successfully performing the Tools | Verify operation within the ADT application, a dialog window is displayed containing two folders. The CAA Output Location contains the CAA Verification Files, and the ADV Output Location contains the ADV Verification Files. Figure 6-6. Application Data Verifier Window The comparison of the content of these two folders should be performed by the operator. There are two parts to this. Perform the following steps to verify the application data structures were generated correctly. Table 6–4. WinMerge File Comparison Procedure (Cont.) Step Procedure 1 Open the WinMerge application 2 The Select Files or Folders window is displayed. P2526, Rev. D, Oct/13 6–17 Alstom Signaling Inc. Application Data Verification Table 6–4. WinMerge File Comparison Procedure (Cont.) Step Procedure 3 Part One: Enter the CAA Output Location from the “Application Data Verifier” dialog window into the text box labeled Left. Enter the ADV Output Location from the “Application Data Verifier” dialog window into the text box labeled Right. Select OK. 4 The Results window is displayed. 4a The “Comparison result” column should state that all files are identical. If any files are not identical, then the Application Data Structures were not generated correctly. WARNING No trains may be put into service until ALL of the file outputs are verified to be identical. Continue with the verification, making note of all files that are different for later investigation to resolve. 5 Part Two: Open the folder where the reports are stored. P2526, Rev. D, Oct/13 6–18 Alstom Signaling Inc. Application Data Verification Table 6–4. WinMerge File Comparison Procedure (Cont.) Step Procedure 6 Right click on the Adv folder. 7 Select WinMerge. P2526, Rev. D, Oct/13 6–19 Alstom Signaling Inc. Application Data Verification Table 6–4. WinMerge File Comparison Procedure (Cont.) Step Procedure 8 Press Control C to copy the “Left” line. 9 Press Control V to paste the previous line into the second line called “Right” and Change Adv to Caa. 10 Select OK. P2526, Rev. D, Oct/13 6–20 Alstom Signaling Inc. Application Data Verification Table 6–4. WinMerge File Comparison Procedure (Cont.) Step 11 Procedure The Results window is displayed. Verification is complete if ALL files are identical. Continue to Step 12. or Verification is not complete. Investigate the cause of ALL text file differences. After every discrepancy has been corrected, compile and verify application again as in Section 4.8 and continue to Section 6. 12 Record results on Table A–1, Line 7. P2526, Rev. D, Oct/13 6–21 Alstom Signaling Inc. Application Data Verification 6.7 VISUAL VALIDATION OF APPLICATION DATA The generated Application data must be validated against the requirements of the customer for each specific application. The contents of the Application Data files (text files with .xpr and .xas extensions) are examined and verified to be correct and consistent with the desired Application Design. The Application Design is often defined by input documents, such as control tables, aspect tables, etc. WARNING Field testing of an Application is required before placing the location into revenue service. The customer’s testing plan and safety plan define the testing requirements for the Application. Record results on Table A–1, Line 9. P2526, Rev. D, Oct/13 6–22 Alstom Signaling Inc. Preparation Process Data Sheet APPENDIX A – PREPARATION PROCESS DATA SHEET A.1 INTRODUCTION This section contains the data sheet checklist to record all necessary preparation process steps required by the customer/railroad to validate information contained in the microWIU application before beginning revenue service. Retain all data sheets for future reference in the location prescribed by the rules of the local governing authority. Use the data sheet in Table A–1 in conjunction with SECTION 6 – Application Data Verification. WARNING Prior to software installation, validation testing must confirm all application logic is correct and consistent with application requirements. Table A–1. Application Validation Report Data Sheet (Cont.) Project Name: Project Location: ADT Version: CAA Version: ADV Version: Compile Date and Time: ADV Checker’s Name: Today’s Date: Comments: P2526, Rev. D, Oct/13 A–1 Alstom Signaling Inc. Preparation Process Data Sheet Table A–1. Application Validation Report Data Sheet (Cont.) Line Section Action 1 6.3 Application compiled successfully by running Tools | Compile and receiving a “completed successfully” message window. 6.4 Application verified successfully by running Tools | Verify and receiving a “completed successfully” message window. 2 Validated as Correct by Examination of .xpr file: • //-- Vital Input Declaration --// section has correct definitions for all used and unused inputs. • //-- Boolean Logic Definition --// section has correct Boolean logic definition for each used device. 3 6.5 4 Examination of .xas file, if applicable: 5 6.5 6 • INPUT_DATA contains correct definition for all used and unused inputs. • INPUT_DATA contains correct inputs and input states are used in the message selection. Visually verified all files in the CAA Output folder are identical to all files in the ADV Output folder. 7 6.6 8 Comparison report generated and signed by customer/application engineer. Report saved in the location prescribed by the rules of the local governing authority. 9 6.7 Contents of the Application Data .xpr and .xas files examined and verified to be correct and consistent with the desired Application Design. 10 4.10 USB device programmed successfully. 11 4.10 Application-specific CRC output data has been saved and/or printed for microWIU installation. 12 4.10 USB device properly labeled according to configuration control requirements. 13 P2526, Rev. D, Oct/13 Only an application Validated as Correct for each Step may be installed in a microWIU. A–2 Alstom Signaling Inc. Safety-Related Application Conditions / Actions APPENDIX B – SAFETY-RELATED APPLICATION CONDITIONS / ACTIONS This section contains the Safety-Related Application checklist to record all evidence required by the customer/railroad to validate information contained in the microWIU application before beginning revenue service. Retain this checklist information for future reference in the location and format prescribed by the rules of the local governing authority. Table B–1. Safety-Related Application Checklist (Cont.) Safety-Related Application Condition Number Responsible Personnel SRAC.1 Application Design The ADT/CAA/ADV shall be exclusive to Alstom personnel only or skilled and trained Application Designers per contract according to uWIU manuals. Installation The verification and validation process using the ADV tool must ensure that the uWIU is programmed with the correct application logic and is correctly configured. Safety Related Application Conditions / Action Evidence for Implementation Maintenance For each uWIU configured, a Consolidation Report or equivalent documentation, is requested in order to build evidence that: 1. Application Data Verification (ADV) is “Pass” 2. No unused input is linked to a valid WSM (in .xpr file) and VRM (in .xas file) output msg. (Manual check for BL3&4 and automatic check for BL5 by ADV). 3. CRC matches and is correct after download on USB plug. Front panel check is requested: - “As built” verification of the correct uWIU Application and Firmware is activated (Revision, Revision Date and CRC associated), - “As built” verification of the correct uWIU network configuration (including VSOE2 configuration for product BL5). For details, refer to Section 6 regarding Application Data Verification. P2526, Rev. D, Oct/13 B–1 Alstom Signaling Inc. Safety-Related Application Conditions / Actions Table B–1. Safety-Related Application Checklist (Cont.) Safety-Related Application Condition Number Responsible Personnel SRAC.2 Application Design Safety Related Application Conditions / Action Evidence for Implementation The installation, testing, and validation process must ensure that the microWIU is loaded with the correct application logic. Installation Maintenance SRAC.3 Application Design Design of user interfaces shall restrict access to authorized personnel, especially to those functions that can affect safety. Operator SRAC.4 Application Design The configuration control and verification and validation processes must ensure that the microWIU is correctly configured. Installation Maintenance SRAC.5 Installation Personnel must be trained and training must be sufficient to convey understanding of safety requirements and precautions. Maintenance SRAC.6 Application Design P2526, Rev. D, Oct/13 PTC subsystems receiving microWIU messages must enter and/or maintain a safe state/operation in the presence of communications overload from the microWIU. B–2 Alstom Signaling Inc. Safety-Related Application Conditions / Actions Table B–1. Safety-Related Application Checklist (Cont.) Safety-Related Application Condition Number Responsible Personnel SRAC.7 Application Design Installation Maintenance Safety Related Application Conditions / Action Evidence for Implementation Application design process must ensure proper interface specifications (e.g. Implement project level Interface Hazard Analysis). Interface requirements to uWIU must be unambiguously specified according to Product characteristics. Input constraint that a non-permissive signal must be less than 3.4V - 10.2mA (considering component tolerances as well as the worst case combination of failures). Personnel must be trained and qualified, in accordance with the product installation or maintenance manuals before installing or servicing microWIU equipment. Prior to installation, validation testing must confirm that all application logic is correct. SRAC.8 Application Design Installation Processing of ACSES output messages when in the Shadow mode must “vitally” ensure that if the message is inadvertently transmitted to the wrong port (i.e., the ACSES network port vs the specified shadow mode port), then the message will NOT be acceptable by the ACSES OBC (i.e., it will fail the protocol checks; such as an incorrect 72-bit CRC). Operation Maintenance SRAC.9 Application Design The verification process using the Application Data Verifier must be performed to ensure Vital application data structures are correct. Prior to installation, validation testing must confirm that all application logic is correct. P2526, Rev. D, Oct/13 B–3 Alstom Signaling Inc. Safety-Related Application Conditions / Actions Table B–1. Safety-Related Application Checklist (Cont.) Safety-Related Application Condition Number Responsible Personnel SRAC.10 Application Design Safety Related Application Conditions / Action Evidence for Implementation The safety level provided by the ACSES and/or ITC protocol(s) must be considered for the application. ITC and ACSES protocols must protect the Vital information and the OBC must respond safely to receipt of any messages not meeting protocol and/or expected requirements (e.g. out of sequence, unexpected, same time stamp). SRAC.11 Application Design Railroad correspondence (validation) testing must be conducted to ensure that microWIU configuration and physical connections agree with railroad track conditions. Installation Maintenance SRAC.12 Application Design The verification and validation process must ensure that the microWIU is configured correctly. The installation, testing, and validation process must ensure that the microWIU is loaded with the correct application logic. Installation SRAC.12a Application Design Installation Railroad must manage Login and Password for authorized staff. Remote access via TCP/IP connection is secured by SSL and controlled by Login and Password. Operation & Maintenance P2526, Rev. D, Oct/13 B–4 Alstom Signaling Inc. Safety-Related Application Conditions / Actions Table B–1. Safety-Related Application Checklist (Cont.) Safety-Related Application Condition Number SRAC.13 Responsible Personnel Safety Related Application Conditions / Action Evidence for Implementation Personnel must be trained and qualified, in accordance with the product installation or maintenance manuals before installing or servicing microWIU Maintenance equipment. Installation The input cables and connectors are to be keyed and the connectors are clearly labeled. Appropriate field testing must be done after installation/maintenance is performed. SRAC.14 Alstom Application Design Installation Use of unique physical keying shall be used to ensure the correct Baseline hardware and software is installed. Personnel must be trained and qualified, in accordance with the product installation or maintenance manuals before installing or servicing microWIU equipment. Prior to installation, validation testing must confirm that all application logic is correct. SRAC.15 Installation Equipment access doors must be locked. Operation The microWIU equipment must only be serviced by authorized and qualified personnel according to product installation or maintenance manuals. Maintenance All equipment access to be protected by user access procedures that are consistent with cyber-security practice throughout the industry. Critical cables connections to be keyed. P2526, Rev. D, Oct/13 B–5 Alstom Signaling Inc. Safety-Related Application Conditions / Actions Table B–1. Safety-Related Application Checklist (Cont.) Safety-Related Application Condition Number Responsible Personnel SRAC.16 Maintenance Safety Related Application Conditions / Action Evidence for Implementation Training of railroad staff shall be required before servicing any microWIU. Training & Maintenance records will be maintained to assure proper maintenance. SRAC.17 Maintenance SRAC.18 Application Design On-board equipment must fail safely if data from microWIU is not provided or delayed. SRAC.19 Operation Maintainers must review microWIU error logs and repair or remove from service a microWIU reporting Heath-Sync-Lost or Fatal-Error type error(s) within 4 days. Any operational impact that may be due to the microWIU (such as, On-Board unit fails to receive message from microWIU or On-board unit receives invalid messages from the microWIU) must be reported to maintenance department daily by railroad personnel (i.e. by Locomotive engineers or trackside workers). Maintainers must repair or remove from service any microWIU reporting the Heath-Sync-Lost or Fatal-Error type error(s type error(s) or any microWIU reported as potentially impacting operations within four days. Maintenance SRAC.20 Operation Maintenance P2526, Rev. D, Oct/13 Maintenance personnel must be trained and qualified before servicing PTC equipment. Proper operation of PTC must be verified by field test after repair and before use. When boards are replaced, record the source/nature of the fault, part number, serial number, location for the component that is removed. Boards affecting safety shall be keyed. Clarification: microWIU is designed as a Line Replaceable Unit (LRU) i.e., Boards cannot be replaced/removed on site. For microWIUs operating in ACSES mode, the maintainers must follow the periodic maintenance recommendation as described in the Operations and Maintenance Manual. B–6 Alstom Signaling Inc. Safety-Related Application Conditions / Actions Table B–1. Safety-Related Application Checklist (Cont.) Safety-Related Application Condition Number Responsible Personnel SRAC.21 Application Design Safety Related Application Conditions / Action Evidence for Implementation The microWIU system must be installed in a way that eliminates or reduces the risk of external influences affecting the voltages present on the microWIU's Vital inputs. Installation Maintenance SRAC.22 Application Design Wayside equipment serving as Vital inputs to a microWIU must itself be Vital. Installation Maintenance SRAC.23 Application Design The procedure for configuring and installing microWIU units must ensure correlation between the configuration and the site of installation. Installation SRAC.24 Application Design Equipment that receives ACSES/ITC messages from microWIU units must safely handle situations in which messages from the microWIU are transmitted with abnormal frequency. Operation SRAC.25 Application Design Equipment that receives ACSES/ITC messages must safely handle the reception of outdated messages, as revealed by the messages' timestamps. Operation SRAC.26 Application Design Equipment that receives ACSES/ITC messages must safely handle the reception of messages that are not the type for which the microWIU is configured. Operation P2526, Rev. D, Oct/13 B–7 Alstom Signaling Inc. Safety-Related Application Conditions / Actions Table B–1. Safety-Related Application Checklist (Cont.) Safety-Related Application Condition Number Responsible Personnel SRAC.27 Application Design Safety Related Application Conditions / Action Evidence for Implementation The microWIU design is to be tested for safe and correct performance in the presence of standard limits of external interference, as specified in the Hardware Requirements Specification AREMA compliant. Installation Operation Maintenance SRAC.28 N/A SRAC.29 Application Design Cancelled. The EMI sensitivity of equipment external to the microWIU is outside the scope of this product-level analysis. Installation Operation Maintenanc e SRAC.30 Application Design All interfaces between the microWIU and other equipment with which it is compatible must be tested and their performance must be verified. Installation SRAC.31 Application Design P2526, Rev. D, Oct/13 The end-user application of the microWIU's non-vital outputs is outside the scope of this product-level analysis. B–8 Alstom Signaling Inc. Safety-Related Application Conditions / Actions Table B–1. Safety-Related Application Checklist (Cont.) Safety-Related Application Condition Number Responsible Personnel Safety Related Application Conditions / Action SRAC.32 Application Design microWIU Baseline 4 and 5 units are compatible with external equipment with valid FLASHING state outputs. Installation All interfaces between the microWIU and other equipment which could result in spurious FLASHING must be analyzed and tested and their performance must be verified. RAC.33* Application Design The on-site robustness of the CAN bus protocol is outside the scope of this product-level analysis. SRAC.34 Application Design Slave identification information, contained within a microWIU's configuration data, must be correct. SRAC.35 Application Design The input state requirements for generating particular ACSES messages must be verified at the application level and measures must be taken to confirm that the microWIU's ADS contents are consistent with the application requirements. SRAC.36 Installation Master/slave network connections must be installed correctly and verified. SRAC.37 Application Design The microWIU's handling of ACSES Timestamp message field must be considered by the application. SRAC.38 Application Design The microWIU's handling of ACSES Train ID message field must be considered by the application. SRAC.39 Application Design The input state requirements for generating ITC messages must be verified at the application level. SRAC.40 Application Design The Boolean logic functions that are a part of the construction of ITC messages must be verified at the application level and measures must be taken to confirm that the microWIU's ADS contents are consistent with the application requirements. P2526, Rev. D, Oct/13 B–9 Evidence for Implementation Alstom Signaling Inc. Safety-Related Application Conditions / Actions Table B–1. Safety-Related Application Checklist (Cont.) Safety-Related Application Condition Number Responsible Personnel SRAC.41 Application Design Installation Maintenance SRAC.42 Application Design Safety Related Application Conditions / Action Evidence for Implementation Formal application engineer training shall explain proper selection and use of VSOE2 including message configuration. The verification and validation process (supported by the ADV tool) must ensure that the uWIU and VPI are programmed with the correct application logic and is correctly configured. Note: uWIU and VPI shall not be viewed as two independent products. The verification and validation process must ensure the coherency and the compatibility between uWIU and VPI. The Ethernet network shall be maintained as a private and dedicated communications network for Signaling to prevent malicious action. Installation Maintenance * Reliability Application Condition, not Safety-related P2526, Rev. D, Oct/13 B–10 Alstom Signaling Inc. FOR QUESTIONS AND INQUIRIES, CONTACT CUSTOMER SERVICE AT 1–800–717–4477 OR WWW.ALSTOMSIGNALINGSOLUTIONS.COM ALSTOM SIGNALING INC. 1025 JOHN STREET WEST HENRIETTA, NY 14586