Download getting started with dj control air and djuced
Transcript
GETTING STARTED WITH DJ CONTROL AIR AND DJUCED™ More information (forum, tutorials, videos...) available at www.HERCULESDJMIXROOM.com 1 CONNECTING HEADPHONES AND SPEAKERS Front panel: headphones 2 LOADING YOUR MUSIC IN DJUCED™ Use the following buttons to browse through folders and files. Browse through the list of folders or through files: ! When connecting headphones, make sure that the volume level is suitable for listening with headphones: start playing a music track before putting on the headphones, and turn down the volume if it seems that the sound coming from the headphones is too loud. Expand/collapse a folder's tree structure: Access the list of files in a folder: 2.1 Browse to the location where your music files are stored on your computer. Rear panel: speakers 2.2 After highlighting a track, press Load A to load the track on deck A, or press Load B to load the track on deck B. DJUCED™ automatically analyzes the BPM (number of beats per minute) of the track you have loaded. DJUCED™ supports the most commonly-used audio file formats: mp3, wav, wma, aac, aif... 3 PREVIEWING A TRACK 3.5 Start playing the track to be previewed on deck B. Prepare the track (beatmatch the track, place a Cue point...). Previewing lets you prepare the next track to be played (following the track that you are currently playing for your audience). You can use previewing to beatmatch the next track to be played, or pause the track at a precise spot so that playback will start from this exact position. Or you can place a Cue point, which will let you start playback of the track from that point (please also see section 8 – PLACING A CUE POINT). 3.1 You are playing a track on deck A, and want to preview the next track on deck B. B 3.2 Before previewing the track on deck B, you must first completely lower the volume fader on deck B. 3.6 Synchronize the BPM (number of beats per minute) by pressing the Or set the same BPM as on Deck A using the pitch fader (2). Magic B B Rec Magic A 2 1 Rec button on deck B (1). B B 3.7 When you're ready to play the track on deck B, progressively raise the volume fader on deck B. 3.3 Press the button on deck B (the deck on which the track that you want to preview is loaded). Load B Rec Magic 3.4 Press the button before you start playing the track to be previewed. Since you have already set the volume fader to the minimum, the track won't be heard by the audience – only by you, on your headphones. Adjust the volume on your headphones using the buttons. B 3.8 Progressively move the crossfader to the deck B side, where the track that you just previewed is loaded. A B 4 5 MIXING TRACKS SCRATCHING ON A TRACK Mixing tracks means to link up songs, one after another, without any gaps or silences between them. 4.1 You have loaded a track onto each deck (A and B). You start off by playing the track on deck A. A 4.5 To ensure a transition at the same tempo, synchronize the BPM (number of beats per minute) of the track that you are getting ready to play. Here, press the button on deck B (1), so that the BPM value of this track will match the BPM of the track that is about to finish (on deck A). Or set the same BPM as on Deck A using the pitch fader (2). 5.1 Press the button to enable Scratch mode. 5.2 Start playing a track loaded on deck A, for example. A B 4.2 Set the crossfader to the side of the deck on which the track is playing (here, to the left). A 1 5.3 Place your hand on the jog wheel on deck A, as shown in the illustration. B B 5.4 Press down slightly on the jog wheel... 2 4.3 Press the button on the front panel. The sound that will be played for your audience on the speakers will be the same as the sound being played on your headphones. Adjust the volume on your headphones using the buttons. 4.6 To make the transition, progressively move the crossfader toward the deck on which the new track is being played (here, to the right). A 4.4 Before the end of the track being played, start playing the track loaded on deck B. B B When there are 30 seconds remaining until the end of the track, an alert is displayed to let you know that it's time to get ready to play the next track. ! < 30s 5.5 ... and gently turn the jog wheel to the right and to the left, in succession. 6 USING THE PADS 6.3 Creating and playing a loop from a track that has been loaded and is being played Press the Effects, loops and samples are triggered using the pads. Loops Loops Effects Sample 6.1 Applying an effect on a track that has been loaded and is being played Press the Loops Effects button. Effects Lightly tap on one or more of the pads to trigger the effect(s). Loops button. Effects Sample When a track is being played, tap on pad 1 to create the start of the loop (or “Loop in” point), and then tap on pad 2 at the moment where you want to mark the end of the loop (or “Loop out” point). Use the vertical lines in DJUCED™ (1 line = 1 beat), as well as the music being played, to help you determine the best place for the end of the loop. DJUCED™ plays a part of the track as a loop. Tap on pad 2 to exit the loop and return to normal playback. 1 2 The corresponding effect is displayed in DJUCED™, and is applied to the track being played. Sample Tap on pad 3 to divide the loop length in half, and tap on pad 4 to double the length of the loop. 6.2 Playing a sample on a track that has been loaded and is being played Press the Loops Sample button. Effects Sample Tap on one or more pads to trigger the samples (a short snippet of music or sound). The more pressure you apply on the pad, the louder the volume of the sample played will be. When a sample is triggered on a pad, the pad stays lit up the same amount of time as the sample length: perhaps one second, for a short sound like a drum hit; a few seconds, for a sample of music (for example). ÷2 X2 7 8 USING THE AIR CONTROL PLACING A CUE POINT A Cue point is a marker that you can place in a music track. It lets you start playback of the track from that point. 8.1 Press the Loops 7.1 Press the Effects Effects Sample A button. 7.2 Press on a pad and, while maintaining pressure on the pad, move your hand above the proximity sensor to modulate the effect. button to place a Cue point in the track loaded on deck A, for example. SENSOR + PAD Min Max Loops Effects Sample 8.2 Press the Click on the button again to start playback from the Cue point you have placed in the track. button (in the DJUCED™ software) to delete the Cue point. 9 CREATING PLAYLIST CRÉER UNEALISTE DE LECTURE A playlist is lecture a set of-ou tracks thatest you to group together as part of a Une liste de playlistunchoose ensemble de morceaux que– vous pouvez specific genre (electro, rock...) or theme (favorites, birthday, 80s...). regrouper sous un genre (électro, rock,...) ou party, un thème (favoris, soirée, anniversaire, 80s,...) précis. 9.1 Highlight of the tracks thatmorceaux you want que to Mettez enone surbrillance l’un des add the playlist, usingà these voustosouhaitez ajouter la listebuttons: de lecture en utilisant les boutons suivants : The appearsdésormais on the left.à gauche. Le bouton buttonapparaît 9.2 Click Cliquez pour créer une liste de lecture. 9.2 thesur le bouton button to create a playlist. Saisissez un nom pour la liste de lecture, Enter a name for the playlist, then click puis OK. cliquez sur OK. La nouvelle liste de lecture dansfolder. le dossier Playlists. The new playlist appears inapparaît the Playlists GETTING STARTED WITH DJ CONTROL AIR AND DJUCED™ Retournez aufolder dossier contenant votre 9.3 Return 9.3 to the containing your music, musique en utilisant using these buttons:les boutons suivants : 9.4 In Dans DJUCED™, sélectionnez un tracks ou plusieurs morceaux avec la souris. 9.4 DJUCED™, select one or more using your mouse. En holding maintenant appuyée la touche votre clavier, vous pouvez sélectionner plusieurs fichiers By down the SHIFT key onMAJ yourde computer's keyboard, you can select several consecutive files. consécutifs. Drag and drop the selected files into the playlist you have created (here, “My Playlist”). Faites glisser les fichiers sélectionnés vers la liste de lecture créée. Ici, “My Playlist”. Hercules is a division of Guillemot Corporation More information (forum, tutorials, videos...) available at www.HERCULESDJMIXROOM.com



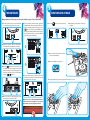





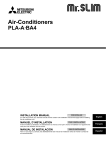







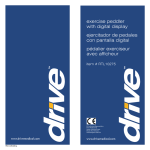

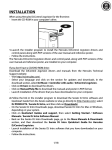
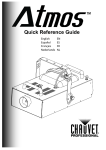
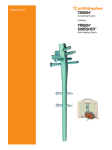

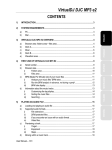
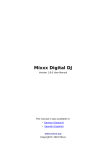
![[English] 450 KB](http://vs1.manualzilla.com/store/data/005878868_1-e5f7783ea728201c5d3bf440f5f55954-150x150.png)