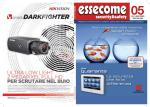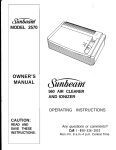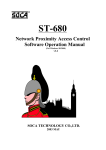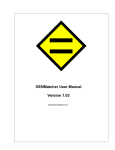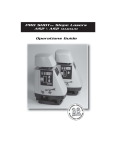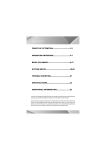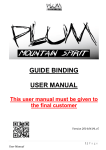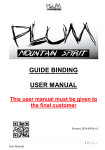Download OfficePro in this help file
Transcript
© Suttles Logging Inc. 2007 OfficePro From: © Suttles Logging Inc, 2007 p1 © Suttles Logging Inc. 2007 p2 © Suttles Logging Inc. 2007 Table of Contents Contents How To Change ROP or Gas Scales Generate LAS Files Navigate Through the Log Print a Log Install OfficePro OfficePro Details Menu Options File Find Print View Modify Tool Bar Icon Descriptions Tabs Header Log Gas View Trouble Shooting Lithology Doesnt Look Right Log Doesn't Load When I Double Click On It The Log Prints Lithology and Gas on Alternating Pages The Printer Shows Way Too Many Pages The Mud Log Will Not Print Correctly on My Plotter p3 4 5 6 7 8 9 11 15 16 17 18 19 21 22 24 25 26 27 29 30 31 32 33 34 35 © Suttles Logging Inc. 2007 Contents WWW.SUTLOG.COM How To o Change ROP or Gas Scales o Generate LAS Files o Navigate Through the Log o Print A Log o Install OfficePro OfficePro Details o Menu Options File Find Print View Modify o Tool Bar Icon Descriptions o Tabs Header Log Gas View Trouble Shooting o Lithology Doesn't Look Right o Log Doesn't Load When Double Clicked o Prints Lith on one Page and Gas on the next o The Printer Prints way too many pages o The Mud Log Will Not Print Correctly on My Plotter -o- p4 © Suttles Logging Inc. 2007 How To Change ROP or Gas Scales Generate LAS Files Navigate Through the Log Print a Log Install OfficePro Back to "Contents" -o- p5 © Suttles Logging Inc. 2007 Change ROP or Gas Scales (When the Force Scale option is selected, the modified log be displayed and printed with the scale entered. These changes are temporary. The log will revert to the original scale when the box is unchecked.) Changing ROP scale Temporarily change the ROP column to any scale. The new scale will be reflected throughout the entire log while the check box is checked. The value chosen will be the high end of the scale. There are 3 major divisions in the ROP column, so choose one that is easily divisible by 3... For example 3 or 6 or 9 (multiples or 1.5 work well also. 1.5 or 4.5 or 7.5 ect.) Changing Gas scale Temporarily change the Gas column to any scale. The new scale will be reflected throughout the entire log while the check box is checked. The value chosen will be the high end of the scale. There are 3 major divisions in the Gas column, so choose one that is easily divisible by 30... For example 30 or 60 or 90 (multiples or 15 work well also. 15 or 45 or 75 ect.) Back to "How To" Back to "Contents" -o- p6 © Suttles Logging Inc. 2007 Generate LAS Files LAS ( Log ASCII Standard) OfficePro generates version 2.0 Las files. This file is compatible with any LAS import utility that is version 2.0 or later. Data is output in 1' increments and includes ROP,Total Gas, %C1, %C2 , %C3, %C4, %C5, Porosity, Florescence, and Cut. Generating an LAS File Click on File in the top left corner of OfficePro Click on Generate LAS (or one of its variants) An LAS file with the same name as the log will be generated in the same folder as the log file. ( ie... If the log is named SLI1234.HLF, the LAS will be in the same folder and will be named SLI1234.LAS ) Explanation of LAS formats Generate LAS File This option creates a standard LAS file. This file does not include lithology or descriptions. This is the option that is most compatible with a wide variety of programs. Generate Optional LAS File (Note: This file is not LAS compliant) Creates a non standard LAS file that includes a 10 character string that represents the lithology and includes the description column. Generate LAS with Lith Pct Creates a standard LAS file that includes lithology percentage. Each lithology symbol has a column with the percentage as the data. Back to "How To" Back to "Contents" -o- p7 © Suttles Logging Inc. 2007 Navigate Through the Log The Preview Window on the right side of the log displays the entire log. Move the mouse to any point on the preview, and the depth will be displayed. Left click or drag the mouse on the preview to scroll through the log. Note: The grayed area is 100' of log Use the scroll wheel on the mouse to scroll short distances through the log. The scroll wheel scrolls faster while pointing at the Gas, Lithology, or the ROP columns. Double click the log to bring up the Jump to What Depth window. Press and hold the right mouse button to magnify any point on the Log or the Preview window. Easily spot shows with the Preview Window bylooking for gas kicks or Por/Fl/Cut marks then click on the areas that are of interest. Arrow buttons at the top to the log: Back to "How To" Back to "Contents" -o- p8 © Suttles Logging Inc. 2007 Print a Log Due to the many variations in printer setup routines, this help file just deals with the general setup that will work for most printers. Refer to your printers user manual for specifics on adjusting these settings. Default 5 inch Entire Log Color Single Sheets o Click the Print Log icon Custom o Select Scale o Select Black and White o Select Interval Default is Full Log o . Default is or Color or Full Log . Default is Color . (Enter the interval after clicking Print Log Wide format Plotter or Single Sheets . o Click the Print Log icon Tips on Printing Banner logs Go to Printing Preferences for the printer in the printers folder: (Close OfficePro before making any changes) o Verify that the printer's paper type is set to Banner or Continuous o Paper size is Letter 8.5 X 11 o Orientation is set to Portrait Remember to click ) . Continuous (banner) or Default is Sheets inch . Continuous (banner) on the toolbar before printing. p9 © Suttles Logging Inc. 2007 Tips on Printing Wide Scale Plotter logs Go to Printing Preferences for the Plotter in the printers folder: (Close OfficePro before making any changes) o o o o o Application Page size: 8.5 X 80 User Standards: Ansi (A,B,...); American; Units = English; (Do NOT select Oversize) Paper Source: 24" roll (regardless of the size paper you use.) Scaling: Fit To This Page: 12.5 X 107.2 inches Orientation: Portrait Remember to click Plotter style on the toolbar before printing. If you are having problems printing a log, CLICK HERE. Back to "How To" Back to "Contents" -o- p10 © Suttles Logging Inc. 2007 Install OfficePro Note: if needed, print this page before continuing. Close any open applications before installing OfficePro. Click the following link to download the OfficePro setup program. www.sutlog.com/officeprofull.msi When asked to Run or Save the installation file, choose Save NOTE: Only choose Run on very fast internet connections. Find the Desktop or My Documents in the Save in drop down box. Click Save When the download completes, click Run p11 © Suttles Logging Inc. 2007 Windows will give a Security Warning about an Unknown Publisher.. Click Run A reminder about uninstalling previous version will appear.. Click Next (This step will only appear if OfficePro was not uninstalled.) If a previous version was not removed you will be prompted to Repair or Remove Office Pro. Click remove.. Then click finish. Then If you were required to follow these steps, the setup will exit. Double click on the OfficeProFull.msi that was saved earlier to p12 © Suttles Logging Inc. 2007 start the installation again. Welcome to OfficePro Wizard .. Click next Installation Folder. (Using the default folder is recommended) (The default is C:\Program Files\OfficePro\ ) Click Next Confirm Installation.. Click Next. OfficePro will now install. If you receive errors, just click Continue or Ignore to continue the installation. These errors occur when another program protects a file that OfficePro needs. OfficePro will run problem free with any version of these shared files. Click Close and your all done. NOTE: 64 Bit versions of Windows Vista might require a re-boot to complete the installation. You can download a demo log by clicking on the following link. Click Save to save it to your desktop or Click open and p13 © Suttles Logging Inc. 2007 double click on the .hlf file to open the log with OfficePro without saving. http://www.sutlog.com/officepro/slidemo.zip If you need any help, feel free to call our Office (432) 687-3148 Ask for Jay Scarpa (CIS Manager) or Harlan Martin (IT Development). Back to "How To" Back to "Contents" -o- p14 © Suttles Logging Inc. 2007 OfficePro Details Menu Options Tool Bar Icon Descriptions Tabs Back to "How To" Back to "Contents" -o- p15 © Suttles Logging Inc. 2007 Menu Options File Find Print View Modify Back to "OfficePro Details" Back to "Contents" -o- p16 © Suttles Logging Inc. 2007 File File Menu Generate LAS File This option creates a standard LAS file. This file does not include lithology or descriptions. Generate Optional LAS File (This file is not LAS compliant) Creates a non standard LAS file that includes a 10 character string that represents the lithology and includes the description column Generate LAS with Lith Pct Creates a standard LAS file that includes lithology percentage. Each lithology symbol has a column with the percentage as the data. Back to "Menu Options" Back to "OfficePro Details" Back to "Contents" -o- p17 © Suttles Logging Inc. 2007 Find Find Text Search the entire log or search individual columns. Choose where to look and enter the search text. The search text will be marked in pink in the thumbnail view of the log. Click on the thumbnail to jump to that position in the log. Click Find and Clear Search Results to remove the markers. Back to "Menu Options" Back to "OfficePro Details" Back to "Contents" -o- p18 © Suttles Logging Inc. 2007 Print Note: Log printing will not start until Print on the Print menu or the Print Log icon Print Continuous (Corresponds to is clicked. ) Use this option to print one long continuous log. Note.. The printer must support banner printing to use this option. Print Plotter (Corresponds to ) This option is used for HP plotters. See Printing a Log for help using this option. Print Sheets (Corresponds to ) This is the default print option. When selected, the log will print on multiple pages. Print All Log (Corresponds to ) Prints the entire log. Print Interval (Corresponds to ) Print a selected interval. (Note: Interval will be entered after clicking the Print Log icon Print Header and first 100' (Corresponds to ) Prints the header and first 100' Print Setup (Corresponds to ) Choose the printer and change printer settings. Know issues: o Some printers will not keep settings that are changed here. Exit OfficePro and adjust settings from the printers folder o Printer will not update after this option is used once. Exit OfficePro and reopen the log to re-adjust settings Print (Corresponds to ) Starts the printing process. p19 ) © Suttles Logging Inc. 2007 For Help Printing a Log, click here. Back to "Menu Options" Back to "OfficePro Details" Back to "Contents" -o- p20 © Suttles Logging Inc. 2007 View View Menu Most of these options are self explanatory, so I will only cover a few of them. Display Gas Right of Description. This option moves the Gas to the right of the Description column. Previous versions of Office Pro displayed the description column on the far right of the log. Display 1" 2" 2.5" comments By default, descriptions are not displayed if the log is not set to anything other than a 5" scale. If this option is selected, portions of the description will be displayed on any scale. (the entire description will not fit with scales less than 5") Display Chromat% This will display a small window in the description breakdown of the chromatograph. column that gives a percentage Mark Casing points Searches the description column to identify and mark casing points on the log. This method of identifying casing points will allow the program to work with older Suttles logs. Mark Tops Not functional yet, but coming soon Back to "Menu Options" Back to "OfficePro Details" Back to "Contents" -o- p21 © Suttles Logging Inc. 2007 Modify Change Log Print Scale (Corresponds to ) Selects the size of log that will be printed. o 1 = 1" of paper = 100' o 2 = 2" of paper = 100' o etc... The default setting will print a 5" log. Select color (Corresponds to ) Turns the color on or off. Reverse Dates On Header Not Functional Include Cover (Corresponds to ) Include the header while printing log. Back to "Menu Options" Back to "OfficePro Details" Back to "Contents" p22 © Suttles Logging Inc. 2007 -o- p23 © Suttles Logging Inc. 2007 Tool Bar Icon Descriptions = Load Log = Generate LAS file (Standard LAS) = Print Log = Select Printer =Printing Style = Continuous Style (For most banner printers) = Plotter Style (For HP Plotters) = Sheet Style (For single sheet printers) = Entire Log / Interval = Header and first 100' = Log Scale = Color On/Off = Include the header Back to "Menu Options" Back to "OfficePro Details" Back to "Contents" -o- p24 © Suttles Logging Inc. 2007 Tabs Header Displays the header information for the log Log Displays the Mud Log Help/Notes Displays general help for OfficePro. If notes were included with the log, this page will display them. (Note files will have the same name as the log, but will be .txt documents) Gas View Displays just the gas curve in an easy to view format. Back to "Tool Bar Icons" Back to "OfficePro Details" Back to "Contents" -o- p25 © Suttles Logging Inc. 2007 Header Includes information about the well such as Producer, Well name, Location, Depths, etc.. The lithology key includes only the lithology that is on this log. Back to "Tabs" Back to "OfficePro Details" Back to "Contents" -o- p26 © Suttles Logging Inc. 2007 Log ROP ROP in Min/Ft. The Tool Tip Text for this column will display Ft/Hr Depth Remarks Includes: Mud, Bit, Flare and Pump information etc.. Lithology Displays the Lithology for the given depth in 10% increments. The Tool Tip Text fro this column will display the percentage and the name of the symbol under the mouse pointer. Porosity, Fluorescence, Cut Displays the Porosity, Fluorescence and Cut for the given depth. o Porosity ~ 0-25 % o Fluorescence ~ 0 - 100 % o Cut ~ None..Trace.. Poor.. Fair.. Good Description Description of lithology and information about bits, trips, cores etc... Gas Gas analysis for the given depth. o Black = Total Gas Yellow=C2 Blue=C3 Purple=IC4+NC4 Green=IC5+NC5 o Red=C1 The Chromatograph is cycled every 3-9 minutes. An integrator built in to the logging program calculates the breakdown of hydrocarbons and enters them on the log. p27 © Suttles Logging Inc. 2007 Thumbnail View This view will always display the entire log. As log is added, it will be compressed to display it. The gray window represents the 100' of log being displayed. Click anywhere on this thumbnail to jump to that position in the log. (Note: Hold the mouse button as you move up or down the thumbnail view to scroll through the log) Back to "Tabs" Back to "OfficePro Details" Back to "Contents" -o- p28 © Suttles Logging Inc. 2007 Gas View Back to "Tabs" Back to "OfficePro Details" Back to "Contents" -o- p29 © Suttles Logging Inc. 2007 Trouble Shooting Lithology Doesnt Look Right Log Doesn't Load When I Double Click on It The Log Prints Lithology and Gas on Alternating Pages The Printer Shows Way Too Many Pages The Mud Log Will Not Print Correctly on My Plotter Back to "Tabs" Back to "OfficePro Details" Back to "Contents" -o- p30 © Suttles Logging Inc. 2007 Lithology Doesnt Look Right Occasionally, Windows will not register the XAtlas font properly. When this happens, the lithology symbols on OfficePro appear as letters, numbers or even blank. This will prevent the log from printing properly. Example of XAtlas font not being registered. To fix this problem, follow these steps. Go to Control Panel Double click the Fonts Folder Scroll to the bottom and wait for the XAtlas Development Lithology to show up. (It should appear within a few seconds) Open the font by double clicking it. There will numbers for font sizes on the left (12, 18, 24, ...). o If it is blank to the right of the font sizes you will need to re-boot your computer. o If you see rectangles or words to the right of the font sizes just restart OfficePro. Example of XAtlas font registering correctly. Back to "Trouble Shooting" Back to "Contents" -o- p31 © Suttles Logging Inc. 2007 Log Doesn't Load When I Double Click On It Error Starting OfficePro If OfficePro has never run on this computer. o Verify that at least one printer is installed in the printers folder One printer or the Fax must be installed. This is the only log that gives an error. o The file might be corrupt Download the log again. Logs will not open or the wrong program opens them. Go to Control Panel. Click Add/Remove Software. Uninstall OfficePro. Re-install OfficePro. Click Here for help Installing OfficePro Back to "Trouble Shooting" Back to "Contents" -o- p32 © Suttles Logging Inc. 2007 The Log Prints Lithology and Gas on Alternating Pages This problem occurs when: The paper size is wrong in Printer Settings in Control Panel o Set the paper size to 8.5 x 11 inches o Orientation should be Portrait o If you are printing a banner log, be sure the paper is set to banner. o Restart OfficePro if any changes are made from Control Panel XAtlas Font might not be registered with windows. o see Lithology Doesn't Look Right to correct this problem. Back to "Trouble Shooting" Back to "Contents" -o- p33 © Suttles Logging Inc. 2007 The Printer Shows Way Too Many Pages This problem occurs when: The paper size is wrong in Printer Settings in Control Panel o Set the paper size to 8.5 x 11 inches o Orientation should be Portrait o If you are printing a banner log, be sure the paper is set to banner. o Restart OfficePro if any changes are made from Control Panel XAtlas Font might not be registered with windows. o see Lithology Doesn't Look Right to correct this problem. Back to "Trouble Shooting" Back to "Contents" -o- p34 © Suttles Logging Inc. 2007 The Mud Log Will Not Print Correctyly on My Plotter Unfortunately, some plotters will not print correctly with OfficePro. If you are using one of these plotters, use SutView. SutView is a new viewer being developed at Suttles Logging. With SutView : Import additional curves into the mud log. Generate custom LAS files with just the data you need. Generate CSV files. (Plain text data separated by commas.) Generate TIFF files. View Total Gas in a Logarithmic scale. Load two logs for correlation in the same window. Easily Print to any Plotter or Printer. SutView will remember printer settings that are assigned to it. If you followed the instructions for installing OfficePro in this help file, you already have SutView installed. Click Here for instructions on Installing OfficePro Before printing the first time, setup the printer in Printing Preferences from the Printers and Faxes folder. For banner logs on a standard printer use these settings: 8.5 x 11 paper (or any setting with a page length that does not contain a fraction) Set the Paper to Banner Set the Orientation to Portrait For printing to a plotter, try these settings: Set the page length to a value longer than the log you are printing or to a length that does not have a fraction. If there is an option for page separation, turn it off. Set the width of the page to the desired width of the log. To Print a Log Right click on a Suttles Mud log that is saved on your computer. p35 © Suttles Logging Inc. 2007 Click Open With SutView When the log opens, Click File Click Print Log If you have set up the plotter to print with Sutview and it should always use these settings, click Set As SutView Default Printer. Click Print Due to the varied settings on plotters, SutView will not be able to determine beforehand if a particular setting will work. p36 © Suttles Logging Inc. 2007 Thats it. If you have any problems, or need more help, feel free to call any time. Jay Scarpa ([email protected]) Harlan Martin ([email protected]) Suttles Logging Inc. Office: 432-687-3148 -o- p37 © Suttles Logging Inc. 2007 Index -CChange ROP or Gas Scales 6 Contents 4 -FFile 17 Find 18 -GGas View 29 Generate LAS Files 7 -HHeader 26 How To 5 -IInstall OfficePro 11 -LLithology Doesnt Look Right 31 Log 27 Log Doesn't Load When I Double Click On It 32 -MMenu Options 16 Modify 22 -NNavigate Through the Log 8 -OOfficePro Details 15 p38 © Suttles Logging Inc. 2007 -PPrint 19 Print a Log 9 -TTabs 25 The Log Prints Lithology and Gas on Alternating Pages 33 The Mud Log Will Not Print Correctly on My Plotter 35 The Printer Shows Way Too Many Pages 34 Tool Bar Icon Descriptions 24 Trouble Shooting 30 -VView 21 p39