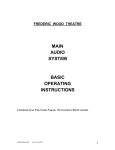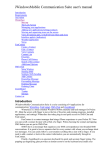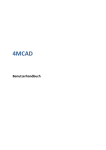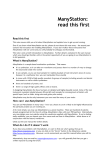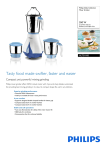Download VITO Audio NotesUser`s manual
Transcript
VITO Audio Notes User's manual 1. 2. 3. 4. 5. 6. 7. 8. 9. Introduction Activation Interface Recording notes Playing notes Managing notes Viewing notes Additional options Contact Us Introduction Welcome to VITO AudioNotes, the easiest solution for taking notes just on the go. This application records your notes in MP3 or WAV format and plays them back. We hope you'll enjoy using VITO AudioNotes as we do our best to provide you with the best solutions for your mobile lifestyle. Activation Downloadable version of VITO AudioNotes is fully functional and has to be purchased and activated for further usage after 14-day trial period. Please purchase VITO AudioNotes at vitotechnology.com To activate: • connect your device to Internet+ • start VITO AudioNotes • go Menu > Activate • type in your activation code from the e-mail you received from VITO after purchasing AudioNotes and press Activate now. In case you can't connect to Internet from your pocket PC, activation will take more time: · start VITO AudioNotes · go Menu > About>Activate · press Activate button, type into the empty field the activation code from the email you received from VITO Technology after purchasing Audio Notes “I have no Internet” and press Activate button below. The file “send_to_support.txt” was saved to “\Program files\VITO\AudioNotes\License\” folder. Please finish activation in the Support section http://vitotechnology.com/en/support/. On this page choose off-line registration in combo box to proceed with the off-line activation of your software. To activate the program off-line make the following steps: 1. Press the button Browse and choose file send_to_support.txt that was created by the program 2. Having chosen the file press the button Get License and safe the file with the license 3. Put the file with your license in the folder where the file send_to_support.txt is 4. Make sure that: the file with the license was named exactly as license_1.0.txt the file is saved in Unicode format Note: as you can see on-line activation is much easier than the off-line variant, which can take considerably more time. We recommend you on-line activation. The e-mails with activation codes are generated automatically, so if you didn’t get the key, check your Spam Filters. Usually when you do not receive the key immediately the letter is put in junk. If you have any questions or problems regarding the activation process, please contact our support at http://vitotechnology.com/en/support/. Interface 1 List of voice notes 2 Recorded incoming call 3 Recorded outgoing call 4 Voice note on storage card 5 Voice note in main memory 6 Size of the highlighted voice note 7 Elapsed time 8 VAS Recording notes 9 Microphone Auto Gain 10 Date and time when the note was recorded 11 Scrollbar 12 Name of the voice note being recorded 13 Recording format 14 Volume 15 Rewind 16 Fast forward to record a new note: • start AudioNotes from Start > Programs > AudioNotes and press the left soft key or tap Record in the bottom tray bar • press previously assigned hardware button. To assign a hardware button for recording go Menu > Recording > Quick record and choose a button in the menu. When you press this button VITO AudioNotes runs and starts recording. Now it works swifter. to pause/resume recording: • press the right soft key or tap Pause in the bottom tray bar to stop recording: • press the left soft key or tap Stop in the bottom tray bar To start playing/ recording from any chosen point: • Play>Stop in the required place, then open drop down menu for this audio note Resume>Play or Record. Note. AudioNotes will continue recording to this same audio note from the place where you stopped. Please note that after you press Resume > Record everything that was recorded to this audio note after the stop point will be rerecorded. to change recording format: • go Menu > Recording > Recording format and choose the necessary format for recording. Mind that high quality recording in WAV format requires more space. to change VAS: • press the left soft key to start recording • navigate with up and down joystick buttons to choose the VAS control panel • press the left or right joystick button to change VAS level Note: VAS (Voice Activated System) allows you to record only sounds that exceed the set VAS level. The loudness is indicated by flashing lights in the VAS panel and the Vas level is a yellow bar you can see in the VAS panel as well. Otherwise, when the loudness is not enough (the lights don't reach the yellow bar), recording is paused. to change Microphone auto gain mode: • press the left soft key to start recording • navigate with up and down joystick buttons to choose the Mic. Auto Gain control panel • press the right joystick button to switch between Mic. Auto Gain modes: Soft, Middle, High. Note: with high auto gain mode turned on the microphone becomes sensitive to the maximum. This is highly recommended when you are far from the sound you want to record. to record all phone conversations automatically: • go Menu > Recording > Calls autorecord and tick this option Note: with Calls autorecord turned on VITO AudioNotes always starts and stays in background after soft reset. In this case you can't stop it with usual task switchers, you can "launch" it "again", i.e. bring its window to the front from Programs > AudioNotes and choose exit in Menu. to turn on speakerphone: • Go Menu>Recording>Speakerphone Note: You may choose to automatically turn on the speaker when calling. This enables VITO AudioNotes to record phone calls practically on all Pocket PCs Phone Edition. It makes recording more audible and comprehensible. Playing notes To play your notes: • choose a note pressing up and down joystick buttons • press joystick and choose play in the pulldown menu To pause/resume playing: • press the right soft key To stop playing: • press the left soft key To change playback options: • press up and down joystick buttons while playing a note to switch between control panels • choose the buttom control panel to play your notes back and forward by pressing left or right joystick buttons • the next control panel allows you to change the volume • choose the upper control panel with the name of a note and press left or right joystick buttons to play previous or next note Managing notes You can perform the following actions with any of your voice notes: play, append recording, rename, change its location, send it via MMS or email, delete. All these options are available in the pulldown menu that appears after you tap a note or press the center joystick button on it. to append recording: • Bring up the pulldown menu for the necessary voice note and press Append. Now you can continue recording to the same voice note. New recording will be appended to the initial one. to rename a note: • Bring up the pulldown menu for the necessary voice note and choose Rename, type a name and press Enter or central joystick button to move note from main memory to storage card or vice versa: • Bring up the pulldown menu for the necessary voice note and choose Location > Storage card or Main memory Note: your voice note will be moved from your storage card to My Documents My Audio Notes directory in device memory or vice versa depending on where it is stored. To choose the target location for storing voice notes go Menu > Recording > Record to and choose main memory or storage card to send your voice note via MMS or email • Bring up the pulldown menu for the necessary voice note and choose Send. In the window that appears choose Outlook email or MMS to send the note via email or MMS. to delete a voice note • Bring up the pulldown menu for the necessary voice note and choose delete. You can delete all voice notes by going to Menu > Select all and then tap and hold on the list of notes and choose Delete Viewing notes After you have started VITO AudioNotes you will see the list of voice notes displaying all your notes both stored on a Storage card and in the main memory. The list is empty if you have no records, i.e. when you start AudioNotes for the first time. All records are saved to the folders My Documents My Audio Notes on Storage card or in the main memory. All options that modify viewing of notes are accessible from Menu > Arrange. There is also the info bar at the bottom of the screen that shows the size of a highlighted voice note and the date and time when it was recorded. Now it takes just a sec to find a recording in the long list of all your audio notes. You just type a part of its name using onscreen keyboard on Pocket PC or dial buttons on Smartphones and the program displays only the recordings with the typed symbols. The most recent recordings always appear at the top of the list. Additional options Additional options include changing screen-off timing and language. to save battery life: • go Menu > Turn Off Screen and choose the interval after which the screen will turn off. Note: The recording will go on with the turned off screen. to change interface language: • go Menu > Language Contact Us If you have any questions, comments or suggestions on VITO AudioNotes, please contact us at http://vitotechnology.com/en/support/.