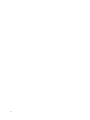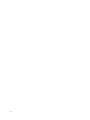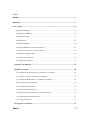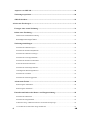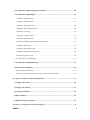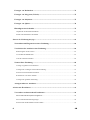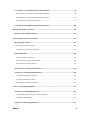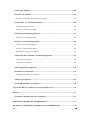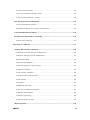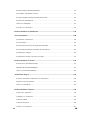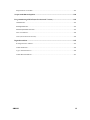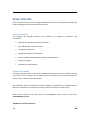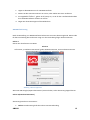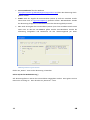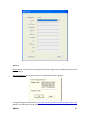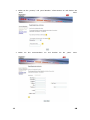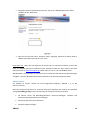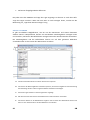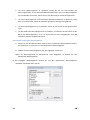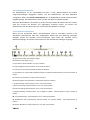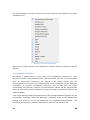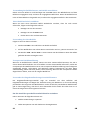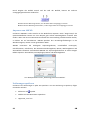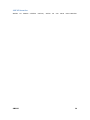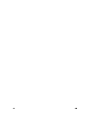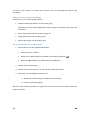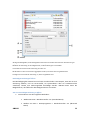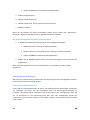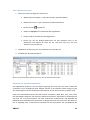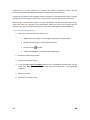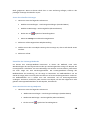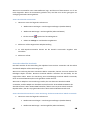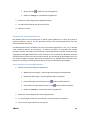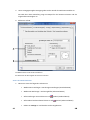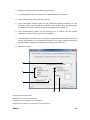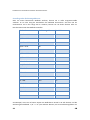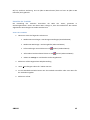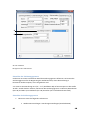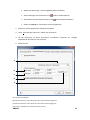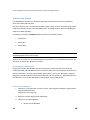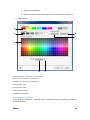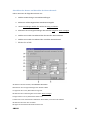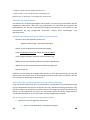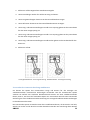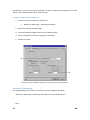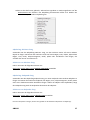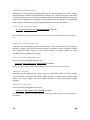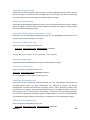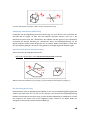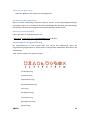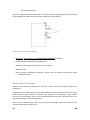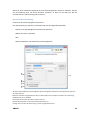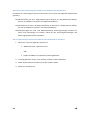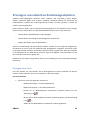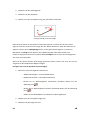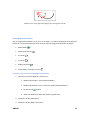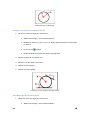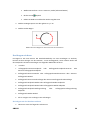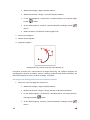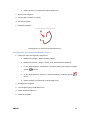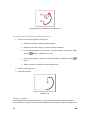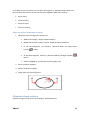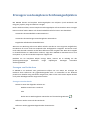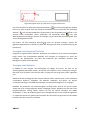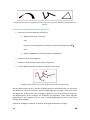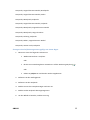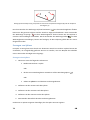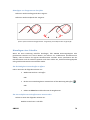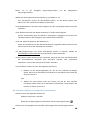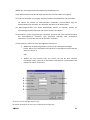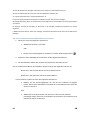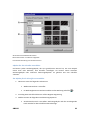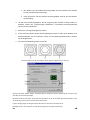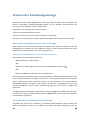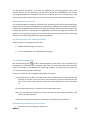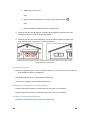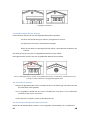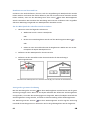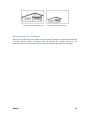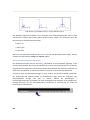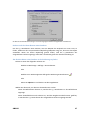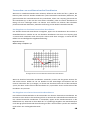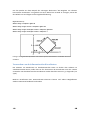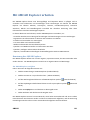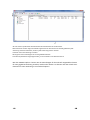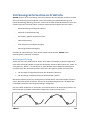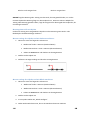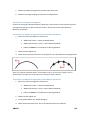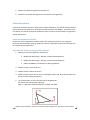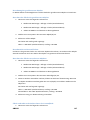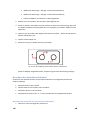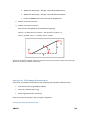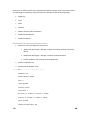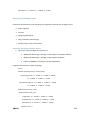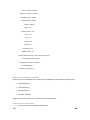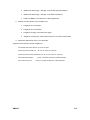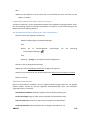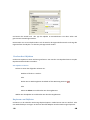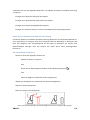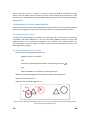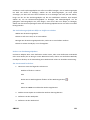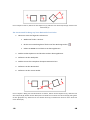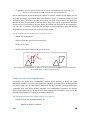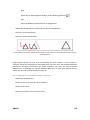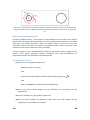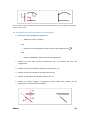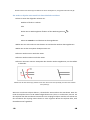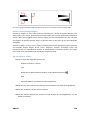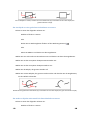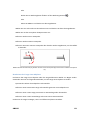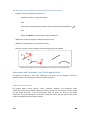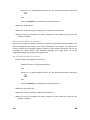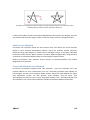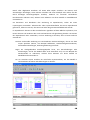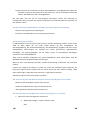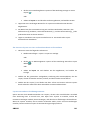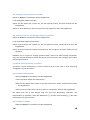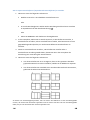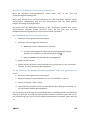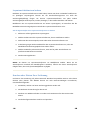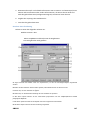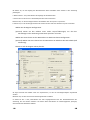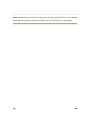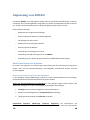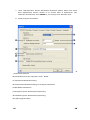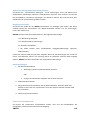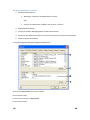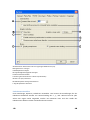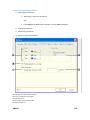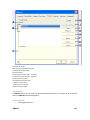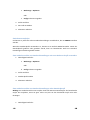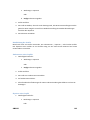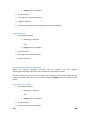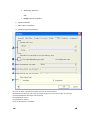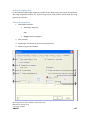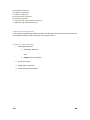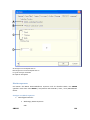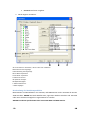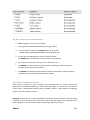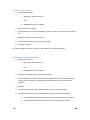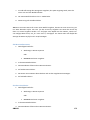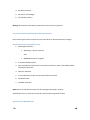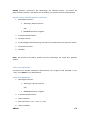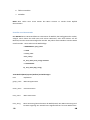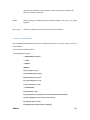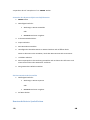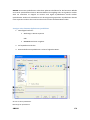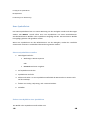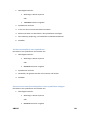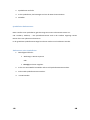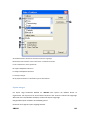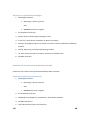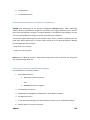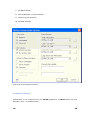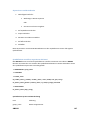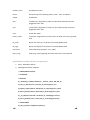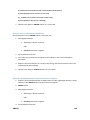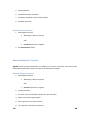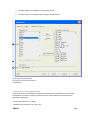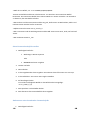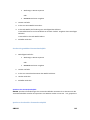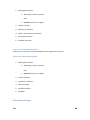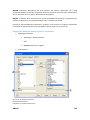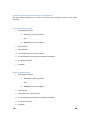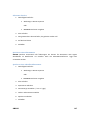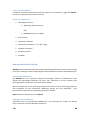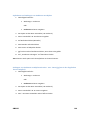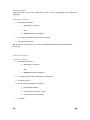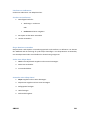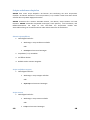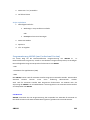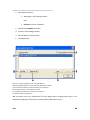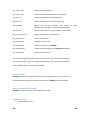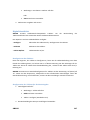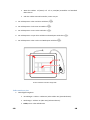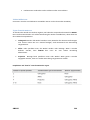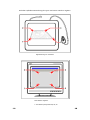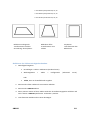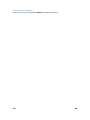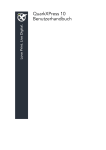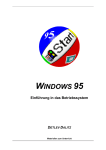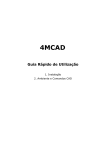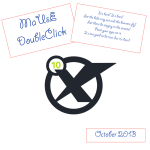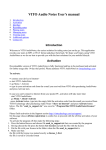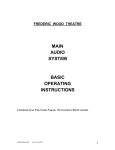Download 4MCAD DE
Transcript
4MCAD Benutzerhandbuch 2 Einleitung Diese Anleitung bietet eine schnelle und benutzerfreundliche Einführung in die Haupteigenschaften und die Funktionsweisen von 4MCAD an. 4MCAD ist die bekannte CAD‐Alternative, die open DWG Vereinbarkeit, ähnliche Programmumgebung, sowie Unterstützung für AUTOCAD von Standardbefehlen, Menus, Script, Stille, Modelle usw. anbietet. 4MCAD hat vier Varianten: 4MCAD Viewer: CAD Ansicht, Druckfunktionen, Texte und Bemaßung bearbeiten. 4MCAD Classic: 2D/3D vollständiges Design 4MCAD Standard: 4MCAD Classic + Rasterbild, Rendering 4MCAD Professional: 4MCAD Standard Programmierungsschnittstellen, Bibliothek Manager + 3D Solids (Volumenmodelle), Dieses Handbuch präsentiert die Grundlagen beider Versionen des Programms. Am Anfang hilft es dem Benutzer bei der Installation des Programms, und bei der Öffnung neuer Dateien, dem Auswählen der Zeichnungseinstellungen (Papiergröße, Skala, Schriftstil) und die Zeichnenshilfsmittel (OFANG, ORTHO usw). Das Handbuch bietet generelle Richtlinien über die Arbeitsweise nicht nur mit einfachen Befehlen, wie Linien, Kreisen, Bögen als auch mit komplexeren Befehlen wie Polygon und Spline‐Kurven. Andere wichtige Aspekte, wie die Zeichnungsbewegung, oder die Koordinatensysteme und das Drucken von Zeichnungen werden hier im Kurzen beschrieben. 3 4 Inhalt 4MCAD ........................................................................................................................................ 1 Einleitung .................................................................................................................................... 3 Erste Schritte ............................................................................................................................ 14 Systemanforderungen ................................................................................................................... 14 Installation von 4MCAD ................................................................................................................. 14 4MCAD Aktivierung....................................................................................................................... 15 4MCAD Starten ............................................................................................................................. 19 Arbeiten mit 4MCAD...................................................................................................................... 20 Anzeige von Befehlen in einem Kontextmenü............................................................................... 21 Anzeigen und Schließen von Werkzeugkästen.............................................................................. 21 Verwendung der Befehlsleiste....................................................................................................... 23 Verwenden der Statusleiste............................................................................................................ 23 Verwenden der Promptbox ............................................................................................................ 24 Eingeben von Befehlen ....................................................................................................... 25 Befehle verwenden .............................................................................................................. 25 Verwendung des Werkzeugkastens, um Befehle zu verwenden.................................................... 25 Verwendung von Menüs, um Befehle auszuführen....................................................................... 25 Verwendung des Befehlsfensters, um Befehle auszuführen.......................................................... 26 Einen Befehl mehrfach ausführen.................................................................................................. 26 Verwendung des alten Befehls ...................................................................................................... 26 Transparente Befehlsausführung ................................................................................................... 26 Verwenden des Eingabeaufforderungs-Protokoll-Fensters ........................................................... 26 Verwenden der Maus-Kombinationen........................................................................................... 27 Verwenden eines Skripts ............................................................................................................... 27 Korrigieren von Fehlern..................................................................................................... 27 4MCAD 5 Anpassen von 4MCAD ....................................................................................................... 28 Zeichnungen speichern....................................................................................................... 28 4MCAD beenden................................................................................................................. 29 Arbeiten mit Zeichnungen ....................................................................................................... 31 Erzeugen einer neuen Zeichnung ...................................................................................... 31 Öffnen einer Zeichnung...................................................................................................... 31 Öffnen einer bestehenden Zeichnung ............................................................................................ 32 Beschädigte Zeichnungen Öffnen.................................................................................................. 33 Zeichnungseinstellungen .................................................................................................... 34 Einstellen des aktuellen Layers...................................................................................................... 34 Einstellen der aktuellen Objektfarbe.............................................................................................. 35 Einstellen des aktuellen Linientyps ............................................................................................... 37 Einstellen des Linientyp-Maßstabs ................................................................................................ 38 Einstellen der aktuellen Linienstärke............................................................................................. 39 Setzen des aktuellen Druckstils ..................................................................................................... 40 Einstellen der Zeichnungseinheiten ............................................................................................... 41 Grundlegendes Skalierungsfaktoren .............................................................................................. 44 Einstellen der Texthöhe ................................................................................................................. 45 Einstellen der Zeichnungsgrenzen ................................................................................................. 46 Arbeiten mit Farben ........................................................................................................... 48 Benutzung der Indexfarben............................................................................................................ 48 Benutzung der Echtfarben ............................................................................................................. 49 Einstellen und Ändern der Raster- und Fangausrichtung.............................................. 50 Einstellen des Hilfsrasters.............................................................................................................. 50 Einstellen des Fangabstandes......................................................................................................... 52 Ändern des Fang- und Rasterwinkels sowie des Rasterursprungs................................................. 52 Verwenden des isometrischen Fangs und Rasters ......................................................................... 53 6 4M Verwenden der Option Orthogonal zeichnen................................................................... 54 Verwenden der Objektfänge .............................................................................................. 55 Objektfang: Nächster Fang ............................................................................................................ 57 Objektfang: Endpunkt-Fang .......................................................................................................... 57 Objektfang: Mittelpunkt-Fang ....................................................................................................... 58 Objektfang: Zentrumspunkt-Fang.................................................................................................. 58 Objektfang: Lot-Fang .................................................................................................................... 58 Objektfang: Tangenten-Fang ......................................................................................................... 59 Objektfang: Quadrant-Fang ........................................................................................................... 59 Objektfang: Einfügepunkt-Fang (Basispunkt-Fang) ..................................................................... 59 Objektfang: Punkt-Fang................................................................................................................. 59 Objektfang: Schnittpunkt-Fang...................................................................................................... 59 Objektfang: Planansicht-Schnitt-Fang ........................................................................................... 60 Das Werkzeug Quick-Fang............................................................................................................ 60 Das Werkzeug Kein Objektfang .................................................................................................... 61 Verwenden der Fangmarkierung ...................................................................................... 61 Speichern der Zeichnung ................................................................................................... 62 Speichern Ihrer Zeichnung ............................................................................................................ 63 Speichern einer Zeichnung mit einem neuen Namen oder Dateiformat ........................................ 64 Erzeugen von einfachen Zeichnungsobjekten ........................................................................ 65 Erzeugen einer Linie........................................................................................................... 65 Erzeugen von Kreisen......................................................................................................... 67 Kreisbogen zeichnen ........................................................................................................... 69 Ellipse zeichnen ................................................................................................................... 72 Elliptischer Bogen zeichnen ............................................................................................... 73 Erzeugen von komplexen Zeichnungsobjekten....................................................................... 74 4MCAD 7 Erzeugen von Rechtecken .................................................................................................. 74 Erzeugen von Polygonen (Vieleck) .................................................................................... 75 Erzeugen von Polylinien ..................................................................................................... 75 Erzeugen von Splines.......................................................................................................... 78 Hinzufügen einer Schraffur ............................................................................................... 79 Objekte für die Schraffur auswählen ............................................................................................. 83 Fläche zum Schraffieren auswählen. ............................................................................................. 85 Steuern der Zeichnungsanzeige............................................................................................... 86 Neuzeichnen und Regenerieren einer Zeichnung............................................................. 86 Verschieben der Ansicht in einer Zeichnung.................................................................... 86 Benutzung der Scroll-Leisten ........................................................................................................ 87 Verwenden des Befehls Pan .......................................................................................................... 87 Ansicht in Echt-Zeit drehen........................................................................................................... 89 Zoomen Ihrer Zeichnung ................................................................................................... 89 Anzeige vergrößern und verkleinern ............................................................................................. 89 Anzeigen der vorherigen Ansicht der Zeichnung .......................................................................... 91 Zoomen mit einem definierten Faktor ........................................................................................... 91 Kombinieren von Zoom und Pan................................................................................................... 92 Anzeigen der gesamten Zeichnung................................................................................................ 92 Anzeigen mehrerer Ansichten............................................................................................ 93 Arbeiten mit Koordinaten......................................................................................................... 94 Verwenden von kartesischen Koordinaten....................................................................... 94 Wie sind Koordinatensysteme aufgebaut?.................................................................................... 94 Wie werden Koordinaten angezeigt? ............................................................................................. 96 Suchen nach den Koordinaten eines Punktes ................................................................................ 97 8 4M Verwenden von zweidimensionalen Koordinaten ............................................................ 98 Das Eingeben von absoluten kartesischen Koordinaten ................................................................ 98 Das Eingeben von relativen kartesischen Koordinaten ................................................................. 98 Das Eingeben von polaren Koordinaten ........................................................................................ 99 Verwenden von dreidimensionalen Koordinaten........................................................... 100 Mit 4MCAD Explorer arbeiten .............................................................................................. 101 Benutzung des 4MCAD Explorer.................................................................................... 101 Zeichnungsinformationen Ermitteln..................................................................................... 103 Messung und Teilung........................................................................................................ 103 Messungsintervalle an Objekte .................................................................................................... 104 Unterteilen von Objekte in Segmente .......................................................................................... 105 Fläche Berechnen .............................................................................................................. 106 Fläche mit Punkten berechnen ..................................................................................................... 106 Berechnung der geschlossenen Objekte ...................................................................................... 107 Berechnen der mehreren Flächen................................................................................................. 107 Berechnen des Abstands und Winkels ............................................................................ 108 Anzeige der Zeichnungsinformationen ........................................................................... 109 Anzeige der Objektinformationen ............................................................................................... 109 Anzeige der Zeichnungs-Status ................................................................................................... 111 Messung der Zeichnungs-Aufwand ............................................................................................. 112 Ändern von Zeichnungsobjekten........................................................................................... 114 Auswahl von Zeichnungsobjekten................................................................................... 114 Ausgewählte Objekte durch Hervorheben anzeigen.................................................................... 115 Objektauswahlmethoden.............................................................................................................. 115 Ändern der Objekteigenschaften..................................................................................... 117 4MCAD 9 Löschen der Objekten....................................................................................................... 118 Kopieren von Objekten .................................................................................................... 118 Kopieren von Objekten innerhalb einer Zeichnung..................................................................... 119 Neuanordnen von Zeichnungsobjekten .......................................................................... 120 Zeichnungsobjekte schieben ........................................................................................................ 120 Drehen von Zeichnungsobjekten ................................................................................................. 121 Änderung von Zeichnungsobjekten ................................................................................ 123 Strecken von Zeichnungsobjekte ................................................................................................. 123 Skalieren von Zeichnungsobjekten ................................................................................. 124 Dehnen von Zeichnungsobjekten ................................................................................................ 126 Stutzen von Zeichnungsobjekten ................................................................................................. 129 Bearbeiten der Länge eines Objektes........................................................................................... 131 Aufbrechen und Verbinden von Zeichnungsobjekten................................................... 132 Aufbrechen von Objekten............................................................................................................ 132 Verbinden von Objekten.............................................................................................................. 133 Zeichnungsobjekte gruppieren ........................................................................................ 133 Bearbeiten von Polylinien ................................................................................................ 133 Öffnen und Schließen von Polylinien.......................................................................................... 134 Auflösen von Objekten ..................................................................................................... 135 Fasen und Abrunden von Objekten ................................................................................ 135 Arbeiten mit Blöcken, Attributen und externen Referenzen................................................. 136 Drucken .................................................................................................................................. 137 Formatieren und Drucken einer Zeichnung................................................................... 137 Verwenden von Papierbereich und Modellbereich ............................................................... 137 Betrachten von Zeichnungen im Papierbereich und im Modellbereich................................ 139 10 4M Ein neues Layout erstellen ........................................................................................................... 140 Layouts aus anderen Zeichnungen nutzen ................................................................................... 141 Layouts in einer Zeichnung verwalten......................................................................................... 142 Das Arbeiten mit Layoutansichten.................................................................................. 143 Layout-Ansichtsfenster erstellen ................................................................................................. 143 Betrachten und Skalieren von Layout-Ansichtsfenstern.............................................................. 145 Layoutansichtsfenstern ändern ....................................................................................... 146 Drucken oder Plotten Ihrer Zeichnung .......................................................................... 146 Drucken einer Zeichnung ............................................................................................................ 147 Anpassung von 4MCAD......................................................................................................... 151 Ändern und setzen der Optionen..................................................................................... 152 Ändern und setzen der Optionen der Menüleiste......................................................................... 152 Ändern der Eintragungen unter Pfade/Dateien ............................................................................ 155 Bearbeiten der Pfade.................................................................................................................... 155 Ändern der Systemdateien ........................................................................................................... 155 Ändern der Optionen im Menü Anzeige...................................................................................... 157 Fadenkreuz einstellen .................................................................................................................. 158 Profile erstellen und ändern ......................................................................................................... 160 Einstellungen der Profile speichern. ............................................................................................ 160 Profile erstellen ............................................................................................................................ 160 Profil laden................................................................................................................................... 161 Handhabung der Profile............................................................................................................... 163 Profile auf verschiedenen Computern.......................................................................................... 164 Ändern der Druckoptionen .......................................................................................................... 165 Ändern der Option Fang .............................................................................................................. 167 Ändern der Option Auswahl........................................................................................................ 168 Menüs anpassen ................................................................................................................ 169 4MCAD 11 Beschreibung der Menükompatibilität......................................................................................... 170 Neue Menüs und Befehle erstellen ............................................................................................. 171 Erweiterte Menüeinstellungen nach Kenntnisstand..................................................................... 174 Speichern der Menüdateien ......................................................................................................... 174 Laden einer Menüdatei ................................................................................................................ 175 Erstellen von Untermenüs............................................................................................................ 176 Benutzerdefinierte Symbolleisten.................................................................................... 178 Neue Symbolleiste ............................................................................................................. 180 Symbolleiste Umbenennen .......................................................................................................... 182 Flyouts anlegen ............................................................................................................................ 183 Einstellen des Praxislevels für Symbolleistenbefehle.................................................................. 184 Erstellen Benutzerdefinierter Befehle der Symbolleiste .............................................................. 185 Symbolleisten einfügen................................................................................................................ 186 Symbolleisten erstellen, exportieren als Datei ............................................................................. 187 Benutzerdefinierte Tastatur............................................................................................. 190 Erstellen eines Tastaturkurzbefehls ............................................................................................. 191 Speichern der Tastaturkurzbefehle .............................................................................................. 193 Laden von Tastaturkurzbefehlen ................................................................................................. 194 Aliasnamen anlegen .......................................................................................................... 194 Erstellen, umbenennen und löschen von Aliasnamen.................................................................. 196 Speichern eines Aliasnamens....................................................................................................... 197 Laden von Aliasdateien ............................................................................................................... 198 Benutzerdefinierte Objekte.............................................................................................. 198 Arbeiten mit Audionotes.............................................................................................................. 198 Anhängen von Audionotes ......................................................................................................... 198 Audionote öffnen ......................................................................................................................... 200 Audionote abspielen .................................................................................................................... 200 Löschen von Audionotes ............................................................................................................. 201 12 4M Shape-Dateien verwenden ........................................................................................................... 201 Scripts aufnehmen abspielen ........................................................................................... 202 Programmierung 4MCAD (nur Professional Version) ................................................. 203 LISP Routinen ............................................................................................................................... 203 ADS Applicationen........................................................................................................................ 205 ADS Kompatibilität verstehen...................................................................................................... 205 DCL mit 4MCAD ........................................................................................................................ 206 VBA (nur Professional Version).................................................................................................. 206 Digitalisiertablett .............................................................................................................. 207 Konfigurieren des Tabletts........................................................................................................... 207 Tablett kalibrieren........................................................................................................................ 209 Typen Transformatieren .............................................................................................................. 209 Tablett Benutzerdefiniert ............................................................................................................. 212 4MCAD 13 Erste Schritte Dieser Abschnitt hilft Ihnen den Einstieg in 4MCAD Software mit der Installieren‐Anleitung und bietet grundlegende Informationen über Benutzung. Systemanforderungen Sie benötigen die folgende Software und Hardware, um 4MCAD zu installieren und auszuführen: • Windows XP, Windows Vista, oder Windows 7 • Min. 300 Megahertz (MHz) Prozessor • 512 MB Arbeitsspeicher • 230 MB freie Speicher auf Festplatte • Super VGA (800 x 600) oder besser Monitor und Grafikkarte • Tastatur und Maus • CD‐ROM oder DVD Laufwerk Installation von 4MCAD Ein Setup‐Programm leitet Sie durch den 4MCAD Installationsprozess. Das Programm kopiert die Dateien in einem Ordner, die von Setup auf Ihrer Festplatte erstellt wird. Das Programm erstellt auch ein Menü auf den Start‐Menü. Die Installation startet automatisch nach dem Einlegen der 4MCAD CD in CDROM‐Laufwerk. Wenn die Installation nicht automatisch startet, können Sie setup.exe selbst starten. Wenn Sie das Programm aus dem Internet heruntergeladen haben, starten Sie die Datei Setup4MCAD11_GE.exe . 4MCAD von einer CD installieren: 14 4M 1. Legen Sie die 4MCAD CD in Ihr CD‐ROM‐Laufwerk. 2. Warten Sie die Autostart‐Funktion zu starten, oder wählen Sie Start> Ausführen 3. Im Eingabefeld "Öffnen", geben Sie d:\setup ein, wo D für den Laufwerksbuchstaben Ihres CD‐ROM‐Laufwerk. Klicken Sie auf OK. 4. Folgen Sie die Anweisungen auf dem Bildschirm. 4MCAD Aktivierung Nach der Bestellung von 4MCAD Software bekommen Sie einen Aktivierungskode. Dieser Kode für die Freischaltung der Funktionen nötig. Für die Freischaltung folgen Sie diese Schritte: Schritt 1 Starten Sie die Software vom Menü. Schritt 2 Auf Fenster „Installations‐Parameter“ geben Sie Benutzername, Firma und Seriennummer (Aktivierungskode) ein und klicken Sie „Aktiveren“ Taste. Abbildung 1 Aktivierungsfenster Wenn Sie USB‐Dongle (Kopierschutzstecker) Version haben, ist die Aktivierung abgeschlossen. Schritt 3 (Download‐Versionen) Aktivierung besteht aus 4 Varianten: • Online: Die Aktivierung läuft über aktive Internetverbindung. 4MCAD 15 • Internet Webseite: Über die Webseite (http://doc.texnikoi.gr/4MCAD/Register/Registration.aspx) kann die Aktivierung durch geführt werden. • E‐Mail: Nach der Angabe der Personendaten (Schritt 4) wird eine Textdatei erstellt. Diese Datei muss an [email protected] gesendet werden. 4M Mitarbeiter werden die Aktivierung fertigstellen und bekommen Sie den Aktivierungskode per Email. • Fax: Nach der Angabe der Personendaten (Schritt 4) wird eine Textdatei erstellt. Diese Datei muss an 4M +30 210 6848237 gefaxt werden. 4M Mitarbeiter werden die Aktivierung fertigstellen und bekommen Sie den Aktivierungskode per Email. Abbildung 2 Aktivierung der Software Klicken Sie „Weiter“ Taste um die Aktivierung zu beenden. Schritt 4 (nicht für Web‐Aktivierung ) Auf Aktivierungsfenster müssen die Personaldaten eingegeben werden. Bitte geben Sie Ihre Daten sehr vorsichtig ein. Dann drücken Sie „Aktivieren“ Taste. 16 4M Schritt 5 Online: Dieser Prozess läuft im Hintergrund und nach erfolgreicher Anmeldung wird per Email benachrichtigt. Internet Webseite: Auf der Seite wird einen angeforderten Kode angezeigt: und gleichzeitig wird die Webseite (http://doc.texnikoi.gr/4MCAD/Register/Registration.aspx) geöffnet. Um die Aktivierung abzuschließen, müssen folgende Schritte durch geführt werden: 4MCAD 17 • Geben Sie die „Country“ und „Serial Number“ Informationen ein und drücken Sie „Next“ Taste: • Geben Sie Ihre Personendaten ein und drücken Sie die „Next“ Taste: 18 4M • Nun geben Sie den angeforderten Kode ein, der Sie von 4MCAD bekommen haben. Drücken Sie die „Next Taste: • Nun wird auf der Seite einen „Response Code“ angezeigt. Kopieren Sie diesen Kode in 4MCAD ein und drücken Sie die „OK“ Taste. Email oder Fax: Wenn Sie Ihre Software per Email oder Fax aktivieren möchten, müssen Sie erste von 4MCAD generierte Textdatei auf der Festplatte speichern. Dann können Sie diese Datei per Email an [email protected] senden oder per Fax an +30 210 6848237 faxen. 4M Mitarbeiter sind zwischen um 10 und 19 Uhr (Localzeit) für die Aktivierung‐Anforderungen verfügbar. Nach der Bearbeitung der Daten bekommen Sie Aktivationskode per Email. 4MCAD Starten Um 4MCAD zu starten, wählen Sie Start‐>Programme‐>4MCAD‐> 4MCAD v (v ist die Versionsnummer). Wenn das Programm gestartet ist, wird eine leere Seite angezeigt. Das wird von der Standard Vorlage 4mcad2K_ge.dwg erstellt. Verwendung der Vorlage hat mehrere Vorteile: • Sie können vorher alle Bemaßungseinheiten, Raster‐Einstellungen, Texthöhe und andere Zeichnungsspezifische Einstellungen. • Sie können Speziale Layers definieren. • Druckstil Tabelle festlegen. 4MCAD 19 • Sie können festgelegte Blöcke definieren. Bei jedem Start des 4MCADs wird Tipp des Tages angezeigt. Sie können es auch über Hilfe‐ >Tipp des Tages erreichen. Wenn Sie beim Start es nicht anzeigen lassen, machen Sie die Markierung vor „Tipps beim Starten anzeigen“ weg. Arbeiten mit 4MCAD Es gibt verschiedene Möglichkeiten, wie Sie mit den 4M‐Fenster und seinen Elementen arbeiten können. Beispielsweise können Sie verschiedene Werkzeugkästen anzeigen lassen und anordnen, Sie können die Befehlsleiste anzeigen lassen oder Sie aktivieren die Statusleiste. Die Werkzeugkästen und die Befehlsleiste können Sie auf dem gesamten Bildschirm verschieben oder an den Kanten des 4M‐Fensters verankern. A. Sie können die Menüleiste am oberen Fensterrand anpassen. B. Sie können die Werkzeugkästen individuell anpassen, das Erscheinungsbild und die Anordnung der Werkzeuge ändern und Ihre eigenen Befehle und Makros hinzufügen. C. Die Zeichnungen werden im Zeichnungsfenster angezeigt. D. Mit dem Klick auf Tabs können Sie Modelansicht und Druckansicht umschalten. E. Sie können Befehle in die Befehlsleiste eingeben. Durch Ziehen der Befehlsleiste können Sie diese an eine andere Position auf dem Bildschirm verschieben. 20 4M F. In der Statusleiste werden Ihnen Informationen wie Name oder Zweck eines Werkzeuges, die aktuellen Cursor‐Koordinaten, Layer‐Name und Moduseinstellungen angezeigt. G. Das Symbol des Benutzerkoordinatensystems (BKS) zeigt Ihnen die Orientierung der Zeichnung im dreidimensionalen Raum an. H. Sie können alle Werkzeugkästen beliebig auf dem Bildschirm verschieben und verankern. I. Sie können die Objekte über Eigenschaftenpanel verwalten. Anzeige von Befehlen in einem Kontextmenü Das Kontextmenü bietet einen schnellen Zugriff auf bestimmte Befehle. Das Kontextmenü wird Ihnen angezeigt, wenn Sie ein Objekt oder einen Werkzeugkasten mit der Rechten‐Maus‐Taste anklicken. Die Auswahl, die Ihnen im Kontextmenü angezeigt wird, hängt davon ab, ob Sie einen Werkzeugkasten oder ein Objekt angeklickt haben. Haben Sie mit der Rechten‐Maus‐Taste einen Werkzeugkasten oder die Statusleiste angeklickt, so wird Ihnen vom Programm ein Kontextmenü angezeigt, in dem Sie Leisten und Werkzeugkästen an‐ oder ausschalten können. Klicken Sie mit der Rechten‐Maus‐Taste ein oder mehrere Objekte an, so wird Ihnen vom Programm ein Kontextmenü angezeigt, in dem Sie Befehle für das Bearbeiten von Objekten auswählen können. Um ein Kontextmenü mit einer Auswahl der verschiedenen Objektfänge zu erhalten, halten Sie die Shift‐Taste gedrückt und klicken Sie dann mit der Rechten‐Maus‐Taste irgendwo in das Zeichnungsfenster. Anzeigen und Schließen von Werkzeugkästen Wenn Sie 4MCAD nach der Installation das erste Mal starten, werden Ihnen die Werkzeugkästen Standard, 2D‐Zeichnen und Ändern angezeigt. 4MCAD bietet Ihnen über ein Dutzend Werkzeugkästen an, welche Sie durch Hinzufügen oder Entfernen von Werkzeugen Ihren Bedürfnissen anpassen können. Sie können die Werkzeugkästen auch in ihrer Größe verändern, oder neue Werkzeugkästen erzeugen. Sie können das Kontextmenü verwenden, um die Werkzeugkästen anzuzeigen oder zu schließen. Sie können auch auswählen, ob die Werkzeugkästen mit großen oder kleinen Symbolen oder farbig angezeigt werden sollen. Sie können auswählen, ob die Tool Tips angezeigt werden sollen oder nicht, welche eine kurze Beschreibung des entsprechenden Werkzeugs anzeigen, auf das Sie den Cursor verschieben. Ansicht > Werkzeugkästen auswählen. Werkzeugkästen sind auf dem Bildschirm entweder verankert oder frei verschiebbar. Ein frei verschiebbarer Werkzeugkasten hat eine Titelleiste und eine Box zum schließen. Ein verankerter Werkzeugkasten hat keine Titelleiste und keine Box zum Schließen und wird entlang der Kante des Zeichnungsfensters angepasst. 4MCAD 21 • Um einen Werkzeugkasten zu verankern, ziehen Sie ihn aus dem Bereich des Zeichnungsfensters an den Rand der Bildschirmoberfläche. Um einen Werkzeugkasten frei verschiebbar zu machen, ziehen Sie ihn vom Rand weg in das Zeichnungsfenster. • Um einen Werkzeugkasten an den Rand der Bildschirmoberfläche zu platzieren, ohne dass er verankert wird, halten Sie während des Ziehens die Strg‐Taste gedrückt. • Um einen Werkzeugkasten zu verschieben, ziehen Sie ihn einfach an den gewünschten Platz. • Um die Größe eines Werkzeugkastens zu verändern, verschieben Sie den Cursor an die Kante des Werkzeugkastens, bis er zu einem Pfeil mit einer Doppelspitze wird und verändern dann die Größe durch Ziehen. Auswahl der angezeigten Werkzeugkästen 1. Klicken Sie mit der Rechten‐Maus‐Taste in einen verankerten Werkzeugkasten oder in die Statusleiste, es erscheint nun das Kontextmenü Werkzeugkästen. 2. Wählen Sie einen Werkzeugkasten aus, der angezeigt werden soll. Wenn ein Werkzeugkasten im Kontextmenü nicht aufgeführt, so wählen Sie den Menüpunkt Werkzeugkästen. In der Dialogbox Werkzeugkästen können Sie nun den gewünschten Werkzeugkasten auswählen und klicken dann auf OK. 22 4M Verwendung der Befehlsleiste Der Befehlsbereich ist ein verschiebbares Fenster, in dem 4MCAD Befehle und andere Programmmeldungen eingegeben werden. Um das Befehlsfenster auf dem Bildschirm auszugeben, wählen Sie Ansicht > Befehlsleiste aus. Im Befehlsfenster werden die drei letzten Eingaben gezeigt. Das Befehlsfenster kann mit Hilfe der Maus verschoben werden. Wenn das Befehlsfenster verschoben ist, können Sie beim Ziehen der oberen oder der unteren Seite des Fensters die Nummer der angezeigten Textlinien ändern. Sie können das Befehlsfenster auf der oberen oder der unteren Seite des Bildschirms anlegen. Verwenden der Statusleiste Wenn Sie sich entschieden haben, die Befehlsleiste nicht zu verwenden, werden in der Statusleiste Informationen über den ausgewählten Befehl oder das Werkzeug angezeigt. Ebenfalls werden die aktuellen Cursor‐Koordinaten sowie Name des aktuellen Layers, Moduseinstellungen und andere Informationen zu den aktuellen Einstellungen angezeigt. A. Informationen über den aktuellen Befehl. B. Fadenkreuz Koordinaten (x,y,z) C. Layer Name. Zweimal klicken um Layer zu ändern. D. Zeichnungsfarbe. Zweimal klicken um die Farbe zu ändern. E. Linientyp. Die Linientypsstandardeinstellung ist BYLAYER. E. Linienstärke. Die Linienstärkestandardeinstellung ist BYLAYER. Zweimal klicken um die Linienstärke zu ändern. G. Textstil. Zweimal klicken um den Textstil zu ändern. H. Bemessungsstil. Zweimal klicken um den Bemessungsstil zu ändern. I. Fang Einstellung. Zweimal klicken um ein‐ oder auszuschalten. J. Raster Einstellung. Zweimal klicken um ein‐ oder auszuschalten. K. Ortho Einstellung Zweimal klicken um ein‐ oder auszuschalten. L. Ofang Einstellung. Zweimal klicken, um ein Objekt zu wählen. Zweimal klicken um den Linientyp zu ändern. M. Linienstärkeanzeige. Zweimal klicken um ein‐ oder auszuschalten. N. Modelbereich oder Papierbereich. Zweimal klicken, um zwischen Model ‐ oder Papierbereich zu wählen. O. Digitizer Betriebsart. Zweimal klicken um ein‐ oder auszuschalten. 4MCAD 23 Um die Einstellungen zu ändern, klicken Sie mit rechter Maustaste und wählen Sie von Menü die Elemente aus: Abbildung 3 Statusleiste‐Einstellungen Wenn Sie ein Element aktivieren oder deaktivieren möchten, klicken Sie double auf diesem Element. Verwenden der Promptbox Die Befehle in 4MCAD bieten in vielen Fällen noch untergeordnete Optionen an. Diese Optionen erscheinen in der Statusleiste oder in der Befehlsleiste, aber auch in einer Promptbox (Auch als Kontextmenü bezeichnet), die Anfangs in der oberen rechten Ecke des Zeichnungsfensters erscheinen. Durch Ziehen können Sie die Promptbox auf dem Bildschirm verschieben, die weiteren Promptboxen erscheinen dann an dem Platz der letzten Verschiebung. Die Optionen erscheinen als Menüauswahl. Wählen Sie die entsprechende Option durch Auswahl in der Promptbox aus. Um die Promptbox zu schließen, klicken Sie auf die Box Schließen. In der Voreinstellung werden die Promptboxen bei den jeweiligen Befehlen angezeigt. Um die Promptboxen anzuzeigen, wählen Sie Werkzeuge > Optionen, klicken auf die Registerkarte Anzeige und aktivieren Sie das Kontrollkästchen der Eingabeaufforderungsfelder. Die Promptbox erscheint dann, sobald ein Befehl benutzt wird. Hier z.B. Zeichnen Linie: 24 4M Eingeben von Befehlen Um Befehlen einzugeben, können Sie unter drei Optionen auswählen: • Wählen Sie ein Befehl aus einem Menü. • Klicken Sie eine Werkzeugtaste aus einem Werkzeugkasten an. • Geben Sie einen Befehl mit der Tastatur in der Befehlszeile des Befehlsfeldes ein. Einige Befehle bleiben aktiv, bis Sie sie beenden, damit Sie einen Vorgang ohne ständige Aktivierung des Befehls wiederholen können. Sie können einen Befehl beenden, in dem Sie im Befehlfeld DONE schreiben, oder mit der ESC‐Taste den Befehl beenden. Befehle verwenden Sie können die meisten Befehle verwenden, während ein anderer aktiv ist. Zum Beispiel, beim Zeichnen einer Linie, könnten Sie vielleicht den Pan‐Befehl benutzen, damit Sie das Zeichen durch den Bildschirm schieben, um das Ende einer Linie auszuwählen. Sie können auch die Einstellungen von Zeichnungshilfsmittel wie Fang oder Raster ändern, während andere Befehle aktiv sind. Verwendung des Werkzeugkastens, um Befehle zu verwenden Um einen Befehl aus einem Werkzeugkasten auszuwählen klicken Sie auf ein Werkzeug und folgen Sie die Instruktionen. Einige Werkzeuge, wie zum Beispiel Linie oder Bogen, enthalten Flyouts. Dies sind Optionen, die entweder andere relevante Werkzeuge enthalten, oder den Benutzern erlauben, ein Werkzeug anders zu verwenden. Die Flyouts werden durch ein kleines Dreieck in der unteren rechten Ecke eines Werkzeuges angezeigt. Ein Flyout wird auf dem Bildschirm ausgegeben, wenn man auf ein Werkzeug klickt und die Picktaste festhält. Um ein Werkzeug aus einem Flyout auszuwählen, bewegen Sie den Kursor mit gedrückter Picktaste bis zum gewünschten Werkzeug und lassen Sie sie dort los. Das gewählte Werkzeug wird automatisch gegen das im Werkzeugkasten ausgetauscht. Verwendung von Menüs, um Befehle auszuführen Um einen Befehl aus einen Menü auszuführen, wählen Sie ihn aus der verfügbaren Optionenliste. 4MCAD 25 Verwendung des Befehlsfensters, um Befehle auszuführen Geben Sie einen Befehl ein und bestätigen Sie mit Enter. Wenn das Befehlsfenster auf dem Bildschirm ausgegeben wird, erscheint der eingegebene Befehl dort. Wenn das Befehlsfenster nicht auf dem Bildschirm dargestellt wird, erscheint der eingegebene Befehl in der Statusleiste. Einen Befehl mehrfach ausführen Wenn Sie einen schon benutzten Befehl wiederholen möchten, ohne ihn noch einmal aufzurufen, folgen Sie die folgenden Schritte: • Betätigen Sie mit der Leertaste • Betätigen Sie mit der Enter‐Taste • Klicken Sie mit der rechten Maustaste. Verwendung des alten Befehls Folgen Sie eine von dieser Schritten: • Drücken Sie CTRL Taste und klicken Sie double auf Befehl • Auf der Befehlsleiste mit rechter Mouse Taste klicken und von „Recent Comannds“ aus • Mit Drücken CTRL + K oder CTRL + L Tasten können Sie durchblättern. Wenn der Befehl gefunden drücken Sie Eingabe Taste. Transparente Befehlsausführung Wenn Sie im Befehlsfenster arbeiten, können Sie einen zweiten Befehl benutzen, der sich in einem dritten Befehl befindet. Um einen Befehl in einem aktiven Befehl aufzurufen, stellen Sie ein Apostroph dem Befehlsnamen voran. Die transparente Befehlsausführung kann unbegrenzt angewendet werden. Viele Menüs und Werkzeug‐ Makros funktionieren auf diese Weise standardmäßig, wählen Sie Farbe, Raster, Zoom und Fang. Wenn Sie den transparenten Befehl abgeschlossen haben, setzt sich der Original‐Befehl fort. Verwenden des EingabeaufforderungsProtokollFensters Das Eingabeaufforderungs‐Protokoll zeigt ein Protokoll von allen Befehlen und Eingabeaufforderungen seit Beginn der aktuellen Sitzung mit 4MCAD an. In der Voreinstellung protokolliert das Programm 256 Befehlszeilen. Für die Anzahl der protokollierten Befehlszeilen gibt es keine Begrenzung, aber durch eine übertrieben hohe Anzahl der Zeilen kann es zu einem Leistungsverlust des Programms kommen. Um die Anzahl der protokollierten Befehlszeilen zu ändern: Führen Sie einen der folgenden Schritte aus: 26 • Wählen Sie Werkzeuge > Optionen. • Geben Sie Optionen ein und drücken Sie die Eingabetaste. 4M Geben Sie in der Registerkarte Anzeige unter Relevante Befehlszeilen die Anzahl der zu protokollierenden Zeilen ein und klicken Sie dann auf OK. Verwenden der MausKombinationen Sie können Maus mit Tastenkombinationen, um verschieden Befehle durchzuführen, verwenden: Verknüpfung Aktion Strg + Umschalttaste + linke Maustaste + schieben Echtzeit zoom Strg + Umschalttaste + rechte Maustaste + schieben Echtzeit Pan Strg + linke Maustaste + schieben Echtzeit Kugel Strg + rechte Maustaste + schieben Echtzeit Z Umschalttaste + linke Maustaste Objekte abwählen Umschalttaste + rechte Maustaste Objektfang Menü Linke Maustaste + schieben Markierte Objekte verschieben Strg + linke Maustaste + schieben Markierte Objekte kopieren Rechte Maustaste klicken Eigenschaftenmenü des Objekts Mausrad drehen Zoom (+/‐) Mausrad drücken + schieben Pan Verwenden eines Skripts Der 4MCAD Skript‐Rekorder speichert Ihre Aktionen, so dass Sie diese später wieder abspielen können. Nachdem Sie den Skript‐Rekorder aktiviert haben, werden alle Befehle und Optionen, die Sie in der Befehlsleiste eingeben, gespeichert, bis Sie die Aufzeichnung stoppen. Wenn Sie das Skript ausführen, führt das Programm die Befehle in der aufgezeichneten Reihenfolge aus. Korrigieren von Fehlern 4MCAD protokolliert die von Ihnen verwendeten Befehle und Änderungen. Haben Sie Ihre Meinung geändert oder einen Fehler gemacht, können Sie die letzte oder mehrere vorausgegangene Aktionen widerrufen oder rückgängig machen. 4MCAD 27 Durch Eingabe des Befehls Zurück und der Zahl der Befehle, können Sie mehrere vorangegangene Aktionen widerrufen. A Klicken Sie das Werkzeug Löschen, um die letzte Aktion rückgängig zu machen B Klicken Sie das Werkzeug Zurückholen, um die vorigen Aktionen rückgängig zu machen. Anpassen von 4MCAD Sie können 4MCAD in vieler Hinsicht an Ihre Bedürfnisse anpassen. Durch "Drag & Drop" der Symbolschaltflächen können Sie zum Beispiel ganz einfach Werkzeugkästen erstellen oder ändern. Wenn Sie bei einer Benutzerschnittstelle die Voreinstellung wiederherstellen wollen, so klicken Sie auf Zurücksetzen. 4MCAD speichert Ihre Einstellungs‐Änderungen in der Windows‐Registry anstatt in einer gesonderten Datei. 4MCAD unterstützt die wichtigsten Anpassungsdateien, einschließlich Linientypen, Schraffurmuster, Schriftarten, die Einheitenumrechnungsdatei, Menüs, Werkzeugkästen und Alias‐Befehle. Zusätzlich vereinheitlicht 4MCAD vier Anpassungsfunktionen zu einem einzigen Befehl Anpassen: Alias‐Befehle, Verknüpfungen, Menüs und Werkzeugkästen. z.B.: Menüparameter unter „Werkzeuge, Menüs auswählen“ Zeichnungen speichern Sie können Ihre Zeichnungen in jeder Zeit speichern. Um eine Zeichnung zu speichern, folgen Sie eine der Schritte: • Klicken Sie auf Symbol • Wählen Sie vom Menü Datei‐>Speichern • Tippen Sie „save“ ein 28 4M 4MCAD beenden Wählen Sie 4MCAD schließen möchten, wählen Sie vom Menü Datei‐>Beenden. 4MCAD 29 30 4M Arbeiten mit Zeichnungen CAD‐Zeichnungen helfen Ihnen, Information mit größerer Effizienz zu organisieren. Mit 4MCAD können Sie Objekte zeichnen, die auf verschiedenen Ebenen unterschiedliche Arten von Informationen anzeigen und jene Ebene zur Kontrolle von Farbe, Linientyp und Sichtbarkeit verwenden. In 4MCAD sind auch verschiedene Zeichnungshilfen enthalten, die Ihnen ein genaues Zeichnen ermöglichen. Erzeugen einer neuen Zeichnung Wenn Sie 4MCAD starten, erzeugt das Programm automatisch eine neue Zeichnung, die der Vorlagendatei 4mcad2K_ge.dwg (C:\4MCAD11\LANG\GE\prototypes) zugrunde liegt. Diese Vorlage enthält vordefinierte Einstellungen wie Zeichnungseinheiten, Textgröße und die Zeichnungsumgebung. Sie können alle diese Einstellungen verwenden oder entsprechend Ihren Bedürfnissen ändern. Es gibt keine Norm für eine Vorlagendatei. Sie können auch jede beliebige Zeichnung als Vorlage für Ihre weiteren Zeichnungen verwenden. Sie können alle in der neuen Zeichnung ausgeführten Bearbeitungsschritte in der Vorlagendatei speichern. Wenn Sie dies gemacht haben, so enthält eine neue Zeichnung alle Einstellungen und Objekte, die Sie benötigen. Wenn Sie eine neue Zeichnung aus Ihrer angepassten Vorlage öffnen, können Sie die bestehenden Einstellungen ändern und nicht benötigte Objekte löschen. Erzeugen einer neuen Zeichnung, basierend auf einer Vorlage 1. Führen Sie einen der folgenden Schritte aus: • Wählen Sie Datei > Neu aus. • Geben Sie newwiz oder _new ein und drücken dann die Eingabetaste. 2. Aktivieren Sie Zeichnungsvorlage verwenden und klicken dann auf Weiter. 3. Um die Dialogbox Vorlage verwenden anzuzeigen, klicken Sie auf Durchsuchen. 4. Wählen Sie eine Zeichnung aus, die Sie als Vorlage verwenden wollen und klicken dann auf Öffnen. 5. Klicken Sie auf Fertigstellen. Öffnen einer Zeichnung Sie können Zeichnungs‐ (.dwg) Dateien, Austauschformat‐ (.dxf) Dateien, Design Web Format™ (.dwf) Dateien, und Vorlagezeichnungs‐ (.dwt) Dateien öffnen. 4MCAD 31 Sie können auch Dateien, von denen Sie vermuten, dass sie beschädigt sind, öffnen und überprüfen. Öffnen einer bestehenden Zeichnung Sie können eine von Zeichnung Datei öffnen: • Standard Zeichnungs‐Dateien mit der Endung .dwg Sie können eines der Zeichnungsbeispiele, die im Programm enthalten sind, öffnen und verwenden. • Zeichnung Austauschformat mit der Endung .dxf • Design Web Format mit der Endung .dwf • Zeichnungsvorlagen mit der Endung .dwt Um eine bestehenden Zeichnung zu öffnen 1. Verwenden Sie eine der folgenden Methoden: • Wählen Sie Datei > Öffnen. • Klicken Sie im Werkzeugkasten Standard auf das Werkzeug Öffnen ( • Geben Sie open (Öffnen) ein und drücken die Eingabetaste. ). 2. Wählen Sie den Dateityp aus. 3. Wählen Sie das Verzeichnis aus, in dem sich die Zeichnung befindet. 4. Führen Sie eine der folgenden Aktionen aus: a. Wählen Sie die Zeichnung aus und klicken Sie auf Öffnen b. Klicken Sie auf Datei doppel Wenn die Datei Passwort geschützt ist, geben Sie erst das Passwort ein und dann klicken Sie wieder auf Öffnen. 32 4M A. Zeigt die Dateigröße, das Erstellungsdatum der Datei und andere Informationen der Zeichnung an. B. Öffnet die Zeichnung als schreibgeschützt, um die Änderungen zu vermeiden. C. Schaltet die Voransicht der Zeichnung ein oder aus. D. Abrufbar nur wenn eine Zeichnung gespeichert wird, und nicht wenn sie geöffnet wird. E. Zeigt eine Voransicht der Zeichnung an, bevor sie geöffnet wird. Beschädigte Zeichnungen Öffnen Die Beschädigung der Dateien kann mehrere Ursachen haben. Zum Beispiel, wenn Sie an einer Zeichnung arbeiten, und ein Stromausfall, ein Systemabsturz oder ein Hardware‐Fehler stattfindet, könnte Ihre Zeichnungsdatei beschädigt werden. 4MCAD bietet Ihnen die Möglichkeit an, das Öffnen der beschädigten Datei zu versuchen. Um eine beschädigte Zeichnung zu öffnen 1. Verwenden Sie eine der folgenden Methoden: 4MCAD • Wählen Sie Datei > Wiederherstellen aus (Standard Menü). • Wählen Sie Datei > Dienstprogramme > Wiederherstellen aus (Advanced Menü) 33 • Geben Sie recover ein und drücken die Eingabetaste. 2. Wählen Sie Dateityp aus. 3. Wählen Sie den Ordner aus. 4. Wählen Sie die Datei, die Sie reparieren lassen möchten. 5. Klicken Sie Öffnen. Wenn Sie alle Dateien bei Öffnen automatisch prüfen lassen, wählen Sie Werkzeuge > Optionen > Allgemein und aktivieren Sie „Wiederherstellen verwenden“. Um die Zeichnungsdatei auf Fehler prüfen zu lassen 1. In geöffneter Zeichnung verwenden Sie eine der folgenden Methoden: • Wählen Sie Datei > Prüfung aus (Standard Menü) • Wählen Sie Datei > Dienstprogramme > Prüfung aus (Advanced Menü) • Geben Sie audit ein und drücken die Eingabetaste. 2. Wählen Sie ob 4MCAD gefunden Fehler automatisch korrigieren soll und drücken Sie Eingabetaste. Wenn die Fehler gefunden sind, wird eine ASCII Datei mit .adt Endung im selben Ordner gespeichert. Zeichnungseinstellungen Wenn Sie eine neue Zeichnung erstellen oder eine Zeichnung aus einer Vorlagendatei erstellen, können Sie einzelne Einstellungen ändern. Einstellen des aktuellen Layers Layers sind wie transparente Folien, die Sie für von Hand gezeichnete Zeichnungen verwenden. Sie verwenden die Layers, um die verschieden Arten von Zeichnungsinformationen zu verwalten. Jede Zeichnung hat mindestens einen Layer. Dies ist der voreingestellte Layer, der mit "0" bezeichnet ist. Ihre Zeichnung kann aber auch eine unbegrenzte Anzahl von zusätzlichen Layers enthalten. Wenn Sie ein Objekt erzeugen, wird dieses auf dem aktuellen Layer erzeugt. 34 4M Setzen des aktuellen Layers 1. Führen Sie einen der folgenden Schritte aus: • Wählen Sie Einstellungen > Layers durchsuchen (Standard Menü) • Wählen Sie Format > Layers durchsuchen (Advanced Menü) • Klicken Sie auf ( • Geben Sie explayers ein und drücken die Eingabetaste. • Geben Sie la ein und drücken die Eingabetaste. • Klicken Sie mit der Rechten‐Maus‐Taste auf den aktuellen Layer in der Statusleiste und wählen Sie dann aus der Liste den Layer aus, der zum aktuellen Layer werden soll. ) Symbol auf 2. Doppelklick auf den Layer, der zum aktuellen Layer werden soll. 3. Schließen Sie den 4MCAD Explorer. Klicken Sie zweimal auf den Namen des Layers, den Sie aktuell machen wollen. Einstellen der aktuellen Objektfarbe Eine Objektfarbe bestimmt, wie das Objekt angezeigt wird und wenn Sie einen Farbdrucker verwenden, wie es ausgedruckt wird. Objekte werden in der aktuellen Farbe erzeugt. Es gibt 255 Stammfarben und zwei zusätzliche Farbmerkmale, auf die oft als Farben verwiesen wird. Sieben der Stammfarben können Sie über Namen verwenden: Weiß, Blau, Cyan, Grün, Gelb, Rot und Magenta (Nummer acht und neun haben keine Namen). Jede Farbe ist eindeutig durch eine Zahl von 1 bis 255 bestimmt. Die zwei zusätzlichen Farbmerkmale sind BYLAYER und BYBLOCK. Diese Farbmerkmale veranlassen ein Objekt die Farbe des Layers oder des Blocks, in das es eingefügt wird, zu übernehmen. BYLAYER hat die Farbnummer 256 und BYBLOCK die 4MCAD 35 Farbnummer 0. In allen Befehlen, in welchen Sie Farben verwenden, können Sie die Bezeichnung BYLAYER und BYBLOCK wie auch die Zahlen 256 und 0 anzeigen. Sie können die Farben in der Dialogbox Farben auswählen. In der Befehlsleiste oder in einigen Dialogboxen können Sie die Farben auch mit dem Namen oder mit der Nummer auswählen. Wenn Sie eine neue Zeichnung öffnen, werden alle Objekte mit der Farbe BYLAYER erzeugt, welche die Farbe des aktuellen Layers übernimmt. Anfangs ist Layer 0 der einzige und der aktuelle Layer. Seine voreingestellte Farbe ist weiß, so wird das Objekt in Weiß dargestellt. Setzen der aktuellen Objektfarbe 1. Führen Sie einen der folgenden Schritte aus: • Wählen Sie Einstellungen > Zeichnungseinstellungen (Standard Menü) • Wählen Sie Werkzeuge > Griffe (Advanced Menü) • Klicken Sie auf ( • Geben Sie settings ein und drücken die Eingabetaste. ) Symbol. 2. Klicken Sie auf die Registerkarte 3. Klicken Sie auf Farbe wählen. 4. In der Dialogbox Farbe auswählen können Sie auf BYBLOCK, BYLAYER oder auf die Farbe Ihrer Wahl klicken, Sie können aber auch die Farbnummer in das Editierfeld eingeben. 5. Klicken Sie auf OK. 6. Klicken Sie nochmals auf OK. 36 4M A. Klicken Sie hier, um die Farbe als eine aus den Standardfarben anzusetzen. B. Klicken Sie hier, um die Farbe als eine Graustufe anzusetzen. C. Klicken Sie hier, um die Farbe aus den verfügbaren Farben zu wählen. D. Zeigt die aktuelle Farbe an. E. Zeigt die Farbenummer an. F. Klicken Sie hier, um die aktuelle Farbe BYLAYER anzusetzen. G. Klicken Sie hier, um die aktuelle Farbe BYBLOCK anzusetzen. Einstellen des aktuellen Linientyps Linientypen helfen Informationen zu übermitteln. Sie verwenden verschiedene Linientypen, um den Zweck der Linien zu unterscheiden. Ein Linientyp besteht aus einem wiederholten Muster von Punkten, Strichen oder Leerzeichen. Linientypen bestimmen die Erscheinung von Objekten auf dem Bildschirm und auf dem Ausdruck. Jede Zeichnung hat in der Voreinstellung mindestens drei Linientypen: CONTINUOUS, BYLAYER und BYBLOCK. Ihre Zeichnung kann aber auch eine unbegrenzte Anzahl von zusätzlichen Linientypen enthalten. Wenn Sie ein Objekt erzeugen, so wird es mit dem aktuellen Linientyp erzeugt. In der Voreinstellung ist der aktuelle Linientyp BYLAYER. In 4MCAD wird Objekten bei der Erzeugung immer der aktuelle Linientyp zugeordnet. In der Voreinstellung ist der Linientyp BYLAYER eingestellt. Wenn Sie den Linientyp ändern, wird der Linientyp aller Objekten geändert, die mit dem Linientyp BYLAYER erzeugt wurden. Sie können auch einen bestimmten Linientyp als aktuellen Linientyp auswählen, welcher dann die Linientypeinstellungen des Layers überschreibt. Objekte werden dann unter Verwendung dieses Linientyps erzeugt. Ändern Sie später den Linientyp dieses Layers, so sind die vorher erzeugten Objekte davon nicht betroffen. Als dritte Option können Sie die Eigenschaft des Linientyps BYBLOCK verwenden. In diesem Fall werden neue Objekte mit dem Linientyp CONTINUOUS erzeugt, bis Sie die Objekte zu einem 4MCAD 37 Block gruppieren. Wenn Sie diesen Block dann in eine Zeichnung einfügen, erhält er den jeweiligen Linientyp des aktuellen Layers. Setzen des aktuellen Linientyps 1. Führen Sie einen der folgenden Schritte aus: • Wählen Sie Einstellungen > Zeichnungseinstellungen (Standard Menü) • Wählen Sie Werkzeuge > Zeichnungshilfen (Advanced Menü) • Klicken Sie auf ( • Geben Sie settings ein und drücken Eingabetaste. ) Symbol auf Einstellungsleiste 2. Klicken Sie auf die Registerkarte Objekterstellung. 3. Wählen Sie aus der Liste Objekt‐Linientyp den Linientyp aus, den Sie auf Aktuell setzen möchten. 4. Klicken Sie auf OK. Einstellen des LinientypMaßstabs Sie können den Linientyp‐Maßstab bestimmen. Je kleiner der Maßstab, umso mehr Wiederholungen des Linientypmusters werden pro Zeichnungseinheit erzeugt. Ein Beispiel: Ein Linientypmuster ist definiert aus einer Reihenfolge mit Strichen und Leerzeichen, jedes davon mit einer Länge von 0.25 Zeichnungseinheiten. Der Linientyp‐Maßstab benötigt den Maßstabsfaktor der Zeichnung, um die Länge zu bestimmen. Ein Maßstabsfaktor von 0.5 würde die Länge jeder Linie und jedes Leerzeichens auf 0.125 Zeichnungseinheiten verkürzen. Ein Maßstabsfaktor von 2 würde Linie und Leerzeichen auf 0.5 Zeichnungseinheiten verlängern. Sie können sowohl für jedes einzelne neue Objekt, als auch den allgemeinen oder globalen Linientyp‐Maßstabsfaktor für alle Objekte, kontrollieren. Setzen des aktuellen Linientyp‐Maßstabs 1. Führen Sie einen der folgenden Schritte aus: 38 • Wählen Sie Einstellungen > Zeichnungseinstellungen (Standard Menü) • Wählen Sie Werkzeuge > Zeichnungshilfen (Advanced Menü) • Klicken Sie auf ( ) Symbol auf Einstellungsleiste 4M • Geben Sie settings ein und drücken Eingabetaste. 2. Klicken Sie auf die Registerkarte Objekterstellung. 3. Im Feld Linientypskalierung können Sie den aktuellen Linientyp‐Maßstab eingeben oder auswählen. 4. Klicken Sie auf OK. Ändern des globalen Linientyp‐Maßstabs 1. Führen Sie einen der folgenden Schritte aus: • Wählen Sie Einstellungen > Zeichnungseinstellungen (Standard Menü) • Wählen Sie Werkzeuge > Zeichnungshilfen (Advanced Menü) • Klicken Sie auf ( • Geben Sie settings ein und drücken Eingabetaste. ) Symbol auf Einstellungsleiste 2. Klicken Sie auf die Registerkarte Objekterstellung. 3. Im Feld globaler Linientypskalierung können Sie den globalen Linientyp‐Maßstab eingeben oder auswählen. 4. Klicken Sie auf OK. Einstellen der aktuellen Linienstärke Die Linienstärke dient zur Unterscheidung von Linien untereinander. Die Einstellung hat Auswirkungen auf die Darstellung von Linien auf dem Monitor, wie auch beim Drucken. Jede Zeichnung hat die Grundeinstellungen: DEFAULT, BYLAYER, BYBLOCK, und andere selbst erstellte in Millimeter oder Meter. Die Grundeinstellung beim Erstellen einer neuen Linienstärke ist BYLAYER. Das bedeutet, dass beim Erstellen die Einstellung erst einmal von dem aktuellen Layer übernommen wird. Sie können eine spezielle Linienstärke oder den DEFAULT zu aktueller Linienstärke machen. Dadurch wird die aktuelle Einstellung geändert. Eine andere Möglichkeit, die Linienstärke einzustellen, ist BYBLOCK. In dieser Einstellung wird zum Beispiel beim Erstellen eines Blocks die Linienstärke so gespeichert, dass wenn dieser Block in eine Zeichnung eingefügt wird, die vielleicht eine andere Grundeinstellung hat, diese nicht die Darstellung des Blocks verändert. Ein Block, der also mit Einstellung BYBLOCK abgespeichert wurde, wird auch in anderen Zeichnungen immer so dargestellt wie er gespeichert wurde. 4MCAD 39 Wenn eine Linienstärke unter 0.025 Millimeter liegt, wird diese auf dem Monitor nur als ein Pixel dargestellt. Wenn die Linienstärke gedruckt wird, wird die Linie mit der geringsten zur Verfügung stehenden Breite gedruckt. Setzen der aktuellen Linienstärke 1. Führen Sie einen der folgenden Schritte aus: • Wählen Sie Einstellungen > Zeichnungseinstellungen (Standard Menü) • Wählen Sie Werkzeuge > Zeichnungshilfen (Advanced Menü) • Klicken Sie auf ( • Geben Sie settings ein und drücken Eingabetaste. ) Symbol auf Einstellungsleiste 2. Klicken Sie auf die Registerkarte Objekterstellung. 3. Im Feld Objekt‐Linienstärke können Sie die aktuelle Linienstärke eingeben oder auswählen. 4. Klicken Sie auf OK. Setzen des aktuellen Druckstils Druckstile werden für die Darstellung der Objekten beim Drucken verwendet und das ändert die aktuelle Objekte auf der Zeichnung nicht. Wenn Ihre Zeichnung benannte Druckstil‐Tabellen verwendet, können Sie einen Druckstil für beliebiges Objekt erstellen. Benannte Druckstil‐Tabellen enthalten die Druckstille, die Sie eingerichtet haben. Wenn Ihre Zeichnung eine Farbabhängige Druckstil‐Tabelle verwendet, dann ist Druckstill BYCOLOR, den nicht geändert werden können. Wenn Sie ein Objekt in einer Zeichnung erstellen, die eine benannte Druckstil‐Tabelle verwendet, wird das Objekt mit aktuellem Druckstill erstellt. Als Standard BYLAYER ist der aktuelle Druckstil. Wenn Sie BYLAYER feststellen, Ändern eines Layer‐Druckstils wird alle Objekte ändern, die das Layer gebunden und mit dem Druckstil BYLAYER erstellt sind. Setzen des aktuellen Druckstils in einer Zeichnung, die benannte Druckstil‐Tabelle verwendet 1. Führen Sie einen der folgenden Schritte aus: 40 • Wählen Sie Einstellungen > Zeichnungseinstellungen (Standard Menü) • Wählen Sie Werkzeuge > Zeichnungshilfen (Advanced Menü) 4M • Klicken Sie auf ( • Geben Sie settings ein und drücken Eingabetaste. ) Symbol auf Einstellungsleiste 2. Klicken Sie auf die Registerkarte Objekterstellung. 3. Im Feld Druckstil wählen Sie den Druckstil aus. 4. Klicken Sie auf OK. Einstellen der Zeichnungseinheiten Mit 4MCAD zeichnen Sie normalerweise in wahrer Größe (Maßstab 1:1). Bevor Sie jedoch zu zeichnen beginnen, müssen Sie die Beziehung zwischen den Zeichnungseinheiten und den echten Einheiten bestimmen. Zum Beispiel können Sie entscheiden, ob eine lineare Zeichnungseinheit in mm, cm, m darstellt wird. Zusätzlich können Sie bestimmen, in welchen Einheiten im Programm die Winkel gemessen werden. Für beide, lineare Einheiten und Winkeleinheiten, können Sie den Grad der angezeigten Genauigkeit bestimmen. Dazu bestimmen Sie die Anzahl der Nachkommastellen oder den kleinsten Nenner bei der Anzeige als Bruch. Die Einstellung der Genauigkeit wirkt sich nur auf die Anzeige von Längen, Winkeln und Koordinaten aus. 4MCAD selbst verwendet beim Speichern von Längen, Winkeln und Koordinaten immer eine Gleitkommagenauigkeit. Setzen der linearen Zeichnungseinheiten 1. Führen Sie einen der folgenden Schritte aus: • Wählen Sie Einstellungen > Zeichnungseinstellungen (Standard Menü) • Wählen Sie Werkzeuge > Zeichnungshilfen (Advanced Menü) • Auf Einstellungen‐Leiste klicken Sie auf • Auf Standard‐Funktionsleiste klicken Sie auf • Geben Sie settings ein und drücken Sie die Eingabetaste. Symbol (Standard Menü) Symbol (Advanced Menü) 2. Klicken Sie auf die Registerkarte Zeichnungseinheiten 3. In „Einstellungen ändern für“ den Schalter „Lineare Einheiten“ auswählen. 4. Unter Einheit‐Typen wählen Sie den Typ aus. 4MCAD 41 5. Unter Anzeigegenauigkeit anzeigen geben Sie die Anzahl der Nachkommastellen ein. Das Feld über dieser Einstellung zeigt ein Beispiel für die linearen Einheiten und der eingestellten Genauigkeit an. 6. Klicken Sie auf OK. A. Wählen Sie die Art der linearen Einheiten. B. Wählen Sie die Genauigkeit der linearen Einheiten. Setzen der Winkeleinheiten 1. Führen Sie einen der folgenden Schritte aus: 42 • Wählen Sie Einstellungen > Zeichnungseinstellungen (Standard Menü) • Wählen Sie Werkzeuge > Zeichnungshilfen (Advanced Menü) • Auf Einstellungen‐Leiste klicken Sie auf • Auf Standard‐Funktionsleiste klicken Sie auf • Geben Sie settings ein und drücken Sie die Eingabetaste. Symbol (Standard Menü) Symbol (Advanced Menü) 4M 2. Klicken Sie auf die Registerkarte Zeichnungseinheiten 3. In „Einstellungen ändern für“ den Schalter „Winkel‐Einheiten“ auswählen. 4. Unter Einheitenarten wählen Sie einen Typ aus. 5. Unter Genauigkeit anzeigen geben Sie die Anzahl der Nachkommastellen ein oder klicken Sie auf die Pfeile, um diese auszuwählen. Das Feld über dieser Einstellung zeigt ein Beispiel für die Winkeleinheiten und der eingestellten Genauigkeit an. 6. Unter Winkelrichtung wählen Sie die Richtung aus, in welcher sich der Winkel vergrößert, wenn Sie einen positiven Wert eingeben. 7. Unter Winkelbasis bestimmen Sie, bei welcher Kompassposition der Winkel 0 Grad ist. In der Voreinstellung ist z.B. der Winkel 0 Grad bei "3‐Uhr" oder in Richtung Osten. Das Symbol nebenan zeigt Ihnen die aktuelle Richtung der Basiswinkels an. 8. Klicken Sie auf OK. A B C D E A. Ausgewählt Winkeleinheiten. B. Wählen Sie die Art der Winkeleinheit. C. Wählen Sie die Genauigkeit der Winkeleinheit. D. Wählen Sie die Richtung in Uhrzeigersinn oder umgekehrt. 4MCAD 43 E. Wählen Sie die Nachkommastellen der Winkeleinheit. Grundlegendes Skalierungsfaktoren Statt mit einem bestimmten Maßstab zeichnen, können Sie in voller Programm‐Größe zeichnen. Es ist nicht nötig bis Ausdrucken den Maßstab einzurichten. Z.B wenn Sie ein mechanisches Teil in der Länge 40 cm zeichnen, können Sie sie direkt drucken oder vor Drucken können Sie den Maßstab einstellen. Maßstab Skalierungsfaktor Texthöhe 1/16” = 1’0” 192 24” 1/8” = 1’0” 96 12” 3/16” = 1’0” 64 8” 1/4” = 1’0” 48 6” 3/8” = 1’0” 32 4” 1/2” = 1’0” 24 3” 3/4” = 1’0” 16 2” 1” = 1’0” 12 1.5” 1 1/2” = 1’0” 8 1” 3” = 1’0” 4 0.5” 1” = 10’ 120 15” 1” = 20’ 240 30” 1” = 30’ 360 45” 1” = 40’ 480 60” 1” = 50’ 600 75” 1” = 60’ 720 90” 1” = 100’ 1200 150” Zum Beispiel, wenn Sie auf einem Papier mit Maßnahmen 36 Zoll x 24 Zoll drucken und die Zeichnung den Maßstab 1 / 8 "= 1'‐0" (mit anderen Worten, mit einem Skalierungsfaktor von 44 4M 96) hat, wird Ihre Zeichnung 36 x 96 (oder 3.456 Einheiten) breit und 24 x 96 (oder 2.304 Einheiten) hoch gedruckt. Einstellen der Texthöhe Die Einstellung der Texthöhe kontrolliert die Höhe des Textes, gemessen in Zeichnungseinheiten. Setzen Sie diesen Wert anfangs so, dass die Texthöhe für die meisten allgemeinen Anmerkungen verwendet werden kann. Setzen der Texthöhe 1. Führen Sie einen der folgenden Schritte aus: • Wählen Sie Einstellungen > Zeichnungseinstellungen (Standard Menü) • Wählen Sie Werkzeuge > Zeichnungshilfen (Advanced Menü) • Auf Einstellungen‐Leiste klicken Sie auf • Auf Standard‐Funktionsleiste klicken Sie auf • Geben Sie settings ein und drücken Sie die Eingabetaste. Symbol (Standard Menü) Symbol (Advanced Menü) 2. Klicken Sie auf die Registerkarte Objekterstellung. 3. Unter „Einstellungen ändern für“ wählen Sie Text. 4. Im Feld Standard‐Texthöhe können Sie die Texthöhe auswählen oder einen Wert für die Texthöhe eingeben. 5. Klicken Sie auf OK. 4MCAD 45 A B A. Text auswählen B. Legen Sie den Texthöhe fest. Einstellen der Zeichnungsgrenzen Sie können aus einem unsichtbaren Rand die Zeichnungsgrenzen definieren. Sie können die Zeichnungsgrenzen für die Begrenzung der Größe benutzen, damit die Zeichnung in bestimmter Größe reinpasst, wenn die gedruckt wird. z.B wenn Sie eine Zeichnung mit 1/8“ = 1‘‐0“ (Skalafaktor 96) auf einem Papier mit der Größe 35 Zoll x 24 Zoll drucken möchten, Sie können die Zeichnungsgrenzen zu Breite 3,264 Einheiten (34 x 96) und Höhe 2,112 Einheiten (22 x 96) einstellen (mit 1‐Zoll Abstand vom Rand). Einstellen der Zeichnungsgrenzen 1. Führen Sie einen der folgenden Schritte aus: • 46 Wählen Sie Einstellungen > Zeichnungseinstellungen (Standard Menü) 4M • Wählen Sie Werkzeuge > Zeichnungshilfen (Advanced Menü) • Auf Einstellungen‐Leiste klicken Sie auf • Auf Standard‐Funktionsleiste klicken Sie auf • Geben Sie settings ein und drücken Sie die Eingabetaste. Symbol (Standard Menü) Symbol (Advanced Menü) 2. Klicken Sie auf die Registerkarte Koordinateneingabe 3. Unter „Einstellungen ändern für“ wählen Sie Grenzwerte. 4. Um die Zeichnung zur dieser Grenzwerte reinzupassen markieren Sie „Eingabe außerhalb der Grenzwerte nicht zulassen“ 5. Klicken Sie OK A B C D E A. Grenzwerte auswählen B. Definieren Sie die X und Y Werte der oben rechten Zeichnungsgrenze C. Definieren Sie die X und Y Werte der unten linken Zeichnungsgrenze D. Zeichnen außerhalb der Grenzwerte nicht zulassen 4MCAD 47 E. Zeichnungsgrenze mit der Auswahl der Punkte aus Zeichnung definieren Arbeiten mit Farben Eine Objektfarbe definiert wie das Objekt angezeigt wird und wenn Sie einen Farbdrucker benutzen wie die gedruckt wird. Die Layers können auch die Farbe der Objekten regeln. Wenn Sie eine neue Zeichnung öffnen, werden die Objekte mit der Farbe BYLAYER erstellt. Standard Farbe ist Weiß und die Objekte werden als Weiß angezeigt. Für Objekte und Layers in 4MCAD befinden sich drei verschiedene Farben: • Indexfarben • Echtfarben • Farbenbuch NOTIZ Verwendung der Echtfarben und Farbenbuch ist nicht immer möglich, z.B. Bemaßungsobjekt und Cursoranzeige. Sie können die Farben aus dem Farbdialogfenster auswählen. In der Befehlsleiste können Sie die Farbe mit Name oder Nummer einstellen. Benutzung der Indexfarben Es gibt 255 Standard Indexfarben und zwei zusätzliche Farbeigenschaften, die oft für die Farben (BYLAYER und BYBLOCK) benutzt. Sie können sieben von 255 Standard Indexfarben mit Namen verwenden: red (Rot), yellow (Gelb), green (Grün), cyan (Cyan), blue (Blau), magenta (Magenta) und white (Weiß). (Die Nummern 8 und 9 sind nicht benannt.) Jede Indexfarbe hat eine Nummer von 1 bis 255. BYLAYER hat die Nummer 256 und BYBLOCK 0. Auswahl der Indexfarbe 1. Klicken Sie „Farbeauswahl“ Fenster in Layers, Zeichnungseinstellungen, Eigenschaften oder Mehrfachlinientext. Farbfenster wird angezeigt. 2. Klicken Sie auf die Registerkarte Indexfarbe 3. Führen Sie eine der folgenden: • 48 Klicken Sie auf BYBLOCK 4M • Klicken Sie auf BYLAYER • Klicken Sie auf eine Farbe oder tippen Sie eine Farbnummer in Kasten ein. 4. Klicken Sie OK A G B F C D E A. Standard Farben – Klicken Sie zum Auswählen B. Graustufen – Klicken Sie zum Auswählen C. Indexfarbe – Klicken Sie zum Auswählen D. Ausgewählte Farbe E. Nummer der Farbe F. BYLAYER Farbauswahl G. BYBLOCK Farbauswahl Benutzung der Echtfarben Es gibt mehr als 16 Millionen Echtfarben, die Sie verwenden können. Echtfarben sind mit 24‐ Bit Farben definiert. 4MCAD 49 Obwohl so viele Farben verfügbar sind, können sie schnell eine Farbe aus Basisfarben wählen oder auf Farbpallete klicken. Wenn Sie die Werte die Farbe wissen, dann können Sie HSL (Farbton, Sättigung und Leuchtdichte) oder RGB (Rot, Grün,Blau) Werte eingeben. Auswahl der Echtfarbe 1. Klicken Sie „Farbeauswahl“ Fenster in Layers, Zeichnungseinstellungen, Eigenschaften oder Mehrfachlinientext. Farbfenster wird angezeigt. 2. Klicken Sie auf die Registerkarte Echtfarbe 3. Führen Sie eine der folgenden: • Auf Basisechtfarbe klicken • HSL Werte eingeben • RGB Werte eingeben 4. Auf OK klicken Einstellen und Ändern der Raster und Fangausrichtung Raster‐ und Fangeinstellungen sind wirkungsvolle Werkzeuge, um die Genauigkeit in Ihrer Zeichnung sicherzustellen. Obwohl es für manche Anwender angenehm ist, den Fangwert auf die Rasterpunkte einzustellen, sind diese voneinander unabhängig und sollten nicht zur Verwirrung führen. Rasterpunkte sind nur scheinbare Punkte, sie haben keine Auswirkung auf Ihre Zeichnung und werden auch nicht gedruckt. Fangpunkte sind selbst nicht sichtbar, jedoch wenn sie eingestellt sind, sind sie zwingend bei der Erzeugung neuer Objekte. Einstellen des Hilfsrasters Sie können sich ein Hilfsraster, bestehend aus einem gleichmäßigen Muster von Punkten, anzeigen lassen. Dieses Raster ist ähnlich als würden Sie auf einem Millimeterpapier zeichnen. Obwohl Sie das Hilfsraster sehen, wird es nicht als Teil Ihrer Zeichnung gedruckt und hat keine Auswirkungen auf Ihre Zeichnung. Das Hilfsraster erstreckt sich nur über die Limiten Ihrer Zeichnung. Das Hilfsraster hilft Ihnen, die Zeichnungsbegrenzungen visuell darzustellen, erleichtert Ihnen das Ausrichten von Objekten und hilft Ihnen Abstände zwischen Objekten besser darzustellen. Sie können das Hilfsraster jederzeit ein‐ und ausschalten. Sie können auch jederzeit den Rasterabstand verändern. 50 4M Einschalten des Rasters und Einstellen des Rasterabstands. Führen Sie einen der folgenden Schritte aus: 1. Wählen Sie Werkzeuge > Auswahleinstellungen. 2. Klicken Sie auf die Registerkarte Koordinateneingabe. 3. Unter Einstellungen ändern für wählen Sie Fang und Raster. 4. Aktivieren Sie bei Fangeinstellungen den Schalter Fang bzw. Gitter anzeigen. 5. Wählen Sie im Feld X bei Abstand den horizontalen Rasterabstand. 6. Wählen Sie im Feld Y bei Abstand den vertikalen Rasterabstand. 7. Klicken Sie auf OK. A. Aktivieren Sie den Schalter, ORTHOGONAL ZEICHNEN . B. Aktivieren Sie in Fangeinstellungen den Schalter FANG. C. Legen Sie den x und y Abstand des Fangs fest. D. Aktivieren Sie in Referenzgitter den Schalter Gitter anzeigen. E. Legen Sie den x und y Abstand des Gitters fest. F. Aktivieren unter isometrisches Fadenkreuz den Schalter, wenn Sie in 3D arbeiten. G. Aktivieren Sie einen der 3 Schalter. H. Legen Sie die Rotationswinkel des Rasters fest. 4MCAD 51 I. Zeigt den aktuellen Rotationswinkel des Rasters an. J. Legen Sie die x‐ und y‐ Koordinaten des Fang‐Anfangs fest. K. Klicken Sie, um den Raster‐ und Fangabstand abzustimmen. Einstellen des Fangabstandes Eine weitere Art, die Zeichengenauigkeit sicherzustellen, ist es den Fang einzuschalten und den Fangabstand einzustellen. Wenn der Fang eingeschaltet ist, beschränkt das Programm die Auswahlpunkte nur auf den vorbestimmten Fangintervall. Obwohl es oft hilfreich ist, den Rasterabstand auf den Fangabstand einzustellen, müssen diese Einstellungen nicht übereinstimmen. Einschalten der Fangeinstellungen und Setzen des Fangabstandes Führen Sie einen der folgenden Schritte aus: Wählen Sie Werkzeuge > Auswahleinstellungen. Klicken Sie auf die Registerkarte Koordinateneingabe. Unter Einstellungen ändern für wählen Sie Fang und Raster. Unter Fangeinstellungen aktivieren Sie den Schalter Fang. Wählen Sie im Feld X bei Abstand den horizontalen Fangabstand. Wählen Sie im Feld Y bei Abstand den vertikalen Fangabstand. Klicken Sie auf OK. Zusätzlich zur Einstellung des Fangabstandes können Sie noch die Orientierung von Fang und Raster ändern. Sie können auch die Ausrichtung des Rasters drehen oder so einstellen, dass Sie eine isometrische Zeichnung erstellen können. Ändern des Fang und Rasterwinkels sowie des Rasterursprungs Fang und Raster haben beide ihren Ursprungspunkt normalerweise im Koordinatenursprung (0,0) des Weltkoordinatensystems. Sie können den Fang‐ und Rasterursprung verschieben. Dies hilft Ihnen Objekte in Bezug auf eine andere Position zu erzeugen. Sie können das Raster auch drehen, um das Fadenkreuz am Raster neu auszurichten. Wenn das Raster eingeschaltet ist und der Rasterabstand 0,0 ist, wird das Raster auf den Fangabstand eingestellt. Um den Fangwinkel und den Ursprungspunkt zu ändern 1. Führen Sie einen der folgenden Schritte aus: • 52 Klicken Sie auf Werkzeuge > Auswahleinstellungen. 4M 2. Klicken Sie auf die Registerkarte Koordinateneingabe. 3. Unter Einstellungen ändern für wählen Sie Fang und Raster. 4. Unter Fang‐Einstellungen aktivieren Sie das Kontrollkästchen Fangen. 5. Unter Hilfsraster aktiveren Sie das Kontrollkästchen Raster anzeigen. 6. Unter Fang‐ und Rastereinstellungen im Feld X bei Ursprung geben Sie die x‐Koordinate für den neuen Fangursprung ein. 7. Unter Fang‐ und Rastereinstellungen im Feld Y bei Ursprung geben Sie die y‐Koordinate für den neuen Fangursprung ein. 8. Unter Fang‐ und Rastereinstellungen im Feld Drehen geben Sie den Drehwinkel für das Raster ein. 9. Klicken Sie auf OK. Voreingestellte Raster‐ und Fangausrichtung. Gedrehte Raster‐ und Fangausrichtung. Verwenden des isometrischen Fangs und Rasters Sie können die Option des isometrischen Fangs und Rasters für das Erzeugen von zweidimensionalen isometrischen Zeichnungen verwenden. Mit der isometrischen Option zeichnen Sie einfach eine simulierte dreidimensionale Ansicht auf einer zweidimensionalen Ebene, etwa so, wie Sie es auf einem Blatt Papier tun. Verwechseln Sie nicht eine isometrische Zeichnung mit einer dreidimensionalen Zeichnung. Sie erzeugen dreidimensionale Zeichnungen im dreidimensionalen Raum. Die isometrische Option verwendet immer drei vordefinierte Ebenen, die als Ansicht von links, Ansicht von rechts und als Ansicht von oben bezeichnet werden. Die Anordnung dieser Ebenen 4MCAD 53 können Sie nicht verändern. Wenn der Fangwinkel auf 0 eingestellt ist, haben die drei isometrischen Achsen 30°, 90° und 150°. Wenn Sie die Option isometrischer Fang und Raster aktiviert haben und eine isometrische Ebene ausgewählt haben, richten sich das Fangintervall, das Raster und das Fadenkreuz an der aktuellen Ebene aus. Das Raster wird immer isometrisch angezeigt und verwendet die y‐ Koordinate, um den Rasterabstand zu berechnen. Wenn Sie das Kontrollkästchen Orthogonal Zeichnen aktivieren, beschränkt das Programm das Erzeugen von Objekten auf die aktuelle isometrische Ebene. Einschalten der isometrischen Fang und Rasteroptionen 1. Wählen Sie Werkzeuge > Auswahleinstellungen. 2. Klicken Sie auf die Registerkarte Koordinateneingabe. 3. Unter Einstellungen ändern für wählen Sie Fang und Raster. 4. Aktivieren Sie den Schalter Isometrischer Fang und Gitter. 5. Unter Isometrisches Fadenkreuz aktivieren Sie die Ebene, die Sie verwenden möchten (links, rechts oder oben). 6. Klicken Sie auf OK. Isometrische Ebenen, links (A), rechts (B), oben (C). Verwenden der Option Orthogonal zeichnen Sie können die Cursor‐Bewegung auf die aktuelle horizontale und vertikale Achse beschränken, so dass Sie nur rechte Winkel und orthogonal zeichnen können. Wenn z.B. in der Voreinstellung die 0‐Grad‐Orientierung (der Winkel 0° hat die Richtung nach "3 Uhr" bzw. nach Osten) eingestellt ist und die Option Orthogonal zeichnen aktiviert ist, können Sie nur Linien im 54 4M Winkel von 0°, 90°, 180° und 270° erzeugen. Wenn Sie Linien zeichnen, folgt die Gummibandlinie einer horizontalen oder vertikalen Achse, abhängig davon, welcher Achse der Cursor am nächsten liegt. Wenn Sie den isometrischen Fang und das isometrische Raster aktiviert haben, ist die Cursor‐Bewegung auf die orthogonalen Achsen der aktuellen isometrischen Ebene beschränkt. Aktivieren der Option Orthogonal zeichnen 1. Führen Sie einen der folgenden Schritte aus: Wählen Sie Werkzeuge > Auswahleinstellungen.. 2. Klicken Sie auf die Registerkarte Koordinateneingabe. 3. Aktivieren Sie das Kontrollkästchen Orthogonal zeichnen. 4. Klicken Sie auf OK. Verwenden der Objektfänge Die Objektfänge ermöglichen Ihnen ein schnelles und präzises Auswählen von geometrischen Punkten an bestehenden Objekten, ohne dass Sie die genauen Koordinaten dieser Punkte wissen müssen. Mit den Objektfängen können Sie den Endpunkt von Linien und Bögen, den Zentrumspunkt von Kreisen, den Schnittpunkt von zwei Objekten und noch einige andere geometrisch signifikante Punkte fangen. Ebenso können Sie Objektfänge verwenden, um neue Objekte als Tangente oder senkrecht zu bestehenden Objekten zu erzeugen. Sie können die Objektfänge zu jeder Zeit verwenden. Das Programm fordert Sie dann auf, einen Punkt zu definieren, wenn Sie z.B. eine Linie oder ein Objekt erzeugen möchten. Sie können mit den Objektfängen auf zwei Arten arbeiten: Aktivieren eines fortlaufenden Objektfangs, der solange seine Wirkung behält, bis Sie ihn durch Auswählen eines anderen Objektfangs ausschalten, wenn kein anderer Befehl aktiv ist. Aktivieren eines einmaligen Objektfangs für eine einzelne Auswahl mit einem Objektfang, wenn ein anderer Befehl aktiv ist. Sie können auch mit einem einmaligen Objektfang einen fortlaufenden Objektfang überschreiben. Bei der Verwendung von Objektfängen erkennt das Programm nur sichtbare Objekte oder sichtbare Teile von Objekten. Sie können keine Objekte auf ausgeschalteten Layers fangen oder die Zwischenräume von gestrichelten Linien. Wenn Sie einen oder mehrere Objektfänge aktivieren, wird dem Fadenkreuz eine Objektfang‐ Öffnung hinzugefügt. Zusätzlich zeigt ein Symbol neben dem Fadenkreuz den aktiven 4MCAD 55 Objektfang an. Wenn Sie ein Objekt auswählen, fängt das Programm den Fangpunkt, der dem Zentrum der Objektfang‐Öffnung am nächsten liegt. So stellen Sie die Fang‐Koordinaten ein 1. Führen Sie einen der folgenden Schritte aus: • Wählen Sie Werkzeuge > Auswahleinstellungen 2. Klicken Sie auf Koordinateneingabe. 3. Unter Koordinateneingabe wählen Sie Ihre Objektauswahl. 4. Unter Auswahl können Sie den Fangbereich einstellen.. 5. Klicken Sie auf OK. A. Wählen Sie Einheitswahl B. Geben Sie die Einheitsfang‐Apertüregröße ein. Einstellen der Objektfänge Um die Objektfänge einzustellen, verwenden Sie die der folgenden Methode: Wählen Sie Werkzeuge > Objektfang und wählen Sie einen Objektfang aus. Oder 56 4M Halten Sie die Shift‐Taste gedrückt, während Sie irgendwo im Zeichnungsfenster auf die Rechte‐Maus‐Taste drücken. Das Objektfang Kontextmenü öffnet sich. Wählen Sie dann den entsprechenden Objektfang aus. Objektfang: Nächster Fang Verwenden Sie den Objektfang Nächster Fang, um den nächsten Punkt auf einem anderen Objekt zu fangen. Sie können den nächsten Punkt auf einem Bogen, Kreis, Ellipse, elliptischem Bogen, Linie, Punkt, Polyliniensegment, Strahl, Spline oder unendlicher Linie fangen, der sichtbar dem Cursor am nächsten ist. Aktivieren von Nächster Fang Führen Sie einen der folgenden Schritte aus: Shift‐Taste, Rechte‐Maus‐Taste, Nächster Fangpunkt auswählen Objektfang: EndpunktFang Verwenden Sie den Objektfang Endpunkt‐Fang, um einen Endpunkt eines anderen Objektes zu fangen. Sie können den nächsten Endpunkt von Bogen, Linie, Polyliniensegment, Strahl, Ebene oder einer dreidimensionalen Oberfläche fangen. Haben die Objekte eine Objekthöhe, fängt der Endpunkt‐Fang auch die Endpunkte der Kanten des Objektes. Aktivieren von EndpunktFang Führen Sie einen der folgenden Schritte aus: Shift‐Taste, Rechte‐Maus‐Taste, Endpunkt‐Fang auswählen Um einen Endpunkt zu fangen, klicken Sie irgendwo in die Nähe des Endpunktes am Objekt (A). 4MCAD 57 Objektfang: MittelpunktFang Verwenden Sie den Objektfang Mittelpunkt‐Fang, um den Mittelpunkt auf einem anderen Objekt zu fangen. Sie können den Mittelpunkt von Bogen, Linie, Polyliniensegment, Ebene oder Unendlicher Linie fangen. Im Falle der unendlichen Linie wird durch den Mittelpunkt‐Fang der definierte Anfangspunkt der unendlichen Linie gefangen. Wenn die Objekte eine Objekthöhe haben, fängt der Mittelpunkt‐Fang auch die Mittelpunkte der Kanten der Objekte. Aktivieren von MittelpunktFang Shift‐Taste, Rechte‐Maus‐Taste, Mittelpunkt‐Fang auswählen Um den Mittelpunkt zu fangen, wählen Sie einen Punkt in der Nähe des Mittelpunktes auf dem Objekt (A). Objektfang: ZentrumspunktFang Verwenden Sie den Objektfang Zentrumspunkt‐Fang, um den Zentrumspunkt eines anderen Objektes zu fangen. Sie können den Zentrumspunkt von Bögen, Kreisen, Polygonen, Ellipsen oder elliptischen Bögen fangen. Um einen Zentrumspunkt zu fangen, müssen Sie einen sichtbaren Teil eines Objektes auswählen. Aktivieren von ZentrumspunktFang Führen Sie einen der folgenden Schritte aus: Shift‐Taste, Rechte‐Maus‐Taste, Zentrum Fang auswählen Um das Zentrum zu fangen, wählen Sie irgendwo einen sichtbaren Teil des Objektes aus (A). Objektfang: LotFang Verwenden Sie den Objektfang Lot‐Fang, um einen senkrechten Punkt auf einem anderen Objekt zu fangen. Sie können Bögen, Kreise, Linien, Polylinien, unendliche Linien, Strahlen oder Kanten einer Ebene fangen, ein neues Objekt senkrecht zu einem bestehenden Objekt erzeugen. Aktivieren von LotFang Führen Sie einen der folgenden Schritte aus: Shift‐Taste, Rechte‐Maus‐Taste, Lot Fang auswählen Um einen senkrechten Winkel (A) auf ein Objekt (B) zu erzeugen, wählen Sie einen Punkt irgendwo auf dem Objekt. 58 4M Objektfang: TangentenFang Verwenden Sie den Objektfang Tangentenfang, um einen Tangentenpunkt auf einem anderen Objekt zu fangen. Sie können Punkte auf Bögen oder Kreisen fangen, die dann in Verbindung mit einem anderen Punkt eine Tangente zu diesem Objekt erzeugen. Objektfang: QuadrantFang Verwenden Sie den Objektfang Quadrant‐Fang, um einen Quadrantenpunkt auf einem anderen Objekt zu fangen. Sie können den nächsten Quadrantenpunkt eines Bogens, Kreises, Ellipse oder eines elliptischen Bogens fangen. Objektfang: EinfügepunktFang (BasispunktFang) Verwenden Sie den Objektfang Einfügepunkt‐Fang, um den Einfügepunkt (Basispunkt) eines Attributs, Blocks oder Textobjektes zu fangen. Aktivieren von BasispunktFang Führen Sie einen der folgenden Schritte aus: Shift‐Taste, Rechte‐Maus‐Taste, Basispunktfang auswählen Um einen Basispunkt zu fangen, klicken Sie irgendwo auf das Objekt (A). Objektfang: PunktFang Verwenden Sie den Objektfang Punkt‐Fang, um Punktobjekte zu fangen. Aktivieren von PunktFang Führen Sie einen der folgenden Schritte aus: Shift‐Taste, Rechte‐Maus‐Taste, Punktfang auswählen Um ein Punktobjekt zu fangen, wählen Sie ein Objekt aus. Objektfang: SchnittpunktFang Verwenden Sie den Objektfang Schnittpunkt‐Fang, um den tatsächlichen Schnittpunkt im dreidimensionalen Raum von jeder Kombination von Objekten zu fangen. Sie können Schnittpunkte zwischen Kombinationen aus Bögen, Kreisen, Linien, Polylinien, Strahlen oder unendlichen Linien fangen. Wenn die Objektfang‐Öffnung nur ein Objekt entdeckt, fordert Sie das Programm auf, ein zweites Objekt auszuwählen, es wird dann der Schnittpunkt gefangen, der sich aus der gedachten Verlängerung beider Objekte ergibt. Sie können die Scheitelpunkte von dreidimensionalen Objekten und die Ecken von Objekten mit einer Objekthöhe fangen. Aktivieren von Schnittpunkt‐Fang Führen Sie einen der folgenden Schritte aus: Shift‐Taste, Rechte‐Maus‐Taste, Schnittpunkt‐Fang auswählen 4MCAD 59 Um einen Schnittpunkt zu fangen, wählen Sie den Schnittpunkt aus (A). Objektfang: PlanansichtSchnittFang Verwenden Sie den Objektfang Plansicht‐Schnitt‐Fang, um einen Punkt in der Draufsicht des aktuellen BKS zu fangen, an dem sich zwei Objekte schneiden würden, wenn sie in die Draufsicht projiziert sind. Die z‐Koordinaten der Objekte werden ignoriert; der Schnittpunkt verwendet die aktuelle Erhebung als z‐Koordinate. Wenn die Objektfang‐Öffnung nur ein Objekt entdeckt, fordert Sie das Programm auf, ein zweites Objekt auszuwählen, es wird dann der Schnittpunkt gefangen, der sich aus der gedachten Verlängerung beider Objekte ergibt. Aktivieren von Draufsicht‐Schnittpunkt‐Fang Führen Sie einen der folgenden Schritte aus : Shift‐Taste, Rechte‐Maus‐Taste, Planansicht‐Schnitt‐Fang auswählen Wählen Sie die zwei Objekte aus ([A] und [B]), um einen Draufsicht‐Schnittpunkt zu fangen (C). Das Werkzeug QuickFang Normalerweise sucht ein Objektfang alle Objekte ab, die von der Objektfang‐Öffnung gekreuzt werden und wählt dann das aus, das sich am nächsten vom Zentrum der Objektfang‐Öffnung befindet. Verwenden Sie den Quick‐Fang, um den aktuellen Objektfang zu modifizieren, so dass das Programm die Suche nach einem Fangpunkt stoppt, sobald es ein Objekt findet mit wenigstens einem Punkt auf dem aktuellen Objekttyp. 60 4M Aktivieren von QuickFang Geben Sie quick ein und drücken Sie die Eingabetaste. Das Werkzeug Kein Objektfang Wenn Sie keinen Objektfang verwenden möchten, können Sie alle Objektfangeinstellungen ausschalten. Dabei ist es unerheblich, ob Sie die Objektfänge über das Menü, über Werkzeuge, über Befehle oder über die Dialogbox Zeichnungseinstellungen aktiviert haben. Aktivieren von Kein Objektfang Führen Sie einen der folgenden Schritte aus: Shift‐Taste, Rechte‐Maus‐Taste, Alle Objektfänge aus auswählen Verwenden der Fangmarkierung Die Fangmarkierung ist eine Visuelle Hilfe zum Nutzen der Objektfänge. Wenn die Fangmarkierung eingeschaltet ist, finden Sie die voreingestellten Objektfänge beim führen des Fadenkreuzes. Jeder einzelne Fang hat sein eigenes Symbol: 1) Endpunkt‐Fang 2) Nächster Fang 3) Mittelpunkt‐Fang 4) Zentrumspunkt‐Fang 5) Lot‐Fang 6) Tangenten‐Fang 7) Quadrant‐Fang 8) Einfügepunkt‐Fang 9) Punkt‐Fang 4MCAD 61 10) Schnittpunkt‐Fang Wenn die Fangmarkierung eingeschaltet ist und verschiedene Fänge gewählt sind, können Sie durch Betätigen der TAB Taste zwischen den möglichen Fängen wählen. Zum Einstellen der Fangmarkierung Shift‐Taste, Rechte‐Maus‐Taste, Objektfang Einstellungen auswählen Schalten Sie die Fangmarkierungsfunktion EIN. Wählen Sie die Fangmarkierungsfunktionen ihrer Wahl. Wählen Sie OK. Unter der Option Werkzeuge, Optionen, Fangen kann die Größe und Farbe des Fangs eingestellt werden. Speichern der Zeichnung Wenn Sie eine Zeichnung abspeichern, wird Ihre Arbeit in einer Zeichnungs‐ (.dwg) Datei gespeichert. Nachdem Sie Ihre Zeichnung ein erstes Mal gespeichert haben, können Sie diese mit einem neuen Namen erneut speichern. Zusätzlich zum Speichern in Zeichnungs‐ (.dwg) Dateien können Sie eine Zeichnung auch in einer Zeichnungsaustauschformat‐ (.dxf) Datei oder einer Zeichnungsvorlagen‐ (.dwt) Datei speichern. Wenn Sie Ihre Zeichnung mit Hilfe einer Vorlage erstellt haben, ändert das Speichern der Zeichnung die Originalvorlage nicht. 62 4M Wenn Sie eine zusätzliche Sicherheit für Ihre Zeichnungsdateien einsetzen möchten, können Sie die Zeichnung auch mit einem Passwort speichern, so dass nur Sie und jene, die das Passwort kennen, die Zeichnung öffnen können. Speichern Ihrer Zeichnung Sie können Ihre Zeichnung jederzeit speichern. Um Ihre Zeichnung zu speichern, verwenden Sie eine der folgenden Methoden: Klicken Sie im Werkzeugkasten Standard auf Speichern. Wählen Sie Datei > Speichern. oder Geben Sie save ein und drücken dann die Eingabetaste. A. Gibt auf dem Bildschirm die Dateigröße, das Erstellungsdatum der Datei und andere Informationen der Zeichnung aus. B. Wenn eine Zeichnung gespeichert wird, ist diese Option nicht abrufbar und wenn eine Zeichnung geöffnet wird, ist sie abrufbar. C. Schaltet die Vorschau der Zeichnung ein oder aus. D. Setzt beim Speichern einer Zeichnung ein Kennwort an. E. Zeigt eine Vorschau der Zeichnung an, bevor sie gespeichert wird. 4MCAD 63 Speichern einer Zeichnung mit einem neuen Namen oder Dateiformat Sie können eine Zeichnung mit einem neuen Namen und in einem der folgenden Dateiformate speichern: Standardzeichnung mit einer .dwg Erweiterung. Sie können ein .dwg Dateiformat wählen, das mit verschiedenen Versionen von DWG kompatibel ist. Austauschformat mit einer .dxf Dateierweiterung. Sie können ein .dxf Dateiformat wählen, das mit verschiedenen Versionen von DXF kompatibel ist. Zeichnungsvorlagen mit einer .dwt Dateierweiterung. Zeichnungsvorlagen erlauben es, leicht neue Zeichnungen zu erstellen, indem Sie Ihre Zeichnungseinstellungen und Zeichnungsobjekte wieder verwenden. Um eine Zeichnung mit einem neuen Namen oder Dateiformat zu speichern 1. Führen Sie einen der folgenden Schritte aus: • Wählen Sie Datei > Speichern unter. oder • Geben Sie save ein und drücken Sie die Eingabetaste. 2. Im Dialog Speichern Unter, unter Dateityp, wählen Sie das Dateiformat. 3. Geben Sie den Namen der Datei an, die Sie erstellen wollen. 4. Klicken Sie auf Speichern. 64 4M Erzeugen von einfachen Zeichnungsobjekten Einfache Zeichnungsobjekte umfassen Linien (endliche und unendliche), Kreise, Bögen, Ellipsen, elliptische Bögen und Strahlen. Zusätzlich beinhaltet 4MCAD ein Werkzeug für Freihandskizzen. Objekte, die Freihand gezeichnet werden, sind also genauso zu sehen wie einfache Zeichnungsobjekte. Dieser Abschnitt erklärt, wie Sie einfache Zeichnungsobjekte auf verschiedene Arten erzeugen können und auf welche Arten sich die Zeichenbefehle aufrufen lassen. Dies beinhaltet: ‐ Verwenden der Menübefehle im Menü Einfügen. ‐ Verwenden der Werkzeuge im Werkzeugkasten 2D‐Zeichnen. ‐ Eingabe der Befehle über die Befehlsleiste. Wenn Sie ein Werkzeug oder einen Befehl aufrufen, werden Sie vom Programm aufgefordert, Koordinaten für einen Punkt wie Endpunkt oder Einfügepunkt anzugeben. Sie können einen Punkt oder Abstand entweder mit der Maus definieren oder Sie geben den Wert durch Eingabe in der Befehlsleiste ein. Während Sie zeichnen zeigt Ihnen 4MCAD ein Kontextmenü an, mit dem zusätzliche Optionen möglich sind. Nachdem Sie ein Objekt erzeugt haben, können Sie es beliebig mit den Änderungswerkzeugen bearbeiten. Erzeugen einer Linie Eine Linie besteht aus zwei Punkten, einem Anfangspunkt und einem Endpunkt. Sie können mehrere Linien verbinden, aber jede Linie bleibt ein einzelnes Objekt. Eine Linie zeichnen: 1. Führen Sie einen der folgenden Schritte aus: ‐ Wählen Sie Einfügen > Linie (Standard Menü). ‐ Wählen Sie Zeichnen > Linie (Advanced Menü). ‐ Klicken Sie im Werkzeugkasten 2D‐Zeichnen (Standard Menü) auf das Werkzeug Linie ( ‐ Klicken Sie im Werkzeugkasten Zeichnen (Advanced Menü) auf das Werkzeug Linie ( ‐ 4MCAD ). ). Geben Sie den Befehl line ein und drücken Sie die Eingabetaste. 65 2. Definieren Sie den Anfangspunkt. 3. Definieren Sie den Endpunkt. 4. Wählen Sie in der Promptbox Fertig, um den Befehl zu beenden. Anfangspunkt (A) und Endpunkt (B). Beim Zeichnen bietet die Promptbox verschieden Optionen. Z.B wenn Sie das erste Linien‐ Segment zeichnen, können Sie die Länge oder den Winkel definieren. Nach dem Zeichnen ein Segment, können Sie auf Rückgängig klicken, um das gezeichnete Segment zu entfernen. Mit Klicken auf Fertig können Sie den Linien‐Befehl beenden. Nach dem Zeichen vom mehreren Segmenten können Sie mit dem Befehl Schließen eine Linie mit dem Anfangspunkt der ersten Linie verbinden. Wenn Sie als letztes Element einen Bogen gezeichnet haben, können Sie auch die Linie als Tangente an den Endpunkt des Bogens anfügen. Erzeugen einer Linie im Anschluss an einen Bogen: 1. Führen Sie einen der folgenden Schritte aus: ‐ Wählen Sie Einfügen > Linie (Standard Menü). ‐ Wählen Sie Zeichnen > Linie (Advanced Menü). ‐ Klicken Sie im Werkzeugkasten 2D‐Zeichnen (Standard Menü) auf das Werkzeug Linie ( ‐ Klicken Sie im Werkzeugkasten Zeichnen (Advanced Menü) auf das Werkzeug Linie ( ‐ ). ). Geben Sie den Befehl line ein und drücken Sie die Eingabetaste. 2. Wählen Sie in der Promptbox Folgen aus. 3. Definieren Sie die Länge der Linie. 66 4M Endpunkt eines vorhergehenden Bogens (A) und Länge der Linie (B). Erzeugen von Kreisen Die voreingestellte Methode, einen Kreis zu erzeugen, ist seinen Mittelpunkt und Radius zu definieren. Sie können einen Kreis aber auch mit einer der folgenden Methoden erzeugen: • Mitte‐Radius ( • Mitte‐Durchmesser ( • 2‐Punkte ( ) • 3‐Punkte ( ) • Radius‐Tangente ( • Konvertieren von Bogen zu Kreis ( ) ) ) ) Erzeugen eines Kreises durch Mittelpunkt und Radius 1. Führen Sie einen der folgenden Schritte aus: • Wählen Sie Einfügen > Kreis (Standard Menü) • Wählen Sie Zeichnen > Kreis > Zentrum, Radius (Advanced Menü) • Klicken Sie auf • Geben Sie circle ein und drücken Sie die Eingabe Taste Symbol 2. Definieren Sie den Mittelpunkt. 3. Definieren Sie den Radius des Kreises. 4MCAD 67 Mittelpunkt (A) und Radius (B). Erzeugen eines Kreises zu bestehender Objekte 1. Führen Sie einen der folgenden Schritte aus: • Wählen Sie Einfügen > Kreis (Standard Menü) • Wählen Sie Zeichnen > Kreis > Tan, Tan, Radius (Advanced Menü) und springen Sie Punkt 3. • Klicken Sie auf • Geben Sie circle ein und drücken Sie die Eingabe Taste Symbol 2. Wählen Sie Rad‐Tan‐Tan Option aus. 3. Definieren Sie den Radius des Kreises. 4. Wählen Sie erste Objekt 5. Wählen Sie zweite Objekt Radius (A), und die Tangent‐Linien (B) und (C) Einen Bogen zum Kreises konvertieren 1. Führen Sie einen der folgenden Schritte aus: • 68 Wählen Sie Einfügen > Kreis (Standard Menü) 4M • Wählen Sie Zeichnen > Kreis > Zentrum, Radius (Advanced Menü) • Klicken Sie auf • Geben Sie circle ein und drücken Sie die Eingabe Taste Symbol 2. Wählen Sie Bogen Option aus oder geben Sie „A“ ein 3. Wählen Sie den Bogen. Wählen Sie einen Bogen um zum einen Kreis zu konvertieren. Kreisbogen zeichnen Ein Bogen ist Teil eines Kreises. Die Standard‐Methode, um einen Kreisbogen zu zeichnen, besteht aus dem Anlegen von drei Punkten ‐ einem Anfangspunkt, einem zweiten Punkt und dem Endpunkt. Sie können Kreisbogen mit folgenden Methoden zeichnen: • 3 Punkte • Anfangspunkt‐Zentrum‐Endpunkt Zentrum‐Anfangspunkt‐Endpunkt • Anfangspunkt‐Zentrum‐Winkel oder Anfangspunkt‐Winkel‐Zentrum oder Zentrum‐ Anfangspunkt‐Winkel • Anfangspunkt‐Zentrum‐Sehnenlänge oder Zentrum‐Anfangspunkt‐Sehnenlänge • Anfangspunkt‐Endpunkt‐Radius oder Anfangspunkt‐Radius‐Endpunkt • Anfangspunkt‐Endpunkt‐Winkel oder Anfangspunkt‐Winkel‐Endpunkt • Anfangspunkt‐Endpunkt‐Anfangsrichtung Endpunkt • Anfangspunkt‐Radius‐Winkel • Als ein Tangent von vorheriger Linie oder Bogen oder Anfangspunkt‐Endpunkt‐Zentrum oder oder Anfangspunkt‐Anfangsrichtung‐ Kreisbogen mit drei Punkten zeichnen 1. Führen Sie einen der folgenden Schritte aus: 4MCAD 69 • Wählen Sie Einfügen > Bogen (Standard Menü) • Wählen Sie Zeichnen > Bogen > 3 Punkte (Advanced Menü) • An der Werkzeugleiste „2D Zeichnen“ (Standard Menü) auf 3‐Punkte Bogen Symbol ( ) klicken. • An der Werkzeugleiste „Zeichnen“ (Advanced Menü) auf Bogen Symbol ( klicken. • Geben Sie arc ein und drücken Sie die Eingabe Taste ) 2. Ersten Punkt eingeben 3. Zweiten Punkt eingeben 4. Endpunkt eingeben Anfangs Punkt (A), zweiter Punkt (B) und Endpunkt (C) Promptbox ermittelt extra Informationen für Bogen‐Zeichnung. Z.B nachdem Angaben des Anfangspunktes können Sie Winkel, Zentrum, Richtung, Endpunkt oder Radius auswählen. Sie können diese Optionen auch in anderer Reinfolge auswählen. Kreisbogen mit AnfangspunktZentrumEndpunkt zeichnen 1. Führen Sie einen der folgenden Schritte aus: • Wählen Sie Einfügen > Bogen (Standard Menü) • Wählen Sie Zeichnen > Bogen > Startp, Mittelp, Endp (Advanced Menü) • An der Werkzeugleiste „2D Zeichnen“ (Standard Menü) auf Anfang‐Zentrum‐ End Bogen Symbol ( • 70 ) klicken. An der Werkzeugleiste „Zeichnen“ (Advanced Menü) auf Bogen Symbol ( klicken. ) 4M • Geben Sie arc ein und drücken Sie die Eingabe Taste 2. Ersten Punkt eingeben 3. Im Promptbox wählen Sie „Mitte“ 4. Zentrum eingeben 5. Endpunkt eingeben Anfangspunkt (A), Zentrum (B) und Endpunkt (C) Kreisbogen mit zwei Punkten und Winkel zeichnen 1. Führen Sie einen der folgenden Schritte aus: • Wählen Sie Einfügen > Bogen (Standard Menü) • Wählen Sie Zeichnen > Bogen > Startp, Endp, Winkel (Advanced Menü) • An der Werkzeugleiste „2D Zeichnen“ (Standard Menü) auf Anfang‐End Bogen Symbol ( ) klicken. • An der Werkzeugleiste „Zeichnen“ (Advanced Menü) auf Bogen Symbol ( klicken. • Geben Sie arc ein und drücken Sie die Eingabe Taste ) 2. Anfangspunkt eingeben 3. Im Promptbox geben Sie A (Winkel) ein 4. Geben Sie Winkel‐Wert ein 5. Endpunkt eingeben 4MCAD 71 Anfangspunkt (A), Endpunkt (B) und Winkel (C) Kreisbogen mit zwei Punkten und Winkel zeichnen 1. Führen Sie einen der folgenden Schritte aus: • Wählen Sie Einfügen > Bogen (Standard Menü) • Wählen Sie Zeichnen > Bogen > 3 Punkte (Advanced Menü) • An der Werkzeugleiste „2D Zeichnen“ (Standard Menü) auf Tangent Bogen Symbol ( ) klicken. Springen Sie Punkt 3 • An der Werkzeugleiste „Zeichnen“ (Advanced Menü) auf Bogen Symbol ( klicken. • Geben Sie arc ein und drücken Sie die Eingabe Taste ) 2. Wählen Sie F (Folgen) aus 3. Endpunkt eingeben Endpoint (A) Ellipse zeichnen Standard‐Methode der Ellipse‐Zeichnung ist, einen Endpunkt und halbe Länge der zweiten Achse definieren. Endpunkt der ersten Achse definiert die Richtung der Ellipse. Die Länge Achse 72 4M ist als Major Achse und die kurze ist als Minor Achse genannt. 4MCAD definiert Major und Minor Achsen automatisch. Sie können Ellipse mit folgenden Methoden zeichnen: • Achse‐Achse • Achse‐Drehung • Zentrum‐Achse • Zentrum‐Drehung Ellipse mit AchsenEndpunkten zeichnen 1. Führen Sie einen der folgenden Schritte aus: • Wählen Sie Einfügen > Ellipse (Standard Menü) • Wählen Sie Zeichnen > Ellipse > Achse, Endpunkt (Advanced Menü) • An der Werkzeugleiste „2D Zeichnen“ (Standard Menü) auf Ellipse‐Achse Symbol ( ) klicken • An der Werkzeugleiste „Zeichnen“ (Advanced Menü) auf Bogen Symbol ( klicken. • Geben Sie ellipse ein und drücken Sie die Eingabe Taste ) 2. Ersten Endpunkt eingeben 3. Zweiten Endpunkt eingeben 4. Halbe Länge der Achse definieren Elliptischer Bogen zeichnen Elliptischer Bogen ist ein Teil des einen Bogens. Standardmethod 4MCAD 73 Erzeugen von komplexen Zeichnungsobjekten Mit 4MCAD können Sie komplexe Zeichnungsobjekte wie Polylinien (auch Rechtecke und Polygone), Splines, Ringe und Flächen erzeugen. Dieser Abschnitt erklärt, wie Sie komplexe Zeichnungsobjekte auf verschiedene Arten erzeugen können und auf welche Weise sich die Zeichenbefehle aufrufen lassen. Dies beinhaltet: Verwenden der Menübefehle im Menü Zeichnen. Verwenden der Werkzeuge im Werkzeugkasten 2D‐Zeichnen. Eingabe der Befehle über die Befehlsleiste. Wenn Sie ein Werkzeug oder einen Befehl aufrufen werden Sie vom Programm aufgefordert, Koordinaten für einen Punkt wie Endpunkt oder Einfügepunkt anzugeben. Sie können einen Punkt oder Abstand entweder mit der Maus definieren oder Sie geben den Wert durch Eingabe in der Befehlsleiste ein. Während Sie zeichnen, zeigt Ihnen 4MCAD ein Kontextmenü in einer Promptbox an, mit dem zusätzliche Optionen möglich sind. Nachdem Sie ein komplexes Objekt erzeugt haben, können Sie es beliebig mit den Änderungswerkzeugen bearbeiten. Einige Objekttypen benötigen besondere Änderungsbefehle. Erzeugen von Rechtecken In 4MCAD ist ein Rechteck eine geschlossene Polylinie mit vier Seiten. Sie erzeugen ein Rechteck durch Definieren der gegenüberliegenden Ecke. Im Normalfall ist das Rechteck parallel zum aktuellen Fang oder Raster ausgerichtet, aber es kann auch mit der Option Drehen nach jedem beliebigen Winkel ausgerichtet werden. Erzeugen eines Rechtecks Führen Sie einen der folgenden Schritte aus: Wählen Sie Zeichnen > Rechteck. oder Klicken Sie im Werkzeugkasten 2D‐Zeichen auf das Werkzeug Rechteck ( ). Definieren Sie die erste Ecke des Rechtecks. Definieren Sie die gegenüberliegende Ecke des Rechtecks. 74 4M Gegenüberliegende Ecken (A und B).Das sich ergebende Rechteck. Durch Verwenden des Werkzeugs Polylinie bearbeiten ( ) aus dem Werkzeugkasten Ändern können Sie jede einzelne Seite des Rechtecks bearbeiten. Durch Verwenden des Werkzeugs Auflösen ( ) aus dem Werkzeugkasten Ändern können Sie die geschlossene Polylinie in vier einzelne Linien umwandeln. Durch Verwenden des Werkzeugs Füllen ( ) aus dem Werkzeugkasten Einstellungen können Sie festlegen, ob die Seiten des Rechtecks gefüllt oder als Umriss dargestellt werden. Sie können mit dem Werkzeug Rechteck( ) auch ein Quadrat erzeugen. Anstatt die gegenüberliegende Seite zu definieren, geben Sie die Länge einer Seite und die Ausrichtung des Quadrats an. Erzeugen von Polygonen (Vieleck) Polygone sind geschlossene Polylinien, bestehend aus mindestens 3 bis maximal 1024 gleich langen Seiten. Die voreingestellte Methode zum Erzeugen von Polygonen ist zuerst das Festlegen des Mittelpunktes und dann das Definieren des Abstandes zwischen dem Mittelpunkt und den Scheitelpunkten. Erzeugen von Polylinien In 4MCAD ist eine Polylinie eine Reihenfolge aus Bögen und Linien, die aber als ein Zeichnungsobjekt behandelt werden. Sie können eine Polylinie in allen Linientypen erzeugen. Die Breite einer Polylinie kann konstant oder verjüngt auf die Länge eines jeden Segmentes sein. Nachdem Sie den Anfangspunkt der Polylinie definiert haben, werden Ihnen in der Promptbox verschiedene Optionen angeboten wie Abstand, Halbbreite und Breite. Sie können verschiedene Anfangs‐ und Endbreiten festlegen, um die Polyliniensegmente zu verjüngen. Nachdem Sie mindestens ein Polyliniensegment erzeugt haben, können Sie mit der Option Zurück das zuvor erzeugte Segment wieder rückgängig machen. Nachdem Sie zwei oder mehr Polyliniensegmente erzeugt haben, können Sie mit der Option Schließen den Befehl abschließen, so dass der Endpunkt gleich dem Anfangspunkt des ersten Polyliniensegmentes ist. Dadurch entsteht eine geschlossene Polylinie. Mit der Option Fertig können Sie den Befehl beenden, ohne die Polylinie zu schließen. 4MCAD 75 Eine gebogene Polylinie mit verjüngter Breite.Eine Polylinie mit geraden Segmenten.Eine geschlossene Polylinie. Erzeugen einer Polylinie mit geraden Segmenten 1. Führen Sie einen der folgenden Schritte aus: • Wählen Sie Zeichnen > Polylinie. oder Klicken Sie im Werkzeugkasten 2D‐Zeichen auf das Werkzeug Polylinie ( ). oder • Geben Sie polyline ein und drücken Sie die Eingabetaste. 2. Definieren Sie den Anfangspunkt. 3. Definieren Sie die Endpunkte der weiteren Segmente. 4. Um den Befehl zu beenden, wählen Sie Schließen oder Fertig. Anfangspunkt der Polylinie (A) und die Endpunkte der weiteren Segmente (B). Mit der Option Bogen zeichnen können Sie Bogensegmente aneinanderreihen, bis Sie wieder die Option Linie zeichnen auswählen. Wenn Sie Bogensegmente erzeugen ist der erste Punkt des Bogens der Endpunkt des zuvor erzeugten Segments. In der Voreinstellung erzeugen Sie ein Bogensegment durch Festlegen der Endpunkte der Segmente. Jedes darauf folgende Bogensegment wird tangential an das zuvor erzeugte Bogensegment oder an die vorher erzeugte Linie angefügt. Sie können die Bögen auch durch verwenden der folgenden Methoden erzeugen: 76 4M Startpunkt, eingeschlossener Winkel, Mittelpunkt Startpunkt, eingeschlossener Winkel, Radius Startpunkt, Mittelpunkt, Endpunkt Startpunkt, eingeschlossener Winkel, Endpunkt Startpunkt, Mittelpunkt, eingeschlossener Winkel Startpunkt, Mittelpunkt, Länge der Sehne Startpunkt, Richtung, Endpunkt Startpunkt, Radius, eingeschlossener Winkel Startpunkt, zweiter Punkt, Endpunkt Erzeugen eines Polyliniensegmentes gefolgt von einem Bogen 1. Führen Sie einen der folgenden Schritte aus: • Wählen Sie Zeichnen > Polylinie. oder • Klicken Sie im Werkzeugkasten 2D‐Zeichnen auf das Werkzeug Polylinie ( ). oder • Geben Sie polyline ein und drücken Sie die Eingabetaste. 2. Definieren Sie den Anfangspunkt. 3. Definieren Sie den Endpunkt. 4. Wählen Sie aus der Promptbox Bogen zeichnen aus. 5. Wählen Sie den Endpunkt des Bogensegments. 6. Um den Befehl zu beenden, wählen Sie Fertig. . 4MCAD 77 Anfangspunkt der Polylinie (A), Endpunkt der Linie bzw. Startpunkt des Bogens (B) und der Endpunkt des Bogens (C). Durch Verwenden des Werkzeugs Polylinie bearbeiten ( ) aus dem Werkzeugkasten Ändern können Sie die gesamte Polylinie und die einzelnen Segmente bearbeiten. Durch Verwenden des Werkzeugs Ursprung ( ) aus dem Werkzeugkasten Ändern können Sie die Polylinie in einzelne Linien und Bögen umwandeln. Durch Verwenden des Werkzeugs Füllen ( ) aus dem Werkzeugkasten Einstellungen, können Sie festlegen, ob die Polylinien gefüllt oder als Umriss dargestellt werden. Erzeugen von Splines Ein Spline ist eine glatte Kurve durch eine bestimmte Anzahl von Punkten. Splines können Sie verwenden, um unregelmäßig geformte Kurven zu erstellen, wie zum Beispiel die Schaufeln einer Turbine oder die Flügel eines Flugzeugs. Erzeugen eines Splines 1. Führen Sie einen der folgenden Schritte aus: • Wählen Sie Zeichnen > Spline. oder • Klicken Sie im Werkzeugkasten 2D‐Zeichen auf das Werkzeug Spline ( ). oder • Geben Sie spline ein und drücken Sie die Eingabetaste. 2. Definieren Sie den ersten Punkt des Splines. 3. Definieren Sie den zweiten Punkt des Splines. 4. Definieren Sie die weiteren Punkte des Splines. 5. Zum Beenden des Befehls drücken Sie die Eingabetaste. Sie können zur Spline Tangenten hinzufügen, die der Spline eine Form geben. 78 4M Hinzufügen von Tangenten an den Spline Definieren Sie den Anfangspunkt der Tangente. Definieren Sie den Endpunkt der Tangente. Spline.‐Spline mit dem Anfangspunkt der Tangente (A) und Endpunkt der Tangente (B). Hinzufügen einer Schraffur Wenn Sie einer Zeichnung Schraffur hinzufügen, füllt 4MCAD Zeichnungsobjekte oder geschlossene Bereiche mit einem Muster. Sie können ein vordefiniertes Schraffurmuster wählen, oder Sie können Ihr eigenes Schraffurmuster erstellen. Zuerst spezifizieren Sie das Schraffurmuster und die anderen Optionen und dann wählen Sie, welche Zeichnungsobjekte oder geschlossene Bereiche Sie ausfüllen wollen. Um die Dialogbox Grenzschraffur zu öffnen Führen Sie einen der folgenden Schritte aus: • Wählen Sie Zeichnen > Schraffur. oder • Klicken Sie im Werkzeugkasten 2D‐Zeichnen auf das Werkzeug Schraffur ( ). oder • Geben Sie bhatch ein und drücken Sie die Eingabetaste. Um ein vordefiniertes Schraffurmuster anzuwenden Führen Sie einen der folgenden Schritte aus: Wählen Sie Zeichnen > Schraffur. 4MCAD 79 Klicken Sie in der Dialogbox Mustereigenschaften. Begrenzungsschraffur auf die Registerkarte Wählen Sie unter Eigenschaften den Mustertyp „Vordefiniert“ aus. Mit „Vordefiniert“ können Sie den Maßstab ändern, um das Muster größer oder kleiner als in der vordefinierten Größe zu verwenden. Unter Maßstab können Sie einen Faktor eingeben, der die ursprüngliche Größe prozentual verändert. Unter Winkel können Sie den Winkel des Musters in Grad (1‐360) eingeben. Bei der Voreinstellung wird der Winkel im Uhrzeigersinn angegeben. Sie können den Winkel des Musters durch Eingeben eines Zahlenwertes verändern. Unter ISO ‐Stiftbreite geben Sie die Stiftbreite ein. Wenn Sie Vordefiniert und das ISO‐Standardmuster ausgewählt haben können Sie das Muster basierend auf der ISO‐Stiftbreite verändern. Um Mustereigenschaften von einem bestehenden Muster zu kopieren, wählen Sie Schraffureigenschaften kopieren aus und wählen Sie dann das Muster. Um das Muster mit der Umgrenzung zu verbinden, aktivieren Sie unter Schraffurattribute das Kontrollkästchen Assoziativ. Eine assoziative Schraffur wird automatisch aktualisiert, wenn Sie die Grenzen der Schraffur verändern. Um fortzufahren, führen Sie einen der folgenden Schritte aus: • Wählen Sie die Zeichnungsobjekte, für die Sie eine Schraffur hinzufügen wollen. Gehen Sie zu Auswählen eines Bereichs zu Schraffieren und machen Sie weiter mit Schritt 2. oder • Wählen Sie einen Bereich oder eine Grenze, für den Sie eine Schraffur hinzufügen wollen. Gehen Sie zu Auswählen eines Bereichs zu Schraffieren und machen Sie weiter mit Schritt 2. Um ein benutzerdefiniertes Schraffurmuster anzuwenden Führen Sie einen der folgenden Schritte aus: Wählen Sie Zeichnen > Schraffur. Klicken Sie im Werkzeugkasten 2D‐Zeichnen auf das Werkzeug Schraffur ( ). Klicken Sie in der Dialogbox Grenzschraffur auf die Registerkarte Mustereigenschaften. 80 4M Wählen Sie unter Eigenschaften den Mustertyp Vordefiniert aus. Unter Abstand können Sie den Abstand zwischen den Linien des Musters eingeben. Um eine Kreuzschraffur zu erzeugen, aktivieren Sie das Kontrollkästchen Kreuzschraffiert. Sie können das Muster als kreuzschraffiert auswählen. Kreuzschraffiert fügt der benutzerdefinierten Schraffur eine Kopie der Schraffur im 90° Winkel hinzu. Um Mustereigenschaften von einem bestehenden Muster zu kopieren, wählen Sie Schraffureigenschaften kopieren und wählen Sie dann das Muster. Um das Muster mit der Umgrenzung zu verbinden, aktivieren Sie unter Schraffurattribute das Kontrollkästchen Assoziativ. Eine assoziative Schraffur wird automatisch aktualisiert, wenn Sie die Grenzen der Schraffur verändern. Um fortzufahren, führen Sie einen der folgenden Schritte aus: • Wählen Sie die Zeichnungsobjekte, für die Sie eine Schraffur hinzufügen wollen. Gehen Sie zu Auswählen eines Bereichs zu Schraffieren und machen Sie weiter mit Schritt 2. oder • Wählen Sie einen Bereich oder eine Grenze, für den Sie eine Schraffur hinzufügen wollen. Gehen Sie zu Auswählen eines Bereichs zu Schraffieren und machen Sie weiter mit Schritt 2. A. Setzt an, wie die Schraffur definiert wird. B. Legt den Abstand für die Linien einer vordefinierten Schraffur fest. 4MCAD 81 C. Setzt die Winkel einer Schraffur in Bezug auf eine Einheit (nur benutzerbestimmt) an. D. Legt den Abstand für die Linien einer benutzerdefinierten Schraffur fest. E. Legt die Liniestärke eines ISO‐Standard Musters an. F. Legt eine Kopie des definierten Musters mit Winkel von 900 über die erste Schraffur. G. Schließt den Dialog, damit es möglich wird, ein Schraffurmuster auszuwählen und seine Eigenschaften zu kopieren. H. Zeigt die Toleranz der Schraffur an, damit die in der Schraffur enthaltenen Einheiten eine Grenze definieren. I. Wählen Sie diese Option, damit eine Schraffur automatisch aktualisiert wird, wenn Sie sie ändern bzw. bewegen. Um eine vordefinierte MusterBibliothek zu verwenden 1. Führen Sie einen der folgenden Schritte aus: • Wählen Sie Zeichnen > Schraffur. oder • Klicken Sie im Werkzeugkasten 2D‐Zeichnen auf das Werkzeug Schraffur ( ). 2. Klicken Sie in der Dialogbox Grenzschraffur auf die Registerkarte Muster. 3. Für Schraffurdatei wählen Sie die Datei 4mcad.pat oder 4mcadiso.pat aus. Um ein vordefiniertes Muster auszuwählen, führen Sie einen der folgenden Schritte aus: Klicken Sie in der Liste der Muster auf einen Musternamen. Klicken Sie in der grafischen Vorschau auf das Muster. Um fortzufahren, führen Sie einen der folgenden Schritte aus: • Wählen Sie die Zeichnungsobjekte, für die Sie eine Schraffur hinzufügen wollen. Gehen Sie zu Auswählen eines Bereichs zu Schraffieren und machen Sie weiter mit Schritt 2. oder • Wählen Sie einen Bereich oder eine Grenze, für den Sie eine Schraffur hinzufügen wollen. Gehen Sie zu Auswählen eines Bereichs zu Schraffieren und machen Sie weiter mit Schritt 2. 82 4M A. Schraffurmusterbibliotheks Dateien. B. Schraffurmuster nach Namen aufgelistet. C. Grafische Darstellung von Schraffurmustern. Objekte für die Schraffur auswählen Sie können jedem Zeichnungsobjekt, das eine geschlossene Grenze hat, wie zum Beispiel einem Kreis oder Rechteck, eine Schraffur hinzufügen. Sie können einem einzelnen Zeichnungsobjekt oder mehreren Zeichnungsobjekten zur gleichen Zeit eine Schraffur zuweisen. Um Objekte für die Schraffur auszuwählen 1. Führen Sie einen der folgenden Schritte aus: • Wählen Sie Zeichnen > Schraffur. • Im Werkzeugkasten 2D‐Zeichnen wählen Sie das Werkzeug Schraffur ( ). 2. Im Dialog Grenzschraffur klicken Sie auf das Register Begrenzung. 3. Wählen Sie eine der folgenden Inselerkennungsoptionen: • 4MCAD Verschachtelte Inseln: Das äußere Zeichnungsobjekt und alle innenliegenden Inseln werden für das Schraffieren berücksichtigt. 83 • Nur Äußere: Nur das äußere Zeichnungsobjekt und seine äußere Insel werden für das Schraffieren berücksichtigt. • Inseln Ignorieren: Nur das äußere Zeichnungsobjekt wird für das Schraffieren berücksichtigt. 4. Um die neuen Zeichnungsobjekte, die als Umgrenzug der Schraffur erstellt werden, zu behalten, wählen Sie „Umgrenzungen beibehalten“. Vorhandene Zeichnungsobjekte werden immer beibehalten. 5. Klicken Sie auf Umgrenzungslinien wählen. 6. In der Zeichnung klicken Sie die Zeichnungsobjekte einzeln an oder durch Wählen einer Auswahlmethode aus der Promtbox. Wenn Sie alle Objekte gewählt haben, drücken Sie die Eingabetaste. 7. Im Grenzschraffurdialog klicken Sie auf OK. Verschachtelte Inseln (A) mit äußeren Inseln (B) mit ausgelassenen Inseln (C) A. Wenn Sie diese Option wählen, berücksichtigt das Programm bei der Erstellung der Grenzen einer Schraffur alle sichtbare Einheiten. B. Aktivieren Sie den Schalter, damit alle neue Einheiten, die in der Schraffur gezeichnet werden, keine Veränderung in den Grenzen der Schraffur verursachen. C. (Nur Anzeige) Zeigt das die gezeichnete Grenze einer Schraffur eine Polylinie ist. D. Regelt wie sich eine Schraffur und die Zeichnungsinseln einander beeinflussen. 84 4M E. Öffnet den Zeichnensbereich, damit die zu schraffierenden Einheiten ausgewählt werden. Fläche zum Schraffieren auswählen. Sie können eine Schraffur einfügen, die Linien aus ausgewählten Objekten als Grenzen hat. Die Schraffur wird in dem von den ausgewählten Objekten eingeschlossenen Zeichnungsbereich ausgebildet, und nicht in den Objekten. Nachdem 4MCAD die Schraffur gezeichnet hat, wird sie als ein Objekt behandelt und entweder wird sie mit ihren Grenzen verbunden oder getrennt. Alle Einzelheiten darüber, wie ein zu schraffierender Bereich ausgewählt wird, werden im Handbuch des Programms beschrieben. 4MCAD 85 Steuern der Zeichnungsanzeige 4MCAD bietet Ihnen einige Möglichkeiten, Ihre Zeichnung anzuzeigen und zu betrachten. Sie können verschiedene Anzeigeeinstellungen ändern, um die Anzeige und das Drucken der Zeichnung zu beschleunigen. Dieses Kapitel erklärt: Navigieren in der Zeichnung durch Scroll und Pan. Ändern der Ansichtsgröße durch zoomen. Arbeiten mit mehreren Fenstern oder Ansichten einer Zeichnung. Optimieren der Programmleistung beim Arbeiten mit großen oder komplexen Zeichnungen. Neuzeichnen und Regenerieren einer Zeichnung Beim Arbeiten in einer Zeichnung bleiben oft visuelle oder temporäre Elemente nach der Beendigung eines Befehls auf dem Bildschirm erhalten. Diese Elemente können Sie durch Regenerieren oder Neuzeichnen aus der Anzeige entfernen. Neuzeichnen (Aktualisieren) des aktuellen Ansichtsfensters Führen Sie einen der folgenden Schritte aus: Wählen Sie Ansicht > Neuzeichnen. oder Klicken Sie im Werkzeugkasten Ansicht auf das Werkzeug Neuzeichnen ( ). oder Geben Sie redraw ein und drücken Sie die Eingabetaste. Die Zeichnungsinformationen werden in der Datenbank als Fließkommazahl gespeichert. Dies sichert ein hohes Maß an Genauigkeit. Manchmal ist es nötig, die Zeichnung neu zu berechnen oder zu regenerieren. Dabei werden die Werte aus der Datenbank zu den entsprechenden Bildschirmkoordinaten konvertiert. Dies geschieht automatisch. Das Regenerieren kann auch manuell durchgeführt werden. Wenn die Zeichnung regeneriert wird, wird sie sogleich neu gezeichnet. Zum Regenerieren des aktuellen Ansichtsfensters geben Sie regen in die Befehlszeile ein. Wenn Sie mehr als ein Fenster geöffnet haben, geben Sie regenall ein, somit werden alle geöffneten Ansichtsfenster regeneriert. Verschieben der Ansicht in einer Zeichnung Sie können die Ansicht einer Zeichnung im aktuellen Zeichnungsfenster durch Scrollen (mit Hilfe der Bildlaufleisten) oder den Pan‐Befehl verschieben. Bei diesem Vorgang wird nur ein 86 4M Teil der Ansicht verschoben, ohne dass der Maßstab der Zeichnung geändert wird. Beim Scrollen können Sie die Zeichnung nur horizontal (horizontale Bildlaufleiste) und vertikal (vertikale Bildlaufleiste) verschieben. Durch den Pan‐Befehl lässt sich die Zeichnung in jede Richtung verschieben. Durch Drehen können Sie Ihre Zeichnung in jedem Winkel betrachten. Benutzung der ScrollLeisten Zur Unterstützung beim Navigieren innerhalb einer Zeichnung sind in jedem Zeichnungsfenster waagerechte und senkrechte Bildlaufleisten (Scroll‐Leisten) verfügbar. Die Größe des Schiebers in Bezug auf die Bildlaufleiste (Scroll‐Leiste) zeigt die aktuellen Grenzen der Zeichnung an. Die Position des Schiebers in Bezug auf die Bildlaufleiste (Scroll‐Leiste) zeigt den Standort des Zentrums der Zeichnung in Bezug auf die Ausmaße der Zeichnung an (der kleinste rechteckige Bereich, der alle Zeichnungsobjekte der Zeichnung enthält). Um die ScrollLeisten ein und auszuschalten Führen Sie einen der folgenden Schritte aus: • Wählen Sie Werkzeuge, Optionen aus. • Unter Anzeige wählen Sie „Bildlaufleisten anzeigen“ Verwenden des Befehls Pan Mit dem Werkzeug Pan ( ) aus dem Werkzeugkasten Ansicht können Sie die Zeichnung in jede Richtung verschieben. Pan verschiebt oder zieht die Ansicht der Zeichnung horizontal, vertikal oder diagonal. Der Maßstab der Zeichnung verändert sich dabei nicht. Es ändert sich nur der Ansichtsausschnitt der Zeichnung. Für den Pan‐Befehl können Sie folgende Methoden verwenden: Für einen genauen Pan wählen Sie zwei Punkte aus. Damit definieren Sie die Größe und die Richtung für das Pans. Der erste Punkt, der Basispunkt, zeigt den Startpunkt für das Pan an. Der zweite Punkt zeigt den Betrag der Verschiebung relativ zum ersten Punkt an. Für einen dynamischen Pan, verwenden Sie die Rechte‐Maus‐Taste. Wenn Sie eine Maus mit Rad besitzen, können Sie den Pan durch Drehen des Rades nach unten oder oben ausführen. Um den Pan in kleinen Schrittweiten auszuführen, verwenden Sie die Pfeiltasten. PanBefehl durch Definieren zweier Punkte 1. Führen Sie einen der folgenden Schritte aus: 4MCAD 87 • Wählen Sie Ansicht > Pan. oder • Klicken Sie im Werkzeugkasten Ansicht auf das Werkzeug Pan ( ). oder • Geben Sie pan ein und drücken Sie die Eingabetaste. 2. Definieren Sie den Pan‐Basispunkt, entweder über Eingabe von Koordinaten oder bestimmen Sie einen Punkt im Zeichnungsfenster. 3. Definieren Sie den Pan‐Verschiebepunkt, entweder über Eingabe von Koordinaten oder bestimmen Sie einen Punkt im Zeichnungsfenster. Wählen Sie den Pan‐Basispunkt (A) aus, wählen Sie dann den zweiten Punkt (B) um den Verschiebepunkt zu definieren. PanBefehl in Echtzeit Drücken Sie gleichzeitig die Tasten Ctrl+Shift, klicken Sie in die Zeichnung und halten Sie dazu die Rechte‐Maus‐Taste gedrückt. Verschieben Sie den Cursor in die gewünschte Richtung. Um das Pan zu stoppen, lassen Sie die Maustaste los. Pan durch das verwenden einer Maus mit Rad Drehen Sie das Rad rückwärts, um die Zeichnung nach oben zu verschieben. Drehen Sie das Rad vorwärts, um die Zeichnung nach unten zu verschieben. Pan durch verwenden der Pfeiltasten Drücken Sie die Pfeiltasten oben, unten, links oder rechts. 88 4M Ansicht in EchtZeit drehen 4MCAD erlaubt es, eine Ansicht einer Zeichnung in Echtzeit zu rotieren. Dies erlaubt Ihnen, Ihr Modell von jedem Winkel aus zu betrachten. Sie können die Ansichtsrotation fortsetzen lassen, nachdem Sie die Maustaste losgelassen haben. Wählen Sie hierzu Werkzeuge > Optionen, um die kontinuierliche Bewegung in Echtzeit auf dem Register Anzeigen zu aktivieren. Um die Ansicht in EchtZeit zu drehen Geben Sie rtrot ein und drücken Sie die Eingabetaste. Klicken Sie mit der Maus innerhalb der Zeichnung mit der linken Maustaste und ziehen Sie dann die Maus mir der gedrückten linken Maustaste in die gewünschte Rotationsrichtung. Die Ansicht rotiert entsprechend der Bewegung Ihrer Maus. Um die Rotation zu stoppen, lassen Sie die Maustaste los. Sie können die Rotation der Ansicht durch erneutes Durchführen von Schritt 2. erneut durchführen. Wenn Sie fertig sind, drücken Sie die Eingabetaste oder klicken Sie mit der rechten Maustaste in die Zeichnung. Zoomen Ihrer Zeichnung Durch Zoomen können Sie die Darstellung Ihrer Zeichnung jederzeit ändern. Wenn das Werkzeug Zoom aktiv ist, verändert sich der Cursor zu einem Vergrößerungsglas ( ). Verkleinern (zoom out) reduziert die Vergrößerung, so dass Sie mehr von der gesamten Zeichnung sehen können. Vergrößern (zoom in) vergrößert den Zeichnungsausschnitt, so dass Sie mehr Details der Zeichnung erkennen können. Das Ändern der Vergrößerung der Zeichnung hat nur Auswirkungen auf die Anzeige der Zeichnung und nicht auf die Ausmaße der Objekte in Ihrer Zeichnung. Anzeige vergrößern und verkleinern Der einfachste Weg, die Anzeige der Zeichnung zu ändern, ist vergrößern oder verkleinern mit der voreingestellten Schrittweite. Das Werkzeug Vergrößern ( ) aus dem Werkzeugkasten Ansicht verdoppelt die aktuelle Darstellung der Zeichnung. Das Werkzeug Verkleinern ( ) reduziert die Darstellung der Zeichnung um die Hälfte. Beim vergrößern und verkleinern der Zeichnung ist der Ausgangspunkt immer der Mittelpunkt der Zeichnung. 4MCAD 89 Vergrößern‐Verkleinern Verschiedene Methoden des Zoomens Für das Zoomen können Sie eine der folgenden Methoden verwenden: Um einen Teil der Zeichnung zu zoomen, erzeugen Sie ein Fenster. Um dynamisch zu zoomen, verwenden Sie die Maus. Wenn Sie eine Maus mit Rad angeschlossen haben, verwenden Sie das Rad für das Zoomen. Eine Ecke des Fensters um den zu vergrößernden Bereich herum wählen. Die Gegenecke des Fensters um den vergrößernden Bereich herum wählen. Um ein rechteckiges Fenster um den zu vergrößernden Bereich zu bestimmen, wählen Sie erst eine Ecke (A), und dann wählen Sie die gegenüberliegende Ecke. Um in Echtzeit zu zoomen Drücken Sie gleichzeitig die Tasten Ctrl+Shift, klicken in die Zeichnung und halten Sie dazu die Linke‐Maus‐Taste gedrückt. Um zu vergrößern schieben Sie den Cursor am Bildschirm nach oben. Um zu verkleinern schieben Sie den Cursor nach unten. Um das Zoomen zu stoppen, lassen Sie die Maustaste los. Für das Zoomen eine Maus mit Rad verwenden Drehen Sie das Rad der Maus vorwärts, um zu vergrößern und rückwärts, um zu verkleinern. 90 4M Jede Drehung des Rades vorwärts verkleinert die Zeichnung um 0.8 mal; jede Drehung des Rades rückwärts vergrößert die Zeichnung um 1.25 mal. Anzeigen der vorherigen Ansicht der Zeichnung Nachdem Sie durch Zoom einen Teil Ihrer Zeichnung als Detail vergrößert haben, möchten Sie vielleicht Ihre Zeichnung wieder verkleinern, um die ganze Zeichnung zu sehen. Mit dem Werkzeug Vorherige Ansicht zoomen ( ) aus dem Werkzeugkasten Ansicht können Sie die vorherige Ansicht wiederherstellen. Mit diesem Werkzeug können Sie bis zu 25 Schritte der Befehle Zoom oder Pan rückgängig machen. Zoomen mit einem definierten Faktor Sie können die Vergrößerung Ihrer Ansicht durch einen genauen Zoomfaktor relativ zur gesamten Zeichnungsgröße oder relativ zur aktuellen Anzeige erhöhen oder vermindern. Wenn Sie den Vergrößerungsfaktor ändern, wird der Mittelpunkt der aktuellen Ansicht nicht verändert. Um die Vergrößerung relativ zur gesamten Größe der Zeichnung zu ändern, geben Sie eine Zahl, die für den Zoomfaktor steht, ein. Wenn Sie z. B. einen Zoomfaktor von 2 eingeben, erscheint die Zeichnung doppelt so groß wie das Original. Geben Sie einen Zoomfaktor von 0.5 ein, so erscheint die Zeichnung halb so groß wie das Original. Sie können auch die Vergrößerung der Zeichnung relativ zu ihrer aktuellen Ansichtsgröße ändern, indem Sie nach dem Faktor ein x anhängen. Wenn Sie z.B. den Zoomfaktor 2x eingeben, so wird die Zeichnung doppelt so groß wie die aktuelle Größe dargestellt. Wenn Sie einen Zoomfaktor von 0.5x eingeben, wird die Zeichnung nur halb so groß wie die aktuelle Größe dargestellt. Um mit einem bestimmten Faktor relativ zur aktuellen Anzeige zu zoomen 1. Führen Sie einen der folgenden Schritte aus: • Wählen Sie Ansicht > Zoom > Vergrößern. oder • Klicken Sie im Werkzeugkasten Ansicht auf das Werkzeug Vergrößern ( ). oder • Geben Sie zoom ein und drücken Sie die Eingabetaste. 2. Geben Sie den Zoomfaktor gefolgt von einem x (wie z.B. 2x) ein. 3. Drücken Sie die Eingabetaste. 4MCAD 91 Kombinieren von Zoom und Pan Sie können den Punkt definieren, den Sie nach der Vergrößerung als Mittelpunkt der Ansicht haben möchten. Sie können den Punkt definieren, den Sie als linken unteren Punkt der Ansicht haben möchten, wenn Sie das Werkzeug Zoom links unten ( ) aus dem Werkzeugkasten Ansicht verwenden. Mit Ausnahme des Werkzeugs Zoom Fenster verkleinern oder vergrößern alle Zoom‐Werkzeuge ausgehend vom Mittelpunkt der aktuellen Ansicht. Um den Mittelpunkt der aktuellen Ansicht zu ändern 1. Führen Sie einen der folgenden Schritte aus: • Wählen Sie Ansicht > Zoom > Mittelpunkt. oder • Klicken Sie im Werkzeugkasten Ansicht auf das Werkzeug Zoom Mitte ( ). oder • Geben Sie zoom ein und drücken Sie die Eingabetaste. Wählen Sie nun aus der Promptbox die Option Mittelpunkte aus. 2. Definieren Sie den Mittelpunkt für die neue Ansicht. 3. Definieren Sie den Zoomfaktor oder die Ansichtshöhe für die Zeichnung in Zeichnungseinheiten. Neu definierter Mittelpunkt in der aktuellen Ansicht (A), neue Ansicht mit Zoomfaktor 2x. Anzeigen der gesamten Zeichnung Mit dem Werkzeug Alles zoomen ( ) aus dem Werkzeugkasten Ansicht können Sie die ganze Zeichnung anzeigen lassen. Wenn Sie ein Objekt außerhalb der definierten Zeichnungslimiten erzeugt haben, so werden die Zeichnungsgrenzen dargestellt. Wenn alle Objekte innerhalb der Zeichnungslimiten erzeugt wurden, so bezieht sich die Darstellung auf die Zeichnungslimiten. Das Werkzeug Grenzen zoomen ( ) aus dem Werkzeugkasten Ansicht zeigt die Zeichnung innerhalb der Zeichengrenzen an. Die Ansicht wird in der größtmöglichen Ansicht dargestellt. 92 4M Zoomen der Zeichnungsgrenzen. Zoomen der ganzen Zeichnung. Anzeigen mehrerer Ansichten Wenn Sie eine Zeichnung neu erstellen ist nur ein Fenster geöffnet. Sie können die Zeichnung in einem zweiten Fenster betrachten oder Sie können das einzelne Fenster in ein Mehrfachfenster teilen. Sie können aber auch mehrere Zeichnungen öffnen und anzeigen. 4MCAD 93 Arbeiten mit Koordinaten Für die Genauigkeit in Ihrer Zeichnung können Sie zum Erzeugen und Bearbeiten bestimmte Punkte durch Eingeben von Koordinaten definieren. Wenn Sie zweidimensionale Objekte erzeugen geben Sie zweidimensionale Koordinaten ein. Bei dreidimensionalen Objekten geben Sie dreidimensionale Koordinaten an. Sie können auch Koordinaten in Bezug auf andere bekannte Punkte oder Objekte in der Zeichnung angeben. Vor allem, wenn Sie in dreidimensionalen Zeichnungen arbeiten, ist es oft leichter, Koordinaten in Bezug auf eine zweidimensionale Projektionsebene anzugeben, dem so genannten Benutzerkoordinatensystem (BKS). Das Kapitel Arbeiten mit Koordinaten beinhaltet: Verwenden von zwei‐ und dreidimensionalen Koordinatensystemen. Definieren von absoluten und relativen Koordinaten. Definieren von polaren, sphärischen und zylindrischen Koordinaten. Festlegen und Bearbeiten von Benutzerkoordinatensystemen. Verwenden von kartesischen Koordinaten Viele Befehle in 4MCAD erfordern, dass Sie zum Erzeugen und Bearbeiten von Objekten Punkte definieren. Machen Sie dies durch Auswählen der Punkte mit der Maus oder geben Sie Koordinatenwerte in die Befehlsleiste ein. Das Programm bestimmt die Punkte in der Zeichnung durch Verwenden eines kartesischen Koordinatensystems. Wie sind Koordinatensysteme aufgebaut? Das kartesische Koordinatensystem verwendet drei senkrecht aufeinander stehende Achsen, die x‐,y‐ und z‐Achse, um Punkte im dreidimensionalen Raum zu bestimmen. Jede Position in der Zeichnung kann als Punkt relativ zum Ursprung (die Koordinate 0,0,0) des Koordinatensystems im dreidimensionalen Raum bestimmt werden. Um ein zweidimensionales Objekt zu erzeugen, definieren Sie eine horizontale Koordinate entlang der x‐Achse und eine vertikale Koordinate entlang der y‐Achse. Positive Koordinaten befinden sich über und rechts vom Ursprung, negative Koordinaten befinden sich links und unterhalb des Ursprungs. 94 4M Die drei senkrechten Achsen des kartesischen Koordinatensystems Wenn Sie zweidimensional arbeiten, müssen Sie nur x‐ und y‐Koordinaten eingeben. Dabei nimmt das Programm an, dass der Wert der z‐Achse immer die aktuelle Erhebung ist. Wenn Sie jedoch dreidimensional arbeiten, müssen Sie auch immer einen Wert für die z‐Achse eingeben. Wenn Sie in die Draufsicht (die Ansicht von oben) Ihrer Zeichnung schauen, erstreckt sich die z‐ Achse in einem Winkel von 90 Grad zur xy‐Ebene gerade aus dem Bildschirm heraus. Positive Koordinaten befinden sich oberhalb der xy‐Ebene, negative Koordinaten befinden sich unterhalb der xy‐Ebene. Alle 4MCAD Zeichnungen verwenden ein festes Koordinatensystem, das so genannte Weltkoordinatensystem (WKS). Jeder Punkt in der Zeichnung hat eine bestimmte x,y,z‐ Koordinate im WKS. Sie können auch irgendwelche Koordinatensysteme, die sich irgendwo im dreidimensionalen Raum befinden, definieren. Diese werden Benutzerkoordinatensysteme genannt und können sich irgendwo mit beliebiger Orientierung im WKS befinden. Sie können beliebig viele Benutzerkoordinatensysteme erzeugen, speichern oder umdefinieren, so dass es Ihnen hilft, dreidimensionale Objekte zu erstellen. Durch Definition eines BKS innerhalb eines WKS können Sie das Erzeugen der meisten dreidimensionalen Objekte in Kombination von zweidimensionalen Objekten vereinfachen. Um die Orientierung im aktuellen Koordinatensystem zu behalten, zeigt Ihnen das Programm als Hilfe ein Symbol des Koordinatensystems an. Wenn Sie eine neue Zeichnung beginnen, befinden Sie sich automatisch im WKS, dies wird Ihnen durch den Buchstaben W im Symbol angezeigt. Wenn Sie Ihre Zeichnung in der Draufsicht anzeigen, sehen Sie das Symbol des Koordinatensystems von oben mit der z‐Achse in Ihre Richtung. Wenn Sie sich eine dreidimensionale Zeichnung in einer anderen Ansicht als der Draufsicht anzeigen lassen, ändert sich das Symbol des Koordinatensystems, um Ihren neuen Ansichtspunkt wiederzugeben. TIP: Die sichtbaren Teile der Achsen sind die positiven Richtungen. 4MCAD 95 WKS‐Symbol.‐Symbol BKS Draufsicht.‐Symbol WKS 3D‐Ansicht. Das 4MCAD‐Symbol unterscheidet sich im Aussehen vom AutoCAD BKS‐Symbol, weil es mehr Informationen enthält. Drei Farben geben die drei Achsen wieder. Dies erleichtert Ihnen die Orientierung im dreidimensionalen Raum: x‐Achse: rot y‐achse: grün z‐achse: blau Wenn Sie eine bestimmte Farbe für den Cursor oder für das BKS‐Symbol bevorzugen, können Sie diese mit den Befehlen config oder options ändern. Wie werden Koordinaten angezeigt? Die aktuelle Position des Cursors wird als x,y,z‐Koordinate in der Statusleiste angezeigt. In der Voreinstellung wird der Wert beim Verschieben des Cursors dynamisch aktualisiert. Sie können die Koordinatenanzeige auch auf statischen Modus durch Drücken der Taste F6 umschalten. So werden die Koordinaten nur bei der Auswahl eines Punktes in der Zeichnung aktualisiert. Sie können auch die Koordinatenanzeige in einen anderen dynamischen Modus umschalten, der Entfernung und Winkel (anstatt x,y,z‐Koordinaten) zeigt, wenn das Programm eine Gummibandlinie anzeigt. Um dies zu ändern, wählen Sie Einstellungen > Zeichnungseinstellungen und wählen Sie dann die Registerkarte Anzeigen. Unter Koordinaten‐ Anzeige aktivieren Sie das Kontrollkästchen Koordinaten in Polar‐Format zur Wahl der Entfernung und des Winkels. 96 4M Sie können die Koordinatenanzeigen im Zeichnungseigenschaften‐Dialogsfenster kontrollieren. Suchen nach den Koordinaten eines Punktes Um die x,y,z‐Koordinaten eines Punktes, wie zum Beispiel den Endpunkt von einer Linie, zu finden, wählen Sie den entsprechenden Objektfang (Endpunkt‐Fang) aus, bevor Sie das Objekt auswählen. Wenn Sie keinen Objektfang gesetzt haben, wird die x,y‐Koordinate des ausgewählten Punktes angezeigt, wobei die z‐Koordinate gleich der aktuellen Erhebung ist. Um die Koordinate eines Punktes in der Zeichnung zu finden Führen Sie einen der folgenden Schritte aus: Wählen Sie Werkzeuge > Abfrage > ID‐Koordinaten. oder Wählen Sie im Werkzeugkasten Abfrage das Werkzeug ID‐Koordinaten ( ). oder Geben Sie idpoint ein und drücken Sie die Eingabetaste. Wählen Sie den Punkt, von dem Sie die Koordinaten suchen. Wenn die Befehlsleiste aktiviert ist, werden die x,y,z‐Koordinaten in der Befehlsleiste angezeigt. Wenn die Befehlsleiste nicht aktiviert ist, wird das Eingabe‐Protokoll Fenster geöffnet, in welchem die x,y,z‐Koordinaten des ausgewählten Punktes angezeigt werden. 4MCAD 97 Verwenden von zweidimensionalen Koordinaten Wenn Sie im zweidimensionalen Raum arbeiten, definieren Sie Punkte auf der x,y‐Ebene. Sie können jeden Punkt als absolute Koordinaten (oder kartesische Koordinaten) definieren, die genaue Position der x‐Koordinate und der y‐Koordinate, relativ zum Ursprung (der Punkt mit der Koordinate 0,0, in dem sich die zwei Achsen schneiden), oder als relative Koordinaten in Bezug auf einen vorherigen Punkt. Sie können auch Punkte mit relativen oder absoluten polaren Koordinaten definieren, wobei die Entfernung und ein Winkel verwendet werden. Das Eingeben von absoluten kartesischen Koordinaten Um absolute kartesische Koordinaten einzugeben, tippen Sie die Koordinaten des Punktes in die Befehlsleiste ein. Wollen Sie z.B. mit absoluten Koordinaten eine Linie vom Ursprung (0,0) zu einem Punkt 3 Einheiten nach rechts und 1 Einheit noch oben erzeugen, so starten Sie den Befehl Linie und befolgen die Eingabeaufforderung: Beginn der Linie: 0,0 Winkel ? Länge ? <Endpunkt>: 3,1 Erzeugen einer Linie mit absoluten kartesischen Koordinaten. . Wenn Sie absolute kartesische Koordinaten verwenden, müssen Sie die genaue Position für alle Punkte wissen. Wollen Sie z.B. ein Quadrat mit der Seitenlänge 8.5 Einheiten und der unteren linken Ecke bei 4,5 erzeugen, so müssen Sie die obere linke Ecke auf die Koordinate 4,13.5, die obere rechte Ecke auf die Koordinate 12.2,13,5 und die untere rechte Ecke auf die Koordinate 12.5,5 setzen. Das Eingeben von relativen kartesischen Koordinaten Eine andere einfache Methode ist das Verwenden von relativen kartesischen Koordinaten. Sie bestimmen einen Punkt in der Zeichnung relativ zur Position der zuletzt definierten Koordinate. Um relative kartesische Koordinaten zu verwenden, tippen Sie die Koordinatenwerte in die Befehlsleiste ein, wobei Sie vor dem Wert das "at"‐Symbol (@) eingeben. Das Koordinatenpaar nach dem @‐Symbol beschreibt die Entfernung auf der x‐Achse und der y‐Achse zum nächsten Punkt relativ zum vorhergehenden Punkt. 98 4M Wenn Sie z.B. ein Quadrat mit relativen kartesischen Koordinaten mit einer Seitenlänge von 8.5 Einheiten und seiner linken unteren Ecke bei 4,5 erzeugen wollen, starten Sie den Befehl Linie und folgen Sie der Eingabeaufforderung: Beginn der Linie: 4,5 Winkel ? Länge ? <Endpunkt>: @8.5,0 Winkel ? Länge ? Folgen ? Zurück ? <Endpunkt>: @0,8.5 Winkel ? Länge ? Folgen ? Schließen ? Zurück ? <Endpunkt>: @‐8.5,0 Winkel ? Länge ? Folgen ? Schließen ? Zurück ? <Endpunkt>: S Erzeugen eines Quadrates mit relativen kartesischen Koordinaten. Geben Sie S ein zum Schließen. Die erste relative Koordinate (@8.5,0) setzt den neuen Punkt 8.5 Einheiten nach rechts (entlang der x‐Achse) vom vorhergehenden Punkt 4,5. Die zweite relative Koordinate (@0,8.5) setzt den nächsten Punkt über den vorhergehenden Punkt (entlang der y‐Achse) usw. Geben Sie S (für Schließen) ein, um den letzten Punkt so zu definieren, dass er wieder auf den ersten Punkt der Linie fällt. Das Eingeben von polaren Koordinaten Das Verwenden von relativen polaren Koordinaten macht es Ihnen einfach, ein Quadrat zu erzeugen, das um 45 Grad gedreht ist. Bei polaren Koordinaten bezieht sich die Position des neuen Punktes unter Hilfe eines Abstandes und eines Winkels entweder auf den Ursprung (absolute Koordinate) oder auf den vorhergehenden Punkt (relative Koordinate). Um polare Koordinaten zu definieren, tippen Sie den Abstand und einen Winkel, getrennt von einer spitzen Klammer (<), in die Befehlsleiste ein. Um z.B. eine relative polare Koordinate mit 1 Einheit vom vorhergehenden Punkt und einem Winkel von 45 Grad zu erzeugen, geben Sie @1<45 in die Befehlsleiste ein. 4MCAD 99 Um das Quadrat aus dem Beispiel des vorherigen Abschnittes "Das Eingeben von relativen kartesischen Koordinaten" nun gedreht um einen Winkel mit 45 Grad zu erzeugen, starten Sie den Befehl Linie und folgen Sie der Eingabeaufforderung: Beginn der Linie: 4,5 Winkel ? Länge ? <Endpunkt>: @8.5<45 Winkel ? Länge ? Folgen ? Zurück ? <Endpunkt>: @8.5<315 Winkel ? Länge ? Folgen ? Schließen ? Zurück ? <Endpunkt>: @8.5<225 Winkel ? Länge ? Folgen ? Schließen ? Zurück ? <Endpunkt>: S Erzeugen eines gedrehten Quadrates mit relativen polaren Koordinaten. Verwenden Sie S zum Schließen. Verwenden von dreidimensionalen Koordinaten Das Arbeiten mit Koordinaten im dreidimensionalen Raum ist ähnlich dem Arbeiten im zweidimensionalen Raum, außer dass Sie für die Position der Koordinaten auch die z‐Achse verwenden. Die dreidimensionalen Koordinaten werden durch das Format x,y,z dargestellt (z.B. 2,3,6). Mehrere Einzelheiten über 3D‐Koordinaten‐relevante Themen und andere Möglichkeiten werden im Benutzerhandbuch beschrieben. 100 4M Mit 4MCAD Explorer arbeiten Die 4MCAD Explorer bietet eine leistungsfähige und bequeme Weise zu pflegen und zu verwalten viele Funktionen und Einstellungen Ihren Zeichnungen. Sie können die 4MCAD Explorer mit Ebenen arbeiten, Linientypen, Textstile, Koordinatensysteme, benannte Ansichten, Blöcke und Bemaßungsstile innerhalb der aktuellen Zeichnung oder diese Informationen zwischen Zeichnungen kopieren. In diesem Abschnitt wird erläutert, wie die 4MCAD Explorer verwenden, um: ‐ Verwalten Sie Elemente in Bezug auf Einstellungen und Einrichtungen in Ihren Zeichnungen. ‐ Organisieren Sie Informationen zu Ebenen und Verwalten von Ebenen. ‐ Erstellen und Verwenden von Linientypen. ‐ Text Fonts laden und Textstile erstellen. ‐ Wählen und Kontrolle der Koordinatensysteme. ‐ Speichern und Wiederherstellen von benannten Ansichten. ‐ Speichern, Einfügen und Verwalten der Blöcke. ‐ Kopieren, Ausschneiden und Einfügen der Bemaßungsstile zwischen DWG‐Dateien. Benutzung des 4MCAD Explorer Die 4MCAD Explorer öffnet sich in einem eigenen, separaten Fenster, das Sie verschieben oder ändern können. Die 4MCAD Explorer‐Fenster hat ein eigenes Menü und Werkzeuge. Um 4MCAD Explorer zu öffnen Führen Sie einen der folgenden Schritte aus: • Wählen Sie Werkzeuge > 4MCAD Explorer (Standard Menü). • Wählen Sie Format > Layers durchsuchen… (Advanced Menü). • Auf der Werkzeugleiste klicken Sie auf 4MCAD Explorer Symbol ( • Auf der Objekteigenschaftenleiste klicken Sie auf Layer‐Explorer Symbol ( Menü). • Geben Sie explayers ein und drücken Sie die Eingabe Taste. • Geben Sie la ein und drücken Sie die Eingabe Taste. ) (Standard Menü). )(Advanced Die 4MCAD Explorer‐Fenster hat zwei Bereiche, einen linken Fensterbereich und einen rechten Fensterbereich. Die Elemente werden im linken Fensterbereich aufgelistet, und die Zeichnung Einstellungen werden in den rechten Fensterbereich aufgelistet und beschrieben. 4MCAD 101 A. Tools auf der Symbolleiste Standard bieten Steuerelemente für alle Elemente. B. Die Elemente Fenster zeigt eine Gliederungsansicht mit dem Namen der aktuell geöffneten jede Zeichnung und Listen Elemente, die Sie in jeder Zeichnung steuern können. C. Klicken auf eine Einstellung zu ändern. D. Die genannten Einstellungen für das ausgewählte Element. E. Andere Symbolleisten angezeigt werden, je nach Auswahl in der Elemente‐Panel. Mit dem 4MCAD Explorer können Sie die Einstellungen für den aktuell ausgewählte Element für eine gegebene Zeichnung erstellen, löschen oder ändern. Sie können auch den Inhalt eines Elements aus einer Zeichnung in eine andere kopieren. 102 4M Zeichnungsinformationen Ermitteln 4MCAD speichert in einer Zeichnung viele Informationen über alle Objekte. Sie können Details über eine Zeichnung und ihre Objekte mit der Verwendung vom Abstandmessungs‐ und Flächenberechnung‐Werkzeug ermitteln. Sie können auch den Aufwand kalkulieren lassen, die Sie beim Zeichnen verbraucht haben. Im diesen Kapital werden folgende Themen erklärt: ‐ Abstandsmessung entlang eines Objekts. ‐ Abstands‐ und Winkelmessung. ‐ Ein Objekt in gleichen Segmenten teilen. ‐ Flächenberechnung. ‐ Informationen eines Objekts anzeigen. ‐ Zeichnungsaufwand Verfolgung. Sie sollen für viele Funktionen, die in diesem Kapital erklärt werden, 4MCAD zu der Erfahrungsstufe „Advanced“ einstellen. Messung und Teilung Sie können eine Linie, Mehrfachlinie, Ellipse, einen Spline oder Bogen in gleichen Segmenten teilen oder entlang des Objekts mit gleichen Abständen markieren (Bitte achten Sie „Teilen“ ist nicht gleich mit „Bruch“). z.B. Sie können in jeder 50 Meter einen Haltepunkt entlang einer Linie platzieren oder eine Planansicht des Fensters in drei gleichen großen Fenstern teilen. • Für die Länge der Segmente benutzen Sie den Befehl „Measure“. • Für die Teilung in Segmente benutzen Sie den Befehl „Divide“. Mit beiden Befehlen können Sie die Segmente entweder Block‐ oder Punkt‐Objekt markieren lassen. Wenn Sie Punkte verwenden, können Sie Punktobjektfang benutzen. Anzeigeart des Punktobjekts wird über Zeichnungseinstellungen konfiguriert. Um einen Block als Markier zu verwenden, musst dieser Block in der Zeichnung existieren. Sie können danach entscheiden ob der Block ausgerichtet werden soll oder nicht. 4MCAD 103 Block ist nicht ausgerichtet. Block ist ausgerichtet. 4MCAD fangt die Messung oder Teilung mit den Punkt, den Sie gewählt haben, an. Für die meisten Objekte die Messung fängt von dem Endpunkt an. Wenn Sie mehrere Objekte für Teilung oder Messung gewählt haben, fragt das Programm für die Eingabe des Endpunkts, der Sie anfangen möchten. Messungsintervalle an Objekte Sie können entlang eines ausgewählten Objekts mit der Benutzung eines Punkt‐ oder Blockobjekts die Abstandslänge markieren. Messen entlang des Objekts und mit Punkten markieren 1. Führen Sie einen der folgenden Schritte aus: • Wählen Sie Ändern > Messen (Standard Menü) • Wählen Sie Zeichnen > Punk > Messen (Advanced Menü) • Geben Sie measure ein und drücken Sie die Eingabetaste 2. Wählen Sie das Objekt aus 3. Definieren Sie Segmentlänge und drücken Sie Eingabetaste Messen entlang des Objekts und mit Blöcke markieren 1. Führen Sie einen der folgenden Schritte aus: • Wählen Sie Ändern > Messen (Standard Menü) • Wählen Sie Zeichnen > Punk > Messen (Advanced Menü) • Geben Sie measure ein und drücken Sie die Eingabetaste 2. Wählen Sie das Objekt aus 3. In Promptbox wählen Sie „Blöcke einfügen“ 4. Geben Sie den Blockname ein, der Sie als Markierer benutzen möchten 104 4M 5. Wählen Sie ob Block ausgerichtet werden sollen oder nicht 6. Definieren Sie Segmentlänge und drücken Sie Eingabetaste Unterteilen von Objekte in Segmente Sie können entlang des Objekts Markierers platzieren, damit Sie die in eine bestimmte Anzahl von Segmenten gleicher Größe unterteilen können. Sie können Punkte oder Blöcke als Markierer verwenden. Unterteilen von Objekte in Segmente und mit Punkten markieren 1. Führen Sie einen der folgenden Schritte aus: • Wählen Sie Ändern > Teilen (Standard Menü) • Wählen Sie Zeichnen > Punk > Teilen (Advanced Menü) • Geben Sie divide ein und drücken Sie die Eingabetaste 2. Wählen Sie das Objekt aus 3. Geben Sie die gewünschte Anzahl von Segmenten ein und drücken Sie die Eingabetaste Wenn Sie ein Objekt ausgewählt haben, wird die Markierung von erstem Punkt anfangen, den Sie gewählt haben. (A) Blöck oder Punkte (B) werden entlang des Objekts platziert. Unterteilen von Objekte in Segmente und mit Blöcken markieren 1. Führen Sie einen der folgenden Schritte aus: • Wählen Sie Ändern > Teilen (Standard Menü) • Wählen Sie Zeichnen > Punk > Teilen (Advanced Menü) • Geben Sie divide ein und drücken Sie die Eingabetaste 2. Wählen Sie das Objekt aus 3. In Promptbox wählen Sie „Blöcke einfügen“ 4. Geben Sie den Blockname ein, der Sie als Markierer benutzen möchten 4MCAD 105 5. Wählen Sie ob Block ausgerichtet werden soll 6. Definieren Sie Anzahl der Segmente und drücken Sie Eingabetaste Fläche Berechnen Sie können die Fläche oder den Umfang des Polygons kalkulieren, das auf der Punkten basiert, oder Sie können mit einem Kreis oder geschlossener Polylinie einschließen. Sie können auch eine Fläche aus mehreren Objekten kalkulieren oder ein oder mehrere Objekte von gesamter Fläche subtrahieren. Fläche mit Punkten berechnen Sie können durch ausgewählte Punkten Fläche oder Umfang berechnen. Das Programm berechnet die Fläche oder Umfang, die durch Punkten ausgewählt und zwischen Punkten mit den Gerade‐Linien begrenzt ist. Berechnen der Fläche mit ausgewählten Punkten 1. Führen Sie einen der folgenden Schritte aus: • Wählen Sie Werkzeuge > Abfrage > Fläche (Standard Menü) • Wählen Sie Werkzeuge > Abfrage > Fläche (Advanced Menü) • Geben Sie area ein und drücken Sie die Eingabetaste 2. Wählen Sie den ersten Punkt aus 3. Wählen Sie den zweiten Punkt aus 4. Wählen Sie die Punkte weiter, die an Umfang der Fläche sind. Bei jeder Auswahl wird der Ansicht des Polygons geändert. 5. Um es Berechnen zu lassen, drücken Sie die Eingabetaste. Die Fläche und Umfang wird angezeigt: Fläche = 248.1905" Quadrateinheiten, Umfang = 64.9598 Wählen Sie die Punkten A, B und C und drücken Sie die Eingabetaste. Die Fläche wird berechnet. 106 4M Berechnung der geschlossenen Objekte In 4MCAD haben Sie die Möglichkeit auch die Fläche der geschlossenen Objekte zu berechnen. Berechnen der Fläche des geschlossenen Objekts 1. Führen Sie einen der folgenden Schritte aus: • Wählen Sie Werkzeuge > Abfrage > Fläche (Standard Menü) • Wählen Sie Werkzeuge > Abfrage > Fläche (Advanced Menü) • Geben Sie area ein und drücken Sie die Eingabetaste 2. Wählen Sie in Prompt Box den Parameter Objekt(O) aus 3. Klicken Sie auf das Objekt Die Fläche und Umfang wird angezeigt: Fläche = 248.1905" Quadrateinheiten, Umfang = 64.9598 Berechnen der mehreren Flächen Sie können die gesamte Fläche von mehreren Objekten berechnen, mit Punkten oder Objekt‐ Auswahl. Sie können auch eine Fläche des Objekts von gesamter Fläche subtrahieren. Berechnen der Fläche von mehreren Objekten 1. Führen Sie einen der folgenden Schritte aus: • Wählen Sie Werkzeuge > Abfrage > Fläche (Standard Menü) • Wählen Sie Werkzeuge > Abfrage > Fläche (Advanced Menü) • Geben Sie area ein und drücken Sie die Eingabetaste 2. Wählen Sie in Prompt Box den Parameter Hinzufügen(A) aus 3. Wenn Sie Punkten auswählen möchten, klicken Sie direkt auf die Zeichnung. Wenn Sie ein Objekt auswählen möchten geben Sie erst O (Objekt) ein und dann wählen Sie das Objekt aus. Die Fläche und Umfang wird angezeigt: Fläche = 248.1905" Quadrateinheiten, Umfang = 64.9598 Gesamtfläche= 421.3450“ Quadrateinheiten, Umfang = 364.8976 4. Klicken Sie Fertig, um die Berechnung zu beenden. Fläche subtrahieren beim Berechnen der Gesamtfläche 1. Führen Sie einen der folgenden Schritte aus: 4MCAD 107 • Wählen Sie Werkzeuge > Abfrage > Fläche (Standard Menü) • Wählen Sie Werkzeuge > Abfrage > Fläche (Advanced Menü) • Geben Sie area ein und drücken Sie die Eingabetaste 2. Wählen Sie in Prompt Box den Parameter Hinzufügen(A) aus 3. Wenn Sie Punkten auswählen möchten, klicken Sie direkt auf die Zeichnung. Wenn Sie ein Objekt auswählen möchten geben Sie erst O (Objekt) ein und dann wählen Sie das Objekt aus. 4. Wenn Sie nun eine Fläche des Objekts subtrahieren möchten, wählen Sie die Option S (Fläche subtrahieren) aus. 5. Wählen Sie das Objekt aus. 6. Klicken Sie Fertig, um die Berechnung zu beenden. z.B. von der Gesamtfläche (A) die Flächen B und C subtrahieren. Wenn Sie Objekte ausgewählt haben, wird das Programm die Berechnung anzeigen. Berechnen des Abstands und Winkels Sie können den Abstand zwischen zwei Punkten kalkulieren. Die folgende Informationen werden angezeigt: • Abstand zwischen den Punkten • Winkel zwischen den Punkten in der XY‐Ebene • Winkel der Punkte in der XY‐Ebene • Delta‐Abstand zwischen den X‐, Y‐ und Z‐Koordinaten der ausgewählten Punkte Berechnen des Abstands der zwei Punkten und Winkel 1. Führen Sie einen der folgenden Schritte aus: 108 4M • Wählen Sie Werkzeuge > Abfrage > Abstand (Standard Menü) • Wählen Sie Werkzeuge > Abfrage > Abstand (Advanced Menü) • Geben Sie distance ein und drücken Sie die Eingabetaste 2. Wählen Sie ersten Punkt aus 3. Wählen Sie zweiten Punkt aus Dann werden die Ergebnisse der Kalkulation angezeigt: Abstand = 43.5084, Winkel in XY‐Ebene = 340, Winkel von XY‐Ebene = 0 Delta X = 40.8089, Delta Y = ‐15.0869, Delta Z = 0.0000 Benutzung des Abstand‐Befehls: Abstand (A) zwischen zwei Punkte (B und C), Winkel in XY‐Ebene (D), Winkel von XY‐Ebene, und Delta X, Delta Y(F). Anzeige der Zeichnungsinformationen Sie können verschiedene Informationen der Zeichnung oder Objekten auflisten lassen: • Informationen des ausgewählten Objekts • Status der aktuellen Zeichnung • Zeichnungsaufwand der Zeichnung Diese Informationen werden in der Promptbox aufgelistet. Anzeige der Objektinformationen 4MCAD 109 Sie können die Informationen des ausgewählten Objekts anzeigen lassen. Die Informationen sind abhängig von Objekttyp. Folge Informationen werden für alle Objekte angezeigt: • Objekttyp • Layer • Farbe • Linienart • Objekt‐Lokation (XYZ Koordinaten) • Aktuelle Arbeitsbereich • Größe des Objekts Informationen der Zeichnung anzeigen lassen 1. Führen Sie einen der folgenden Schritte aus: • Wählen Sie Werkzeuge > Abfrage > Objekt‐Information auflisten (Standard Menü) • Wählen Sie Werkzeuge > Abfrage > Auflisten (Advanced Menü) • Geben Sie list ein und drücken Sie die Eingabetaste 2. Wählen Sie Objekte aus 3. Drücken Sie die Eingabe Taste ‐‐‐‐‐‐‐‐‐‐ Line ‐‐‐‐‐‐‐‐‐‐‐‐‐‐‐‐‐‐‐‐‐‐‐‐‐‐‐‐‐‐‐‐‐‐‐‐‐‐‐‐‐‐‐‐‐‐‐‐‐‐‐ Griffpunkt: 1CB Aktueller Bereich: Modell Layer: 0 Farbe: BYLAYER Linientyp: ByLayer Linienstärke: ‐1 Von Punkt: X= ‐9.6822 Y= 24.6274 Z= 0.0000 Zu Punkt: X= 14.3085 Y= 9.6641 Z= 0.0000 Länge: 28.2746 Winkel in XY‐Ebene (BKS): 328 110 4M Delta‐Werte: X= 23.9907 Y= ‐14.9633 Z= 0.0000 Anzeige der ZeichnungsStatus Sie können aktuelle Status einer Zeichnung mit folgenden Informationen anzeigen lassen: • Zeichnungname • Grenzen • Einfügungs‐Basispunkt • Fang‐ und Raster‐Einstellungen • Aktuelle Layer, Farbe und Linientyp Status der Zeichnung anzeigen lassen 1. Führen Sie einen der folgenden Schritte aus: • Wählen Sie Werkzeuge > Abfrage > Zeichnungsstatus (Standard Menü) • Wählen Sie Werkzeuge > Abfrage > Status (Advanced Menü) • Geben Sie status ein und drücken Sie die Eingabetaste Folgende Informationen werden angezeigt: Status: Aktueller Zeichnungsname: Drawing1.dwg Zeichnungsgrenzen: X= 0.0000 Y= 0.0000 Z= 0.0000 X= 12.0000 Y= 9.0000 Z= 0.0000 Papierbereichsgrenzen: X= 0.0000 Y= 0.0000 Z= 0.0000 X= 12.0000 Y= 9.0000 Z= 0.0000 Bildschirmbreite (Pixel): 1243 Bildschirmhöhe (Pixel): 461 Einfügebasis: X= 0.0000 Y= 0.0000 Z= 0.0000 Fang‐Auflösung: X= 0.5000 Y= 0.5000 Z= 0.0000 Gitterabstand: X= 0.5000 Y= 0.5000 Z= 0.0000 Aktueller Layer: 0 4MCAD 111 Aktuelle Farbe: BYLAYER Aktueller Linientyp: BYLAYER Aktueller Aufriss: 0.0000 Aktuelle Dicke: 0.0000 BYLayer BYLayer Füllen: ein Referenz‐Raster: aus Ortho: aus Fang: aus Marker: aus Ziehen: ein Linienstärke: aus Befehlsanzeige: ein Positive Winkelrichtung: Gegen den Uhrzeigersinn Grad, dezimal Grad, dezimal Bemaßungs‐Einheiten: Dezimal Auswahlfeldhöhe: 3 Objekte in Zeichnung: 7 Messung der ZeichnungsAufwand Sie können gesamte Aufwand einer Zeichnung mit folgenden Informationen anzeigen lassen: • Erstellungsdatum • Letzte Änderung • Gesamtaufwand • Aktueller Aufwand Sie können Zeitmessung ein‐ oder ausschalten und zurückstellen. Anzeige der ZeitInformation 1. Führen Sie einen der folgenden Schritte aus: 112 4M • Wählen Sie Werkzeuge > Abfrage > Zeitvariable (Standard Menü) • Wählen Sie Werkzeuge > Abfrage > Zeit (Advanced Menü) • Geben Sie time ein und drücken Sie die Eingabetaste 2. Wählen Sie eine Option von Promptbox aus: • Zeitgeber ein: Einschalten • Zeitgeber aus: Ausschalten • Zeitgeber anzeigen: Informationen zeigen • Zeitgeber zurücksetzen: Informationen löschen und alles zurückstellen 3. Klicken die Abbrechen Taste um zu beenden. Folgende Informationen werden aufgleisten: Die aktuelle Zeit lautet Wed Jun 22 15:13:32 2011 Zeichnung wurde erstellt am: Mi Juni 22, 2011 um 14:00:39 Zeichnung wurde zuletzt aktualisiert am: Mi Juni 22, 2011 um 14:00:39 Gesamtbearbeitungszeit: 0 Tage 1 Stunden 19 Minuten 8.9910 Sekunden Verstrichene Zeit (ein): 0 Tage 1 Stunden 19 Minuten 7.9910 Sekunden 4MCAD 113 Ändern von Zeichnungsobjekten 4MCAD bietet Ihnen eine Vielzahl von Werkzeugen zum Ändern von Zeichnungsobjekten an. Objekte können sehr einfach verschoben, gedreht, gestreckt oder skaliert werden. Wenn Sie ein Objekt entfernen wollen, können Sie dies durch ein paar Maus‐Klicks ausführen. Ebenso können Sie Mehrfachkopien von Objekten erzeugen oder Objekte von einer Zeichnung in eine andere Zeichnung kopieren. Die meisten Objekte können mit den allgemein verwendbaren Änderungsbefehlen bearbeitet werden. Einige komplexe Objekte benötigen spezielle Befehle, um bestimmte Eigenschaften zu ändern. Die meisten dieser Werkzeuge und Befehle befinden sich im Werkzeugkasten Ändern und im Menü Ändern. In diesem Kapitel wird folgendes erklärt: Auswählen von Objekten durch Verwenden von Auswahlmethoden und Griffe. Ändern der Eigenschaften von Objekten. Neu anordnen der Objekte durch Verschieben und Drehen. Ändern der Größe von Objekten durch Dehnen, Skalieren, Verlängern, Stutzen oder Bearbeiten der Länge. Auflösen und Zusammenfügen von Objekten. Bearbeiten von Polylinien. Fasen und Abrunden. Auswahl von Zeichnungsobjekten Sie können einen Auswahlsatz, der aus mehreren Objekten besteht, erzeugen und diese Objekte dann ändern. Verwenden Sie eine der folgenden Methoden um einen Auswahlsatz zu erzeugen: Wählen Sie zuerst einen Befehl oder ein Werkzeug aus und markieren Sie dann die Objekte. oder Markieren Sie zuerst die Objekte und wählen Sie dann den Befehl oder das Werkzeug aus. 114 4M oder Wählen Sie die Objekte an einem Punkt aus und verwenden Sie dann die Griffe, um die Objekte zu ändern. Ausgewählte Objekte durch Hervorheben anzeigen Sie können definieren, ob die ausgewählten Objekte hervorgehoben angezeigt werden sollen. Die Hervorhebung erleichtert Ihnen den Auswahlsatz zu erkennen. In der Voreinstellung ist das Merkmal der Hervorhebung aktiviert. Um das Merkmal der Hervorhebung ein oder auszuschalten Führen Sie einen der folgenden Schritte aus: Wählen Sie Werkzeuge, Auswahleinstellungen. oder Klicken Sie im Werkzeugkasten Zeichnungseinstellungen ( ). Einstellungen auf das Werkzeug oder Geben Sie _settings ein und drücken Sie die Eingabetaste. Klicken Sie auf die Registerkarte Anzeige. Wählen Sie unter Einstellungen ändern für die Option Anzeige aus. Aktivieren oder deaktivieren Sie das Kontrollkästchen Element bei Auswahl hervorheben Klicken Sie auf OK. Objektauswahlmethoden Wenn Sie einen Befehl auswählen, der eine Objektauswahl benötigt (wenn Sie z.B. Objekte löschen wollen), können Sie eine der folgenden Auswahlmethoden, die in der Promptbox angezeigt werden, verwenden: Alle Objekte auswählen: Wählt alle Objekte in der aktuellen Zeichnung aus. Zu Satz hinzufügen: Fügt ein oder mehrere Objekte zum Auswahlsatz hinzu. Von Satz entfernen: Entfernt ein oder mehrere Objekte vom Auswahlsatz. Vorherige Auswahl: Wählt die Objekte des vorherigen Auswahlsatzes aus. 4MCAD 115 Letztes Objekt in Zeichnung: Wählt das Objekt aus, das der Zeichnung zuletzt hinzugefügt wurde. Fenster Innenseite: Wählt nur die Objekte aus, die sich ganz innerhalb des rechteckigen Auswahlfensters befinden. Fenster kreuzen: Wählt die Objekte aus, die sich innerhalb des rechteckigen Auswahlfensters befinden und Objekte, die von diesem geschnitten werden. Fenster Außenseite Wählt nur die Objekte aus, die sich ganz außerhalb des rechteckigen Auswahlfensters befinden. Fenster Polygon: Wählt nur die Objekte aus, die sich ganz innerhalb eines Polygons als Auswahlfenster befinden. Kreuzen Polygon: Wählt die Objekte aus, die sich innerhalb eines Polygons als Auswahlfenster befinden und Objekte, die von diesem geschnitten werden. Außen Polygon: Wählt nur die Objekte aus, die sich ganz außerhalb eines Polygons als Auswahlfenster befinden. Fenster Kreis: Wählt nur die Objekte aus, die sich ganz innerhalb eines Kreises als Auswahlfenster befinden. Kreuzen Kreis: Wählt die Objekte aus, die sich innerhalb eines Kreises als Auswahlfenster befinden und Objekte, die von diesem geschnitten werden. Außen Kreis: Wählt nur die Objekte aus, die sich ganz außerhalb eines Kreises als Auswahlfenster befinden. Punkt: Wählt alle geschlossenen Objekte aus, die den Auswahlpunkt umgeben. Zaun: Wählt Objekte aus, die durch eine Linie oder Liniensegmente geschnitten werden. Zusätzlich zu diesen Auswahlmethoden können Sie Objekte auch über bestimmte Eigenschaften auswählen; zum Beispiel alle Objekte auf einem bestimmten Layer oder alle Objekte mit einer bestimmten Farbe. Sie können einige Auswahlmethoden auch automatisch ohne die Promptbox verwenden. Sie können z.B. durch einfaches Anklicken eines Objektes eine Auswahl vornehmen oder durch Aufziehen eines Rechteckes die Methoden Fenster Innenseite oder Kreuzen Fenster verwenden. Die Richtung, wie Sie die Punkte des Rechtecks definieren (von links nach rechts oder von rechts nach links), bestimmt, welchen Typ von Fenster Sie erzeugen. 116 4M Ändern der Objekteigenschaften Sie können den Layer, die Objekthöhe, den Linientyp, die Farbe und den Linientypfaktor eines oder mehrerer Objekte ändern. Abhängig vom Typ des oder der Objekte, die Sie auswählen, können Sie auch noch andere Eigenschaften ändern. Dies sind z.B. Start‐ oder Endpunkt von Linien, Zentrumspunkt oder Radius von Kreisen und Scheitelpunkte von Polylinien. Sie können alle Eigenschaften für alle Objekte gleichzeitig ändern. Ein Beispiel: Verwenden Sie den Befehl ai_propchk und wählen Sie alle Objekte auf einem bestimmten Layer aus. Verschieben Sie dann einfach durch Auswählen eines anderen Layers aus der Layertextbox die Objekte auf diesen anderen Layer. Wenn Sie in der Dialogbox Objekteigenschaften Änderungen für Layer, Objekthöhe, Linientyp, Farbe, und Linientypfaktor vornehmen, hat dies Auswirkungen auf alle ausgewählten Objekte. Wenn Sie mehrere Objekte mit verschiedenen Eigenschaften ausgewählt haben, so erscheint in der Voreinstellung der Wert Varies oder Variiert. Änderungen, die Sie in den Registerkarten Kreis, Linie und Bogen vornehmen, haben Auswirkungen auf alle ausgewählten Objekte dieser Typen. Für die Auswahl der Objekte, deren Eigenschaften Sie ändern wollen, können Sie eine der Objektauswahlmethoden verwenden. Um die Eigenschaften von Objekten zu ändern Führen Sie einen der folgenden Schritte aus: Wählen Sie Ändern > Eigenschaften. oder Klicken Sie im Werkzeugkasten Ändern auf das Werkzeug Eigenschaften ( oder ). Geben Sie ai_propchk ein und drücken Sie die Eingabetaste. Wählen Sie die Objekte aus. Ändern Sie die Einstellungen der Eigenschaften und drücken Sie die Eingabetaste. Das Eigenschaften‐Panel hat zwei Breiche. Der obere Bereich ‘’Allgemein’’ zeigt die allgemeine Eigenschaften für alle ausgewählte Objekte, z.B Ebene, Linientyp, Linientypskalierung, Linienstärke, Farbe usw. 4MCAD 117 Sie können die Anzahl und den Typ der Objekte im Auswahlkasten von oben sehen und gemeinsame Einstellungen ändern. Bei Auswahl von einem Objekt ändert sich die Ansicht des Eigenschaften‐Panels und zeigt die Eigenschaften des Objekts. Sie können jede Eigenschaft ändern. Löschen der Objekten Sie können Objekte aus einer Zeichnung entfernen. Zum Löschen von Objekten können Sie jede Objektauswahlmethode verwenden. Um Objekte zu löschen Führen Sie einen der folgenden Schritte aus: Wählen Sie Ändern > Löschen. oder Klicken Sie im Werkzeugkasten Standard auf das Werkzeug Löschen ( ). oder Geben Sie delete ein und drücken Sie die Eingabetaste. Wählen Sie die Objekte aus und drücken Sie dann die Eingabetaste. Kopieren von Objekten Sie können in der aktuellen Zeichnung Objekte kopieren. Dabei können Sie eine Einfach‐ oder eine Mehrfachkopie erzeugen. Sie können ebenfalls Objekte zwischen Zeichnungen kopieren. 118 4M Verwenden Sie eine der folgenden Methoden, um Objekte innerhalb der aktuellen Zeichnung zu kopieren: Erzeugen einer Kopie mit Bezug auf das Original. Erzeugen einer Kopie parallel ausgerichtet zum Original. Erzeugen einer Kopie als Spiegelbild des Originals. Erzeugen von mehreren Kopien in einem rechteckigen oder kreisförmigen Muster. Kopieren von Objekten innerhalb einer Zeichnung Sie können Objekte innerhalb der aktuellen Zeichnung duplizieren. Die einfachste Methode ist, einen Auswahlsatz zu erzeugen, dann den Startpunkt oder den Basispunkt zu definieren und dann den Endpunkt oder Verschiebepunkt für die Kopie zu definieren. Sie können auch Mehrfachkopien erzeugen oder die Position der Kopie durch einen Richtungsvektor bestimmen. Um eine Auswahl zu kopieren Führen Sie einen der folgenden Schritte aus: Wählen Sie Ändern > Kopieren. oder Klicken Sie im Werkzeugkasten Ändern auf das Werkzeug Kopieren ( ). oder Geben Sie copy ein und drücken Sie die Eingabetaste. Wählen Sie die Objekte aus und drücken Sie dann die Eingabetaste. Definieren Sie den Basispunkt. Definieren Sie den Verschiebepunkt. Das zu kopierende Objekt (A), der Basispunkt (B) und der Verschiebepunkt (C).‐Ergebnis. 4MCAD 119 . Andere relevante Themen, werden im Detail im Benutzerhandbuch beschrieben. Solche Themen sind zum Beispiel, wie man mehrere Kopien einer Auswahlgruppe erzeugen kann, oder wie man beim verwenden der Zwischenablage Objekte zwischen verschiedenen Zeichnungen kopieren kann. Neuanordnen von Zeichnungsobjekten Sie können ein oder mehrere Zeichnungsobjekte verschieben oder um einen bestimmten Punkt drehen. Wenn Objekte vorhanden sind, können Sie diese in der Anzeigeanordnung ändern. Zeichnungsobjekte schieben Sie können Zeichnungsobjekte innerhalb einer Zeichnung oder auch zwischen Zeichnungen verschieben. Die übliche Methode ist, dass ein Auswahlsatz gebildet wird und ein Start‐ und Endpunkt oder eine Verschiebung angegeben wird, wodurch der Standortwechsel der Zeichnungsobjekte definiert werden. Sie können auch die Zeichnungsobjekte mit Hilfe eines Richtungsvektors bewegen. Um einen Auswahlsatz zu verschieben Führen Sie einen der folgenden Schritte aus: Wählen Sie Ändern > Schieben. oder Klicken Sie im Werkzeugkasten Ändern das Werkzeug Schieben‐( ). oder Geben Sie move ein und drücken Sie die Eingabetaste. Wählen Sie die Zeichnungsobjekte und drücken Sie dann die Eingabetaste. Geben Sie den Basis‐Punkt an. Geben Sie den Verschiebungspunkt an. Um ein Zeichnungsobjekt zu bewegen, wählen Sie es aus (A), und geben Sie dann den Basis‐Punkt (B) und den Verschiebungspunkt an (C) 120 4M Sie können auch Zeichnungsobjekte mit Hilfe von Griffen bewegen. Um ein Zeichnungsobjekt mit Hilfe von Griffen zu bewegen, wählen Sie das Zeichnungsobjekt, um seine Griffe anzuzeigen, um dann auf einen Griff zu klicken um es zu bewegen. Der Griff, den Sie wählen, hängt von der Art des Zeichnungsobjekts ab, die Sie modifizieren möchten. Zum Beispiel wählen Sie, um ein Zeilenzeichnungsobjekt zu bewegen, den Mittelpunktgriff. Um ein gebogenes Zeichnungsobjekt wie einen Bogen, einen Kreis oder eine Ellipse zu bewegen, wählen Sie den Zentrumspunktgriff. Nicht alle Zeichnungsobjekte können mit Hilfe von Griffen bewegt werden. Um ein Zeichnungsobjekt mit Hilfe von Griffen zu schieben Wählen Sie das Zeichnungsobjekt. Klicken Sie auf einen Griff, um es auszuwählen. Bewegen Sie das Zeichnungsobjekt dorthin, wohin Sie es verschieben möchten. Klicken Sie neben das Objekt, um es freizugeben. Drehen von Zeichnungsobjekten Sie können Objekte über einen definierten Punkt hinaus, über einen definierten Drehwinkel oder einen Winkel, der in Bezug zu einem Basiswinkel steht, drehen. Die einfachste Methode, ein Objekt zu drehen, ist die Verwendung eines Drehwinkels relativ zur aktuellen Orientierung. Um eine Auswahl zu drehen 1. Führen Sie einen der folgenden Schritte aus: Wählen Sie Ändern > Drehen. oder Klicken Sie im Werkzeugkasten Ändern auf das Werkzeug Drehen ( ). oder Geben Sie rotate ein und drücken Sie die Eingabetaste. 2. Wählen Sie ein Objekt aus und drücken Sie dann die Eingabetaste. 3. Definieren Sie den Drehpunkt. 4. Definieren Sie den Drehwinkel. 4MCAD 121 Um ein Objekt zu drehen, wählen Sie das Objekt aus (A), definieren Sie den Drehpunkt (B) und dann den Drehwinkel (C). Um eine Auswahl in Bezug auf einen Basiswinkel zu drehen 1. Führen Sie einen der folgenden Schritte aus: • Wählen Sie Ändern > Drehen. • Klicken Sie im Werkzeugkasten Ändern auf das Werkzeug Drehen ( • Geben Sie rotate ein und drücken Sie die Eingabetaste. ). 2. Wählen Sie die Objekte aus und drücken Sie dann die Eingabetaste. 3. Definieren Sie den Drehpunkt. 4. Wählen Sie aus der Promptbox die Option Basiswinkel aus. 5. Definieren Sie den Basiswinkel. 6. Definieren Sie den neuen Winkel. Um ein Objekt in Bezug auf einen Basiswinkel zu drehen, wählen Sie das Objekt aus (A), definieren Sie den Drehpunkt (B), wählen Sie den Basispunkt und klicken Sie nochmals auf den Punkt (B) (oder geben Sie das @‐Symbol ein), definieren Sie den zweiten Punkt (C) und definieren Sie dann einen Punkt mit neuen Winkel (D). 122 4M Wenn sich mehrere Objekte überlappen, können Sie festlegen, welche Objekte im Vordergrund angezeigt werden. Der entsprechende Befehl ist Werkzeuge> Zeichnungsreihenfolge. Änderung von Zeichnungsobjekten Sie können die Größe von Objekten durch Strecken, Skalieren, Dehnen, Stutzen oder das Bearbeiten der Länge verändern. Strecken von Zeichnungsobjekte Sie können die Größe eines Objektes durch Strecken verändern. Wenn Sie Objekte Strecken wollen, müssen Sie die Objekte unter Verwendung von Kreuzen Fenster oder Kreuzen Polygon auswählen. Geben Sie dann den Verschiebeabstand ein oder definieren Sie einen Basispunkt und einen Verschiebepunkt. Objekte, die das Fenster oder die Polygonumgrenzung schneiden, werden gestreckt. Objekte, die sich ganz innerhalb des Fensters oder der Polygonumgrenzung befinden, werden einfach nur verschoben. Um ein Objekt zu strecken Führen Sie einen der folgenden Schritte aus: Wählen Sie Ändern > Strecken. oder Klicken Sie im Werkzeugkasten Ändern auf das Werkzeug Strecken ( ). oder Geben Sie stretch ein und drücken Sie die Eingabetaste. Wählen Sie aus der Promptbox die Option Auswahlrahmen kreuzen oder Polygon kreuzend aus. Wählen Sie die Objekte aus und drücken Sie dann die Eingabetaste. Definieren Sie den Basispunkt. Definieren Sie den zweiten Punkt der Verschiebung. 4MCAD 123 Um Objekte zu strecken, wählen Sie diese durch Kreuzen Fenster (A) oder Kreuzen Polygon aus, definieren dann den Basispunkt (B) und dann den Verschiebepunkt (C). Um ein Objekt durch die Verwendung von Griffen zu strecken, wählen Sie das Objekt aus, um die Griffe anzuzeigen, und wählen dann einen Griff aus, um ihn zu aktivieren. Dieser wird der Basispunkt. Dann verschieben Sie den aktiven Griff auf einen neuen Punkt in der Zeichnung. Welchen Griff Sie zum Strecken verwenden können hängt vom Typ des ausgewählten Objektes ab. Wenn Sie z.B. ein Rechteck strecken wollen, verwenden Sie die Griffe an den Eckpunkten. Um eine Linie zu strecken, verwenden Sie die Griffe an den Endpunkten. Nicht alle Objekte können durch die Verwendung von Griffen gestreckt werden. Um ein Objekt mit Verwendung der Griffe zu strecken Wählen Sie das Objekt aus. Klicken Sie auf den Griff, um ihn zu aktivieren. Ziehen Sie den Griff. Klicken Sie nochmals auf den Griff, um ihn zu lösen. Um ein Objekt durch Verwenden der Griffe zu strecken, wählen Sie das Objekt (B) aus und ziehen Sie den Griff (B) dann an seine neue Position (C). Skalieren von Zeichnungsobjekten Sie können die Größe eines ausgewählten Objektes durch Skalieren in Bezug auf einen Basispunkt verändern. Sie können die Größe eines Objektes durch Definieren des Basispunktes und einer Länge, die als Skalierfaktor (basierend auf den aktuellen Zeichnungseinheiten) verwendet wird, oder durch direktes Eingeben eines Skalierfaktors verändern. Sie können ebenso einen Skalierfaktor in Bezug auf einen Basis‐Skalierfaktor verwenden, wenn Sie z.B. die aktuelle Länge und die neue Länge eines Objektes definieren. Um eine Auswahl über einen Skalierfaktor zu verändern Führen Sie einen der folgenden Schritte aus: Wählen Sie Ändern > Skalieren. 124 4M oder Klicken Sie im Werkzeugkasten Ändern auf das Werkzeug Skalieren ( ). oder Geben Sie scale ein und drücken Sie die Eingabetaste. Wählen Sie die Objekte aus und drücken Sie dann die Eingabetaste. Definieren Sie den Basispunkt. Definieren Sie den Skalierfaktor. Um ein Objekt zu skalieren, wählen Sie das Objekt aus (A), definieren Sie den Basispunkt (B) und dann den Skalierfaktor. Einige Objekte können Sie auch unter Verwendung der Griffe skalieren. Um ein Objekt zu skalieren, wählen Sie das Objekt aus und klicken dann auf einen Griff. Die Größe des Objektes können Sie nun durch Verschieben des Griffes verändern. Der Griff, der dazu verwendet werden kann, ist abhängig vom Typ des Objektes. Wenn Sie z.B. einen Kreis skalieren wollen, wählen Sie den Griff eines Quadrantenpunktes aus. Um ein Objekt durch Verwenden der Griffe zu skalieren Wählen Sie das Objekt aus. Klicken Sie auf einen Griff, um ihn auszuwählen. Ziehen Sie den Griff. Klicken Sie nochmals, um den Griff zu lösen. 4MCAD 125 Um mit der Verwendung eines Griffes zu skalieren, wählen Sie ein Objekt aus (A), klicken Sie auf den Griff (B) und skalieren Sie das Objekt durch Ziehen des Griffes auf einen neuen Punkt in der Zeichnung (C). Dehnen von Zeichnungsobjekten Sie können Objekte dehnen, so dass diese an einer definierten Grenze oder einem anderen Objekt enden. Sie können ebenfalls Objekte bis zu einer gedachten Kante dehnen, so als würde diese dann vom Objekt geschnitten. Wenn Sie Objekte dehnen, müssen Sie zuerst eine Grenzkante wählen und dann die Objekte, die gedehnt werden sollen. Sie können diese entweder einzeln oder mit Hilfe eines Zauns auswählen. Sie können Bögen, Linien, zweidimensionale Polylinien und Strahlen dehnen. Bögen, Kreise, Ellipsen, Linien, Splines, Polylinien, Strahlen, unendliche Linien und Ansichtsbereich im Papierbereich können als Grenzkanten verwendet werden. Um ein Objekt zu dehnen Führen Sie einen der folgenden Schritte aus: Wählen Sie Ändern > Dehnen. oder Klicken Sie im Werkzeugkasten Ändern auf das Werkzeug Dehnen (( ). oder Geben Sie extend ein und drücken Sie die Eingabetaste. Wählen Sie ein oder mehrere Objekte als eine Grenzkante aus und drücken Sie die Eingabetaste. Wählen Sie das Objekt aus, das gedehnt werden soll. Wählen Sie weitere Objekte, die gedehnt werden sollen, aus oder drücken Sie die Eingabetaste, um den Befehl zu beenden. 126 4M Um ein Objekt zu dehnen, wählen Sie die Grenzkante (A) und wählen Sie dann die Objekte, die gedehnt werden sollen aus (B). Um ein Objekt bis zu einer gedachten Grenze zu dehnen 1. Führen Sie einen der folgenden Schritte aus: o Wählen Sie Ändern > Dehnen. oder o Klicken Sie im Werkzeugkasten Ändern auf das Werkzeug Dehnen (( ). oder o Geben Sie extend ein und drücken Sie die Eingabetaste. 2. Wählen Sie eine oder mehrere Grenzkanten aus und drücken Sie dann die Eingabetaste. 3. Wählen Sie aus der Promptbox die Option Kantenmodus aus. 4. Wählen Sie aus der Promptbox die Option Dehnen aus. 5. Wählen Sie das Objekt, das gedehnt werden soll, aus. 6. Wählen Sie weitere Objekte, die gedehnt werden sollen oder drücken Sie die Eingabetaste, um den Befehl zu beenden. 4MCAD 127 Wählen Sie die Grenzkante (A) und wählen Sie dann das Objekt aus, das gedehnt werden soll (B). Um mehrere Objekte mit Auswahl der ZaunMethode zu dehnen Führen Sie einen der folgenden Schritte aus: Wählen Sie Ändern > Dehnen. oder Klicken Sie im Werkzeugkasten Ändern auf das Werkzeug Dehnen( ). oder Geben Sie extend ein und drücken Sie die Eingabetaste. Wählen Sie eine oder mehrere Grenzkanten aus und drücken Sie dann die Eingabetaste. Wählen Sie aus der Promptbox die Option Zaun aus. Definieren Sie den ersten Punkt des Zauns. Definieren Sie den zweiten Punkt des Zauns. Definieren Sie einen weiteren Zaunpunkt oder drücken Sie die Eingabetaste, um den Befehl zu beenden. Wählen Sie die Grenzkante (A), definieren Sie dann den ersten Zaunpunkt (B) und dann den zweiten Zaunpunkt (C). Wenn Sie eine breite Polylinie dehnen, schneidet die Zentrumslinie die Grenzkante. Weil das Ende der Polylinie immer im 90°‐Winkel abgeschnitten wird, kann es vorkommen, dass ein Teil der Polylinie über die Grenzkante hinaussteht. Eine verjüngte Polylinie wird bis zum Schnitt mit der Grenzkante hin verjüngt. Wenn dieses zu einer negativen Breite der Polylinie führt, wird die Endbreite auf 0 geändert. 128 4M Eine sich verjüngende Polylinie (A) verjüngt sich weiter bis zum Schnitt mit der Grenzkante (B). Stutzen von Zeichnungsobjekten Sie können Objekte an einer oder mehreren Schnittkanten, die durch Objekte definiert sind, abschneiden oder stutzen. Ebenso können Sie ein Objekt auch an einer gedachten Schnittkante stutzen. Wenn Sie ein Objekt stutzen wollen, wählen Sie zuerst die Schnittkanten aus und dann die Objekte, die gestutzt werden sollen. Sie können diese einzeln oder mit der Zaun‐Methode auswählen. Sie können Bögen, Kreise, Linien, offene zweidimensionale oder dreidimensionale Polylinien und Strahlen stutzen. Bögen, Kreise, Linien, Polylinien, Strahlen, unendliche Linien und Ansichtsbereich im Papierbereich können als Schnittkanten verwendet werden. Ein Objekt kann beides sein, Schnittkante und das Objekt, das gestutzt wird. Um ein Objekt zu stutzen Führen Sie einen der folgenden Schritte aus: Wählen Sie Ändern > Stutzen. oder Klicken Sie im Werkzeugkasten Ändern auf das Werkzeug Stutzen( ) oder Geben Sie trim ein und drücken Sie die Eingabetaste. Wählen Sie eine oder mehrere Schnittkanten aus und drücken Sie dann die Eingabetaste. Wählen Sie das Objekt, das Sie stutzen möchten. Wählen Sie weitere Objekte zum Stutzen aus oder drücken Sie die Eingabetaste, um den Befehl zu beenden. 4MCAD 129 Um ein Objekt zu stutzen, wählen Sie eine Schnittkante (A) und wählen Sie dann das Objekt, das gestutzt werden soll (B). Um ein Objekt an einer gedachten Schnittkante zu stutzen Führen Sie einen der folgenden Schritte aus: Wählen Sie Ändern > Stutzen. oder Klicken Sie im Werkzeugkasten Ändern auf das Werkzeug Stutzen (( ). oder Geben Sie trim ein und drücken Sie die Eingabetaste. Wählen Sie eine oder mehrere Schnittkanten aus und drücken Sie dann die Eingabetaste. Wählen Sie aus der Promptbox die Option Kantenmodus aus. Wählen Sie aus der Promptbox die Option Dehnen aus. Wählen Sie das Objekt, das gestutzt werden soll. Wählen Sie weitere Objekte, die gestutzt werden sollen oder drücken Sie die Eingabetaste, um den Befehl zu beenden. Wählen Sie die gedachte Schnittkante (A) und wählen Sie dann das Objekt, das gestutzt werden soll (B). Um mehrere Objekte mit Auswahl der ZaunMethode zu stutzen Führen Sie einen der folgenden Schritte aus: Wählen Sie Ändern > Stutzen. 130 4M oder Klicken Sie im Werkzeugkasten Ändern auf das Werkzeug Stutzen ( ). oder Geben Sie trim ein und drücken Sie die Eingabetaste. Wählen Sie eine oder mehrere Schnittkanten aus und drücken Sie dann die Eingabetaste. Wählen Sie aus der Promptbox die Option Zaun aus. Definieren Sie den ersten Zaunpunkt. Definieren Sie den zweiten Zaunpunkt. Definieren Sie einen weiteren Zaunpunkt oder drücken Sie die Eingabetaste, um den Befehl zu beenden. Wählen Sie die Schnittkante (A), wählen Sie den ersten Zaunpunkt (B) und dann den zweiten Zaunpunkt (C). Bearbeiten der Länge eines Objektes Sie können die Länge eines Objektes oder den eingeschlossenen Winkel von Bögen ändern. Verwenden Sie eine der folgenden Methoden, um die Länge eines Objektes zu ändern: Dynamisches Ziehen des Endpunktes oder Winkels. Definieren einer bestimmten Länge oder Winkels gemessen vom Endpunkt aus. Definieren einer neuen Länge prozentual zur Gesamtlänge oder des Winkels. Definieren einer neuen Gesamtlänge oder eines neuen Gesamtwinkels. Sie können die Länge von Bögen, Linien und offenen Polylinien verändern. 4MCAD 131 Um die Länge eines Objektes durch dynamisches Ziehen zu ändern Führen Sie einen der folgenden Schritte aus: Wählen Sie Ändern > Länge bearbeiten. oder Klicken Sie im Werkzeugkasten Ändern auf das Werkzeug Länge bearbeiten ( ). oder Geben Sie editlen ein und drücken Sie die Eingabetaste. Wählen Sie aus der Promptbox die Option Dynamisch aus. Wählen Sie das Objekt aus, das Sie ändern wollen. Definieren Sie den neuen Endpunkt oder den eingeschlossenen Winkel. Wählen Sie das Objekt aus (A) und definieren Sie dann den neuen Endpunkt (B). Aufbrechen und Verbinden von Zeichnungsobjekten Sie können ein Objekt in zwei Teile aufbrechen und einen Teil des Objektes entfernen. Ebenfalls können Sie zwei Objekte zu einem Objekt verbinden. Aufbrechen von Objekten Sie können Bögen, Kreise, Ellipsen, Linien, Polylinien, Strahlen und unendliche Linien aufbrechen. Wenn Sie ein Objekt aufbrechen wollen, müssen Sie zwei Punkte auf dem Objekt für den Bruch definieren. In der Voreinstellung wird der Punkt, an dem Sie das Objekt auswählen, als erster Bruchpunkt verwendet. Sie können jedoch mit der Option Erster einen anderen Anfangspunkt für den Bruch wählen. 132 4M Verbinden von Objekten Sie können zwei Objekte zu einem einzelnen Objekt verbinden. Sie können auch zwei Linien oder zwei Bögen verbinden. Die zwei Linien müssen parallel sein, die zwei Bögen müssen den gleichen Mittelpunkt und Radius haben. Wenn Sie zwei Linien verbinden, behalten die weitest entfernten Endpunkte ihre Lage bei, das Programm erzeugt eine neue Linie zwischen diesen Punkten. Bögen werden gegen den Uhrzeigersinn verbunden. Vom ersten Bogen, zum zweiten gewählten Bogen. Zeichnungsobjekte gruppieren Eine Gruppe ist eine Sammlung von zusammen als Einheit gespeicherten Zeichnungsobjekten. Nachdem Sie die Zeichnungsobjekte gewählt haben , die zu der Gruppe gehören, können Sie später weitere Zeichnungsobjekte hinzufügen, entfernen, und die Zeichnungsobjekte neu ordnen. Wenn es nötig ist, können Sie auch die Zeichnungsobjekte jederzeit aus der Gruppe entfernen, um mit den Zeichnungsobjekten weiter zu arbeiten. Bearbeiten von Polylinien Sie können jeden Typ von zweidimensionalen oder dreidimensionalen Polylinien ändern. Objekte wie Rechtecke, Polygone und Ringe sowie dreidimensionale Objekte wie Pyramiden, Zylinder und Kugeln sind alles Variationen von Polylinien, die Sie ändern können. Sie können eine Polylinie ändern, in dem Sie die Polylinie öffnen oder schließen, die ganze Breite oder die Breite von einzelnen Segmenten verändern, eine Polylinie aus geraden Liniensegmenten in eine fließende Kurve konvertieren oder an einen Spline annähern. Zusätzlich können Sie das Werkzeug Polylinien bearbeiten verwenden, um einzelne Scheitelpunkte hinzuzufügen, zu entfernen oder zu verschieben. Sie können auch neue Segmente zu einer bestehenden Polylinie hinzufügen, den Linientyp der Polylinie ändern und die Richtung oder Anordnung der Scheitelpunkte umkehren. Um eine Polylinie zu ändern, wählen Sie zuerst die Polylinie aus und wählen dann die Optionen für das Bearbeiten der Polylinie. Die verfügbaren Optionen hängen davon ab, ob Sie ein zweidimensionales oder ein dreidimensionales Objekt ausgewählt haben. Ist das ausgewählte Objekt keine Polylinie, bietet Ihnen des Werkzeug Polylinie bearbeiten die Möglichkeit, das Objekt in eine Polylinie umzuwandeln. Sie können jedoch nur Bögen und Linien in Polylinien umwandeln. Wenn mehrere Bögen oder Linien mit den Endpunkten verbunden sind, können alle ausgewählt und in eine einzelne Polylinie umgewandelt werden. Um ein Objekt in eine Polylinie umzuwandeln Führen Sie einen der folgenden Schritte aus: Wählen Sie Ändern > Polylinien bearbeiten. oder 4MCAD 133 Klicken Sie im Werkzeugkasten Ändern auf das Werkzeug Polylinien bearbeiten ( ). oder Geben Sie editpline ein und drücken Sie die Eingabetaste. Wählen Sie das Objekt aus. Wählen Sie aus der Promptbox die Option Ja in Polylinie umwandeln aus. Wählen Sie aus der Promptbox eine weitere Option aus oder wählen Sie Fertig, um den Befehl zu beenden. Öffnen und Schließen von Polylinien Wenn Sie eine Polylinie schließen, erzeugt das Programm ein gerades Polyliniensegment vom letzten Scheitelpunkt der Polylinie zum ersten Scheitelpunkt der Polylinie. Das Öffnen einer Polylinie entfernt das schließende Segment. Wenn Sie eine Polylinie bearbeiten, wird in der Promptbox die Option Öffnen oder Schließen angezeigt, dies hängt davon ab, ob die ausgewählte Polylinie geschlossen oder geöffnet ist. Um eine offene Polylinie zu schließen Führen Sie einen der folgenden Schritte aus: Wählen Sie Ändern > Polylinien bearbeiten. oder Klicken Sie im Werkzeugkasten Ändern auf das Werkzeug Polylinien bearbeiten ( ). oder Geben Sie editpline ein und drücken Sie die Eingabetaste. Wählen Sie die Polylinie aus. Wählen Sie aus der Promptbox die Option Schließen aus. Wählen Sie aus der Promptbox eine weitere Option aus oder wählen Sie Fertig, um den Befehl zu beenden. 134 4M Schließen einer geöffneten Polylinie fügt ein gerades Polyliniensegment zwischen dem ersten Scheitelpunkt (A) und dem letzten Scheitelpunkt (B) ein. Im Benutzerhandbuch werden auch andere Möglichkeiten beschrieben. Zum Beispiel, wie kann man bestehende Polylinien biegen, binden, ihre Breite ändern, oder ihre Eckpunkte ändern. Auflösen von Objekten Sie können ein komplexes Objekt wie eine Polylinie oder einen Block von einem einzelnen Objekt in seine einzelnen Bestandteile auflösen. Durch das Auflösen werden Polylinien, Rechtecke, Ringe oder Polygone in einzelne Linien und Bögen zerlegt, so dass diese individuell bearbeitet werden können. Blöcke werden in einzelne Objekte umgewandelt, möglicherweise enthaltene verschachtelte Blöcke bleiben als ursprüngliches Objekt erhalten. Mehrere Einzelheiten über relevante Themen werden im Benutzerhandbuch auch andere Möglichkeiten beschrieben. Fasen und Abrunden von Objekten Sie können verschiedene Objekte fasen oder abrunden. Eine Fase verbindet zwei nicht parallele Objekte mit einer verwinkelten Linie. Eine Abrundung verbindet zwei Objekte mit einem Bogen, der über einen festlegten Radius verfügt. Wenn sich beide Objekte, die gefast oder abgerundet werden, auf dem gleichen Layer befinden, wird die Fasen‐ oder Abrundungslinie auf diesem Layer erstellt. Andernfalls wird die Fasen‐ oder Abrundenslinie auf dem aktuellen Layer erstellt. Alle Einzelheiten werden im Benutzerhandbuch beschrieben. 4MCAD 135 Arbeiten mit Blöcken, Attributen und externen Referenzen Blöcke, Attribute und externe Referenzen bieten Ihnen die Möglichkeit, Objekte in Ihrer Zeichnung zu verwalten und den Standard‐Zeichnungsobjekten zusätzliche Informationen hinzuzufügen. Mit Blöcken können Sie mehrere einzelne Objekte zu einem einzelnen Objekt zusammenfassen. Dieses können Sie dann wieder verwenden und als Mehrfachkopien einfügen. Mit Attributen können Sie Texte, wie Teilenummern oder Preise, mit Blöcken verbinden und dann die Textattributinformation in eine separate Datei wie eine Datenbank für weitere Analysen extrahieren. Mit externen Referenzen können Sie separate Referenzzeichnungsdateien mit der aktuellen Zeichnung verbinden, um Informationen zu kombinieren, ohne einer Zeichnung den Inhalt der Referenzzeichnungen hinzuzufügen. Wenn Sie Änderungen an der Referenzdatei vornehmen werden alle Referenzen automatisch aktualisiert. Dieses Kapitel erklärt: Wie Sie Blöcke erzeugen, einfügen und umdefinieren können. Wie Sie Attribute erzeugen, bearbeiten und einfügen können. Wie Sie Attributdaten in eine separate Datei extrahieren können. Wie Sie externe Referenzen zuordnen und mit externen Referenzen arbeiten können. 136 4M Drucken Um eine Zeichnung in einem Plotter oder in einer Datei zu drucken, verwenden Sie den Befehl PRINT (oder PLOT). Dieser Befehl ist in der Datei Befehlsgruppe zu finden. Sie könnten ihn auch durch das Befehlsfenster eingeben, vorausgesetzt dass die Zeichnung schon geöffnet ist. Mehrere Einzelheiten über den Drückensverfahren werden im nächsten Paragraph präsentiert. Formatieren und Drucken einer Zeichnung Sie können eine Kopie Ihrer Zeichnung drucken, wie Sie sie erstellt haben oder Sie können Formatierungen hinzufügen und Druck‐Kontrollen angeben, um zu bestimmen, wie Ihre Zeichnung aussieht, wenn sie gedruckt wird. Sie können Zeichnungen verschieden ausdrucken, jede mit einer anderen Darstellung oder einem anderen Layout. Zum Beispiel können Sie eine gedruckte Zeichnung für eine Kundendarstellung erstellen, zusammen mit mehreren anderen Variationen für Produktionsauftragnehmer. Für jede Art von Zeichnung, die Sie benötigen, können Sie ein Layout erstellen, das deren Merkmale definiert, einschließlich Skalierung, Druckbereich, Stiftbreiten und mehr. In diesem Abschnitt werden Folgende erörtert: Einstellen des Modellregisters für das Drucken. Einstellen des Layoutregisters für den Druck. Legen Sie fest, wie Ihr Druck aussehen muss. Drucken oder Plotten Ihrer Zeichnung Verwenden von Papierbereich und Modellbereich Wenn Sie eine Zeichnungssitzung starten, wird Ihr Anfangsarbeitsbereich Modellbereich genannt. Der Modellbereich ist ein Bereich, in dem Sie zweidimensionale und dreidimensionale Objekte basierend auf dem Weltkoordinatensystem (WKS) oder einem Benutzerkoordinatensystem (BKS) erstellen können. Die Ansicht dieses Bereichs ist ein einzelnes Ansichtsfenster, das den Bildschirm füllt. Sie können Ansichtsfenster hinzufügen, die alle dasselbe anzeigen oder bei zwei‐ oder dreidimensionalen Zeichnungen verschiedene Ansichten. Diese werden in verschiebbaren Ansichten (tilemode) angezeigt. Sie können immer nur in einer dieser Ansichten arbeiten und nur das aktuelle Ansichtsfenster ausdrucken. 4MCAD liefert einen zusätzlichen Arbeitsbereich, genannt Papierbereich. Der Papierbereich stellt das Papierlayout Ihrer Zeichnung dar. In diesem Arbeitsbereich können Sie verschiedene Ansichten Ihrer Zeichnung erzeugen und anordnen. Dies ist gleichzusetzen als würden Sie 4MCAD 137 Detail‐ oder abgeleitete Ansichten auf einem Blatt Papier anordnen. Sie können auch Anmerkungen hinzufügen, einen Rahmen erstellen und einen Plankopf oder andere für den Druck benötigte Zeichnungsobjekte erstellen, wodurch ein eventuell vorhandenes Durcheinander reduziert wird, welches beim Arbeiten mit Ihrem Modell im Modellbereich entstanden ist. Sie betrachten und bearbeiten Ihre Zeichnung im Papierbereich, indem Sie einen Layoutregister verwenden. Jede Ansichts‐ oder Layoutarbeitsfläche, die Sie im Papierbereich generieren, liefert ein Fenster, dass einen Teil oder den gesamten Modellbereich enthält. Im Papierbereich können Sie die Ansichtsfenster irgendwo auf dem Bildschirm plazieren; ihre Kanten können sich berühren oder nicht und Sie können alle gleichzeitig drucken. Sie müssen den Papierbereich nicht verwenden, um Ihre Zeichnung zu drucken, aber es bietet mehrere Vorteile auf: Drucken Sie dieselbe Zeichnung mit verschiedenen Druckeinstellungen, die Sie mit dem Layout speichern können, zum Beispiel Stiftbreiten, Druckerkonfigurationsdateien, Strichstärkeneinstellungen, Zeichnungsskalierung und mehr. Fügen Sie druckgebundene Zeichnungsobjekte hinzu, wie Hervorhebungen oder Anmerkungen, die für das Modell selbst nicht wesentlich sind, um zum Beispiel das Durcheinander zu reduzieren, welches beim Arbeiten mit Ihrem Modell im Modellbereich entstanden ist. Für ein einzelnes Layout erstellen Sie mehrfache Layoutansichten, um das Modell in verschiedenen Ansichten und Skalierungen zu drucken. 138 4M Modelbereich mit zwei Darstellungsfelders. Papierbereich mit Layout Darstellungsfeld. Betrachten von Zeichnungen im Papierbereich und im Modellbereich Wenn Sie im Papierbereich in einem Layoutregister arbeiten, können Sie weiterhin Ihre Zeichnung in Modellbereich betrachten. Zuerst müssen Sie ein Layoutansichtsfenster im Papierbereich erstellen; dies erlaubt es Ihnen, Zeichnungsobjekte im Papierbereich zu betrachten und im Modellbereich zu bearbeiten. Innerhalb einer Layoutarbeitsfläche können Sie die Modellbereichszeichnungsobjekte modifizieren, aber es ist oft angenehmer, diese Zeichnungsobjekte im Modellregister zu modifizieren. Das Zoomen oder Bewegen einer Zeichnung im Modellbereich oder Papierbereich beeinflusst die ganze Zeichnung, es sei denn, Sie verwenden mehrere Fenster oder Arbeitsflächen. Um eine Zeichnung im Modellbereich mit Hilfe des Modellregisters zu betrachten Klicken Sie das Modellregister. Um eine Zeichnung im Papierbereich mit Hilfe eines Layoutregisters zu betrachten Führen Sie eine der folgenden Aktionen aus: Klicken Sie auf eines der Layoutregister. 4MCAD 139 Tippen Sie layout ein und drücken Sie dann die Eingabetaste. Im Eingabefenster wählen Sie Einstellen. Tippen Sie einen Namen für das Layout ein, das Sie als aktuelles verwenden wollen, und drücken Sie dann die Eingabetaste. Das erste Mal, wenn Sie auf ein Layoutregister umschalten, scheint Ihre Zeichnung zu verschwinden. Dies ist normal. Sie müssen mindestens ein Layoutansichtsfenster erstellen, um Ihre Arbeit zu sehen. Um Ihre Zeichnung im Modellbereich mit Hilfe eines Layoutregisters zu betrachten Klicken Sie das gewünschte Layoutregister. Erstellen Sie und betrachten Sie ein Layoutansichtsfenster. Ein neues Layout erstellen In 4MCAD können Sie mehrfache Layouts für eine einzelne Zeichnung erstellen. Jedes Layout stellt ein Blatt Papier dar. Für jedes Layout können Sie den Druckbereich, die Druckvergrößerung, die Strichstärkeskalierung, die Stiftanpassung angeben und dem Layout Arbeitsflächen, Bemessungen ein Titelfeld und andere geometrische Spezifikationen hinzufügen. Die Zeichnungsobjekte, die Sie einem Layout im Papierbereich hinzufügen, erscheinen nicht im Modellbereich. Jedes Layout erfordert mindestens eine Layoutarbeitsfläche. Diese Arbeitsfläche zeigt die Modellbereichszeichnungsobjekte der Zeichnung an. Wenn Sie eine neue Zeichnung erstellen, enthält die Zeichnung automatisch zwei Standard‐ Layouts: Layout1 und Layout2. Sie können mit Hilfe von einem der Standard‐Layouts beginnen, Sie können Ihr eigenes Layout erstellen oder ein neues Layout von einer anderen Vorlage‐ (.dwt) Datei, Zeichnungs‐ (.dwg) Datei oder Austausch‐ (.dxf) Datei hereinholen. Jede Zeichnung kann bis zu 255 Layouts enthalten. Um ein neues Layout mit Hilfe des Layout1 oder Layout2 Registers zu erstellen Klicken Sie auf das Register Layout1 oder Layout2. Stellen Sie mindestens ein Layout‐Ansichtsfenster her. Wenn gewünscht, benennen Sie das Layout um. Um ein neues Layout mit Hilfe eines neuen Layoutregisters zu erstellen 1. Führen Sie einen der folgenden Schritte aus: • Wählen Sie Einfügen > Layout > Neues Layout. oder 140 4M • Klicken Sie im Werkzeugkasten Layouts auf das Werkzeug Erzeuge ein neues Layout ( ). oder • Geben Sie layout ein und drücken Sie die Eingabetaste, und wählen Sie Neu. 2. Tippen Sie einen eindeutigen Namen für Ihr Layout ein und drücken Sie dann die Eingabetaste. 3. Der Name kann bis zu 255 Zeichen lang sein und kann Buchstaben, Nummern, das Dollarzeichen ($) enthalten, sowie den Bindestrich (‐), und die Unterstreichung (_) oder jede Kombination aus diesen Zeichen. 4. Legen Sie mindestens ein Layout‐Ansichtsfenster an. Für Details siehe Layout‐ Ansichtsfenster bearbeiten. Um ein neues Layout von einer vorhandenen Datei zu übernehmen 1. Führen Sie einen der folgenden Schritte aus • Wählen Sie Einfügen > Layout > Layout von Vorlage. oder • Klicken Sie im Werkzeugkasten Layouts auf das Werkzeug Starte den Layout Befehl ( ). oder • Geben Sie layout ein und drücken Sie die Eingabetaste, und wählen Sie Vorlage. 2. Wählen Sie die gewünschte Vorlagedatei, Zeichnung oder Austauschdatei, die das Layout, das Sie verwenden möchten, enthält, und dann klicken Sie auf Öffnen. 3. Wählen Sie das Layout (s) und klicken Sie dann auf OK. Sie können mehrere Layouts durch Halten der STRG‐Taste beim Auswählen zusammen übernehmen. Layouts aus anderen Zeichnungen nutzen Sparen Sie Zeit durch Wiederverwenden von Layouts, die Sie schon erstellt haben. Innerhalb einer Zeichnung kann es sinnvoll sein, eine Kopie eines Layouts zu erstellen, welche die meisten Einstellungen enthält, die Sie benötigen, und dann hierzu Änderungen durchzuführen. Wenn Sie Layouts erstellen, die Sie wieder verwenden wollen, wenn Sie neue Zeichnungen erstellen, können Sie diese Layouts als eine Zeichnungsvorlage speichern. 4MCAD 141 Um eine Kopie eines Layouts zu erstellen Geben Sie layout ein und drücken Sie die Eingabetaste. In der Promptbox wählen Sie Kopie. Geben Sie den Namen des Layouts ein, das Sie kopieren wollen, und dann drücken Sie die Eingabetaste. Geben Sie einen Namen für das neue Layout ein und drücken Sie dann die Eingabetaste. Um ein Layout als eine Zeichnungsvorlage zu speichern Geben Sie layout ein und drücken Sie die Eingabetaste. In der Promptbox wählen Sie Speichern. Geben Sie den Namen des Layouts ein, das Sie speichern wollen, und drücken Sie dann die Eingabetaste. Geben Sie den Dateinamen und das Verzeichnis für die Vorlage ein und dann klicken Sie auf Speichern. Nachdem Sie ein Layout als Vorlage gesichert haben, können Sie diese Vorlage verwenden, wenn Sie neue Zeichnungen erstellen. Sie können auch die Layouts der Vorlage in eine andere Zeichnung importieren. Layouts in einer Zeichnung verwalten Sie können Layouts umbenennen, Layouts löschen und eine Liste aller in einer Zeichnung verfügbaren Layouts betrachten. Um ein Layout umzubenennen Geben Sie layout ein und drücken Sie die Eingabetaste. In der Promptbox wählen Sie Umbenennen. Geben Sie den Namen des Layouts ein, das Sie umbenennen wollen, und drücken Sie dann die Eingabetaste. Geben Sie einen neuen Namen für das Layout ein und drücken Sie dann die Eingabetaste. Der Name kann bis zu 255 Zeichen lang sein und kann Buchstaben, Nummern, das Dollarzeichen ($) enthalten, sowie den Bindestrich (‐), und die Unterstreichung (_) oder jede Kombination aus diesen Zeichen. Um ein Layout zu löschen Geben Sie layout ein und drücken Sie die Eingabetaste. 142 4M In der Promptbox wählen Sie Löschen. Geben Sie den Namen des Layouts ein, das Sie löschen wollen, und drücken Sie dann die Eingabetaste. Um eine Liste aller Layouts anzusehen Geben Sie layout ein und drücken Sie die Eingabetaste. In der Promptbox wählen Sie ? um alle vorhandenen Layouts auflisten zu lassen. Geben Sie s ein oder drücken Sie die Eingabetaste, um durch die Layouts zu blättern . Das Arbeiten mit Layoutansichten Wenn Sie beginnen, in einer Zeichnung im Modellregister zu arbeiten, besteht der Bereich aus einem einzelnen Ansichtsfenster Ihres Modells. Sie können zusätzliche Ansichtsfenster durch Teilen des Zeichnungsbereichs in mehrere Fenster erstellen; jedes Fenster ist dann eine separate Arbeitsfläche im Modellregister. Auf einem Layoutregister müssen Sie mindestens eine Layoutansicht erstellen, um Ihr Modell zu sehen. Jedoch können Sie mehrere Layoutarbeitsflächen erstellen, die einzelne Ansichten von Ihrem Modell im Modellbereich anzeigen. Jede Layoutansicht dient als Fenster, in dem Sie Ihre Modellbereichszeichnung bearbeiten. Sie können die Ansicht, die Skalierung und den Inhalt von jedem Layoutansichtsfenster gesondert kontrollieren. Jedes Layoutansichtfenster ist wie ein separates Zeichnungsobjekt erstellt, das Sie bewegen, kopieren oder löschen können. Klicken Sie ein Layoutansichtsfenster an, um es zum aktuellen Ansichtsfenster zu machen, und Sie können dann Modellbereichszeichnungsobjekte in diesem Ansichtsfenster hinzuzufügen oder modifizieren. Änderungen, die Sie in einem Layoutansichtsfenster vornehmen, sind sofort in den anderen Ansichtsfenstern sichtbar (wenn die anderen Layoutansichtsfenster diesen Teil der Zeichnung anzeigen). Zoomen oder Bewegen im aktuellen Ansichtsfenster beeinflusst nur dieses Ansichtsfenster. LayoutAnsichtsfenster erstellen Wenn das erste Mal auf den LAYOUT‐Tabulator umgeschaltet wird (Papierbereich) verschwindet die Zeichnung, da sie sich im MODEL‐Bereich befindet. Zunächst muss ein Papierbereichs‐Ansichtfenster erzeugt werden, damit man einen "Blick" auf den Modelbereich werfen kann. Ein Papierbereichs‐Ansichtsfenster kann überall innerhalb des LAYOUT‐Bereichs (Papierbereich) erstellt werden. Die Anzahl und Platzierung der Ansichtsfenster lässt sich frei festlegen. 4MCAD 143 Um ein Layout‐Ansichtsfenster (Papierbereichs‐Ansichtfenster) zu erstellen 1. Führen Sie einen der folgenden Schritte aus: • Wählen Sie Ansicht > Verschiebbare Ansichtsfenster aus. oder • In Ansicht‐Werkzeugkasten wählen Sie das Werkzeug Erstellt mehrere Ansichten im Papierbereich für die aktuelle Zeichnung ( ). oder • Geben Sie mview ein und drücken Sie die Eingabetaste. 2. In der Promptbox, wählen Sie An Ansicht anpassen, 2 Ansichtsfenster erstellen, 3 Ansichtsfenster erstellen, oder 4 Ansichtsfenster erstellen, oder bestimmen Sie zwei gegenüberliegende Eckpunkte, um ein benutzerdefiniertes Ansichtsfenster zu erstellen. 3. Wenn Sie 2 Ansichtsfenster erstellen, 3 Ansichtsfenster erstellen oder 4 Ansichtsfenster erstellen gewählt haben, bestimmen Sie In der Promptbox die Ausrichtung bzw. Anordnung der Ansichtsfenster. 4. Führen Sie einen der folgenden Schritte aus: • Um die Ansichtsfenster so zu arrangieren, dass sie den gesamten aktuellen graphischen Bereich im Fenster ausfüllen, wählen Sie An Bildschirm anpassen. • Um die Ansichtsfenster innerhalb eines umrahmenden Rechtecks einzusetzen, geben Sie die Ecken eines Rechtecks an. Sie können ein Darstellungsfeld gestalten, oder Sie können den Bildschirm in zwei Darstellungsfelder trennen, die vertikal oder horizontal angeordnet sind. Sie können auch drei oder vier Darstellungsfelder haben, die per zwei horizontal oder vertikal angeordnet sind 144 4M Betrachten und Skalieren von LayoutAnsichtsfenstern Wenn Sie zahlreiche Layoutarbeitsflächen erstellt haben, kann es sein, dass Ihre Systemleistung beeinträchtigt wird. Wenn nötig, können Sie ein Layout‐Ansichtsfenster ein‐ oder ausschalten. Wird ein Layout‐ Ansichtsfenster ausgeschaltet, wird nicht das Ansichtsfenster oder sein Inhalt gelöscht; lediglich die Anzeige wird ausgeschaltet. Sie können auch den Skalierfaktor anpassen, in dem die Objekte innerhalb eines Layout‐ Ansichtsfensters angezeigt werden. Hierdurch ändern Sie, wie groß oder wie klein Modellbereichszeichnungsobjekte im Layout‐Ansichtsfenster erscheinen. Um Layout‐Ansichtsfenster ein‐ oder auszuschalten 1. Klicken Sie auf das gewünschte Layoutregister. 2. Führen Sie einen der folgenden Schritte aus: • Wählen Sie Ansicht > Papierbereichs‐Ansichten. • Im Ansicht‐Werkzeugkasten wählen Sie das Werkzeug Erstellt mehrere Ansichten im Papierbreich für die aktuelle Zeichnung ( ). • Geben Sie mview ein und drücken Sie die Eingabetaste. 3. Wählen Sie Ein oder Aus. 4. Wählen Sie eine Kante des Layout‐Ansichtsfensters, welches Sie ein‐ oder ausschalten möchten, und dann drücken Sie die Eingabetaste. Um die Skalierung von Modellbereichszeichnungsobjekten relativ zum Papierbereich zu ändern 1. Klicken Sie auf das gewünschte Layoutregister. 2. Klicken Sie doppelt in ein Ansichtsfenster, um es zum Aktuellen zu machen. 3. Wählen Sie Ansicht > Zoom > Zoom. 4. Tippen Sie den Zoomfaktor relativ zum Papierbereich durch Anhängen des Suffixes xp ein, und drücken Sie dann die Eingabetaste. Um zum Beispiel die Skalierung von Zeichnungsobjekten im Modellbereich des Ansichtsfenster doppelt so gross wie die Größe von Papierbereichseinheiten einzustellen, geben Sie 2xp ein. Um die Skalierung halb so gross wie die Papierbereichseinheiten einzustellen, geben Sie 0.5xp ein. 4MCAD 145 Layoutansichtsfenstern ändern Nachdem Sie Layoutansichtsfenster erstellt haben, können Sie diese nach Bedarf modifizieren. Im jeweiligen Layoutregister können Sie die Ansichtsfenstergrenzen mit Hilfe des Zeichnungsobjektfangs fangen. Sie können Layoutansichtsfenster wie jedes andere Zeichnungsobjekt auch kopieren, löschen, bewegen, in der Größe verändern und dehnen. Modifizieren Sie ein Layoutansichtsfenster auf einem Layoutregister, so beeinflusst das die Modellbereichszeichnungsobjekte innerhalb des Layoutansichtsfensters nicht. Um die Eigenschaften eines Layoutansichtsfensters zu ändern 1. Klicken Sie auf das gewünschte Layoutregister. 2. Wählen Sie die Kante der Layoutansichtsfenster, die Sie modifizieren wollen. 3. Stellen Sie den Zentrumspunkt, Breite oder Höhe des Ansichtsfensters ein. 4. In Skalierung tragen Sie den Maßstab für das Layoutansichtsfenster ein, in der Sie Modellbereichszeichnungsobjekte betrachten wollen. 5. Wählen Sie BKS für jedes Ansichtfenster, wenn Sie für jedes Ansichtfenster ein spezifisches BKS benutzen möchten 6. Drücken Sie Eingabetaste. NOTIZ: Sie können nur Layoutansichtsfenster zur Modifikation wählen. Wenn Sie ein Ansichtsfenster innerhalb des Modellregisters anklicken, machen Sie dieses Ansichtsfenster lediglich aktiv, aber nicht für die Modifikation verfügbar. Drucken oder Plotten Ihrer Zeichnung Sie können Ihre Zeichnung auf jedem Microsoft Windows kompatiblen Drucker oder Plotter drucken oder plotten. Mit 4MCAD können Sie viele Druckeinstellungen kontrollieren, einschließlich folgenden: 1. Auswählen, welcher Teil einer Zeichnung gedruckt werden soll. 2. Das Skalieren der Zeichnung für den Druck. 3. Zuordnen von Bildschirmfarben zu Farben und Linienbreiten für Ihre Drucker oder Plotter. 4. Druckerkonfigurationdatei erstellen und speichern. 146 4M 5. Bestimmen der Kopf‐ und Fußzeileninformation wie z.B. Datum‐ und Zeitstempel, Ihren Namen und Firmennamen oder andere Informationen, die Sie am oberen Ende und Ende der gedruckten Seite (Konfigurationsregister) erscheinen lassen können. 6. Angabe des Ursprungs des Druckbereichs. 7. Vorschau der gedruckten Seite. Drucken einer Zeichnung Führen Sie einen der folgenden Schritte aus: Wählen Sie Datei > Plot. Geben Sie print ein und drücken Sie die Eingabetaste. Der Dialog Drucken wird geöffnet. A. Zeigt entweder den Model‐ oder den Layoutnamen, zu den die Druckeigenschaften angewandt werden. B. Geben Sie den Inhalt des Titels and der Fußzeile, oder wählen Sie ihn aus den Listen aus. C. Klicken Sie, um eine PCP Datei zu Öffnen. D. Klicken Sie, um die aktuelle Einstellung als eine PCP Datei zu speichern. E. Mit dieser Option können Sie die Linienstärke proportional zum der Maßstab/Ansicht Tabelle festgelegten Maßstab. F. Mit dieser Option drucken Sie die Objekte mit ihren vorgesetzten Linienstärke. G. Mit dieser Option drucken Sie Ihre Zeichnung umgedreht. 4MCAD 147 H. Klicken Sie, um den Anfang des Druckbereiches beim Auswählen eines Punktes in der Zeichnung festzulegen.. I. Geben Sie die x‐ und y‐Koordinaten des Anfangs des Druckbereiches. J. Klicken Sie um den Druck in den Mittelpunkt der Seite einzustellen. K. Klicken Sie, um die Druckeigenschaften des Modells oder des Layouts zu speichern. L. Klicken Sie, um die Druckeigenschaften des letzten Druckes oder des aktuellen Layouts einzuladen. Wählen Sie das Register Konfiguration. (optional) Setzen Sie den Schalter unter Sicher Layout‐Änderungen, um die Plot‐ Einstellungen in der Zeichnung automatisch speichern zu lassen. Wählen Sie einen Plotter aus der Namensliste im Abschnitt Plotter Konfiguration . (optional) Wählen Sie einen Plotstil aus der Namensliste im Abschnitt Plot Stil Tabelle (Stift Zuordnung). Klicken Sie auf das Register Faktor/Ansicht. A. Zeigt entweder den Model‐ oder den Layoutnamen, zu den die Druckeigenschaften angewandt werden. B. Klicken Sie, um den zum Drucken Zeichnungsbereich zu wählen. C. Geben Sie die x‐ and y‐Koordinaten der zwei entgegensetzten Ecke des Rechteckbereiches der Zeichnung, den Sie drucken möchten. Sie können diese Koordinaten im Zeichnungsfenster festlegen, durch Klicken das Plotbereich wählen. 148 4M D. Klicken Sie, um den Bereich des Fensters zu drucken, ohne das Seitenverhältnis der übrigen Zeichnung zu berücksichtigen. E. Klicken Sie, um den Befehl ‚ausblenden’ während des Plots zu aktivieren. F. Hier legen Sie fest, welche Einheiten (Zoll oder Millimeter) des Papierformats benutzt werden. G. Geben Sie im Dialogfeld unter Plotmaßstab einen Maßstab ein. Für den Maßstab werden zwei Werte benötigt: die Anzahl der geplotteten Einheiten (Zoll oder mm) und die Anzahl der Zeichnungseinheiten. H. So skalieren Sie Ihre Zeichnung unter Anpassung an das Seitenformat. I. So drucken Sie die gewählten Objekte, die sich in dem vordefinierten Druckbereich befinden. J. So drucken Sie alle Objekte, die sich in dem vordefinierten Druckbereich befinden. K. Klicken Sie, um die Druckeigenschaften des Modells oder des Layouts zu speichern. L. Klicken Sie, um die Druckeigenschaften des letzten Druckes oder des aktuellen Layouts einzustellen. Geben Sie im Abschnitt Druckbereich den Teil der Zeichnung an, den Sie drucken wollen. Aktuelle Ansicht ‐ plottet die Ansicht in der aktuellen Arbeitsfläche im Modellbereich oder dem aktuellen Papierbereichslayout. Gespeicherte Ansicht ‐ Plottet eine zuvor mit dem Ansichtsbefehl gespeicherte Ansicht. Sie können eine benannte Ansicht aus der angezeigten Liste auswählen. Wenn es keine gespeicherten Ansichten in der Zeichnung gibt, ist diese Option nicht verfügbar. Grenzen ‐ plottet den Teil des aktuellen Bereichs der Zeichnung, der Zeichnungsobjekte enthält. Alle Objekte im aktuellen Bereich werden geplottet. 4MCAD regeneriert gegebenenfalls die Zeichnung , um den Umfang vor dem Plotten wieder zu berechnen. Begrenzungen ‐ wenn aus dem Modellregister geplottet wird, wird der durch die Limiten definierte gesamte Zeichnungsbereich ausgegeben. Wenn aus einem Layout geplottet wird, wird alles innerhalb der Ränder der angegebenen Papiergröße mit dem von 0.0 im Layout berechneten Ursprung geplottet. Wenn die aktuelle Arbeitsfläche keine Draufsicht anzeigt, hat diese Option dieselbe Wirkung wie die Option Grenzen. Fenster ‐ plottet einen Teil der Zeichnung, den Sie mit einem aufgezogenen Fenster angeben. Wenn Sie den Schalter Fenster anklicken, wird der Dialog ausgeblendet, damit Sie die Maus benutzen können, um gegenüberliegende Ecken eines Bereichs anzugeben, der geplottet zu werden soll. Sie können auch genaue Werte in den entsprechenden Feldern einzugeben. Geben Sie die Skalierung im Abschnitt Druck‐Skalierfaktor an. Klicken Sie auf Drucken. 4MCAD 149 NOTIZ :4MCAD speichert Ihre Druckeinstellungen jedes Mal, wenn Sie drucken. Um die 4MCAD Standarddruckeinstellungen wiederherzustellen, klicken Sie Zurücksetzen im Druckdialog. 150 4M Zeichnen in 3D In einer Papierzeichnung werden normalerweise dreidimensionale Objekte nur zweidimensional dargestellt. Mit 4MCAD können Sie dreidimensionale Modelle von dreidimensionalen Objekten erstellen. Dieses Kapitel erklärt: Wie Sie Objekte in 3D betrachten können. Wie Sie dreidimensionale Objekte erzeugen können. Wie Sie Objekte im dreidimensionalen Raum bearbeiten können. Wie Sie dreidimensionale Volumenkörper bearbeiten können. Wie Sie dreidimensionale Objekte mit verdeckten Kanten oder schattiert darstellen können. Die Werkzeuge und Befehle für viele der hier beschriebenen Funktionen sind im Werkzeugkasten 3D‐Zeichnen und im Menü Einfügen enthalten. Sie müssen aber bei der Option Erfahrungsgrad die Einstellung auf Fortgeschritten setzen. 4MCAD 151 Anpassung von 4MCAD Sie können 4MCAD auf verschiedenen Wegen auf Ihre spezifischen Anforderungen anpassen. Sie können das Erscheinungsbild der Programms aus vielen Gesichtspunkten heraus anpassen. z.B.: Ändern der bestehenden Menüs und Werkzeugkästen oder Eigene erstellen. Dieses Kapitel beschreibt: - Bearbeiten der Programmeinstellungen - Benutzerspezifische Menüs und Werkzeugkästen - Einstellungen für die Tastatur - Aliasnamen für die häufigsten Befehle - Benutzerspezifische Objekte - Anwendung und Erstellung von Scripts - Anwendung von Add‐ON Programmen mit 4MCAD - Anwendung eines Tabletts für Menüauswahl und Maßstäbliche Zeichnungen Ändern und setzen der Optionen Es können viele Optionen zur Steuerung der Darstellung und des Verhaltens des Programms ändern. Dies sind die Menüeinstellungen, die Dateipfade, erforderliche Dateien und das Erscheinungsbild. Ändern und setzen der Optionen der Menüleiste In der Dialogbox Optionen(Werkzeuge, Optionen), können Benutzerdefinierte Einstellungen, Speicherfunktionen und Sicherheitsfunktionen gesetzt werden. Setzen der Benutzerdefinierten Einstellungen Es kann gewählt werden welche Menüs und Werkzeuge verfügbar sein sollen. Nachfolgend die wichtigsten Einstellungen: • Einsteiger Menüs und Werkzeugkästen mit Basisfunktionen. • Menüs und Werkzeugkästen für Fortgeschrittene Anwendung. • Umfangreiche Funktionen für Erfahrene Anwender Automatisch Speichern (Werkzeuge, Optionen, Allgemein) Um Datenverlust bei Systemfehlern zu verhindern speichern Sie die Zeichnungen öfters. Es kann eine automatische 152 4M Speicherung eingestellt werden. Hier kann vorbesetzt werden, wie oft eine Speicherung erfolgen soll. Nach einer manuellen Speicherung wird die vorbesetzte Zeit wieder neu gestartet. Auch das An‐ bzw. Abschalten der automatischen Speicherung wird hier voreigestellt. Unter „Pfade und Dateien“ kann der Pfad für die automatische Speicherung eingestellt werden. Der vorgeschlagene Dateityp ist *.SV$ Datei „speichern unter“ ‐Format Sie können das Standardformat in der Dialogbox einstellen. Sie können hier die Formate vom DWG oder DWT einstellen. Dies gilt aber nur für die Funktion „speichern unter“. Neue Dateien oder geöffnete Dateien werden in dem jeweils der Datei zugehörigen Speicherformat von 4MCAD gespeichert. Öffnen Wiederherstellen verwenden Wenn eine Zeichnung beim Öffnen einen Fehler anzeigt, kann dies wenn der Schalter „Wiederherstellen verwenden“ gesetzt wurde automatisch von 4MCAD behoben werden. Mit dem Schalter „keine Warnung...“ kann dies aber auch verborgen im Hintergrund geschehen. VBA Sicherheit Beim Programmstart können VBA‐Makros deaktiviert werden. Wenn keine Visual Basic Applikationen benutzt werden ist es sinnvoll diese zu deaktivieren. Dies verbessert die Sicherheit, wenn 4MCAD im „low security level“ betrieben wird. Optionen, Allgemein ändern 1. Es gibt folgende Funktionen: • Werkzeuge >Optionen > Allgemein (Standard Menü). • In der Komandopzeile config und Enter eingeben 2. Allgemein auswählen. 3. Unter „Erfahrung“ den Erfahrungsgrad auswählen : Anfänger, Fortgeschrittene oder Profis. 4. Unter “Automatisch Speichern”, in der Checkbox die Zeit zwischen 2 Speicherungen eintragen. Hier kann auch der Dateityp gewählt werden. Unter Pfade/Dateien kann der Speicherort für die automatische Speicherung geändert werden. 5. Unter “Speichern” wählen Sie den Datei‐Typ für den „Speichern unter“ –Befehl. 6. Unter “öffnen” können Funktionen zur automatischen Reparatur von DWG‐Dateien aktiviert werden. Dies kann auch im Hintergrund geschehen. Die Fehler werden in der ASCII‐ Datei mit der Endung .adt dokumentiert. 4MCAD 153 7. Unter “VBA‐Sicherheit” können VBA‐Makros deaktiviert werden. Wenn keine Visual Basic Applikationen benutzt werden ist es sinnvoll diese zu deaktivieren. Dies verbessert die Sicherheit, wenn 4MCAD im „low security level“ betrieben wird. 8. Wenn Fertig mit OK beenden. A . Automatisch speichern. B. Standardformat für den “Speichern unter” ‐Befehl. C. Automatische Wiederherstellung D. Automatische Wiederherstellung im Hintergrund ausführen. E. VBA‐Makros deaktivieren F. Dateiformat für die Automatische Speicherung G. Zeitabstand für die Automatische Speicherung . H. Erfahrungsgrad wählen. 154 4M Ändern der Eintragungen unter Pfade/Dateien Sie können die verschiedenen Dateitypen z.B für Zeichnungen, Fonts und Menüs unter Pfade/Dateien (Werkzeuge, Optionen, Pfade/Dateien) anpassen. Auch wird hier der Pfad für die verschiedenen Funktionen eingetragen. Des Weiteren können hier auch die Orte bzw. Dateinamen für Systemdateien geändert werden. Bearbeiten der Pfade Sie können die Pfade für die 4MCAD‐Verzeichnisse im jeweiligen Feld ändern. Mit dieser Funktion können die Verzeichnisse von 4MCAD bearbeitet werden. Z.B.: für Zeichnungen, Fonts, Hilfe Menüs usw. 4MCAD sucht die Pfade für Supportdateien in der folgenden Reihenfolge: • Im 4MCAD Programmpfad. • Im aktuellen Pfad für Zeichnungen. • In Windows Suchpfaden. • Die Pfade werden unter Pfade/Dateien eingegeben(Werkzeuge, Optionen, Pfade/Dateien). Sie können mehrere Pfade für jede Zeile eingeben. Wenn z.B. die Zeichnungen sich in mehr als einem Pfad befinden, können mit Trennung durch ein Semikolon mehrere Pfade angelegt werden. 4MCAD listet dann die Pfade in der angeordneten Reihenfolge. Einen Pfad anlegen 1. Mit dem Standard Menü: • Werkzeuge >Optionen (Standard Menü) aufrufen. oder • config in der Befehlszeile eingeben und mit Enter aufrufen 2. Pfade/Dateien anklicken. 3. Die gewünschte Zeile auswählen und die Pfade verändern. Wenn der Pfad nicht bekannt ist kann man mit “Durchsuchen” auch den Explorer aufrufen und den Pfad hier auswählen. 4. Wenn Fertig mit OK beenden. Ändern der Systemdateien Sie können die vorbesetzten Systemdateien ändern. Dies sind die Protokolldatei, die Vorlagedatei, alternative Schriften und Font Mapping. 4MCAD 155 Um die Systemdateien zu ändern: 1. Mit dem Standard Menü: • Werkzeuge, >Optionen (Standard Menü) aufrufen. oder • config in der Befehlszeile eingeben und mit Enter aufrufen 2. Pfade/Dateien anklicken. 3. Im unteren Feld der Dialogbog finden Sie die Systemdateien. 4. Sie können den Dateinamen ändern und mit Durchsuchen auch einen Pfad auswählen. 5. Wenn Fertig mit OK beenden. Im der Nachfolgenden Bild die Dialogbox Pfade/Dateien A. Mit Schalter Durchsuchen einen Pfad auswählen B. Vorlagedatei ändern. C. Neuen Ordner anlegen mit Durchsuchen . D. Pfad manuell ändern. 156 4M Ändern der Optionen im Menü Anzeige Das Menü Anzeige (Werkzeuge, Optionen, Anzeige) enthält die Einstellungen für die Anzeige der Komandozeile, der 4M Fenster, der Menüs und der Realtime Anzeigerotation. Hier wird die Anzahl der angezeigten Befehlszeilen, Details zur Grafikfensterdarstellung und der Menüs eingestellt. Die Befehlszeilen werden nach drücken der F2‐Taste angezeigt. 256 Zeilen sind voreingestellt. Mit den Cursortasten oder Bildtasten kann man im Befehlszeilenfenster blättern. Auch mit dem Windows‐Scrollbalken, auf der rechten Seite des Fensters, kann man blättern. Kontiunierliche Trägheitsbewegung in Echtzeit Wenn Sie den Schalter „Kont. Trägheitsbewegung“ aktivieren, können Sie die Objekte mit der Maus rotieren. Mit aktiviertem Schalter „Kont. Trägheitsbewegung“ können die Objekte nach dem loslassen der Maus rotieren. Ebenso kann Real‐Time X, Y,Z verwendet werden. Richtung des Mausradzoom umkehren Nicht aktivierter Schalter: Vorwärts drehen größer, Rückwärts drehen kleiner. Mit aktiviertem Schalter umgekehrt. Grafikbildschirmfarbe Der Hintergrund ist als Standard Schwarz hinterlegt. Hier können Sie die Hintergrundfarbe ändern. Anzeigen der Menüs Bei Ausführen eines Befehls mit mehreren Optionen wird ein Eingabefeld geöffnet, um eine Auswahl zu treffen. Menü automatisch laden Wenn 4MCAD das erste Mal geladen wird öffnet sich das default Menü wenn der Schalter „Menü automatisch laden“ aktiviert ist. Das automatische Menü öffnet Voreinstellungen. “Menü automatisch laden” kann auch deaktiviert werden. Optionen Anzeige: 1. Nachfolgend wählen: • Werkzeuge > Optionen oder • config eingeben und Enter‐Taste. 2. Anzeige auswählen. 3. Entsprechende Zeile bearbeiten. 4. Wenn Fertig mit OK beenden. 4MCAD 157 A. Befehlsleiste: Maximale Anzahl der angezeigten Befehlszeilen (F2). B. Registerkarten anzeigen. C. Bildlaufleisten anzeigen. D. Eingabeaufforderungsfelder anzeigen. E. Menü automatisch laden F. Richtung der Mausradzoom umkehren(Linkshänder) G. Real‐Time X/Y/Z aktivieren H. Bildschirmfarbe Hintergrund aktivieren. I. Auf/Ab‐Pfeiltasten aktivieren Fadenkreuz einstellen Unter Werkzeuge, Optionen, Fadenkreuz auswählen. Hier können die Einstellungen für das Fadenkreuz bearbeitet werden. Zur Unterscheidung der x‐, y‐, und z‐Achsen kann für jede Achse eine eigene Farbe eingestellt werden. Des Weiteren kann auch die Größe des Fadenkreuzes definiert werden und Griffe aktiviert werden. 158 4M Fadenkreuzeinstellungen Ändern 1. Nachfolgend auswählen: • Werkzeuge > Optionen auswählen. oder • Type config in der Befehlszeile eingeben und mit Enter bestätigen. 2. Fadenkreuz anklicken. 3. Bearbeitung ausführen. 4. Wenn Fertig mit OK beenden. A. Eine Farbe für jede Achse einstellen. B. Cursor im Fadenkreuz anzeigen C. Griffe aktivieren. D. Anzahl der Punkte für die Griffe. E. Größe Fadenkreuz 4MCAD 159 Profile erstellen und ändern 4MCAD erlaubt es Benutzerdefinierte Einstellungen zur Kontrolle des Zeichnungsumfeldes zu erstellen. Diese Profile können importiert, exportiert, gespeichert und gesichert werden. Z.B: wenn Sie bevorzugt mit Benutzermenüs und eigenen Werkzeugkästen arbeiten können diese als eigenes Menü gespeichert werden. Profile können helfen, wenn mehrere Benutzer mit verschiedenen Einstellungen oder ein einzelner Benutzer mit verschiedenen Projektanforderungen differenzierte Einstellungen benötigt. Das Profil kann exportiert und an einem anderen Computer wieder importiert werden. Einstellungen der Profile speichern. Profile beinhalten viele Einstellungen zur Überwachung der Zeichnungsumgebung. Wenn Sie ein Profil benutzen werden automatisch mehrgleisig die eingestellten Anforderungen für die Zeichnungsumgebung. Einige Einstellungen werden sofort gespeichert, andere benötigen einen Neustart von 4MCAD. Einige Profile speichern Einstellungen auch in der Registry des Computers und benötigen einen Neustart von 4MCAD. Profile erstellen Erstellen Sie Profile wenn Sie mehrere Benutzerdefinierte Zeichnungseinstellungen benötigen. Wenn Sie ein neues Profil erstellen werden die aktuellen Zeichnungseinstellungen automatisch im neuen Profil gespeichert. Ein neues Profil erstellen 1. Nachfolgend aufrufen a. Werkzeuge > Optionen oder b. config und Enter eingeben. 2. Profile anklicken. 3. Erstellen aufrufen. 4. Name, Beschreibung (optional) und mit OK bestätigen. 5. Nochmal mit OK bestätigen. 6. Änderungen in den Zeichnungseinstellungen vornehmen. 4MCAD speichert automatisch im neuen Profil. Wichtig: Manchmal muss 4MCAD für die Übernahme der Einstellungen neu gestartet werden. Insbesondere wenn die Einstellungen in der Computerregistry gespeichert werden. 160 4M A. Name des Profils. B. Anzeige eines geladenen Profils. C. Beschreibung des Profils. D. System Reset. E. Importieren eines Profiles .arg Datei. F. Exportieren eines Profiles .arg Datei. G. Löschen eines Profiles. H. Umbenennen eines Profils. I. Kopieren eines Profils. J. Aktivieren eines Profils. K. Neues Profil erstellen Profil laden In 4MCAD können Sie ein Profil mit Benutzereinstellungen laden. Das aktive Profil wird beim Start von 4MCAD automatisch geladen. Ein Profil laden 1. Nachfolgend aufrufen: 4MCAD 161 • Werkzeuge > Optionen oder • config und Enter eingeben. 2. Profile aufrufen. 3. Ein Profil auswählen. 4. Aktivieren anklicken. Zurücksetzen aufrufen Sie können zu jeder Zeit zu den Standardeinstellungen zurückkehren, die mit 4MCAD installiert wurden. Wenn das Standardprofil unverändert ist, können Sie es einfach Wiederherstellen. Wenn das Standardprofil gelöscht oder geändert wurde, kann ein bestehendes Profil mit Standard‐ Einstellungen wiederhergestellt werden. Zum wiederherstellen von Standardeinstellungen ein unverändertes Profil verwenden 1. Nachfolgend aufrufen: a. Werkzeuge > Optionen oder b. config und Enter eingeben. 2. Profile aufrufen. 3. Standardprofil wählen 4. Aktivieren anklicken. Zum wiederherstellen von Standardeinstellungen ohne Standardprofil Wichtig Das wiederherstellen eines Profiles löscht alle Benutzereinstellungen des bestehenden Profils. Nur ausführen, wenn Sie ganz sicher sind, das sie das bestehende Profil nicht mehr benötigen. 1. Nachfolgend aufrufen: 162 4M a. Werkzeuge > Optionen oder b. config und Enter eingeben. 2. Profile aufrufen. 3. Ein Profil auswählen, das nicht mehr benötigt wird, alle Benutzereinstellungen werden gelöscht. Wenn möglich ein Profil zur Wiederherstellung der Standardeinstellungen erstellen oder Kopieren 4. Zurücksetzen auswählen. Handhabung der Profile Manchmal wenn Sie Profile verwenden, Sie umbenennen ‐, kopieren – oder löschen Profile. Das kopieren eines Profiles ist ein schneller Weg um ein neues Profil basierend auf einem existierenden zu erstellen. Umbenennen eines Profiles 1. Nachfolgend aufrufen: • Werkzeuge > Optionen oder • config und Enter eingeben. 2. Profile aufrufen. 3. Ein Profil zum umbenennen auswählen. 4. Auf umbenennen klicken. 5. Alle erforderlichen Änderungen für Name und Beschreibung durchführen und mit OK bestätigen. Kopieren eines Profils 1. Nachfolgend aufrufen: • 4MCAD Werkzeuge > Optionen oder 163 • config und Enter eingeben. 2. Profile aufrufen. 3. Ein Profil zum kopieren auswählen. 4. Kopieren anklicken. 5. Neuer Name und Beschreibung eingeben und mit OK bestätigen. Ein Profil löschen 1. Nachfolgend aufrufen: • Werkzeuge > Optionen oder • config und Enter eingeben. 2. Profile aufrufen. 3. Ein Profil zum löschen auswählen. 4. Löschen anklicken. Profile auf verschiedenen Computern Wenn Sie mehrere Computer benutzen und sie möchten mit den eigenen Zeichnungseinstellungen exportieren und importieren Sie die eigenen Profile. Auf Ihrem Computer exportieren Sie das Profil in eine .arg Datei. Kopieren Sie die Datei auf den anderen Computer. Wenn Sie auf dem anderen Computer 4MCAD starten, das kopierte Profil öffnen. Exportieren eines Profils 1. Nachfolgend aufrufen: • Werkzeuge > Optionen oder • config und Enter eingeben. 2. Profile aufrufen. 3. Profil zum exportieren auswählen. 164 4M 4. Auf Export klicken. 5. Einen Ort auswählen und einen Namen für die Exportdatei auswählen und speichern. Öffnen eines Profiles 1. Nachfolgend aufrufen: • Werkzeuge > Optionen oder • config und Enter eingeben. 2. Profile aufrufen. 3. Import wählen. 4. Profil auswählen und auf öffnen klicken. 5. Alle erforderlichen Änderungen des Namens und der Beschreibung vornehmen und mit OK bestätigen. 6. Optional zurücksetzen aufrufen. Ändern der Druckoptionen In den Optionen (Werkzeuge, Optionen) finden Sie den Reiter Drucken. Unter Drucken können mehrere Druckeinstellungen definiert werden. Darin enthalten sind auch der Kopf, der Fuß und Druckstile. Kopf‐ und Fußzeilen können mit Name oder Firmenname, Ersteller, Datum und Uhrzeit oder mit beliebigen Beschreibungen erstellt werden. Kopf‐ und Fußzeilen werden zentral für alle Zeichnungen angelegt. Spezifische Druckstileinstellungen können auch in der einzelnen Zeichnung bearbeitet werden. Nutzen Sie die Optionen Drucken zum spezifischen initialisieren der Druckstile für neue Zeichnungen ohne eine Vorlage und für ältere Zeichnungsformate (Wenn es für diese noch keine Druckeinstellungen gab). Für weitere Informationen siehe: „Bearbeiten der Druckstile“. Ändern der Optionen Drucken 1. Nachfolgend aufrufen: 4MCAD 165 • Werkzeuge, Optionen oder • config und Enter eingeben. 2. Drucken aufrufen. 3. Eine Option auswählen. 4. Wenn Fertig mit OK beenden A. Inhalt von Kopf‐ und Fußzeile eingeben oder aus der Liste auswählen. B. Farbdruckstile aktivieren oder einen vorhanden Druckstil für neue Zeichnungen ohne Vorlage. C. Druckstiltabelle bei Neuanlage einer Zeichnung. D. Farbtabelle für Layer 0. E. Farbtabelle für Objekte. F. Art des Druckfensters auswählen. 166 4M Ändern der Option Fang In den Optionen (Werkzeuge, Optionen) finden Sie den Reiter Fang, hier können die Optionen des Fangs eingestellt werden, incl. Flyover‐Fang. Flyover Fang ist eine visuelle Hilfe den Fang genauer zu erkennen. Ändern der Fangoption 1. Nachfolgend aufrufen: • Werkzeuge, Optionen oder • config und Enter eingeben. 2. Fang aufrufen. 3. Änderungen vornehmen (z.B. Fyover Fang aktivieren). 4. Wenn Fertig mit OK beenden. A. Anzeigeart des Fangs auswählen (einen Aktivieren B. Aktivieren Flyover Fang. C. Tooltips anzeigen. 4MCAD 167 D. Fangrahmen aktivieren E. Größe des Fangrahmens F. Größe der Fangmarke G. Strichstärke der Fangmarke. H. Farbe der Fangmarke I. Fangmarkierung in allen Ansichten aktivieren J. Fangmarkierung anzeigen Aktivierung. Ändern der Option Auswahl In den Optionen (Werkzeuge, Optionen) finden Sie den Reiter Auswahl, hier kann die Vorschau von Objekten definiert werden wenn der Cursor diese berührt. Ändern der Option Auswahl 1. Nachfolgend aufrufen: • Werkzeuge, Optionen oder • config und Enter eingeben. 2. Auswahl aufrufen. 3. Änderungen vornehmen. 4. Wenn Fertig mit OK beenden. 168 4M A. Anzeigen wenn ein Befehl aktiv ist. B. Anzeigen auch wenn kein Befehl aktiv ist. C. Typ der Anzeige auswählen D. Größe der Anzeigebox Menüs anpassen Sie können die Menüs Benutzerdefiniert anpassen und als aktuelles Menü von 4MCAD speichern. Auch kann man 4MCAD (*.icm) Menüs und AutoCAD (*.mnu, *.mns) Menüdateien öffnen. Anzeigen von Menü anpassen 1. Nachfolgend aufrufen: • 4MCAD Werkzeuge, Menüs anpassen oder 169 • customize und Enter eingeben. 2. Menü‐Register auswählen: A. Um ein Menü zu bearbeiten, dieses in der Liste auswählen. B. Menüname wird angezeigt. C. Beschreibung wird angezeigt. D. Ein Menü importieren. E. Ein Menü exportieren. F. Menü neu starten. G. Optionen anzeigen. H. Befehl hinzufügen. I. Menü umbenennen. J. Menü einfügen Beschreibung der Menükompatibilität MNU Dateien sind Menüdateien von AutoCAD, und MNS‐Dateien sind in AutoCAD ab Version 2000 enthalten. 4MCAD liest beide Dateiformate, sogar wenn Makros enthalten sind. AutoLISP code. Diese Funktion ermöglicht es eigene Menüs zu erstellen. 4MCAD verarbeitet spezifische Bereiche in AutoCAD MNU und MNS Dateien 170 4M Wie liest 4MCAD AutoCAD Menü Dateien 1. menu eingeben und mit Enter bestätigen. 2. Voreingestellt ist AutoCAD Menüdatei (mnu), ggf. ändern. 3. In der Installierten Version von 4MCAD finden Sie im Ordner 4MCAD11PRO\LANG\GE\IMAGEMNU eine Menüdatei .mnu 4. Um die AutoCAD Menüdatei zu öffnen auf öffnen klicken. Die 4MCAD Benutzeroberfläche ist jetzt identisch mit AutoCAD. 5. Die Funktionen können Sie nun testen (z.B.: Zeichnen Linie ...) 6. Um 4MCAD zum Standardmenü zurückzusetzen, Werkzeuge > Menüs anpassen aufrufen und auf Zurücksetzen klicken. 7. Um 4MCAD Standardwerkzeuge wiederherzustellen, Werkzeuge > Menüs anpassen, Symbolleisten aufrufen und auf zurücksetzen klicken. Neue Menüs und Befehle erstellen Neue Menüs erstellen Sie durch einfügen eines Menübausteins im oberen Bereich des Menübaums. Anschließend Befehle im neuen Menü hinzufügen. Es können auch Untermenüs erstellt oder in bestehenden Menüs Namen geändert werden, sowie Befehle hinzugefügt, gelöscht und neu geordnet werden. WICHTIG: Ein grüner Kreis vor dem Menübutton oder Befehl zeigt an das Menü oder der Befehl verfügbar ist. Ein roter Kreis zeigt an, das dieses Menü oder der Befehl in dem gesetzten Level nicht verfügbar ist. Um den Level zu ändern, Werkzeuge, Optionen aufrufen. 4MCAD 171 Ein neues Menü erstellen 1. Nachfolgend aufrufen: • Werkzeuge, Menüs anpassen oder • customize und Enter eingeben. 2. Eine Menüzeile auswählen. 3. Im Menübaum einen >Stelle auswählen, an der ein neues Untermenü erstellt werden soll. 4. Einfügen auswählen> Auswahl treffen. 5. Einen Namen eingeben und mit Enter bestätigen. 6. Schließen aufrufen. Um das neue Menü erstellen, müssen Sie einen Befehl zum Menü hinzufügen. Einen Befehl zum Menü hinzufügen 1. Nachfolgend aufrufen: • Werkzeuge, Menüs anpassen oder • customize und Enter eingeben. 2. Ein Menü auswählen und den Menübaum öffnen. 3. Im Menübaum einen Menü auswählen und im Befehlsbaum einen Befehl markieren und mit Enter bestätigen, Hinzufügen Neuer Befehl anklicken und einen Namen eingeben. 4. Einfügen. 5. Einen Namen für einen neuen Befehl eingeben, und mit Enter bestätigen. 6. Eine Befehlszeile (String) wie nachfolgend beschrieben zum Befehl hinzufügen: 172 • In der Befehlsliste den Befehl markieren und mit der ESC‐Taste hinzufügen. • Im Eingabefeld den Befehlsstring und auf “hinzufügen Befehl” klicken. 4M 7. Im Feld Hilfe‐String den Anzeigetext eingeben, der später angezeigt wird, wenn der Cursor sich auf dem Befehl befindet. 8. Für weitere Befehle Schritt 3 bis 7. wiederholen. 9. Wenn Fertig auf schließen klicken. TIP Wenn Sie einen Namen für einen neuen Befehl eingeben, können Sie einen access key you incl. Dem &‐Zeichen sofort den Text für den access key eingeben. Der Name des access key kann nur einmal vergeben werden. z.B.: Sie fügen einen Befehl mit dem Namen „Quick Line“ zum Einfüge‐Menü hinzu, mit „&“ einen Text Q hinzufügen. Sie können dann den Befehl bei Anzeige des Menüs aufrufen und mit Q bestätigen Ein Menü umbenennen 1. Nachfolgend aufrufen: • Werkzeuge > Menüs anpassen oder • customize und Enter eingeben. 2. In die Menütabelle klicken. 3. Den Menübaum öffnen und ein Menü markieren. 4. Auf umbenennen klicken. 5. Mit einem neuen Namen überschreiben und mit der Eingabetaste bestätigen. 6. Auf schließen klicken. Löschen eines Menüs 1. Nachfolgend aufrufen: • Werkzeuge > Menüs anpassen oder • customize und Enter eingeben. 2. In die Menütabelle klicken. 3. Den Menübaum öffnen und ein Menü markieren. 4MCAD 173 4. Auf löschen klicken 5. Mit Yes für Ja bestätigen. 6. Auf schließen klicken. Wichtig: Beim löschen eines Menüs werden die Untermenüs auch gelöscht. Erweiterte Menüeinstellungen nach Kenntnisstand Die Einstellung des Kenntnisstands kann für jedes Menü in den Menüoptionen erfolgen. Kenntnisstand für die Befehle setzen 1. Nachfolgend aufrufen: • Werkzeuge > Menüs anpassen oder • customize und Enter eingeben. 2. In die Menütabelle klicken 3. Einen Menübaum öffnen und ein Untermenü markieren, dann in der Befehlstabelle einen Befehl anklicken 4. Optionen anklicken. 5. In den Optionen kann der Kenntnisstand definiert werden. 6. Mit OK beenden. 7. Schließen anklicken. NOTE Setzen Sie den Kenntnisstand auf den niedrigsten benötigten Eintrag. Die Befehle können je nach Kenntnisstand unterschiedlich eingestellt werden. Speichern der Menüdateien 174 4M 4MCAD speichert automatisch alle Änderungen des aktuellen Menüs. Sie können die Benutzermenüs speichern. Alle Menüs mit der Endung .icm werden automatisch gespeichert. Speichern eines aktuellen Menüs in eine Datei 1. Nachfolgend aufrufen: • Werkzeuge, Menüs anpassen oder • customize und Enter eingeben. 2. In die Menütabelle klicken 3. Auf Export klicken. 4. In der Dialogbox Menüanpassung, den Ordner und Dateinamen zum speichern wählen. 5. Auf speichern klicken. 6. Schließen. NOTE Das speichern des Menüs speicher nicht die Werkzeuge, die erstellt bzw. geändert wurden. Laden einer Menüdatei Sie können eine aktuelle Menüdatei überschreiben. Das Programm lädt AutoCAD (*.mnu, *.mns) und 4MCAD (*.icm) Menüdateien. Laden einer Menüdatei 1. Nachfolgend aufrufen: • Werkzeuge > Menüs anpassen oder • customize und Enter eingeben. 2. In die Menütabelle klicken. 3. Import anklicken. 4. Eine Datei laden (*.icm, *.mnu, or *.mns). 5. Laden auswählen. 4MCAD 175 6. Öffnen auswählen. 7. Schließen. NOTE Beim Laden eines neuen Menüs das Menü ersetzen. Es werden keine Befehle überschrieben. Erstellen von Untermenüs Mit 4MCAD können Benutzerdefinierte Untermenüs für Befehle, die häufig gebraucht werden, anlegen. Durch halten der Shift‐Taste und rechter Maustaste, oder durch klicken auf das Mausrad, kann das Untermenü aufgerufen werden. Mit jedem ASCII Texteditor kann das Menü erstellt werden. Unten Sehen Sie die Befehlsfolge: **MENUGROUP= group_name ***POP0 ** menu_name menu_name] ID _item_name [ item_string] command ***HELPSTRINGS ID_ item_name[ help_string] Tastenbefehl (Menü) Syntax (Aufbau) und Erklärungen Item Explanation group_name Menü‐Gruppenname. menu_name Untermenüname. item_name Menü Item‐Name. item_string 176 Menü‐Itemstring (Normalerweise der Befehlsname). Der Menu Itemstring wird im Menü angezeigt. Zur Auswahl eines Zugriffschlüssels für einen Befehl einen 4M (&) gleich vor dem Access‐key anordnen. Nicht den gleichen Accesskey für mehr als 1 Befehl verwenden. Befehl Befehls‐String. Den Befehlsstring mit der Zeichenfolge "^C^C" (e.g., ^C^C_LINE) beginnen. help_string Hilfe‐String. Hilfstext wenn der Cursor auf die Zeile kommt. Erstellen von Untermenüs Das nachfolgende Beispiel beschreibt, wie ein Benutzermenü incl. Line, hatch, dtext, circle und erase Befehle. 1. Einen ASCII‐Texteditor öffnen. 2. Nachfolgendes Beispiel: ***MENUGROUP=example ***POP0 **4MCAD [4MCAD] ID_Line [Line]^C^C_line ID_Hatch [Hatch]^C^C_hatch ID_Dtext [Dtext]^C^C_dtext ID_0 [Circle Rad]^C^C_circle D_Erase [erase]^C^C_erase ***HELPSTRINGS ID_LINE [Draws a line] ID_HATCH [Fills an enclosed area with a nonassociative hatch pattern] ID_DTEXT [Displays text on screen as it is entered] ID_CIRCLE [Creates a circle] ID_ERASE [Removes objects from a drawing] 4MCAD 177 3. Speichern des als “example.mnu” im 4MCAD ‐Ordner. Anwenden des Benutzerdefinierten Befehlsmenüs 1. 4MCAD öffnen 2. Nachfolgend aufrufen: • Werkzeuge > Menüs auswählen oder • customize und Enter eingeben. 3. In die Menütabelle klicken. 4. Import anklicken. 5. Eine Menüdatei auswählen. 6. Hinzufügen des aktuellen Menüs zur Menü‐Checkbox und auf Öffnen klickt. Wenn Sie diese Box nicht auswählen, löscht das Benutzermenü alle Untermenüs. 7. Schließen anklicken 8. Einen Importpunkt in der Zeichnung auswählen und mit halten der Shift‐Taste und einem Klick auf die rechte Maustaste ausführen. 9. Den gewünschten Befehl auswählen. Ein Untermenü wiederherstellen 1. Nachfolgend aufrufen: • Werkzeuge > Menüs anpassen oder • customize und Enter eingeben. 2. Auf Reset klicken. Benutzerdefinierte Symbolleisten 178 4M 4MCAD unterstützt Symbolleisten sodas diese jederzeit abrufbereit für die benutzten Befehle sind. Diese Sysmbolleisten können Benutzerdefiniert hinzugefügt oder auch gelöscht werden. Auch ein umordnen ist möglich. Es können auch eigene Symbolleisten erstellt werden. Symbolleisten werden als wesentlicher Teil des Programms gespeichert. Symbolleisten können nicht exportiert werden. Aber man kann diese als Teil eines AutoCAD‐Menüs laden. Anzeigen einer Benutzerdefinierten Symbolleiste 1. Nachfolgend aufrufen: • Werkzeuge > Menüs anpassen oder • customize und Enter eingeben. 2. Auf Symbolleisten klicken. 3. Benutzerdefinierte Symbolleisten: siehe im folgenden Menü: A. Liste mit den Symbolleisten. B. Anzeige der Symbolleiste. 4MCAD 179 C. Hilfe für die Symbolleiste. D. Befehlszeile. E. Werkzeuge zur Bearbeitung. Neue Symbolleiste Eine Neue Symbolleiste kann mit einem Werkzeug aus der Dialogbox erstellt und übertragen werden. Mit 4MCAD erstellt sofort eine neue Symbolleiste mit einem Standardnamen. Anschließend können Befehle in die Symbolleiste eingefügt werden. Genauso können Befehle hinzugefügt, gelöscht oder geändert werden. Wenn eine Symbolleiste mit den Befehlsbuttons aus der Dialogbox, werden die Textfelder automatisch vorbesetzt. Anschließend können diese geändert werden. Eine neue Symbolleiste erstellen 1. Nachfolgend aufrufen: • Werkzeuge > Menüs anpassen oder • customize und Enter eingeben. 2. Auf Symbolleisten klicken. 3. Symbolleisten aufrufen. 4. Klicken und ziehen zu einer Symbolleiste außerhalb der Benutzerbox zu einem Punkt auf dem Desktop 5. Ändern von ToolTip, Help String, und Command Feldern. 6. Schließen. Ändern eines Befehls in einer Symbolleiste Der Befehl in der Symbolleiste muß sichtbar sein. 180 4M 1. Nachfolgend aufrufen: • Werkzeuge > Menüs anpassen oder • customize und Enter eingeben 2. Symbolleisten aufrufen. 3. In der Liste einen erweiterten Befehl auswählen. 4. Klicken und ziehen um den Befehl in der Symbolleiste einzufügen. 5. Den Toolbartip, Helpstring, Commandfields nach Bedarf bearbeiten. 6. Schließen. Löschen eines Befehls in einer Symbolleiste Der Befehl in der Symbolleiste muß sichtbar sein. 1. Nachfolgend aufrufen: • Werkzeuge > Menüs anpassen oder • customize und Enter eingeben 2. Symbolleisten aufrufen. 3. Den Befehl, der gelöscht werden soll markieren und löschen. 4. Schließen. Einen Leerraum zwischen den Befehlen in einer Symbolleiste einfügen Der Befehl in der Symbolleiste muß sichtbar sein. 1. Nachfolgend aufrufen: 4MCAD • Werkzeuge > Menüs anpassen oder • customize und Enter eingeben 181 2. Symbolleisten aufrufen. 3. In der Symbolleiste, das benötigte Tool mit der Maus hineinschieben. 4. Schließen. Symbolleiste Umbenennen Beim erstellen einer Symbolleiste, gibt das Programm einen vorbesetzten Namen vor. Z:B.: ToolBar1, ToolBar2, … Der Symbolleistenname wird in der Titelliste angezeigt. Diesen Namen kann man jederzeit umbenennen. In der gewählten Symbolleistenanzeige kann dieser markiert und umbenannt werden. Umbenennen einer Symbolleiste 1. Nachfolgend aufrufen: • Werkzeuge > Menüs anpassen oder • tbconfig und Enter eingeben. 2. In der Liste einen Befehl auswählen und im Feld Symbolleistenname ändern. 3. und im Feld Symbolleistenname ändern. 4. mit OK beenden. 182 4M A. Die Befehlsleisten werden bei aktiviertem Schalter angezeigt. B. Wenn die Zeile markiert ist kann diese unter C umbenannt werden. C. Hier umbenennen, wenn gewünscht. D. Große Schaltflächen aktivieren. E. Farbige Schaltflächen aktivieren. F. ToolTips anzeigen. G. Auf anpassen klicken um die Änderungen zu übernehmen. Flyouts anlegen Ein Flyout zeigt zusätzliche Befehle an. 4MCAD nutzt Flyouts um Befehle besser zu organisieren. Ein Flyout wird in einem kleinen Dreieck in der unteren rechten Ecke angezeigt. Wenn Sie einen Flyoutbefehl anklicken, werden alle Flyouts angezeigt. Das gewählte Flyout wird dann als Standard gesetzt. Es können auch eigene Flyouts angelegt werden. 4MCAD 183 Ein Flyout zur Symbolleiste hinzufügen 1. Nachfolgend aufrufen: • Werkzeuge > Menüs anpassen oder • customize und Enter eingeben. 2. Auf Symbolleisten klicken. 3. Schalter Flyout (aufschwingend einfügen) setzen. 4. In der Liste, einen Namen auswählen um diesen anzuzeigen. 5. Einen der angezeigten Buttons mit klicken und ziehen auf eine Symbolleiste außerhalb schieben. 6. ToolTip, Help String, and Command fields ggf. ändern. 7. Um einen weiteren Flyout zu erstellen, Schritte 4 bis 6 wiederholen. 8. Schließen anklicken. Einstellen des Praxislevels für Symbolleistenbefehle Sie können den Praxislevel für Symbolleistenbefehle selber einstellen. Setzen der Praxislevel für einen Befehl 1. Nachfolgend aufrufen: • Werkzeuge > Menüs anpassen oder • customize und Enter eingeben. 2. Auf Symbolleisten klicken. 3. Außerhalb der Dialogbox für Symbolleisten, Einen Befehl anklicken. 4. Auf Optionen klicken. 5. Unter Benutzerlevel einen Level einsetzen. 184 4M 6. Auf OK klicken. 7. Auf Schließen klicken. Erstellen Benutzerdefinierter Befehle der Symbolleiste 4MCAD stellt Werkzeuge für die meisten verfügbaren 4MCAD Befehle. Diese Werkzeuge werden auf den Symbolleisten dargestellt. Sie können auch eigene Befehle und Sie können diese in die Symbolleisten einfügen. Um eigene Befehle zur Symbolleiste hinzuzufügen, müssen zuerst ein Standardtool hinzufügen und auf den Symbolleisten mitführen. Sie erstellen eigene Werkzeuge wie eine Bitmap(*.bmp) –Datei. Sie können Symbolleisten wie große oder kleine Werkzeuge in s/w oder Farbe. Benutzen Sie für Benutzerdefinierte Befehle die nachfolgenden Abmessungen: • Small tools: 16 x 15 pixels. • Large tools: 24 x 22 pixels. NOTE Wenn Sie Bitmaps erstellen, diese Abmessungen bitte nicht verwenden. Das Programm legt die Abmessung selber fest. Einen eigenen Befehl zur Befehlszeile hinzufügen Eine Symbolleiste zum Ändern wählen. 1. Nachfolgend aufrufen: • Werkzeuge > Menüs anpassen oder • customize und Enter eingeben. 2. Auf Symbolleisten klicken. 3. Außerhalb der Dialogbox für Symbolleisten, Einen Befehl anklicken. 4. Auf Optionen klicken. 5. In der Werkzeug Dialogbox den Button Bitmaps wählen und in die Befehle schieben. 6. Bitmap wählen und Farben einsetzen. 4MCAD 185 7. Auf Öffnen klicken. 8. Zum wiederholen 4‐7 erneut aufrufen. 9. Wenn Fertig auf OK klicken. 10. Schließen aufrufen. Optionen für die Symbolleistenanpassung Symbolleisten einfügen Symbolleisten als ein integrierter Teil von 4MCAD gespeichert. In 4MCAD können Sie auch AutoCAD (*.mnu, *.mns) Menus laden. 186 4M Importieren von Menüdateien 1. Nachfolgend aufrufen: • Werkzeuge > Menüs anpassen oder • customize und Enter eingeben. 2. Auf Symbolleisten klicken. 3. Import anklicken. 4. Ein Menü zum laden auswählen. 5. Auf öffnen klicken. 6. Schließen. NOTE Importieren von AutoCAD Menüdateien aus den Symbolleisten ersetzt alle eigenen Symbolleisten. Symbolleisten erstellen, exportieren als Datei Mit 4MCAD können Sie manuell Symbolleisten erstellen um Dateien mit anderen 4MCAD Nutzern auszutauschen. Sie erstellen die Symbolleistendateien mit einem ASCII‐Editor sowie der Symbolleisten Syntax wie unten dargestellt: ***MENUGROUP= group_name ***TOOLBARS ** toolbar_name ID_toolbar_name [_Toolbar (" toolbar_name", orient, visible, xval, yval, rows)] ID _button_name [_Button (" button_name", id_small, id_large)] command ***HELPSTRINGS ID _button_name [ help_string] Symbolleisten Syntax and Beschreibung Item group_name 4MCAD Erklärung Menü Gruppenname. 187 toolbar_name Symbolleistenname. Orient Orientierung. Select Floating, Oben, Unten, Links, and Rechts. Visible Sichtbarkeit. Xval x Koordinate, dargestellt in pixeln von der linken Kante des Screens. Suggested value: 200. yval y Koordinate, dargestellt in pixeln von der oberen Kante des Screes. Suggested value: 200. rows Anzahl der Zeilen. button_name Toolname. Dargestellt als ToolTip, wenn die Zeile vom Cursor gestreift wird. id_small Name von small (16 x 15 pixels) icon bitmap (BMP) Datei. id_large Name von large (24 x 22 pixels) icon bitmap (BMP) DAtei. command Command String (Example: ^C^C_LINE). help_string Help string. Wird angezeigt, wenn die Zeile vom Cursor gestreift Symbolleiste erstellen, um diese zu exportieren. 1. Einen ASCII Editor öffnen. 2. Nacfolgend im Editor eingeben: ***MENUGROUP=example ***TOOLBARS **NewDraw ID_ NewDraw [_Toolbar("NewDraw ", _Bottom, _Show, 200, 200, 1)] ID_Line_0 [_Button("Line", Iline.bmp, IL_line.bmp)]^C^C_line ID_Hatch [_Button("Hatch", Ihatch.bmp, IL_hatch.bmp)]^C^C_hatch ID_Dtext [_Button("Dtext", Idtext.bmp, IL_dtext.bmp)]^C^C_dtext ID__0 [_Button("Circle Rad", Icirad.bmp, IL_cirad.bmp)]^C^Ccircle; ID_Erase [_Button("Erase", Ierase.bmp, IL_erase.bmp)]^C^Cerase; ***HELPSTRINGS ID_Line_0 [Creates straight line segments] 188 4M ID_Hatch [Fills an enclosed area with a nonassociative hatch pattern] ID_Dtext [Displays text on screen as it is entered] ID__0 [Allows user to draw a circle with a radius value] ID_Erase [Removes objects from a drawing] 3. Speichern der Datei im 4MCAD Ordner als *.mnu Datei Kopieren einer vorhandenen Symbolleiste Die Symbolleiste muß im 4MCAD‐Ordner vorhanden sein. 1. Nachfolgend aufrufen: • Werkzeuge > Menüs anpassen oder • customize und Enter eingeben. 2. Auf Symbolleisten klicken. 3. Von außen aus der Benutzer‐Dialog box und ein Befehl in der Liste zum Kopieren auswählen. 4. Kopieren der Informationen aus ToolTip, Help String, and Command boxes und in die entsprechende Zeile einfügen. 5. Speichern der Datei im 4MCAD Ordner als *.mnu Datei. Öffnen der Symbolleistendatei auf einem anderen Computer 1. Kopieren der Symbolleistendatei als (MNU) Datei und alle zugehörigen Bitmap (*.bmp) Dateien in den 4MCAD Ordner auf dem anderen Computer. 2. 4MCAD öffnen. 3. Nachfolgend aufrufen: • Werkzeuge > Menüs anpassen oder • customize und Enter eingeben. 4. Auf Symbolleisten klicken. 4MCAD 189 5. Import anklicken. 6. Symbolleistendatei auswählen. 7. Das Menü auswählen und auf öffnen klicken. 8. Schließen anklicken. Symbolleiste zurücksetzen 1. Nachfolgend aufrufen: • Werkzeuge > Menüs anpassen oder • customize und Enter eingeben. 2. Auf Zurücksetzen klicken. Benutzerdefinierte Tastatur 4MCAD enthält Tastatur‐Kurzbefehle um Befehle per Tastatur aufzurufen. Sie können diese Befehle Benutzerdefiniert anpassen und neue Kurzbefehle hinzufügen. Benutzerdefinierte Tastatur 1. Nachfolgend aufrufen: • Werkzeuge > Menüs anpassen oder • customize und Enter eingeben 2. Tastatur aufrufen 3. Um einen neuen Kurzbefehl zu definieren, Neu anklicken. 4. Neuen command string eingeben. 5. Zum Importieren auf Import klicken 6. Zum Speichern exportieren anklicken. 190 4M 7. Um einen Befehl hinzuzufügen auf hinzufügen klicken 8. Um einen neuen Tastaturbefehl hinzuzufügen auf Neu klicken. A. Anzeige der Tastaturbefehle. B. Anzeige des neuen Tastaturkürzels. C. Befehlszeile Erstellen eines Tastaturkurzbefehls Sie können Makros zu speziellen Kurzbefehlen und bestimmten Kombinationen mit Tastatur Kurzbefehlen erstellen. Ein Makro enthält einen oder mehrere Befehle. Diese werden im Statusleiste angezeigt.: • Ein einzelner Befehl z.B.: QSAVE. • Ein Befehl mit Funktionen z.B.: ARC;\A;\\. 4MCAD 191 • Mehr als ein Befehl, z.B.: ^C^C^CZOOM;E;QSAVE;QPRINT. Tastatur Kurzbefehle sind besser als Aliasnamen. Ein Alias kann einen einzelnen Befehl bearbeiten. Ein Tastatur Kurzbefehl kann mehrere Makros in einem verbinden. Um ein Makro zu aktivieren, den Kurzbefehl aufrufen. • Die Funktion und die Cursortasten und die Strg, Alt, Shift‐Tasten mit Buchstaben, Zahlen und Funktionstasten werden hierfür verwendet. • Alphanumerische Tasten von A_Z und 0_9 • Die Cursortasten und die Richtungstasten und die Bild‐Tasten sowie Pos1, Ende, einf und entf Tasten. • Die vFunktionstasten F1_F12. Einen Tastaturkurzbefehl erstellen 1. Nachfolgend aufrufen: • Werkzeuge > Menüs anpassen oder • customize und Enter eingeben 2. Tastatur aufrufen 3. Neu anklicken. 4. In der Eingabemaske Alt+A eingeben. Die Funktion Alt+A öffnet eine Liste von Keys. 5. In der Befehlsliste Arc Center‐Start‐Angle auswählen. 6. Auf hinzufügen klicken. Es wird der nachfolgende Befehl zu den Befehlszeilen hinzugefügt: ^C^C^_CARC;C;\ \A; 7. Zum Speichern auch Schließen klicken. 8. Zum Aktivieren des Tastaturbefehls Alt+A eingeben. Umbenennen eines bestehenden Tastaturbefehls 1. Nachfolgend aufrufen: 192 4M • Werkzeuge > Menüs anpassen oder • customize und Enter eingeben 2. Tastatur aufrufen 3. In der Liste einen Befehl aussuchen. 4. In der Zeile Befehl, die Änderung wie nachfolgend durchführen: • Den Befehl löschen und neue Befehle in der Zeile “Befehl” eingeben dann Hinzufügen anklicken • Den Befehl in der Zeile Befehl ändern. 5. Schließen anklicken. Löschen des gewählten Tastaturkurzbefehls 1. Nachfolgend aufrufen: • Werkzeuge > Menüs anpassen oder • customize und Enter eingeben 2. Tastatur aufrufen 3. In der Liste Tastenkombinationen den Befehl anklicken. 4. Löschen anklicken. 5. Schließen anklicken. Speichern der Tastaturkurzbefehle 4MCAD speichert alle Änderungen der Tastaturkurzbefehle automatisch. Sie können auch die Tastaturkurzbefehle erstellen und speichern. Die Dateien werden im Format *.ick gespeichert. Speichern der aktuellen Tastaturkurzbefehle 4MCAD 193 1. Nachfolgend aufrufen: • Werkzeuge > Menüs anpassen oder • customize und Enter eingeben 2. Tastatur aufrufen 3. Exportieren anklicken. 4. Ordner und Dateiname auswählen. 5. Auf speichern klicken 6. Schließen anklicken. Laden von Tastaturkurzbefehlen Sie können die vorhanden Tastaturkurzbefehle durch gespeicherte ersetzen. Laden eines Tastaturkurzbefehls 1. Nachfolgend aufrufen: • Werkzeuge > Menüs anpassen oder • customize und Enter eingeben 2. Tastatur aufrufen 3. Importieren anklicken. 4. Datei auswählen 5. Auf Öffnen klicken. 6. Schließen. Aliasnamen anlegen 194 4M 4MCAD unterstützt Aliasnamen für viele Befehle. Sie können Aliasnamen für häufig verwendete Befehle verwenden. Empfohlen wird eine Kurzform mit einem oder 2 Buchstaben. Dies ist schneller als einen ganzen Befehlsnamen einzugeben. 4MCAD verwendet auch Aliasnamen um eine Kompatibilität mit AutoCAD zu gewährleisten. Sie können Aliasnamen und Taturkurzbefehle wie in AutoCAD verwenden. Sie können benutzerdefinierte Aliasnamen erstellen. Zum Erstellen von eigenen Aliasnamen verwenden Sie die Aliasfunktion in der Dialogbox „Menüs anpassen“ (Customize). Anzeigen der Dialogbox “Menüs anpassen” (Customize) 1. Nachfolgend aufrufen: • Werkzeuge > Menüs anpassen oder • customize und Enter eingeben 2. Alias aufrufen A. Liste der vorhanden Aliasnamen. B. Markierter Aliasname . C. Befehl zum markieren Aliasnamen 4MCAD 195 Erstellen, umbenennen und löschen von Aliasnamen Um einen neuen Aliasnamen zu erstellen, zuerst den Alias festlegen und dann einen Befehl zuweisen. Neuen Alisnamen erstellen 1. Nachfolgend aufrufen: • Werkzeuge > Menüs anpassen oder • customize und Enter eingeben 2. Alias aufrufen 3. Neu anklicken. 4. Im Aliasfeld den Aliasnamen einsetzen 5. In der Befehlsliste den gewünschten Befehl auswählen. 6. Auf zuweisen klicken. 7. Schließen. Alisname umbenennen 1. Nachfolgend aufrufen: • Werkzeuge > Menüs anpassen oder • customize und Enter eingeben 2. Alias aufrufen. 3. Den gewünschten Alias aufrufen. 4. In der Befehlsliste den gewünschten Befehl auswählen. 5. Auf zuweisen klicken. 6. Schließen. 196 4M Aliasname löschen 1. Nachfolgend aufrufen: • Werkzeuge > Menüs anpassen oder • customize und Enter eingeben 2. Alias aufrufen 3. Den gewünschten Alias aufrufen, der gelöscht werden soll 4. Auf löschen klicken 5. Schließen Speichern eines Aliasnamens 4MCAD speichert automatisch alle Änderungen. Sie können für Aliasnamen auch eigene Aliasdateien im Dateiformat .ica erstellen. Auch das AutoCAD‐Dateiformat *.pgp kann verwendet werden. Speichern eines aktuellen Aliasnamen. 1. Nachfolgend aufrufen: • Werkzeuge > Menüs anpassen oder • customize und Enter eingeben 2. Alias aufrufen. 3. Exportieren anklicken. 4. Den Dateityp auswählen ( *.ica or *.pgp) 5. Ordner und Dateiname wählen 6. Speichern anklicken. 7. Schließen. 4MCAD 197 Laden von Aliasdateien Sie können vorhandene Aliasnamen durch den Import von im AutoCAD‐ (*.pgp) und 4MCAD – Format (*.ica) gespeicherten Dateien ersetzen. Laden einer Aliasdatei 1. Nachfolgend aufrufen: • Werkzeuge, Menüs anpassen oder • customize und Enter eingeben 2. Alias aufrufen. 3. Importieren anklicken. 4. Den Dateityp auswählen ( *.ica oder *.pgp) 5. Aliasdatei auswählen. 6. Auf öffnen klicken. 7. Schließen. Benutzerdefinierte Objekte 4MCAD erlaubt es Benutzerdefinierte Objekte außerhalb gewöhnlicher Formate, Abmessungen und Layern anzulegen. Weitere Anpassungen beinhalten Benutzers Audio und Modellierungen. Arbeiten mit Audionotes Mit 4MCAD kann man aufnehmen (Audio) und anhängen, welches ein Musikclip an einem Objekt zum jederzeitigen Abspielen sein kann. Z.B.: Audionotes in einem Grundriss kann Hintergrundtöne zu Einbauten wie Sanitär hörbar machen. Wenn Sie Audionotes in Ihre Zeichnung integrieren wird diese in Ihrer Zeichnung gespeichert. Eine Audiodatei ist nicht erforderlich. Audionotes können aus einer Audiodatei *.wav übernommen und auch in eine Audiodatei gespeichert werden. NOTE Audionotes funktioniert nur in 4MCAD. Anhängen von Audionotes Audionotes kann von bestehenden Audiodateien *.wav übernommen werden. Sie können diese auch direkt mit einem Mikrofon aufnehmen. 198 4M Aufnehmen und Anhängen von Audionote an Objekte 1. Nachfolgend aufrufen: • Werkzeuge > audionote oder • audionote und Enter eingeben. 2. Ein Objekt mit der Maus auswählen (z.B. Rechteck). 3. Einen Unterbefehl z.B.: R und Enter eingeben. 4. Auf Aufnahme klicken (Mikrofon) 5. Zum Beenden auf Ende klicken. 6. Zum Testen auf Abspielen klicken. 7. ggf noch einmal auf Aufnahme klicken, wenn diese nicht gefällt. 8. Auf „An Element anhängen“ zur Übernahme klicken . TIP Sie können auch später noch die Aufnahme noch einmal starten. Anhängen von Audionote an Objekte mit einer .wav –Datei (ggf nur in der Englischen Version möglich) 1. Nachfolgend aufrufen: • Werkzeuge > audionote oder • audionote und Enter eingeben. 2. Ein Objekt mit der Maus auswählen (z.B. Rechteck). 3. Einen Unterbefehl z.B.: W u Enter eingeben. 4. Eine *.wav Datei auswählen und auf öffnen klicken. 4MCAD 199 Audionote öffnen Audionotes kann nicht direkt ausgewählt werden. Es wird bei betätigen des Audioikons abgespielt. Audionotes auswählen 1. Nachfolgend aufrufen: • Werkzeuge > audionote oder • audionote und Enter eingeben. 2. Ein Objekt auswählen und mit Enter bestätigen. 3. Eine Option auswählen TIP Sie können das Audionote –Ikon auch mit AUDIOICONCOLOR, und AUDIOICONSCALE bearbeiten. Audionote abspielen Audionote abspielen 1. Nachfolgend aufrufen: • Werkzeuge > audionote oder • audionote und Enter eingeben. 2. Ein Objekt mit der Maus auswählen (z.B. Rechteck). 3. Playback aufrufen. 4. In der Playback Dialogbox, auswählen: • Auf Abspielen klicken. • Unterbrechen mit Pause / weiter • Auf Stop klicken zum beenden 5. Schließen 200 4M Löschen von Audionotes Sie können Audionotes vom Objekt löschen. Löschen von Audionotes 1. Nachfolgend aufrufen: • Werkzeuge > audionote oder • audionote und Enter eingeben. 2. Ein Objekt mit der Maus auswählen 3. Löschen auswählen. ShapeDateien verwenden Shape‐Dateien sind Objekte um Zeichnungssymbole und Textfonts zu definieren. Sie können den Maßstab und die Drehung für jedes Shape hinzufügen. Um Shape‐Dateien anzuwenden, erst die Shape‐Datei laden. Anschließend in die Zeichnung integrieren. Laden einer ShapeDatei 1. Load in der Befehlszeile eingeben und mit Enter bestätigen. 2. Dateiname auswählen. 3. mit OK abschließen. Anwenden einer ShapeDatei 1. Shape eingeben und mit Enter bestätigen. 2. Shapename eingeben und mit Enter bestätigen. 3. Einfügepunkt festlegen. 4. Höhe festlegen. 5. Drehwinkel angeben. 4MCAD 201 Scripts aufnehmen abspielen 4MCAD kann einen Script abspielen. Sie können eine Zeichnung mit einer Script‐Datei erstellen. Sie können Aktionen in einer Script‐Datei (*.scr) erstellen. Dieser kann dann durch aufrufen der Script‐Datei abgespielt werden. 4MCAD unterstützt die meisten AutoCAD Dateien, wie Menus, Script Dateien und LISP Routinen. 4MCAD verwendet compatible Linientypen, hatch patterns, units translation, und Befehls‐Aliasnamen. Ein Script ist eine Text‐Datei. Ein Script‐Datei enthält eine Aneinanderreihung von Textinformationen oder andere Daten für die Funktionen. Einen Script ausführen 1. Nachfolgend aufrufen: • Werkzeuge > Script ausführen aufrufen oder • recscript und mit Enter bestätigen 2. Scriptdatei (*.scr) auswählen 3. Auf Öffnen klicken 4. Befehle mit der Tastatur eingeben. Script ausführen stoppen 1. Nachfolgend aufrufen: • Werkzeuge > Script stoppen aufrufen oder • stopscript und mit Enter bestätigen Script starten 1. Nachfolgend aufrufen: 202 • Werkzeuge > Script starten aufrufen oder • script und mit Enter bestätigen 4M 2. Dateiname *.scr) auswählen 3. auf öffnen klicken Script aufnehmen 1. Nachfolgend aufrufen: • Werkzeuge > Script ausführen aufrufen oder • recscript und mit Enter bestätigen 2. Dateiname wählen 3. Speichern 4. Y für Ja eingeben Programmierung 4MCAD (nur Professional Version) Ein weiter Weg für die Benutzerdefinierte Programmierung von 4MCAD ist es Benutzerdefinierte Programme, erstellt in verschiedenen Programmiersprachen, hinzuzufügen. Die nachfolgenden Programmiersprachen funktionieren mit 4MCAD: • LISP • Visual Basic für Applikationen (VBA) • ADS Mit 4MCAD, können viele für AutoCAD erstellte Programme verwendet werden. Insbesondere AutoLISP Dateien können meist ohne Änderung übernommen werden. Auch viele für AutoCAD erstellte ADS Programme funktionieren mit 4MCAD nach der Anpassung der 4MCAD run‐time Bibliotheken. Viele Programme von AutoCAD‐ Drittherstellern sind kompatibel mit 4MCAD. LISP Routinen 4MCAD unterstützt die LISP Programmierung die kompatibel mit AutoLISP für AutoCAD ist. Dies heißt es können alle Autocad AutoLISP Programme geladen und verwendet werden. 4MCAD 203 Laden von LISP Routinen (Advanced experience level) 1. Nachfolgend aufrufen: • Werkzeuge > Anwendung aufrufen oder • appload und Enter auswählen. 2. LISP Datei für 4MCAD auswählen. 3. Im Menü auf hinzufügen klicken. 4. Die LISP Datei mit Öffnen laden. 5. Mit OK beenden. A. Liste mit schon geladenen LISP‐ und FDS‐Dateien. B. Auf Hinzufügen klicken um eine LISP oder FDS‐Datei zu laden. C. Auf entfernen klicken um den LISP‐Eintrag zu entfernen. D. Auf laden klicken, um eine Datei zu laden. E. Auf Entladen klicken um eine Datei zu entfernen. F. Updates speichern aktivieren. TIP Sie können auch eine LISP‐Routine mit dem Befehl (load “d:/path/routine.lsp”) in der Befehlszeile eingeben (Es müssen die entsprechenden Pfade aktiviert sein) 204 4M Ausführen einer LISP Routine (Advanced experience level) 1. Nachfolgend aufrufen: • Werkzeuge > Anwendung aufrufen oder • appload und Enter auswählen. 2. LISP Datei für 4MCAD auswählen. 3. Laden Taste klicken. Sie können die LISP Routine direkt in der Befehlleiste abrufen. Z.B Sie können die komplette Pfad und Name der LISPdatei („D:\path\routine.lsp“) eingeben und mit Enter Taste bestätigen. ADS Applicationen Um AutoCAD Applikationen in C oder C++, Autodesk® zu erstellen, verwenden Sie ADS (AutoCAD Development System). Dies ist eine API‐Aplikation (applications programming interface). Die vergleichbare 4MCAD‐Funktion ist FDS™. FDS ist ein C/C++ Sprachinterface kompatibel mit dem ADS‐Interface von AutoCAD. Mit Scripts und AutoLISP, können Sie vorhandene ADS Applikationen in 4MCAD ausführen. Neu übersetzte Quellcodes können mit FDS‐Bibliotheken auf der 4MCAD CD‐ROM ausgeführt werden, oder, wenn Sie ein AutoCAD Programm von einem dritten verwenden, bitte den Lieferanten nach einer 4MCAD Version befragen. 4MCAD unterstützt auch Fds.H Dateien, welche als ADS‐Funktion für FDS umgeschrieben wurden. FDS unterstützt den AutoCAD‐Dialog (DCL). ADS Kompatibilität verstehen Der wichtigste Unterschied zwischen ADS and FDS ist, das alle FDS‐Funktionen verwenden die Endung .fds_ und ADS‐Funktionen verwenden die Endungen ads_, acad_, und acrx_. FDS‐Funktionen mit einer dlg_ Endung. 4MCAD akzeptiert beide Endungen. Weitere Unterschiede beinhalten die weiteren FDS‐Funktionen in der nachfolgenden Tabelle: FDS‐Funktionen ohne ADS Funktion FDS‐Funktion Beschreibung fds_grcleair Entfernt alle Grafiken vom ähnlich wie eine (grclear) Funktion. 4MCAD Zeichnungsbildschirm; 205 fds_name_clear Entfernt die Objektnamen fds_name_equal Prüft die Unterschiede zwischen zwei Objekten. fds_name_nil Prüft ob der Objektname gelöscht wurde. fds_name_set Kopiert das Objekt in eine andere Zeichnung. fds_pmtssget Ähnlich wie ads_ssget Funktion, aber erlaubt es einen angemessenen Prompt für einen spezifischen Befehl. fds_point_set Kopiert einen Punkt von einer Variablen in eine andere. fds_progresspercent Zeigt den Prozentsatz des Verlaufs an. fds_progressstart Startet einen Prozess. fds_progressstop Beendet einen Prozess. Fds_readaliasfile Läd eine PGP‐Datei nach 4MCAD. Fds_sendmessage Sendet eine Information an eine 4MCAD‐Befehlszeile. Fds_swapscreen Bildschirm ausblenden FDS unterstüzt einige ADS‐Funktionen nicht, Dies sind: ads_arxload, ads_arxloaded, ads_arxunload, ads_ssgetx, ads_ssGetKwordCallbackPtr, ads_ssGetOtherCallbackPtr, adsw_acadMainWnd, and adsw_acadDocWnd. DCL mit 4MCAD 4MCAD unterstützt AutoCAD DCL (dialog control language). DCL ist eine Funktion von AutoLISP. Es können alle DCL Dateien unverändert mit 4MCAD verwendet werden. VBA (nur Professional Version) 4MCAD unterstützt Visual Basic für Applikationen (VBA). VBA Makro starten 1. Nachfolgend aufrufen: 206 4M • Werkzeuge > Visual Basic > Makros aufrufen oder • vbarun und Enter auswählen. 2. Makroname eingeben und starten Digitalisiertablett 4MCAD unstützt TablettWorks‐kompatibele Tabletts. Für die Beschreibung der Tablettinstallation bitte verwenden Sie die Hardwaredokumentation. Drei Optionen sind mit Tablettbefehlen verfügbar: • Configure Pläne über das Tablettoverlay. Konfigurieren des Tabletts. • Calibrate Kalibrieren des Tabletts. • Tablet ON/OFF Tablett‐Modus an/aus Konfigurieren des Tabletts Bevor Sie beginnen, das Tablett zu konfigurieren, lassen Sie die Tablettabdeckung unter dem Plastik des Tabletts gleiten, und richten Sie es in Übereinstimmung mit den Richtungen für Ihr Tablett aus. Wenn Ihr Tablett leine Plastikabdeckung hat, richten Sie das Tablett nach der X/Y‐ Richtung aus. 4MCAD unterstützt eine Standardkonfiguration für Tabletts mit der Abmessung 12"(30cm) auf 12". Wenn Sie dies akzeptieren,, überprüfen Sie die erforderlichen Einstellungen. Wenn die Standardausrichtung nicht funktioniert, müssen Sie die Einstellungen manuell vornehmen. Konfiguration des Tabletts für die Menüeingabe. 1. Nachfolgend aufrufen: • Werkzeuge > Tablett aufrufen • tablet und Enter auswählen • Tablet > Configure (Standard menu). 2. Bei Rückmeldung des Prompts nachfolgend auswählen: 4MCAD 207 • Wenn das Tablett 12"(30cm) auf 12" ist, Nein(No) auswählen und Standard übernehmen. • oder das Tablett manuell einstellen, weiter mit yes. 3. Die Tablettpointer oben und links anklicken. ( ). 4. Die Tablettpointer links unten auswählen ( ). 5. Die Tablettpointer unten rechts anklicken ( ). 6. Die Tablettpointer unjten links anklicken und Workspace anklicken ( 7. Die Tablettpointer oben rechts und Workspace anklicken ( ). ). Punkte anklicken wie oben dargestellt. Tablet modus an/aus 1. Nachfolgend eingeben: 208 • Einstellungen > Tablet > Tablett An (oder Tablett Aus) (Standardmenü). • Werkzeuge > Tablett> An (oder Aus) (Advancedmenü). • tablet, Enter in der Befehlszeile. 4M • Funktionstaste F4 drücken um das Tablett an oder auszuschalten. Tablett kalibrieren Sie müssen 2 Punkte zum kalibrieren auswählen. Besser noch mehr Punkte auswählen, Typen Transformatieren Je nachdem die Anzahl von Punkten angeben, Sie haben die entspechende Auswahl in 4MCAD. Die Transformation bezieht sich auf die Berechnung der Punkte am Bildschirm, damit diese mit dem Tablett korrespondieren. • Orthogonal Bewahrt alle Winkel zwischen Linien, Bewahrt alle relativen Entfernungen und Formen. Wenn Sie nur 2 Punkte festlegen, wird automatisch eine Ausrichtung vorgenommen. • Affine Führt parallele linien, die Winkel werden nicht benötigt. Wenn 3 Punkte definiert werden, kann 4MCAD dies nicht als eine exakte Einstellung übernehmen. • Projective Benötigt keine parallelen Linien oder Winkel. Wenn genau 4 Punkte angegeben werden, kann eine exakte Ausrichtung vorgenommen werden. Empfohlene und “best fit” Transformation der Typen 4MCAD 209 Siehe die empfohlene Ausrichtung der Typen. Am besten 4 Punkte angeben. Digitalisierung mit 4 Punkten Koordinaten angeben: 1. Coordinate specification X0, Y0, Z0 210 4M 2. Coordinate specification X0, Y5, Z0 3. Coordinate specification X5, Y5, Z0 4. Coordinate specification X5, Y0, Z0 Bildschirm orthogonale Transformation nach der Ausrichtung der Polylinien. Bildschirm affine Transformation zum Tablett Projektiver Transformation des Bildschirms Kalibrieren des Tabletts mit digitalen Punkten 1. Nachfolgend eingeben: • Einstellungen > Tablet > Kalibrieren (Standard menu). • Werkzeugkästen oder • tablet, Enter in der Befehlszeile eingeben. > Tablet > Konfigurieren (Advanced menu). 2. Einen Punkt auf den Tablett als ersten Punkt anklicken. 3. Einen Punkt in 4MCAD wählen. 4. Einen weiteren Punkt auf dem Tablett anklicken als Kalibrierungspunkt anklicken und auch f´diesen in 4MCAD spezifizieren. Und Punkt 3, Punkt 4. 5. Transformation wählen und mit Enter bestätigen. 4MCAD 211 Tablett Benutzerdefiniert Sie können auch mit LISP‐Befehlen 4MCAD das Tablett initialisieren. 212 4M