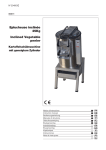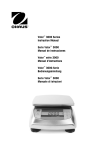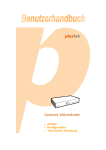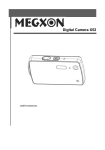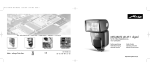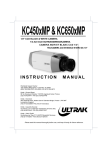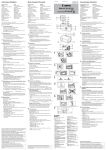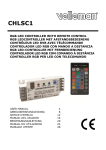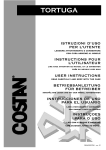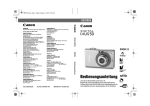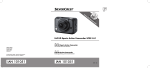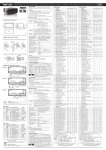Download GB FR NL PT ES IT RU SV DE Digitalkamera ODYS-Slim5L
Transcript
DE GB FR NL PT ES RU SV IT Digitalkamera ODYS-Slim5LODYS-Slim5L- Digital Camera Caméra numérique ODYS-Slim5LDigitale camera ODYS-Slim5LCâmara digital ODYS-Slim5LCámara digital ODYS-Slim5LMacchina fotografica digitale ODYS-Slim5LЦифровой фотоаппарат ODYS-Slim5L- BENUTZERHANDBUCH USER MANUAL MANUEL D’UTILISATION GEBRUIKSHANDLEIDING MANUAL DE INSTRUÇÕES MANUAL DEL USUARIO MANUALE PER L'UTENTE ANVÄNDARHANDBOK РУКОВОДСТВО ПО ЭКСПЛУАТАЦИИ 2 DE DE Inhaltsverzeichnis Danke, dass Sie sich für unser Produkt entschieden haben. Bitte lesen Sie diese Anleitung sorgfältig, um alle Funktionen des Produkts nutzen zu können und um eine lange Lebensdauer zu gewährleisten. Bitte bewahren Sie die Anleitung für späteres Nachschlagen gut auf. 1 Lieferumfang............................................................... 5 2 Einleitung .................................................................... 6 3 Inbetriebnahme........................................................... 7 3.1 Kamerakomponenten ................................................................ 7 3.2 Einlegen der Batterien ............................................................... 8 3.3 Einlegen und Entfernen der SD/MMC-Karte ............................. 9 3.4 Anbringen des Trageriemens .................................................. 10 4 Grundbedienung ...................................................... 11 4.1 Ein- und Ausschalten............................................................... 11 4.2 Verwenden der Modustasten................................................... 12 4.3 Aufnehmen von Bildern ........................................................... 13 4.3.1 Beschreibungen der LCD-Anzeige ............................................. 13 4.3.2 Fotos machen............................................................................... 14 4.4 Aufnehmen von Audio ............................................................. 16 4.5 Aufnehmen von Videoclips ...................................................... 17 4.5.1 Beschreibungen der LCD-Anzeige ............................................. 17 4.5.2 Aufzeichnen eines Videoclips...................................................... 17 4.6 Wiedergabe von Bildern, Audio und Videos ............................ 18 4.6.1 Beschreibungen der LCD-Anzeige ............................................. 18 4.6.2 Anschauen der Bilder, Videos und Töne .................................... 18 4.7 Fotos löschen .......................................................................... 19 5 Erweiterte Bedienung .............................................. 21 5.1 Aufnahmen mit Blitzlicht .......................................................... 21 5.2 Schnelltasten verwenden ........................................................ 21 3 DE 5.3 Menüoptionen ändern.............................................................. 22 5.4 Liste der Menüoptionen ........................................................... 23 5.5 Belichtungskorrektur................................................................ 26 5.6 Sprache wählen....................................................................... 26 5.7 Bildauflösung einstellen........................................................... 27 5.8 Bildqualität einstellen............................................................... 27 5.9 Bildeffekte einstellen................................................................ 28 5.10 Treiber einstellen ..................................................................... 29 5.11 Fotos vor dem versehentlichen Löschen schützen ................. 29 5.12 Bilder auf dem Fernseher betrachten ...................................... 29 5.13 Einstellen von Datum und Zeit................................................. 29 5.14 LOGO einstellen ...................................................................... 31 6 Software-Installation ................................................ 32 6.1 Unterstützte Betriebssysteme.................................................. 32 6.2 Treiberinstallation .................................................................... 32 6.2.1 Treiberinstallation im MASS-Modus............................................ 32 6.2.2 Installation im TWAIN-Modus...................................................... 34 7 Dateiübertragung zum PC ....................................... 36 8 Technische Daten..................................................... 37 9 Speicherbedarf ......................................................... 38 10 Fehlerbehebung ..................................................... 39 11 Weitere Informationen ........................................... 39 11.1 Sicherheitshinweise................................................................. 39 11.2 Wartung und Pflege................................................................. 39 11.3 Fototipps.................................................................................. 41 11.4 Batteriehinweis ........................................................................ 41 4 DE 1 Lieferumfang Bitte überprüfen Sie den Karton auf folgenden Inhalt: 1 x Digitalkamera ODYS-Slim5L-Ⅱ 1 x Benutzerhandbuch 2 x AAA Batterien 1 x USB-Kabel 1 x TV-Kabel 1 x CD-ROM (Treiber + Anwendungssoftware) 1 x Tragetasche 1 x Handriemen 5 DE 2 Einleitung Dieses Produkt ist ein digitales Bildgerät mit integrierter Digitalkamera, digitalem Videorecorder, digitaler Tonaufzeichnung und PC-Kamera. Es wird Ihnen in allen Lebenslagen zur Seite stehen. Mit diesem Gerät können Sie digitale Fotos schießen, Videos aufnehmen, Sprache aufzeichnen oder es als Web-Kamera verwenden. Produkteigenschaften • Aufnahmen mit hoher Pixelzahl, verschiedene Auflösungen wählbar, interpolierte Ausgabe • Interne oder externe Speicherung möglich • Hochempfindlicher Weitwinkelblitz, drei Blitzmodi wählbar • Farbiger TFT LCD-Monitor für Menü- und Bildbetrachtung • Drei Bildaufnahmemodi: Einzelbild, Selbstauslöser und Serienbild • TV-Ausgabe: NTSC oder PAL • Kristallklare digitale Tonaufzeichnung • Einfache Menüführung • Individuelles Start Interface für angenehme Bedienung • Spezielle Bildeffekte wie Umwandlung in Schwarzweißbild oder Nostalgiebild • Hohe Datenübertragung dank Mini-USB-Buchse • Batterieschonend durch automatische Abschaltung Fünf Anwendungsmodi • • • • • Bild-Modus – für die Aufnahme digitaler Bilder/Fotos Video-Modus – für die Aufnahme hochwertiger Tonfilme Aufnahme-Modus – für kristallklare Tonaufnahmen Wiedergabe-Modus – zum Betrachten/Hören aller Aufnahmen Einstellungsmodus – zur Bestimmung der Betriebsparameter 6 DE 3 Inbetriebnahme 3.1 Kamerakomponenten Lernen Sie bitte vor Gebrauch Ihre Kamerakomponenten kennen. Dies erleichtert die Bedienung der Kamera. Auslöser Ein/Aus-Taste Blitzlicht Objektiv Anzeige für Selbstauslöser Batteriefach USB-Buchse TV-Ausgang Kartenfach Modustaste Bild/Einstellung Mikrofon Betriebsstatus Anzeige Blitzstatus LCD-Anzeige Taste Links Modustaste Wiedergabe Modustaste Video/ Tonaufnahme Taste Hoch Riemenhalterung Taste Rechts Bestätigungstaste Ein/Aus LCD-Anzeige Menütaste Taste Runter 7 DE 3.2 Einlegen der Batterien Verwenden Sie zwei Batterien des Typs AAA (Micro). 1 Schieben Sie den Batteriefachdeckel in die angezeigte Richtung, um das Fach zu öffnen. 2 Öffnen Sie den Batteriefachdeckel. 3 Legen Sie die Batterien in das Batteriefach ein und achten Sie dabei auf deren Polarität. Schließen Sie den Batteriefachdeckel, indem Sie ihn zuklappen und zurückschieben. 1. Wir empfehlen Ihnen aufladbare 1,2 V Ni-MH Batterien zu verwenden, da sie eine längere Standzeit haben. 2. Sie können ebenfalls 1,5 V Alkaline-Batterien verwenden. Informationen zu der Batterielebensdauer finden Sie im Abschnitt „Batteriehinweise“ auf Seite 40. 8 DE 3.3 Einlegen und Entfernen der SD/MMC-Karte Zur Erhöhung der Speicherkapazität können Sie SD- oder MMC-Karten verwenden. Schalten Sie die Kamera ab, bevor Sie eine Karte einlegen. Legen Sie die Karte wie folgt ein (die Bilder, Videos und Tonaufnahmen werden dann nicht mehr im internen Speicher, sondern auf der Karte gespeichert). Einstecken der Karte 1 Öffnen Sie den Kartenfachdeckel. 2 Schieben Sie nun die Karte in das Kartenfach ein bis sie einrastet. 3 Schließen Sie den Kartenfachdeckel. Entfernen der Karte Öffnen Sie den Kartenfachdeckel. Drücken Sie die Karte kurz einmal nach unten, um sie zu entriegeln. Entfernen oder wechseln Sie die Karte und schließen Sie wieder den Kartenfachdeckel. 9 DE 3.4 Anbringen des Trageriemens Bringen Sie bitte für Ihre Bequemlichkeit und aus Sicherheitsgründen den Trageriemen an. 1 Führen Sie die Trageriemenschleife durch die Halterung, wie in der Abbildung angezeigt. 2 Ziehen Sie das andere Ende des Trageriemens durch die Schlaufe der dünnen Riemenschnur und ziehen Sie den Trageriemen fest. Achtung 1. Die Kamera mit dem Trageriemen nicht um den Hals hängen, besonders nicht bei Kindern, um Gefahren auszuschließen. 2. Wenn Sie die Kamera am Riemen baumelnd tragen, achten Sie darauf, nicht irgendwo anzuschlagen. 3. Beim Anbringen des Trageriemens sollte die Kamera auf einer stabilen Fläche stehen, damit sie nicht herunterfallen und beschädigt werden kann. 10 DE 4 Grundbedienung 4.1 Ein- und Ausschalten Einschalten Drücken Sie die Ein/Aus-Taste für 1-2 Sekunden, um die Kamera einzuschalten. Falls das Gerät nicht einschaltet, prüfen Sie bitte die Batterien auf Füllung und Polarität. Ein/Aus-Taste Ausschalten Drücken Sie mehrere Sekunden die Ein/Aus-Taste, um die Kamera abzuschalten. Die LCDAnzeige erlischt. Wenn die Kamera über drei Minuten nicht bedient wurde, wird die Kamera automatisch ausgeschaltet, um Batteriestrom zu sparen. Um die Kamera wieder einzuschalten, drücken Sie die Ein/AusTaste für 1-2 Sekunden. Im USB- oder Aufzeichnungsmodus arbeitet die automatische Abschaltung nicht. 11 DE 4.2 Verwenden der Modustasten Diese Kamera bietet fünf Verwendungsmodi an. Nach dem Einschalten der Kamera wird der Bild-Modus automatisch gewählt. Drücken Sie die folgenden Modustasten, um den gewünschten Modus zu wählen. Wahl des Bild-Modus und des Einstellungsmodus Modustasten Wiedergabe-Modus Video-/TonaufnahmeModus Wenn sich die Kamera im Bild-Modus befindet, drücken Sie die Taste , um in den Einstellungsmodus zu gelangen. Wenn sich die Kamera im Einstellungsmodus oder einem der anderen Modi befindet, drücken Sie die Taste , um wieder zurück in den Bild-Modus zu gelangen. Durch wiederholtes Drücken der Taste für den Video-/Tonaufnahmeschalten Sie zwischen beiden Betriebsarten hin und her. Modus 12 DE 4.3 Aufnehmen von Bildern 4.3.1 Beschreibungen der LCD-Anzeige Status-Symbole im Bild-Modus Anzahl aufgenommener Bilder Anzahl verfügbarer Bilder 0,8 Megapixel Bild-Modus 0,5 Megapixel Bild-Modus Batteriestatus 2,0 Megapixel Bild-Modus Einzelbildmodus 3,0 Megapixel Bild-Modus Serienbildmodus 4,0 Megapixel Bild-Modus Selbstauslösermodus 5,0 Megapixel Bild-Modus Automatischer Blitz Automatischer Weißabgleich Permanenter Blitz Weißabgleich Tageslicht Blitz aus Weißabgleich Tungsten Höchste Bildqualität Weißabgleich Fluoreszenz Mittlere Bildqualität Weißabgleich bewölkt Standard-Bildqualität externe Speicherkarte in Betrieb externe SD-Karte ist schreibgeschützt (gesperrt) 13 DE 4.3.2 Fotos machen Schalten Sie Ihre Kamera ein, indem Sie für 1-2 Sekunden auf die Ein/Aus-Taste drücken. 1 Wählen Sie den Einzelbildmodus Modustaste Bild/Einstellung Nach dem Einschalten der Kamera wird der BildModus automatisch gewählt. Wenn nicht, drücken Sie die Modus, um den Bildtaste Modus zu wählen. Wenn in der das Symbol linken oberen Ecke der LCD-Anzeige erscheint, ist der Bild-Modus aktiv. 2 3 Digitales Ein- oder Auszoomen Wählen Sie das Motiv mit der LCD-Anzeige und drücken Sie zum digitalen Einzoomen die Hoch-Taste ( ) und zum Auszoomen die Runter-Taste ( ). LCD-Anzeige In der LCD-Anzeige können Sie das aufzunehmde Bild betrachten. Die Bedeutung der in der LCD-Anzeige sichtbaren Status-Symbole ist in der Tabelle auf Seite 13 erklärt. 14 DE 4 Ein Bild aufnehmen Drücken Sie den Auslöser ganz nach unten, um ein Bild aufzunehmen. Wenn ein Signalton ertönt, ist das Bild aufgenommen. Die mit der Kamera aufgenommenen Bilder werden im Format JPEG gespeichert. Wenn Sie im Bild-Modus die Menütaste drücken, können Sie folgende Menü-Funktionen auswählen: • • • • • • • Capture Mode (Betriebsart des Bild-Modus) Strobe (Blitz-Einstellung) Resolution (Auflösung) Photo Quality (Bildqualität) Photo Effect (Bildspezialeffekte) WB (Weißabgleich) EV (Belichtungskorrektur) Innerhalb der Menü-Funktion „Capture Mode“ (Betriebsart des BildModus) können Sie drei verschiedene Bild-Modi auswählen: Single (Einzelbildmodus) Aufnahme eines einzigen Bildes beim Drücken des Auslösers Sequence (Serienbildmodus) Aufnahme einer Serie von drei Bildern beim Drücken des Auslösers SelfTimer (Selbstauslösermodus) Aktivierung des Verschlusses 10 Sekunden nach dem Drücken des Auslösers Der Bild-Modus ist auf Einzelbild voreingestellt. Mit der Sleep-Taste (Ein/Aus LCD-Anzeige) kann die LCDAnzeige ausgeschaltet werden, um Energie zu sparen. 15 DE 4.4 Aufnehmen von Audio 1 2 Die Funktion „Digital Recording“ (Digitale Aufnahme) aktivieren Sie . Das Symbol mit der Taste erscheint nun auf der LCDAnzeige. Vor der Aufnahme sehen Sie die rechts abgebildete Information. Zum Start der Tonaufnahme drücken Sie einmal auf den Auslöser. Wurde die Aufnahme mit dem Auslöser gestartet, erscheint die nebenstehende Information. Zum Beenden der Tonaufnahme drücken Sie den Auslöser erneut. Der Ton wird im WAV-Format aufgezeichnet. Die Länge hängt von der Speichergröße ab. Mit der Sleep-Taste (Ein/Aus LCD-Anzeige) kann die LCDAnzeige ausgeschaltet werden, um Energie zu sparen. 16 DE 4.5 Aufnehmen von Videoclips 4.5.1 Beschreibungen der LCD-Anzeige Rechts oben wird die abgelaufene Zeit angezeigt. Links unten wird die verbleibende Zeit angezeigt. Die Information ändert sich während der Aufnahme nicht. Erst nach deren Ende wird sie aktualisiert. 4.5.2 Aufzeichnen eines Videoclips Schalten Sie Ihre Kamera ein. 1 Drücken Sie die Taste für den . Wenn das Video-Modus Symbol in der linken oberen Ecke der LCD-Anzeige erscheint, ist der Video-Modus aktiv. 2 Drücken Sie den Auslöser, um die Videoaufnahme zu starten. Ein erneutes Drücken des Auslösers stoppt die Aufnahme. Während der Videoaufzeichnung erscheint die rechts abgebildete Information auf der LCD-Anzeige. 3 Drücken Sie zum digitalen Einzoomen die Hoch-Taste ( ) und zum Auszoomen die Runter-Taste ( ). Das Video wird im AVI-Format aufgezeichnet (mit Ton). 17 DE 4.6 Wiedergabe von Bildern, Audio und Videos 4.6.1 Beschreibungen der LCD-Anzeige Status-Symbole im Wiedergabe-Modus 2004:02:11 Aktuelle Systemzeit: 11.02.2004, 12:02:47 12:02:47 01/10 Anzahl vorhandener Bilder / Anzahl aller Bilder Foto ist geschützt Foto ist ungeschützt Aktuelle Datei ist ein Bild (jpg) Aktuelle Datei ist ein Video (avi) Aktuelle Datei ist eine Tonaufzeichnung (wav) 4.6.2 Anschauen der Bilder, Videos und Töne 1 Aktivieren Sie den Wiedergabe-Modus durch die Taste . Fotos, Filme und Tonaufzeichnungen können nun wiedergegeben werden. Auf der LCD-Anzeige erscheint das Symbol . 2 Im Wiedergabe-Modus durchsuchen Sie die Aufnahmen mit folgenden Tasten: zeigt letztes Foto, Video oder letzte Tonaufzeichnung zeigt nächstes Foto, Video, nächste Tonaufzeichnung OK Miniaturansicht aufrufen/beenden. Videos oder Tonaufzeichnungen werden von der Miniaturansicht aus mit dem Auslöser gestartet. Ein erneutes Drücken des Auslösers beendet das Abspielen. 18 DE Miniaturansicht Während des Abspielens von Fotos, Videos und Tonaufzeichnungen können Sie die Miniaturansicht mit der Bestätigungstaste (OK-Taste) aufrufen. In diesem Modus können mehrere Fotos, Videos oder Tonaufzeichnungen gleichzeitig aufgelistet werden. Mit den Steuertasten , , und kann nun eine Datei gewählt und mit OK wiedergegeben werden. Es gibt drei Miniaturmodi: 2x2, 3x3 und 4x4, so dass gleichzeitig vier, neun oder sechzehn Miniaturen auf dem LCD Monitor angezeigt werden können. 4.7 Fotos löschen Unerwünschte Fotos können gelöscht werden. Sie können einzelne oder alle Fotos löschen. Dazu muss der Wiedergabe-Modus aktiv sein. Ein einzelnes Foto löschen Im Wiedergabe-Modus wählen Sie zunächst das zu löschende Foto. Dann drücken Sie die Menütaste und wählen „DELETE“ (LÖSCHEN) und „Current“ (Aktuelles Bild), um das Foto zu entfernen. 19 DE Alle Fotos löschen Um alle Fotos zu löschen, drücken Sie die Menütaste, wählen „DELETE“ (LÖSCHEN) und dann „All“ (Alle Bilder). Nun werden alle Fotos entfernt. Speicher formatieren Mit der Taste rufen Sie den Einstellungsmodus auf. Wählen Sie „Format“, drücken Sie die OK-Taste und wählen Sie „YES“ (JA), um die Formatierung zu starten. Nach der Formatierung erscheint wieder das Menü. Mit der oben erwähnten Methode können Sie auch Videoclips und Tonaufnahmen löschen. Achtung Geschützte Daten werden nicht gelöscht, können aber formatiert werden. Bitte lesen Sie auf Seite 28, wie Daten gesichert und entsichert werden. SD-Karten können mit einem eingebauten Riegel schreibgeschützt (gesperrt) werden. Der aktuelle Status der SD-Karte wird auch durch ein Symbol in der LCD-Anzeige dargestellt. Ist die in die Kamera eingelegte SD-Karte schreibgeschützt, können Sie damit keine Bilder, Videos oder Tonaufnahmen speichern und vorhandene Daten auch nicht löschen oder formatieren. Nur die Wiedergabe von Daten ist hier möglich. 20 DE 5 Erweiterte Bedienung 5.1 Aufnahmen mit Blitzlicht Wenn das Umgebungslicht für die Aufnahme Ihres Bildes nicht ausreicht, kann der Blitz das benötigte zusätzliche Licht geben. 1 Schalten Sie die Kamera ein und wählen Sie den Bild-Modus (Einzelbild oder Selbstauslösermodus). 2 Drücken Sie einmal oder mehrmals auf die Rechtstaste , um eine von drei Blitzbetriebsarten einzustellen. Bei jedem Drücken wechselt die Blitzbetriebsart von „Auto“ zu „Permanent“ zu „Aus“. Dabei erscheint gleichzeitig das entsprechende Status-Symbol der Blitzbetriebsart in der linken oberen Ecke der LCD-Anzeige. Wenn es dunkel ist, wird der Blitz bei „Auto“ automatisch aktiviert. Bei „Permanent“ wird bei jedem Bild der Blitz benutzt. Mit „Aus“ wird der Blitz deaktiviert. Der Blitz arbeitet nur bei Einzelbildern und bei Selbstauslöser. Bei Serienbild und im Videomodus funktioniert er nicht. Berücksichtigen Sie, dass das Verwenden des Blitzes einen höheren Stromverbrauch der Batterien verursacht. 5.2 Schnelltasten verwenden Schnellwahl des Bildmodus Im Bild-Modus kann durch wiederholtes Drücken der Linkstaste auf die Modi „Single“ („Einzelbild“) , „SelfTimer“ („Selbstauslöser“) und „Sequence“ („Serienbild“) zugegriffen werden. Das entsprechende Symbol erscheint gleichzeitig links oben auf der LCD-Anzeige. Schnellwahl der Auflösung 21 DE Im Bild-Modus kann mit der OK-Taste die Auflösung sequenziell gewählt werden. Die aktuelle Auflösung erscheint gleichzeitig links oben auf der LCD-Anzeige. Schnellwahl der Blitzbetriebsart Bei Einzelbild und Selbstauslöser kann der Blitz mit der Taste auf eingestellt werden. Das „Auto“ , „Permanent“ oder „Aus“ entsprechende Symbol erscheint gleichzeitig auf der LCD-Anzeige. 5.3 Menüoptionen ändern Die Kamera besitzt ein Bild-, Wiedergabe- und Einstellungsmenü. 1 Wählen Sie diese Menüs innerhalb des Bild-, Wiedergabeoder Einstellungsmodus aus, indem Sie auf die Menütaste drücken. 2 In den Menüs wählen Sie die entsprechende Option mit den Tasten (Hoch) und (Runter) und bestätigen mit der Bestätigungstaste (OK). Die jeweilige gewählte Option wird farblich hervorgehoben. Menü Bild-Modus Menü Wiedergabe-Modus Menü Einstellungsmodus 22 DE 5.4 Liste der Menüoptionen Je nach Betriebsmodus unterscheiden sich die Menüinhalte. Der Menüinhalt kann je nach Kameramodell leicht variieren. Näheres unter „Technische Daten“ auf Seite 36. 23 DE Bild-Modus Menü Capture Mode (Bild-Modus) Strobe (Blitz) Resolution (Auflösung) Photo Quality (Fotoqualität) Photo Effect (Fotoeffekt) WB (Weißabgleich) EV (Belichtung) Einstellung Beschreibung Single (Einzel) Sequence (Serie) Einzelbildaufnahme Drei Fotos in Reihe SelfTimer (Selbstauslöser) AUTO Force (Permanent) Forbidden (AUS) 5,0 Mega 10 Sekunden Selbstauslöser 4,0 Mega 3,0 Mega 2,0 Mega 4 Millionen Bildpunkte 3 Millionen Bildpunkte 2 Millionen Bildpunkte 0,8 Mega 0,5 Mega Superfine (Superfein) Fine (Fein) Economy (Standard) Normal 0,8 Millionen Bildpunkte 0,5 Millionen Bildpunkte Optimale Bildqualität Mitllere Bildqualität Normale Bildqualität Normale Fotodarstellung B/W (Schwarzweiß) Sepia Auto Schwarzweiß Fotodarstellung Fotos mit nostalgischem Braunton Automatischer Weißabgleich Daylight (Tageslicht) Tungsten Weißabgleich für Tageslichtmodus Weißabgleich für Tungstenmodus Fluorescent (Fluoreszent) Cloudy (Bewölkt) −2.0 EV bis +2.0 EV Weißabgleich für Fluoreszenzmodus Weißabgleich für bewölkten Modus Sechsstufige Einstellungsmöglichkeit Näheres zur Einstellung finden Sie auf Seite 20. 5 Millionen Bildpunkte 24 DE Wiedergabe-Modus Menü Einstellung Beschreibung Lock Current (Aktuelles sichern) Aktuelles Foto gegen versehentliches Löschen schützen Sicherung für aktuelles Foto aufheben Unlock Current Protect (Schützen) Delete (Löschen) Thumbnail (Miniatur) (Aktuelles entsichern) Lock All (Alle sichern) Unlock All (Alle entsichern) Current (Aktuelles) All (Alle) 2x2 3x3 4x4 Alle Fotos gegen versehentliches Löschen schützen Alle Fotos entsichern Aktuelles Foto löschen Alle Fotos löschen 4 Miniaturen gleichzeitig anzeigen 9 Miniaturen gleichzeitig anzeigen 16 Miniaturen gleichzeitig anzeigen Set Logo (Logo setzen) Das aktuelle Foto als Startbild verwenden Play Logo (Logo abspielen) Enable (Aktivieren) Disable (Deaktivieren) Aktuelles Foto als Startbild nehmen Vorgegebenes Bild als Startbild Einstellungsmodus Menü Einstellung Beschreibung Date&Time (Datum/Uhrzeit) Datum und Uhrzeit für aktuelles Foto einstellen Status ICON (Statussymbol) On (An) Off (Aus) NTSC PAL Yes (Ja) No (Nein) NTSC/PAL Format Symbol des aktuellen Status einblenden Symbol des aktuellen Status ausblenden TV-Ausgang auf NTSC setzen Ausgang auf PAL setzen Formatiert internen / externen Speicher Formatierung abbrechen Werte auf Werkeinstellung zurücksetzen Werkeinstellung abbrechen Kamera auf TWAIN-Modus setzen, Funktion als PC-Kamera Driver Type MASS Kamera auf MASS-Modus setzen. (Treibertyp) Funktionen wie Herunterladen, Kopieren und Ausschneiden sind hier möglich. Die Menüsprache wählen (Menüinhalt kann bei verschiedenen Language (Sprache) Modellen variieren). Factory Reset (Werkeinstellung) Yes (Ja) No (Nein) TWAIN 25 DE 5.5 Belichtungskorrektur Mit der Korrektur des Belichtungswertes (EV – Exposure Value) können zu hell oder zu dunkel erscheinende Bilder korrigiert werden. 1 Bild-Modus wählen 2 EV-Eintrag wählen 3 EV-Wert wählen Drücken Sie im Bild-Modus auf die Menütaste. Wählen Sie im Menü den Eintrag EV und drücken Sie die OKTaste, um die Belichtungsoption aufzurufen. Wählen Sie mit den Tasten und eine geeignete Belichtungskorrektur und bestätigen Sie mit der OK-Taste. Der Wert kann in sechs Schritten zwischen −2.0 EV und +2.0 EV eingestellt werden. Die Belichtungskorrektur kann sehr nützlich sein. Bei dunklerer Umgebung setzen Sie den Wert in Richtung Plusbereich und bei hellerer Umgebung in den Minusbereich. Befindet sich das Zielobjekt in sehr heller oder dunkler Umgebung oder wird der Blitz benutzt, sollte die Korrektur nicht verwendet werden. 5.6 Sprache wählen Wenn Sie die Kamera zum ersten Mal benutzen, werden die Texte auf der LCD-Anzeige wahrscheinlich nicht in Ihrer Sprache angezeigt. Sie können die LCD-Anzeigesprache jedoch leicht ändern. 1 Rufen Sie mit der Taste das Einstellungsmenü auf. 26 DE 2 Wählen Sie den Menüpunkt „Language“ (Sprache) und bestätigen Sie mit der OK-Taste. 3 Wählen Sie die gewünschte Sprache aus. 5.7 Bildauflösung einstellen Die Grundeinstellung für die Bildauflösung beträgt 3,0 Megapixel. 1 Drücken Sie im Bild-Modus auf die Menütaste. 2 Wählen Sie mit den Tasten und die Option „Resolution“ (Auflösung) und bestätigen Sie mit der OK-Taste. 3 Nun können Sie zwischen sechs Auflösungen wählen: 5,0 Megapixel, 4,0 Megapixel, 3,0 Megapixel, 2,0 Megapixel, 0,8 Megapixel und 0,5 Megapixel. Bei 4,0 und 5,0 Megapixel werden die Bildpunkte interpoliert - hierbei sind jedoch keine Serienbildaufnahmen möglich. 5.8 Bildqualität einstellen Die Grundeinstellung der Bildqualität beim Einschalten der Kamera ist „Fine“ (Fein). 1 Drücken Sie im Bild-Modus auf die Menütaste. 2 Wählen Sie im Menü den Eintrag „Photo Quality“ (Fotoqualität) und bestätigen Sie mit der OK-Taste. 27 DE 3 Wählen Sie mit den Tasten „Hoch“ bzw. „Runter“ die Qualität und bestätigen Sie mit OK. • „Superfine“ (Superfein): höchste Qualität mit dem höchsten Speicherbedarf • „Fine“ (Fein): mittlere Qualität mit einem mittleren Speicherbedarf • „Economy“ (Standard): normale Qualität mit geringem Speicherbedarf 5.9 Bildeffekte einstellen Die Grundeinstellung für die Bildeffekte beim Einschalten der Kamera ist „Normal“. 1 Aktivieren Sie mit der Taste drücken Sie auf die Menütaste. 2 Wählen Sie im Menü den Eintrag „Photo Effect“ (Fotoeffekt) und bestätigen Sie mit der OK-Taste. 3 Wählen Sie mit den Tasten „Hoch“ bzw. „Runter“ den Fotoeffekt und bestätigen Sie mit OK. den Bild-Modus und • „Normal“: Fotos werden normal dargestellt. • „B/W“ (Schwarzweiß): Bilder werden in Schwarzweiß dargestellt. • „Sepia“: Bilder werden in nostalgischem Braun dargestellt. Sepia: Braun/Amber simuliert den Braunstich alter Fotos, der durch Oxidation der chemischen Komponenten des Bildes entsteht. Sepia verschiebt die Brauntöne des digitalen Fotos in den dunkelbraunen Bereich, um den Eindruck von einem „Alten Foto“ zu erwecken. 28 DE 5.10 Treiber einstellen Der Treiber der Grundeinstellung ist MASS. 1 Aktivieren Sie mit der Taste 2 Wählen Sie im Menü den Eintrag „Driver Type“ (Laufwerkstyp) und bestätigen Sie mit der OK-Taste. 3 Wählen Sie mit den Tasten und bestätigen Sie mit der OK-Taste. das Einstellungsmenü. TWAIN oder MASS und 5.11 Fotos vor dem versehentlichen Löschen schützen Diese Kamera bietet eine Schutzfunktion, damit ausgewählte Bilder nicht versehentlich gelöscht werden. 1 Rufen Sie mit der Taste den Wiedergabe-Modus und danach das zu schützende Foto auf. Drücken Sie die Menütaste und wählen Sie den Eintrag „Protect“ (Schützen). 2 Wählen Sie aus der nun angezeigten Liste die gewünschte Option. Die Liste besteht aus vier Optionen: „Lock Current“ (Aktuelles sichern), „Unlock Current“ (Aktuelles entsichern), „Lock All“ (Alle sichern), „Unlock All“ (Alle entsichern) (siehe auch Liste der Menü-Optionen Seite 24). Das Symbol erscheint auf dem Bild in der LCD-Anzeige, wenn das Foto gegen versehentliches Löschen geschützt ist. Das Symbol erscheint, wenn das Foto wieder freigegeben wird. 29 DE Achtung Die geschützten Fotos können zwar nicht gelöscht, aber formatiert werden. 5.12 Bilder auf dem Fernseher betrachten 1 Schließen Sie den TV-Ausgang der Kamera mit dem beiliegenden Kabel am Videoeingang des Fernsehers an. 2 Verbinden Sie den Audioeingang des TVs mit der Kopfhörerbuchse der Kamera. Die Kamera erkennt den Fernseher automatisch und schaltet auf TV um. Werden auf dem TV Standbilder abgespielt, können schwarze Bildpunkte um das Bild herum entstehen. 5.13 Einstellen von Datum und Zeit Ihre Digitalkamera kann für jedes Bild das Datum und die Zeit der Aufnahme abspeichern und im Wiedergabe-Modus anzeigen. Zuvor müssen Sie jedoch das Datum und die Zeit für die Kamera einstellen. 1 Aktivieren Sie mit der Taste 2 Wählen Sie im Menü den Eintrag „Date&Time“ (Datum/Uhrzeit) und bestätigen Sie mit der OK-Taste. das Einstellungsmenü. 30 DE 3 Ändern Sie nun die Zeiteinstellung. Wählen Sie mit den Steuertasten und die gewünschte Einstellung und ändern Sie dann den Wert mit den Steuertasten und . Bestätigen Sie nach Abschluss der Einstellungen mit der OK-Taste. Das Datum und die Uhrzeit kann durch die Kamera nur im Wiedergabe-Modus angezeigt werden. Eine Druckausgabe ist nicht möglich. Die Zeiteinstellungen werden durch eine interne Backup-Batterie gespeichert. Beim Wechsel der beiden austauschbaren AAABatterien gehen die Zeiteinstellungen daher nicht verloren. Nur wenn die interne Backup-Batterie verbraucht ist, sind die Einstellungen verloren. 5.14 LOGO einstellen Mit LOGO ist das Startbild gemeint, welches beim Einschalten der Kamera auf dem Monitor erscheint. So kann der Nutzer sein individuelles Bild definieren. Gehen Sie dabei wie folgt vor: 1 Rufen Sie mit der Taste den Wiedergabe-Modus und danach das gewünschte Foto auf. Drücken Sie die Menütaste und wählen Sie den Eintrag „Set Logo“ (Logo einstellen). 2 Nach dem Einstellen des Logos wählen Sie die Option „Play Logo“ (Logo zeigen) im Menü des Wiedergabe-Modus. Dabei gibt es zwei Wahlmöglichkeiten: • Aktivieren: das vom Nutzer gewählte Bild wird Startbild. • Deaktivieren: das vorgegebene Bild wird Startbild. Das Startbild wird beim Löschen oder Formatieren nicht entfernt. Um ein anderes Startbild zu definieren, muss der oben beschriebene Vorgang erneut ausgeführt werden. 31 DE 6 Software-Installation 6.1 Unterstützte Betriebssysteme • • • • Windows 98 (inklusive Second Edition) Windows Me Windows 2000 Windows XP Microsoft Windows 98, Windows 98 SE, Windows 2000 Professional, Windows Me oder Windows XP Systeme sind vorinstalliert. 6.2 Treiberinstallation Die Treiberinstallation ähnelt sich bei den verschiedenen WindowsSystemen. Bei der Pfadangabe muss lediglich auf den Treiber im CD-ROM-Laufwerk verwiesen werden. Die Kamera besitzt zwei USB-Treibermodi: TWAIN und MASS. MASS ist die Voreinstellung. Nachfolgend wird die Treiberinstallation für jeden der beiden Modi beschrieben. 6.2.1 Treiberinstallation im MASS-Modus Befindet sich die Kamera im MASS-Modus, erkennen Windows Me, 2000 und XP die Kamera automatisch und es muss kein Treiber installiert werden. Die Beschreibung der Treiberinstallation bezieht sich also auf Windows 98. 32 DE 1. Befindet sich die Kamera im MASSModus und ist sie mit dem Computer verbunden, erscheint die Meldung „New hardware found“ (Neue Hardware gefunden) auf dem PC-Monitor. Klicken Sie auf „Next“ (Weiter), um das nächste Fenster aufzurufen. 2. Wählen Sie „Search for the best driver for your device“ (Nach dem besten verfügbaren Treiber suchen) und klicken Sie auf „Next“ (Weiter). 3. Wählen Sie „Browse“ (Durchsuchen), und markieren Sie den Punkt „Specify a location“ (Geben Sie eine Position an). Verweisen Sie auf die Treiber-CD im Laufwerk. 4. Klicken Sie nun auf „Next“ (Weiter). Das System installiert den Treiber und folgendes Fenster erscheint: 33 DE 5. Klicken Sie auf „Finish“ (Fertig stellen), um die Installation abzuschließen. 6. Während der Installation kann es auch vorkommen, dass der Rechner die Windows 98-CD verlangt: 6.2.2 Installation im TWAIN-Modus 1. Verbinden Sie die Kamera mit dem Rechner. Das System sollte automatisch erkennen, dass ein neues Gerät angeschlossen wurde. 2. Im TWAIN Modus muss der Treiber bei allen Systemen installiert werden. Der Vorgang läuft, wie im MASS-Modus beschrieben, ab. 3. Bei Windows 2000 kann eine Anfrage wegen der digitalen Signatur des Treibers erscheinen. Klicken Sie auf „Yes“ (Ja), um den Treiber zu installieren. 34 DE 4. Bei der Treiberinstallation unter Windows XP erscheint „New hardware found“ (Neue Hardware gefunden). Wählen Sie dann „Auto install software (recommendatory)“ (Treiber automatisch installieren (empfohlen)). Es kann auch folgendes „Logo Test“Fenster erscheinen. Klicken Sie auf „Still go on“ (Fortfahren), und warten Sie das Ende der Installation ab. 5. Die Installation unter Windows Me läuft ähnlich ab. Es können zwei Treibermodi bei der Kamera gewählt werden. Der TWAIN-Modus nutzt die Videokomponenten beim PC (WebCam). Im MASS-Modus wird der interne Speicher als mobiler Speicher verwendet. Er kann wie eine Festplatte behandelt werden. Kopieren, Löschen, Ausschneiden und das Laden von Fotos/ Filmen von der Kamera sind möglich. Der Ort der Treiber auf der CD: (Beispiel: „F:\ “ als CD-ROM-Laufwerk) F:\Driver\mass-storage\Win98: MASS-Treiber für Win 98 F:\Driver\Twain\win98_2k: TWAIN-Treiber für Win 98 / 2000 F:\Driver\Twain\WinMe_XP: TWAIN-Treiber für Win Me / XP Das Herunterladen von Fotos sollte direkt im MASS-Modus durchgeführt werden. Um den korrekten Treibermodus vor der Treiberinstallation zu wählen, drücken Sie die Taste , um das Menü aufzurufen, und wählen Sie den MASS-Modus über die Option „Treibertyp“. 35 DE 7 Dateiübertragung zum PC Nachdem Sie die Treiber installiert haben, können Sie Ihre Fotos, Filme und Tonauszeichnungen mit Hilfe des USB-Kabels zum PC übertragen und am PC betrachten, wiedergeben und bearbeiten. Dabei schaltet sich die Kamera in den USB-Modus. 1 Schalten Sie Ihren PC ein. Setzen Sie den Treibermodus Ihrer Kamera auf MASS. 2 Verbinden Sie die Digitalkamera mit Ihrem PC, indem Sie das eine Ende des beigefügten USB-Kabels in den USB-Anschluss am PC und das andere Ende des USB-Kabels in die USB-Buchse der Kamera einstecken. 3 Wurde der Treiber korrekt installiert, wird die Kamera vom Computer als Massenspeichergerät (Wechseldatenträger) erkannt. Unter Windows XP können Sie nun sofort auf den Speicherinhalt der Kamera zugreifen. Unter den anderen Windows-Versionen öffnen Sie den Windows-Explorer oder doppelklicken auf den Arbeitsplatz. Doppelklicken Sie auf das Datenträgersymbol der Kamera und auf einen eventuell vorhandenen Unterordner, um die Dateien sichtbar zu machen. 4 Ziehen Sie nun mit der linken Maustaste die gewünschten Dateien (Bild, Ton oder Video) zu einem geeigneten Ordner auf Ihren PC, z.B. in den Ordner „Eigene Dateien“. Sie können dazu auch die Dateien markieren und danach die Windows-Befehle „Kopieren“ und „Einfügen“ verwenden. Damit sind die Dateien auf Ihren PC übertragen und gesichert. Sie können nun die Dateien anzeigen, wiedergeben und nach Ihren Wünschen mit der Anwendungssoftware bearbeiten. USB-Stromversorgung und WebCam-Funktion Die Kamera wird über die USB-Schnittstelle mit Strom versorgt. Daher können Sie über das USB-Kabel auch ohne eingelegte Batterien Daten von die Kamera zum PC übertragen. Haben Sie den Treibertyp der Kamera auf TWAIN eingestellt, können Sie die Kamera als WebCam verwenden. Hierbei sind solche Funktionen wie Video Capture, VideoÜberwachung oder Internet-Videokonferenzen (Netmeeting) möglich. 36 DE 8 Technische Daten Sensor Pixel Effektive Bildauflösung Interpolierte Auflösung Dateiformate Spezialeffekte Zoomfaktor LCD-Monitor Kompatible Systeme Brennweite Blende Brennweitenbereich Belichtung Belichtungskorrektur Datenbuchse Blitz Weißabgleich Serienbild Selbstauslöser Videoausgang Weitere Funktionen Speichermedium 1/2" CMOS 3,1 Millionen 2048x1536, 1600x1200, 1024x768, 800x600 2560x1920, 2304x1728 Foto: JPEG (Version E X1F2.1) Video: AVI/Motion JPEG 640*480 Ton: WAV-Format Standard-Modus, Schwarzweiß-Modus, Sepia-Modus 8x Digital Zoom 1.5 Zoll TFT-Monitor Windows 98/2000/Me/XP F = 8,7 mm F2,8 1 m ~ Unendlich Auto und manuell -2.0 EV bis +2.0 EV in sechs Schritten Mini USB-Buchse, zwei Treibermodi (MASS und TWAIN) integrierter Weitwinkelblitz mit drei Modi: Auto, Permanent und Aus Blitzreichweite 2 m automatischer Weißabgleich und vier manuelle Modi: Tageslicht, Tungsten, Fluoreszenz, Bewölkt drei Fotos in Reihe 10 Sekunden NTSC- und PAL-System wählbar TV-Ausgangssignal kristallklare Tonaufnahme erweiterbarer Speicher PC-Kamera für Internet-Chat und -Konferenz (WebCam) frei wählbares Startbild Stromversorgung über USB-Schnittstelle 32 MB intern (inklusive Systemspeicher), SD- oder MMC-Karte 37 DE 9 Speicherbedarf Auflösung 2560x1920 2304x1728 2048x1536 1600x1200 1024x768 800x600 Video Qualität Bildgröße 8MB 16MB 32MB 64MB 128MB Superfein Fein Standard Superfein Fein Standard Superfein Fein Standard Superfein Fein Standard Superfein Fein Standard Superfein Fein Standard ca. 830 kB ca. 600 kB ca. 510 kB ca. 620 kB ca. 480 kB ca. 400 kB ca. 530 kB ca. 400 kB ca. 310 kB ca. 310 kB ca. 250 kB ca. 200 kB ca. 150 kB ca. 110 kB ca. 90 kB ca. 85 kB ca. 70 kB ca. 55 kB --- 8 10 12 10 14 16 12 16 20 20 28 34 52 68 86 84 108 136 ~30 sek 16 20 24 20 28 32 24 32 40 40 56 68 104 136 172 168 216 272 ~70 sek 32 40 48 40 56 64 48 64 80 80 112 136 208 272 344 336 432 544 ~150 sek 64 80 96 80 112 128 96 128 160 160 224 272 416 544 688 672 864 1088 --- 4 5 6 5 7 8 6 8 10 10 14 17 26 34 43 42 54 68 ~10 sek ~3 min Die tatsächliche Anzahl der gespeicherten Bilder kann in Abhängigkeit von der Auflösung und Farbsättigung variieren (bis zu ± 30 %). 38 DE 10 Fehlerbehebung Falls Ihre Kamera nicht korrekt funktioniert, überprüfen Sie bitte die folgenden Punkte. Falls das Problem danach immer noch besteht, wenden Sie sich bitte an Ihren Händler. Symptome Fehler A Kamera macht keine Fotos Fehler B Nach einiger Zeit verschwinden Fotos von der LCD-Anzeige Fehler C Nicht alle Bilder können auf den PC geladen werden Fehler D Kamera geht nach 5 Minuten aus. LCD schaltet ab. Fehler E Beim ersten Anschluss der Kamera an den PC wird keine neue Hardware gefunden. Fehler F Die Bildabfolge bei Aufnahmen ist im Dunkeln langsamer. Fehler G Kamera startet nicht nach dem Anschluss an PC. Kameraanzeige leuchtet und LCD zeigt alle Symbole. Ursache und Lösung Ursache: Die Lichtstärke ist nicht ausreichend. Lösung: Blickwinkel der Kamera ändern, um mehr Licht aufzufangen oder automatischen Blitz verwenden. Ursache: schwache Batterien Lösung: Setzen Sie zwei frische Batterien ein. Ursache: Der PC hat nicht genug Arbeitsspeicher frei. Lösung: Vor dem Herunterladen alle anderen Anwendungen schließen. Falls das Problem weiterbesteht, laden Sie die Bilder einzeln auf den PC und speichern Sie sie dort, bevor das nächste Bild übertragen wird. Ursache: Kamera schaltet automatisch ab. Lösung: Kamera neu starten. Ursache: USB-Port des PCs ist im BIOS deaktiviert. Lösung: Aktivieren Sie den Port im BIOS des PCs. Ursache: Lösung: Es ist normal, das die Geschwindigkeit des Kameraverschlusses im Dunkeln langsamer wird. Kamerawinkel ändern oder Lichtverhältnisse verbessern. Ursache: PC oder Kamera sind ausgelastet und die Verbindung zwischen beiden besteht nicht. Lösung: USB-Kabel vom PC trennen, PC auf Überlastung überprüfen und Kabel neu einstecken. Hinweis: In dieser Tabelle sind mögliche Fehlerquellen aufgeführt. Einige davon treten als natürliche Phänomene auf. 39 DE 11 Weitere Informationen 11.1 Sicherheitshinweise Obwohl es sich um ein sicheres Produkt handelt, sollten Sie folgende Hinweise und Warnungen beachten. Warnung 1. Kamera nicht verändern oder zerlegen. 2. Bei Reparaturen und Überprüfungen den Händler kontaktieren. 3. Kamera nicht schütteln oder harten Stößen aussetzen. Falls sie herunterfällt, kann es zu Verletzungen kommen. 4. Lassen Sie kein Wasser und keine Feuchtigkeit in die Kamera eindringen. Das kann zu Kurzschlüssen und auch zu Unfällen führen. Achtung Bei Verwendung des Blitzlichtes nicht direkt in den Blitz schauen, da dies die Augen schädigen kann. 11.2 Wartung und Pflege Bitte reinigen Sie Gehäuse, Objektiv und LCD-Anzeige wie folgt: • Keine Verdünner oder Reiniger verwenden, die Benzin enthalten. Das kann die Kamera beschädigen. • Kameragehäuse mit einem weichen Tuch reinigen. • Objektiv: zunächst mit einem Objektivpinsel den Staub entfernen. Dann mit einem weichen Tuch reinigen. • Keine starken Reiniger für Gehäuse und Objektiv verwenden (Händler kontaktieren, falls sich der Schmutz nicht entfernen lässt). • LCD-Anzeige keinem Druck aussetzen und nicht mit harten Gegenständen bearbeiten. 40 DE 11.3 Fototipps Für hochwertige Fotos beachten Sie bitte folgende Hinweise: • Kamera nicht schnell bewegen, um Unschärfen zu vermeiden. Beim Auslösen die Kamera ruhig halten. Nicht sofort bewegen, wenn der Auslöser gedrückt wurde. Warten Sie nach dem Auslösen auf den Summton, bevor Sie die Kamera bewegen. • Betrachten Sie das Motiv durch den Sucher, bevor Sie den Auslöser drücken. • Achten Sie auf den Blickwinkel, wenn das Motiv im Gegenlicht fotografiert wird. Gehen Sie etwas zur Seite, um das Gegenlicht abzumildern. • Bei dunkler Umgebung sollte der Blitz oder die manuelle Belichtungseinstellung verwendet werden. • Für gute Videoaufnahmen bewegen oder schwenken Sie die Kamera nur langsam. Zu schnelle Schwenks führen nur zu unscharfen und verschwommenen Aufnahmen. 11.4 Batteriehinweis Falsche Handhabung der Batterien kann sie lecken, heiß werden oder platzen lassen. Beachten Sie folgende Sicherheitshinweise: • Batterien nicht erhitzen oder ins Feuer werfen. • Batterien nicht zusammen mit Metallobjekten transportieren, da diese mit den Batteriepolen in Berührung kommen und Schäden auftreten können. • Batterien keiner Feuchtigkeit aussetzen. Sie sollten immer trocken gelagert werden. • Batterien nicht zerlegen, deformieren oder modifizieren. • Die Hülle der Batterie niemals entfernen. • Batterien keinen harten Stößen aussetzen. • Keine leckenden, beschädigten Batterien verwenden. • Batterien von Kindern fernhalten. • Beim Einlegen in die Kamera auf die korrekte Polarität achten. 41 DE • In kalter Umgebung (−10 °C oder kälter) lassen Leistung und Lebensdauer der Batterien nach (besonders bei Alkaline-Batterien). • In kalter Umgebung die Batterien vor dem Einsatz aufwärmen (z. B. in der Tasche). • Bei Verwendung einer Heizquelle Batterien nicht mit ihr in Kontakt kommen lassen. Entsorgungshinweis Bitte werfen Sie defekte und entladene Batterien nicht in den normalen Hausmüll. Bringen Sie verbrauchte Batterien zu Ihrem Fachhändler oder zu einer entsprechenden Sammelstelle. Damit ermöglichen Sie eine umweltgerechte Entsorgung. Entladen sind Batterien in der Regel dann, wenn das Gerät abschaltet und „Batterie leer“ signalisiert oder nach längerer Gebrauchsdauer der Batterien „nicht mehr einwandfrei funktioniert“. 42 DE 43 DE Table of contents Thank you for choosing our product. Please read the manual carefully to make best use of all functions of the product and to guarantee a long service life. Please store the manual in a safe place for later reference. 1 Contents of package ................................................ 45 2 Introduction .............................................................. 46 3 Getting started.......................................................... 46 3.1 Parts of your camera ............................................................... 46 3.2 Inserting the batteries .............................................................. 47 3.3 Inserting and removing the SD/MMC card............................... 47 3.4 Attaching the carrying strap ..................................................... 49 4 Basic operation ........................................................ 50 4.1 Switching the camera on and off ............................................. 50 4.2 Using the mode buttons........................................................... 51 4.3 Taking photographs ................................................................. 52 4.3.1 LCD descriptions display..............................................................52 4.3.2 Snapshot .......................................................................................53 4.4 Recording audio....................................................................... 54 4.5 Making video clips ................................................................... 55 4.5.1 LCD descriptions ..........................................................................55 4.5.2 Making a video clip .......................................................................55 4.6 Playing images, audio and videos ........................................... 55 4.6.1 LCD descriptions ..........................................................................55 4.6.2 Viewing photos, videos and listening to sound recordings ........55 4.7 Deleting photos........................................................................ 56 5 Advanced operation................................................. 56 5.1 Using the flash ......................................................................... 56 5.2 Using direct access buttons..................................................... 57 5.3 Changing menu options........................................................... 58 5.4 List of menu options................................................................. 58 5.5 Exposure compensation .......................................................... 61 5.6 Selecting a language ............................................................... 61 5.7 Setting the image resolution .................................................... 62 5.8 Setting image quality ............................................................... 62 5.9 Setting image effects ............................................................... 62 5.10 Setting the driver...................................................................... 63 5.11 Protecting photos against accidental deletion ......................... 63 5.12 Viewing images on a television set.......................................... 63 5.13 Setting the date and time......................................................... 63 5.14 Setting the LOGO .................................................................... 64 6 Installing the software ............................................. 65 6.1 Supported operating systems .................................................. 65 6.2 Installing the driver................................................................... 65 6.2.1 Installing the driver in MASS mode .............................................65 6.2.2 Installing the driver in TWAIN mode ............................................66 7 Transferring files to your PC................................... 67 8 Specifications ........................................................... 68 9 Memory requirement................................................ 68 10 Troubleshooting..................................................... 70 11 Further information................................................ 70 11.1 Safety instructions ................................................................... 70 11.2 Maintenance and care ............................................................. 70 11.3 Photo tips................................................................................. 71 11.4 Battery tips............................................................................... 71 44 DE 1 Contents of package Please ensure that the following items are included in the box: 1x ODYS-Slim5L-Ⅱ digital camera 1x user manual 2x AAA batteries 1x USB cable 1x TV cable 1x audio cable 1x CD-ROM (driver and application software) 1x carrying case 1x wrist strap 45 DE 2 Introduction This product is a digital imaging device with an integrated digital camera, digital video recorder, digital audio recorder and PC camera. It allows you to take digital photographs and videos, make voice recordings or use it as a webcam. Product properties • • • • • • • • • • • • High resolution photographs, various resolutions can be selected, interpolated output. Images can be saved internally or externally. High-sensitivity wide-angle flash, three flash modes can be selected. Colour TFT LCD monitor for viewing menus and images. Three photography modes: single image, self-timer and burst TV output: NTS C or PAL Crystal-clear digital sound recording Simple user interface Individual start interface for convenient operation Special picture effects such as conversion to black and white or nostalgic images Fast data transfer thanks to mini-USB connector Automatic shutdown conserves batteries Five operating modes • • • • • Still image mode – for taking digital images/photographs Video mode – for taking high-quality videos with sound Recording mode – for crystal clear sound recordings Play mode – for watching/listening to all recordings Configuration mode – for setting the operating parameters 3 Getting started 3.1 Parts of your camera Familiarise yourself with the parts of your camera before use. That makes it easier to operate the camera. Shutter release On/off button Flash Lens Indicator of self-timer USB terminal Battery slot TV output Card slot Photo/configuration button Microphone Operating status Flash status indicator LCD Left button Play mode button Mode button Video/ sound recording Up button Strap eye Right button Confirm button LCD on/off Menu button Down button 46 DE 3.2 Inserting the batteries Use two AAA (micro) batteries. 1 Push the cover of the battery compartment in the direction indicated to open the compartment. 2 Open the cover of the battery compartment. 3 Insert the batteries into the battery compartment and ensure that the polarity is correct. Close the cover of the battery compartment by closing it over and pushing it back into place. 1. We recommend that you use rechargeable 1.2V NiMH batteries as they have a longer battery life. 2. You can also use 1.5V alkaline batteries. See the “Battery tips” section on page 38 for details on the battery life. 3.3 Inserting and removing the SD/MMC card You can use SD or MMC cards to increase the memory capacity. Switch off the camera before inserting the card. Insert the card as follows (photographs, sound and video recordings are no longer stored in the internal memory, but stored on the card). Inserting the card 1 Open the cover of the card slot. 2 Insert the card in the card slot until it locks into place. 3 Close the cover of the card slot. Removing the card Open the cover of the card slot. Press the card downwards briefly to unlock it. Remove or change the card and close the card slot cover again. 47 DE 48 DE 3.4 Attaching the carrying strap Attach the carrying strap for your convenience and for safety reasons. 1 Pass the loop of the carrying strap through the eye as shown in the illustration. 2 Pull the other end of the carrying strap through the loop of the thin cord and pull the carrying strap tight. Caution 1. Do not hang the camera around your neck using the carrying strap to avoid danger. This applies to children in particular. 2. When carrying the camera on the strap, ensure that you do not hit the camera against anything. 3. When attaching the carrying strap, place the camera on a solid surface to ensure that it cannot fall down and be damaged. 49 DE 4 Basic operation 4.1 Switching the camera on and off Switching the camera on Press the On/Off button for 1-2 seconds to switch the camera on. If the camera is not switched on, check the polarity of the batteries and ensure that they are charged. On/off button Switching the camera off Press and hold the main switch for several seconds to switch the cameral off. The LCD goes blank. If the camera is idle for more than three minutes, it is switched off automatically to save battery power. Press the On/Off button for 1-2 seconds to switch the camera on again. Automatic deactivation is not active in USB or record mode. 50 DE 4.2 Using the mode buttons The camera features five operating modes. When the camera is switched on, it is automatically in still photograph mode. Press the following mode buttons to select the required mode. Selects the photography mode and setting mode Mode buttons Play mode Video/sound recording mode When the camera is in photography mode, press the button to access the setting mode. When the camera is in the setting mode or one of the other modes, press the button to return to the photography mode. Press the button again for the video/sound recording mode to switch between both operating modes. 51 DE 4.3 Taking photographs 4.3.1 LCD descriptions display Status symbols in the photography mode Number of photographs taken, number of photographs available Battery status 0.5 megapixel image mode Single shot mode 2.0 megapixel image mode Burst mode 3.0 megapixel image mode Self-timer mode 4.0 megapixel image mode Automatic flash 5.0 megapixel image mode Flash always on Automatic white balance Flash off Daylight white balance Best image quality Tungsten white balance Medium image quality Fluorescent white balance Standard image quality Cloudy white balance 0.8 megapixel image mode Using external memory card The external SD card is write-protected (locked) 52 DE 4.3.2 Snapshot Press the On/Off button to switch the camera on. 1 Photo/configuration mode button Select single shot mode When the camera is switched on, it is automatically in still photograph mode. If this is not the case, press the mode button to select the photography mode. Photography mode is active symbol when the appears in the upper corner of the LCD display. 2 Zooming in or out digitally 3 LCD 4 Taking a photograph Use the LCD to frame the image and press the up button to zoom in or the down button to zoom out. You can now view the image on the LCD. The meaning of the status symbols shown on the LCD is explained in the table on page 11. Press the shutter release down fully to take a photgraph. A sound signals that the photograph has been taken. Photographs taken with the camera are saved as JPEG files. When you press the menu button in photography mode, the following menu functions are available for selection: • • • • • • • Capture Mode Strobe Resolution Photo Quality Photo Effect WB EV You can choose between three different image modes in the “Capture Mode” menu function: Single When the shutter release is pressed, a single photograph is taken. Sequence When the shutter release is pressed, a series of three photographs is taken. SelfTimer The photograph is taken 10 seconds after the release is pressed. The photography mode is preset to single-shot. The LCD can be switched off using the sleep button (LCD on/off) to save power. 53 DE 4.4 Recording audio 1 2 Press the button to activate the digital recording symbol is function. The shown on the LCD. Before recording, the information shown at right is displayed. Press the shutter release once to start sound recording. The information shown here is displayed when recording was started using the shutter release. Press the shutter release again to stop sound recording. The sound is recorded as a WAV file. The length available depends on the size of the memory. The LCD display can be switched off using the sleep button (LCD on/off) to save power. 54 DE 4.5 Making video clips 4.5.1 LCD descriptions The elapsed time is shown at the top right. The remaining time is shown at the bottom left. The display is not changed during recording and is not updated until recording is complete. 4.5.2 Making a video clip Switch the camera on. 1 Press the button for the video . Video mode is active mode when the symbol appears in the upper corner of the LCD display. 2 Press the shutter release to start recording a video. Press the shutter release again to stop recording. The information shown at right is displayed on the LCD during video recording. 3 Press the up button ( ) to zoom in digitally and the down bottom ( ) to zoom out. The video is recorded as an AVI file (with sound). 4.6 Playing images, audio and videos 4.6.1 LCD descriptions Status symbols in play mode 2004:02:11 Current system time: 11.02.2004, 12:02:47 12:02:47 01/10 Number of photographs taken / total photographs Photo is protected Photo is not protected Current file is a photograph (jpg) Current file is a video (avi) Current file is a sound recording (wav) 4.6.2 Viewing photos, videos and listening to sound recordings 1 Press the button to activate play mode. You can now play photographs, videos and sound recordings. The symbol is shown on the LCD. 2 The following buttons are used to browse the photos/videos/sound recordings in play mode: Goes to the previous photo, video or sound recording Goes to the next photo, video or sound recording OK Start/close thumbnail view. 55 DE Press the shutter release to start videos or sound recordings from the thumbnail view. Press the shutter release again to stop playing. Thumbnail view While playing photos, videos and sound recordings, you can open the thumbnail view by pressing the confirm button (OK button). This mode allows you to view several photos, videos or sound recordings at once. Use the control buttons OK to play the file. , , and to select a file and press There are three thumbnail modes: 2x2, 3x3 and 4x4, so that four, nine or sixteen thumbnails can be shown on the LCD. 4.7 Deleting photos You can delete unrequired photos. Either single photos or all photos can be deleted. To do so, you must be in playback mode. Deleting a single photo Select the photo to be deleted in playback mode. Then press the menu button and select “Delete” and “Current” to erase the photo. Deleting all photos To delete all photos, press the menu button and select “Delete” and “All”. All photos are now deleted. Formatting the memory Press the button to open the configuration mode. Select “Format”, press the OK button and select “YES” to start formatting. The menu is displayed again after formatting. The method described above can also be used to delete video clips and sound recordings. Caution Protected data is not deleted but can be formatted. See page 26 for instructions on protecting and unprotecting data. SD cards can be write-protected using an integrated lock. The current status of the SD card is also shown via a symbol in the LCD. If the SD card in the camera is write-protected, you cannot save images, videos or sound recordings to it, delete existing data or format the card. The data can only be played back. 5 Advanced operation 5.1 Using the flash If there is not enough available light for your photo, the built-in flash can provide the additional light required. 56 DE 1 Switch the camera on and select the photo mode (single shot or self-timer mode). 2 Press the right button once or repeatedly to set one of three flash modes. The flash mode changes from “Auto” to “Always on” to “Off” each time you press the button. The corresponding status symbol for the flash mode is shown in the upper left corner of the LCD. The flash is activated automatically when the light level is too low if the flash is set to “Auto”. When “Always on” is set the flash is used for every shot. When “Off” is selected, the flash is deactivated. The flash only works in single shot mode and self-timer mode. It does not work in burst and video mode. Please note that using the flash increases battery consumption. 5.2 Using direct access buttons Selecting photography mode directly and “Sequence” In photography mode, you can access the “Single” , “SelfTimer” repeatedly. The corresponding symbol is displayed at the top left of the LCD. modes by pressing the left button Selecting the resolution directly In photography mode, the OK button can be used to select the resolution progressively. The current resolution is displayed at the top left of the LCD. Accessing the flash mode directly by You can set the flash to “Auto” , “Always on” or “Off” pressing the right button in single shot and self-timer modes. The corresponding symbol is displayed on the LCD. 57 DE 5.3 Changing menu options The camera features image, playback and configuration menus. 1 Press the menu button to select these menus from the photography, playback or configuration mode. 2 Press the (up) and (down) buttons to select the corresponding option and press the OK button to confirm. The respective option selected is highlighted in colour. Photography mode menu Playback mode menu Configuration mode menu 5.4 List of menu options The menu contents vary in accordance with the operating mode. The menu contents may vary in accordance with the camera model. See “Specifications” on page 34 for further details. 58 DE Photography mode Menu Setting Single Capture Mode Sequence SelfTimer AUTO Strobe Force Forbidden 5 mega Resolution Photo Quality Photo Effect WB EV 4 mega 3 mega 2 mega 0.8 mega 0.5 mega Superfine Fine Economy Normal B/W Sepia Auto Daylight Tungsten Fluorescent Cloudy −2.0 EV to +2.0 EV Description Take a single photograph Takes a series of three photos 10 seconds self-timer See page 18 for further details on the setting. 5 million pixels 4 million pixels 3 million pixels 2 million pixels 0.8 million pixels 0.5 million pixels Best image quality Medium image quality Normal image quality Normal photo mode Black and white Photos with a nostalgic brown tone Automatic white balance White balance for daylight mode White balance for tungsten mode White balance for fluorescent mode White balance for cloudy mode Six-step exposure compensation 59 DE Playback mode Menu Setting Lock Current Protect Unlock Current Lock All Delete Unlock All Current All 2x2 Thumbnail Set Logo Play Logo Description Protect current photo to prevent accidental deletion Cancel protection for current photo Protect all photos to prevent accidental deletion Cancel protection for all photos Delete current photo Delete all photos Show 4 thumbnails simultaneously 3x3 Show 9 thumbnails simultaneously 4x4 Show 16 thumbnails simultaneously Use the current photo as the start-up image Enable Select current photo as the start-up image Disable Use the preset image as the start-up image Configuration mode Menu Date&Time Status ICON NTSC/PAL Format Factory Reset Driver Type Language Setting Description Set date and time for current photo On Display symbol for current status Off Hide symbol for current status NTSC Set TV output to NTSC PAL Set TV output to PAL Yes Format internal/external memory No Cancel format Yes No TWAIN Reset values to factory settings Cancel factory reset Set camera to TWAIN mode, use as webcam MASS Set camera to MASS mode. In this mode, functions such as downloading, copying and cutting can be used. Select the menu language (menu contents may vary in various models). 60 DE 5.5 Exposure compensation By correcting the exposure value (EV), you can adjust images which appear too light or too dark. 1 Selecting the image mode 2 Selecting EV 3 Selecting an EV value Press the menu button in photography mode. Select the EV item in the menu and press OK to open the exposure option. Press or to select a suitable exposure compensation and press OK to confirm. The value can be set in six steps between -2.0 EV and +2.0 EV. Exposure compensation can be very useful. In dark conditions set the value to a positive number and in bright conditions to a negative value. Do not use exposure compensation if the subject is in a very bright or very dark area, or if the flash is used. 5.6 Selecting a language When you use the camera for the first time, the texts on the LCD may not be displayed in your language. However, the LCD language can be changed easily. 1 Press the button to open the configuration menu. 61 DE 2 Select the “Language” menu item and press OK to confirm. 3 Select the required language. 5.7 Setting the image resolution The basic setting for the image resolution is 3.0 megapixels. 1 Press the menu button in photography mode. 2 Press or confirm. 3 You can select one of six resolution settings: to select the “Resolution” option and press OK to 5.0 megapixels, 4.0 megapixels, 3.0 megapixels, 2.0 megapixels, 0.8 megapixels and 0.5 megapixels. At the 4.0 and 5.0 megapixel settings, pixels are interpolated - no image bursts can be captured in these resolutions. 5.8 Setting image quality The default image quality setting when the camera is switched on is “Fine”. 1 Press the menu button in photography mode. 2 Select the “Photo quality” item in the menu and press OK to confirm. 3 Press “up” or "down” to select the “Exposure” option and press OK to confirm.. • “Super fine” is the best quality which requires most memory, • “Fine” is medium quality with a medium memory requirement and • “Economy” is normal quality with a low memory requirement. 5.9 Setting image effects The standard image effect setting when the camera is switched on is “Normal”. 1 Press the button to activate photography mode and press the menu button. 2 Select the “Photo Effect” item in the menu and press OK to confirm. 3 Press “up” or “down” to select the photo effect option and press OK to confirm. • “Normal”: No special photo effect. • “Black and white”: Images are recorded in black and white. • “Sepia”: Images are recorded in a nostalgic brown tone. Sepia: Brown/amber simulates the brown tone of old photos caused by oxidation of the chemical components of the photograph. Sepia shifts the brown tones of the digital image to the dark brown range to give the impression of an old photo. 62 DE 5.10 Setting the driver The default driver setting is MASS. 1 Press the 2 Select the “Drive Type” item in the menu and press OK to confirm. 3 Press or to confirm. button to activate the configuration menu. to select the required driver type and press OK 5.11 Protecting photos against accidental deletion This camera offers a protect function to prevent selected images being accidentally deleted. 1 Press the button to start the playback mode. Open the photo to be protected. Press the menu button and select the “Protect” item. 2 Select the required option from the list displayed. The list contains four options: “Lock Current”, “Unlock Current”, “Lock All”, “Unlock All” (see also list of menu options on page 22). The symbol appears on the image in the LCD if the image is protected against accidental deletion. The when the protection option is cancelled for the photo. symbol appears Note Protected photos cannot be deleted but can be formatted. 5.12 Viewing images on a television set 1 Connect the TV output of the camera to the video input of the television set using the cable supplied. 2 Connect the audio input of the TV to the headphone jack of the camera. The camera automatically recognises the television set and switches to TV. When still images are played on a TV, black pixels may appear around the image. 5.13 Setting the date and time Your digital camera can save the date and time each photo was taken and display this information in playback mode. However, you must first set the date and the time for the camera. 1 Press the 2 Select the “Date&Time” item in the menu and press OK to confirm. button to activate the configuration menu. 63 DE 3 Now change the time setting. Select the setting required using the control buttons and , and then change the value using the and control buttons. Press OK to confirm the values after you have finished making the settings. The date and time can only be displayed by the camera in playback mode. They cannot be printed. The time settings are saved by an internal backup battery. Therefore, the time settings are not lost when the two replaceable AAA batteries are removed. The settings are not lost until the internal backup battery is flat. 5.14 Setting the LOGO The LOGO is the startup image which is shown on the display when the camera is activated. This allows the user to define individual images. To do so, proceed as follows: 1 Press the button to start playback mode. Open the required photo Press the menu button and select the “Set Logo” item. 2 After setting the logo, select the option “Play Logo” in the playback mode menu. There are two options: • Activate: The image selected by the user is used as the startup image. • Deactivate: The preset image is the startup image. The startup image is not deleted when images are deleted or the memory is formatted. To set another startup image, you must repeat the procedure described above. 64 DE 6 Installing the software 6.1 Supported operating systems • • • • Windows 98 (including Second Edition) Windows Me Windows 2000 Windows XP Microsoft Windows 98, Windows 98 SW, Windows 2000 Professional, Windows ME or Windows XP systems are pre-installed. 6.2 Installing the driver Driver installation is similar for the various Windows systems. When specifying the path, you must simply select the driver in the CD-ROM drive. The camera has two USB driver modes: TWAIN and MASS. MASS is the default setting. The procedure for installing the drivers for each of the two modes is described below. 6.2.1 Installing the driver in MASS mode When the camera is in MASS mode, Windows ME, 2000 and XP automatically recognise the camera and no driver must be installed. The description of the driver installation procedure refers to Windows 98. 1. When the camera is connected to the computer in MASS mode, the Found New Hardware Wizard appears on your PC monitor. Click “Next” to open the next window 2. Select “Search for the best driver for your device” and click “Next”. 3. Select “Specify a location” and click “Browse”. Specify the driver CD in your drive. 4. Now click “Next”. The system installs the driver and the following window appears: 65 DE 5. Click “Finish” to complete installation. 6. You may be prompted to insert the Windows 98 CD during the installation process: 6.2.2 Installing the driver in TWAIN mode 1. Connect the camera to the computer. The system should automatically recognise that a new device has been connected. 2. In TWAIN mode, the driver must be installed for all systems. The procedure is similar to that described for Mass mode. 3. Under Windows 2000, you may be asked about the digital signature of the driver. Click “Yes” to install the driver. 4. When installing the driver on Windows XP the Found New Hardware Wizard appears. Select “Install the software automatically” (recommended). The following window may appear. Click “Continue” and wait until the installation is complete. 5. The installation procedure under Windows ME is similar. Either of two driver modes can be selected for the camera. TWAIN mode uses the video components for the PC (WebCam). In MASS mode, the internal memory is used as mobile memory. It can be treated like a hard drive. You can copy, delete, cut and download photos and videos from the camera. Location of the drivers on the CD: (Example: “F:\ ” as the CD-ROM drive) F:\Driver\mass-storage\Win98: MASS driver for Win 98 F:\Driver\Twain\win98_2k: TWAIN driver for Win 98 / 2000 F:\Driver\Twain\WinMe_XP: TWAIN driver for Win ME / XP Photos should be downloaded directly in MASS mode. To select the correct driver mode before installing the driver, press the button to open the menu and select the corresponding mode via the “Driver type” option. 66 DE 7 Transferring files to your PC After you install the drivers, you can transfer your photos, videos and sound recordings to the PC using the USB cable, and view, play and edit them on your PC. The camera switches to USB mode. 1 Switch your PC on. Set your camera’s driver mode to MASS. 2 Connect the digital camera to your PC by inserting the end of the supplied USB cable into the USB port of your PC and connecting the other end of the USB cable to the USB terminal of your camera. 3 If the driver was installed correctly, the camera is identified by the computer as a mass storage device (removable media). If you use Windows XP, you can access the contents of the camera memory immediately. In other Windows versions, open the Windows Explorer or double-click My Computer. Double-click the media symbol for the camera and, where applicable, the folders within it to view the files. 4 Now press and hold the left mouse button to drag the required files (images, sound or video) to a suitable folder on your PC, e.g. the “My Files” folder. You can also select the files and use the “Copy” and “Paste” Windows commands. The files have now been transferred and saved to your PC. You can now view, play and edit the files using the application software. USB power supply and webcam function The camera is supplied with power via the USB port. This allows you to transfer data from the camera to the PC using the USB cable even when there are no batteries in the camera. You can use the camera as a webcam if you set the driver type of the camera to TWAIN. This allows you to use functions such as video capture, video monitoring or internet video conferences (netmeeting). 67 DE 8 Specifications Sensor Pixels Effective resolution Interpolated resolution File formats Special effects Zoom factor LCD monitor Compatible systems Focal length Aperture Focus range Exposure Exposure compensation Date terminal Flash White balance Burst Self-timer Video output Other functions Memory medium 1/2" CMOS 3.1 million 2048x1536, 1600x1200, 1024x768, 800x600 2560x1920, 2304x1728 Photo: JPEG (EXIF 2.1 Version) Video: AVI/Motion JPEG 640*480 Sound: WAV format Standard, black and white, sepia modes 8x digital zoom 1.5 inch TFT monitor Windows 98/2000/ME /XP F = 8.7 mm F2.8 1m ~ infinity Auto and manual -2.0 EV to +2.0 EV in six steps Mini USB terminal, two driver modes: MASS and TWAIN Integrated wide angle flash with three modes: Auto, always on and off Flash range 2 m Automatic white balance and four manual modes: Daylight, tungsten, fluorescent, cloudy Series of three photos 10 seconds NTSC and PAL system available TV output signal Crystal clear sound recordings Memory can be expanded Webcam for internet chat and conference Customisable startup image Power supply via USB port 32MB internal (including system memory), SD or MMC card 9 Memory requirement Resolution Quality Superfine 2560x1920 Fine Economy Superfine 2304x1728 Fine Economy Superfine 2048x1536 Fine Economy Superfine 1600x1200 Fine Economy Superfine 1024x768 Fine Economy Superfine 800x600 Fine Economy Image size approx. 830kB approx. 600kB approx. 510kB approx. 620kB approx. 480kB approx. 400kB approx. 530kB approx. 400kB approx. 310kB approx. 310kB approx. 250kB approx. 200kB approx. 150kB approx. 110kB approx. 90kB approx. 85kB approx. 70kB approx. 55kB 8MB 16MB 32MB 64MB 128MB 4 8 16 32 64 5 10 20 40 80 6 12 24 48 96 5 10 20 40 80 7 14 28 56 112 8 16 32 64 128 6 12 24 48 96 8 16 32 64 128 10 20 40 80 160 10 20 40 80 160 14 28 56 112 224 17 34 68 136 272 26 52 104 208 416 34 68 136 272 544 43 86 172 344 688 42 84 168 336 672 54 108 216 432 864 68 136 272 544 1088 68 DE Video --- --- ~10 sec ~30 sec ~70 sec ~150 sec ~3 min The actual number of stored images can vary depending on the resolution and colour richness (up to ± 30%). 69 DE 10 Troubleshooting If your camera does not work properly, please check the following items. If the problem still exists please contact your dealer. Symptoms Cause and solution Error A Camera does not take photos Cause: Not enough light Solution: Change angle of camera to include more light or use automatic flash. Error B Photos disappear from the LCD after a period Cause: Weak batteries Solution: Insert two fresh batteries. Cause: The PC does not have enough free RAM. Solution: Close all other applications before downloading. If the problem persists, download the images one at a time to the PC and save them there before transferring the next image. Error C Not all images can be downloaded to the PC Error D Camera switches off after Cause: 5 minutes. LCD switches Solution: off. Error E When the camera is connected to the PC for the first time, no new hardware is found. Error F The shot to shot time is longer when taking pictures in dark conditions. Error G The camera does not start after connection to the PC. The camera display lights up and LCD shows all symbols. Camera shuts down automatically. Restart camera. Cause: The PC’s USB port is deactivated in the BIOS. Solution: Activate the port in the PC’s BIOS. Cause: It is normal for the shutter speed to be slower in dark conditions. Solution: Change the camera angle or improve the light conditions. Cause: PC or camera is busy and there is no connection between the two. Solution: Disconnect the USB cable from the PC, check why the PC is busy and insert the cable again. Note: This table contains possible causes of error. Some of these are normal phenomena. 11 Further information 11.1 Safety instructions Although this product is safe, please observe the following information and warnings. Caution 1. Do not modify or dismantle the camera. 2. Contact your dealer for repairs and inspections. 3. Do not shake the camera or subject it to hard knocks. The camera may be damaged if it falls. 4. Ensure that no water or moisture enters the camera. This can cause short circuits and accidents. Note When using the flash, do not look directly into it, as this can damage the eyes. 11.2 Maintenance and care Please clean the body, lens and LCD as follows: • • • • • Do not use thinning or cleaning agents which contain petrol. This could damage the camera. Clean the camera body with a soft cloth. Lens: First remove dust with a lens brush. Then clean with a soft cloth. Do not use powerful cleaning agents on the body and lens (contact your dealer if dirt cannot be removed). Do not apply pressure to the LCD or use hard objects to clean it. 70 DE 11.3 Photo tips For excellent photographs, please observe the following tips: • Do not move the camera quickly to prevent the photos being out of focus. Hold the camera steady when pressing the shutter release. Do not move the camera immediately after pressing the shutter release. Wait until you hear the sound signal before moving the camera. • Look at the subject through the viewfinder before pressing the shutter release. • Check the angle if the subject is backlit. Move to the side to reduce the backlighting. • In dark conditions, the flash or manual exposure setting should be used. • Move/pan the camera slowly to make good videos. Pans that are too fast result in out of focus and blurry videos. 11.4 Battery tips Incorrect handling of the batteries can cause them to leak, become hot or explode. Observe the following safety instructions: • • • • • • • • • Do not heat batteries or dispose of them in fires. Do not transport batteries with metallic objects, as they can come into contact with the battery poles and cause damage. Do not expose batteries to moisture. Always store them in a dry area. Do not dismantle, deform or modify batteries. Never remove the cover of the battery. Do not subject the battery to hard knocks. Never use leaking or damaged batteries. Keep batteries out of reach of children. Ensure that the polarity is correct when inserting the batteries into the camera. 71 DE • Battery power is reduced in cold environments (−10°C or colder, applies to alkaline batteries in particular). • Warm up batteries before use in cold environments (e.g. in your pocket). • When using a heat source, do not allow batteries to come into contact with it. 72 DE 73