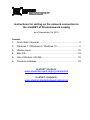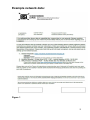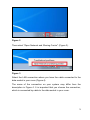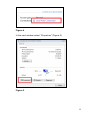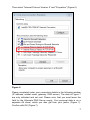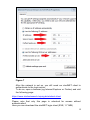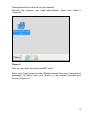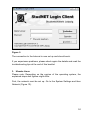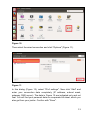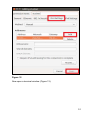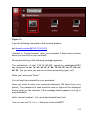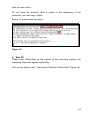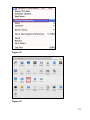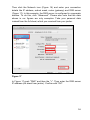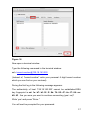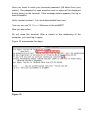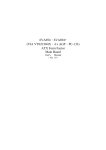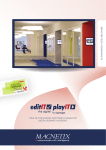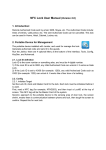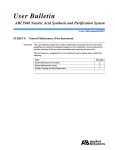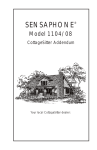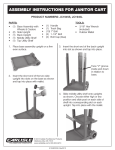Download User Manual StudNET - Studentenwerk Leipzig
Transcript
Instructions for setting up the network connection in the studNET of Studentenwerk Leipzig as of September 1th 2015 Content 1. Quick Start / General ........................................................... 4 2. Windows 7 / Windows 8 / Windows 10 ................................. 4 3. Ubuntu Linux...................................................................... 10 4. Mac OS.............................................................................. 14 5. Use of Routers / WLAN ...................................................... 19 6. Common mistakes ............................................................. 19 studNET-Website: www.studentenwerk-leipzig.de/studnet studNET-Helpdesk: www.studnet.studentenwerk-leipzig.de Dear tenant: This user manual will help you to configure your network access in your dorm room. Please read this instruction for your operating system carefully. If problems occur during the configuration, please read first our troubleshooting tips at the end of this booklet. Contact our system administrator if the problem persists. Please visit our website, where we publish current faults, planned maintenance of our systems or changes in the office hours: http://www.studentenwerk-leipzig.de/studnet For the connection between your PC or laptop and the data socket in your dorm (in most cases this is the left connection), an Ethernet network cable with RJ45 plug (see illustration) is needed. We recommend a cable of category 5e or higher. This cable may be purchased for a few euros in any electronics or computer store. Once you have the cable connected to your computer, please follow the instructions for setting up the network for your operating system on the following pages. Ethernet network cable with RJ45 To follow the instructions, you will also connector need to know your personal network data. You should already have received the data from your janitor (Figure 1). 2 Example network data: Figure 1 3 1. Quick Start / General Setting up the Internet connection, regardless of the operating system, consists of two steps: 1) Configuration of the network connection (IP address, subnet mask, gateway/router and DNS server). You must always configure the IP address, subnet mask, gateway / router and DNS server. The entry for the alternative DNS Server must be kept empty. Use the connection data which you received from your janitor (Figure 1). 2) Authentication at login server. For Windows operating systems, the authentication will be achieved by using the studNET Login client, which you can download from our website (only possible after you have completed step 1). For Linux operating systems and MAC OS, authentication will be established using the ssh command in a terminal window. In this booklet we have created exemplary instructions for three operating systems. Please note that individual steps may vary for different versions of operating systems. 2. Windows 7 / Windows 8 / Windows 10 Note: The figures and description is focused on Windows 7. Windows 8 and Windows 10 are very similar and they differ only in details in our description. Please note that your operating system has current network drivers. You will need administrator rights on your computer. First, the network must be set up. Click with the right mouse button on the network icon in the system tray (Figure 2). 4 Figure 2 Then select "Open Network and Sharing Center" (Figure 3). Figure 3 Select the LAN connection where you have the cable connected to the data socket in your room (Figure 4). The name of the connection on your system may differ from the description in Figure 4. It is important that you choose the connection, which is connected by cable to the data socket in your room. 5 Figure 4 In the next window select "Properties" (Figure 5). Figure 5 6 Then select "Internet Protocol Version 4" and "Properties" (Figure 6). Figure 6 Please completely enter your connection details in the following window (IP address, subnet mask, gateway, DNS server). The data in Figure 7 are only indicated and not real. Please note, that you must leave the field for the Alternate DNS Server empty. Your personal data is on a separate A4 sheet, which you also get from your janitor (Figure 1). Confirm with OK (Figure 7). 7 Figure 7 After the network is set up, you still need our studNET client to authenticate to the login server. To do so, open a browser (eg Internet Explorer or Firefox) and visit the following page: https://www.studentenwerk-leipzig.de/studnet-client Please note that only this page is unlocked for access without authentication! Here you can download the studNET login client (EXE, 1.71MB) 8 Download and save this file on your desktop. Execute the program (you need administrator rights) and install it (Figure 8). Figure 8 Now you can start the Login studNET client. Enter your 6 digit tenant number (Mieternummer) from your contract and password (A4 sheet from your janitor) in the spaces provided and connect (Figure 9). 9 Figure 9 The connection to the Internet is now set up and should work. If you experience problems, please check again the details and read the troubleshooting tips at the end of this booklet. 3. Ubuntu Linux Please note: Depending on the version of the operating system, the explained steps and figures might differ. First, the network must be set up. Go to the System Settings and then Network (Figure 10). 10 Figure 10 Then select the wired connection and click "Options" (Figure 11). Figure 11 In this dialog (Figure 12), select "IPv4 settings". Now click "Add" and enter your connection data completely (IP address, subnet mask, gateway, DNS server). The data in Figure 12 are indicated only and not real. You will find your personal data on a separate A4 sheet, which you also get from your janitor. Confirm with "Save". 11 Figure 12 Now open a terminal window (Figure 13). 12 Figure 13 Type the following command in the terminal window: ssh [email protected] (Instead of, “tenant-number” write your personal 6 digit tenant number which you can find on your contract). During the first log in the following message appears: The authenticity of host '139.18.143.253' cannot be established.RSA key fingerprint is ed: 1e: b7: bf: 2f: ff: 8b: 74: 85: 47: 4e: f7: 64: ac: b5: 43 . Are you sure you want to continue connecting (yes / no)? Write ‘yes' and press "Enter." You will next be prompted for your password. Here you need to enter your personal password (A4 sheet from your janitor). The password is case sensitive and no signs will be displayed during typing on the terminal. If the message below appears, the log in was successful. Hello <tenant number>. You are authenticated from host "xxx.xxx..xxx.xxx" G: V x: x - Welcome to the studNET! 13 Now you are online. Do not close the terminal. After a restart or the awakening of the computer, you must log in again. Figure 14 summarizes the steps. Figure 14 4. Mac OS Please note: Depending on the version of the operating system, the explained steps and figures might differ. Click on the Apple menu. Then select "System Preferences" (Figure 15). 14 Figure 15 Figure 16 15 Then click the Network icon (Figure 16) and enter your connection details like IP address, subnet mask, router (gateway) and DNS server (Figure 17). In this example, the DNS server is configured in a separate window. To do this, click "Advanced". Please also note that the data shown in our figures are only examples. Take your personal data instead from the A4 sheet, which you received from your janitor. Figure 17 In Figure 17 mark "DNS" and then the "+". Then enter the DNS server IP address (A4 sheet from janitor). Confirm with "OK". 16 Figure 18 Now open a terminal window. Type the following command in the terminal window: ssh [email protected] (Instead of, “tenant-number” write your personal 6 digit tenant number which you can find on your contract). During the first log in the following message appears: The authenticity of host '139.18.143.253' cannot be established.RSA key fingerprint is ed: 1e: b7: bf: 2f: ff: 8b: 74: 85: 47: 4e: f7: 64: ac: b5: 43 . Are you sure you want to continue connecting (yes / no)? Write ‘yes' and press "Enter." You will next be prompted for your password. 17 Here you need to enter your personal password (A4 sheet from your janitor). The password is case sensitive and no signs will be displayed during typing on the terminal. If the message below appears, the log in was successful. Hello <tenant number>. You are authenticated from host "xxx.xxx..xxx.xxx" G: V x: x - Welcome to the studNET! Now you are online. Do not close the terminal. After a restart or the awakening of the computer, you must log in again. Figure 19 summarizes the steps. Figure 19 18 5. Use of Routers / WLAN We supported exclusively setting up your studNET access based on a wired direct connection to the network socket (LAN). Yet you have the option of multiple devices (smartphone, tablet, laptop) to connect via a wireless router with the studNET. An overview of the most important settings required (FAQ) on our website at the following link: http://www.studentenwerk-leipzig.de/studnet We make this any further advice or technical support. The responsibility for all peripheral devices rests solely with the user. Please note also, that you are responsible for the security of your router itself (insecure WLAN). For any misuse of your connection, you can be held accountable. 6. Common mistakes Before contacting our support team, please make sure that you have checked the following steps: 1) You have your laptop / PC connected via cable to the data jack in your room. 2) You have configured the correct network information (IP address, subnet mask, DNS server, gateway) and checked for typos. Please compare the data to those provided by the janitor data again. 3) You have entered the network data on the correct network adapter (not the wireless adapter e.g.). 4) You entered your 6-digit tenant number in the studNET login client. 5) You properly spelled the password in the Login studNET client. Please pay attention to uppercase and lowercase letters, especially with, i 'and' L '. For safety, you can write the data in a text editor as plain text. The password is also listed in phonetics on the A4 sheet with the connection data. 6) You do not have defined a proxy server in your browser. 19