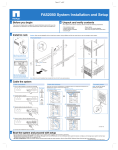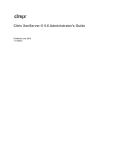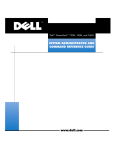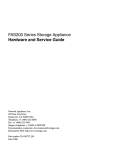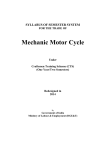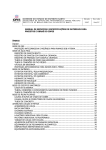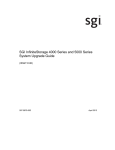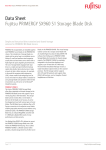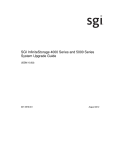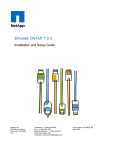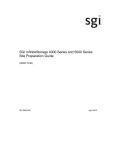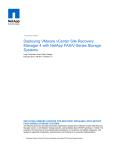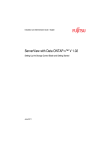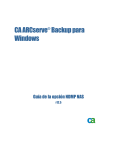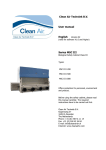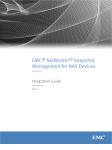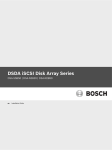Download NetApp Synergy User Manual - NetApp Synergy
Transcript
NetApp Synergy User Manual Version 1.0 Copyright and Trademark Information © 2008 NetApp. All rights reserved. Specifications are subject to change without notice. NetApp, the NetApp logo, Go further, faster, Data ONTAP, Lifetime Key Management, NearStore, NOW, RAID-DP, and SnapMirror are trademarks or registered trademarks of NetApp, Inc. in the United States and/or other countries. Microsoft is a registered trademark of Microsoft Corporation. Symantec is a registered trademark and Enterprise Vault is a trademark of Symantec Corporation or its affiliates in the U.S. and other countries. All other brands or products are trademarks or registered trademarks of their respective holders and should be treated as such. Table of Contents 1 2 3 3.1 3.2 3.3 3.4 3.4.1 3.5 3.5.1 3.5.2 3.5.3 3.6 3.6.1 3.6.2 3.6.3 3.7 3.7.1 3.8 3.8.1 3.8.2 3.8.3 3.8.4 3.9 3.9.1 3.9.2 3.9.3 3.9.4 3.10 3.10.1 3.10.2 3.10.3 3.11 3.11.1 3.11.2 4 4.1 4.1.1 4.1.2 4.1.3 4.2 4.2.1 4.2.2 4.2.3 4.3 4.3.1 4.3.2 4.4 4.4.1 4.4.2 4.4.3 4.4.4 4.4.5 4.4.6 4.4.7 4.5 4.5.1 4.5.2 4.6 4.6.1 4.6.2 SYNERGY FRAMEWORK........................................................................................................................................6 SYNERGY AND SDS INSTALLATION.....................................................................................................................7 SYNERGY STORAGE DESIGN STUDIO .................................................................................................................8 SideBar.................................................................................................................................................................8 Workspace ...........................................................................................................................................................8 Status Bar ............................................................................................................................................................9 SideBar: Project Library .....................................................................................................................................9 Managing Existing Projects and snapshots.....................................................................................................10 SideBar: Controllers .........................................................................................................................................11 Storage View...................................................................................................................................................11 Creating Storage Containers...........................................................................................................................12 Drag and Drop Operations ..............................................................................................................................12 Network View .....................................................................................................................................................13 Network Interface Configuration......................................................................................................................13 Network Interface Creation .............................................................................................................................13 Drag and Drop Operations ..............................................................................................................................15 MultiStore View..................................................................................................................................................15 Drag and Drop Operations ..............................................................................................................................16 SideBar: SAN .....................................................................................................................................................16 Hosts View ......................................................................................................................................................16 Host Creation Configuration ............................................................................................................................17 HBA Creation and Configuration .....................................................................................................................18 Drag and Drop Operations ..............................................................................................................................18 Switches View....................................................................................................................................................18 Switch Creation and Configuration..................................................................................................................19 Switch Module Creation and Configuration .....................................................................................................20 Switch Port Configuration................................................................................................................................20 Drag and Drop Operations ..............................................................................................................................20 Zoning View (SDS Advanced only) ..................................................................................................................21 ZoneSet Creation and Configuration...............................................................................................................21 Zone Creation and Configuration ....................................................................................................................22 Drag and Drop Operations ..............................................................................................................................23 Target Ports View ..............................................................................................................................................23 Target Port Creation and Configuration ..........................................................................................................23 Drag and Drop Operations ..............................................................................................................................23 WORKSPACE.........................................................................................................................................................25 Project Details ...................................................................................................................................................25 Customer Information Section.........................................................................................................................26 Project Information Section .............................................................................................................................27 Delivery Team Information Section .................................................................................................................27 Controller(s).......................................................................................................................................................27 System Details Section ...................................................................................................................................28 Onboard FC Ports Section ..............................................................................................................................28 PCI Cards Section...........................................................................................................................................28 Controller Ports .................................................................................................................................................29 Controllers Section..........................................................................................................................................29 FC Ports Section .............................................................................................................................................29 Disk Shelves ......................................................................................................................................................29 Module A Section ............................................................................................................................................31 Disk Type Section ...........................................................................................................................................31 Shelf Types Section ........................................................................................................................................31 Auto Cabinet Location Section ........................................................................................................................31 Module B Section ............................................................................................................................................31 Disk Loop Section ...........................................................................................................................................32 Disk Loops Section .........................................................................................................................................32 Disks...................................................................................................................................................................32 Controllers Section..........................................................................................................................................33 Primary/Partner Controller Section..................................................................................................................33 Aggregates.........................................................................................................................................................33 Naming Section...............................................................................................................................................34 Aggregate Options Section .............................................................................................................................34 NetApp Synergy User Manual 1/75 4.6.3 Sizing Section .................................................................................................................................................34 4.7 Flexvols ..............................................................................................................................................................34 4.7.1 Naming Section...............................................................................................................................................35 4.7.2 Flexible Volume Options Section ....................................................................................................................35 4.7.3 Volume Presets Section..................................................................................................................................35 4.7.4 Sizing Section .................................................................................................................................................35 4.7.5 Space Management Policy Section.................................................................................................................36 4.8 Qtrees .................................................................................................................................................................36 4.8.1 Naming Section...............................................................................................................................................36 4.8.2 Options Section...............................................................................................................................................37 4.9 LUNs ...................................................................................................................................................................37 4.9.1 Naming Section...............................................................................................................................................38 4.9.2 Sizing Section .................................................................................................................................................38 4.9.3 Mount Point Section ........................................................................................................................................38 4.9.4 Presets Section ...............................................................................................................................................38 4.10 Hosts ..................................................................................................................................................................39 4.10.1 Host Information Section.................................................................................................................................39 4.10.2 Host Bus Adapters Section .............................................................................................................................39 4.11 iGroups (SDS Advanced only) .........................................................................................................................40 4.11.1 iGroup Info Section .........................................................................................................................................40 4.12 Network Interfaces (SDS Advanced Only).......................................................................................................40 4.12.1 Interface Naming Section ................................................................................................................................41 4.12.2 Address Section ..............................................................................................................................................41 4.13 CIFS (SDS Advanced only) ...............................................................................................................................41 4.13.1 Share Section..................................................................................................................................................42 4.13.2 ACLs Section ..................................................................................................................................................42 4.14 NFS (SDS Advanced only) ................................................................................................................................42 4.14.1 Naming Section...............................................................................................................................................43 4.15 SnapMirror (SDS Advanced Only) ...................................................................................................................43 4.15.1 Source Section................................................................................................................................................44 4.15.2 Destination Section .........................................................................................................................................44 4.15.3 Options Section...............................................................................................................................................44 4.15.4 Schedule Section ............................................................................................................................................44 4.16 MultiStore (SDS Advanced only)......................................................................................................................45 4.16.1 Naming Section...............................................................................................................................................45 4.17 FC Switches .......................................................................................................................................................45 4.17.1 Switch Name Section ......................................................................................................................................46 4.17.2 Switch Modules Section ..................................................................................................................................46 4.17.3 Port Configuration Section ..............................................................................................................................46 Zoning (SDS Advanced only) ............................................................................................................................................47 4.17.4 Zone Info Section ............................................................................................................................................47 4.17.5 ZoneSet Info Section.......................................................................................................................................47 5 WARNING AND ERROR ENGINE .........................................................................................................................48 6 OUTPUT PLUGINS.................................................................................................................................................49 6.1 CLI Output..........................................................................................................................................................50 6.1.1 Controller Output.............................................................................................................................................50 6.1.2 Snapdrive for Windows Output........................................................................................................................50 6.1.3 Switch Output..................................................................................................................................................50 6.2 Word Output ......................................................................................................................................................50 6.3 Visio Diagrams ..................................................................................................................................................50 7 SYNERGY PLUGINS ..............................................................................................................................................52 7.1 My Portfolio........................................................................................................................................................52 7.2 My Portfolio Folder Management.....................................................................................................................53 7.3 File management menu.....................................................................................................................................53 7.4 Rename a project folder....................................................................................................................................54 7.5 Add and move a project folder.........................................................................................................................54 7.6 Adding and Moving a Project Folder ...............................................................................................................54 7.7 Add folder content ............................................................................................................................................54 8 REFERENCE DATABASES ...................................................................................................................................56 9 CAPACITY MODELING..........................................................................................................................................57 9.1 Capacity Wizard.................................................................................................................................................57 9.2 Ad Hoc Capacity Visualizer ..............................................................................................................................57 9.3 Input data ...........................................................................................................................................................58 9.4 Data calculations...............................................................................................................................................58 9.5 Data graphics.....................................................................................................................................................59 NetApp Synergy User Manual 2/75 9.6 9.7 9.8 9.9 10 11 12 13 13.1 13.2 13.3 13.4 13.5 13.6 13.7 13.8 13.9 13.10 13.11 13.12 14 14.1 14.1.1 14.1.2 14.2 14.2.1 14.2.2 14.3 14.4 15 Compare efficiency of solutions ......................................................................................................................59 Save solutions to my portfolio .........................................................................................................................59 Save modeling tool results...............................................................................................................................59 Import and export files......................................................................................................................................60 ENVIRONMENTAL MODELING .............................................................................................................................61 PERFORMANCE MODELING TOOLS...................................................................................................................62 ORG CHART BUILDER..........................................................................................................................................63 TOOLS ....................................................................................................................................................................64 Options – Startup ..............................................................................................................................................64 Options – File Resources .................................................................................................................................64 Options – Auto Complete .................................................................................................................................65 Options – Network.............................................................................................................................................65 Options – Localization ......................................................................................................................................65 Options – Formula Tweaks...............................................................................................................................65 Options – Metrics ..............................................................................................................................................65 Options – Support .............................................................................................................................................66 Options – License Keys ....................................................................................................................................66 Checking for Software Updates .......................................................................................................................66 Attempting NetApp Partner Center Authentication ........................................................................................67 Attempting to Reset User Context ...................................................................................................................67 DOCUMENT INFORMATION ...................................................................................................................................1 Review and Approval ..........................................................................................................................................1 Reviewers List...................................................................................................................................................1 Approval List .....................................................................................................................................................1 Contact and Document Control Information.....................................................................................................2 Contact Information...........................................................................................................................................2 Document Version Control ................................................................................................................................2 References ...........................................................................................................................................................3 Definitions............................................................................................................................................................4 APPENDICES ...........................................................................................................................................................5 List of Tables Table 1 Table 2 Table 3 Table 4 Table 5 Table 6 - Document Reviewers Information...................................................................................................................1 Document Approval Information. ....................................................................................................................1 Customer and NetApp contact information. ....................................................................................................2 Document version information. .......................................................................................................................2 References. ....................................................................................................................................................3 Glossary of terms............................................................................................................................................4 List of Figures Figure 1 Figure 2 Figure 3 Figure 4 Figure 5 Figure 6 Figure 7 Figure 8 Figure 9 Figure 10 Figure 11 Figure 12 Figure 13 Figure 14 Figure 15 Figure 16 Figure 17 Figure 18 Figure 19 Figure 20 - Synergy SDS Graphical User Interface ..........................................................................................................8 Add/Save error displayed in form....................................................................................................................9 Status Bar .......................................................................................................................................................9 Sample Project Library ...................................................................................................................................9 Viewing Recent Project Snapshots...............................................................................................................10 Controllers View............................................................................................................................................11 Storage View ................................................................................................................................................12 Network View................................................................................................................................................13 Adding a Virtual Interface .............................................................................................................................14 Virtual Interface Dialog .................................................................................................................................14 Add VLAN Tagged Interface .........................................................................................................................15 MultiStore View.............................................................................................................................................16 SAN Hosts View ...........................................................................................................................................17 Hosts View....................................................................................................................................................17 Adding an HBA .............................................................................................................................................18 Switches View...............................................................................................................................................19 Adding a Switch ............................................................................................................................................19 Switch Module Creation................................................................................................................................20 Zoning View ..................................................................................................................................................21 Adding a ZoneSet .........................................................................................................................................22 NetApp Synergy User Manual 3/75 Figure 21 Figure 22 Figure 23 Figure 24 Figure 25 Figure 26 Figure 27 Figure 28 Figure 29 Figure 30 Figure 31 Figure 32 Figure 33 Figure 34 Figure 35 Figure 36 Figure 37 Figure 38 Figure 39 Figure 40 Figure 41 Figure 42 Figure 43 Figure 44 Figure 45 Figure 46 Figure 47 Figure 48 - Adding a Zone ..............................................................................................................................................22 Target Ports View .........................................................................................................................................23 Workspace Tabs for SDS Lite.......................................................................................................................25 Workspace Tabs for SDS Advanced ............................................................................................................25 Project Details Workspace Tab.....................................................................................................................26 Controller(s) Workspace Tab ........................................................................................................................27 Controller Port(s) Tab ...................................................................................................................................29 Disk Shelves Tab (Lite).................................................................................................................................30 Disk Shelves Tab (Advanced).......................................................................................................................30 Disks Tab......................................................................................................................................................32 Aggregates Tab ............................................................................................................................................33 Flexvols Tab .................................................................................................................................................34 Qtrees Tab....................................................................................................................................................36 LUNs Tab .....................................................................................................................................................37 Hosts Tab .....................................................................................................................................................39 iGroups Tab ..................................................................................................................................................40 Network Interfaces Tab.................................................................................................................................40 CIFS Tab ......................................................................................................................................................41 NFS Tab .......................................................................................................................................................42 SnapMirror Tab.............................................................................................................................................43 Multistore Tab ...............................................................................................................................................45 FC Switches Tab ..........................................................................................................................................46 Zoning Tab ...................................................................................................................................................47 Errors and Warnings Dialog..........................................................................................................................48 Output Options – SDS Lite ...........................................................................................................................49 Output Options – SDS Advanced .................................................................................................................49 Synergy Welcome Page ...............................................................................................................................52 Project Folder Tree .......................................................................................................................................53 NetApp Synergy User Manual 4/75 Preface NetApp® creates innovative storage and data management solutions that accelerate business breakthroughs and deliver outstanding cost efficiency. Discover our passion for helping companies around the world go further, faster at www.netapp.com. This document describes how a user can deploy and install the NetApp Synergy product to perform AUDIENCE The primary audience for this document is intended to be Service Engineering personnel responsible for installing and deploying the NetApp Synergy product. NON-DISCLOSURE REQUIREMENTS © Copyright 2008 NetApp. All rights reserved. This document contains the confidential and proprietary information of NetApp, Inc. Do not reproduce or distribute without the prior written consent of NetApp. FEEDBACK We continually try to improve the quality and usefulness of NetApp documentation. If you have any corrections, feedback, or requests for additional documentation, send an e-mail message to [email protected]. INFORMATION ABOUT THIS DOCUMENT All information about this document including version history, review and approval, typographical conventions, references, and a glossary of terms can be found in the final chapter of this document. NetApp Synergy User Manual 5/75 1 Synergy Framework NetApp Synergy is an application framework that allows you to build accurate, detailed models of NetApp controllers while also providing the capability to rapidly size a solution and make changes to the design so you can see the results immediately. NetApp Synergy consists of two applications: • Storage Design Studio • Synergy Plugins Storage Design Studio (SDS) is an application that allows you to manage the physical and virtual storage in your controller (aggregates, LUNs, volumes, qtrees, flexvols, etc.) by creating models of: • NetApp Storage Controllers • Disk Shelves • Aggregates • Flexvols • Qtrees • LUNs This application is extremely accurate in how space consumption of volumes and aggregates is calculated. You can use this tool to obtain precise sizing information of models to determine if your solution meets a specific customer platform and number of disks. There are two versions of SDS that can be used within Synergy: • SDS Lite – provides the capability to size and model storage solutions for NetApp controllers. This version is designed to be used by NetApp SE for pre-sales. • SDS Advanced – extends capabilities of SDS Lite to include integration with SnapVault, SnapVault snapshots, and OSSV. This version is designed to be used by NetApp PS for postsales deployment. It requires a lot of information only available when deploying NetApp storage. Synergy Plugins are a set of visualization and modeling tools that allow you to view and analyze your storage configurations in real-time and make changes as needed to meet capacity, space, and other data center requirements. A typical NetApp storage deployment model consists of: • Hardware configuration • Sizing of all storage containers (aggregates, volumes, LUNs, etc.) • Mapping of storage containers to hosts Once you have built the model, Synergy enables you to create CLI scripts necessary to implement the model and facilitate rapid deployment of the design. This reduces implementation time from hours to minutes while virtually eliminating errors during the implementation. NetApp Synergy User Manual 6/75 2 Synergy and SDS Installation To install NetApp Synergy and its plugins, you must first download and install the Synergy application. Follow these steps to install Synergy: Step Action 1. Navigate to <http://synergy.netapp.com. 2. Click Downloads. The Downloads screen is displayed. 3. Select the green NetApp Synergy Download button. 4. You are then prompted to save the .exe file on your system. Save the file to your desktop or other folder. 5. Once the file is saved to the location you specified, double-click on the executable file. A main screen is displayed. 6. Read the license agreement carefully. If you accept the terms of the license agreement, click on the I understand and agree to the terms of usage button to install Synergy. After installing Synergy, you can install the Storage Design Studio by following these steps: Step Action 1. Launch the Synergy application. 2. From the Synergy Tools menu, select Options and the click on the Support tab. 3. Select Storage Design Studio from the Plugin drop-down menu. 4. In the Features window, choose ONLY SDS Lite 5. Click Request License. A license key is sent within 48 hours to you. 6. After you receive your license key, go to Options – Support (as described above), and select the License Keys tab. 7. Add the license key for SDS Lite, and click Save All 8. Verify you see Storage Design Studio in the Command Bar menu. NetApp Synergy User Manual 7/75 3 Synergy Storage Design Studio NetApp Storage Design Studio (SDS) is a robust storage configuration tool consisting of a GUI that you can use to manage physical and virtual storage within a NetApp controller. The GUI consists of the following three components. 3.1 • Sidebar • Workspace • Status Bar SideBar Located on the left-side of the GUI, the sidebar consists of three tabs: • Project Library – list of existing customers and projects, organized hierarchically. • Controllers - • SAN – section presenting information about storage controllers and SAN components like hosts, switching, and zoning. Figure 1 - 3.2 Synergy SDS Graphical User Interface Workspace The workspace area is divided into multiple tabs, each representing different aspects of storage design. Some examples of tabs you see in the workspace are: aggregates, volumes, LUNs, Qtrees, Hosts and HBAs, and SnapMirror relationships. Each tab allows for the configuration of a single item in the design, and some tabs even have their own browser in the form. Most workspace tabs consist of two buttons, • Add/Save – a multi-mode button allowing you to create and then save new objects after entering a sufficient amount of information in the form about the object before saving it. If you have not entered enough information in the form to create an object or have made errors in the form, the Add/Save button is disabled (grayed-out). To correct any errors, simply move your mouse over the form and an error icon is displayed (see Figure 2). • Clear – a button that resets the form and allows you to create a new object. NetApp Synergy User Manual 8/75 Figure 2 - 3.3 Add/Save error displayed in form Status Bar The Status Bar is located at the bottom of the main screen and consists of several important fields: • Customer name – name of the customer for the current project. • Project name – name of the project. • Warnings – number of warnings in the current project. Clicking on this box opens a browser that displays any warnings. • Errors – number of errors in the current project. Clicking on this box opens a browser that displays any errors. • Status (normally hidden) – displays status of long-running operations such as a Project Open operation. Figure 3 - 3.4 Status Bar SideBar: Project Library When you open Synergy for the first time, the first element in the tree structure you see is the Project Library. The Project Library lists customers and projects, organized and displayed hierarchically within the tree. Figure 4 shows a sample Project Library with two customers, each with their own project. Figure 4 - NetApp Synergy User Manual Sample Project Library 9/75 3.4.1 Managing Existing Projects and snapshots The Project Library is made up of customer folders and project files within each customer folder. Before performing any administrative tasks, you first need to open the project in order to view project details. To open a project, select the project you want to open and double-click the project name. Once opened, you can see the workspace tabs containing all of the project details. Within a customer folder are saved projects where snapshots are archived. Each time you work in a project and save the project, a snapshot is taken of the project details so you can retrieve this information later. This is especially helpful when you want to view changes made to a project and see the date and time of these changes. By simply right-clicking on the project, a menu with Open, Delete, and Recent selections is displayed. The snapshots of each project can be accessed by right-clicking on the project and selecting Recent. Figure 5 - NetApp Synergy User Manual Viewing Recent Project Snapshots 10/75 3.5 SideBar: Controllers The Controllers SideBar displays three hierarchical views of the project. Those views are: 3.5.1 • Storage View • Network View • Multistore View Storage View The Storage View contains a view of all the storage containers in the project. Storage containers are considered any object that is created to store data, such as a volume or LUN. The hierarchy is defined in the following order: • Cluster (if applicable) • Controllers • Aggregates • Flexible Volumes • Qtrees • LUNs Figure 6 - NetApp Synergy User Manual Controllers View 11/75 3.5.2 Creating Storage Containers The Storage View provides context menus to create appropriate sub-containers. For example, you can right-click on a volume, and the menu displayed presents options for creating a LUN or a Qtree in that volume. Once an “Add …” menu item is selected, the appropriate workspace tab is selected and prepopulated with the parent container information. Using the previous example and selecting a LUN, the LUN tab is selected and populated with Controller and Volume fields pre-populated. Figure 7 - 3.5.3 Storage View Drag and Drop Operations The Storage View provides some drag-and-drop capabilities. This interface allows you to move certain storage containers to other locations. For example, you can drag a volume from one aggregate to another, even moving that volume between controllers in the same cluster. The sub-containers of the object being moved are moved with it. Valid drag and drop operations within the Storage View include: • Flexvol to another aggregate within the same cluster. • Qtree to another flexvol within the same cluster. • LUN to another flexvol or qtree within the same cluster. In some cases, you can drag and drop a storage container on to a workspace tab. This allows you to populate all fields in a form with information from the dropped object. For instance, dropping a flexvol from the Storage View on to the LUN tab populates the Controller (which the volume resides on) and the Volume name fields. Valid drag and drop operations to workspace tabs are: • Flexvol or Qtree to LUN Volume or Qtree fields. • Flexvol or Qtree to SnapMirror Source and Destination Volume and Qtree fields. It is also possible for you to create Volume SnapMirror (VSM) relationships directly using drag and drop. Click on a volume in the Storage View and drag it to an aggregate; however, before releasing the mouse button, be sure to hold down the shift key. This then creates a new volume with the same size as the volume and creates a SnapMirror relationship between the original volume and the new volume. This new volume (destination) is initially named the same as the source volume, except that “_mirror” will be appended to the end of the original volume name. NetApp Synergy User Manual 12/75 3.6 Network View The Network View contains a view of all network interfaces on a controller. The network interfaces listed can be physical network interfaces, virtual network interfaces (VIFs), and VLAN tagged interfaces. The heirarchy in this view is: • Cluster (if applicable) • Controller • IPSpace • Network Interface Figure 8 - 3.6.1 Network View Network Interface Configuration Network interfaces are configured by double-clicking on the Interface tab in the Network View. This populates the fields in the Network Interfaces workspace tab with information about the network interface, such as IP Address, Netmask, and Partner address. 3.6.2 Network Interface Creation Physical network interfaces are created automatically at the time the controller and Ethernet PCI cards are configured. Virtual network interfaces are created by right-clicking on the controller, which then take you to the context menu. The context menu contains a menu item called Add VIF, which when selected, opens an Add VIF dialog box where information about the virtual network interface can be entered. NetApp Synergy User Manual 13/75 Figure 9 - Adding a Virtual Interface Figure 10 - Virtual Interface Dialog VLAN-tagged interfaces are created in a similar fashion. Right-clicking on the physical interface brings up the context menu. Select Add VLAN Tagged Interface. You are then prompted for the VLAN ID. Once you click the OK button, a new interface in the Network View with the name of the original interface and the VLAN ID is created. NetApp Synergy User Manual 14/75 Figure 11 - Add VLAN Tagged Interface 3.6.3 Drag and Drop Operations The Network View also provides drag-and-drop capabilities. This interface allows you to move physical interfaces into VIFs; however, the sub-interfaces of the object being moved are moved with it. Valid drag and drop operations within the Storage View include: 3.7 • Physical interface to VIF on the same controller. • VIF to another VIF on the same controller. • Physical Interface or VIF to another IPSpace on the same controller. MultiStore View The MultiStore View contains a view of all virtual filers (vfilers) on a controller, as well as the IP Space each Vfiler is a member of. The volumes that are a member of each vfiler are also shown in this view. The heirarchy in this view is: • Cluster (if applicable) • Controller • IPSpace • Virtual Filer • Volumes Note: Synergy Storage Design Studio does not currently support Qtrees as a container type in a vfiler. NetApp Synergy User Manual 15/75 Figure 12 - MultiStore View 3.7.1 Drag and Drop Operations The Multistore View provides some drag-and-drop capabilities. This interface allows you to move containers related to virtual filers into other containers. Valid drag and drop operations within the Storage View include: • Virtual filer to another IP Space within the same controller • Volumes from one virtual filer to another virtual filer in the same controller. Note: All volumes are initially placed in “vfiler0” for each controller. 3.8 SideBar: SAN The SAN SideBar displays four hierarchical views of the project. Those views are: 3.8.1 • Hosts View • Switches View • Zoning View • Target Ports View Hosts View The Hosts View contains a view of all hosts on the SAN. The hosts will contain the Host Bus Adapters (HBAs) for each host. The heirarchy in this view is: • Host • HBA NetApp Synergy User Manual 16/75 Figure 13 - SAN Hosts View 3.8.2 Host Creation Configuration Hosts are configured by double-clicking on the host in the Hosts View, which then populates the fields in the hosts workspace tab. To create a new host, right-click anywhere (not on another object) in the hosts view and the context menu allows you to add a new host. Clicking on Add Host selects the hosts tab and enables the Hosts portion of the form. In this mode, the HBAs section of the tab is disabled. Figure 14 - Hosts View NetApp Synergy User Manual 17/75 3.8.3 HBA Creation and Configuration HBAs are configured by double-clicking on an HBA in the Hosts View, which then populates the fields in the Hosts workspace tab. To create a new HBA, right-click on a Host in the Hosts View. The context menu shows you how to add a new HBA. Clicking Add HBA selects the Hosts tab and enables the HBA portion of the form. In this mode, the Host section of the tab is disabled. Figure 15 - Adding an HBA 3.8.4 Drag and Drop Operations The Hosts View provides some drag-and-drop capabilities. This interface allows you to connect HBAs to other types of devices. Valid drag-and-drop operations within the Hosts View include: 3.9 • HBA to a Fibre Channel Switch Port. Drag an HBA from Hosts View to the Switch Explorer on the Switches Tab. • HBA to a Zone. Drag an HBA from the Hosts View to the Zone Explorer View on the Zones Tab. • HBA to an Initiator Group (iGroup). Drag an HBA from the Hosts View to the iGroup Explorer on the iGroups Tab. Switches View The Switches View contains a view of all Fibre Channel switches on the SAN. This view displays the switches, modules, ports and what is connected to port. The heirarchy in this view is: • Switch • Module (if applicable for modular and director class switches) • FC Port (and connected HBA) Note: The Switches View is exactly the same as the Switch Explorer on the FC Switches tab. NetApp Synergy User Manual 18/75 Figure 16 - Switches View 3.9.1 Switch Creation and Configuration Switches are configured by double-clicking on a switch in the Switches View, which then populates the fields in the FC Switches workspace tab. To create a new switch, right-click anywhere (except on another node) in the Switches View. The context menu gives you the option to Add Switch. Clicking on Add Switch selects the FC Switches tab and enables the Switch portion of the form. In this mode, the Switch Module section and the Port section of the tab are disabled. Figure 17 - Adding a Switch NetApp Synergy User Manual 19/75 3.9.2 Switch Module Creation and Configuration Switch Modules are configured by double-clicking on a module in the Switches View, which then populates the fields in the FC Switches workspace tab. To create a new switch, right click on a director class (or modular) switch in the Switches View. The context menu gives you the option to add a new switch module by selecting Add Module. Clicking on Add Module selects the FC Switches tab and enables the Switch Module portion of the form. In this mode, the Switch section and the Port section of the tab are disabled. Figure 18 - Switch Module Creation 3.9.3 Switch Port Configuration Switch Ports are automatically created at the time a switch or switch module is created. The number of ports created depends on the switch or module selected. Note: Synergy Studio Design Studio does not differentiate between ports with and without SFPs. Switch Ports are configured by double-clicking on a module in the Switches View, which populates the fields in the FC Switches workspace tab. The only switch port option you are allowed to select is configuration of the VSAN ID for the port (this only applies to Cisco switches). 3.9.4 Drag and Drop Operations The Switches View does not provide drag-and-drop capabilities directly. Since the Switch Explorer on the FC Switches is the same view, you can drop HBAs from the Hosts View on to switch ports; however, if you drop an HBA that’s already connected to another switch port, this has the effect of unplugging the port from the original port and connecting it to the new port. NetApp Synergy User Manual 20/75 3.10 Zoning View (SDS Advanced only) The Zoning View contains a view of all Fibre Channel switches on the SAN and the zones that reside on them. This view displays the switches, zonesets (or configurations for Brocade), zones and zone members. The heirarchy in this view is: • Switch • Zoneset • Zone • Zone Members Note: The Zoning View is exactly the same as the Zone Explorer on the Zoning tab. Figure 19 - Zoning View 3.10.1 ZoneSet Creation and Configuration ZoneSets are configured by double-clicking on a switch in the Switches View, which populates the fields in the FC Switches workspace tab. To create a new ZoneSet, right-click on a switch in the Zoning View. The context menu gives you the option to Add Zoneset. Clicking on Add ZoneSet selects the Zoning tab and enables the ZoneSet portion of the form. In this mode, the Zone section of the tab is disabled. NetApp Synergy User Manual 21/75 Figure 20 - Adding a ZoneSet 3.10.2 Zone Creation and Configuration Zones are configured by double-clicking on a zone in the Zoning View, which populates the fields in the Zoning workspace tab. To create a new zone, right-click one a switch or zoneset in the Zoning View. The context menu gives you the option to Add Zone. Clicking on Add Zone selects the Zoning tab and enables the Zone portion of the form. In this mode, the ZoneSet section of the tab is disabled. Figure 21 - Adding a Zone NetApp Synergy User Manual 22/75 3.10.3 Drag and Drop Operations The Zoning View does not provide drag-and-drop capabilities directly. Since the Zone Explorer on the Zoning tab is the same view, it is possible to drop HBAs from the Hosts View on to zones. 3.11 Target Ports View The Target Ports View contains a view of all Fibre Channel target ports on a NetApp controller. This view exists so you can connect target ports to FC switches and configure them in zones. The heirarchy in this view is: • Cluster (if applicable) • Controller • Target ports Figure 22 - Target Ports View Figure 17. Target Ports View 3.11.1 Target Port Creation and Configuration Target Ports are automatically configured at the time a controller is created or configured. For more information on configuring target ports, refer to Section 4.2. Worldwide Port Numbers (WWPNs) for target ports can be configured on the Controller Ports tab. Refer to section 4.3 for more information on configuring WWPNs. 3.11.2 Drag and Drop Operations The Target Ports View provides some drag-and-drop capabilities. This interface allows you to connect target ports to switch ports and add target ports to a zone. Valid drag and drop operations within the Target Ports View include: • Target port onto a FC Switch Port in the Switch Explorer on the FC Switches tab. • Target port onto a Zone in the Zone Explorer on the Zoning tab. NetApp Synergy User Manual 23/75 NetApp Synergy User Manual 24/75 4 WORKSPACE This workspace tab provides a place where you enter information about your project before beginning a new project. At a minimum, the following information must be entered: • Company name • Project name • Your name Based on the version of SDS being used, the workspace tabs displayed are different. Figure 23 - Workspace Tabs for SDS Lite Figure 24 - Workspace Tabs for SDS Advanced 4.1 Project Details When Synergy is first launched, this is the only tab visible in the workspace area. If you are creating a project for a customer that does not already exist in the Project Library, you must select the Add New Company button to create the new customer. Once entered, click the Save button at the bottom of the form. NetApp Synergy User Manual 25/75 Figure 25 - Project Details Workspace Tab 4.1.1 Customer Information Section Fields Description Company Name Choose an existing customer. If customer does not yet exist, create the new customer by clicking on the Add New Company button. Add New Company Opens a form to create a new company. This Company name is visible in the Project Library sidebar. NetApp Synergy User Manual 26/75 4.1.2 Project Information Section Fields Description Project Name Name for your project. This will name is displayed in the Project Library under your chosen customer name. Sales Order Number NetApp Sales Order number. PSA Project Number PSA Project Number (only for NetApp internal and CDP) 4.1.3 Delivery Team Information Section Fields Description Lead Consultant Select an existing customer. If the customer does not yet exist, create a new customer by clicking on the Add New Company button and fill out the customer information in the form to create a new company. Email Name for your project. This name is displayed in the Project Library under your chosen customer name. Phone NetApp Sales Order number. Project Manager PSA Project Number (only for NetApp internal and CDP) 4.2 Controller(s) This workspace tab allows you to create a controller (or clustered pair of controllers). Figure 26 - Controller(s) Workspace Tab NetApp Synergy User Manual 27/75 4.2.1 System Details Section Fields Description Controller Model Pick the model of NetApp storage system. Older platforms (End of Availability) are selectable if the Show EOA platforms option is checked (in Tools>Options>Options menu). ONTAP Version Enter the Data ONTAP version for this storage system (must be 7.x. or higher). Clustered? If checked, this enables you to input a partner hostname. Software Disk Ownership This should automatically be checked for platforms that require software disk ownership. Primary Hostname Enter the hostname of the first controller. Partner Hostname Enter the hostname of the second controller (if clustered) Cabinet The cabinet in which this controller is located. This is required to produce the front view Visio diagram. Slot The cabinet slot in which this controller is located. This is required to produce the front view Visio diagram. CF Mode Select the CF mode for this storage system. This applies to both controllers in the cluster. RLM Installed Select if the RLM card is installed in this storage system. This applies to both controllers in the cluster. FAS2000 Disk Model If a FAS2000 series controller is chosen, this is visible and allows you to select the internal disk model. FAS2000 Disk Quantity If a FAS2000 series controller is chosen, this is visible and allows you to select the quantity of internal disks. This is automatically populated based on the maximum number of disks allowed by the platform. 4.2.2 Onboard FC Ports Section Fields Description Target Select this option for each onboard FC port that should be configured as a target FC port. If any onboard FC ports are configured as target ports, Synergy does not allow any target FC PCI cards to be configured. Initiator Select this option for each onboard FC port that should be configured as an initiator FC port. This is the default. 4.2.3 PCI Cards Section Fields Description Slot 1 – 9 Cards Drop-down box that allows you to select the specific PCI card you want to use. The number of slot cards is dependent on the number of PCI card slots you have available. NetApp Synergy User Manual 28/75 4.3 Controller Ports This workspace tab allows the user to input the Worldwide Port Number (WWPN) addresses of each FC port configured in this controller/cluster. Choose the controller or cluster from the pull down box, which populates the FC ports list with the FC ports configured for that storage system. Figure 27 - Controller Port(s) Tab 4.3.1 Controllers Section Fields Description Controllers Choose the controller or cluster to filter the FC ports list. 4.3.2 FC Ports Section Fields Description Controller Displays the controller in the list view (Read only). Port Name Displays the port name (Read only). Address Enter the WWPN address of the port here. Mode Displays the mode of the port (Target or Initiator) (Read only) 4.4 Disk Shelves This workspace tab allows you to add and configure DS14 disk shelves. Disk shelves are added one loop at a time. The Module A box controls the display of each loop of disks, whereas the Module B box allows you to configure the port on the other controller the loop is connected to. Depending on the version of SDS you are using, Advanced or Lite, the selections you can make and information you are required to enter in this tab are different. Figures 26 and 27 show both views of the disk shelves tab. The cabinet location information is needed to draw the front view Visio diagram. The disk loops list view shows the list of all disk shelves. Clicking on a row in this list populates the whole loop. Note: The multipath option is disabled in this version. Synergy Storage Design Studio is not yet capable of handling a Multipath HA configuration. NetApp Synergy User Manual 29/75 Figure 28 - Disk Shelves Tab (Lite) Figure 29 - Disk Shelves Tab (Advanced) NetApp Synergy User Manual 30/75 4.4.1 Module A Section Fields Description Controller Choose the controller that the “A” module of the disk shelf connects to. In Port Choose the FC port on the chosen controller that the “A” module of the disk shelf connects to. This pull down menu only shows initiator mode ports. Out Port Multipath HA is not currently supported. 4.4.2 Disk Type Section Fields Description FC Selecting this option limits all disk selections to FC type disks for this loop. ATA Selecting this option limits all disk selections to ATA type disks for this loop. 4.4.3 Shelf Types Section Fields Description Mk2 This shortcut button sets all shelves in this loop to Mk2 DS14 shelves. This can be overridden on a per-shelf basis later. Mk4 This shortcut button sets all shelves in this loop to Mk4 DS14 shelves. This can be overridden on a per-shelf basis later. 4.4.4 Auto Cabinet Location Section Fields Description Top Half This shortcut automatically sets the cabinet slot position for all disk shelves in the loop to populate the upper half of a cabinet. This can be changed on a per-shelf basis later. Bottom Half This shortcut automatically sets the cabinet slot position for all disk shelves in the loop to populate the lower half of a cabinet. This can be changed on a per-shelf basis later. Cabinet + This shortcut automatically increments the cabinet number for all disks shelves in the loop by 1. Cabinet - This shortcut automatically decrements the cabinet number for all disks shelves in the loop by 1. 4.4.5 Module B Section Fields Lead Consultant In Port Out Port NetApp Synergy User Manual Description This is populated with the cluster partner of the controller chosen in the Module A section (Read only). Choose the port on this controller where the “B” Module of this disk loop connects. Multipath HA not currently supported in this version. 31/75 4.4.6 Disk Loop Section Fields Description Disk Type Choose the disk model that populates this disk shelf. Mixing of disk drive sizes within a shelf is not allowed. Disk Count Enter the number of disks populating this shelf. Cabinet Enter which cabinet this shelf resides in. Refer to Appendix X for more information on Cabinet Addressing system. Slot Enter the cabinet slot this shelf resides in. Refer to Appendix X for more information on Cabinet Addressing system. Shelf Type Choose the type of disk shelf (AT, Mk2, Mk4). Clear This button clears the corresponding disk shelf selection. Add Loop This button adds/saves all disk shelves configured in this loop. Clear Disk Types This button clears all entries in the Disk Loop box. 4.4.7 Disk Loops Section Fields Description Delete Shelf This button allows the deletion of individual disk shelves. 4.5 Disks This workspace tab allows you to allocate disks to each controller in the cluster. This is primarily used for systems that use software disk ownership. Once you have created disk shelves (on the Disk Shelves tab), all disk models that are configured in the controller are displayed in the Unassigned Disks box. This box displays how many disks are not assigned to either controller. To assign disks to a controller, click on the row of the desired disk model in the Unassigned Disks list. Enter the number of disks to be assigned to the controller in the numeric input box for that controller. Click on the green arrow box to assign those disks to that controller. To assign disks already assigned to one controller to the partner, bring the disk to an unassigned state before assigning to the other controller. Follow the same process as assigning a disk to unassigning a disk. Click on the desired disk model in the controller box, enter the number of disks to unassign and click the green arrow (which now points toward the Unassigned Disks box). Figure 30 - Disks Tab NetApp Synergy User Manual 32/75 4.5.1 Controllers Section Fields Description Controller(s) Choose the storage system/cluster to perform disk assignments to. 4.5.2 Primary/Partner Controller Section Fields Description Disk Model Displays the disk model. Assigned Displays the number of disks assigned to this controller. Allocated Displays the number of disks allocated to storage objects (i.e. aggregates). Spares Displays the number of spares for this disk model. This is calculated as Assigned Disks – Allocated Disks. 4.6 Aggregates This workspace tab allows you to create and configure aggregates. Figure 31 - Aggregates Tab NetApp Synergy User Manual 33/75 4.6.1 Naming Section Fields Description Aggregate Name Enter/edit the name of the aggregate. Controller Select the controller this aggregate resides on. 4.6.2 Aggregate Options Section Fields Description Snap Reserve % Configures the Snap Reserve percentage for the aggregate. RAID Type Determines the RAID-Type for the aggregate. Defaults to RAID-DP. RAID0 is shown as an option, but only for V-Series controllers. Advanced RG Layout This checkbox enables the advanced configuration of each RAID Group, allowing multiple disk models in the same aggregate. Each RAID Group must have the same disk model. SnapLock Determines which type of SnapLock this configured aggregate is. Defaults to none. 4.6.3 Sizing Section Fields Description Disk Size Choose the disk model for this aggregate. Disks Enter the number of disks for this aggregate. RAID Group Size Enter the number of disks per RAID group. SyncMirror Choose to enable SyncMirror. 4.7 Flexvols This workspace tab allows you to create and configure flexible volumes (or flexvols), including sizing, snapshot schedules, and space management settings. This tab also contains several volume configuration presets. These presets are shortcuts that automatically set various flexvol options to meet with best practices for a desired configuration. Figure 32 - Flexvols Tab NetApp Synergy User Manual 34/75 4.7.1 Naming Section Fields Description Volume Name Enter/edit the name of the flexvol. Aggregate Select the aggregate where you want this flexvol to reside. Controller Select the controller where you want this flexvol to reside. 4.7.2 Flexible Volume Options Section Fields Description Security Style Choose the type of security style this volume should be configured with. Mixed mode is left off the list intentionally since using it is considered a very poor practice. Automatically Size Container If this option is chosen, the size input is disabled. The size of the volume is calculated to fit the size of all containers (qtrees with quotas and LUNs). Volume size is calculated assuming volume space guarantee. De-dupe This sets the volume to use de-duplication. SIS Schedule This is the SIS schedule for the volume. 4.7.3 Volume Presets Section Fields Description NAS This preset automatically sets the volume options to the NetApp defaults (snap schedule = 0 2 6@8,12,16,20, snap reserve = 20%, fractional reserve = 100%). SAN – Full Reservations This preset automatically configures the volume for LUNs with 100% fractional reserve. SAN – AutoDelete This preset automatically configures the volume with 0% snap reserve, 0% fractional reserve and snapshot auto-delete enabled. SAN – AutoGrow and AutoDelete This preset automatically configures the volume with 0% snap reserve, 0% fractional reserve, snapshot auto-delete enabled, and volume autogrow enabled. The auto-grow increment and max values are 0, which means the volume auto-growth is the ONTAP defaults. SnapVault Destination This preset automatically configures the volume with 0% snap reserve and no local snapshot schedule. Root This preset automatically determines the minimum size for the root flexvol. This also flags the volume as the root volume. Only one volume can have the root designation. Manual This allows for complete manual configuration of all values. 4.7.4 Sizing Section Fields Description Size Enter the size of the volume. Unit Choose the unit (MB, GB, or TB) for the volume. Snap Reserve Enter the Snap Reserve % for the volume. Fractional Reserve Enter the Fractional Reserve % for the volume. NetApp Synergy User Manual 35/75 4.7.5 Space Management Policy Section Fields Description Volume Auto-Grow Enables volume AutoGrow option for the volume. This will also enable the entry of AutoGrow Increment and AutoGrow Max fields. Snapshot Auto-Delete Enabled snapshot auto-delete option for the volume. AutoGrow Increment The increment by which the volume will AutoGrow when the volume’s space threshold is met. AutoGrow Max The maximum allowed size for the volume to grow to. Try First If AutoGrow and AutoDelete options are both enabled, this will determine which space management option is executed first. 4.8 Qtrees This workspace tab allows you to create and configure Qtrees. Figure 33 - Qtrees Tab 4.8.1 Naming Section Fields Description Qtree Name Enter/edit the name of the qtree. Volume Choose the volume where you want this qtree to reside. This list only contains volumes on the chosen controller. Controller Choose the controller where you want this qtree to reside. NetApp Synergy User Manual 36/75 4.8.2 Options Section Fields Description Security Style Choose the security style for this qtree. If left blank, then this qtrees security style is inherited from the containing volume’s security style. Mixed mode is not preset on this list because the use of mixed mode is a poor practice. Tree Quota Enter the size of the tree quota. This value is used to calculate the size requirements for a volume when the Automatically Size Volume based on Contents option is set from the Flexvols tab. 4.9 LUNs This workspace tab allows you to create and configure LUNs. There are three presets that can be used to determine how the LUN are mounted. These presets determine which fields are available on the form. Currently SnapDrive for UNIX-mounted LUNs are not supported. Figure 34 - LUNs Tab NetApp Synergy User Manual 37/75 4.9.1 Naming Section Fields Description LUN Name Enter/edit the name of the LUN. Qtree Choose the qtree where you want the LUN to reside, if applicable. The list only contains qtrees for the chosen volume. Volume Choose the volume where you want the LUN to reside. The list only contains volumes on the chosen controller. Controller Choose the controller where you want this LUN to reside. 4.9.2 Sizing Section Fields Description LUN Size Enter the size of the LUN. Unit Choose the unit for the LUN size (MB, GB, or TB). Per Backup If chosen, this allows for the calculation of the space needed for changes in the volume based on number of backups to keep with a given change rate between each backup. Total Space Allows for the direct input of the space needed for changes in the volume as a percentage of the LUN size. Fractional Reserve The fractional reserve for the volume (Read only). This value is displayed to show the calculation of the effective size of the LUN. 4.9.3 Mount Point Section Fields Description Mount Point / Drive Letter Depending on the LUN preset chosen, this is where the mount point, Volume Mount Point (VMP), or drive letter is entered. 4.9.4 Presets Section Fields Description iGroup Mapped LUNs This preset enables the selection and mapping of the LUN to an iGroup. The pull down menu only displays names of previously defined iGroups. SnapDrive for Windows This preset enables the selection and mapping of a LUN to a windows host (non-MSCS). The pull down menu only displays hosts that have a Windows operating system defined. SnapDrive for Windows (MSCS) This preset enables the selection and mapping of a LUN to a Windows cluster. The pull down menu only displays Cluster Group names specified in the hosts section. NetApp Synergy User Manual 38/75 4.10 Hosts This workspace tab allows you to create and configure SAN hosts and HBAs installed on each host. Hosts and HBAs are added via the SAN>Hosts sidebar tree view. Right-click on the Hosts tree view to enable the menu so you can add a host or HBA. Figure 35 - Hosts Tab 4.10.1 Host Information Section Fields Description Hostname Enter or edit the hostname of the server. Operating System Choose the OS for the server. Cluster Group Enter or edit the name of the Cluster Group, if the server is a member of a MSCS cluster. This is only available if a Windows operating system is chosen. SnapDrive Service Account The name of the service account that SnapDrive runs as on this server. 4.10.2 Host Bus Adapters Section Fields Description HBA Name Enter or edit the name of the HBA. This is a general description of the HBA. If multiple HBAs are in the same server, then the name must be unique. Examples include: hba1, hba2, top, bottom, slot1, slot2, etc. HBA Manufacturer The manufacturer of the HBA (QLogic, Emulex, etc.). HBA Model The model number of the HBA (QLA2342, LP11000, etc.), Address (WWPN or IQN) Enter or edit the address of the HBA. This can be the WWPN for a FC HBA or an IQN address for an iSCSI HBA (or software initiator). Firmware Version The version of the firmware on the HBA. This does not apply to software initiators. Driver Version The driver version for the HBA. Multipath Driver The name of the multipath software used for this HBA. Alias This is the alias that is applied to the HBA on the SAN (Read only). NetApp Synergy User Manual 39/75 4.11 iGroups (SDS Advanced only) This workspace tab allows you to create and configure iGroups. This tab is broken up into two different sections. The iGroup Explorer is a tree view of each controller and the iGroups that reside on that controller. Each iGroup contains the HBAs that make up the iGroups membership. Initiator Groups are added using the iGroup Info section. Adding an HBA to the iGroup is performed by dragging and dropping HBAs from the Hosts tree view (on the sidebar) to the appropriate iGroup in the iGroup Explorer. Figure 36 - iGroups Tab 4.11.1 iGroup Info Section Fields Description iGroup Name Enter or edit the name of the iGroup. Controller Choose the controller where you want to place this iGroup. OS Type Specify the type of iGroup (default, Solaris, Windows, HP-UX, AIX, Linux, Netware, and VMware). iGroup Type Choose the type of the iGroup (FCP or iSCSI). 4.12 Network Interfaces (SDS Advanced Only) This workspace tab allows you to manage the network configuration of the Ethernet interfaces on the controlled. To configure a network interface; double-click on the interface in the Network tree view (located in the Controllers sidebar). When the changes to the interface are completed, click on the Save button. Figure 37 - Network Interfaces Tab NetApp Synergy User Manual 40/75 4.12.1 Interface Naming Section Fields Description Controller The controller where this interface is located. Interface Name The name of the interface (Read only). 4.12.2 Address Section Fields Description IP Address Enter or edit the IP address for this interface. Netmask Enter or edit the Netmask address for this interface. Partner Address Enter or edit the partner address for this interface. 4.13 CIFS (SDS Advanced only) This workspace tab allows you to create and configure CIFS shares. Access Control Lists (ACLs) can be added to any share. Use the CIFS Share Explorer to add and delete shares. The right-click menu in this tree view gives you access to the Add Share and Add ACL functions. Figure 38 - CIFS Tab NetApp Synergy User Manual 41/75 4.13.1 Share Section Fields Description Controller Choose the controller where the CIFS share resides. (required) Volume Choose the volume where the CIFS share resides. (required) Qtree Name Choose the qtree where the CIFS share resides. (optional) Other Path Enter any extra path information that is part of the controller-centric path to the share. For example, if the whole path to the share is /vol/vol2/qtree1/some/other/directory, then choose vol2 for the volume pull down menu, qtree1 on the qtree pull down menu and enter some/other/directory in the Other Path field. Full Path This shows the full controller-centric path to the CIFS share. (Read only). Share Name Enter or edit the name of the CIFS share. 4.13.2 ACLs Section Fields Description User or Group Enter or edit the name of the user or group that the share is in the Access Control List for this share. This can be a local or domain account. There is no checking that the user or group name is a valid name. ACL Enter or edit the permission level for this user or group. 4.14 NFS (SDS Advanced only) This workspace tab allows you to create and configure NFS exports. The Exports grid is a read-only list of all NFS exports configured as part of the project. Exports in this list can be selected and then deleted with the delete button. Note: Synergy Storage Design Studio does not support the –actual flag. Figure 39 - NFS Tab NetApp Synergy User Manual 42/75 4.14.1 Naming Section Fields Description Controller Choose the controller where the NFS export resides. (required) Volume Choose the volume where the NFS export resides. (required) Qtree Name Choose the qtree where the NFS export resides. (optional) Other Path Enter any extra path information that is part of the controller-centric path to the share. For example, if the whole path to the export is /vol/vol2/qtree1/some/other/directory, then choose vol2 for the volume pull down menu, qtree1 on the qtree pull down menu and enter some/other/directory in the Other Path field. Full Path This shows the full controller-centric path to the CIFS share. (Read only) Export String Enter or edit the export string (as it would be entered in the /etc/exports file). 4.15 SnapMirror (SDS Advanced Only) This workspace tab allows you to create and configure SnapMirror relationships. Figure 40 - SnapMirror Tab NetApp Synergy User Manual 43/75 4.15.1 Source Section Fields Description Controller Choose a controller you want to be the source controller in this SnapMirror relationship. Volume Choose the volume you want to be the source volume in this SnapMirror relationship. Qtree Name Choose the Qtree you want to be the source Qtree in this SnapMirror relationship, if using QSM. 4.15.2 Destination Section Fields Description Controller Choose a controller you want to be the destination controller in this SnapMirror relationship. Volume Choose the volume you want to be the destination volume in this SnapMirror relationship. Qtree Name Choose the qtree you want to be the destination qtree in this SnapMirror relationship, if using QSM. 4.15.3 Options Section Fields Description KBS (Throttle) Enter or edit the throttle value for this SnapMirror relationship, in Kilobytes per Second. A blank entry results in no throttle. TCP Window Size Enter or edit the TCP window size for this SnapMirror relationship. Synchronous Sets the SnapMirror relationship to be Synchronous. Outstanding Sets the number of outstanding operations allowed before the relationship falls into Asynchronous mode. Only available when Synchronous is enabled. 4.15.4 Schedule Section Fields Description Minute Enter or edit the minute(s) of the SnapMirror schedule. If left blank, a ““(dash) will be placed in the snapmirror.conf. Hour Enter or edit the hour(s) of the SnapMirror schedule. If left blank, a ““(dash) will be placed in the snapmirror.conf. Day of Month Enter or edit the day of the month of the SnapMirror schedule. If left blank, a “-“(dash) will be placed in the snapmirror.conf. Day of Week Enter or edit the day or the week of the SnapMirror schedule (0-6). If left blank, a “-“(dash) will be placed in the snapmirror.conf. NetApp Synergy User Manual 44/75 4.16 MultiStore (SDS Advanced only) This workspace tab allows you to create and configure virtual filers. Selection of the protocols allowed by the virtual filer is performed here. Figure 41 - Multistore Tab 4.16.1 Naming Section Fields Description vFiler Name Enter or edit the name of the virtual filer. Controller Choose the controller this virtual filer will reside on. IP Space Choose the IP Space the virtual filer will be a member of. IP Address Enter or edit the primary IP address for this virtual filer. Allowed Protocols Check the protocols allowed on this virtual filer. 4.17 FC Switches This workspace tab allows you to create and configure FC switches. The Switch Name, Switch Modules, and Port Configuration sections are activated independently, depending on which option is chosen from the right click menu. Individual ports are configured automatically upon creation of the switch or switch module. The only detail available for switch ports is the VSAN number (on Cisco switches only). Configuring the HBAs that are connected to each port is performed by dragging the HBA (from the Hosts tree view in the SAN sidebar) to the switch port in the Switch Explorer on the FC Switches tab. NetApp Synergy User Manual 45/75 Figure 42 - FC Switches Tab 4.17.1 Switch Name Section Fields Description Switch name Enter or edit the name of the FC switch. Switch Model Choose the Switch model. 4.17.2 Switch Modules Section Fields Description Switch Module Choose the module to add to the switch. Slot Enter the slot number the module will reside in. 4.17.3 Port Configuration Section Fields Description Switch Name The name of the switch this port resides on. (Read only) Module Name The name of the module this port resides on. (Read only) Port Name The name of the port. (Read Only) Connected Item Displays which HBA that is currently connected to this port. (read only) VSAN Enter the VSAN number for this port. (Cisco switches only) NetApp Synergy User Manual 46/75 Zoning (SDS Advanced only) This workspace tab allows you to create and configure zones and ZoneSets. Zone members are added by dragging HBAs from the Hosts tree view in the SAN sidebar into each zone. Additionally, the target ports from the controller can be added to the zone by dragging the ports from the Target Ports tree view (also in the SAN sidebar). Adding zones or ZoneSets can be reached from the right-click menu in the Zone Explorer tree view. To add a zone, right-click on the switch or the zoneset in the tree view. To add a zoneset, right-click on the switch name in the Zone Explorer. Zones can be moved into or out of a zoneset by performing dragand-drop operations within Zone Explorer. Figure 43 - Zoning Tab 4.17.4 Zone Info Section Fields Description Zone Name Enter or edit the name of the zone. Switch Choose the switch the zone will reside on. 4.17.5 ZoneSet Info Section Fields Description Zoneset name Enter or edit the name of the zoneset. Switch Choose the switch the zoneset will reside on. Phone NetApp Sales Order number. Project Manager PSA Project Number (only for NetApp internal and CDP) NetApp Synergy User Manual 47/75 5 Warning and Error Engine The warning and error engine provides a method for Synergy to inform the user about configuration errors prior to implementation of the design in the field. The engine runs each time a change is made to the design. There are two different levels of configuration issues: • Warning – A configuration that does not follow best practices. • Error - a configuration issue that results in a configuration that can’t be built; for example, an aggregate that does not have enough space to create all flexible volumes that reside in the aggregate. The quantity of errors and warnings is displayed in the status bar at the bottom of the application window. Clicking on either box opens a detailed display of all errors and warnings. In most cases, clicking on the error or warning in this dialog selects the appropriate tab in the workspace and populates the form with all relevant information. Figure 44 - Errors and Warnings Dialog NetApp Synergy User Manual 48/75 6 Output Plugins Synergy provides several different output forms via a plug-in interface, allowing Synergy to pass information about the current storage design to the plug-in and then produce output to the user. If you are using Synergy Design Studio Lite, the only option you have to output data is to a Cabinet Visio diagram; however, if you are using SDS Advanced, you have additional output options for your storage design information. The following diagrams illustrate the different output options based on the version of Synergy you are using: Figure 45 - Output Options – SDS Lite Figure 46 - Output Options – SDS Advanced Output plug-ins are installed separately from the Synergy product and launched from the Output menu in Synergy. Synergy automatically discovers output plug-ins at startup. If you install plug-ins while Synergy is still running, you are then unable to utilize them until you restart your system NOTE: The output menu is disabled when the current project has one or more errors. Be sure to correct all errors in the project before attempting to generate any output. NetApp Synergy User Manual 49/75 WARNING!!! DO NOT blindly trust the output from this tool. It is possible you have made an input error to the tool. It is also possible that the plug-in has made an output error. DO NOT use the output from the plug-in until you have verified it is correct in all respects. You are ultimately responsible for correct implementation. There is NO IMPLIED WARRANTY in the correctness of the output. 6.1 CLI Output The CLI Output Plugin creates command line scripts that can implement the storage design created in the currently opened project. The plugin produces output for NetApp controllers, SnapDrive for Windows Command Line, and FC switches. When the plugin completes creation of all commands, it opens an Explorer window to the directory where the output is located. 6.1.1 Controller Output The output for NetApp controllers is suitable to cut and paste directly into the controller’s console. The output files are named <controllername>_cmds.txt. Note: It is highly recommended that you cut and paste the output in command groups. This means to issue all commands of a particular type before moving on to the next section. For example, cut and paste all aggregate commands and verify that all commands completed properly before moving onto the volume commands. This helps you to avoid any consequences of issuing a command before the previous command that it depends on has finished. An example of this problem is the asynchronous nature of the aggr command. The command results immediately, but the aggregate is built in the background. Immediately issuing a vol command shortly after the aggr command may fail because the aggregate may not be completely built at the time the vol command is issued. 6.1.2 Snapdrive for Windows Output The output for Snapdrive for Windows is suitable to cut and paste on the console (or command prompt) of a Windows server. The output creates, configures, and mounts the LUN mapped to that host. The output files are named <hostname>_snapdrive.txt. In the case of a SnapDrive LUN mapped to a MSCS cluster, the output file only needs to be run from a single host in the cluster. The output files are named <ClusterGroup>_snapdrive.txt. 6.1.3 Switch Output The output for Fibre Channel switches is suitable to cut and paste directly into the switch’s console. The output file is named <switchname>_switchconfig.txt for switch configuration commands, and <switchname>_zoning.txt for zoning commands. 6.2 Word Output The Word output plugin creates an as-built document detailing the storage design in the currently opened project. Selecting the option opens a file selection dialog box. Select the Word template you want the plugin to us. The plugin then populates the document and saves the file. Once completed, the plugin opens an Explorer window to the directory where the output is located. 6.3 Visio Diagrams The Visio output plugin creates a visio diagram that draws the front and rear views of the NetApp controllers in the currently opened project. The front view draws one page per cluster and shows each NetApp Synergy User Manual 50/75 cabinet and position of the disk shelves and controllers within each cabinet. Each device is labeled with relevant information. This view is limited to 6 storage cabinets. The rear view draws one page per cluster and shows the rear of each controller and disk shelf. The disk shelves are arranged into groups (of up to 6 shelves) that represent a disk loop. The first shelf in each disk loop shows the connectivity from the controller to the shelf (for both A and B modules of the shelf). NetApp Synergy User Manual 51/75 7 Synergy Plugins Synergy also consists of a series of modeling and visualization tools which are easy to use and can help you explore multiple solutions for any provisioning challenge. When running Synergy for the first time, a main screen appears with tips for getting started using Synergy. In the left command menu bar you see the following tabs that can be selected to perform various functions: • My Portfolio – a collection of projects and solutions where you can store all of your solutions in one place so you can collaborate with other Synergy users. • Reference Hardware – a list of supported reference configurations for hardware, software, and services. • Capacity Modeling – a wizard that guides you through the steps needed to build a simple configuration. • Environmental Modeling – Comprised of the Green Visualizer tool, this application allows you to analyze energy and space requirements for your configuration. This tool also shows you basic data center fundamentals so you can properly size and adjust settings in your configuration. • Performance Modeling – consisting of three performance and sizing tools, this tool allows you to resize applications, databases, and Exchange 2003/2007 deployments. • Org Chart Builder – a tool that allows you to build an organization chart and map relationships between individuals in that organization. • Tools – a set of options that allow you to perform administrative functions like checking for software updates, adding and generating license keys, and logging into the NetApp Partner Center. Figure 47 - Synergy Welcome Page 7.1 My Portfolio Synergy also consists of an application that allows you to create a centralized collection point for information about your customers and account opportunities. My Portfolio provides an easy-to-use location for storing modeling results from the various modeling tools found within Synergy. Using My Portfolio, you can retrieve previously stored modeling results and collaborate with other Synergy users. You can launch My Portfolio in one of three ways: • In the Welcome window, click the icon for My Portfolio. • In the taskbar, open File and choose My Portfolio. • In the left menu bar, click My Portfolio. NetApp Synergy User Manual 52/75 Three folders appear under the folder All Projects in the My Portfolio file tree. They are: • My Projects • Templates • Modeling Figure 48 - Project Folder Tree These folders are included in the default installation and cannot be deleted; however, you can create any folders under them. 7.2 My Portfolio Folder Management Folders and their contents are at the heart of My Portfolio’s functionality. To explore the folder structure of My Portfolio, follow these steps: Step Action 1. Expand the Templates folder in My Portfolio. Within this folder are several examples of portfolios. These include: • Samples (NetAppU) • Solution Sets (Auto Populated) • CAT Best Practice Results • Org Chart Sample 2. Double-click (Samples) NetAppU. 3. Expand ACME International (Organized by Geography). In this example, geographic areas are used to organize information; however, you can arrange folders to your own needs and tastes. 7.3 File management menu Synergy is designed for flexibility so you can configure your solution content to your individual style. Context-sensitive menus appropriate to the folder you are working on are central to this utility. Rightclick on any folder in My Portfolio to open the options menu appropriate for that folder. To familiarize yourself with the menu structure, begin with the File Management menu. Right-click on a subject folder in your file tree to open the File Management menu. This menu allows you to: • Rename project folders • Add project folders • Add solutions NetApp Synergy User Manual 53/75 7.4 • Add notes anywhere within this hierarchy • Add appointments to remind you of upcoming events • Cut • Copy • Paste • Delete • Leverage the Synergy XML structure to export and import files Rename a project folder To rename a folder in My Portfolio, follow these steps: Step 7.5 Action 1. Under ACME International, right-click on Appointments. Select Rename Project Folder. 2. The Rename Project Folder window opens. In the Rename Project Folder window, type the new folder name in the Project Folder Name text box. Click Save Project Folder, or hit Enter. Add and move a project folder To explore adding and repositioning content in My Portfolio, follow these steps: Step 7.6 Action 1. Right-click on ACME International. 2. In the File Management menu, click Add Project Folder. 3. The Add Project Folder window opens. In the Project Folder Name text box, type in the name of your new folder. Click Save Project Folder. Notice that the new folder saves at the bottom of the file tree. Adding and Moving a Project Folder You can also add and move a project folder from one location to another by following these steps: Step 1. Action To move the folder, right-click on it and select Cut in the File Management menu. Right-click on the new location for this folder, for example ACME International > North America, and select Paste. Note: To move folders, drop-and-drag does not work. 7.7 Add folder content To add content to folders in My Portfolio, follow these steps: Step Action 1. Right-click on the folder where you want to add content. Click Add Solution. 2. The Add Solution window opens. In the Solution Name text box, type in the name of your solution, for example, Exchange. Click Save Solution. 3. Right-click on the solution you created. The Solution Management menu opens. This menu allows you to: • Rename a solution • Add hardware • Add software • Add services NetApp Synergy User Manual 54/75 • • • • • • Add a note Add appointments Cut Copy Paste Delete 4. Select Add Hardware. 5. Explore the choices available and select the hardware configuration you want. Click Add Platform. 6. Again, Right-click on the solution you created. The Solution Management menu opens. Select Add Software. 7. Explore the choices available and select the software configuration you want. Click Add Software. 8. One more time, Right-click on the solution you created. The Solution Management menu opens. Select Add Notes. 9. The Add Note window opens. You can type any kind of text you want, including URL addresses, in this text file. Click Save Note. Note: The note becomes part of the name listed. Incorporate a short, descriptive line, press Enter, and begin your note. NetApp Synergy User Manual 55/75 8 Reference Databases Synergy also consists of an application that allows you to view supported reference configurations for hardware, services and software. This is especially helpful when you want to verify that a specific configuration is supported before attempting to implement the solution in a customer environment. You can launch the reference databases in one of two ways: • In the taskbar, open File and choose Reference. • In the left menu bar, click Reference Three folders appear under the folder All Projects in the My Portfolio file tree. They are: • Hardware • Software • Services You can view supported configurations in these reference databases by simply selecting the database you want to view and then locating the configuration in the list provided. The three figures below show examples of supported Synergy hardware, software, and services. NetApp Synergy User Manual 56/75 9 Capacity Modeling 9.1 Capacity Wizard The Synergy Capacity Wizard is a set of GUI screens that help you to build a simple configuration that you can use for modeling and analysis purposes. You can launch the Capacity Wizard in one of three ways: • In the Welcome window, click the icon for Capacity Wizard. • In the top menu bar, open Modeling and choose Capacity Wizard. • In the left menu bar, click Capacity Modeling, then select Capacity Wizard. To build a configuration using the Capacity Wizard, follow these steps: Step 9.2 Action Launch the Capacity Wizard in one of the three ways listed above. The first page is displayed. 1. 2. Click the Next Step arrow to go to the next step. 3. You are then asked to either increase or decrease the capacity you need for your configuration by clicking on the Decrease Capacity and Increase Capacity arrows. When you are finished, click Next Step to continue. 4. You see a list of supported platforms and Data ONTAP versions based on the capacity requirements you set in the previous screen. Select your platform and Data ONTAP version from the list provided in the fields. Click Next Step to continue. 5. Select the type of disk storage you want to use (Fibre Channel, SAS, or SATA). You are also prompted whether you want to use a lot of disks or fewer disks, but with higher capacity. After answering these questions, click Next Step to continue. 6. You see a Results page with the different settings you have selected for your configuration. Verify these settings are correct. If they are correct, click Next Step to continue. 7. The Capacity Wizard then builds your configuration with the settings you provided. After this is complete, you see a final page which asks you what you would like to do with the results. You are given the option of printing the results, copy the results to your My Portfolio folder, or discard the results. Click on the icon next to your selection. The wizard then closes. Ad Hoc Capacity Visualizer The Ad Hoc Capacity Visualizer tool is used to compare different solutions and then see the overall impact of the changes you have made. You can launch Ad Hoc Capacity Visualizer in one of three ways: • In the Welcome window, click the icon for Ad Hoc Capacity Visualizer. • In the top menu bar, open Modeling and choose Ad Hoc Capacity Visualizer. • In the left menu bar, click Capacity Modeling, then select Ad Hoc Capacity Visualizer. All on one screen, the Ad Hoc Capacity Visualizer gives you a high-level of flexibility in a consolidated information platform with three tabs (Allocations, Efficiency, and Specifications) that you can select to view detailed information at a granular level. As you set parameters in the input selections area, notice that the information displayed in the other quadrants changes to reflect your choices. The areas that make up the Ad Hoc Capacity Visualizer screen are as follows: • The upper left quadrant is used for input selections. • The lower left quadrant shows the calculations derived from those input selections. • The right display bar gives you graphical representations of the same data. NetApp Synergy User Manual 57/75 9.3 Input data To explore inputting data in Ad Hoc Capacity Visualizer, follow these steps: Step 1. Action In the upper left quadrant, set the parameters of your solution. Refer to the following example: Note: If you enter information out of order from what is listed below, you will not have expected parameter choices. For example, if Platform is set to StoreVault S300, then X279A is not listed under Drive Type. (StoreVaultS300 does not support X279A.) Computation base • Base 2 (default value) • Base 10 Vendor • NetApp (default value) • EMC Operating System • Choices dependent on vendor selection Platform • Choices dependent on vendor and operating system selected Drive Type • Choices dependent on vendor, operating system, and platform selected Quantity of Shelves • Range changes depending on previous parameters 2. After choosing the basic configuration of your solution, set the details: • Under Operational Configuration Selections, select the RAID type you want. • Under Hot Spares, adjust the number of Hot Spares you want. • Under Disk per Group, set the number of disks you want. Note: Sixteen (16) disks is the default for RAID-DP. If you change the RAID type to RAID-4, then the default changes to eight (8). • 9.4 Under Snapshot Reserve, adjust the Snapshot reserve percentage 3. Adjust hot spares and disks per group in one of three ways, depending on how you like to work: • Use the arrow buttons. • Use the slider up or down. • Click on the number field and use the Number Chooser to populate the number. 4. Adjust Snapshot reserve using the dial, or click on the number field and use the Number Chooser. Data calculations Once your parameters are set, the calculations for your solution are displayed in the lower left quadrant of the Ad Hoc Capacity Visualizer. These numbers reflect the input you chose. For illustrative purposes, set the following parameters in the Ad Hoc Capacity Visualizer: • Comp Base: Base 10 • Vendor: NetApp • OS: DOT 7.2.3 • Platform: FAS3050 • Drive Type: X276A (300 GB FC, 10k NetApp Synergy User Manual 58/75 9.5 • Quantity Shelves: 20 • RAID Type: RAID-DP • Hot Spares: 2 • Disk per RAID Group: 20 • Snapshot Reserve: 10% Data graphics In the right display bar of the Ad Hoc Capacity Visualizer, there are graphical representations of the information you entered. There are three tabs, each showing different interpretations of your solution data. They are: • Allocations help you describe how the components of your solutions are being used. • Efficiency allows you to do direct comparisons with other solutions, including the competition. • Specifications facilitates saving your solutions into My Portfolio. Note: When you change parameters in your solution, the information in these tabs changes dynamically. 9.6 Compare efficiency of solutions A compelling way to use the graphs in Ad Hoc Capacity Visualizer is to compare different solutions, especially their efficiency data views. Follow these steps to compare the efficiency views of solutions: Step 9.7 Action 1. Open your first solution. 2. Click on Clone in the bottom options tray of Ad Hoc Capacity Visualizer. A second Ad Hoc Capacity Visualizer window opens. 3. Move the copy so it is open beside the original. Alter data in the second Ad Hoc Capacity Visualizer window as you wish. For example: • Vendor: EMC • Quantity Shelves: 4 • RAID Type: RAID-1/0 • Select Enable SnapView Mirroring Save solutions to my portfolio To save your solutions or share them with other Synergy users, follow these steps: Step 9.8 Action 1. In the left menu bar of Ad Hoc Capacity Visualizer, click My Portfolio. 2. In the bottom options tray of Ad Hoc Capacity Visualizer, click Copy to My Portfolio. Synergy copies your solution to My Portfolio under Modeling. 3. In My Portfolio, cut and paste your solution into the folder you want. Save modeling tool results A powerful feature of My Portfolio is the ability to take results from Synergy modeling tools and store them. To explore this ability, follow these steps: Step Action 1. Click Capacity Modeling in the left menu bar, and then select Ad Hoc Capacity Visualizer. 2. The Ad Hoc Capacity Visualizer window opens. Make any adjustments you wish, or accept the default. 3. At the bottom of the window in the options tray, click Copy to My Portfolio. NetApp Synergy User Manual 59/75 9.9 4. The My Portfolio window opens with the results listed in the folder tree. 5. Right-click on the new folder. Select Rename Project Folder. Rename the folder. Click Save Project Folder to save your folder name. 6. After renaming the folder, right-click on the folder and select Cut. Select the destination folder for this solution. Right-click on the folder, and select Paste to move the folder. 7. The solution modeled from the Ad Hoc Capacity Calculator is now stored under the folder you selected. 8. To view this Ad Hoc Capacity Calculator result, or others, double-click on the calculator icon. 9. To open a context-sensitive menu, right-click on the calculator file. The Ad Hoc Capacity Visualizer file options menu opens. The options available are: • Copy to another Ad Hoc Capacity Visualizer • Cut • Copy • Delete Import and export files The ability to share information and collaborate with other Synergy users resides in the XML feature of the File Management menu. To explore this feature, follow these steps: Step Action 1. Right-click anywhere in My Portfolio. In the File Management menu, select XML. 2. There are two choices within the XML option. They are: • • Export Import 3. You can export your entire portfolio, or just a portion of a folder or subfolder. You can also import information into any selected folder. 4. Right-click on a folder in My Portfolio. Select XML > Export, and then select From this Project Folder and sub folders. 5. The Export from this Project Folder to XML window opens. Choose the export destination of the file, name the file, and click Save. 6. You can now attach this XML file to email and send it to other Synergy users. NetApp Synergy User Manual 60/75 10 Environmental Modeling Synergy provides an environmental modeling tool that you can use to analyze energy and space requirements for your configuration and shows you data center fundamentals. Called the Green Visualizer, you can launch the tool in one of three ways: • In the Welcome window, click the icon for Green Visualizer. • In the top menu bar, open Modeling and choose Environmental Modeling and select Green Visualizer. • In the left menu bar, click Environmental Modeling, then select Green Visualizer. All on one screen, the Green Visualizer gives you a high-level of flexibility in a consolidated information platform with three tabs (Allocations, Costs, and Specifications) that you can select to view detailed information at a granular level. As you set parameters in the input selections area, notice that the information displayed in the other quadrants changes to reflect your choices. The areas that make up the Green Visualizer screen are as follows: • The upper top quadrant is used for entering specifications for Cabinet Type, Controller, Shelf, and Switch you are using. • The bottom quadrant shows the calculations derived from your input selections. • The right display bar gives you graphical representations of the same data. NetApp Synergy User Manual 61/75 11 Performance Modeling Tools Synergy also provides three performance and sizing tools that can be used to provide sizing information and allows you to customize applications, databases, and Exchange deployments. There are three sizing and performance tools that you can use in Synergy: • Custom Application Sizer • Database Sizer • Exchange 2003/2007 Sizer The Custom Application Sizer is used to provide system sizing recommendations for sales oppurtunities where the specific application sizer is not available. To use this sizer effectively, the workload characterstics of the application should be well understood. The Database Sizer is to used provide accurate system sizing recommendations based upon data input by field personnel pertaining to database-related sales opportunities. The Exchange sizer is used to provide accurate sizings, enable layout planning and provide sizing recommendations for all platforms for Exchange 2003 and Exchange 2007 deployments. If you have questions about how to use these performance tools effectively for your application, refer to the FAQ link on the page to be taken to a Wiki page which defines specific requirements and considerations, as well as provide guidance on how to use the tools. You can launch these performance modeling tools in one of two ways: • In the File menu, select Modeling and choose Performance Modeling. Select the tool you want to use. • In the left menu bar, click Performance Modeling, and then select the tool you want to use. NetApp Synergy User Manual 62/75 12 Org Chart Builder Similar to other modeling tools, Synergy gives you the ability to build organizational charts illustrating relationships and people within an organization, which can be useful when you want to define certain relationships between people and divisions within an organization. You can launch the Org Chart Builder application in one of two ways: • In the File menu, select Designers and choose Org Chart Builder. • In the left menu bar, click Designers, and then select Org Chart Builder. • When building an Org Chart you must understand the relationships people have within a specific organization so you can model these relationships effectively. This tool allows you to define relationships based on a person’s responsibilities within an organization so that links can be built between individuals in the organization. NetApp Synergy User Manual 63/75 13 Tools Finally, Synergy gives you the ability to select various options in the Tool menu to further expand Synergy’s capabilities and perform maintenance tasks and customize the application. From the Tools tab you can select the following: • Options • Check for Software Updates • Attempt NetApp Partner Center Authentication • Attempt Reset User Context You can launch options from the Tool in one of two ways: • In the File menu, select Tools and choose one of the three available options in the menu. • In the left menu bar, click Tools, and then select the tool or option you want to select. 13.1 Options – Startup There are many different options and tasks that you can choose from the Options screen. Similar to other applications within Synergy, you can launch the Options screen by either navigating to the File menu and selecting Options, or selecting the Options tab in the left menu bar. When you select Options for the first time, you see the following window: Select whether you want to have Synergy News and Synergy Tips pages displayed every time the application is launched by either checking or un-checking the boxes. When you have made your selection, click Save All to save these changes. 13.2 Options – File Resources The Options – File Resources tab displays the current default directories for the Synergy application and the path where My Portfolio files you create are saved. You are not allowed to change the Synergy Application Path (this is read-only), but you can specify directories where you want your My Portfolio files saved. To change the My Portfolio Default File Path, follow these steps: Step Action 1. Click on the icon to the right of the My Portfolio Default File path. A new window opens with a default directory location where files are currently saved. 2. Navigate to the directory where you want your files saved and click Save. 3. Verify the new file path is specified in the My Portfolio Default File path. 4. You can also specify a directory where backups of your portfolio files can be stored. This is not a required field, but it is recommended that you create backups of your critical files in case of a system crash or loss of data. To specify a backup location where portfolio files can be saved, follow these steps: Step Action 1. Click on the icon to the right of the My Portfolio Backup Directory field. A new window opens with a default directory location where files are currently saved. 2. Navigate to the directory where you want your files backed up and saved, and click Save. 3. Verify the new file path is specified in the My Portfolio Backup Directory path. NetApp Synergy User Manual 64/75 13.3 Options – Auto Complete If naming is not important in your environment, you can use the Options - Auto Complete tab to have Synergy use default names for containers. To enable Auto Complete: Step Action 1. Check the Use Auto Complete to generate names for containers checkbox. The fields for Traditional Volumes, Aggregates, FlexVols, LUNs, and MetaLuns are enabled. 2. Type in the base name you want Synergy to use when giving names for containers. Default names are given in each field, but you can change these names to whatever you want. 3. Check the Use Numerical Suffix checkbox if you want a number value added to the end of the base name. 4. Click Save All to save your changes. 13.4 Options – Network The Options – Network tab gives you the option to have Synergy skip checking for the network user context. If you leave this checkbox unchecked disables specific Synergy functions. Contact Technical Support if you have questions about whether you should check this box. 13.5 Options – Localization Although this feature is not currently implemented, in the future, you will be able to specify different languages (other than the default language of English (US)) that you want to be shown in Synergy. 13.6 Options – Formula Tweaks Synergy allows you to designate the computational base you want used when performing analysis and calculations. There are two options you can select: • Base 2 (NetApp) • Base 10 (SNIA) Selecting the green information icon gives you the formula Synergy uses when converting computations from Base 2 to Base 10. After reviewing this information, select whether you want to use Base 2 or Base 10 calculations, and click Save All to save your settings and close the wizard. 13.7 Options – Metrics Synergy provides the ability for you to review the number of times you have launched Synergy. This can be helpful if you want to know how many times you have used Synergy for modeling and analysis. After reviewing this information, click Save All to close this wizard. NetApp Synergy User Manual 65/75 13.8 Options – Support The Options – Support tab displays current registration information, application version, application context, and a request plugin license key field. Viewing this information gives you the most up-to-date information about your version of Synergy and allows you to request licenses for plugins you want to enable in your system. You can also deactivate your copy of Synergy if you no longer plan to use Synergy and its features. To deactivate Synergy, simply click on the Deactivate NetApp Synergy icon in the Registration Information field. To request a license for a plugin: Step Action 1. Select the plugin you want to enable from the pull-down menu. 2. Click the Request License icon. You must have an active Internet connection to request a license. 3. Click Save All to request the license. An active license key is sent within 48 hours. 13.9 Options – License Keys The Options – Licenses tab displays current licenses you have stored on your system. You can add, delete, and view existing license keys stored on your system from this tab. To add a license to your system: Step Action 1. Enter the License Key into the License Key field. 2. Click Add License. The license key is validated. 3. If the license key is valid, information about the license key is provided in the License Key Information pane. If the license key is invalid, an error message is displayed. To delete an existing license: Step Action 1. Select the license you want to delete from the list in the Locally Stored License Keys pane. 2. Click the Delete License button to remove the license key from your system. 3. Click Save All to save your settings and exit the screen. 13.10 Checking for Software Updates To ensure that you are working with the latest version of Synergy on your system, it is highly recommended that you check for updates to your software on an occasional basis. This enables you to verify that you have all current patches, bug fixes, and other updates. To check for software updates, perform the following tasks: Step Action 1. Select Check for Software Updates from the Tools menu in the Command Bar menu. 2. Click the Check for Updates icon. The Synergy Update page appears. 3. Click Next to continue. Synergy then checks for any software updates. 4. If your current version of Synergy is up to date, a confirmation screen is shown telling you that you have the most recent update. 5. Click Close to exit the wizard. NetApp Synergy User Manual 66/75 13.11 Attempting NetApp Partner Center Authentication NetApp Synergy provides a separate login portal for NetApp partners who want to access the latest information on Synergy. If you want to log into the NetApp Partner Center and access Partner Center information, follow these steps: Step Action 1. Select Attempt NetApp Partner Center Authentication from the Tools menu in the Command Bar menu. The Partner Center Authentication page is displayed. 2. Enter your username and password and click the Login link to have your credentials validated. 3. You can also retrieve your password if you have forgotten it by clicking on the Click Here link next to Forgot your password?. 4. You can also sign up for a Partner Center account by clicking the Sign up Now! link next to Not registered?. 13.12 Attempting to Reset User Context You can also reset your context settings by selecting the Attempt Reset User Context from the Command Bar menu. Valid context settings are: • Internal – Intranet detected • Partner – authenticated to Partner Center • Other - unknown NetApp Synergy User Manual 67/75 14 Document Information The following represents information about this document and includes review and approval, version control and history, references, and a glossary of terms. 14.1 Review and Approval 14.1.1 Reviewers List Table 1 - Document Reviewers Information. Date Name Title 14.1.2 Approval List Table 2 - Document Approval Information. Name Role Title Signature and Date: Signature and Date: Signature and Date: NetApp Synergy User Manual 1/75 14.2 Contact and Document Control Information 14.2.1 Contact Information Table 3 - Customer and NetApp contact information. Contact Details Customer Details Company Name Address Project Code Contact name Title Telephone Email Network Appliance Details Address Contact Name Title Telephone Email 14.2.2 Document Version Control Table 4 - Document version information. Date 09/05/08 Version 1.0 NetApp Synergy User Manual Description Initial Release Author Reviewer Thomas Richards 2/75 14.3 References This section contains documents and reference materials used to develop this document. Table 5 - References. References <enter website or document name> NetApp Synergy User Manual Title <enter title and location of reference material> 3/75 14.4 Definitions This section details the glossary of terms used throughout this document. Table 6 - Glossary of terms. Term CIFS Definition Common Internet File Service DNS Domain Name System DR Disaster Recovery DRC Disaster Recovery Center (data center) FAS Fabric Attached Storage FC Fibre Channel FlexVol Flexible volume IOPS Input/Output Operations per Second iSCSI Internet Protocol – Small Computer Systems Interface MAN Managed / Metro Area Network LUN Logical Unit Number NAS Network Attached Storage NFS Network File System NIS Network Information Service NTP Network Time Protocol PDU Power Distribution Units PDC Primary Data Center RPM Rotations Per Minute RAID Redundant Array of Independent Disks SAN Storage Area Network SNMP Simple Network Management Protocol SATA Serial Advanced Technology Attachment UPS Uninterruptible Power Supply VIF Virtual interface VLAN Virtual Local Area Network WINS Windows Internet Naming Service NetApp Synergy User Manual 4/75 15 Appendices NetApp Synergy User Manual 5/75 NetApp, Inc. 495 East Java Drive Sunnyvale, CA 94089 USA Telephone: +1 (408) 822-6000 Fax: +1 (408) 822-4501 Support telephone: +1 (888) 4-NETAPP www.netapp.com © 2008 NetApp. All rights reserved. Specifications are subject to change without notice. NetApp, the NetApp logo, Go further faster, FlexVol, FlexClone, RAID-DP, SnapVault, and SnapMirror are trademarks or registered trademarks of NetApp, Inc. in the United