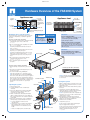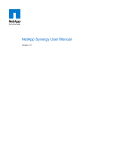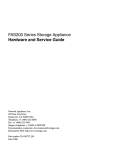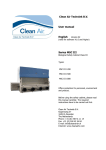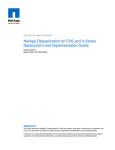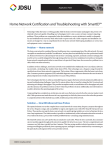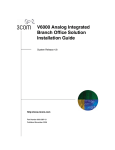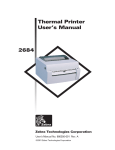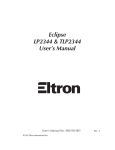Download VMware NetApp FAS 2050HA Setup guide
Transcript
Trim-17” x 22” FAS2050 System Installation and Setup 1 Before you begin 2 Your system comes with an accessory kit that includes the following components: If you have not already done so, gather the required information and confirm your site requirements, as described in the Site Requirements Guide at http://now.netapp.com/. 3 Install in rack Unpack and verify contents - This installation poster - Software license flyer - System Manager CD-ROM - Grounding kit - Power cables - DB-9 to RJ-45 console adapters - Rail kit (for two-post and four-post racks) Caution: Only use the NetApp® rail kit to install your system. Using a different rail kit can cause injury to you or damage to your system. Four-post rack (2x) (2x) Clip nut tool (4x) Note: Remove handles after the system is supported by the shelf. Setting the Disk Shelf IDs Front rail 1 (2x) Clip nut (4x) 0 FRONT Shelf ID switch Note: The disk shelf IDs for the disk shelves should be set in the range 1 to 6. Leave the FAS2050 disk shelf ID at the preset value of 00. 4 4U SIDE 3U 3U 1 1 Note: Refer to the rail kit installation flyer included with the rail kit for the two-post procedure. Cable the system Cable controllers Cable disk shelves 1 RJ-45 to DB-9 adapter to console port (required) 0a 0b e0a e0b 8 Port labels Remote Management Port These are a few common configurations. For additional options, see Supported Configurations for FAS2000-series Systems at http://now.netapp.com. Active/Active NAS or ISCSI: 1 Fibre Channel Disk Shelf Stack (Multipath) FAS2050 1b 0a 0b 10101 PSU CM-B 0a 0b e0a e0b Fibre Channel 1 Controller to switches 1a e0a e0b 1b PSU 1a e0a e0b 10101 DS14 OUT IN PSU PSU IN or FAS2050 1b 0a 0b 10101 PSU CM-B 0a 0b Ethernet DS14 Console 3 Network cables to e0a and e0b ports 0b e0a FAS2050 1b 0a 0b 10101 PSU e0a e 0b OUT IN PSU 6 e0a FAS2050 1b 0a 0b 10101 OUT OUT FAS2050 1b 0a 0b 10101 1b 10101 DS14 PSU OUT e0a e0b PSU 1a e 0a e 0 b FAS2050 1b 0a 0b 10101 0a 0b OUT 5 Connect the installed PCI card, as needed. 5 OUT DS14 P SU e0a e0b OUT IN P SU OUT DS14 IN PSU OUT 10101 e0a e0b 1a PSU IN IN 1b 1a IN PSU DS14 IN 1a OUT PSU OUT PSU 3 Shelf to controller PSU IN IN PSU IN 3 Shelf to controller 8 OUT OUT PSU CM-B 8 P SU e0a e0b 10101 DS14 IN PS U 0a 0b e0a e0b 1a PSU IN e0b 1a 1b DS14 P SU OUT DS14 0b PSU OUT 0a 0b PSU 0a IN e0a e0b 1a 10101 PSU CM-B OUT PSU 1a 1b DS14 4 Network cable to Remote Management port IN OUT PSU CM-B IN OUT 2 Controller to shelves e0b 8 e0a e0b PSU IN 2 Shelf to shelf IN P SU 1a 10101 DS14 OUT PSU CM-B e0a e0b 1b DS14 IN PSU 0a 0b 0a OUT PSU IN 1a PS U OUT IN 8 Note: You do not need to ground your system. Active/Active SAN: 4 FCP Connections 1 Fibre Channel Disk Shelf Stack (Multipath) 1 Controller to shelf 0a 0b 2 Console cable to adapter Connect power PSU 210-03951+C0 OUT IN PSU IN OUT Boot the system and proceed with setup - Turn on the power to your system. It takes the LEDs on your system power supplies a few seconds to illuminate. - Windows® environments with DHCP: Install System Manager from the CD-ROM and run it on a Windows client system to discover, configure, and manage your system. Connect your Windows client system through the management LAN. - All other configurations: Use the console interface and proceed through the setup questions. See the Data ONTAP Software Setup Guide at http://now.netapp.com/. Copyright © 2009 NetApp, Inc. All rights reserved. Trim-17” x 22” Hardware Overview of the FAS2050 System 2 power supplies Appliance rear Controller module 2 Fibre Channel ports Appliance front Second controller module (for active/active configurations only) Disk drive, power, and fault LEDs Drive 0 System LEDs Power Fault Drive 19 PCI slot 2 network ports RM (Remote Management) port Console port Shutting down a controller module x4 Filler panel For hot-swappable FRUs: Always consult http://now.netapp.com for current field-replaceable unit (FRU) replacement procedures. Use assistance when moving or lifting the equipment. If you have an active/active configuration: 1. Check the status of the target node by entering the following command at the system console of either node: cf status Controller A Activity Controller B Activity Attention: LIFTING HAZARD CAUTION Shut down the target controller module (called a “node” in an active/active configuration) by completing the applicable procedure: 0 to 20 disk drives Adding external storage or using FCP: You must order and use SFP modules on your system, if you are connecting external Fibre Channel storage devices or using FCP with the system. 2. Take one of the following actions, depending on the result of the cf status command: IF clustering is enabled and neither node is in takeover mode, go to step 3. IF clustering is enabled and the partner node took over the target node, go to “Opening the System.” Attention: Disk drive IF clustering is enabled and the target node took over the partner node, correct the problem, run the cf giveback command from the target node console, and go back to step 1. For hot-swappable power supplies: The system shuts down two minutes after you remove a power supply. Power supply 3. Take over the target node by entering the following command from the partner node’s console: partner> cf takeover 4. Go to “Opening the System” when the takeover is complete. If you have a single-controller configuration: 1. Enter the following command from the system console: halt Releasing a disk drive cam handle 2. Turn off the power supplies and unplug both power cords from the power source. Controller module 3. Check the nonvolatile memory (NVMEM) LED. Cam handle IF the LED is not flashing, go to “Opening the System.” IF the LED is flashing, there is content in the NVMEM that has not been saved to disk. Reconnect the power supplies to the power source, reboot the controller module, and repeat Steps 1 through 3. If repeated attempts to cleanly shut down the controller module fail, be aware that you might lose any data that was not saved to disk. Go to “Opening the System.” Opening the system Controller module cover Attention: Disk drives are fragile. Do not handle them except when replacing failed disk drives or moving them to a new chassis. Thumbscrew Closing the system Battery 1. Align the controller module cover with the notches on the sides of the controller module, then slide the cover down and forward to seat it. Indentation 1. Properly ground yourself. 2. Align the end of the controller module with the opening in the chassis. 2. Loosen the thumbscrew on the controller module cam handle. 3. Remove any cabling from the controller module. Make sure that you keep track of where the cables were connected to the controller module. 3. Gently push the controller module halfway into the chassis and recable the controller module, then push the controller module all the way into the chassis. DIMMs Battery cover Result: For systems in an active/active configuration, the node reboots as soon as you seat the controller module completely into the chassis. 4. Pull the controller module cam handle downward and slide the controller module out of the system. Make sure that you support the bottom of the controller module with your free hand. 5. Remove the controller module cover by completing the following substeps, using the illustration for reference: a. Loosen the thumbscrew on the back of the controller module. b. Gently press the heel of your hand on the indentation in the controller module cover closest to the cam handle, then slide the cover toward the back of the module. c. Lift the cover straight up off the controller module. Thumbscrew Locking Nut PCI access panel PCI card CompactFlash® card 4. Firmly push up the cam handle to finish seating the controller module in the system, and then push the cam handle to the closed position and tighten the thumbscrew on the cam handle. 5. Complete the boot process. IF your system has a single controller module, plug in the power supply and turn on the power. IF your system is in an active/active configuration, wait a few seconds for the node to boot, then enter the following command from the partner console: cf giveback