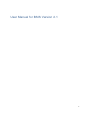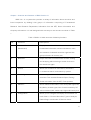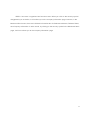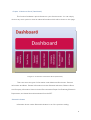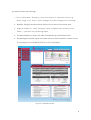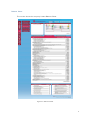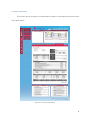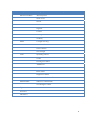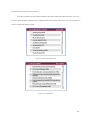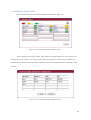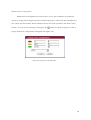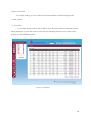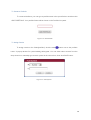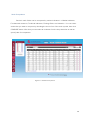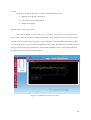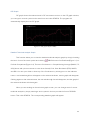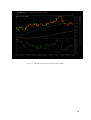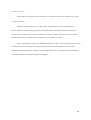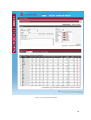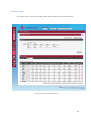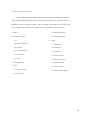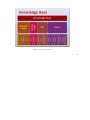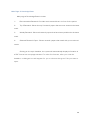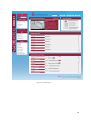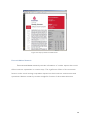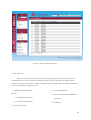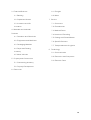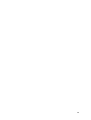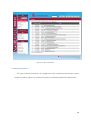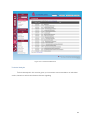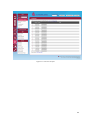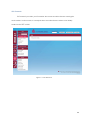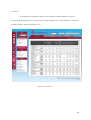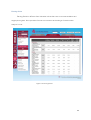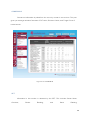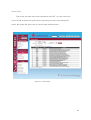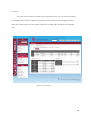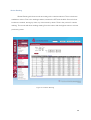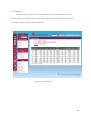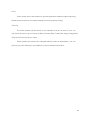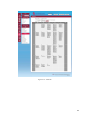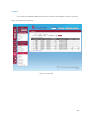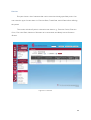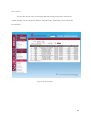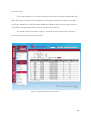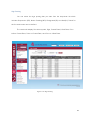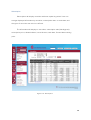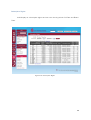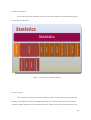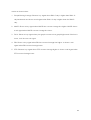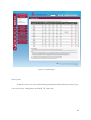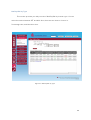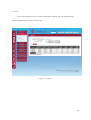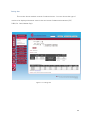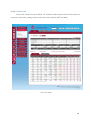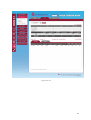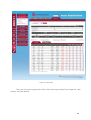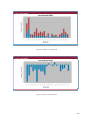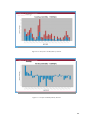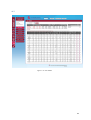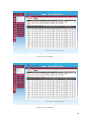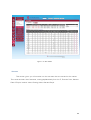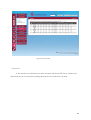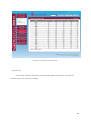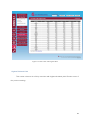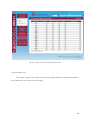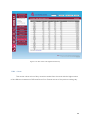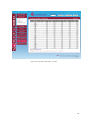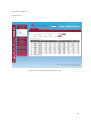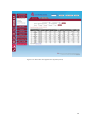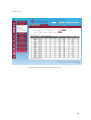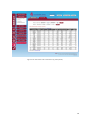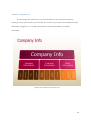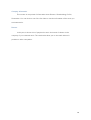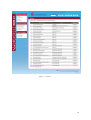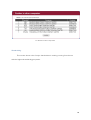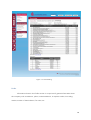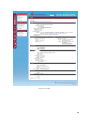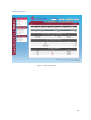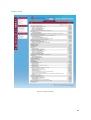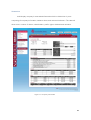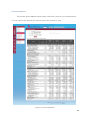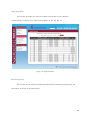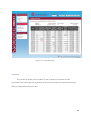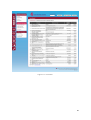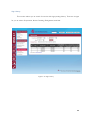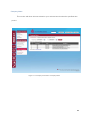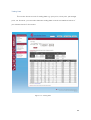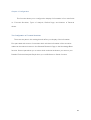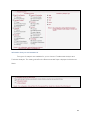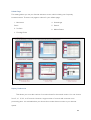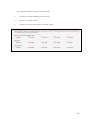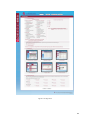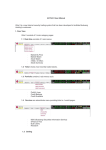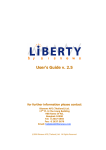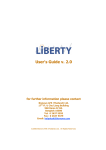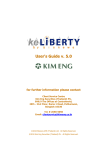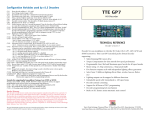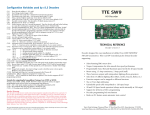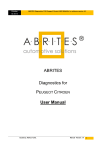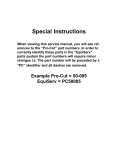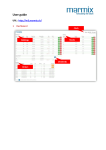Download User Manual for BSIS Version 2.1
Transcript
User Manual for BSIS Version 2.1 1 Chapter 1 Overview and Structure of BSIS Version 2.1 BSIS V.2.1 is a system that provides a variety of information about securities and listed companies by dividing it into groups of information comprising of Fundamental Research from Research Department, Information from the SET, Sector Information and Company Information. It is well designed with and easy-to-use structure as shown in Table 1 Table 1: BSIS V 2.1 Main structure divided by functions No. 1. Functions Monitored Stock (Dashboard) 2. Briefcase 3. Search 4. Knowledge 5. Statistics 6. Configuration Descriptions Displays summarized information, balance sheet, fundamental information, technical indicators, news, and research of selected securities organized into groups of menus for an easy use. Keeps securities in favorite folders for later viewing and analyzing without having to search for them in the search box again. Allows you to search for securities by 2 functions, i.e. advanced search, and search by symbol. Collectively provides useful information about securities. This includes Research Paper, Earning Guide, Information from the SET, Event updates. Shows statistical information such as Buy/Sell signal, Net Buy/Sell by investor types, lists of stocks ranked by P/E value; dividend yield; market cap; highest & lowest price. Allows you to configure the display of information in 4 main fields i.e. Focused Securities, Types of Analysis, Default Page, and Number of Records shown. 2 BSIS 2.1 structure is organized into function menus. When you click on the security symbol designated by an underline, it will redirect you to the company information page. However, in the Monitored Stock menu, there are individual information tabs for Selected Indicators, Balance Sheet, and Company Information. In other words, by clicking on the security symbol in the Monitored Stock page, it will not redirect you to the company information page. 3 Diagram 1: Architecture of BSIS version 2.1 4 Chapter 2 Monitored Stock (Dashboard) This function facilitates a quick reference to your favorite stocks. You can simply click on any stock symbol to view its related information which will be shown on this page. Diagram 2: Architecture of Monitored Stock (Dashboard) There are two main types of information under Monitored Stock menu: General Information and News. General Information includes Selected Indicators, Balance Sheet, and Company Information. News includes Recommended Paper from Bualuang Research Department, and Latest News disseminated from the SET. Selected Indicators Information shown under Selected Indicators is as of the previous trading 5 day which includes the followings: 1. Price Information: Displays price information of selected stocks e.g. Open, High, Low, Close, Price Change, and Percentage Price Change. 2. Bid/Offer: Displays Last Bid and Last Offer prices as well as volume and value. 3. Highest/Lowest (1 Year): Displays stock’s highest and lowest prices within 1 year and its pertaining dates. 4. Fundamental Ratios: Includes P/E, P/BV, EPS, Market Cap, and Dividend Yield. 5. Buy/Sell Signal: Buy/Sell signals are marked when technical indicators criteria are met. These indicators include MACD, RSI, DI/14, STO, and MA(s). Figure 2-1: Selected Indicators 6 Balance Sheet This section shows the company’s latest Balance Sheet. Figure 2-2: Balance Sheet 7 Company Information This section shows company’s summarized information of the selected stock as shown in the table below. Figure 2-3: Company Information 8 No. Group Stock Information Share Profit Shareholders Sub-group Description Stock Symbol Stock Price Sector Market Highest Lowest Average Volatility Foreign Holding Available Share Queue Share Par Change Operating Period Profits Earning Per Share 4QMAEPS Par Value Book Value Registered Share Common + Preferred Share Names of shareholder Percentage of share Rights Dividend Valuations 9 Recommended Paper and Latest News This part provides recommended research and news about the selected stock. You can click on each headline marked by an underline and its information will pop up in a new window in a PDF or Microsoft Office format. Figure 2-4: Recommended Paper Figure 2-5: Latest News 10 To Add/Remove STOCK TODAY Click on the EDIT button on the Stock Today section shown in figure 2-6. Figure 2-6: Lists of Monitored Stocks (Stock Today) After clicking on the EDIT button, there will be a popup window for you to enter your favorite stocks for monitor. You can enter as many as twenty-four stock symbols. When you finish, click the SAVE button, the stock symbols you have entered will show in the Stock Today section. Figure 2-7: Lists of Monitored Stocks (Stock Today) 11 Measurement Configuration Measurement Configuration function allows you to give conditions to monitored stocks by setting value ranges and their corresponding colors. Whenever the conditions are met, colors specified earlier will be displayed next to the stock symbols in the Stock Today section. You can do this setting by clicking on the button as shown in figure 2-6, then a popup window for configuration will appear (see figure 2-8). Figure 2-8: Gauge Color Configuration 12 Chapter 3 Briefcase For a quick viewing, you can create your favorite portfolios as well as assign stocks to each of them. To View Data To view data, simply click on the portfolio name. All stocks saved for selected portfolio will be displayed. You can also remove stock lists by checking the box in front of each stock symbol, and click REMOVE button. Figure 3-1: Briefcase 13 To Create a Portfolio To create a briefcase, you can type a portfolio name in the specified box and then click ADD PORTFOLIO. Your portfolio folder will be shown on the Portfolio List panel. Figure 3-2: Add Portfolio To Assign Stocks To assign stocks to the folder(portfolio), click the add button next to the portfolio name. A popup window for symbol adding will appear. You can either select a stock from the drop-down list or manually type a stock symbol in the second box, then click SAVE button. Figure 3-3: Add Symbol 14 Stock Comparison Stocks in each folder can be compared by various indicators i.e. Market indicators, Fundamental measures, Technical indicators, Earning Guide, and Valuation. You can select stocks that you want to compare by checking the box in front of the stock symbol, then click COMPARE button. After that you can select an indicator from the drop-down list as well as specify date for comparison. Figure 3-4: Portfolio-Comparison 15 Graph Three types of graph can also be viewed under Briefcase section. 1. Multiple stock graph comparison 2. P/E movement of selected stock 3. Single stock graph Multiple Stock Graph Comparison This function allows you to compare up to 5 stocks in one time by checking the box in front of each stock symbol then clicking VIEW GRAPH. Each graph shows a movement of price change in percentage. Different graphs are given different colors representing different stocks. You can hide, show, or remove selected graph from the screen and also can add a new stock by typing a stock symbol in the search box. After clicking SEARCH button, the program will show the graph of the stock that you have entered. Figure 3-5: Multiple Stock Graph Comparison 16 P/E Graph P/E graph shows the selected stock’s P/E movement over time. In the P/E graph window, you can type in a stock symbol in the search box and click SEARCH. The program will automatically display the new P/E graph. Figure 3-6: P/E graph (Symbol BBL) Detailed Technical Analysis Graph This function allows you to view the detailed technical analysis graph by simply checking the box in front of the stock symbol and clicking GRAPH button from Briefcase(Figure 3-1) or Portfolio-Comparison(Figure 3-4), There are 5 indicators i.e. Simple Moving Average (SMA25, 75, 200) (shown with price movement in a bar chart format), DI14, Slow Stochastic (STO), MACD, and RSI. You can opt to hide or show any of the 5 indicators by clicking once on the indicator name, a red strikethrough line will appear on the selected indicator, and its graph will disappear. Clicking again on that selected name, the red strikethrough line will disappear, and the graph of the selected indicator will show again. When you are working on the technical graph screen, you can change stock for a new technical analysis by simply entering a stock symbol in the box provided in front of SEARCH button. Then click SEARCH. The corresponding detailed graph will appear. 17 Figure 3-7: Detailed Technical Analysis Graph (Symbol BBL) 18 Chapter 4 Search Stock search comprises of two functions i.e. advanced search and search by symbol. Advanced Search Advanced search allows you to select types of information such as fundamental or technical and its corresponding indicators (index) and other conditional criteria. You can also specify Sector, Date of Data. These criteria can be saved for later reference by clicking SAVE SEARCH button then a popup window will ask you to create a file name. After completing all criteria, click SEARCH button for results. In the result page you can also check the box in front of each stock symbol and then add it to your Briefcase, Stock Today (displayed in Monitored Stock section), or click COMPARE button to compare stock information or click VIEW GRAPH to compare multiple stock graph. 19 Figure 4-1: Search-Advanced Sear 20 Search by Symbol For known stocks, you can manually enter stock symbols in the provided boxes. Figure 4-2: Search--Search By Symbol 21 Chapter 5 Knowledge Base Knowledge Base provides a variety of information comprised of 5 features which includes Main page showing recommended research on individual stocks, Research Paper on general aspects, Earning Guide, Information from the SET, and Event updates. Each feature is comprised of components as shown below. 1. Main 4.3. Broker Ranking 2. Research Paper 4.4. Stock Ranking 2.1. Economics/Market 5. Event 5.1. Calendar 2.2. Sector 5.2. Dividend 2.3. Fundamental 5.3. Exercise 2.4. Technical 5.4. New Capital 2.5. IPO 5.5. New Securities 3. Earning Guide 5.6. Sign Posting 4. SET 5.7. Subscription 4.1. Sector News 5.8. Subscription Right 4.2. Overview 22 Diagram 3: Architecture of Knowledge Base 23 Main Page of Knowledge Base Main page of Knowledge Base includes: 1. Recommended Research: Provides stock research that is in focus for the period. 2. Top 5 Research: Shows the top 5 research papers that are most viewed in the latest week. 3. Weekly Research: Shows all research papers that have been published in the latest week. 4. Selected Research Paper : Shows research papers that match with your monitored stocks. Clicking on the topic headline, the system will automatically display information in a PDF format in a new popup window. For other file formats, after you click the headline, a dialogue box will appear for you to choose the type of file you want to open. 24 Figure 5-1: Main Page 25 Figure 5-2: Popup research in PDF format Economic/Market Research Economic and Market research provides information of a wider aspect that could affect business operations in certain ways. The significant effects of the economic factors on the stock issuing companies depend on their business environment and operations. Market research provides insightful forecast of the market direction. 26 Figure 5-3: Economic/Market Research Sector Research Sector research, also known as Industry Research, gives you information on the external factors or forces certain businesses are facing. This will help you make a good decision about your investment. Sector research can be categorized according to business sectors the issuing companies are in. 1. Agricultural and Industrial Groups 1.1. Agricultural Business 1.2. Food and Beverages 2.1. Home Appliances 2.2. Personal Utensils and Medical Supplies 2.3. Fashion 2. Consumer Goods 27 3. Financial Business 3.1. Banking 3.2. Capital and Assets 3.3. Insurance and Life Insurance 4. Materials and Industrial Products 4.1. Petroleum and Chemicals 4.2. Equipments and Machines 4.3. Packaging Materials 4.4. Paper and Printing Inventory 4.5. Motor Vehicles 5. Property and Construction 5.1. Constructing Inventory 6.1. Energies 6.2. Mines 7. Service 7.1. Commerce 7.2. Entertainment 7.3. Medical Doctor 7.4. Hotels and Travelling 7.5. Printing and Printed Matters 7.6. Specific Business 7.7. Transportation and Logistics 8. Technology 8.1. Communication 8.2. Electronics and Computers 8.3. Electronic Parts 5.2. Property Development 6. Resources 28 29 Figure 5-4: Sector Research Fundamental Research This part provides you analysis on a single stock, also called Company Research. Many company research papers are released everyday from Bualuang Research Department. 30 Figure 5-5: Fundamental Research Technical Analysis Technical analysis in this section gives you investment recommendation on individual stocks, based on technical indicators that are signaling 31 Figure 5-6: Technical Analysis 32 IPO Research IPO research provides you information about new securities that are entering the stock market. In other words, it is analysis about securities that are about to be initially traded on the SET or MAI. Figure 5-7: IPO Research 33 Valuation The valuation information provides you investment recommendations on stocks covered by Bualuang analysts. The information includes target price, recommendation, expected earning per share, expected P/E ratios, etc. Figure 5-8: VALUATION 34 Earning Guide Earning Guide is different from Valuation in that there are no recommendation and target prices given. Here provides forecast on revenues and earnings of stocks under analysts’ cover. Figure 5-9: Earning Guide 35 CONSENSUS Consensus information is pulled from the security research consortium. This part gives you average valuation forecasts of P/E ratios, Dividend Yields, and Target Prices of traded stocks. Figure 5-10: CONSENSUS SET Information in this section is released by the SET. This includes Sector News, Overview, Broker Ranking, and Stock Ranking. 36 Sector News This section provides stock news submitted by the SET. You can choose the sector as well as define time period for the news that you want. After clicking GO button, the system will show news on stocks under selected sector. Figure 5-11: Sector News 37 Overview This part shows market overview for the specified period. You can choose between two markets that are SET and MAI. Information shown includes historical high and low of the index, volume/value per day, deals, market P/E, market P/BV, Dividend Yield, Market Cap. Figure 5-12: Overview 38 Broker Ranking Broker Ranking will show results according to the criteria selected. Three criteria are available to select. First is the trading markets, between the SET and the MAI. Second is how brokers are ranked, among by Value, by Volume and by deals. Third is the period for certain ranking. The results will show ranking starting from the broker with the highest value or volume previously preset. Figure 5-13: Broker Ranking 39 Stock Ranking With this function you can find stock ranking under specified sector and time period. There are seven ways the results can be ranked by i.e. %Change, Market Cap, P/E, P/BV, Volume, Value, and Dividend Yield. Figure 5-14: Stock Ranking 40 Event Event section shows information on upcoming activities related to rights exercising, dividend announcement, new capital raising, and new securities issuing. Calendar The event updates will be shown on the calendar so that it is easy to view. You can select the sector, type of events (X-Date, Payment Date, Trade Date, Sign Posting Date), and period for the results you need. Stock symbols are shown in the calendar with the events in abbreviation. You can click on any event marked by an underline to view its detailed information. 41 Figure 5-15: Calendar 42 Dividend The results for dividend related events can be chosen according to X-Date, Payment Date, and period of interest. Figure 5-16: Dividend 43 Exercise This part shows a list of warrants that can be exercised during specified period. You can select the type of event dates i.e. Exercise Date, Trade Date, and X-Date before defining the period. The results will show Symbol, selected event dates e.g., Exercise Period, Exercise Price, Exercise Ratio, Number of Warrants to be exercised, and Newly Issued Common Shares. Figure 5-17: Exercise 44 New Capital This section shows a list of securities that their issuing companies raised new capital. Results can be ranked by Symbol, Payment Date, Trade Date. Time period can be specified. Figure 5-18: New Capital 45 New Securities This section allows you to find securities that have newly entered the market (SET and MAI). The types of new securities available for choosing include Common Stocks, Warrants, Unit Trusts, Debentures, and Convertible Debentures. Results shown can be either sorted by Trade Date, or Subscription Date. Period of interest can be defined. The results will show Securities symbols, Trade Date, Subscription Date, IPO Price, First Closing Price, and Latest Closing Price. Figure 5-19 Knowledge Base/ New Securities 46 Sign Posting You can select the sign posting that you want from the drop-down list which includes Suspension (SP), Notice Pending (NP), Designated (D), and Halt (H). Period for the focused results can be defined. The results will display Securities symbol, Sign, Posted Date, Lifted Date, Price before Posted Date, Price on Posted Date, and Price on Lifted Date. Figure 5-20: Sign Posting 47 Subscription Subscription will display securities with new capital by period. User can arrange displayed information by securities, subscription date, or trade date, and the types of securities can also be defined. The information will display on securities, subscription ratio (holding:new), subscription price, allotted shares, issued shares, trade date, first and latest closing price. Figure 5-21: Subscription 48 Subscription Rights It will display on subscription rights and user can view by period of X-Date and Board Date. Figure 5-22: Subscription Rights 49 Chapter 6 Statistics This section provides statistical records of securities based on fundamental measures and technical indicators. Diagram 4: Architecture of Statistic (Statistic) Buy/Sell Signal This section provides stock recommendations based on technical indicators that mark the Buy or Sell signals. Results run alphabetically from A-Z. Some results may have technical research papers related to the recommended stocks. There are five technical indicators in the 50 results as shown below: 1. Simple Moving Average: Shows a buy signal when SMA 5-day is higher than SMA 10day backwards and shows a sell signal when SMA 10-day is higher than the SMA 5day. 2. MACD: Shows a buy signal when MACD line crosses Average line higher. MACD shows a sell signal when MACD crosses Average line lower. 3. DI/14: Shows a buy signal when plus graph crosses minus graph higher and if the line is lower, it will show a sell signal. 4. RSI: Shows a buy signal when RSI line crosses Average line higher. It shows a sell signal when RSI crosses Average lower. 5. STO: Shows a buy signal when STO crosses Average higher. It shows a sell signal when STO crosses Average lower. 51 Figure 6-1: Buy/Sell Signal Net Buy/Sell Under this menu, you can find the following information: Net Buy/Sell by Investor Type, Turnover records, Trading Stat, and NVDR, TTF, Short Sell. 52 Net Buy/Sell by Type This section provides you daily records of Net Buy/Sell by investor type. You can select the market between SET and MAI. Also, there are two views to choose i.e. Percentage view, and Net Value view. Figure 6-2: Net Buy/Sell by Type 53 Turnover This section shows records of daily trading value. Results can be segregated by market, trading board, and by security type. Figure 6-3: Turnover 54 Trading Stat This section shows statistic records of selected sector. You can choose the type of results to be displayed between sector index and sector fundamental measures (P/E, P/BV, Div. Yield, Market Cap). Figure 6-4: Trading Stat 55 NVDR/TTF/Short Sell This section shows records of NVDR, TTF and Short Sell activities. Data include number of securities, companies, trading volume and value of both markets (SET and MAI). Figure 6-5: NVDR 56 Figure 6-6: TTF 57 Figure 6-7: Short Sell There are four types of graph in the Short Sell result page: Graph Total, Graph Net, Total Quarter, and Net Quarter. 58 Figure 6-8: Graph of Total Buy/Sell Figure 6-9: Graph of Net Buy/Sell 59 Figure 6-10: Graph of Total Buy/Sell by Quarter Figure 6-11: Graph of Net Buy/Sell by Quarter 60 SET INDEX This section shows statistical index records of the four trading boards which are SET, SET50, SET100, and MAI. When the index closes higher compared to that of the previous day, the displayed number will be in green. On the other hand, when the index closes lower compared to that of the previous day, the number displayed will be in red. 61 SET Figure 6-12: SET INDEX 62 Figure 6-13: SET50 INDEX Figure 6-14: SET100 INDEX 63 Figure 6-15: MAI INDEX Warrants This section gives you information on the warrants that are traded in the market. The results include a list of warrants, running alphabetically from A to Z, Exercise Price, Warrant Date of Expire, Intrinsic Value, Gearing Value, Warrant Graph. 64 Figure 6-16: Warrants Lowest P/E In this section you will find a list of thirty securities with lowest P/E values. Please note that results are as of the previous trading day and do not include zero P/E value. 65 Figure 6-17: Securities with Lowest P/E Highest EPS This section shows a list of thirty securities with highest earning per share (EPS). Results are as of the previous trading. 66 Figure 6-18: Securities with Highest EPS Highest Dividend Yield This section shows a list of thirty securities with highest dividend yield. Results are as of the previous trading. 67 Figure 6-19: Securities with Highest Dividend Yield Highest Market Cap This section shows a list of thirty securities with highest Market Capitalization (Market Cap). Results are as of the previous trading. 68 Figure 6-20: Securities with Highest Market Cap P/BV > Close This section shows a list of thirty securities ranked from the stock with the highest value of the difference between its P/BV and Close Price. Results are as of the previous trading day. 69 Figure 6-21: Securities with P/BV > CLOSE 70 Highest & Lowest Price Highest Price Figure 6-22: Securities with Highest Price (by period) 71 Figure 6-23: Securities with Highest Price (by date period) 72 Lowest Price Figure 6-24: Securities with Lowest Price (by period) 73 Figure 6-25: Securities with Lowest Price (by date period) 74 Chapter 7 Company Info The Company Info function lets you find information of your interested stock by entering a stock symbol in the box provided. The results of your search are divided into three information categories i.e. Company Information, Financial Information, and Other Information. Diagram 5: Architecture of Company Info 75 Company Information This section is comprised of information about Director, Shareholding, Profile, Summarize. You can click on one of the four links to view the information of the stock you are interested in. Director In this part, it shows a list of people who are in the board of director in the company of your selected stock. The results also allow you to view each director’s positions in other companies. 76 Figure 7-1: Director 77 7-2: Position in other companies Shareholding This section shows a list of major shareholders in ranking, running from the one with the highest shareholding proportion. 78 Figure 7-3: Shareholding Profile Information shown in the Profile section is comprised of general information about the company such as address, phone, website address, its capital, auditor, its trading market, number of listed shares, Par value, etc 79 Figure 7-4: Profile 80 Selected Indicators Figure 7-5: Selected Indicators 81 Balance Sheet Figure 7-6: Balance Sheet 82 Summarize It will display company’s summarized information which is divided into 3 parts comprising of company information, balance sheet, and selected indicators. The data will show name, number of shares, shareholders, profits, rights, dividend and valuation. Figure 7-7: Company Information 83 Financial Statement This section shows balance sheet reports of the last 5 years for you selected stock. You can choose the period you want to view from quarter to year. Figure 7-8: Financial Statement 84 Right & Benefits This section provides you records of rights and benefits of your selected stock/company. It allows you to select many rights e.g. XD, XM, XR, etc. Figure 7-9: Right & Benefits Capital Movement This section shows details of authorized capital for the selected company with the information as shown in the table below. 85 Figure 7-10: Capital Movement Investment This section provides you information on the company’s investment in other businesses. The results give you the names of the invested companies, their business type, paid-up capital, and investment ratio. 86 Figure 7-11: Investment 87 Sign History This section allows you to search for stocks with sign posting history. There are 4 signs for you to select: Suspension, Notice Pending, Designated, and Halt. Figure 7-12: Sign History 88 Company News This section will show all news related to your selected stock under the specified time period. Figure 7-13 Company Information/ Company News 89 Trading Data This section shows records of trading data e.g. open price, close price, percentage price, etc. However, you can select between trading data records and statistical values of your selected stock for the results. Figure 7-14: Trading Data 90 Chapter 8 Configuration This function allows you to configure the display of information in four main fields i.e. Focused Securities, Types of Analysis, Default Page, and Number of Records shown. The Configuration of Focused Securities There are two parts in this setting that will affect your display of the information. First part deals with sectors of securities which will show information of the securities related to the selected sectors in the Selected Research Page; in the Knowledge Base function. Second part allows you to select which technical indicators you want on your Detailed Technical Analysis Graph when you use Briefcase or Search function. 91 Information that you are interested in Two types of analysis are available for you to choose: Fundamental Analysis and Technical Analysis. The setting will affect the Recommended Paper displayed in Monitored Stock. 92 Default Page This setting allows you set your favorite welcome screen, which is likely your frequently browsed screen. There are six pages to select for your default page: 1. Monitored Stock 4. Knowledge 2. Portfolio 6. Market Status 5. Search 3. Earning Guide Display Preferences This allows you to set the number of records shown for the search results. You can choose from 5, 10, 15, 20, to 25 records. However, larger number of records will consume more processing time. It is advisable that you choose the number that most suits to your internet speed. 93 The setting will affect results of the followings: 1. Number of shares displayed in one page 2. Number of search results 3. Number of news’s topic and/or research paper 94 Figure 8 Configuration 95