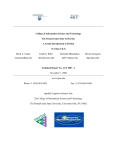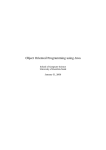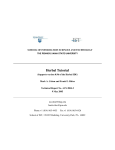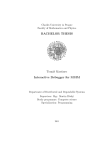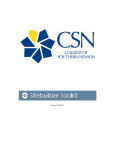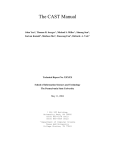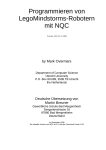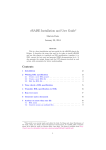Download Herbal Tutorial v3.1c - Applied Cognitive Science Lab
Transcript
College of Information Sciences and Technology The Pennsylvania State University A Gentle Introduction to Herbal (Version 3.1) Mark A. Cohen Frank E. Ritter Damodar Bhandarkar Olivier Georgeon [email protected] [email protected] [email protected] [email protected] Technical Report No. ACS 2007 - 1 November 7, 2008 Revised 3 oct 2011 acs.ist.psu.edu Phone +1 (814) 865-4455 Applied Cognitive Science Lab. The College of Information Science and Technology. The Pennsylvania State University, University Park, PA 16802 A Gentle Introduction to Herbal 1 Table of Contents 1 INTRODUCTION ...........................................................................................................................................................4 1.1 WHY USE H ERBAL .....................................................................................................................................................4 1.2 STRUCTURE OF H ERBAL.............................................................................................................................................4 2 INSTALLING HERBAL................................................................................................................................................5 3 LESSON 1: THE BASICS OF THE HERBAL INTERFACE.................................................................................6 4 3.1 STARTING HERBAL AND INITIALIZING THE INTERFACE ...........................................................................................7 3.2 ADDITIONAL EXERCISES ............................................................................................................................................8 LESSON 2: CREATING A VERY HUNGRY AND THIRSTY AGENT NAMED SALLY ..............................8 4.1 CREATING A NEW HERBAL PROJECT.........................................................................................................................8 4.2 BUILDING AGENT SALLY ...........................................................................................................................................9 4.3 CREATING AN AGENT.................................................................................................................................................9 4.4 CREATING A PROBLEM SPACE .................................................................................................................................10 4.5 CREATING O PERATORS ............................................................................................................................................10 4.6 CREATING TYPES .....................................................................................................................................................11 4.7 CREATING CONDITIONS ...........................................................................................................................................12 4.8 CREATING A CTIONS .................................................................................................................................................13 4.9 ASSOCIATING CONDITIONS AND ACTIONS WITH OPERATORS ...............................................................................15 4.10 WRAPPING UP THE SALLY AGENT .......................................................................................................................16 4.11 ADDING D ESIGN RATIONALE................................................................................................................................17 4.12 BROWSING THE AGENT IN THE MODEL BROWSER VIEW ....................................................................................18 4.13 TESTING SALLY .....................................................................................................................................................19 4.13.1 Executing Sally in Soar .................................................................................................................................19 4.13.2 Executing Sally in Jess ..................................................................................................................................20 4.14 5 6 ADDITIONAL EXERCISES ........................................................................................................................................21 LESSON 3: DEBUGGING SALLY............................................................................................................................21 5.1 DEBUGGING SALLY IN SOAR ...................................................................................................................................21 5.2 DEBUGGING SALLY IN JESS .....................................................................................................................................23 5.3 ADDITIONAL EXERCISES ..........................................................................................................................................23 LESSON 4: ADDING HIERARCHY TO SALLY...................................................................................................23 6.1 PREPARING THE PROBLEM SPACES .........................................................................................................................24 6.2 BUILDING THE HIERARCHY .....................................................................................................................................25 6.3 VIEWING THE HIERARCHICAL MODEL IN THE MODEL BROWSER..........................................................................26 6.4 RUNNING THE HIERARCHICAL MODEL ...................................................................................................................27 A Gentle Introduction to Herbal 6.4.1 Interpreting the Soar output trace..................................................................................................................28 6.4.2 Interpreting the Jess output trace...................................................................................................................29 6.5 7 8 9 10 11 2 ADDITIONAL EXERCISES ..........................................................................................................................................29 LESSON 5: DEBUGGING A HIERARCHICAL MODEL ...................................................................................30 7.1 DEBUGGING THE HIERARCHICAL MODEL IN SOAR ................................................................................................30 7.2 DEBUGGING THE HIERARCHICAL MODEL IN JESS ..................................................................................................32 7.3 DEBUGGING THE HIERARCHICAL MODEL IN HERBAL ............................................................................................32 7.4 ADDITIONAL EXERCISES ..........................................................................................................................................34 LESSON 6: LEARNING ..............................................................................................................................................34 8.1 RUNNING SALLY WITH LEARNING ENABLED .........................................................................................................34 8.2 PRESCRIPT AND POSTSCRIPT ....................................................................................................................................36 8.3 ADDITIONAL EXERCISES ..........................................................................................................................................37 LESSON 7: CREATING A SIMPLE VACUUM CLEANER MODEL IN HERBAL ......................................37 9.1 INTERACTING W ITH AN EXTERNAL ENVIRONMENT ...............................................................................................37 9.2 MANAGING MULTIPLE PROJECTS ............................................................................................................................38 9.3 CREATING TYPES THAT INTERACT WITH AN ENVIRONMENT ................................................................................39 9.4 VIEWING, EDITING, AND SHARING LIBRARY CODE ...............................................................................................40 9.5 CREATING V ACUUM CLEANER CONDITIONS ..........................................................................................................42 9.6 CREATING V ACUUM CLEANER ACTIONS ................................................................................................................45 9.7 CREATING V ACUUM CLEANER OPERATORS ...........................................................................................................46 9.8 CREATING V ACUUM CLEANER PROBLEM SPACES .................................................................................................47 9.9 WRAPPING U P THE VACUUM CLEANER A GENT .....................................................................................................48 9.10 RUNNING TOM IN THE VACUUM CLEANER ENVIRONMENT ................................................................................48 9.11 ADDITIONAL EXERCISES .......................................................................................................................................49 LESSON 8: MULTI PROBLEM SPACE LEVELS AND SCOPE OF FACTS ..............................................51 10.1 CREATING A MULTI LEVEL VACUUM MODEL ........................................................................................................52 10.2 CREATING TYPES ...................................................................................................................................................53 10.3 CREATING CONDITIONS ..........................................................................................................................................54 10.4 CREATING ACTIONS ...............................................................................................................................................56 10.5 CREATING OPERATORS ..........................................................................................................................................57 10.6 CREATING THE PROBLEM SPACES .........................................................................................................................58 10.7 CREATING THE CLEANING BULL AGENT ...............................................................................................................58 LESSON 9: CREATING A SIMPLE DTANK MODEL IN HERBAL.............................................................59 11.1 DTANK I/O..............................................................................................................................................................59 A Gentle Introduction to Herbal 12 3 11.2 INSTANTIATING THE DTANK PREDEFINED MODEL ...............................................................................................63 11.3 UNDERSTANDING THE PREDEFINED DTANK MODEL ............................................................................................63 11.4 EXECUTING THE H ERBAL TANK IN THE DTANK ENVIRONMENT..........................................................................65 11.5 DEBUGGING DTANK MODELS................................................................................................................................66 11.6 ADDITIONAL EXERCISES ........................................................................................................................................68 ADVANCED FEATURES .........................................................................................................................................68 12.1 PREFERENCES .........................................................................................................................................................68 12.2 ELABORATIONS ......................................................................................................................................................70 REFERENCES......................................................................................................................................................................72 A Gentle Introduction to Herbal 1 4 Introduction Herbal is a high level behavior representation language that is realized through an integrated development environment consisting of a high-level language, a compiler, and a graphical editor that acts as a first step towards creating development tools that support the wide range of users of intelligent agents and cognitive models. 1.1 Why Use Herbal The main objective of Herbal is to allow developers to focus on the architectural aspects of the cognitive agent while the detailed aspects of the programming nuances are managed by the Herbal compiler. Additionally, the distinguishing characteristic of Herbal is to create models that explain themselves (Haynes, Cohen, & Ritter, 2009). To achieve this, Herbal formalizes the programming process through the use of an explicit ontology of classes (Mark A. Cohen, Ritter, & Haynes, 2005; M. A. Cohen, Ritter, & Haynes, 2010) that represent concepts of the Problem Space Computational Model (Newell, 1990) including models, states, operators, elaborations, conditions, actions and working memory, all as first class model objects. Programming in Herbal involves instantiating objects using these ontological classes. Thus, the programming process is reduced to simply instantiating objects, rather than coding the classes and structure implicitly in a large set of heterogeneous Soar productions. As a result of using Herbal, the power of cognitive architectures like Soar can be taken advantage of more directly and easily. Current development of Herbal is focused on supporting ACT-R models better, using the information contained in the Herbal ontology to generate explanations while the model is running, and supporting visual models. 1.2 Structure of Herbal Herbal is built on the Problem Space Computational Model. For a detailed introduction to the model refer to “A Gentle Introduction to Soar”, by Lehman, Laird and Rosenbloom (1998), and earlier works (Newell, 1990; Newell, Yost, Laird, Rosenbloom, & Altmann, 1991). Herbal is designed based on the concept of self-explanation, where the model is built with the capability of explaining itself (Haynes, Cohen, & Ritter, 2009). In Herbal, the topmost entity, the A Gentle Introduction to Herbal 5 agent, operates within a problem space which is driven by a global goal. The goal defines the reason for the agent’s existence. Each problem space is a collection of several sub problem spaces which are also goal driven and, in turn, define smaller and more local goals in the service of the topmost problem space. Problem spaces also form a collection of procedural knowledge realized as operators. An operator associates conditions to actions. Conditions are, in essence, patterns that match facts in working memory. Some of these facts may be the result of sensor readings. Actions result in the creation of new facts in working memory that may result in the agent performing tasks. When an operator is created, it defines the conditions in the environment that trigger necessary actions. At the most basic level, working memory is defined by instantiations of working memory elements based on types. Types are similar to data types in traditional programming languages and provide structures for storing facts from the environment. A schematic view of the Herbal structure is given in Figure 1. Agent Collection of Problem Spaces Uses Operators to solve sub goals C ollection of Operator Associates Condition to Action Condition Action Retreive types Store types Types Figure 1 - Structure of Herbal. 2 Installing Herbal Herbal is developed in the Eclipse Integrated Development Platform, and requires that Eclipse (version 3.1.2 or version 3.2) be installed on your computer. The Eclipse Platform is written in the A Gentle Introduction to Herbal 6 Java language and supports extensive plug-in based toolkit construction. Full documentation and downloads of Eclipse are available at http://www.eclipse.org. Before starting the Herbal installation, we encourage you to spend some time reviewing the Eclipse tutorial to reduce your cognitive load while learning Herbal. Specifically, you should read the Getting Started section of the Eclipse Workbench User Guide. This can be found by clicking on the Help>Help Contents menu item in Eclipse. To install Herbal, follow the instructions below. The installation process is remarkably similar for Macintosh and Microsoft Windows machines. 1. To begin with, you need the ability to install software, and have write permission to the applications you install. 2. Go to http://acs.ist.psu.edu/Herbal/index.html 3. Click Download on the left frame. 4. On the Download Page, right-click on Download Herbal (Version xx Release). 5. Download it to a local folder. 6. Make sure the extension of the file is “.jar” and not “zip” (Internet Explorer 7 may convert the .jar file to a .zip file). If the extension is “.zip” rename it to “.jar” 7. Go to the Eclipse application’s plugin folder. For example, go to C:\Program Files\eclipse\eclipse\plugins\ . On the Mac, go to Macintosh HD/ My Applications/ Eclipse/ Eclipse/ Plugins/ 8. Copy and paste the downloaded “.jar” file to this folder. 9. Close the Eclipse application (if it was open) and reopen it. 10. If an Herbal menu has been added to the main menu in Eclipse, the installation was successful. You are now ready to begin writing agents in Herbal. 3 Lesson 1: The Basics of the Herbal Interface The goal of this lesson is to demonstrate how to execute Herbal and provide an overview of the Herbal Interface. A Gentle Introduction to Herbal 3.1 7 Starting Herbal and Initializing the Interface Figure 2 provides a brief overview of the major components of the Herbal interface within the Eclipse environment. All development within the Herbal environment should be done starting with the window arrangement shown in Figure 2. To configure Eclipse so that it contains this arrangement, perform the following steps: 1. Start Eclipse. 2. After the Eclipse application finishes loading, you may be presented with the Eclipse Welcome Screen. If the welcome screen is displayed, close it. 3. If the Outline view is open on the right hand side of the Eclipse window, close it. 4. Click on the Open Perspective Button located near the top right corner of the Eclipse window. Choose Other… and then select the Herbal perspective. 5. Select the Herbal>Show GUI Editor... menu Item The Herbal Menu: launches the Herbal GUI Editor. The Herbal Perspective: Initializes the views within the Eclipse environment for Herbal development. Problems View: Lists warnings and errors in the currently loaded project. Tasks View: Allows the developer to keep a “todo list”. Navigator: Displays all of the Herbal projects within the workspace. Figure 2 - The Herbal Window. Model Browser: A read only view that allows the developer to view an explanation for how an agent was designed and how it works. A Gentle Introduction to Herbal 3.2 8 Additional Exercises TBD 4 Lesson 2: Creating a Very Hungry and Thirsty Agent Named Sally To get you started with Herbal, this section will guide you through the creation of a very hungry and thirsty agent named Sally. Sally has a simple life: at any given time she may be hungry, thirsty, or both. If Sally is hungry, she will eat; thus causing her to no longer be hungry. Unfortunately, eating causes Sally to become thirsty. If Sally is thirsty, she will drink; thus causing her to no longer be thirsty. Naturally, drinking causes Sally to become hungry again. This cycle continues until Sally’s life is ended by way of halting her execution. 4.1 Creating a New Herbal Project To create a new Herbal project, follow the sequence below. 1. Select File>New>Project 2. On the New Project window, select Herbal Project under the Herbal folder and click Next. 3. For the project name enter HungryThirsty and choose the default file location to store the project. 4. Click Next. 5. The next screen allows you to select from a set of predefined models. In this example, please select Empty because we will be building a model from scratch. 6. Click Finish. 7. Make sure that your workspace in Eclipse resembles the one shown in Figure 2. If it doesn’t, review the steps given in Section 0. After your project is created, you should see it listed in the Navigator view located in the left pane of the Eclipse window. A Gentle Introduction to Herbal 4.2 9 Building Agent Sally In the following sections, Sally will be constructed from a collection of problem spaces, operators, conditions, actions, and types. The order in which Sally is constructed is arbitrary and only loosely constrained by the Herbal environment. Keep this in mind when you start developing your own agents in Herbal. In addition, you should find Figure 2 useful, as the upcoming sections frequently reference the components shown in Figure 2. 4.3 Creating an Agent From this point on you will be working primarily within the Herbal GUI Editor. Taking a topdown approach, we begin by creating the agent itself. To create an agent in Herbal, perform the following steps: 1. Select the Agents tab inside the Herbal GUI Editor (if you don’t see the Herbal GUI Editor, select the Herbal>Show GUI Editor… menu item). 2. Click on the New button located next to the list of existing agents. 3. Accept the default value given in the Library field. Libraries are an advanced feature and will be explained later. 4. Enter Sally in the Element Name field and click Finish. Agents must have at least one goal and operate within at least one problem space to achieve this goal. At this point, Sally is not associated with any problem spaces and therefore will not exhibit any behavior. Herbal recognizes this and places a warning in the Problems View pane to remind the developer that at some point Sally should be associated with a problem space. Take the time now to view this reminder in the Problems View pane (if you can’t find this pane, go back, now, to the Eclipse tutorial and don’t get lost!). It is good practice to consult the Problems View often; as it will keep you informed of the various components of the model that remain incomplete. As we build more model components, and create relationships between these components, these warnings will disappear and the model will be ready for testing. Note: Eclipse defaults set the Problems View to show problems for all projects. To change this so that it only shows problems for the current project, perform the following steps: A Gentle Introduction to Herbal 10 1. Select the Problems tab on the bottom of the Eclipse IDE. 2. Click the View Menu button (it is a downward facing triangle). 3. Select Configure Contents 4. Select the box All Error in the left pane and On any element in the same project in the Scope pane. 5. Click Okay. 4.4 Creating a Problem Space To keep this initial example simple, Sally’s world will consist of a single goal—survival—realized using a single problem space. To create a problem space for Sally to operate within, perform the following steps: 1. Select the Problem Spaces tab inside the Herbal GUI Editor (if you don’t see the Herbal GUI Editor, select the Herbal>Show GUI Editor… menu item). 2. Click on the New button located next to the list of existing problem spaces. 3. Accept the default value given in the Library field. 4. Enter Survive in the Element Name field and click Finish. 4.5 Creating Operators To stay alive, Sally must eat when she is hungry and drink when she is thirsty. Actions such as these are performed using operators. To create an eat and drink operator, perform the following steps: 1. Select the Operators tab inside the Herbal GUI Editor. 2. Click on the New button located next to the list of existing operators. 3. Accept the default value given in the Library field. 4. Enter eat in the Element Name field and click Finish. 5. Repeat steps 1-4 to create an additional operator called drink. Operators are similar to “if-then” rules (but are more complex, as noted in the Psychological Soar Tutorial, Laird’s tutorial, Newell’s book, etc.) and contain conditions and actions. When the conditions in the operator are true, the operator may be chosen by the architecture, resulting in the A Gentle Introduction to Herbal 11 execution of actions. Because the operators just created (eat and drink) do not contain conditions or actions yet, additional warnings will appear in the Problems view. In the upcoming sections, these warnings will be resolved as conditions and actions are created and eventually associated with these operators. 4.6 Creating Types For Sally to operate in her very simplified world, a representation of Sally’s world must be created. In Herbal, the world is represented by a set of data types. In this simplified world, only a single type is needed to represent Sally’s current state of hunger and/or thirst. To create this data type, follow these steps: 1. Select the Types tab inside the Herbal GUI Editor. 2. Click on the New button located next to the list of existing data types. 3. Accept the default value given in the Library field. 4. Enter Person in the Element Name field 5. Because this agent does not operate within a simulated environment, Sally will not be interacting with sensors and motors. As a result, this type will not be used for input or output. Please do not check the Will this type be used for I/O? checkbox. 6. Click Finish. Each data type should contain fields that further qualify the data type. For example, the Person data type needs to contain two boolean fields: one that is true if Sally is hungry and one that is true if Sally is thirsty. To add these fields to the Person data type, follow these steps: 1. Select the Person data type in the list of existing data types. 2. Click on the Add button located next to the list of current fields. 3. Select boolean and click Next. 4. Enter hungry for the name of the field and click Finish. 5. Repeat steps 1-4 to create an additional boolean field named thirsty. A Gentle Introduction to Herbal 4.7 12 Creating Conditions For Sally to achieve her goal of survival, there are two specific conditions that she needs to look out for: hunger and thirst. These conditions are indicated by the presence of a fact of data type Person with a hungry field of true and/or a thirsty field of true. To create these conditions, follow these steps: 1. Select the Conditions tab inside the Herbal GUI Editor. 2. Click on the New button located next to the list of existing conditions. 3. Accept the default value given in the Library field. 4. Enter isHungry for the name of the condition and click Finish. 5. Repeat steps 1-4 to create an additional condition name isThirsty. 6. Each condition should contain one or more clauses that must all be true for the condition to be true. To add clauses to the isHungry and isThirsty conditions, follow these steps: 7. Select the isHungry condition in the list of existing conditions. 8. Click on the Add button located next to the list of current clauses. 9. Choose the data type that you want to use in the clause. In this case, you want to see if an instance of the Person data type exists in working memory with its hungry field equal to true. As a result, select the Person data type, but do not click Next yet. 10. If the clause being created happens to successfully match an instance of the Person data type, it is helpful to give that instance a name so that it can be used later on in an action. For example, if we find an instance of the Person data type with a true hungry field, we need to set that field to false after Sally eats. To give the matching instance a name, enter hungryPerson into the Output Variable Name field in the dialog, and click Next. 11. Select the hungry field and then click on the Restrict button. 12. The next window allows you to specify the conditions upon which you will restrict the hungry field. In this case, you want to restrict the value to be equal to true. To accomplish this, select = from the list of Relational Operators and type true in the Literal field. 13. Click Finish and click Finish again. A Gentle Introduction to Herbal 13 14. Repeat steps 7-13 for the isThirsty condition, naming the matching instance thirstyPerson. 4.8 Creating Actions Creating actions for Sally is perhaps the most involved step in the model creation process. The actions Sally will need are shown below in Table 1. Table 1. Actions used by Sally. Action Name init Description Initialize Sally’s hungry and thirsty status by creating an instance of the true markHungry and its thirsty field to printSlurp printChomp Person data Person data true. false. Sets the thirsty field of a named instance of the type to markNotThirsty false. Sets the hungry field of a named instance of the type to markThirsty data type and setting its hungry field to Sets the hungry field of a named instance of the type to markNotHungry Person Person data Person data true. Sets the thirsty field of a named instance of the type to false. Prints “Slurp” to the console. Prints “Chomp” to the console. To create the actions shown in Table 1, follow these steps: 1. Select the Actions tab inside the Herbal GUI Editor. 2. Click on the New button located next to the list of existing actions. 3. Accept the default value given in the Library field. 4. Enter init for the name of the action and click Finish. 5. Repeat steps 1-4 to create the remaining actions shown in Table 1. The steps actually performed by an action are determined by the action clauses. To give our actions some substance, we need to add clauses to all seven of the actions shown in Table 1. Starting with the init action, follow these steps: 1. Select the init action in the list of existing actions. 2. Click on the Add button located next to the list of current clauses. A Gentle Introduction to Herbal 14 3. The purpose of the init action is to create an initial fact in working memory representing Sally’s initial state. As a result, select Add a new fact from the list of choices for the action and then click Finish. 4. In the next window, select the type of fact you want to create. In this case, select the Person data type and click Next. 5. We want Sally to start life hungry and not thirsty, so we need to set the two fields of the Person data type appropriately. Select the hungry field and click on the Literal button. This allows you to specify a literal value for the hungry field. Enter true and click Finish. 6. Repeat step 5 for the thirsty field, setting it to false. 7. Click on Finish. The actions in Table 1 starting with “mark” are responsible for altering the field values of a named Person fact. In other words, these actions edit existing, named facts. To complete the actions, follow these steps: 1. Select the markHungry action in the list of existing actions. 2. Click on the Add button located next to the list of current clauses. 3. Select “edit an existing fact” from the list of choices for the action and then click Finish. 4. In the next window, select the type of fact you want to edit. In this case, select the Person data type (but don’t click Next yet). 5. This action relies on having a named instance available to it for editing. The name you provide will be used later when the action is assigned to an operator. To provide a name for this instance to be edited, type “person” in the Input Variable Name field and click Next. 6. Select the hungry field and click on the Literal button. This allows you to specify a literal value for the hungry field. Enter true and click Finish and then click Finish again. 7. Repeat steps 1-6 for the remaining actions in Table 1 that start with “mark”. The final two actions that need to be created are the printChomp and printSlurp actions. These actions exist only to provide visual feedback about Sally’s behavior. To create the actions, follow these steps: A Gentle Introduction to Herbal 15 1. Select the printChomp action in the list of existing actions. 2. Click on the Add button located next to the list of current clauses. 3. Select print from the list of choices for the action and then click Finish. 4. In the next window, click on the Literal button and enter “Chomp, Chomp, …” (be sure to include quotes around the text) and click Finish and then click Finish again. 5. Repeat steps 1-4 for printSlurp action. 4.9 Associating Conditions and Actions with Operators As mentioned earlier, operators can be seen to be similar to “if-then" rules and contain conditions and actions. If all of an operator’s conditions are true, it may be chosen by the architecture resulting in its actions being performed. To associate the appropriate conditions to the eat and drink operators, follow these steps: 1. Select the Operators tab inside the Herbal GUI Editor. 2. Select the eat operator located in the existing operators list. 3. Click the Add button located next to the list of current conditions. 4. Select the isHungry condition and click Finish. 5. Repeat steps 1-4 to add the isThirsty condition to the drink operator. The final step for completing our operators is to associate the appropriate actions to the eat and drink operators. The act of eating in our simple world involves the execution of the following actions: • printChomp (when Sally eats she makes noise) • markNotHungry (when Sally eats she is no longer hungry) • markThirsty (when Sally eats she becomes thirsty) To add these actions to the eat operator, follow these steps: 1. Select the eat operator located in the existing operators list. 2. Click the Add button located next to the list of current actions. 3. Select the printChomp action and click Finish. A Gentle Introduction to Herbal 16 4. Click the Add button located next to the list of current actions. 5. Select the markNotHungry action. Because this action is expecting input variables, additional information must be provided. As a result, you need to click Next. 6. The next window allows you to assign (wire) the output variables captured by the conditions with input variables required by the actions. In this case, the markNotHungry action is expecting an instance of the Person data type named person. Meanwhile, the isHungry condition names the instance of the Person data type that matches its clause to hungryPerson. As a result, we need to assign the hungryPerson output variable to the person input variable. To do this, select the hungryPerson variable in the Condition Output Variables list, and the person variable in the Action Input variable list, and then click on the Assign button. This creates a wire between the input and output variables so that working memory elements matched in the conditions are “passed” to the input variables in the actions. 7. Click on Finish. 8. Repeat steps 4-7 to add the markThirsty action. However, in step 6, because we have already wired the output variable hungryPerson to the input variable person, you do not need to make the assignment again (so you just click Finish). The drink operator functions much like the eat operator. At this point you should feel comfortable with adding the appropriate actions (printSlurp, markNotThirsty, and markHungry) to the drink operator. 4.10 Wrapping Up the Sally Agent We are almost done creating the Sally agent. To complete the agent, an initial action, along with the eat and drink operators, must be added to the Survive problem space so that this problem space can use the operators to achieve its goal of survival. Lastly, the Survive problem space must be assigned to Sally so that she is aware of this goal. To add the initial action and operators to the Survive problem space, follow these steps: 1. Select the Problem Spaces tab inside the Herbal GUI Editor. 2. Select the Survive problem space in the list of existing problem spaces. A Gentle Introduction to Herbal 17 3. Click on the Add button located next to the list of current initial actions. 4. Select the init action and click on Finish. 5. Click on the Add button located next to the list of initial current operators. 6. Select the eat operator and click on Finish. 7. Repeat steps 5-6 to add the drink operator. Finally, to add the Survive problem space to the agent named Sally, follow these steps: 1. Select the Agents tab inside the Herbal GUI Editor. 2. Select Sally in the list of existing agents. 3. Click on the Add button located next to the list of current problem spaces. 4. Select the Survive problem space and click on Finish. Congratulations! A quick glance at the Problems View should reveal that all warnings have been resolved. In other words, your agent is complete! 4.11 Adding Design Rationale To make it easier to understand and explain the design of an agent, Herbal supports the addition of design rationale to model elements. For each element in the model, rationale about what the element is, how it is used, and how it works, can be provided. For the purposes of this tutorial, you will add design rationale for Sally. Specifying rationale for the rest of the model elements is left as an additional exercise. To add design rationale to Sally, follow these steps: 1. Select the Agents tab inside the Herbal GUI Editor. 2. Select the Sally agent located in the existing agents list. 3. Click on the Rationale button. 4. In the What is this element? field, enter the following: This agent is designed specifically to show beginner users how to program a simple agent in Herbal. A Gentle Introduction to Herbal 18 5. In the How do I use this element? field type: This agent does not need special agent environment and can be executed directly in both the Soar and Jess debugging environments. 6. In the How does this element work? field, enter the following: This agent operates in a single problem space called Survive that has the goal of survival. Survival is accomplished by eating when hungry and drinking when thirsty. 7. Click Finish. 4.12 Browsing the Agent in the Model Browser View Herbal provides a Model Browser view (see Figure 2) that allows you to view the structure of an agent, along with design rationale and other explanatory information about an agent’s components. The Model Browser is included by default in the Herbal perspective (if you don’t see the Model Browser, make sure your Eclipse workspace matches Figure 2 by reviewing the steps given in Section 0). However, due to the amount of information in this view, it is best viewed when maximized within the Eclipse environment. To browse your agent’s structure, follow these steps: 1. Maximize the Model Browser view by double clicking on the Model Browser tab. 2. On the left side of the view click Sally. 3. On the right side of the view, expand the “What is this?”, “How do I use it?”, and “How does it work?” sections. Within each of these sections you will find the design rationale you entered about Sally. 4. On the left side of the view, expand Sally and then select the Survive problem space. Information about the Survive problem space, if you had entered it, would be shown on the right side of the view. 5. Continue to expand and select nodes in the model structure section of the view to see the operators and their conditions and actions. Naturally, the more diligent you are about entering design rationale for your model elements, the more useful the Model Browser will be. 6. When you are done viewing your model, you can restore the view to its original size and position by double clicking on the Model Browser tab. A Gentle Introduction to Herbal 19 4.13 Testing Sally To test Sally out, you need to load the agent source code into an environment and execute it. Herbal currently supports two different environments: Soar and Jess. Before you execute the code, it is a good idea to view the code that was generated by Herbal. In fact, alternating between the Herbal GUI Editor and the generated code is a good way to learn Soar and Jess syntax. To view the source code generated by Herbal for the Sally agent, follow these steps: 1. In the Navigator view, locate and expand the HungryThirsty project. 2. Expand the output folder. 3. Expand the jess and soar folders. 4. The jess and soar folders will each contain a file containing the source code for Sally. These files will be named Sally.soar and Sally.jess. 5. Double click on either of these two files to view the source code. After examining the source code, you are ready to execute Sally. 4.13.1 Executing Sally in Soar To run Sally in Soar, follow these steps: 1. Launch the Soar Debugger (consult the Soar documentation if you are unsure how to launch the debugger). 2. Select the File>Load Source File… menu item and browse to the Sally.soar file. You will find this file located in the output subfolder of the HungryThirsty project. If you are not sure where your project is located on your disk, right-click (ctrl-click for the Mac) on the HungryThirsty project listed in the Eclipse Navigator view and choose the properties menu item. This will show you the project’s properties, which includes the complete path to the project folder. 3. Select Sally.soar and click on the Open button. A Gentle Introduction to Herbal 20 4. Repeatedly click on the Step button and watch Sally survive by eating and drinking. The output you see in the Soar Debugger should resemble Table 2. Don’t worry if you are getting different output because in the next section you will learn how to debug your model in Soar. Table 2. Watching Sally Eat and Drink in the Soar Debugger. Line Soar Trace 1 2 3 4 5 6 7 8 9 1: O: O1 (|initialize-Survive|) 2: O: O2 (eat) Chomp, chomp.... 3: O: O3 (drink) Slurp, slurp.... 4: O: O4 (eat) Chomp, chomp.... 5: O: O5 (drink) Slurp, slurp.... 4.13.2 Executing Sally in Jess To run Sally in Jess, follow these steps: 1. Open a console window and navigate to the output subfolder of the HungryThirsty project. If you are not sure where your project is located on your disk, right-click (ctrl-click for the Mac) on the HungryThirsty project listed in the Eclipse Navigator View and choose the properties menu item. 2. Launch the Jess Shell from this console window (consult the Jess documentation if you unsure how to start the Jess Shell). 3. Type (reset) 4. Type (watch focus) 5. Type (watch rules) 6. Type (batch Sally.jess) 7. Type (run 10) and watch Sally survive by eating and drinking. The output you see in the Jess Shell should resemble Table 3. Don’t worry if you are getting different output because the next section you will learn how to debug your model in Jess. A Gentle Introduction to Herbal 21 Table 3. Watching Sally Eat and Drink in the Jess Shell. Line Jess Trace 1 2 3 4 5 6 7 8 FIRE 1 Chomp, FIRE 2 Slurp, FIRE 3 Chomp, FIRE 4 Slurp, Survive::HungryThirsty.operators.eat f-2 chomp.... Survive::HungryThirsty.operators.drink f-2 slurp.... Survive::HungryThirsty.operators.eat f-2 chomp.... Survive::HungryThirsty.operators.drink f-2 slurp.... 4.14 Additional Exercises TBD 5 Lesson 3: Debugging Sally Both Soar and Jess provide features that make it possible to observe Sally in action at a much more detailed level. By debugging Sally at this level, you can obtain a deeper understanding of how the model and the architectures work and fix any problems with the model. If the output of your running model did not match Table 2 (for Soar) or Table 3 (for Jess), you may find this lesson especially useful. 5.1 Debugging Sally in Soar In this section you will re-run Sally, using the Soar debugger to closely follow the execution of the model. Follow these steps to learn how to debug Sally: 1. Launch the Soar Debugger if it is not already open (consult the Soar documentation if you are unsure how to launch the debugger). 2. Click on the Excise all button to remove all the rules that are currently in Soar (if you just opened the debugger this is not necessary). 3. Select the File>Load Source File…menu item and browse the Sally.soar file. You will find this file located in the output subfolder of the HungryThirsty project. If you are not sure where your project is located on your disk, right-click (ctrl-click for the Mac) on the HungryThirsty project listed in the Eclipse Navigator view and choose the properties menu item. 4. Select Sally.soar and click on the Open button. A Gentle Introduction to Herbal 22 5. Click on the Step button. 6. Type print s1 (or the ID of the top state, e.g., S3) into the command text box near the bottom of the Soar debugger. This will print the contents of the Survive problem space. This should produce the output shown in Table 4. The names of the attributes for the problem space are identified using the ^ symbol. Each attribute name is followed by its value. You can tell what problem space you are looking at by examining the name attribute (in this case you are looking at the Survive problem space). Table 4. Printing the Survive Problem Space. Survive Problem Space (S1 ^io I1 ^name Survive ^operator O2 + ^parent S1 ^superstate nil ^top S1 ^type state ^|HungryThirsty.types.Person| H1) 7. If you recall, the Sally model uses a working memory element called Person that keeps track of Sally’s current hungry and thirsty state. This working memory element is located in the ^|HungryThirsty.types.Person| attribute of the Survive problem space (see Table 4). If you look at the output shown in Table 4 you will notice that this working memory element is designated as H1. To view the contents of this working memory element, type print H1 into the command text box. This should produce the output shown in Table 5. Notice that the hungry attribute of the Person working memory element is currently equal to true (Sally starts out hungry) and that the thirsty element is currently false (Sally is not yet thirsty). Also note, that the IDs may change across Soar versions and runs. Table 5. Printing the Person Working Memory Element. Person Working Memory (H1 ^hungry true ^thirsty false) 8. Click on the Step button and watch the output generated in the debugger window. As expected, the eat operator is applied and the text “Chomp, Chomp, …” is printed in the A Gentle Introduction to Herbal 23 window (the printChomp action was responsible for this). This operator will cause Sally to no longer be hungry and to become thirsty. To verify this, type print H1 again. This time you should see that the hungry attribute has been changed to false by the eat operator (specifically the markNotHungry action changed the attribute) and that the thirsty attribute has been changed to true (this was done by the markThirsty action). 9. If you continue to hit the Step button and type print H1 you should be able to watch the Person working memory element change as the eat and drink operators are applied. 10. If you wish to restart the model at any time, click on the init-soar button. This button initializes Soar by emptying working memory and re-initializing any run-time statistics. However, init-soar does not delete the rules in your model. As a general rule, it is a good idea to click on the Excise all button every time before (not after) you load the source code for a new model, and it is a good idea to click on the init-soar button every time you restart a model that is already loaded. Or, put these statements into your model. The Soar debugger provides a lot more functionality than was described here. You will learn a few more features in the next lesson. In addition, you can learn more sophisticated techniques by referring to Chapter 5 of the Soar User’s Manual and also the “Intro to the Soar Debugger” manual. Both of these documents are included with the Soar distribution. 5.2 Debugging Sally in Jess TBD 5.3 Additional Exercises TBD 6 Lesson 4: Adding Hierarchy to Sally Herbal is based on the Problem Space Computational Model, which allows for behavior based on a hierarchy of problem spaces. Recall that a problem space is designed to accomplish a specific goal. To further divide a problem solving strategy into smaller pieces, the goal of a problem space can be broken down into sub goals; each sub goal is represented by a child problem space. In the upcoming lesson, we will change Sally so that her behavior is driven by a hierarchy of problem spaces. A Gentle Introduction to Herbal 24 For the purposes of this lesson, Sally will accomplish her goal of surviving by continually achieving two sub goals: ResolveHunger and ResolveThirst. These sub goals will take the form of problems spaces that are children of the top level Survive problem space. As the design of Sally becomes more complex, it is useful to draw upon design patterns to improve the model. A design pattern is a general solution that can be implemented to solve recurring design problems (Gamma, Helm, Johnson, & Vlissides, 1995). In this particular case we will use a design pattern that is commonly used to coordinate the interaction between a parent problem space and its many children. The design pattern works as follows: 1. The parent problem space (in this case the Survive problem space) does not contain any operators. Instead, this problem space acts only as a controller for its child problem spaces (in this case ResolveHunger and ResolveThirst). 2. When a child problem space is assigned to a parent, it is given a set of conditions. During model execution, if the set of conditions is met, the child problem space is created and remains active until the conditions are no longer true. At that point, the child space is destroyed and the parent space regains control. 3. If the set of conditions for more than one child problem space is satisfied, the underlying architecture (Soar or Jess) decides which child problem space should be created and activated. 6.1 Preparing the Problem Spaces To implement the design described above, the Survive problem space must be cleared of its operators. In addition, two new problem spaces must be created and operators must be assigned to them. To clear the operators from the Survive problem space follow these steps: 1. Select the Problem Spaces tab inside the Herbal GUI Editor. 2. Select the Survive problem space located in the existing problem spaces list. 3. Select the eat operator located in the current operators list. 4. Click on the Remove button located to the right of the current operators list. 5. Repeat steps 1-4 for the drink operator. A Gentle Introduction to Herbal 25 To create two new problem spaces, follow these steps: 1. Select the Problem Spaces tab inside the Herbal GUI Editor. 2. Click on the New button located next to the list of existing problem spaces. 3. Accept the default value given in the Library field. 4. Enter ResolveHunger in the Element Name field and click Finish. 5. Repeat steps 1-4 for the ResolveThirst problem space. Recall that in our new design, the Survive problem space acts as a controller and its two child problem spaces actually perform all of the interesting work. In Herbal, all of the actual work is done by operators. As a result, the two new problem spaces need to have operators assigned to them that eat and drink. Fortunately, these operators were created in the previous lesson and can be reused here. All that has to be done is to add these operators to the new problem spaces. To assign operators to the ResolveHunger and ResolveThirst problem spaces, follow these steps: 1. Select the Problem Spaces tab inside the Herbal GUI Editor. 2. Select the ResolveHunger problem space in the list of current problem spaces. 3. Click the Add button to the left of the current operators list. 4. Select the eat operator and click Finish. 5. Repeat steps 1-4 to add the drink operator to the ResolveThirst problem space. 6.2 Building the Hierarchy Now that the problem spaces are configured correctly, they can be assigned to an agent and arranged into a hierarchy. The Survive problem space is already assigned to Sally as the top most problem space. All that is left to do is assign ResolveHunger and ResolveThirst as children of the Survive problem space. In addition, the conditions that will be used to activate these child problem spaces need to be specified. To add the child problem spaces and specify the appropriate conditions, follow these steps: 1. Click on the Agents tab in the Herbal GUI Editor. 2. Select Sally in the list of current agents. A Gentle Introduction to Herbal 26 3. Select Survive in the list of current problem spaces. 4. Click on the Add button located to the right of the current problem spaces list. This allows you to added children to the Survive problem space. 5. Select ResolveHunger and click Next. 6. Select isHungry in the list of available conditions and click on the button labeled >>. This will move the isHungry condition into the list of conditions that will be used to determine when the ResolveHunger problem space will be created and activated. In other words, when Sally is hungry, RevolveHunger will become active. Notice how the isHungry condition can be reused in different contexts. All of the components in Herbal can be reused freely within a single model, or across multiple models. 7. Click Finish. 8. Repeat steps 1-7 to add the ResolveThirst problem space as a child of the Survive problem space. Use the isThirsty condition when you specify the conditions in step 6. Congratulations! You just created your first hierarchical model using Herbal! 6.3 Viewing the Hierarchical Model in the Model Browser Now that the Sally model has more structure in its behavior, it is a good idea to go back to the Model Browser view (see Figure 2) to view the model (if you don’t see the Model Browser, make sure your Eclipse workspace matches Figure 2 by reviewing the steps given in Section 0). 1. Maximize the Model Browser view by double clicking on the Model Browser tab. 2. On the left side of the view click the Sally node and expand it. You should see the Survive problem space located as a child of Sally. 3. Expand the Survive problem space. This should display the child problem spaces ResolveHunger and ResolveThirst. 4. Expand ResovleHunger and ResolveThirst to see the operators used by these problem spaces. You can also expand the operators to view the conditions and actions that make up the operators. A Gentle Introduction to Herbal 27 5. Click on the ResolveHunger problem space and, on the right side of the view, expand the “How does it work?” section. Within this section you can see the entry conditions for ResolveHunger. Notice that ResolveHunger is created and activated when the isHungry condition is true. 6. Continue to expand and select nodes in the model structure section of the view to see the structure of the model. Once again, the more design rationale that you enter for your model (see Section 0), the more useful the Model Browser will be. 7. When you are done viewing your model, you can restore the view to its original size and position by double clicking on the Model Browser tab. 6.4 Running the Hierarchical Model Please run your model using either Soar or Jess by following the steps in Section 0. The output you see should match Table 6 (if you ran your model in Soar) or Table 7 (if you ran your model in Jess). If it does not match, you will need to debug your model (see Section 0) but you should finish reading the rest of this section first. A Gentle Introduction to Herbal 28 Table 6. Watching the Hierarchical Model Execute in Soar. Line 1 2 3 4 5 6 7 8 9 10 11 Soar Trace 1: O: O1 (|initialize-Survive|) 2: O: O2 (|impasse*ResolveHungerps|) 3: ==>S: S2 (operator no-change) 4: O: O3 (|initialize-ResolveHunger|) 5: O: O4 (eat) Chomp, chomp.... 6: O: O5 (|impasse*ResolveThirstps|) 7: ==>S: S3 (operator no-change) 8: O: O6 (|initialize-ResolveThirst|) 9: O: O7 (drink) Slurp, slurp.... Table 7. Watching the Hierarchical Model Execute in Jess. Line 1 2 3 4 5 6 7 8 9 10 11 12 13 Jess Trace FIRE 1 Survive::HungryThirsty.models.impasse1 f-1, f-2 <== Focus Survive ==> Focus ResolveHunger FIRE 2 ResolveHunger::HungryThirsty.operators.eat f-2, f-2 Chomp, chomp.... FIRE 3 ResolveHunger::ResolveHunger-exit f-4 <== Focus ResolveHunger ==> Focus Survive FIRE 4 Survive::HungryThirsty.models.impasse2 f-3, f-2 <== Focus Survive ==> Focus ResolveThirst FIRE 5 ResolveThirst::HungryThirsty.operators.drink f-2, f-2 Slurp, slurp.... The hierarchical nature of the model can be seen in the output traces shown in Table 6 and Table 7. Understanding this output is an important part of understanding the new behavior of Sally. The next two sections will explain the Soar and Jess output respectively. 6.4.1 Interpreting the Soar output trace The first line of output in the Soar trace illustrates the initialization of the Survive problem space. The second line is new: the model has encountered an impasse. In other words, the Survive problem space has recognized the fact that Sally is hungry, but it does not know how to solve this dilemma and thus has reached an impasse. This impasse causes Sally to enter the ResolveHunger problem space in an attempt to resolve this impasse. The impasse is considered resolved as soon as Sally is no longer hungry. Lines 2-4 illustrate the impasse and the creation of the ResolveHunger problem space. A Gentle Introduction to Herbal 29 Fortunately for Sally, the ResolveHunger problem space is well equipped to handle the situation because it is armed with the eat operator. Lines 5 and 6 show the operator in action: the eat operator changes the Person working memory element so that it is no longer hungry, and at the same time it marks the thirsty field in working memory true. Because Sally is not hungry anymore, the conditions that caused the ResolveHunger problem space to be created are no longer satisfied and the problem space is destroyed. This brings the model back to the Surivive problem space. At this point in time Sally is thirsty and this causes a new impasse, as shown on line 7-8. The impasse results in the model entering the ResolveThirst problem space (line 9) and eventually drinking (line 10-11). 6.4.2 Interpreting the Jess output trace Although not shown in the trace, the Jess model begins in an initialized Survive problem space. Because Sally starts life hungry, the model immediately encounters an impasse: the Survive problem space has recognized the fact that Sally is hungry, but it does not know how to solve this dilemma (line 1). This impasse causes Sally to leave the Survive problem space and enter the ResolveHunger problem space, all in an attempt to resolve this impasse (line 2 and 3). The impasse is considered resolved as soon as Sally is no longer hungry. Fortunately for Sally, the ResolveHunger problem space is well equipped to handle the situation because it is armed with the eat operator. Lines 4 and 5 show the operator in action: the eat operator changes the Person working memory element so that it is no longer hungry, and at the same time it marks the thirsty field in working memory true. Because Sally is not hungry anymore, the conditions that caused the ResolveHunger problem space to be created are no longer satisfied and the problem space is destroyed (line 6 and 7). This brings the model back to the Survive problem space (line 8). At this point in time Sally is thirsty and this causes a new impasse, as shown on line 9. The impasse results in the model entering the ResolveThirst problem space (line 11) and eventually drinking (line 12 and 13). 6.5 TBD Additional Exercises A Gentle Introduction to Herbal 7 30 Lesson 5: Debugging a Hierarchical Model As models become more complicated, it becomes more important to be able to debug them effectively. In this lesson you will learn how to debug a more complex, hierarchical model. 7.1 Debugging the Hierarchical Model in Soar In this section you will run the new hierarchical Sally model, using the Soar debugger to closely follow the execution of the model. It is assumed that you are already familiar with the basics of the Soar Debugger covered earlier. Table 8 contains the output from the interactive debugging session you are about to perform. You will find it useful to refer to Table 8 while you perform the following steps: 1. Launch the Soar Debugger if it is not already open (consult the Soar documentation if you are unsure how to launch the debugger). 2. Click on the Excise all button to remove all the rules that are currently in Soar (if you just opened the debugger this is not necessary). 3. Select the File>Load Source File…menu item and browse the Sally.soar file. If you are not sure where your project is located on your disk, right-click on the HungryThirsty project listed in the Eclipse Navigator view and choose the properties menu item. This will show you the project’s properties, which includes the complete path to the project folder. 4. Select Sally.soar and click on the Open button. 5. Click on the Step button. You should see the output shown on line 2 in Table 8. At this point the model has entered the top most problem space: Survive. 6. Type print s1 into the command text box near the bottom of the debugger to see the attributes for the Survive problem space (lines 4-5 in Table 8). 7. Type print H1 to see the state of the Person working memory element (line 7 in Table 8). 8. Type step and you should see an impasse encountered in the Survive problem space (line 9). Type step two more times and you should see the creation of the ResolveHunger problem space to resolve the impasse (lines 10-13 in Table 8). A Gentle Introduction to Herbal 31 9. Type print s2 to view the attributes for the new ResolveHunger problem space (lines 15-17 in Table 8). 10. Type print -s to see the current problem space hierarchy (lines 19-21 in Table 8). Notice that at the top of the hierarchy is S1 (Survive). Also notice that S1 has a child problem space S2 (ResolveHunger) that was created by an impasse. 11. Type step again to see the eat operator get applied (lines 23-24 in Table 8). 12. Type print H1 to see the state of the Person working memory element (line 26 in Table 8). Notice that Sally is no longer hungry and has become thirsty. 13. Type print -s to view the problem space hierarchy again (line 27-28 in Table 8). Notice that the ResolveHunger problem space has been destroyed and that the hierarchy only contains the top state (Survive). This happened because the conditions that caused the impasse have been resolved (Sally is no longer hungry!). If you continue to debug the model you should see Sally enter the ResolveThirst problem space and drink. A Gentle Introduction to Herbal 32 Table 8. Output From the Interactive Debugging Session of a Hierarchical Model. Line 1 2 3 4 5 6 7 8 9 10 11 12 13 14 15 16 17 18 19 20 21 22 23 24 25 26 27 28 7.2 Output From the Interactive Debugging Session Step 1: O: O1 (|initialize-Survive|) print s1 (S1 ^io I1 ^name |Survive| ^operator O2 + ^parent S1 ^superstate nil ^top S1 ^type state ^|HungryThirsty.types.Person| H1) print H1 (H1 ^hungry true ^thirsty false) step 2: O: O2 (|impasse*ResolveHungerps|) step 3: ==>S: S2 (operator no-change) step 4: O: O3 (|initialize-ResolveHunger|) print s2 (S2 ^attribute operator ^choices none ^impasse no-change ^name |ResolveHunger| ^operator O4 + ^parent S1 ^quiescence t ^superstate S1 ^top S1 ^type state) print -s : ==>S: S1 : O: O2 (|impasse*ResolveHungerps|) : ==>S: S2 (operator no-change) step 5: O: O4 (eat) Chomp, chomp.... print H1 (H1 ^hungry false ^thirsty true) print -s : ==>S: S1 Debugging the Hierarchical Model in Jess TBD 7.3 Debugging the Hierarchical Model in Herbal Herbal provides its own debugging support for Soar models for version Soar 8.6 (only). This support requires the Soar/Java bridge provided with the Soar 8.6 distribution. To use the Herbal debugger, follow these steps: 1. Copy the following Soar distribution files (located in the Soar installation folder) into the Eclipse program directory (the same directory that contains eclipse.exe): A Gentle Introduction to Herbal 33 For Windows: soar-library\ElementXML.dll soar-library\Java_sml_ClientInterface.dll soar-library\SoarKernelSML.dll soar-library\sml.jar For Mac OS: lib/libElementXML.0.0.0.dylib lib/libElementXML.0.dylib lib/libElementXML.dylib lib/libJava_sml_ClientInterface.0.0.0.jnilib lib/libJava_sml_ClientInterface.0.jnilib lib/libJava_sml_ClientInterface.jnilib lib/libSoarKernelSML.0.0.0.dylib lib/libSoarKernelSML.0.dylib lib/libSoarKernelSML.dylib soar-library/sml.jar 2. Be sure that your Herbal perspective is up to date by selecting Window->Reset Perspective in Eclipse. 3. Activate the Herbal Debug view by clicking on the Debug View tab near the bottom of the Eclipse window. 4. Run the Soar Debugger and load the Sally model as described in section 4. 5. In Herbal, click on the Connect button. 6. Next, in Herbal, select the Soar agent from the drop down list (it will probably be called soar1). 7. In Herbal, click on the Listen button. 8. In the Soar Debugger click on the Step button several times and watch as the Herbal debugger builds a trace of your model in the debug view. The Herbal debugger keeps track of debug events on the left hand side of the window. Clicking on an event displays the conditions that were true during that event, the operators that were proposed, the operator A Gentle Introduction to Herbal 34 that was applied (shown in all capital letters), and the actions that were performed. Finally, the state of working memory, after the actions were executed, is shown at the bottom of the debug window. 7.4 Additional Exercises TBD 8 Lesson 6: Learning As described earlier, Herbal is capable of producing models in both Soar and Jess and each of these architectures has advantages and disadvantages. One of the advantages of using Soar is that it is capable of modeling learning. This lesson will demonstrate how to execute the Sally model so that it learns. 8.1 Running Sally With Learning Enabled Soar models must operate within a hierarchy of problem spaces for them to be able to learn. Fortunately, the model created in Section 0 is hierarchical and as a result can learn when it is run within Soar. Soar simulates learning by creating a chunk when a model successfully uses problem solving to resolve an impasse. If the model encounters the same impasse later on, it can immediately resolve it using the learned chunk, instead of repeating the problem solving tasks it used to resolve the impasse the first time. This allows the model to accomplish tasks more quickly. Getting the latest Sally model to learn is as easy as turning on learning inside the Soar debugger. Output generated by the Soar Debugger during the execution of a learning Sally model is listed in Table 9. You will find it useful to refer to Table 9 throughout this lesson. To watch Sally learn, follow these steps: 1. Launch the Soar Debugger (consult the Soar documentation if you are unsure how to launch the debugger). 2. Select the File>Load Source File…menu item and browse to the Sally.soar file. You will find this file located in the output subfolder of the HungryThirsty project. If you are not sure where your project is located on your disk, right-click (ctrl-click for the Mac) on the A Gentle Introduction to Herbal 35 HungryThirsty project listed in the Eclipse Navigator view and choose the properties menu item. This will show you the project’s properties, which includes the complete path to the project folder. 3. Select Sally.soar and click on the Open button. 4. Turn learning on by typing learn -e in the command text box near the bottom of the Soar debugger (see line 1 in Table 9). 5. Instruct the Soar debugger to print chunks as they are created by typing watch -L print in the command text box near the bottom of the Soar debugger (see line 2 in Table 9). 6. Click on the Step button until Sally successfully resolves the first impasse that is encountered (ResolveHunger). This impasse is resolved by applying the eat operator. Immediately after the eat operator is applied, and “Chomp, chomp…” is printed, the debugger will notify you of the creation of a chunk (see line 14 in Table 9). 7. Click on the Step button until Sally successfully resolves the second impasse that is encountered (ResolveThirst). This impasse is resolved by applying the drink operator. Immediately after the drink operator is applied, and “Slurp, slurp…” is printed, the debugger will notify you of the creation of a chunk (see line 24 in Table 9) 8. Continue to click on the Step button. From this point on, Sally will know what to do to resolve her hunger and her thirst without having to create the ResolveHunger or ResolveThirst problem spaces (see lines 25-28 in Table 9). You may be wondering why Sally stopped printing “Chomp, chomp…” and “Slurp, slurp…” after learning. Recall that the eat and drink operators perform three actions. Two of these actions modify working memory to record the fact that Sally has just eaten or drank and one of these actions prints a message. The learning process in Soar only includes actions that alter working memory. As a result, when the chunks are learned only two of the three actions are included in the chunk: the actions that print are included in the learned knowledge (rules), and are thus not printed. A Gentle Introduction to Herbal 36 Table 9. Debug Output for a Learning Sally. Line 1 2 3 4 5 6 7 8 9 10 11 12 13 14 15 16 17 18 19 20 21 22 23 24 25 26 27 28 8.2 Output From the Interactive Debugging Session learn -e watch -L print step 1: O: O1 (|initialize-Survive|) step 2: O: O2 (|impasse*ResolveHungerps|) step 3: ==>S: S2 (operator no-change) step 4: O: O3 (|initialize-ResolveHunger|) step 5: O: O4 (eat) Chomp, chomp.... Building chunk-1*d5*opnochange*1 step 6: O: O5 (|impasse*ResolveThirstps|) step 7: ==>S: S3 (operator no-change) step 8: O: O6 (|initialize-ResolveThirst|) step 9: O: O7 (drink) Slurp, slurp.... Building chunk-2*d9*opnochange*1 step 10: O: O8 (|impasse*ResolveHungerps|) step 11: O: O9 (|impasse*ResolveThirstps|) Prescript and Postscript In the previous section, you learned how to turn on learning and instruct the Soar debugger to notify you when a chunk is learned. If you are using learning often, you may find it tedious to enter these commands each time you load and run a model. Fortunately, Herbal supports the automatic insertion of Soar or Jess commands at the beginning and end of the generated source code. To have Herbal automatically add the required learning commands to the top the generated Soar code for Sally, follow these steps: 1. Look in the Navigator view for a file called prescript.soar. This file should be located in the model folder of the HungryThirsty project. If you do not find the prescript.soar file, you can create it by following these steps: a. Right-clicking on the model folder and selecting New>Other… b. In the New Dialog Box, open the Simple Folder, select File, and then click Next. A Gentle Introduction to Herbal 37 c. Type prescript.soar in the File name text field and click Finish. 2. Double click on the prescript.soar file. This will open the file in the Eclipse editor. The file should be empty. 3. Everything you type in this file will automatically be included at the top of the generated Soar code. Type learn -e on the first line of the file and watch -L print on the second line of the file. (In Soar 9.3.1, type watch –L 1). 4. When you save the file, the model will automatically be regenerated. To confirm that the commands were added to the model, double-click on the Sally.soar file located in the output/soar folder of the HungryThirsty project. Herbal supports four different script files: prescript.soar, prescript.jess, postscript.soar, and postscript.jess. The contents of these files are included at the top or bottom of the Soar or Jess model output files. Feel free to create/edit these files as needed to insert custom code into the source files generated by Herbal. 8.3 Additional Exercises TBD 9 Lesson 7: Creating a Simple Vacuum Cleaner Model in Herbal To make the process of learning Herbal more interesting, an animated vacuum cleaner agent environment was created, and is available on the Herbal website as a separate download. This environment is based on the vacuum cleaner world introduced in the popular Artificial Intelligence textbook written by Russell and Norvig (2003). The goal of this lesson is to demonstrate how to create an Herbal model that executes in this environment. 9.1 Interacting With an External Environment The model created in this lesson differs from the previous Sally models because it interacts with and executes in an external environment. Herbal assumes that agents interact with their environment by way of sensors and effectors. Information that is detected by an agent’s sensor is A Gentle Introduction to Herbal 38 placed in working memory so the agent can react to it. In addition, agents can perform actions by placing commands in working memory that activate its effectors. Each environment must provide documentation on the working memory elements represent sensor readings and the working memory elements that represent agent actions. The input and output working memory elements supported by the vacuum cleaner environment are listed in Table 10. Table 10. Vacuum Cleaner Environment Input and Output Working Memory Elements. Type vacuum.types.action Field move (string) Description Allows the vacuum cleaner to perform an operation within the environment. Supported operations are: left, right, up, down, and suck. vacuum.types.position x (number) Represents the vacuum cleaner’s current horizontal position y (number) Represents the vacuum cleaner’s current vertical position. vacuum.types.spot status (string) Represents the status of the vacuum cleaners current location. Possible values are clean or dirty. vacuum.types.radar dir (string) Represents the location of the radar reading. Possible values are left, right, up, and down. reading (string) Represents the status of the location specified by dir. Possible values are clean, dirty or wall. 9.2 Managing Multiple Projects The first step towards creating a vacuum cleaner model is to create a new Herbal project. Please take the time now to create a new project called VacuumCleaner (if you do not remember how to create an Herbal project, please revisit Section 0). You should now have two projects listed in the Navigation view: HungryThirsty and VacuumCleaner. Herbal allows for multiple projects to be open at the same time and switching A Gentle Introduction to Herbal 39 between projects can be done from the Welcome tab in the Herbal GUI Editor. To make sure that the VacuumCleaner project is the current project, follow these steps: 1. Select the Welcome tab inside the Herbal GUI Editor (if you don’t see the Herbal GUI Editor, select the Herbal>Show GUI Editor menu item). 2. In the middle of the Welcome tab should be a link that contains the name of the current project. If the VacuumCleaner project is not the current project, click on this link to switch to the VacuumCleaner project. You can use the Welcome tab at any time to determine what the current project is and to switch between Herbal projects. 9.3 Creating Types that Interact With an Environment The next step towards creating a vacuum cleaner model is to build the data types that will allow the model to interact in the environment. The required types are listed in Table 10 and can be created from within the Types tab in the Herbal GUI Editor. These new types will be created a little differently than those created in Section 0 because they must be placed in a different library, and because they interact with the environment. Please complete the following steps to create these types: 1. Select the Types tab inside the Herbal GUI Editor. 2. Click on the New button located next to the list of existing data types. 3. The I/O types names are defined by the vacuum environment, as given in Table 10. To conform to these names, we have to create them in a different library. To do that, change the default value given in the Library field to vacuum.types. If vacuum.types is not a choice in the drop-down list, you will have to type it directly into the Library field (be careful not to capitalize the v of vacuum). 4. Enter action in the Element Name field. 5. Because this type is used to interact within the vacuum cleaner environment, please be sure to check the Will this type be used for I/O? checkbox. 6. Click Finish. A Gentle Introduction to Herbal 40 7. Select the action data type in the list of existing data types. 8. Click on the Add button located next to the list of current fields. 9. Select string and click Next. 10. Enter move for the name of the field and click Finish. 11. Repeat steps 1-11 for the remaining types listed in Table 10. 9.4 Viewing, Editing, and Sharing Library Code Each library in Herbal is represented in its own XML file (W3C, 2004). While it is not required that Herbal modelers know XML, it can be useful for advanced users. As a result, this section will demonstrate how to view and edit a library’s XML code. In the previous section you created a new type library called vacuum.types. Consequently, Herbal has created a new XML file called vacuum.types.xml located in the model folder of the VacuumCleaner project. To view the contents of this file, just double-click on it in the Navigation view. Even if you are not familiar with XML, it is still relatively easy to figure out how the vacuum.types.xml file is organized. Take the time to browse the contents of this file looking for the spot type that was created in Section 0. You should be able to find a section of text that resembles Table 11. Table 11. The Spot Type Represented in XML. Line 1 2 3 4 5 6 7 8 XML <type name='spot' isIO='true'> <rationale> <what></what> <how></how> <why></why> </rationale> <field name='status' type='string'/> </type> The code shown in Table 11 is used internally by Herbal to represent the vacuum.types.spot type. In fact, users comfortable with XML can create entire models by editing the XML directly instead of using the Herbal GUI Editor. To demonstrate how models can be edited using XML, complete the following steps: A Gentle Introduction to Herbal 41 1. Locate the what section of the XML that represents the vacuum.types.spot type (see line 3 in Table 11. 2. Add design rationale by changing line 3 (in Table 11) as follows: <what> This type represents the condition of the current square (clean or dirty). </what> 3. Save the file. 4. Select the Types tab inside the Herbal GUI Editor. 5. Select the spot data type in the list of existing data types. 6. Click on the Rationale button located next to the list of current data types. You should see the design rationale that you entered directly into the XML file in step 2 above. 7. Click Finish. In Herbal, all libraries (agents, problem spaces, operators, conditions, actions, and types) are represented in XML and can be found in a project’s model folder (in the Navigation view). As you learn more about Herbal, and become more adventurous, you may choose to slowly move away from the Herbal GUI Editor, and do more of your model development by directly editing the XML. Another advantage of storing libraries in separate XML files is that it makes them easy to share. For example, the next time you, or someone you know, create an Herbal project that uses vacuum cleaner agents, you can copy the vacuum.types.xml file into the model folder of your new project and the types will automatically become available. Herbal can be used to parse XML and compile it into Soar, Jess, and ACT-R output files as well. Please refer to Figure 3 for a block diagram of how this is accomplished. Models are specified in Herbal using XML libraries that contain either PSCM components (for Soar or Jess models) or declarative memory elements (for ACT-R models). These XML libraries are parsed and represented in memory using a Document Object Model (DOM). The in-memory DOM is displayed in the Herbal development environment and can be edited visually using the Herbal GUI Editor. Changes made to the DOM via the visual editor are reflected back into the XML libraries. The compiler traverses the DOM and transforms it into models written for both Soar and Jess, or A Gentle Introduction to Herbal 42 for ACT-R. Custom native Soar, Jess, or ACT-R code specified in pre-script and post-scripts are put on the front and back of the compiled code. Figure 3 – Parsing and Compiling XML to Several Output Types in Herbal. 9.5 Creating Vacuum Cleaner Conditions Each vacuum cleaner is equipped with radar that informs it of the status of the nearby squares. Radar is represented in working memory using the vacuum.types.radar type (see Table 10). For example, Table 12 shows the status of working memory when the vacuum cleaner has a clean square above it, a wall below it, and a dirty square to its right and to its left. Table 12. Example of Radar in Working Memory. Working Memory A Gentle Introduction to Herbal 43 vacuum.types.radar dir = up reading = clean vacuum.types.radar dir = down reading = wall vacuum.types.radar dir = right reading = dirty vacuum.types.radar dir = left reading = dirty In this section, two conditions will be created: one to detect when there is at least one dirty square near the vacuum cleaner and another that detects when there are no dirty square nearby. These conditions will be called nearbyDirty and nearbyAllClean respectively. Complete these steps to create the nearbyDirty condition: 1. Select the Conditions tab inside the Herbal GUI Editor. 2. Click on the New button located next to the list of existing conditions. 3. Accept the default value given in the Library field. 4. Enter nearbyDirty for the name of the condition and click Finish. 5. Select the nearbyDirty condition in the list of existing conditions. 6. Click on the Add button located next to the list of current clauses. 7. Because you want to see if an instance of the radar data type exists in working memory with its reading field equal to dirty, select the radar data type, but do not click Next yet. 8. If this clause happens to successfully match an instance of the radar data type, it is necessary to give that instance a name so that it can be used later on in an action. For example, if we find an instance of the radar data type that is reporting a dirty square, we may want to move the vacuum cleaner in the direction of that dirty square. To give the matching instance a name, enter dirtySquare into the Output Variable Name field and click Next. 9. Select the reading field and then click on the Restrict button. 10. Select = from the list of Relational Operators and type dirty in the Literal field. 11. Click Finish and click Finish again. A Gentle Introduction to Herbal 44 Complete these steps to create the nearbyAllClean condition: 1. Select the Conditions tab inside the Herbal GUI Editor. 2. Click on the New button located next to the list of existing conditions. 3. Accept the default value given in the Library field. 4. Enter nearbyAllClean for the name of the condition and click Finish. 5. Select the nearbyAllClean condition in the list of existing conditions. 6. Click on the Add button located next to the list of current clauses. 7. Select the radar data type and click Next. 8. A radar reading indicates that a square is not dirty if its reading field is equal to either clean or wall. To specify this condition, click on the reading field and then click on the Restrict button. 9. Select = from the list of Relational Operators and type clean in the Literal field. 10. Click on the Or button. 11. Select = from the list of Relational Operators and type wall in the Literal field. 12. Click Finish. 13. Click on the dir field and then click on the Restrict button. 14. Select = from the list of Relational Operators and type up in the Literal field. 15. Click Finish and click Finish again. 16. You have just created a clause for the current action that is true if the square above the vacuum cleaner is either a wall or is clean. However, we want this condition to be true if this is the case for all squares, not just the one above the vacuum. As a result, you need to create three more clauses for the remaining directions. Please repeat steps 6-15 three times, specifying down, left, and right for the value of the dir field. When you are done, your condition clauses should resemble Figure 4. A Gentle Introduction to Herbal 45 Figure 4 - Condition Clauses for the nearbyAllClean Condition. 9.6 Creating Vacuum Cleaner Actions In this section, two actions will be created in Herbal. The first action, called moveToDirt, will cause the vacuum cleaner to move to a nearby dirty square. The second action, called moveRandom, will cause the vacuum cleaner to move in a random direction. Follow these steps to create the moveToDirt action: 1. Select the Actions tab inside the Herbal GUI Editor. 2. Click on the New button located next to the list of existing actions. 3. Accept the default value given in the Library field. 4. Enter moveToDirt for the name of the action and click Finish. 5. Select the moveToDirt action in the list of existing actions. 6. Click on the Add button located next to the list of current clauses. 7. Select “add a new fact” from the list of choices for the action and then click Finish. 8. In the next window, select action data type and click Next. 9. For this particular action we want to move in the direction of a nearby dirty square. The actual direction that the vacuum cleaner will move will depend on its current situation. As a result, we must depend on a condition to provide us with the correct direction. Specifically, we will use the output variable of the nearbyDirty condition to determine what direction to move to. Select the move field and click on the Get button. 10. Because we will rely on a matched a radar fact to tell us what direction to move in, select on radar and click Next, and then select dir and click Next. 11. This action relies on having a named instance available to it so it knows what direction to move in. The name you provide will be used later when the action is assigned to an A Gentle Introduction to Herbal 46 operator. To provide a name for this instance, type dirtySquare in the Input Variable Name field and click Finish. 12. Click Finish again. Follow these steps to create the moveRandom action: 1. Select the Actions tab inside the Herbal GUI Editor. 2. Click on the New button located next to the list of existing actions. 3. Accept the default value given in the Library field. 4. Enter moveRandom for the name of the action and click Finish. 5. Select the moveRandom action in the list of existing actions. 6. Click on the Add button located next to the list of current clauses. 7. Select “add a new fact” from the list of choices for the action and then click Finish. 8. In the next window, select action data type and click Next. 9. For this particular action we want to move in a random direction. This can be accomplished using the random function. Select the move field and click on the Function button. 10. Select the rand function and click on the Literal button. 11. Type “left” (be sure to include the quotation marks) in the Literal field and click on Finish. 12. Repeat steps 10 and 11 entering “right”, “up”, and “down” for the literal values. 13. Click Finish and Finish again. 9.7 Creating Vacuum Cleaner Operators Operators can be created to give our vacuum cleaner some tools in which to exhibit behavior. In this section you will create two operators: randomMove and smartMove. The randomMove operator should cause the vacuum cleaner to move in a random direction when there is no nearby dirty square. The smartMove operator should cause the vacuum cleaner to move to a nearby dirty square when such a square exists. A Gentle Introduction to Herbal 47 Figure 5 illustrates these operators. Using what you learned in Section 0, please create the operators shown in Figure 5. Leave the scope of conditions and actions at their default value: “Top”. Figure 5 - The smartMove and randomMove Operators. 9.8 Creating Vacuum Cleaner Problem Spaces To facilitate learning, and to provide some organization to the behavior of the vacuum cleaner, it will be useful to create some problem spaces for our agent to operate within. These problem spaces will produce the higher level behaviors of wandering around the board (Wander) and pursuing dirty squares (Pursue). For now, each of these higher level behaviors will be implemented with a single operator and will be controlled by a top-level space called Top. However, if the model were made more intelligent in the future, these behaviors would become more complex; utilizing many operators and residing in a deeper problem space hierarchy. Using what you learned in Section 0 and Section 0, please create the problem spaces listed in Table 13. Table 13. Vacuum Cleaner Problem Spaces. Problem Space Top Initial Actions None Operators None A Gentle Introduction to Herbal Wander None randomMove Pursue None smartMove 9.9 48 Wrapping Up the Vacuum Cleaner Agent The last step needed to complete our vacuum cleaner agent is to instantiate an Agent object and assign a problem space hierarchy to it. Using what you learned in Section 0, create an agent named Tom. Finally, using what you learned in Section 0 assign a hierarchy of problems to Tom based on. Figure 6 - Vacuum Cleaner Problem Space Hierarchy. 9.10 Running Tom in the Vacuum Cleaner Environment To run Tom (the new vacuum cleaner agent), you will need to install the vacuum cleaner environment. Instructions for downloading and installing the environment can be found from Mark Cohen’s webpage at http://www.marklisa.us/markacohen. Once you get the environment running, you can load your model using the File menu. Because the environment supports both Jess and Soar, you can run either version of Tom. While Tom is running, trace statements will appear in the console that will help you view the details of the model while it is executing. The exact output depends on if you chose to run the Soar or Jess model. A Gentle Introduction to Herbal 49 9.11 Additional Exercises Once you have Tom up and running there is a whole host of things you can try. Here are just two you may find interesting: 1. Use the Options>Configure Board… menu item in Vacuum to create a board that is 2 x 2 and has 2 dirty squares. Try running your model four times, each time with a different instance of this board configuration (hitting reset will generate a new random instance of the board). What does the model do? Why? 2. Create a second agent (within the same project) that operates in the problem space hierarchy shown in Figure . You will find the syntax of the action and perception you need in Table 10. Here are a few hints: a. You will need to create a condition squareDirty that is true when the agent is on a dirty square, and another squareClean that is true when it is on a clean square. b. You will need to create an action cleanUp that causes the agent to clean up the current square. c. You will need to create an operator CleanUp that will clean up the current square if it is dirty. This operator will use the condition squareDirty and the action cleanUp, created it step (a) and (b). d. You will need a new problem space called Clean that contains the operator CleanUp created in step (c). e. You will need to create a new agent called CleaningTom (within the same VacuumCleaner project), and add the problem space hierarchy shown in Figure to this agent. A Gentle Introduction to Herbal Figure 7 – The problem space hierarchy used by CleaningTom the vacuum cleaner. 50 A Gentle Introduction to Herbal 10 51 Lesson 8: Multi problem space levels and scope of facts In this lesson, we will see that each fact "belongs" to a specific problem space. This problem space constitutes the "scope" of this fact. That is, when a fact is asserted, its scope is defined and cannot be changed. In Herbal 3, if the scope is not explicitly overridden, when an Operator is triggered within a problem space, its scope is set to this current problem space. That means that its conditions will refer to facts whose scope is this problem space, and its actions will modify, remove or assert new facts in the scope of this problem space. However, this default scope can be overridden at two levels: - At the level of the association of the operator to the problem space: when an operator is associated to a problems pace, the scope of its conditions and the scope of its actions can be overridden. - At the level of the association of conditions and actions to an operator. When a condition or an action is associated to an operator, its scope can be overridden. This second overriding takes prevalence over the first one. This overriding can take three values: Top, Parent, or Local. That means that each problem space has the possibility to access facts either in the Top problem space, or in its direct parent, or in itself. Note that in Herbal 3, when an operator is associated to a problem space, the first overriding is set to Top by default. In addition, we should notice that in Herbal 3, the scope of the conditions to enter a sub problem space cannot be overridden. Their scope is always the current problem space, which is the parent of the new sub problem space. That will be illustrated by the example of the multi level vacuum cleaner presented below. A Gentle Introduction to Herbal 52 10.1 Creating a multi level Vacuum model In this new lesson, we want to improve our vacuum cleaner model. When observing the behavior of our previous model CleaningTom, we can notice that it could be improved in several ways. For example, it can be improved if, when wandering, it would at least never go back to the square where it just comes from. Let us call such a model CleaningBull. To implement its behavior, we will need to provide CleaningBull with a memory of where it was just coming from, so that we can prevent it to go back there. We propose a solution consisting of decomposing the movement into two steps: • First step: choose a direction acceptable with regard to the previous memorized move. • Second step: memorize this new direction and move to it. We can implement this model with the problem space hierarchy shown in Figure 8. Figure 8 – The problem space hierarchy used by CleaningBull the vacuum cleaner. In this new hierarchy, the choice of the direction will be done in the Pursue and Wander problem spaces, and the memorization and actual move will be performed in the Move sub problem space. A Gentle Introduction to Herbal 53 10.2 Creating types This new model will have to hold the previous move, and the choice for the next move, in working memory. We can store them in a single fact of type direction, which will have two fields: 1. The field from, of type string, which will store the direction from where the vacuum cleaner is just coming. 2. The field to, of type string, which will store the next chosen move, that is, the direction to where the vacuum cleaner attends to go. Notice that only one fact of direction type needs to be instantiated in the model at any time. Because this memory of direction has to be available in both the Wander and the Pursue problem spaces, then its scope has to be the Top problem space. Because the next chosen move will have to be compared to the previous one, we have to give it also the Top scope, otherwise we could not compare them in a single condition. We will also need another fact to indicate that a move direction has been chosen and that we are ready to enter the Move sub problem space. This fact has to have either the scope of the Wander or the Pursue problem space. We can call the type of this new fact: moving. It needs no field. Using what you have learned in Section 0, please create the direction type with its two fields from and to; and the moving type, with no field. When this is done, your Types tab should look like Figure . A Gentle Introduction to Herbal 54 Figure 9 - CleaningBull’s data types 10.3 Creating conditions We will need several new conditions for our new model: 1. An isMoving condition, which is true if it exists a fact of type moving. This condition will trigger the sub problem space Move. It will be also used to remove the fact moving. 2. An isDir condition, which is true if the to field of the moving fact is not equal to "no". It will be used to trigger the operator that will perform the actual move. 3. A noDir condition, which is true if the to field of the moving fact is equal to "no". It will be used to trigger the operator that will propose a new moving direction. 4. A condition goDown, which is true if the field to of the direction fact is equal to "down". It will be used to memorize that the vacuum cleaner was going to down, and thus was coming from up. 5. Three other conditions goLeft, goRight, goUp, similar to the goDown condition, but which are respectively true when the field to of the direction fact is equal to "Left", "Right", and "up". 6. A condition goBack, which is true if the field to of the fact of type direction is equal to its field from. This condition will be used to reject a chosen direction that would go back to the square where the vacuum cleaner was just before. A Gentle Introduction to Herbal 55 7. A condition goToWall which is true if the radar detects a wall in the chosen direction. This condition will be used to reject the chosen direction in this case. Please use what you have learned in paragraph 0 to create the conditions isMoving, isDir, noDir, goDown, goLeft, goRight, goUp. To create the clause of the condition goBack, you will have to use a literal value to bind the to field to the from field in a comparison clause. Please follow the steps bellow: 1. Make sure you have the goBack condition selected in the list of existing conditions, in the edit condition tab of the Herbal GUI Editor. 2. Click on the Add button located next to the list of current clauses. 3. Select the direction data type in the first page of the wizard. Type "direction" as an output variable name. Click Next. 4. In the "restrict field values" page (second page of the wizard), select from and click Restrict. 5. In the "Enter Literal Value" page, select "=" as a Rational operator and type ?to as a Literal. Then click finish. 6. Back in the "restrict field values" page, select to. Type ?to as a "Local variable name". Click Finish. To create the clause of the condition goToWall, you will have to use a literal value to bind the to field of the direction type to the dir field of the radar type. Please follow the steps bellow: 1. Make sure you have the goToWall condition selected in the list of existing conditions, in the edit condition tab of the Herbal GUI Editor. 2. Click on the Add button located next to the list of current clauses. 3. Select the direction data type in the first page of the wizard. Type "direction" as an output variable name. Click Next. 4. In the "restrict field values" page, select to. Type ?to as a "Local variable name". Click Finish. 5. Click Finish again to terminate the clause definition. A Gentle Introduction to Herbal 56 6. Click again on the Add button located next to the list of current clauses. 7. Select the radar data type in the first page of the wizard. Click Next. 8. In the "restrict field values" page, select dir and click Restrict. 9. In the "Enter Literal Value" page, select "=" as a Rational operator and type ?to as a Literal. Then click finish. 10. Back in the "restrict field values" page, select reading and click Restrict. 11. In the "Enter Literal Value" page, select "=" as a Rational operator and type wall as a Literal. Then click finish. 12. Click Finish again to terminate the clause definition Note that the two conditions goBack and goToWall could have been merged into a single one, but they are kept separated for more clarity. 10.4 Creating actions We will also need several new actions: 1. An init action, which will assert the direction fact with both its from and to field initialized to "no". Note that this action will have to be performed in the Top scope. 2. A moveToDir action, which will add a new output fact of type action with its move field binded to a direction input variable. It will perform the actual move to the chosen direction. This action will have to be performed in the Top scope. 3. A startMoving action, which will assert a moving fact. It will trigger the entrance into the Move sub problem space. This action will have to be performed in either the Wander or the Pursue scope. 4. A stopMoving action, which will delete the moving fact, when the move will have been performed. This action will be performed in the Move problem space by referring to its parent scope which will be either Wander or Pursue. It will use a moving input variable 5. An abortMove action, which will set the to field of the direction fact to the value of "no". It will be used to reject a direction if the conditions goToWall or goBack are true. This action will have to be performed in the Top scope. A Gentle Introduction to Herbal 57 6. A memoFromDown actions, which will change the from field of the direction fact to "down". It will be called when the goToUp condition is true, to memorize this move. This action will have to be performed in the Top scope. 7. Three other actions memoFromLeft, memoFromRight, memoFromUp, which will respectively change the from field of the fact of direction type to "Left", "Right", "Up", when the conditions goToRight, goToLeft, goToDown will be true. In addition, compared to the previous model of cleaningTom, the moveRandon and moveToDirt actions have to be changed, to change the direction fact instead of performing the actual move. So: 1. The moveRandon action must edit the direction fact and set its to field to the value rendered by the randon function. This action will have to be performed in the Top scope. 2. The moveToDirt action must edit the direction fact and set its to field to the value given by the dir field of the fact of radar type, which will be identified by the input variable called dirtySquare. This action will have to be performed in the Top scope. Please refer to paragraph 0 for the creation of this action. 10.5 Creating operators Now that we have created conditions and actions, we have to link them within operators. We will need the following additional operators: 1. The abortGoBak operator. It will be triggered if the goBack condition is true and will fire the abortMove action. It will wire the direction variables of this condition and this action. We can keep blank the "overriding scope" property of its conditions and actions. 2. The abortGoToWall operator. It will be triggered if the goToWall condition is true and will fire the abortMove action. It will wire the direction variables of this condition and this action. We can keep blank the "overriding scope" property of its conditions and actions. 3. The memoFromDown operator. It will be triggered if the goUp condition is true and will fire the memoFromDown action. It will wire the direction variables of this condition and this action. We can keep blank the "overriding scope" property of its conditions and actions. A Gentle Introduction to Herbal 58 4. The memoFromLeft, memoFromRight, memoFromUp operators similar to the memoFromDown. 5. The moveToDir operator. It will be triggered if the isDir condition is true and will fire the moveToDir action. It will wire the direction variables of this condition and this action. We can keep blank the "overriding scope" property of its conditions and actions. 6. The stopMoving operator. It will be triggered if the isMoving condition is true and will fire the stopMoving action. It will wire the moving variable of this condition to the moving variable of this action. This operator will be trigger by the Move problem space and should be executed in its parent scope, as it applies to the moving fact, which is either asserted in the Wander or in the Pursue problem space. The randomMove and smartMove operators will remain unchanged from the cleaningTom model. Only their actions have been changed. 10.6 Creating the problem spaces Now we can create the problem spaces of our model. Pursue: Initial action : startMoving Operators: smartMove Wander Initial action : startMoving Operators : abortGoBack , abortGoToWall, randomMove (best) Move Operators : memoFromDown (best), memoFromLeft(best), memorFromUp(best), moveToDir (10), stopMoving (worst). 10.7 Creating the cleaningBull agent We can now organize our problem space hierarchy according to the Figure 8. A Gentle Introduction to Herbal 59 The Move problem space can be added as a sub problem space of both the Wander and the Pursue problem spaces. In each case the condition to enter it is the isMove condition. Note that it will not be entered as long as there is still an operator to fire in its parent problem space. Therefore, it is ok if the moving fact is assessed as an initial action of the Wander and Pursue problem spaces. 11 Lesson 9: Creating a Simple dTank Model in Herbal While the vacuum cleaner environment is interesting, the challenges it presents are quickly overcome. A more challenging and rich environment is needed to teach more advanced agent programming. dTank (acs.ist.psu.edu/dtank) is such an environment, and in this lesson you will learn how to create a dTank agent. 11.1 dTank I/O dTank provides a competitive battleground where battalions of tanks fight it out for supremacy. Tanks can be driven by human interaction or by intelligent agents written in a variety of languages. Much like the vacuum cleaner environment, dTank defines a set of working memory that allows the agent to interact with its environment. All of the nuances of the dTank environment are not specified in this tutorial. Instead, just enough information is provided to get you started building simple models. For a more complete description of dTank, see the dTank manual located on the dTank website (acs.ist.psu.edu/dtank). And, you will find some help by reading the Soar models. The input and output working memory elements supported by the dTank environment are listed in Table 14. A Gentle Introduction to Herbal 60 Table 14. dTank I/O Type dtank.types.turretHeading Field value (number) Description Turns the tank’s turret in the specified direction. Direction is specified as degrees clockwise from 0 to 360. What the tank operator sees, and the direction of its fire, is based on the direction that the turret is pointing. dtank.types.tankHeading value (number) Turns the tank’s body in the specified direction. Direction is specified as degrees clockwise from 0 to 360. dtank.types.throttle value (number) Starts the tank moving either forward or backward. The throttle can be set to a number between -1.0 and 1.0. Zero stops the tank; negative numbers move the tank backward; and positive numbers move it forward. dtank.types.action value (string) Can have any of the following values: fire, faster, slower, rotateTurret, rotateTank. Fire sends a missile in the direction that the turret is facing. Faster and slower either speed the tank up or slow the tank down by 0.1. Finally, rotate Turret and rotateTank move the turret or tank body an addition 30 degrees clockwise from its current orientation. dtank.types.friend x (number) Represents the x location of a friendly tank. Note, you only see the tank if your turret is pointing in its direction. A Gentle Introduction to Herbal Type Field y (number) 61 Description Represents the y location of a friendly tank. Note, you only see the tank if your turret is pointing in its direction. nationality (string) Represents the nationality of the friendly tank. distance (number) Represents the distance the friendly tank is from your tank. heading (number) Represents the heading (in degrees) of the friendly tank. dtank.types.enemySpotted flag (boolean) This flag is set to true when an enemy tank is spotted. dtank.types.inTrouble flag (boolean) This flag is set to true when your tank is severely damaged. dtank.types.enemy x (number) Represents the x location of an enemy tank. Note, you only see the tank if your turret is pointing in its direction. y (number) Represents the y location of an enemy tank. Note, you only see the tank if your turret is pointing in its direction. nationality (string) Represents the nationality of the enemy tank. distance (number) Represents the distance the enemy tank is from your tank. heading (number) Represents the heading (in degrees) of the enemy tank. dtank.types.me x (number) Represents the x location of your tank. y (number) Represents the y location of your tank. A Gentle Introduction to Herbal Type 62 Field nationality (string) Description Represents the nationality of your tank. ammunition (number) Represents the amount of ammunition your tank has left. fuel (number) Represents the amount of fuel your tank has left. tankHeading (number) Represents the direction (in degrees) your tank is facing. speedMPS (number) The speed of your tank in miles per hour. speedKPS (number) The speed of your tank in km per hour. throttle (number) The current setting of your tank’s throttle (1.0 to 1.0). dtank.types.terrain armor (number) The state of your tank’s armor. right (string) The type of terrain located to the right of your tank. Possible values include OFF_MAP, STONE, WOODS, LOW_HILL, HIGH_HILL, GRASS, ROAD. left (string) The type of terrain located to the left of your tank. Possible values include OFF_MAP, STONE, WOODS, LOW_HILL, HIGH_HILL, GRASS, ROAD. up (string) The type of terrain located above your tank. Possible values include OFF_MAP, STONE, WOODS, LOW_HILL, HIGH_HILL, GRASS, ROAD. A Gentle Introduction to Herbal Type Field down (string) 63 Description The type of terrain located to below your tank. Possible values include OFF_MAP, STONE, WOODS, LOW_HILL, HIGH_HILL, GRASS, ROAD. 11.2 Instantiating the dTank Predefined Model At this point in the tutorial you should be fairly familiar with the Herbal environment. As a result, in this lesson you will be instructed how to instantiate a predefined dTank model that you can later modify on your own. This predefined model serves as a starting point for more complicated models. To instantiate the predefined dTank model, follow the sequence below. 8. Select File>New>Project 9. On the New Project Window, select Herbal Project and click Next. 10. For the project name enter tank and choose the default file location to store the project. 11. Click Next. 12. The next screen allows you to select from a set of predefined models. Select dTank and Click Finish. 11.3 Understanding the Predefined dTank Model The best way to get to know the predefined dTank model is to browse it using the Model Browser view. Double-click on the Model Browser tab to maximize this view (remember, you can double-click again to restore it to its original size). On the left hand side of the view, expand all of the model elements. Your model browser should look like Figure 10. A Gentle Introduction to Herbal 64 Figure 10 - Browsing the dTank Model From the Model Browser view you can see that the model’s behavior is represented using three problem spaces: attack, wander, and retreat. The attack problem space contains two operators: aim and fire, and its entry conditions occur when an enemy is spotted and your tank is healthy (Figure 10). You can also tell from the Model Browser that upon entering the attack problem space your tank will stop moving. Please continue to browse the model using the Model Browser so that you can determine the complete behavior of the tank. The Model Browser will provide you with a good understanding of the high-level structure of the model. However, without any design rationale, it is hard to grasp the details without using the Herbal GUI Editor. If you plan on modifying the model to suit your needs, you will want to explore the details. A Gentle Introduction to Herbal 65 Take the time now to open the Herbal GUI Editor and explore the inner workings of the dTank model. As you discover how the model works, be sure to enter design rational for the model elements so that you can capture this information for future reference. 11.4 Executing the Herbal Tank in the dTank Environment Before you make any modifications to the dTank model, you should run it in the dTank environment to see how well it does against other tanks. The dTank environment is available from the dTank website (acs.ist.psu.edu/dtank). The website contains instructions on how to install and execute dTank. Please take the time now to download and install dTank. When you execute dTank you will see the dTank Startup Control Panel shown in Figure 11. Figure 11 - dTank Startup Control Panel Using the Startup Control Panel, you can configure a battle. Each battle consists of an allied battalion of tanks and an axis battalion of tanks. You can add tanks to a battalion by selecting the type of commander to drive your tank, and the tank type. If you choose a SoarCommander, you A Gentle Introduction to Herbal 66 must also select a file that contains the Soar rules (generated by Herbal) that will be used by your commander. To add a Tiger tank driven by a SoarCommander to the allied battalion, follow these steps: 1. Select SoarCommander from the drop down list of commanders. 2. Select Tiger from the drop down list of tank types. 3. Click on the button labeled “…” and browse to the tank.soar file generated by Herbal for the predefined dTank model. You will find this file located in the output subfolder of the tank project. If you are not sure where your project is located on your disk, right-click (ctrl-click for the Mac) on the tank project listed in the Eclipse Navigator view and choose the properties menu item. This will show you the project’s properties, which includes the complete path to the project folder. 4. Click on the Add button next to the list of allied tanks. To add an opponent to the axis battalion, follow these steps: 1. Select SmartCommander from the drop down list of commanders. 2. Select Sherman from the drop down list of tank types. 3. Click on the Add button next to the list of axis tanks. To watch the battle, click on the Start button. Your Soar tank will show up on the right hand side of the map. 11.5 Debugging dTank Models The details of a dTank battle are meticulously recorded in a log file during execution. This log file is stored in the dTank installation folder and is called dTankResults.log. By default, this file records only the output produced by print statements in your model. For example, Table 15 contains the top of a log file generated by a SoarCommander. A Gentle Introduction to Herbal 67 Table 15. Default dTank/Soar Log File Output Log File Contents ========== Starting dTank4.0 version: 26 Nov 2006 ========== ========== Starting Battle 'null' Combattants: Axis: AlliedCommander vs. Allied: AlliedCommander =========== SoarCommander Allied Tiger NoDisplay 1 (C:\Documents and Settings\mcohen\My Documents\Development\runtime-EclipseApplication\tank\output\soar\tank.soar ) SmartCommander Axis Sherman NoDisplay 1 (C:\Documents and Settings\mcohen\My Documents\Development\runtime-EclipseApplication\tank\output\soar\tank.soar ) Soar agent file: C:\Documents and Settings\mcohen\My Documents\Development\runtime-EclipseApplication\tank\output\soar\tank.soar SoarAgent0: turning SoarAgent0: scanning SoarAgent0: moving SoarAgent0: scanning SoarAgent0: turning The default output shown in Table 15 is helpful, but there are times when more information is needed. Additional debug information can be generated by adding Soar watch commands to the prescript.soar file. To add more debug information to the log file, follow these steps: 1. In Herbal, look in the Navigator view for a file called prescript.soar. This file should be located in the model folder of the tank project. If you do not find the prescript.soar file, you can create it by following these steps: a. Right-clicking on the model folder and selecting New>Other… b. In the New Dialog Box, open the Simple Folder, select File, and then click Next. c. Type prescript.soar in the File name text field and click Finish. 2. Add the following soar command to the prescript.soar file: watch --productions This command will tell Soar to trace all production firings. For a list of all of the available watch commands see Chapter 5 of the Soar User’s Manual (Laird & B., 2005). 3. Rerun the tank battle. The output in your log file should contain the kind of detail shown in Table 16. The trace shown in Table 16 illustrates the tank’s transition from the wander problem space into the attack problem space. This transition took place because an enemy was spotted during a scanning operation. A Gentle Introduction to Herbal 68 Table 16. dTank Log File With Production Watch Enabled Log File Contents SoarAgent3>: Firing |apply*global*remove-dtank-types-turretHeading| Firing propose*wander*turn Firing propose*wander*scan Firing propose*wander*move Retracting propose*wander*move Retracting propose*wander*scan Retracting propose*wander*turn SoarAgent3>: Firing apply*wander*scan scanning SoarAgent3>: Firing propose*topspace*impasse*attackps Retracting propose*topspace*impasse*wanderps SoarAgent3>: Firing |apply*global*remove-dtank-types-turretHeading| SoarAgent3>: Firing propose*initialize-attack SoarAgent3>: Firing apply*initialize-attack stopping Firing propose*attack*fire Firing propose*attack*aim Retracting propose*initialize-attack SoarAgent3>: Firing apply*attack*fire firing 11.6 Additional Exercises TBD 12 Advanced Features Herbal contains a set of advanced features that you will find useful as you create more complicated models. These features often behave differently depending on the architecture you run your model in. As a result, you should avoid many of these features unless you are planning on running your model in only a single architecture (i.e. only Soar or only Jess). In addition, it is strongly recommended that the Soar or Jess manual is consulted to get a better understanding of how these features work, before using them in Herbal. The following sections describe these features in detail. Be sure to pay close attention to the areas in which the features vary by architecture. 12.1 Preferences As you learned earlier in the tutorial, a problem space consists of a set of operators that are proposed and applied when the conditions for those operators are true. There will be times when the conditions for several operators, within a single problem space, will be true. As a result, more A Gentle Introduction to Herbal 69 than one operator will be proposed. This raises the question of which operator will actually be applied. The underlying architecture you are using (Jess or Soar) will determine how this conflict will be resolved. If you want more control over which operator will be chosen in the event of a conflict, you can use preferences. Preferences make it possible to specify an ordering between proposed operators within a problem space. Preferences are specified when you add an operator to a problem space. Follow these steps to specify a preference for a specific operator: 1. Select the Problem Spaces tab inside the Herbal GUI Editor. 2. Select the operator you would like to add a preference to, and then click on the Edit button located next to the list of existing operators. 3. Click Next. 4. Select either best, worst, or enter a positive integer in the drop down list entitled Preference. The meaning of this preference value is described in detail in Table 17. 5. Click Finish. Table 17. Description of Allowed Preference Values Preference Value best worst Behavior in Soar The operator will be favored over Behavior in Jess The operator will be favored over all all other operators not given best other operators not given best preference. If two operators have preference. If two operators have best preference, Soar will choose best preference, Jess will choose randomly between them. using a depth first strategy. The operator will rank below all The operator will rank below other other operators that were not all operators that were not given given worst preference. If all worst preference. If all operators operators have worst preference, have worst preference, Jess will Soar will choose randomly choose using a depth-first strategy. between them. A Gentle Introduction to Herbal positive integer negative integer all other values 70 The operator will be chosen Operators given an integer based on a probability calculated preference will be ranked using the numeric preferences of numerically from highest to lowest, all other operators. For example, and the operator with the highest if operator 1 has a numeric numeric preference will be chosen preference of 25 and operator 2 first. See the Jess manual for more has a numeric preference of 100, details. NOTE: this behavior is operator 2 will be 4 times more different than what happens in the likely to be chosen. See the Soar Soar compilation (see column to the manual for more details. left). Negative preference values are Negative preference values are not not allowed in Herbal. allowed in Herbal. Value will be inserted in place of Value will be ignored by Herbal. the default preferences used by NOTE: this behavior is different than Herbal (indifferent and what happens in the Soar acceptable). This allows the compilation (see column to the left). Herbal programmer to override the default preferences used by Herbal. This feature is for advanced users only. 12.2 Elaborations In Soar, a special type of rule called a state elaboration can be created to alter working memory before operators are proposed and applied. You can think of elaborations as background processes that wait for a specific event, and then alter working memory when that event takes place. Elaborations are similar to operators in that they have an “if-part” and a “then-part”. The “if-part” contains a series of conditions and the “then-part” contains a series of actions. When the conditions are true, the actions are executed. A Gentle Introduction to Herbal 71 What makes elaborations different than operators is that the working memory elements they create are retracted as soon as the conditions that supported them change. In addition, elaborations take place before the operators are proposed. This allows you to create elaborations that configure working memory in a way that supports your operators. It is recommended that you consult the Soar Manual to learn more about elaborations before using them in Herbal. Because elaborations are made using the same if/then structure that operators use, you create elaborations by marking an operator as an elaboration. This allows for an added dimension of reuse, in which you can use a rule as both an operator and an elaboration within, and across problem spaces. To specify that an operator should be used as an elaboration, follow these steps: 1. Select the Problem Spaces tab inside the Herbal GUI Editor. 2. Select the operator you would like turn into an elaboration and then Click on the Edit button located next to the list of existing operators. 3. Click Next. 4. Check the “Is this an elaboration?” checkbox. 5. Click Finish. 6. Notice that the operator will be displayed with an asterisk “*” at the end of its name. This indicates that the operator will be used as an elaboration. Currently, the elaboration flag is ignored in the Jess compilation. As a result, in the Jess compilation operators marked as elaborations will function as if they were “plain-old” operators. Due to the special properties of elaborations in Soar, models that use elaborations will likely demonstrate different behavior between the Soar and Jess compilations. For this reason, elaborations should be avoided unless you only plan to run your model in Soar. A Gentle Introduction to Herbal 72 References Cohen, M. A., Ritter, F. E., & Haynes, S. R. (2005). Herbal: A high-level language and development environment for developing cognitive models in Soar. In 14th Behavior Representation in Modeling and Simulation, 133-140. University City, CA. Cohen, M. A., Ritter, F. E., & Haynes, S. R. (2010). Applying software engineering to agent development. AI Magazine, 31(2), 25-44. Gamma, E., Helm, R., Johnson, R., & Vlissides, J. (1995). Design patterns : elements of reusable object-oriented software. Reading, MA.: Addison-Wesley. Haynes, S. R., Cohen, M. A., & Ritter, F. E. (2009). Designs for explaining intelligent agents. International Journal of Human-Computer Studies, 67(1), 99-110. Intro to the Soar Debugger in Java. (2005).): ThreePenny Software LLC. Laird, J. E., & B., C. C. (2005). The Soar user's manual version 8.6: University of Michigan. Lehman, J. F., Laird, J. E., & Rosenbloom, P. S. (1998). A gentle introduction to Soar: An architecture for human cognition. In D. Scarborough & S. Sternberg (Eds.), An Invitation to Cognitive Science (Vol. 4). New York: MIT Press. Newell, A. (1990). Unified Theories of Cognition. Cambridge, MA: Harvard University Press. Newell, A., Yost, G. R., Laird, J. E., Rosenbloom, P. S., & Altmann, E. (1991). Formulating the problem space computational model. In R. F. Rashid (Ed.), Carnegie Mellon Computer Science: A 25-Year commemorative (pp. 255-293). Reading, MA: ACM-Press (AddisonWesley). Russell, S., & Norvig, P. (2003). Artificial Intelligence: A Modern Approach (2nd ed.). Upper Saddle River, NJ: Prentice Hall. W3C. (2004). The Extensible Markup Language.