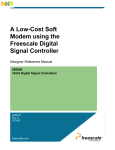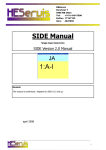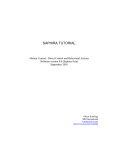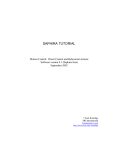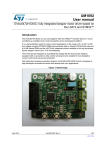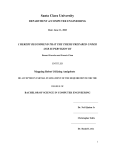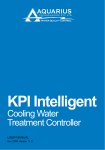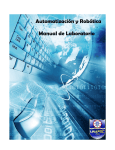Download Pioneer LOGO Programmer`s Manual
Transcript
Pioneer with Pioneer Server Operating System Software Pioneer LOGO Programmer's Manual Introduction to Pioneer LOGO Copyright 1998 ActivMedia, Inc. All rights reserved. Under international copyright laws, this manual or any portion may not be copied or on any way duplicated without the expressed written consent of ActivMedia, Inc. The Saphira libraries and software on disk and which are available for network download are solely owned and copyrighted by SRI International. The Pioneer Application Interface (PAI) libraries and software and Pioneer LOGO software on disk and which are available for network download are solely owned and copyrighted by ActivMedia, Inc. Developers and users are authorized by revocable license to develop and operate Pioneer LOGO-, PAI-, and Saphira-based custom software for personal, research, and educational use only. Duplication, distribution, reverse-engineering, or commercial application of the software without the expressed written consent of SRI International or ActivMedia is explicitly forbidden. The Berkeley LOGO Interpreter and related software is copyrighted by the Regents of the University of California. Distribution and use of UCB LOGO-based software is governed by the terms of the GNU General Public License as published by the Free Software Foundation. The various names and logos for products used in this manual are registered trademarks or trademarks of their respective companies. Mention of any third-party hardware or software constitutes neither an endorsement nor a recommendation. Pioneer LOGO Programmer’s Manual Version 1.0c ii Pioneer Mobile Robot Contents Introduction to Pioneer LOGO _________________________________________ 1 Where to get P-LOGO_____________________________________________________ 1 Related Resources ________________________________________________________ 1 Deciphering the Codes _____________________________________________________ 2 Programming with P-LOGO____________________________________________ 3 Installation ______________________________________________________________ 3 P-LOGO Directory Structure _______________________________________________ 3 Running with P-LOGO ____________________________________________________ 4 Exiting P-LOGO _________________________________________________________ 5 Interacting with P-LOGO ______________________________________________ 6 P-LOGO Command Primer ________________________________________________ 6 P-LOGO Parameters ______________________________________________________ 7 P-LOGO Programming Mode_______________________________________________ 7 P-LOGO Program Editing _________________________________________________ 9 Pioneer-Related LOGO Commands _____________________________________ 10 Motion Controls _________________________________________________________ 10 Collision Avoidance and Stall Detection ______________________________________ 11 Turns, Headings, and Positions _____________________________________________ 11 Sonar Ranging __________________________________________________________ 12 I/O Commands __________________________________________________________ 12 Gripper & Experimenter’s Module Commands________________________________ 13 Miscellaneous & Enigmatic Commands ______________________________________ 14 Appendix. P-LOGO Quick-Reference ___________________________________ 15 Index _____________________________________________________________ 17 iii Introduction to Pioneer LOGO iv Pioneer Mobile Robot Introduction to Pioneer LOGO P-LOGO is an interpreted programming language for operation of a Pioneer Mobile Robot or its software simulator. It is an extension of the very popular LOGO programming language originally conceived by Seymour Papert of the Massachusetts Institute of Technology (MIT) and is developed from the LOGO Interpreter and related software from the University of California at Berkeley (UCB-LOGO). Although mostly transparent to users, P-LOGO is built upon the Pioneer Application Interface (PAI) and Saphira, which are libraries of C functions and definitions for control of a Pioneer Mobile Robot and its simulator. Barry Werger of the University of Southern California built PAI; Saphira and the Pioneer simulator are licensed software from SRI International, Inc., written and maintained principally by Dr. Kurt Konolige. LOGO is not intended to replace PAI or Saphira, but to provide interactive, easy access and operation of a Pioneer Mobile Robot. Where to get P-LOGO The Windows95/NT version of P-LOGO comes on disk with every Pioneer Mobile Robot. Updates and other platform-based versions are available online from the ActivMedia Internet website. The compressed archives contain all the LOGO executables and accessory files you need to run P-LOGO. And, the distribution contains the Pioneer simulator, so you do NOT need to own a Pioneer robot to program with P-LOGO. http://robots.activmedia.com/LOGO Be sure to choose the P-LOGO version that matches your computer’s operating environment; plogowin.exe for Windows95/NT computers, for example. Related Resources Pioneer Manuals LOGO for Pioneer depends on a working knowledge of the Pioneer Mobile Robot, its simulator, and its accessories—how to turn it on, enable the motors, connect the radio modems, and so on. Consult your Pioneer Operation Manual for details. Obtain copies of the latest Pioneer manuals (this document, too) from our Internet website: http://robots.activmedia.com/docs Newsgroups We announce Pioneer software-related updates and new versions, as well as share ideas and code, through two main email-based newsgroups: [email protected] [email protected] To join—and please do join—simply send an email message (substitute saphira-users for pioneer-users to access that separate group): 1 Introduction to Pioneer LOGO To: [email protected] From: <your return email address goes here> Subject: <choose one command> help (returns instructions) lists (returns list of newsgroups) subscribe unsubscribe Our SmartList-based listserver will respond automatically. Once subscribed, send your email comments, suggestions, and questions intended for the worldwide community of Pioneer users: To: [email protected] From: <your return email address goes here> Subject: <something of interest to all members of pioneer-users> Access to the pioneer-users newslist is limited to subscribers, so your address is safe from spam. However, the list currently is unmoderated, so please confine your comments and inquiries to that concerning Pioneer operation and programming. Support If something seems (or clearly is) broken with the software or your Pioneer robot, send an email message to [email protected] and a team of experts will leap to the rescue. Deciphering the Codes Throughout this manual, we try to give text-style clues to command syntax and so forth. Pathnames, for instance, appear in a monospaced font, and the component directory names each have a forward slash to separate them from other directories and file names. Commands have two components: A single command word followed by none, one, or more parameters, each separated by a space. Throughout, we present the command word in monospaced bold text. Explicit parameters appear in the same monospaced font as its corresponding command, but in regular style, whereas implicit parameter specifications—usually with units—appear italicized. Options are separated by a vertical bar (“|”); choose one|other. Beneath the command definition, we usually include some explanation, in regular text. Here are some examples: gripup Raise the Pioneer Gripper to its upper-most and closed position. forward|fd distance Drive the robot forward the specified distance in centimeters. So, forward 50 and fd 50 mean the same thing and tell the robot to move forward 50 centimeters. xmodled "right|"left|"side "on|"off Switch the selected LED on or off. For example, xmodled "right "on (sorry, but the quote marks are necessary), means to turn on the LED which is on the right side of the Gripper/Experimenter's Module. 2 Pioneer Mobile Robot Programming with P-LOGO Installation P-LOGO comes in several versions, one of which should match your computer system— plogowin.exe for a PC running the Windows95/NT operating system, for example. Each distributed version is a compressed archive containing the logo executable, associated data files, and the Pioneer simulator. Obtain the software as described in the Introduction of this document. Windows95/NT Either insert the distribution 3.5-inch floppy disk in the drive and open the disk from your Windows95/NT desktop, or put the downloaded copy of plogowin.exe in the root directory of your boot drive (usually C:). Locate the plogowin.exe program and execute it from either the Start menu or by double-clicking its icon from the desktop. The self-extracting archive automatically creates a p-logo\ directory (or one which you specify during installation), inside which are p-logo.exe and pioneer.exe, the Pioneer-LOGO and robot simulator executables, respectively. The P-LOGO installation program also lets you specify a text processor, notepad.exe, for example, from which you may edit your LOGO programs. Linux and UNIX Place plogo-<system>.tgz into /usr/local/ (you will probably need superuser access to do this). Then, % tar -zxvf plogo-<system>.tgz The “%”, of course, is the shell command prompt; don’t type it. It’s also a good idea to give users easy access to p-logo and the Pioneer simulator programs by including /usr/local/bin/ in their executables PATH. P-LOGO Directory Structure Once uncompressed, the fresh p-logo directory should contain these following files and subdirectories: /usr/local/p-logo/ or C:\p-logo\ README (abbreviated installation guide) logoman.pdf (this doc in Adobe Acrobat format) userman (UCB LOGO text documentation) logo (or p-logo.exe; yup, this is the LOGO interpreter) pio_exe (or pioneer.exe; pioneer simulator) logolib/ (library of canned logo routines) helpfiles/ (collection of LOGO commands with explanations) worlds/ (simulated worlds for the simulated robot) params/ (robot-specific parameters) csls/ (LOGO examples) 3 Programming with P-LOGO In UNIX/Linux systems, we also place executables into /usr/local/bin/: /usr/local/bin/ p-logo (csh script sets environment and starts P-LOGO) pioneer (csh script sets environment and starts simulator) In Windows95/NT systems, we also put some special library files in the main P-LOGO directory:: C:\p-logo\ (Windows95/NT only) sf-p.dll (the Saphira dynamic-load library of utilities) msvcrt.dll (a required MSW library) msvcrt40.dll (another required MSW library) Running with P-LOGO You may use P-LOGO with either a real Pioneer Mobile Robot or with its software simulator. We presume you have successfully attached and operated the robot and/or its simulator from the computer on which you plan to run LOGO. Consult the Pioneer Operations Manual for details. You may start up the Pioneer robot or simulator at any time after starting P-LOGO, but before you actually connect to the robot or simulator from within the LOGO environment. Starting P-LOGO Windows95/NT Locate and execute the p-logo.exe program from the Start menu. Or locate the p-logo program icon in the p-logo\ directory in which you installed the software and double-click it with the mouse. Starting P-LOGO UNIX/Linux P-LOGO for UNIX and Linux systems requires the X-Window System. Start X and open a shell command window. Then, either locate the p-logo(.exe) icon on your GUI desktop and double-click it with the mouse, or enter the following from the UNIX/Linux command line: % /usr/local/bin/p-logo (UNIX/Linux only) If your friendly system administrator was thoughtful enough to include /usr/local/bin/ in your executables PATH, you could also have just typed “p-logo” to achieve the same effect. Connecting with the Pioneer 1 Robot To operate the Pioneer 1 Mobile Robot or its simulator from P-LOGO, you must first establish a connection. To connect with the physical robot, issue the startrobot command from the P-LOGO command prompt: startrobot "connection_port The command connects P-LOGO to the Pioneer robot through the indicated connection port (opening quote mark required). For all systems, the connection ports are "serial1 or "serial2, which refer to COM1 and COM2, respectively, for Windows95/NT PCs, or to the appropriate /dev /cuax or /dev/ttyx port on UNIX/Linux systems. You may also specify another serial communication device directly by name; "/dev/cua3 for a UNIX serial port, for example. You must have a licensed version of P-LOGO to connect with a Pioneer Mobile Robot, not just its simulator. Connecting with the Pioneer Simulator The Pioneer simulator and its accessory simulated worlds and robot parameter files come bundled with P-LOGO. The simulator executable is named pioneer(.exe) and is found in the plogo\ directory of Windows95/NT-based systems, or in /usr/local/bin/ directory on UNIX and Linux systems. The worlds/ and params/ are in the /usr/local/p-logo/ Linux/UNIX directory or in the plogo\ directory of Windows95/NT. Anyone may use P-LOGO with the Pioneer simulator. 4 Pioneer Mobile Robot Start the Pioneer simulator from the Windows Start menu or by double-clicking the pioneer.exe icon in the p-logo directory, or issue the following command from your UNIX/Linux command shell (not from within P-LOGO): % /usr/local/bin/pioneer & (UNIX/Linux only) If your UNIX/Linux system administrator is truly friendly, he or she may have put /usr/local/bin/ in your executables PATH, so the command pioneer alone may be sufficient to launch the simulator. The Pioneer simulator should appear as a GUI-based window on your computer screen. Operate its various pull-down menus to make the simulated robot visible, to load a simulated world, and so on, as described in the Pioneer Operation Manual. To connect with the Pioneer simulator, issue the following command at the P-LOGO prompt: startrobot "simulator which, not surprisingly, connects P-LOGO with the Pioneer simulator (opening quote mark required). Connection Errors If the robot or simulator is not properly attached and on, or if you select the wrong port or device for connection, P-LOGO will tell you that the connection is "false". Sometimes the robot itself needs to be restarted, so you might try resetting or cycling its power. Also, with UNIX/Linux systems, make sure you have the proper permissions to access the connection port and execute the proper device drives and applications. And again, to connect with a physical robot, you need to obtain a licensed version of P-LOGO. Disconnecting from the Robot or Simulator When finished working with the robot or simulator, but before you exit P-LOGO, you should disconnect. shutdownrobot The shutdownrobot command disconnects P-LOGO from the robot or its simulator. The Pioneer robot should stop moving and stop “pinging” its sonars. If not, you may have to reset it. Once disconnected, you may reconnect to the same or to another robot or simulator from the P-LOGO command line. Exiting P-LOGO Although not required, you should be graceful when finished running P-LOGO: First disconnect from any connected robot or simulator, then from the command prompt, enter: bye 5 Interacting with P-LOGO Interacting with P-LOGO There are many excellent textbooks available on the use of the LOGO language, including Computer Science LOGO Style and others by the developers of UCB-LOGO, on which P-LOGO is based. This manual can only present (briefly at that!) the details of the implementation specific to P-LOGO. P-LOGO Command Primer To issue a P-LOGO command, simply type the command word next to the P-LOGO prompt along with any parameters (command and each parameter separated by a space) and press the Enter or Return key. To see a list of available P-LOGO commands, for example, type the word “help” next to the P-LOGO prompt and press the Return or Enter key: ? help (Don’t type the “?” prompt, of course. ) The command will be executed immediately. If a command you type at the prompt returns a value, PLOGO responds with that value and a message that it does not know how to use it, for example: 2? sqrt 9 I don't know what to do with 3 You may also use the values returned from commands as parameters to other commands: ? sonardist sqrt 9 I don't know what to do with 123 LOGO makes assumptions about parameters based on an order of operations; parameters are evaluated before the command itself is invoked. This can be tricky; the command: ? sonardist 4 + sonardist 3 will not return a sum of two sonar readings, but will attempt to return a reading from a sonar numbered 4 plus the value of sonardist 3 (for example, 126 - an error as there are only 7 sonar pingers on the Pioneer). In cases where you must override the order of operations, or whenever the meaning may be ambiguous, it is a good idea to parenthesize commands. The proper response for our example can be generated by: ? (sonardist 4) + (sonardist 3) You may enter several commands on a single line, each separated by a space. P-LOGO executes the commands in order of appearance, but not until you press the Return or Enter key to execute them. If you want to put a long, single command on several lines, end each line except the last one with the tilde (~) character. For example: ? ifelse (sonardist 1) > (sonardist 2)~ [fd 100]~ [rt 90 fd 100] Parenthesized functions and bracketed lists of commands do NOT strictly need the tildes for continuation, but in practice it is a good habit to always use the them to build multi-line commands. Commands are not case sensitive, although parameters may be case sensitive. Hence, forward, FORWARD, and FoRwArD are all the same command to move the onscreen LOGO graphic turtle or Pioneer robot or simulator. When in immediate-execution mode (not entering a P-LOGO program; prompt is “?”), the robot or LOGO system immediately will perform your command. When in programming mode (prompt is “>”), 6 Pioneer Mobile Robot your P-LOGO command won’t work until you exit programming mode and execute the program that contains the command. You may enter several commands on a single line, each separated by a space. P-LOGO executes the commands in order of appearance, but not until you press the Return or Enter key to execute them immediately in immediate-command mode, or when you run the program in which you’ve stored the series of commands. When you execute any graphics- or robot-related command for the first time, P-LOGO automatically will open and display the LOGO graphic turtle—an onscreen robot agent. P-LOGO will not, however, send your command to the Pioneer robot or simulator unless you have established a connection with it, nor will P-LOGO automatically establish that connection. P-LOGO Parameters P-LOGO command parameters come in at least three flavors: names, variables, and constants. Constants are the simplest parameters to include in your programs: Simply type a value or word. For instance, to make the LOGO turtle move forward 100 centimeters, you simply type the command and the constant parameter on the command line: ? forward 100 A variable is a name that has an associated, but changeable value. By definition, you can change a variable’s value, and in doing so, readily change the behavior of your programs. For instance, we could set the value of a distance variable called “dist” and use it to move the robot forward that variable distance: ? make "dist 100 dist ? forward :dist In the previous example, you create the variable dist with make and give it a value of 100. P-LOGO responds with the variable name after make. You then refer to the variable by its given name, preceded with a colon (“:”); :dist, for example, which when used in the example command above, tells the robot to move 100 centimeters forward. Finally, name P-LOGO parameters are for programs and routines, and sometimes for variables, as in the parameter of make in the example above. Some names already exist as part of the LOGO system itself, such as all the P-LOGO commands themselves. You may create your own names, such as the name you give to your P-LOGO programs. When using a name as a parameter in a P-LOGO command, always precede it with a single, openquote mark ("). For example, ? help "forward tells P-LOGO to give you some detailed information about the forward command. If you didn’t include the preceding double-quote mark, P-LOGO would tell you that there are, “not enough inputs to forward.” Ugh. P-LOGO Programming Mode to program-name parameter(s) Enter P-LOGO programming mode and declare any variables. The to P-LOGO command puts you into programming mode, identified by the “>” command prompt. In programming mode, you enter a series of commands that are not executed right away, but rather are stored in memory with the given program name. Enter the series of commands, several per line if you like. When done, finish the program with the end command: end End P-LOGO programming mode. 7 Interacting with P-LOGO For example, this program drives the robot in a square. The program “square” gets composed and stored in memory, and does not get executed until you command P-LOGO to do so—the very last entry in the following: 8 Pioneer Mobile Robot ? > > > > > ? to square :dist fd :dist right 90 fd :dist right 90 fd :dist right 90 fd :dist right 90 end square 50 P-LOGO Program Editing Under most operating systems, P-LOGO provides the ability to edit new or previously defined programs in an editor more convenient than the command-line interface. This is done with the edit command: ? edit "square will open the editor with the current definition of square displayed if it exists, and a blank program template if the specified function has not yet been defined. 9 Pioneer-Related LOGO Commands Pioneer-Related LOGO Commands P-LOGO contains many Pioneer robot-related extensions to the standard LOGO language, as implemented by UCB LOGO. This section describes mostly only those Pioneer-related extensions, not the wealth of commands supported by UCB LOGO and included in P-LOGO. Please consult the many fine LOGO textbooks available on the subject, the UCB-LOGO user manual found as a formatted text file inside the p-logo/ directory, and avail yourself of the help command and its useful features that accompany the language online. Also, please be aware at the outset that real robots do not exist in the perfect world of their computersimulated counterparts. Even though it has very accurate position detectors, real world things like wheel slippage, as well as deliberate disturbances like people kicking or shoving the physical robot, all affect the performance of any real robot, including Pioneer. Good educators will point out that the real world is not as ideal or as perfect as computers would like it to be, which is precisely why a real robot is so valuable, compared with its simulated counterparts. Motion Controls P-LOGO's motion commands fall into three rough categories: distance-based, velocity-based, and rotational motion. Distance and rotational motions are discrete; that is, they cause a translation or rotation of a specified distance, much as standard LOGO commands do. Velocity-based motions are continuous; the robot continues moving until told to stop in a manner that has no analogue in standard LOGO. While the turtle graphics on the screen will accurately reflect the robot's motion resulting from discrete commands, they will be unpredictable when you use one of the continuous commands. Certain safety features attempt to keep the Pioneer from running into anything while moving, but be aware of the distinctions and possible dangers. Issuance of any motion-related command causes the LOGO turtle to appear on screen, if it isn’t already visible. On the other hand, the P-LOGO motion commands do not automatically make a connection with the Pioneer robot or simulator. If not connected, the robot or simulator will not respond to a P-LOGO motion command, even though the onscreen Turtle does. Distance-Based Motion Commands forward|fd distance back|bk distance movevel setmovevel velocity Driving the robot forward and backward are fundamental motion commands (distance is the specified distance in centimeters). If stopped, the robot automatically accelerates to a set velocity until it nears the distance goal, whereupon it deaccelerates and stops when it has achieved the distance. The forward|back moving velocity is originally set to around 20 centimeters per second. You can reset it to make the robot go faster or slower with the setmovevel command (velocity is the speed you want in centimeters per second). The minimum velocity to get the robot moving at all is around five centimeters per second; top speed depends on the robot. The Pioneer 1's top speed is 50 centimeters per second; the AT can move over 800 centimeters per second. Use the movevel command to find out what the current forward|back moving velocity is set to. Velocity-Based Motion Commands setvel velocity Whereas forward and back tell the robot to drive a certain distance, the setvel comand tells the robot to (de)accelerate to the specified velocity, and keep going at that speed in centimeters per second. And unlike forward or back which make you wait for the robot to complete the command before accepting another command, P-LOGO after the setvel command goes on immediate to accept other commands. In fact, the robot won’t stop until, and only until, you tell it to stop moving (below), you dramatically shut down P-LOGO, or if the robot runs into something or stalls (see next section). So, be careful. stopmoving Stops a setvel moving robot. Note that you cannot issue this command to stop a forward or backward moving robot. 10 Pioneer Mobile Robot Collision Avoidance and Stall Detection An example of Pioneer’s intelligence is its built-in collision-avoidance and stall behaviors. When moving forward, the robot automatically will avoid collisions by stopping and telling you, “Something is not mean that the real robot always will stop in time to avoid a collision, although the simulated Pioneer usually does stop—it depends on the speed at which the robot is traveling and its sensitivity to oncoming objects. Shins may get bruised, for instance, if someone jumps close in front of a fast-moving Pioneer, or if you’ve set the safety distance too short relative to the robot’s moving velocity. Also, when traveling backwards, or sometimes when on an oblique trajectory relative to an obstruction, the robot may not “see” an obstacle so to avoid it. Even the simulated robot can crash into walls. Good When the robot does run into something immoveable, or somehow gets stopped when it wants to go, such as trying to climb a steep hill, its drive motors will stall. Even if the robot cannot "see" what is stalling its motors, it will complain, "Something is in my way." Whenever you get the "Something is in my way" message, P-LOGO automatically stops moving forward or back (distance-based motion commands). With velocity-based motion (setvel), however, the robot may start moving again once the obstruction is removed. Adjust the robot’s sensitivity to obstructions and stalling with the following commands: sonarsafetydist Reports the sonar-detected distance (in centimeters) at which nearby objects trigger the robot’s collision avoidance behavior. Note that the robot pays attention only to the five forward-facing sonars for collision avoidance; P-LOGO ignores the side sonar readings in this case, and the robot has none facing backwards. setsonarsafetydist distance Change the distance in centimeters at which objects will trigger Pioneer’s collision avoidance. stalled Report whether (“true) or not (“false) the motors are stalled. Only a moving robot can be stalled. (The Pioneer AT can never appear stalled since it lacks the proper electronics.) Turns, Headings, and Positions P-LOGO maintains information about position and heading of the robot (when it is connected) or of the screen turtle (when Pioneer is not connected). The position (0,0) and heading of zero degrees are the position and heading of the robot at the time you make a connection. Or, it is the center of the screen, facing upwards, for the screen turtle. This global origin can be reset to the robot's current position with the resetpos command. While the screen turtle's position will maintain accuracy when the robot is not connected, accuracy of the position of the physical robot will degrade over time due to cumulative deadreckoning error. left|lt|right|rt degrees Turn the robot counterclockwise (left) or clockwise (right) the specified number of degrees (mod 360). heading Report the clockwise angle in degrees of the robot's current heading. setheading|seth degrees Rotate the robot to the specified heading in degrees (0-359) relative to its starting position. pos Report where the robot thinks it is relative to where it started in 2-D space in ±X,Y millimeters. xcor|ycor Report the current position of the robot; ±X or ±Y centimeters away from the starting position (0,0). resetpos 11 Pioneer-Related LOGO Commands Reset the robot’s local map so that its heading is 0 degrees and it is at the origin (0,0). Sonar Ranging The Pioneer Mobile Robot has 7 sonar pingers; five on the front and one on each side. They are numbered 0 to 6 (left-to-right), and point at 90, 30, 15, 0, -15, -30, and -90 degrees relative to the robot's heading, respectively. Sonars work by periodically emitting a finely tuned, high-pitched click and "listening" for any echo that may return when deflected off a surface nearly. Each sonar determines how far away the soundreflecting surface is by the time it takes its "ping" to return (if ever). The Pioneer robot and its simulator automatically and routinely fire the sonars and report each sonar's (0-6) range findings in centimeters; the minimum reported range is about 20 centimeters and the maximum range is 500 centimeters. The ranges are subject to distortion due to the surface angle and sound reflectivity of detected objects. sonardist pinger Report distance in centimeters to the nearest object detected by the specified pinger. A reading of 500 indicates that no object was detected. I/O Commands The standard Pioneer robot comes with eight digital input/output ports, one analog-to-digital port, and a timer, which you may use to operate your custom robotics accessories and options. P-LOGO gives you a way to control and read those ports from software. Unfortunately, the current implementation of P-LOGO displays and responds to decimal values that correspond to digital bit/byte patterns, so you need to do some quick calculations to set or read a single bit or decode the state of bits from a composite byte. Also, be aware that some of Pioneer’s optional accessories use and expand some of these I/O ports for their own functions. In particular, the Gripper and Experimenter’s Module support different, more general P-LOGO commands that may override an explicit I/O command. Consult the next Section and the respective manuals for details if you own and wish to program the Gripper and/or Experimenter’s Module from P-LOGO. analog Reports the current value (0-255 for 0-5VDC) connected to the analog-to-digital port. With the Experimenter’s Module, the single A/D port is multiplexed into eight (AN0-7). To read a particular ANx port, first select the port number by setting the bit pattern for OD5-7, then read the analog port. See digout and setdigout. digin Reports the composite byte value (0-255) on the state of the eight digital input ports. diginbit ID Reports the bit value (0 or 1) of the selected digital input port (ID number 0-7). digout Reports the composite byte value (0-255) on the state of the eight digital output ports. digoutbit OD Reports the bit value (0 or 1) of the selected digital output ports (OD number 0-7). setdigout byte Sets the digital output ports (0-7) to the respective state on (1) or off (0) as specified by the bit pattern of the byte (0-255). For example, setdigout 255 turns all eight output ports on, whereas 12 Pioneer Mobile Robot setdigout 4 turns on output port 3 and all the rest off. Table of bits and decimal equivalents. Bit number Decimal equivalent (bit set to 1) 0 1 1 2 2 4 3 8 4 16 5 32 6 64 7 128 To set bits 1, 4 and 5, for example, setdigout 50 (2+16+32=50) setdigoutmask mask byte Set only those digital output ports (0-7) selected by a respective on (1) bit in the decimal mask (0-255) either on (1) or off (0) as specified in the bit pattern of the byte (0-255). For example, setdigoutmask 255 0 turns off all eight output ports, whereas setdigoutmask 4 0 turns off only output port 3 because the mask specifies only that port bit (other output ports remain at their original states). setdigoutbit OD 0|1 Sets the digital output port number 0-7 on (1) or off (0). starttimer pin Starts the microsecond timer and trigger for an event on the specified pin. inputtimer Reports the timer value. setpulsewidth pulse Sets the width of the PTU pulse to the specified pulse in milliseconds. Gripper & Experimenter’s Module Commands Pioneer has an optional Gripper attachment that comes with an Experimenter’s Module (also sold separately). Their functions are controlled by Pioneer’s various I/O ports. Use the following explicit PLOGO commands to control the Gripper and certain features of the Experimenter’s module. You may also use the specific I/O port commands detailed in for much finer control. Consult the Gripper & Experimenter’s Module Manual for details. gripup|gripdown Puts the Gripper in its fully up and closed or fully down and open position. On its way up, the Gripper will grab and lift an object that is within its paddles’ grasp, and will lower and release the object on its way down. gripcarry Raises or lowers the Gripper to a mid-position. Grasps an object within the paddles if starting from the gripdown position, but does not release an object if starting from the gripup position. gripopen Same as gripdown. There is no way to open the Gripper while it is up. gripcontact 13 Pioneer-Related LOGO Commands Reports if either or both of the bump switches on the front of the paddles is pushed (true) or not (false). gripfrontbeam|griprearbeam Reports if something is (true) between the front or rear breakbeam in the Gripper paddles, or not (false). This is, of course, the way you know if there is an object between the Gripper paddles. gripstate Reports the current state of the Gripper: "upclosed (at the top and paddles closed); "downopen (fully down with paddles open); "carry (paddles closed and part-way up); "moving (yeah, that’s right— it’s going to some position up, down or carry); or "stopped (something has jammed the Gripper). pickup|drop Tells the Gripper to pick up any object that may come within its paddles. This command stays in effect until the robot encounters and picks up an object, or until you tell it to drop, at which point it gently puts down the object it is carrying or, if it hadn’t already found one, just stops looking for a pickup. xmodbutton Reports if the pushbutton switch on the Experimenter’s Module is pressed ("true) or not ("false). xmodswitch Reports if the slide switch on the Experimenter’s Module is "up or "down. xmodled "right|"left|"side "on|"off Turns on or off the selected LED on the Experimenter’s Module (opening quotation marks are required). Miscellaneous & Enigmatic Commands robotrunnningp Reports whether ("true) or not ("false) a connection exists between P-LOGO and the robot or its simulator. robotstatus Reports the robot’s current status (a byte value which has some cryptic meaning not elaborated here). voltage Reports the robot’s current battery charge in volts. 14 Pioneer Mobile Robot Appendix. P-LOGO Quick-Reference analog Reports the current value (0-255 for 0-5VDC) connected to the analog-to-digital port. back|bk distance Drives the robot backward the specified distance in centimeters. digin Reports the composite byte value (0-255) on the state of the eight digital input ports. diginbit ID Reports the bit state (true or false) of the selected digital input port (ID number 0-7). digout Reports the composite byte value (0-255) on the state of the eight digital output ports. digoutbit OD Reports the bit state (true or false) of the selected digital output port (OD number 0-7). drop Tells the Gripper to gently put an object down that it may be carrying within its paddles. Also cancels the pickup command. forward|fd distance Drives the robot forward the specified distance in centimeters. gripcarry Raises or lowers the Gripper to a mid-position. gripcontact Reports if either or both of the bump switches on the front of the paddles is pushed (“true) or not gripdown Puts the Gripper in its fully down and open-paddle position. gripfrontbeam|griprearbeam Reports if something is between the front or rear breakbeam in the Gripper paddles ("true), or not ("false). gripopen Same as gripdown. There is no way to open the Gripper while it is up. gripup Puts the Gripper in its fully up and closed position. gripstate Reports the current state of the Gripper. heading Reports the clockwise angle in degrees of the robot's current heading. inputtimer Reports the timer value in microseconds. left|lt degrees Turns the robot counterclockwise (left) the specified number of degrees (mod 360). movevel Reports current moving velocity in centimeters per second. pickup Tells the Gripper to pick up an object that comes within its paddles. This command stays in effect until the robot encounters and picks up an object or until you tell it to drop. pos Reports where in the robot thinks it is relative to where it started in 2-D space in ±X,Y millimeters. resetpos Resets the robot’s local map so that its heading is 0 degrees and it is at the origin (0,0). right|rt degrees Turns the robot clockwise (right) the specified number of degrees (mod 360). 15 robotrunnningp Reports whether ("true) or not ("false) a connection exists between P-LOGO and the robot or its simulator. robotstatus Reports the robot’s current status (a byte value which has some cryptic meaning not elaborated here). setdigoutbit OD 0|1 Sets the digital output port number 0-7 on (1) or off (0). setdigoutmask mask byte Sets the selected (bit set to 1 in mask byte; 0-255) on (1) or off (0) specified by byte (0-255). setheading|seth degrees Rotates the robot to the heading in degrees relative to its starting position. setmovevel velocity Sets the velocity for the moving (forward or backward) robot in centimeters per second. setpulsewidth pulse Sets the width of the PTU pulse to the specified pulse in milliseconds. setsonarsafetydist distance Sets the distance in centimeters at which objects will initiate collision avoidance. setvel velocity Tells the robot to move continuously at the specified speed in centimeters per second. Only stopmoving will stop a setvel moving robot. sonardist sonar Reports distance in centimeters that the specified sonar (0-6; 7 is enabled, but not working) detects to the nearest object. sonarsafetydist Reports the current sonar distance to nearby objects that will effect collision avoidance; in centimeters. shutdownrobot Disconnects P-LOGO from the connected Pioneer or simulator. stalledp Reports whether (true) or not (false) the motors are stalled. Only a moving robot can be stalled. startrobot devicename Connects P-LOGO to the Pioneer robot through "serial1, "serial2, or through another specified port . startrobot "simulator Connects P-LOGO to the Pioneer simulator. starttimer pin Starts the microsecond timer and trigger an event on the specified pin. stopmoving Stops a setvel moving robot. voltage Reports the robot’s current battery charge in volts. xcor|ycor Reports the current position of the robot; ±X or ±Y centimeters away from the starting position (0,0). xmodbutton Reports if the pushbutton switch on the Experimenter’s Module is pressed ("true) or not ("false). xmodled "right|"left|"side "on|"off Turns on or off the specified LED on the Experimenter’s Module. xmodswitch Reports if the slide switch on the Experimenter’s Module is "up or "down 16 Pioneer Mobile Robot Index A ActivMedia, Inc., ii, 1 analog, 11 B back, 9 bye, 5 C Collision avoidance, 10 setsonarsafetydist, 10 sonarsafetydist, 10 Commands analog, 11 back, 9 bye, 5 digin, 11 diginbit, 11 digout, 11 digoutbit, 11 drop, 13 edit, 8 end, 7 Examples, 2 forward, 9 gripcarry, 12 gripcontact, 12 gripdown, 12 gripfrontbeam, 13 gripopen, 12 griprearbeam, 13 gripstate, 13 gripup, 12 heading, 10 help, 6 I/O, 11 inputtimer, 12 left, 10 Miscellaneous, 13 Motion, 9 movevel, 9 Parameters, 7 pickup, 13 pos, 10 Primer, 6 resetpos, 10 right, 10 robotrunningp, 13 robotstatus, 13 setdigout, 11 setdigoutbit, 12 setdigoutmask, 12 setheading, 10 setmovevel, 9 setpulsewidth, 12 setsonarsafetydist, 10 setvel, 9 shutdownrobot, 5 sonardist, 11 sonarsafetydist, 10 stalled, 10 startrobot, 4 starttimer, 12 stopmoving, 9 Syntax, 2 to, 7 Variables, 7 voltage, 13 xcor, 10 xmodbutton, 13 xmodled, 13 xmodswitch, 13 ycor, 10 D digin, 11 diginbit, 11 digout, 11 digoutbit, 11 drop, 13 E edit, 8 Editing programs, 8 end, 7 Errors Connection, 5 Exiting, 5 Experimenter's Module, 12 xmodbutton, 13 xmodled, 13 xmodswitch, 13 F forward, 9 G gripcarry, 12 gripcontact, 12 gripdown, 12 gripfrontbeam, 13 gripopen, 12 Gripper, 12 drop, 13 gripcarry, 12 gripcontact, 12 gripdown, 12 gripfrontbeam, 13 gripopen, 12 griprearbeam, 13 gripstate, 13 gripup, 12 pickup, 13 griprearbeam, 13 gripstate, 13 gripup, 12 17 Index H heading, 10 Headings, 10 heading, 10 setheading, 10 I I/O, 11 analog, 11 digin, 11 diginbit, 11 digout, 11 digoutbit, 11 inputtimer, 12 setdigout, 11 setdigoutbit, 12 setdigoutmask, 12 setpulsewidth, 12 starttimer, 12 inputtimer, 12 Installation, 3 Linux/UNIX, 3 Windows95/NT, 3 pioneer-users, 1 P-LOGO, 1 Contents, 3 Editing, 8 Programming, 7 Versions, 1 pos, 10 Positioning, 10 pos, 10 resetpos, 10 xcor, 10 ycor, 10 Q Quick Ref, 14 Quitting, 5 R resetpos, 10 right, 10 robotrunningp, 13 robotstatus, 13 Running P-LOGO, 4 Linux/UNIX, 4 Windows95/NT, 4 K S Konolige, Dr. Kurt, 1 L left, 10 M Manuals, 1 Motion commands back, 9 Distance-based, 9 forward, 9 movevel, 9 setmovevel, 9 setvel, 9 stopmoving, 9 Velocity-based, 9 Motion Commands, 9 movevel, 9 N Newsgroups pioneer-users, 1 saphira-users, 1 Saphira, 1 saphira-users, 1 serial1, 4 serial2, 4 setdigout, 11 setdigoutbit, 12 setdigoutmask, 12 setheading, 10 setmovevel, 9 setpulsewidth, 12 setsonarsafetydist, 10 setvel, 9 shutdownrobot, 5 Simulator, 1, 4 sonardist, 11 Sonars, 11 sonardist, 11 sonarsafetydist, 10 Stall detection, 10 stalled, 10 stalled, 10 startrobot, 4 starttimer, 12 stopmoving, 9 Support, 2 T P PAI, 1 Parameters, 7 params, 4 pickup, 13 Pioneer Application Interface. See PAI Pioneer simulator, 1, 4 pioneer-support, 2 to, 7 Turns, 10 left, 10 right, 10 Turtle graphics, 9 18 Pioneer Mobile Robot worlds, 4 U UCB LOGO, 9 UCB-LOGO, 1 V X xcor, 10 xmodbutton, 13 xmodled, 13 xmodswitch, 13 Variables, 7 voltage, 13 Y W ycor, 10 Werger, Barry, 1 19 Warranty & Liabilities The developers and marketers of P-LOGO, PAI and Saphira software shall bear no liabilities for operation and use with any robot or any accompanying software except that covered by the warranty and period. The developers and marketers shall not be held responsible for any injury to persons or property involving the P-LOGO, PAI, or Saphira software in any way. They shall bear no responsibilities or liabilities for any operation or application of the software, or for support of any of those activities. And under no circumstances will the developers, marketers, or manufacturers of P-LOGO, PAI, or Saphira take responsibility for or support any special or custom modification to the software. Pioneer LOGO Programmer’s Manual Version 1.0c 182 Hancock Road Route 202 North Peterborough, NH 03458 (603) 924-9100 (603) 924-2184 fax http://www.activmedia.com/robots