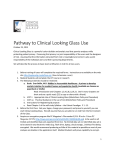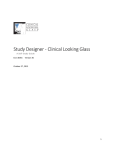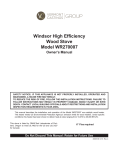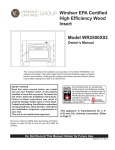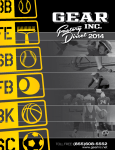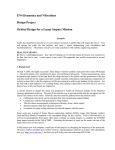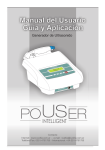Download The Cohort Paradigm V30 - Clinical Looking Glass from Montefiore
Transcript
The Cohort Paradigm How to Repurpose EMR data - A syllabus for a four session Introduction to Clinical Looking Glass A self tutorial Guide Version 30 October 25, 2015 Eran Bellin, M.D. 1 Before the First Class Required Reading Before the first class please read: 1. Book: Eran Bellin, M.D. Riddles in Accountable Healthcare: A primer to develop analytic intuition for medical homes and population health (available on Amazon as paperback or kindle) Read: Introduction and Chapters 1,3,4,5,8,11,19,21. Don’t worry chapters are short and are a quick read. ($22 a copy or share with a friend) 2. JC07.1 Appropriate Use of Clinical Looking Glass (Montefiore Policy and Procedure) 3. JC0.1a Practical Guidance in the use of CLG (Montefiore Policy and Procedure) 4. Instructions for Registering QI projects 5. Read Chapter 1 of this Syllabus – the Cohort Paradigm. P 1 -15. I am going to assume that you are familiar with the concepts as we will be going quickly to the application itself. Print out this material before class. Background/Objectives of the four session Core Training: Clinical Looking Glass is a powerful data retrieval and analytic tool. The objective of the course is to enable you to build cohorts, extract information, and perform time to outcome analyses. It is expected that in the course of this work you will become familiar with the manuals and built in videos which you will read along at home so you will feel comfortable to continue your education on your own. To become a CLG expert requires time, experience, and investment of effort. We have four manuals built into CLG which can be sent to you in advance of the class, if you send an email to [email protected] asking for the clg manuals. The manuals can be downloaded to your computer or if you have an ipad, download to an ipad and save as an ibook - a very convenient way to manage the manuals. 1. CLG User manual (775 pages) – selections should be read after each class to solidify what you have learned and enhance it 2. Event Definition Manual Volume 3 - Provides a nearly comprehensive listing of all the events and their attributes available for analysis at Montefiore. 3. Ad Hoc Reports User Manual 4. CLG Manual Addendum 4_3.pdf 5. Youtube Channel playlist with 34 recorded Tutorials following the lectures and notes. https://www.youtube.com/watch?v=wPmjQmLoKS0&list=PLf7raPnmlLOeAWU2cNf2jIMDRq QuUTCum 2 Resources: 1. Computers Enabled with CLG a. Your mentors (you should arrange local access for practice at hours and off hours) b. Montefiore Library (9-8:45 mon-Friday; Saturday 9-5) If you want to play videos – bring earphones and you will have to adjust the realtek program so that it is not muted. Remember to return it to its muted state afterwards). c. CIS training room above the Montefiore Moses Cafeteria – second floor – you must make arrangements in advance to have access. I would suggest that you try to schedule as a group. 2. Buddy System – Each student should have a CLG buddy who should be the first person you call for help. CLG is a community of users and learning how to reach out to others and how to help others in this cooperative intellectual ecosystem is critical for community development. 3. Bring Earphones like those you use with iphone or ipod to connect into computer so you can listen to tutorial without anyone else hearing it. 4. Critique and recommended improvements to these study guides is appreciated. Please send comments to [email protected]. 3 Contents Before the First Class .................................................................................................................................... 2 Chapter 1: What Questions do I want answered and Why do I need cohorts? ........................................... 5 Patient Centricity – the new goal.............................................................................................................. 5 Pre Training Session 1 ................................................................................................................................. 11 Build a Cohort in your mind .................................................................................................................... 11 In Class example – Class #1 Cohort Build ................................................................................................... 15 Clinical Looking Glass Session Exercise: Build a cohort of Bad diabetics ................................................ 15 Define an Event Condition ...................................................................................................................... 20 Define a New Event Definition ................................................................................................................ 20 Define an attribute condition ................................................................................................................. 21 Assignment: ................................................................................................................................................ 39 Example #2 .................................................................................................................................................. 40 Develop Intuition – Index Event Line .......................................................................................................... 47 Exercise: Build Good and Bad Diabetic Cohorts.......................................................................................... 49 Build Cohort with Bad Repeat Test ......................................................................................................... 49 Build Cohort with Good Repeat Test ...................................................................................................... 50 Build Two more Cohorts by Changing the Focus of the Index Event Line to the first line ..................... 51 Now build a CHF example focused on admission. ...................................................................................... 53 Enter condition line name....................................................................................................................... 55 Define an Event Definition ...................................................................................................................... 55 Define an attribute condition ................................................................................................................. 56 Define a Set ............................................................................................................................................. 57 Use Your New Set in Your Condition Definition...................................................................................... 64 Define Time Period ................................................................................................................................. 65 Define Demographic Condition............................................................................................................... 66 Build the Cohort ...................................................................................................................................... 69 Additional Work in class:............................................................................................................................. 70 Homework: Before the second class.......................................................................................................... 76 4 Chapter 1: What Questions do I want answered and Why do I need cohorts? Tutorial 1 Introduction to CLG self training: (PPTIntroduction) https://www.youtube.com/watch?v=wPmjQmLoKS0&list=PLf7raPnmlLOeAWU2cNf2jIMDRqQu UTCum&index=1 Tutorial 2 The cohort paradigm: (PPT 1) https://www.youtube.com/watch?v=_nun8rp6d7A Patient Centricity – the new goal First a definition – Cohort. A cohort is a group of patients each one of whom is associated with an index date:time. This index date:time is the time from which elapsed time to outcome is to be calculated. For example, if you have a group of patients who are diagnosed with hypertension, when you ask the outcome question, how long did it take to bring their hypertension under control, you measure the time from each person’s index:date time. To understand the importance of cohorts, we will compare analytic targets in fee for service world. We will compare business volume-centric targets with related patient value centric goals in the healthcare space. Question Pair #1 Business Volume Centric: How many admissions were there in 2010? Patient Value Centric: How many unique individuals were admitted in 2010? In a fee for service world each time someone crosses the hospital threshold, the hospital’s cash register rings and money is collected. In a patient centric frame, we are concerned with the experience of the individual patient. How many unique people are hospitalized? How many times was the same person readmitted? While the fee for service business model does not care who makes up the 100 admissions, the patient centric model makes a big distinction between Hospital A that admits 100 people one time, and “fixes them” on the first try, and hospital B that admits 1 patient 100 times, never getting it right. The unit of analysis in the patient centric mode is the patient as we are concerned with his longitudinal experience – experience across time. Question Pair #2 5 Business Volume Centric: How many outpatient visits with the primary diagnosis of Hypertension? Patient Value Centric: How long does it take to control the individual’s blood pressure? In the volume question, we just count how much service we are delivering in the outpatient for hypertensives. It is a pure service volume question, not a patient value question. In the second question, we are looking at the individual patient and asking “how much time elapsed” before we brought his blood pressure under control. We look at the patients individually and then summarize across the whole patient group (cohort) how long it took for the cohort to be brought under control. This summary of the individual cohort member’s experience over elapsed time is called a Time to Outcome Analysis. It answers the question, what percent of the patients are brought under control by 6 months, 1 year, 1.5 years. It compares the success across the years and across clinics by comparing graphs of the cumulative percent brought into a good state by each of these time intervals. This analytic pattern is exemplified in Chapter 3 of Eran Bellin: Riddles in Accountable Health Care (available on Amazon as paperback or Kindle). Question Pair #3 Business Volume Centric: How much did we spend on drug X? Patient Value Centric: How rapidly did patients improve on drug X? The first question asks how much did we spend on drugs a pure volume of cost question. The Patient value question asks from the time we started the drug on an individual patient how long did it take before we saw improvement? We are asking a cohort value question where we are following each member of the cohort of patients taking the drug, what percent were brought to the clinical target in ½ a year, 1 year, and 1.5 years? To really lock in your motivation for cohorts, we will now look at a cartoon evaluation of diabetes care. Imagine you are working in a clinic in the year 2010. Over the course of a year 2010-2011, 10 people declare themselves to be diabetics: 6 Figure 1 Time of Onset of Diabetes in 10 patients in 2010 Note, implicit in Figure one is that each of these patients has an identifier – a medical record number and a date of onset of diabetes. This date of onset of diabetes is the index date:time of the patient. As a group, these patients constitute the cohort of patients whose care is to be evaluated. This cohort can also be represented by two columns of data in a spreadsheet. The first column is the patient’s medical record number identifier and the second column is the patient’s index date:time from which elapsed time will be calculated. 7 Figure 2 Spreadsheet representation of the cohort Medical Record Number 1 2 3 4 5 6 7 8 9 10 Index Date:time 1/10/2010 2/13/2010 3/11/2010 3/11/2010 4/15/2010 6/1/2010 7/8/2010 9/15/2010 9/15/2010 10/6/2010 Both illustration 1 and the two columns above equivalently represent a cohort of patients – a group of patients with a date:time associated with each member. In this case the date:time is only a date. Now we want to illustrate, how rapidly these diabetics get their blood sugars under control. Achieving control is indicated by a plus sign. For the sake of simplicity, in this example, all patients achieve control. Figure 2 Diabetics achieving blood sugar control We note that each patient achieves control (+) at a different calendar date and after a different elapsed time from diagnosis. Now how might you evaluate medical success for the entire cohort? Traditionally, Hedis scores perform a calendar window cross-sectional analysis answering the question: 8 “of the 10 diabetics identified in 2010, what percent achieved the goal of sugar control in 2010?” Circle those patients who achieve success in 2010. Figure 3 Successfully treated diabetics in 2010 (crossectional view) We have a 40% success rate in this cross-sectional analysis. Is it fair to say that all the other patients were badly managed? Look at patient #9. Look how fast he was brought under control. Why was he not called a success? He was not called a success because his success occurred in the year 2011, and the cross-sectional analysis looks for success only in calendar year 2010. While his doctor achieved success in short time the success occurred in 2011 and therefore did not count. The patient presented to his doctor at the end of the year so there was no time in the same calendar year to demonstrate success. What is the consequence of this? A sane doctor would never accept a diabetic patient at the end of the year, nor would he do blood tests. This cross-sectional metric creates perverse incentives. Now consider how the cohort approach is much better. The cohort approach recognizes outcome relative to each patient’s own start time, relative to the patient’s own index date. Every analysis begins at each patient’s index date, the patient’s own time zero. We now modify our question from do we have control in the year 2010, to do we achieve control within the first year of follow up. This is what the cohort approach would graphically look like: 9 Figure 4. Successfully treated diabetics in one year (cohort view) Same data, but the illustration graphically represents that we are following elapsed time for every patient starting at his own zero time, sorted by elapsed time until diabetes control - the relevant metric of evaluation. Note the time scale is no longer calenderic time but is elapsed time since presentation with outcome evaluated by year’s end. Note how Five of the patients (Patient 3,8,9,1,4) 5/10 = 50% are successes whereas before only 40% were successes. Note, now, patient number 9 is recognized as an obvious success. This cohort view, by respecting each patient’s zero time (index date:time) and by evaluating success by elapsed date:time is a fairer representation of the care delivered. Suggested reading is Riddles in Accountable Healthcare: Chapter 8: “Am I my brother’s keeper” – the longitudinal healthcare paradigm. 10 Pre Training Session 1 Build a Cohort in your mind Tutorial 3 Anatomy of a Multiple Event Simple Cohort: (PPT2) https://www.youtube.com/watch?v=GenjnskwZ6E First look at the representation of a cohort in Clinical Looking Glass on the event Canvas. I am purposely choosing an inefficient example to make a number of teaching points. You build your rules in a “Edit Selected Condition GUI” (Graphic User Interface), rule builder (to be shown in class.) Updating this edited selected condition paints a condition line on the event canvas. Suppose you wanted to find all those patients for whom we have a bone marrow and also carried the diagnosis of Monoclonal Paraproteinemia and Rheumatoid Arthritis. After using the “Edit Selected Condition GUI”, you eventually get the following conditions painted on the event canvas: Figure 5. Event Canvas – cohort of patients with Bone Marrow biopsy and diagnosis of Monoclonal paraproteinemia and Rheumatoid Arthritis. 11 Now we will review each line numbered for convenience: Lines 1-7 are called “condition lines”. For a patient to qualify as a member of the cohort all conditions 1-7 must be met. Once the conditions are met, the medical record number representing that patient is included in the cohort. As you know a cohort is made of two columns. A medical record number and an index date:time unique for each patient. The index date:time is the time from which elapsed time is to be calculated. You need to decide which condition line event (1-7) is going to provide the date:time to associate with the patient’s MRN in the cohort. Line 8 is called the Index:Event Line. The Index:Event Line chooses the events that result from application of all the condition lines painted on the Event Canvas below. Once condition lines 1-7 are run, the resulting set of events are acted on by the index event line which chooses those events and date:time to be associated with the qualified cohort member. In our case the date: time is taken from line 1 bone marrow patients who also satisfied condition lines 2-7 below. You can see that the Index:Event line is pointing to the earliest bone marrow for patients who have both Paraproteinemia and Rheumatoid Arthritis. Condition Line 1 Looks for the Earliest bone marrow from the year 2000 to the present whose “bone marrowed patient” was 18 or greater at the time of the bone marrow. The event is a procedure and the procedure type is Bone Marrow Biopsy. If the Index:Event line chooses a condition line that has more than one event per person as in the case when the condition line has the word “all” in its condition instead of “earliest” or “latest”, then the Index:Event line chooses not only the condition line but the event within the condition line. It chooses 12 either the “Earliest” or “Latest” event so that each patient, each Medical Record Number has only one date:time associated with it. At the end of the build, in a cohort build we need each Patient (each Medical record number) represented only once, so if there is a possibility of more than one date:time, the Index:Event line must choose which event for that patient in the cohort. Let’s now go to the next three lines painted on the event canvas – condition lines 2,3,4. Condition Line numbers 2,3,4 are what is called collectively a subgroup. A subgroup is like having a parenthesis around a series of conditions. We want to find people who carry the diagnosis of paraproteinemia either by Condition line 3 – inpatient admission with an icd9 code of paraprotenemia Or Condition line 4 - outpatient clinic visit with an ICD9 code of paraproteinemia Condition line 2 is called the subgroup index line runs condition lines 3 and 4 , applies a rule to the resulting set of events to choose earliest inpatient OR outpatient event to represent the subgroup on the event canvas. You can intuit that condition line 2 controls lines 2,3 because lines 2,3 are indented and line 2 is preceded by a (parenthesis) warning you that line 2 owns and controls the parenthetical subgroup. Further down the event canvas we see condition lines 5,6,7. We have a second subgroup of condition lines led by subgroup index condition line 5 with indented lines 6,7 below. 13 This second subgroup finds patients with Rheumatoid Arthritis by searching through all inpatient and outpatient events for the ICD9 diagnosis of Rheumatoid Arthritis Condition line 6 – inpatient admission with an icd9 code of Rheumatoid Arthritis Or Condition line 7 - outpatient clinic visit with an ICD9 code of Rheumatoid Arthritis Subgroup index condition line 5 “owns and controls” condition lines 6,7 choosing the earliest evidence of Rheumatoid Arthritis as recorded in an inpatient admission or outpatient visit. In summary, the totality of condition lines, find patients with a bone marrow, paraproteinemia by icd9 diagnosis, and rheumatoid arthritis by diagnosis. More sensitive analyses would use laboratory tests to determine paraproteinemia but this example serves its purpose. Our first worked example in class will be much simpler. 14 In Class example – Class #1 Cohort Build Clinical Looking Glass Session Exercise: Build a cohort of Bad diabetics Tutorial 4 The Diabetic Cohort https://www.youtube.com/watch?v=_KEl9pqDAdE General Principle: Hover over – highlights and shows the area is primed for activation Right Click – opens a menu Left click - selects. Often it opens a “GUI editor” at the bottom of the screen. GUI = Graphical User interface. 1. Hover mouse over collections and cohorts A box appears around the phrase cohort and collection” letting you know that the system is now ready for another action. 2. Right click to expose menu 3. Hover over New… 15 4. Hover over Folder 5. Left click on Folder 6. Type in Name TDiabetes 7. Click on Save Icon Note the next icons are: Save and exit Exit 8. Click on exit Icon 16 9. Hover Over folder TDiabetes 10. A box appears around the folder TDiabetes indicating that the program is ready to accept instructions 11. Right click on the activated spot TDiabetes and see a drop down menu 12. Hover over New The Menu expands to the right 17 13. Left click on Cohort 18 1. Event Canvas launches in a new window and a new blank Cohort is loaded with the Event Condition Editor open. 14. Name your new cohort. 15. Go to the bottom of the Event Canvas to find an opened “Edit Selected Condition” GUI Editor. 19 Define an Event Condition 16. Name the condition line. Notice the GUI editor “Edit select condition” has two boxes outlined in red. This tells you that the minimal data that must be entered to define a condition line on the event canvas are two: a. New Event Definition: The event which qualifies the individual for inclusion in the condition line. b. New Duration Definition: the time over which the event is to be sought. Define a New Event Definition 17. Left Click on New Event Def. to expand the menu and select “New Event Def.” 18. The Event Definition Palette opens in a new window. 20 19. Name the new event “HgbA1c ge 9.5” 20. After the words Event Type left click on the please select box and choose Lab Test as the Event Type in the dropdown menu. Define an attribute condition 21 21. Hover over the word definition 22. on the definition canvas. Note how a box appears around the word definition clueing you into the fact that the area is now primed for a new action. 23. Right click on the activated definition button to open a menu. This is the definition index line controlling the canvas. 24. Left click on Add condition. The condition GUI control opens below. 22 25. Left click on the downward arrow next to please select 26. Left click on Lab Test Type 27. Now you can choose a single lab test by choosing the “=” sign or build a set of lab tests by using the “IN SET” option. We are going to be using a single lab test so we will choose the “=”sign. 28. Left click on the “=” sign. 29. 30. Left click on the next arrow over to see all the available lab tests. 23 31. Either slide down the window to Hemoglobin A1c or simply type “Hemoglobin A1c” and the menu will advance to the test Hemoglobin A1c. Note the space between words “Hemoglobin” and “A1c” 32. Left click on update and close 33. Congratulations! You have painted your first condition line on the Definition Canvas. Now you must add another condition. You have already required that the event be a HgbA1c, you must now require that the test have a value >= (greater than or equal to ) 9.5. 24 34. To add another condition, hover over the Definition icon and Right click on the definition icon. This opens a menu, now you left click on Add a condition and you see the following: 35. Left click on please select 36. And then hover over lab test value 37. 38. Left click on Lab Test Value 39. Now hover over “>=” and left click 25 40. Type in the box 9.5 and then left click on Update and close yielding: 41. Congratulations! You have painted your second condition line on the definition canvas 42. Now Left click update and close. 43. You are returned to the Event Canvas to the editing GUI with the Event definition populated with the event definition you just built: 26 44. Now you are ready to define the New Duration Definition. Left click on New Duration Definition and a menu opens: 45. Left click on New Duration Def. and 27 46. a duration definition Palette opens. A palette is just another type of canvas. 47. Type in a name: Je 02 to Je 03 48. Put in the starting date next to the “from” 6/1/02 49. Put in the end date next to the “to” 6/1/03 50. Left click the box to the right of the word “from” which will tell the program to include that day in the interval. The absence of a check in the box after “to” will tell the program to 28 include time up to but not including that date. If time is not included, the program assumes midnight. 51. The resulting image is: 52. Left Click on Update and close. This returns you to the event canvas and the GUI editor below. 53. The duration is automatically filled with the duration you just built. 29 54. We now will go to Demographics and restrict the cohort to patients aged 21 or older. 55. Left click on arrow next to Demographics 56. Left click on New Demographic Def. The demographic definition palette opens 57. As you did in all previous palettes and canvases. type a name. In this case type the name “Age 21 to 65” and then hover over the definition on the palette until it is activated with a box around it. 58. Right click on the “boxed definition” thereby opening a drop down menu. 30 59. Left click on “Add condition” and a condition line is created on the “demographic definition palette” and a GUI editor opens below: 60. Left click on the please select arrow 61. Left click on age 62. 63. Left click on please select which opens a drop down menu 64. Left click on between 65. 31 66. Type in the ages of 21 to 65 inclusive of 21 by checking the box near 21. This results in the following image: 67. Left click on update and close. You have successfully painted your condition line restricting demographics to age 21 to 65 68. Now left click update and close 32 69. You are now back in the event canvase with the demographic defined 70. Now click update and close 71. Your gui editor closes and you now have a condition line painted on the event canvas. The Index Event line specifies “Earliest” so it is looking for the first event for the mrn in the condition line it is pointing to. However, it does not point to a specific condition line. It points to “Any” of the condition lines on the canvas. Since there is only one condition line on the canvas, it is functionally pointing to only the one line named “DiabetesHgbA1cGe.5”. That one condition 33 line has “All” as its criteria so there may be more than one HgbA1c lab test for an individual patient. Because the Index Event line states “Earliest”, it will choose the “Earliest” of “All” the HgbA1c results greater than or equal to 9.5 for an individual patient thereby yielding a single 34 event per person, a single mrn and date:time of that event per person which is a cohort of unique individuals. 72. Left click on build There are 3,130 people who meet the criteria on the event canvas. The cohort in the management pane changes from yellow striped: 73. 35 74. To Green striped indicating that the cohort has both the rules and the medical record numbers and date:times of the patients available for additional analytic work. 75. Green 76. Green signifies a built cohort with rules and medical record numbers. If you made the mistake of “saving” the cohort, you would have lost all the mrn’s and only have the rule set remaining. When you leave Event Canvas after a build, just exit. If you save, or if you save and exit then all your MRN (patient numbers) will vanish and you will only be left with the rules that built the cohort. This rules will have to be built again to recreate the cohort. 77. Now that we have built a cohort let’s see what we can do with it. Got to the managemet pane. Hover over the cohort and a box surrounds the cohort, letting you know that CLG considers the cohort active for interrogation. 78. Right click on the “activated boxed cohort”. A drop down menu appears: 36 79. Options include: 80. Edit – modify the cohort 81. Delete – remove the cohort 82. Make copy – make a copy of the cohort that you can rename 83. View Summary – Documentation of rules you used to make the cohort 84. Browse – Ability to create a spreadsheet with the attributes of the cohort as well as demographics 85. Share – ability to share the cohort with another member of the clg community. Your shared cohort will appear in your friends management pane with 86. YourName:Name of cohort, instead of Usr:Name of cohort. 87. Buld – allows you to rebuild the cohort 88. Copy to Event Collection – Turn cohort into an Event collection. For example, if you did not just want the first HgbA1c but wanted “all”, you would need to copy the cohort to and Event 37 Collection and when you then editted the event collection you would see “All” in the IndexEvent Line. 38 Assignment: 89. See videos in CLG and learn how to use each of these commands: 90. If your audio card is not working in your computer then go to the 765 page manual and look for the commands and written description. I would advise the videos. 39 Example #2 Tutorial 5 The Diabetic Cohort with repeat HgbA1c https://www.youtube.com/watch?v=30a9We_ZCeU Let’s Find out how many of these Bad diabetics had a repeat HgbA1c within 180 days to 365 days after their first value. Note, I do not care what the repeat HgbA1c value is, I just want to know that they had a repeat study. Go to the Management Pane, hover over the cohort, Right click on the cohort to open a menu, and left click on the “edit command”. The Event Canvas opens up with the previously built cohort condition lines in place: 40 91. 92. Check the save as box so when you finish your editing you will save the cohort with a new name and leave the old one intact 93. Rename to: Bad Diabetes with RepeatHgbA1c Yielding: 94. Now hover over the Index Event line and Right click opening up a menu 95. Left click on “within” to paint a new within line on the event canvas and open up a “Selected event condition gui editor” below: 41 42 96. Steps: 97. Change “All of” to “Earliest of” 98. Rename Event1 to “RepeatHgbA1c” 99. Build a new event that is a Lab test of Hemoglobin A1c. You did this before, but now do not add the second condition of lab test value 43 100. “Update and Close” to close the GUI editor for the Definition Canvas 101. “Update and Close” the definition canvas to return to event canvas’s GUI editor and populate the event type 102. Choose within 180 103. Choose To 365 104. Make sure you are pointing to the first condition line as the time anchor for the within condition 105. This results in: 106. Left Click on Update and Close 44 107. Now build 108. Note: only 1821 patients had a repeat HgbA1c within 180 to 365 days. 109. The management Pane shows two cohorts because you used “save as” 45 110. Both are green because you have the cohort rules as well as the “built” cohort with mrns and date:times. 111. Remember post build to exit (do not save, do not save and exit). 112. Congratulations, you have now completed a two condition cohort with temporal sophistication of a within command. 46 Develop Intuition – Index Event Line Tutorial 6 Browse and the Power of the Index Event Line https://www.youtube.com/watch?v=LboeRlLua_g Now let’s develop deep intuition of how the Index Event line works using the browse option in the management pane to focus our attention. Remember, the purpose of the Index Event Line is to specify the line and which event in that line should provide the date:time for the person qualified by the multiple condition lines on the event canvas. But, what is remarkable is that Clinical Looking Glass remembers which event generated the date:time and when you browse a cohort of patients CLG displays the index date event’s attributes. In the case of our last section one of the index date event’s attributes was numeric value so numeric value of the index date event is selectable through the choice of index date made at the index event line. If the Index Event Line points to the first Condition Line then it is the event in the First condition line that is used to provide attributes. In our last section, this would be the original Hemaglobin A1c value greater than or equal to 9.5 that made the patient eligible for inclusion in the cohort. This is the “time zero” value of Hemoglobin A1c for each patient. 47 If the Index Event Line points to the second Condition Line, then it is the event of the Second Condition that is used to provide attributes. In our last section, this would be the repeat Hemoglobin A1c collected 180 to 365 days after the first. In a browse, we would see the value of the repeat Hemoglobin A1c some of whom we would hope would be below the 9.5 value that occurred at time zero If the Index Event Line says “Earliest of Any” not specifying a condition line then the patient’s first qualifying event on the canvas will determine the attributes that will be shown. Of course, in our case the “within, after” condition of the second line guarantees that all the events of the second line are after the events of the first line. Therefore, the Index Line with “Earliest of any” would be fucntionally pointing to the first condition line. 48 Exercise: Build Good and Bad Diabetic Cohorts Tutorial 7: Build Two Diabetic Cohorts that achieved good and bad Hemoglobin A1c respectively https://www.youtube.com/watch?v=UTHUK75VkXM You will need both cohorts for our next class You will need these cohorts for future work so make sure to build them. Build Cohort with Bad Repeat Test Cohort: BadDiabetesWRepeatBadF2 {Note the naming convention for this cohort: camelback is used to occupy the least number of characters while maintaining a descriptive name. F2 designates where the index event line is focusing. The index event line time is to be focused on the repeat test (Focus on line 2)} Earliest, Hgba1c >= 9.5, in Je 02-Je 03, Age 21-65 with a subsequent HgbA1c measuring >=9 within 180365 days after. Focus index date:time on the “subsequent HgbA1c”. N=1010 BadDiabetesWRepeatBadF2 Criteriai. First hemaglobin A1c in patients seen between Je 02-Je03 with a value Greater than or equal to 9.5 and Age between 21-65 ii. a repeat HgbA1c within 180-365 days after the first with a value greater than or equal to 9. Result: N = 1010 iii. The index event line should point to the repeat HgbA1c so we have a cohort called “BadDiabetesWRepeatBadF2” who have not been brought under control by the time of their second study. 49 Build Cohort with Good Repeat Test 1. Cohort: BadDiabetesWGoodRepeatF2 Earliest, Hgba1c >= 9.5, in Je 02-Je 03, Age 21-65 with a subsequent HgbA1c measuring <=7 within 180-365 days after. Focus index date:time on the “subsequent HgbA1c”. N=373 BadDiabetesWGoodRepeatF2 Criteriai. First hemaglobin A1c in patients seen between Je 02-Je03 with a value Greater than or equal to 9.5 and Age between 21-65 ii. a repeat HgbA1c within 180-365 days after the first with a value less than or equal to 7.) Result: iii. N= 373 The index event line should point to the second hgba1c so we have a cohort called “BadDiabetesWGoodRepeatF2” who have been brought under control by the time of their second study. 50 Build Two more Cohorts by Changing the Focus of the Index Event Line to the first line BadDiabetesWBadRepeatF1: BadDiabetesWGoodRepeatF1: You will need all four cohorts for your next class. Challenge question: Why is it important which line the index line is focussing on? 51 52 Now build a CHF example focused on admission. Educational goals – 1. Learn how to invoke an inpatient event; how to build a diagnostic set 2. Understand why you want an inpatient discharge or inpatient admission ( You know this from Chapter 5 Riddles in Accountable Healthcare - Heads or Tail which end is up. Clinical Looking Glass Session Exercise: Build a cohort of Congestive Heart Failure admissions using the admit date to represent the hospitalization. Tutorial 8 Build a Congestive Heart Failure Cohort using a Diagnostic Set https://www.youtube.com/watch?v=8WXMury6w-0 Create a new cohort 53 Event Canvas launches in a new window and a new blank Cohort is loaded with the Event Condition Editor open. 113. Name your new cohort. 54 Enter condition line name 1. Name the event condition. Define an Event Definition 1. Click on New Event Def. to expand the menu and select “New Event Def.” 114. The Event Definition Palette opens in a new window. 55 115. Name the new event “CHF Admissions and select the “Inpatient Admit” as the Event Type in the dropdown menu. Define an attribute condition 1. Define the CHF condition: right click on 116. and select Add Condition. The Event Definition Editor opens. 56 117. Select Inpatient ICD9 Group from the drop down menu. Define a Set 2. You need to define a diagnosis set using Set Builder. To access it, click . Whenever you see a “three dotted button” the program is making available a window to build whatever is supposed to be entered to the left of the “builder button”. 57 118. Set Builder opens with the currently selected set loaded. Clear this set by clicking the Clear button. 119. After clearing the Set Builder, the space will look like this: 58 120. Search for Heart Failure diagnoses: Type “Heart Failure” in the Search field and click . 59 121. You may select only the diagnoses codes that you wish to include in your set by holding down the Control key as you click on each one. For this set, you want all of the codes displayed in the search results, so simply click . You can search for ICD9 codes using google on the internet and you can then enter the icd9 code into the find box after you click on the code search button. 60 1 – type in the code 428 2 – check box for codes 3 – Left click find The cycle you should follow is use word find, then code find to build your set. 122. Review the Assigned list. If it is correct, click Save. 61 62 123. Name your new set CHF All and click Save. 124. Note the confirmation message. Click Close. 63 Use Your New Set in Your Condition Definition Click the set menu and find your new set at the top of the list. Select it by clicking on it. 125. Do not change the settings for Primary or Secondary and Present on Admission? 126. Click to save your condition definition. 64 127. Your Definition Canvas should look like this. Click Event Definition. to save your 128. Note that your newly defined Event Definition is selected in the Event Condition Editor with a prefix of the event type (“CHF Admissions”). Define Time Period 1. Click New Duration Def. and select New Duration Def. 65 129. Enter a name for your duration. 130. Enter the date range in the from and to fields. Click the inclusion check boxe to include March 1, 2012 but do not check the inclusion box of 4/1/2012. This will include the last second up to the start of the day 4/1/2012. 131. Note that your duration definition is now selected in your Event Condition. Define Demographic Condition 1. Click No Demographics and select New Demographics Def. 66 The Demographics editor opens. Name your new demographic definition. 132. Right click on and select Add Contiion. 133. The Demographic Condition Editor opens. 67 134. Click Please Select and select Age from the dropdown menu. 135. Click the operator drop down and select the greater than symbol (>). 136. Type “65” in the value field. 137. Click 138. Verify that your demographic condition now includes Greater than 65. Click . 68 139. Your Event Condition is complete. Click . Build the Cohort 1. To find out how many patients meet the conditions you have defined, click 140. Congratulations! You have identified your patient group. Click . 69 Additional Work in class: Tutorial 9 Death during CHF Admission using attribute or when in https://www.youtube.com/watch?v=6aVHYB7yH0c 1. Identify which patients died during the admission by building a new cohort called “CHF March 2012 died” a. Hint: Look at attributes of the inpatient discharge in the CLG Event manual vol 3 i. Which atttribute of inpatient admissoin type would you want to use to select those who died during the admission? (disposition). Make sure you have 70 looked in the manual so you will know how to find the relevant attribute in the future. i. Which set values would you want to use (expired) ii. Now tell me How many people died? What percent died Start by building a cohort of hospital discharges made up of chf primary March 2012 (no demographic restriction) (N=226) Chf primary march 2012 no demographic restriction disposition = expired Hint: definition canvas looks like: Result N= 2 patients 2. Now get the same information using a different approach. Build a third cohort called “CHF March 2012DiedWhenInMethod” 71 Use the first condition line from the original cohort and then add another condition line using a ”when in condition” with the intent to use the “when in” to mean during the event of the condition line 1, to which condition line #2 will point. “When in” has two different meanings depending on what you will choose in the “GUI Edit Select Event Editor” below the event canvas. If you choose “New Duration Def” the event canvas understands the “when in” to mean “when in” a defined calendar duration and offers you a window to put in the calendric information If you choose “Select System Duration” from the “GUI Edit Select Event Editor”, the event canvas understands that you are trying to find a durational event on the canvas that you will point to. By pointing to this durational event you will be demanding that this condition line event occurs during the duration of the pointed to durational event. A durational event is an event that has a natural duration between start and stop. A hospital admission or discharge has a natural duration. An ED triage (representing the ED visit) has a natural duration. 72 Clinical Looking Glass offers you each durational event on the event canvas that you might want to point to. In this case there is only one other line on the canvas so only one event is made available in the menu to point to. chfMarch2012:Inpatient Stay. 73 To build this second condition line: a. Hover over index event line b. Right click choose Add / When in c. Choose Event of death either in house or social security master death file Update and Close This will pick up death both reported in the hospital emr and those cases known only to social security. For limitations in Social security Death tapes see Riddles in Accountable Healthcare Chapter 29: When the dead are silenced who speaks for the living? d. New duration b. Select system duration from the event canvas i. this choice forces the event of death. (In other studies you might want to force another event such as a cardiac echo, blood pressure….to occur during the event of the hospitalization. 74 When you update and close you get: Now build: The result N=2. The same as the first method. 75 Homework: Before the second class 1. Rebuild all cohorts of class exercise and make sure you understand how to do it You will absolutely need: BadDiabetesWRepeatGoodF2 BadDiabeteWRepeatBadF2 BadDiabetesWRepeatGoodF1 BadDiabeteWRepeatBadF1 2. Read Pages 1-8 of Study Designer Manual 3. In preparation for the second class build the following four cohorts Tutorial 10: Build four pneumonia Cohorts https://www.youtube.com/watch?v=rL-jmNjNrrI 1. First inpatient Admission with Pneumonia Primary diagnosis in 2010 Males who survived the hospitalization. (N=762) 2. First inpatient Admission with Pneumonia Primary diagnosis in 2010 Females who survived the hospitalization. (N=932) 3. First inpatient Discharge with Pneumonia Primary diagnosis in 2010 Males who survived the hospitalization. (N=753) 4. First inpatient Discharge with Pneumonia Primary diagnosis in 2010 Females who survived the hospitalization. (N=927) Read: Riddles in Accountable Healthcare by Eran Bellin Chapter 5 Heads or Tail Which End is Up: Choosing between two sides of a durational event. Pneumonia Event 76 Pneumonia Set 77 78 Note: the numbers of patients detected by using Inpatient Admit differs from the number with Inpatient Discharge. The reason for this is the requirement of being in 2010 applies in one case to the inpatient admit date and the other the inpatient discharge date. So that in a small number of cases patients admitted in 2010 were not discharged in 2010, and people discharged in 2010 were not admitted in 2010. 5. Review Videos: 1. Set Builder 79 2. Event Canvas: a. Build A cohort b. Within c. When d. Subgroup 80 81