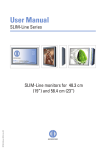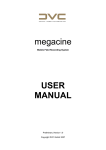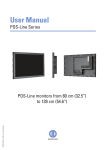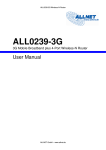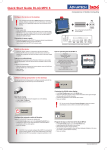Download 1. What is the Advantech
Transcript
Advantech-DLoG Sales Tool User‘s Manual V1.00 www.advantech‐dlog.com Competence in Mobile Computing Content 1. What is the Advantech-DLoG Sales Tool? .................................................................................3 Server-based application ................................................................................................................................................3 2. Starting Sales Tool .......................................................................................................................4 3. Functions in the Main Menu.........................................................................................................5 4. Selecting Information ...................................................................................................................6 Color code data -> grouping ...........................................................................................................................................7 Defining your own TAGS -> grouping .............................................................................................................................8 Clearing all active selection criteria.................................................................................................................................9 5. Copy Sales Tool data via drag & drop ......................................................................................10 6. Synchronizing Data ....................................................................................................................11 7. Settings: Synchronization Interval, Reset, etc. ........................................................................11 8. Search ..........................................................................................................................................12 9. Using Sales Sessions in Presentations ....................................................................................13 Copying, exporting Sales Sessions ..............................................................................................................................14 10. Portfolio Editor: editing Sales Sessions ...................................................................................15 Copying Sales Sessions ...............................................................................................................................................16 Share a Sales Session with other users .......................................................................................................................16 Editing copied Sales Sessions ......................................................................................................................................17 Create a new Sales Session .........................................................................................................................................18 © Copyright 2012 DLoG GmbH Industriestraße 15 D-821110 Germering All rights reserved (+49) 89 / 41 11 91 0 www.advantech-dlog.com 1. What is the Advantech-DLoG Sales Tool? The Advantech-DLoG Sales Tool is a tool designed for the global sales staff and partners of Advantech-DLoG. The Sales Tool provides all information about Advantech-DLoG products, verticals, USPs, services and about the company – in its entirety and always up-to-date. The tool compiles the latest data sheets, PowerPoint slides, movies, etc. in the form of product-specific and vertical-specific presentations – or what are referred to as Sales Sessions. These Sales Sessions can be presented using the Sales Tool. Of course, you have the option to customize the Sales Sessions to meet your needs, copy files from the sessions onto your PC and many other options. Server-based application The Advantech-DLoG Sales Tool is a server-based application. All contents of the Sales Tool – data sheets, presentations, movies, etc. – are located centrally on a server where they are managed by Advantech-DLoG in a database. The users install a Sales Tool client on their PC. This client receives data via Internet connection from the server and copies it to the local PC. The Sales Tool is therefore offline-capable. Only for data downloading and updating an internet connection has to exist. When you first install the Sales Tool client, all data is loaded from the server to your PC. Then the client checks – at intervals defined by you – whether new data are available on the server; it compares these data with the locally stored data and loads more current content automatically to your PC. This ensures that you always have the latest information on the Advantech-DLoG products. Advantech-DLoG Sales Tool User’s Manual V1.00 Page 3 2. Starting Sales Tool • Start the Sales Tool with the program icon on the desktop. • A welcome window gives brief information about the operation. • Read first step guide offers German and English user manuals as PDF files. • Close the window If files in the Sales Tool database have been updated since the last program start, you will be asked to perform an update. • Confirm with OK. Advantech-DLoG Sales Tool User’s Manual V1.00 Page 4 3. Functions in the Main Menu reset selection: deactivate the current Folder- / Sales Session selection, list all files synchronize data program settings sort list: file size/color/date switch display: list or tile search open file select folder hide details, assign colors, define TAGs create a new Sales Session select Sales Session copy, modify, or share Sales Session with other users Advantech-DLoG Sales Tool User’s Manual V1.00 Page 5 4. Selecting Information The information in the Sales Tool is structured in the form of folders/directories. FOLDERS comprise the general function such as "ADD Products". In this folder, you will then find the SALES SESSIONS corresponding to each “ADD products" item. A Sales Session is a collection of information used for a product presentation, for example. To select information: • In the FOLDER area, select the high-level topic in which you would like to search for information. • Refine your topic under SALES SESSIONS. • Use the TAGS for additional filtering by product, language, file type, etc. These selection menus FOLDER, SALES SESSION and TAGS work like filters. Don't forget to deactivate these filters by clicking again when you want to search using other criteria. Tip: by using TAGS, you can set additional filters; for example, the language of the information displayed. Advantech-DLoG Sales Tool User’s Manual V1.00 Page 6 Color code data -> grouping In order to color data from a Sales Session and group it, you can select from four colors: yellow, purple, red, and green. These colors are found on the lower left of the screen under the list with FOLDERS, SALES SESSIONS, and TAGS. To assign a color: • • Drag the color from the Colors field and drop it on the desired file. Or: Click on Details for the desired file and select a color from Colors. Now you can filter the file list by the assigned colors. • Click on a color in the Colors field to show only those files that were assigned to this color. • Don't forget to click on Color one more time to deactivate the selection. Advantech-DLoG Sales Tool User’s Manual V1.00 Page 7 Defining your own TAGS -> grouping By using TAGS in the left menu bar, you can additionally filter your file display by product, language, file type, etc. TAGS like Language, Product, etc., are defined by default. You can also define your own TAGS and assign the files, however these TAGS are only stored locally. To assign TAGS: • • • Click on Details for the desired file. Enter the desired description in Tags. Click on Add, then on Ok. Then, for example, the “embedded box solution” from the product group “TREK family” can be selected with your own TAG. Advantech-DLoG Sales Tool User’s Manual V1.00 Page 8 Clearing all active selection criteria • The file list in the Sales Tool shows only the information you have selected in the FOLDER, SALES SESSIONS and TAGS areas. • In the sample screenshot below: In order to access the specific data sheets for the MTC 6 series, the "ADD Products" FOLDER, the "MTC 6 Family" SALES SESSION and the "Datasheet" TAG were selected. • To clear these selection criteria, simply press the Reset Selection button. • Pressing the Reset Selection button will then show all files contained in the Sales Tool. Advantech-DLoG Sales Tool User’s Manual V1.00 Page 9 5. Copy Sales Tool data via drag & drop Sales sessions can be copied via drag & drop to a USB or a memory card stick. Individual files like datasheets, images, etc., can be copied to the PC desktop or to mails by dragging and dropping. • Insert the USB stick / memory card. • Move the mouse pointer over the PDF icon, for example. • Copy the Sales Session by using the mouse to drag & drop. All files that belong to the Sales Session are copied to the USB stick / memory card. In addition, an index file (HTML) is created which lists all the copied files. • Drag and drop the file from the main menu of the Sales Tool to the PC desktop or into an email. Advantech-DLoG Sales Tool User’s Manual V1.00 Page 10 6. Synchronizing Data Synchronize local data with the data on the Sales Tool server. 7. Settings: Synchronization Interval, Reset, etc. Open the Settings dialog. In order to be able to change settings, a user name and password must be entered. Advantech-DLoG Sales Tool • Sync Interval: Determines how often data synchronization should take place. • Prevent overwriting by copy file before opening: This should always be activated! • Download big asset files: Determines if files >50 MB should be copied to the PC. • Show first steps info on startup: Displays first steps window. • Reset: Deletes all ADD Sales Tools content. Please note: This deletes all ADD Sales Tool data from your PC. Not the ADD Sales Tool software, but all data sheets, images, etc. User’s Manual V1.00 Page 11 8. Search Use the Search function in the Sales Tool if you want to find target information. The search will only be performed within the currently selected FOLDERS, SALES SESSIONS and TAGS. To search through the complete Sales Tool data, deactivate all selections. You can also use the following criteria: • Title, Description • Author, Keywords • Update Date • Last opened Date Advantech-DLoG Sales Tool Search function User’s Manual V1.00 Page 12 9. Using Sales Sessions in Presentations A Sales Session is a collection of information you can use, for example, when presenting a particular product to the customer. To present the files belonging to a particular Sales Session in succession, you can use the widget mode or full screen mode of the Sales Tool. • Left-click the mouse on the "gear" icon of the Sales Session. • A drop-down menu appears: • Click on the widget mode menu item or full screen mode. • You can now use the arrow keys to page through the files. • Pressing the Editor button returns you to the main menu of the Sales Tool. In the screenshot: The Sales Tool is minimized to widget mode. Advantech-DLoG Sales Tool User’s Manual V1.00 Page 13 Copying, exporting Sales Sessions The Sales Tool makes a range of Sales Sessions available by product, company, etc. These Sales Session can be copied, adjusted to individual requirements and saved under a new name. • Click with the left mouse button on the "wheel symbol" for the Sales Session. • This drop-down menu appears: duplicate copy Sales Session; the Portfolio Editor is displayed (see next pages). export export Sales Session; all files from the session can be copied to a computer directory or onto a USB stick. In addition, an index file (HTML) is created which lists all the copied files. Advantech-DLoG Sales Tool User’s Manual V1.00 Page 14 10. Portfolio Editor: editing Sales Sessions When editing Sales Sessions, you can define which files are to be included in the Sales Session. The file contents cannot be modified. file: open, show details, remove color, lock / unlock name Sales Session/ assign description place new Sales Session in shared portfolio and share with others enlarge/shrink Portfolio Editor window save/cancel Sales Session after editing Advantech-DLoG Sales Tool User’s Manual V1.00 Page 15 Copying Sales Sessions The Sales Tool makes a range of Sales Sessions available by product, company, etc. With the help of the Portfolio Editor, this Sales Session can be copied and saved under a new name. Notice: It’s not possible to modify the file itself, for example you can’t modify the content of the presentations or datasheets. • To open the Portfolio Editor, click on duplicate. • Assign a name to the new Sales Session. Share a Sales Session with other users • If the copy should also be visible to all other users of the Sales Tool, be sure to check the box for Share with other users. • Copied Sales Sessions appear in the folder My documents. Advantech-DLoG Sales Tool User’s Manual V1.00 Page 16 Editing copied Sales Sessions Copied Sales Sessions in the My Documents folder can be modified with the Portfolio Editor (access with edit) as follows: • Change the order of the files with drag & drop. • Remove files from the Sales Session (remove). • Lock files (lock). This lock function freezes the version of the respective file. This means that if there should be a new version of the file (because a new one is created on the ADD Sales Tool server), then the old version will still be used in the personal Sales Session. Without lock, the most current version of the files will always be displayed • In this view of the Portfolio Editor, you can add files to your Sales Session by dragging and dropping from other Sales Sessions. enlarge/shrink Portfolio Editor window Advantech-DLoG Sales Tool User’s Manual V1.00 Page 17 Create a new Sales Session click on this + symbol to create a new Sales Session which contains no content/files • Click to the „+“ symbol. The portfolio editor appears on the screen. • Insert a new name and description for the Sales Session. • Use drag & drop for copying files from other Sales Sessions into the new one. • Save the Sales Session. Advantech-DLoG Sales Tool User’s Manual V1.00 Page 18