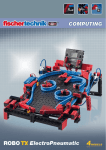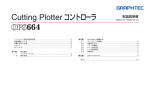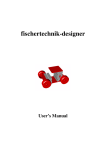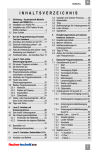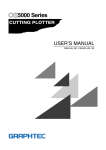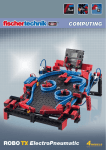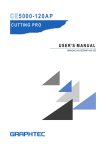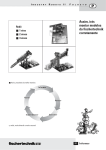Download Cutting Plotter Controller USER`S MANUAL
Transcript
Cutting Plotter Controller
OPS 664
Software Usage Agreement ................................................................................ 2
Registered Trademarks ....................................................................................... 2
Notes on this Manual .......................................................................................... 2
Disclaimer ........................................................................................................... 2
1 INTRODUCTION
1.1
1.2
About the Controller .................................................................................. 3
Operating Environment ............................................................................. 3
USER'S MANUAL
MANUAL NO. OPS664-UM-153
2 USING THE CONTROLLER
2.1
2.2
2.3
2.4
2.5
2.6
Launching the Controller........................................................................... 3
Setting the Various Parameters................................................................. 4
Edit Condition List ..................................................................................... 6
Cutting Conditions..................................................................................... 7
Registration Mark Settings........................................................................ 8
Advanced Settings .................................................................................... 9
3 ERROR MESSAGES ............................................................................... 10
Index ................................................................................................................. 11
Contents
Cutting Plotter Controller
Index
OPS664
Software Usage Agreement
damage arising is indicated to the User by the retailer. Moreover, neither Graphtec
nor the supplier assumes any responsibility for claims from third parties.
Graphtec Corporation ("Graphtec") hereby grants the purchaser and authorized User
(the "User") the right to use the software (the "Software") in accordance with the terms
and conditions specified. By its purchase and use of the Software, the User hereby
accepts and agrees to abide by the terms and conditions set forth herein.
Registered Trademarks
(1) The company names and product names described in this manual are registered
trademarks of their respective owners.
1. Copyrights
All copyrights relating to the Software and accompanying printed materials such as
manuals shall be retained by the individuals or organizations indicated in the Software
or printed material.
(2) The "OPS664" software and this manual are copyrights of Graphtec Corporation.
2. License
The User may use the Software on one computer at a time.
(1) The contents of this manual may not be copied in part or in whole without
permission.
3. Copying and modification
(2) The details and product specifications in this manual are subject to change
without notice.
(1) The User may copy the Software for backup purposes.
In that case, the User should label the copy with the same copyright notices as
apply to the Software.
(3) The greatest effort has been taken to ensure the clarity and accuracy of the
information in this manual. Please contact Graphtec or your retailer with any
questions you may have.
(2) The User may not modify, combine, amend, or otherwise adapt the Software by
any means, including disassembly and decompiling.
(4) Please note that Graphtec assumes no responsibility for any liabilities arising out
of the use of this manual and product.
Notes on this Manual
4. Third-party use
Disclaimer
The User may not transfer, assign, or otherwise dispose of the rights relating to the
Software or its use to third parties.
Some of the software images used in this manual are those that were used when the
software was under development, and they may be slightly different from those actually
displayed. There are no differences between the functions and setting layouts shown
here and those of the actual version. We ask for your understanding.
5. Warranty
(1) Should the Software not operate correctly due to physical defects in the Software
storage medium, contact your retailer. The product will be exchanged free of
charge in the case of a physical manufacturing defect.
(2) Graphtec only guarantees the storage medium under the above situation.
(3) Graphtec provides the Software on an "as is" basis. Neither Graphtec nor the
supplier guarantees the performance or results that may be achieved using the
Software and accompanying documentation. Neither Graphtec nor the supplier
gives any explicit or implicit guarantees regarding the infringement of a third
party's rights arising from the use of the Software or accompanying manuals,
their commercial performance, or their suitability for specific purposes. Neither
Graphtec nor the supplier assumes any responsibility for incidental, secondary, or
special damages resulting from the use of the Software or accompanying manuals
under any circumstances, including cases in which the possibility of that particular
2
Contents
Cutting Plotter Controller
Index
OPS664
2 USING THE CONTROLLER
1 INTRODUCTION
The Cutting Plotter Controller is automatically installed when you perform setup for
your cutting plotter in a Windows 2000/Windows XP or Windows Vista environment.
2.1 Launching the Controller
1.1 About the Controller
There are two ways of launching the Controller, either from the Windows Start menu or
from the Print menu. Select either "Launch from the Start menu" or "Launch from the
Print menu".
The Cutting Plotter Controller is a software program that lets you perform settings
at your computer instead of having to make them at the plotter's control panel. In
particular, frequently-used cutting condition settings and complicated registration mark
reading procedures can be easily performed. Using the Controller together with the
driver further improves overall operating efficiency.
(1) First of all, use the CD-ROM provided with your cutting plotter to set up your
cutting plotter.
Note: For details on how to perform setup, please refer to the Quick Start Manual.
(2) Connect the cutting plotter to your computer via the USB connection, and load a
medium.
Note: The Cutting Plotter Controller was designed on the premise that it would be used for
cutting text, print & cut applications, and so forth. It is not suitable for manufacturingindustry purposes such as outputting multiple cutting conditions in a single cutting
output operation.
(3) Launch the Controller.
Using the Start menu to launch the Controller
The Cutting Plotter Controller can be launched from the Windows Start menu.
The registered location is: [Start] [All Programs] [Graphtec Cutting Plotter
Controller] [Cutting Plotter Controller].
Note: The Cutting Master 2 plug-in provided with your cutting plotter has the same
functions as this Controller. Moreover, since the plug-in enables data created in
Illustrator/Corel Draw to be sent directly to the plotter for output, even more intuitive
operation is enabled. If you are outputting data from Illustrator/Corel Draw, we
recommend that you use the plug-in instead of this Controller.
Note: If the Controller is launched from the Start menu, only the test cutting and crosscutting operations can be performed.
Using the Print menu to launch the Controller
If you use the driver to send a print job from the application to the cutting
plotter, the driver will automatically launch the Cutting Plotter Controller.
The following window is displayed when the Controller has been launched.
1.2 Operating Environment
The minimum system requirements to enable operation of this software are as follows:
• OS: Windows 2000/Windows XP or Windows Vista
• CPU: Pentium III 600 MHz or better
• Memory: 128 MB minimum (256 MB recommended)
• Monitor: Must be capable of 1024 x 768 High Color display (True Color
recommended)
• Mouse
• CD-ROM drive
• Craft ROBOPro2, Craft ROBOPro, CE5000, FC7000
• USB connection
Note: The Cutting Plotter Controller will not operate if it is connected via a printer or serial
port.
Note: If the Controller is launched from the Start menu, a [Close] button replaces the
[Cancel] and [Cut] buttons.
Note: The screen above is the screen that is displayed when an FC7000 Series cutting
plotter has been connected.
3
Contents
Cutting Plotter Controller
Index
OPS664
2.2 Setting the Various Parameters
are displayed underneath the selected file name. If you change your
selection, the displayed settings will also change. The plotter settings
will also be changed at the same time.
The functions of the Cutting Plotter Controller are explained according to each parameter.
When the Controller is launched, the following screen appears.
List Edit............ Click this button to display the [Edit Condition List] window that enables
you to edit and manage settings files.
In this window you can create new files, change file contents, and use
the delete and copy functions.
Note: For further details on the [Edit Condition List] window, refer to Section 2.3,
"Edit Condition List".
Test .................. Performs test cutting using the currently displayed cutting conditions in
order to check the cutting quality.
Move the cutter pen to the position where you wish to perform test
cutting, and then click the [Test] button to cut a 1 cm x 1 cm test pattern.
Note: Check the cutting results. If the film is cut cleanly, and there are faint
traces on the backing sheet, the cutting conditions are correct. If cutting
has not been performed correctly (the backing sheet has been cut through
or uncut areas of film remain), adjust the blade length, or change the force,
speed and other parameters.
Note: The quality of the cutting results will vary, depending on the type of media
to be cut and on other factors. If you plan to cut media that you have never
used before, always be sure to perform test cutting first.
Note: The F8 function key on your keyboard can also be used to perform this
operation.
Note: The screen above is the screen that is displayed when an FC7000 Series cutting
plotter has been connected.
Use Plotter Settings/Use Controller Settings
............ Selects whether to use the settings made at the plotter or to use the
Controller settings for the cutting conditions (Blade (Pen Type), Force,
Speed, Quality, Offset).
Edit Conditions
............ Enables the currently selected cutting conditions to be edited directly.
An [Edit cutting conditions] window for the selected file is displayed,
and, after the parameters have been changed, test cutting and cutting
force tests can be performed. The corrected parameters are saved as
a settings file, and the plotter settings are also updated accordingly.
If "Use Controller Settings" is selected
COND. No. [9] is displayed on the plotter's LCD. The Controller settings
will be made according to the conditions specified for COND. No. [9].
If "Use Plotter Settings" is selected
The Controller's cutting condition settings will become invalid.
Note: For further details, refer to Section 2.4, "Cutting Conditions".
Import Conditions
............ Imports the cutting condition settings made at the plotter into the
Controller.
Click the [Import Conditions] button to display the cutting conditions
displayed on the plotter's LCD in the Controller's [Edit cutting
conditions] window. If [OK] is clicked, these parameters are saved as
the cutting conditions for the currently displayed [Media Type].
Note: If ROBO Master-Pro was used to launch the Controller, the setting is fixed
to "Use Controller Settings" and cannot be changed.
Media Type ...... To enable easy specification of cutting conditions, the most suitable
cutting conditions for each media type are stored in the Cutting Plotter
Controller as separate files, with the media type used as the file name.
• File name: Fluorescent film A (The following settings are stored
under the file name [Fluorescent film A] )
• Blade Selection (Pen Type) : CB09UA
• Force : 20 • Speed : 10 • Quality : 1 • Offset : 0
Files with the most standard settings are installed together with the
Cutting Plotter Controller. The settings file name selected from the pulldown list is displayed for "Media Type", and the contents of that file
Position ............ These keys move the cutter pen in the direction printed on the
selected key.
If a Position key is used together with the keyboard's [Shift] key, the
cutter pen moves slowly. If a Position key is used together with the
keyboard's [Ctrl] key, the cutter pen moves quickly.
Note: This function can only be used when the plotter is in the Ready status.
4
Contents
Cutting Plotter Controller
Index
OPS664
When the Registration Marks function has been enabled
Specifies the direction according to how the printed design should be
loaded in the plotter.
If the design should be loaded from the right-hand edge, select the
right-hand image. If the design should be loaded from the top edge,
select the left-hand image.
Use Keyboard .. Enables the cutter pen to be moved when one of the arrow keys (
) on the keyboard is pressed. If an arrow key is pressed together with
the keyboard's [Shift] key, the cutter pen moves slowly.
If an arrow key is pressed together with the keyboard's [Ctrl] key, the
cutter pen moves quickly. If a horizontal direction arrow key and a
vertical direction arrow key (for example (
) or (
) are pressed at
the same time, the cutter pen moves in the corresponding diagonal
direction.
Registration Marks
............ Click the checkbox to enable this function when you want to
perform cutting on top on a design that was printed out on a printer.
Registration marks for the reading operation must be printed together
with the design.
Note: If both the horizontal direction keys or both the vertical direction keys are
pressed at the same time, the cutter pen will not move.
Note: This function can only be used when the plotter is in the Ready status.
Note: The F6 function key on your keyboard can also be used to perform this
setting.
Search Marks .. IIf the checkbox has been clicked to enable the Search Marks function,
auto detection of the registration marks is performed at the start of the
cutting operation.
If the marks are detected correctly, the plotter starts cutting. The plotter
uses this function to search for registration marks within the specified
area by moving from the current pen position towards the center of the
loaded medium. If there are no registration marks in the immediate
vicinity, the search function may not operate correctly. If this happens,
click the Search Marks checkbox once again to deselect it, move the
pen to the first registration mark position, and then click the [Read
Marks] button to perform registration mark reading.
Origin............... Use this button to specify the origin point.
Move the cutter pen to the position where you wish to set the origin,
and then press the [Origin] button to specify that position as the origin
point.
Note: The F5 function key on your keyboard can also be used to perform this
setting.
Cross Cut......... Cuts the medium laterally at the current point.
If you wish to perform cutting at another position, use the (s) or (t)
POSITION keys to feed the medium to that position.
Note: If a cut sheet is loaded in the cutting plotter, the "LOAD MEDIA" message
will be displayed on the plotter's LCD.
Note: This function can only be used with the FC7000 Series plotters.
Note: The first registration mark position is the area shaded in green in the
drawing of the plotter that is displayed on the Controller screen.
Design Orientation
............ Specifies the orientation of the medium that was set in the application
software used for the cutting operation.
If the medium is used horizontally (Landscape) for the design, select
the right-hand image. If the medium is used vertically (Portrait) for the
design, select the left-hand image.
Media Orientation
............ When the Registration Marks function has not been enabled
Specifies the direction of plotting/cutting with respect to the medium.
If the right-hand image is selected, the lower-right position when you
are facing the plotter becomes the origin point. Plotting/cutting is
performed in the media feed direction towards the back of the plotter. If
you are cutting text that is longer than the width of the roll being used,
select this orientation.
If the left-hand image is selected, the lower-left position when you are
facing the plotter becomes the origin point. When viewed from the
front of the plotter, cutting is performed in the same direction as it was
designed in the software, and so operation is more intuitive.
Note: Registration marks are reference marks that are used to align the plotter's
cutting positions with images that were printed out on a printer. These
registration marks are printed around the edges of the design. The plotter
uses a registration mark sensor to read the positions of the registration
marks and to correct any discrepancies in the positioning or size.
Registration marks are shaped like one corner of a square, and are
positioned around the edges of the printed image.
Note: When using registration marks, try to avoid printing any images near or
within the registration mark areas.
Note: When using registration marks, we recommend that you use an inkjet
printer. If a laser printer is used for output, the printed image may become
distorted due to paper skew, and may cause misalignment of the cutting
position.
5
Contents
Cutting Plotter Controller
Index
OPS664
2.3 Edit Condition List
Distance........... Input the horizontal distance (X) and the vertical distance (Y) between
registration marks.
Check the distances when creating registration marks.
Use this list to manage the cutting conditions files.
Note: If ROBO Master-Pro was used to launch the Controller, the distance
settings are made automatically.
Vertical distance (Y)
between registration marks
Horizontal distance (X)
between registration marks
Origin
Settings............ Displays a window for setting the number of registration marks, the
mark length, and other parameters that need to be set for registration
mark reading.
List Display ...... Media names and the cutting conditions saved for each media name
are displayed in list format.
The settings files initially displayed in the list after setup are provided
as an approximate guide for your reference only. The settings displayed
here are not guaranteed to be the optimal settings. Determine the
optimal settings by using a function such as the test cutting function,
and then modify or add to the existing cutting conditions in the list.
Note: For further details on the [Registration Mark Settings] window, refer to
Section 2.5, "Registration Mark Settings".
Read Marks ..... Used when the Search Marks function has not been enabled.
Move the pen to the first registration mark position and then click the
[Read Marks] button to start registration mark reading.
Note: The actual optimal settings differ with the make, type, and purpose of use
of the media used. The hardness of olefin-based media changes according
to the temperature. The settings also change due to abrasion of the cutter
blade and other changing conditions.
Help ................. Click this button to display a Quick Help menu for simple explanations
of the Controller's various functions.
About... .......... Displays the version information of the Controller currently in use.
New ................. Displays the [Edit cutting conditions] window. Click [OK] to exit the
[Edit cutting conditions] window.
A new settings file is then created.
Option .............. Click this button to display the optional Controller function(s) for setting.
Advanced......... Displays the [Advanced Settings] window to enable advanced settings
to be specified for the plotter.
Note: You cannot use an existing media name from the list to create a new settings
file.
Note: For further details on the [Edit cutting conditions] window, see Section 2.4,
"Cutting Conditions".
Note: For further details, refer to Section 2.6, "Advanced Settings".
Note: This parameter is not displayed when the plotter is a Craft ROBO Pro 2
model.
Cut... .............. This button is only displayed when the Controller is launched via the
Print menu.
Cutting starts when the Controller is closed. When Search Marks has
been specified, the registration marks are read first. When they have
been read successfully, cutting starts.
Edit .................. Clicking this button after selecting a settings file from the list opens the
[Edit cutting conditions] window, using the settings for the file selected.
Cancel ............. This button is only displayed when the Controller is launched via the
Print menu.
If this button is clicked, the Controller is closed without any cutting
being performed.
Copy ................ Clicking this button after selecting a settings file from the list opens the
[Edit cutting conditions] window, using the settings for the file selected.
Change the media name in the [Edit cutting conditions] window and
save it. A new settings file is then created.
Close ............... This button is only displayed when the Controller is launched via the
Start menu.
Click this button to close the Controller.
Note: For further details on the [Edit cutting conditions] window, see Section 2.4,
"Cutting Conditions".
Note: For further details on the [Edit cutting conditions] window, see Section 2.4,
"Cutting Conditions".
Delete .............. Deletes the settings file selected from the list.
6
Contents
Cutting Plotter Controller
Index
OPS664
2.4 Cutting Conditions
Test .................. Performs test cutting using the currently displayed cutting conditions in
order to check the cutting quality.
Move the cutter pen to the position where you wish to perform test
cutting, and then click the [Test] button to cut a 1 cm x 1 cm test
pattern.
Cutting conditions can be created and changed in the [Edit cutting conditions] window.
Note: Check the cutting results. If the film is cut cleanly, and there are faint
traces on the backing sheet, the cutting conditions are correct. If cutting
has not been performed correctly (the backing sheet has been cut through
or uncut areas of film remain), adjust the blade length, or change the force,
speed and other parameters.
Note: The quality of the cutting results will vary, depending on the type of media
to be cut and on other factors. If you plan to cut media that you have never
used before, always be sure to perform test cutting first.
Note: The F8 function key on your keyboard can also be used to perform this
operation.
Media Name .... The media name for the current cutting conditions is displayed here.
Any desired media name can be specified.
Use Keyboard
............ Enables the cutter pen to be moved when one of the arrow keys (
) on the keyboard is pressed. If an arrow key is pressed together with
the keyboard's [Shift] key, the cutter pen moves slowly. If an arrow key
is pressed together with the keyboard's [Ctrl] key, the cutter pen moves
quickly. If a horizontal direction arrow key and a vertical direction arrow
key (for example (
) or (
)) are pressed at the same time, the
cutter pen moves in the corresponding diagonal direction.
Note: Media names of up to 27 characters (single-byte characters) can be
entered.
Blade Selection
............ Specifies the blade name or pen type.
Force ............... Specifies the force applied to the pen for cutting or plotting.
The optimal setting will depend on the media type and the blade or
pen used.
Note: If both the horizontal direction keys or both the vertical direction keys are
pressed at the same time, the cutter pen will not move.
Note: This function can only be used when the plotter is in the Ready status.
Note: The F6 function key on your keyboard can also be used to perform this
setting.
Speed .............. Specifies the pen speed on the medium for cutting or plotting.
The optimal setting will depend on the media type and the blade or
pen used.
Quality ............. Specifies the pen acceleration for cutting or plotting.
Specifying a lower value increases the quality. The optimal setting will
vary depending on the media type and the blade or pen used.
About the Blade
............ Displays a table showing the compatible cutter blades and plungers
when the Controller is selected.
Note: The Quality setting cannot be changed for the Craft ROBOPro2 model.
Offset ............... Performs fine adjustment of the basic offset value determined for each
blade type.
Note: For details on how to adjust the offset, refer to the user's manual for your
cutting plotter.
Test for cutting force
............ Performs five test cuts in succession using the conditions currently
displayed in the [Edit cutting conditions] window.
The cutting force is changed for each test cut, in the range -2 to +2. If
the displayed force is 10, for example, test cuts will be performed at
the 8, 9, 10, 11 and 12 cutting force values.
Note: The F9 function key on your keyboard can also be used to perform this
operation.
7
Contents
Cutting Plotter Controller
Index
OPS664
2.5 Registration Mark Settings
Use this window to specify parameters such as the number of reading points and the
registration mark type.
Using Registration Marks to Perform Correction
The plotter reads registration marks in order to align the origin points and the
coordinate axes. Moreover, depending on the number of points selected, correction is
performed as follows.
• Correction Method: 2 points (Correction of the horizontal distance and axial tilt)
Scales the coordinate system on the plotter up or down so that the distance that
was read between the lower left and lower right registration marks matches the
Controller's "X Distance", and corrects any axial tilt.
• Correction Method: 3 points (Correction of the vertical and horizontal distances
and axial tilt)
Scales the coordinate system on the plotter up or down so that the distance that
was read between the lower left and lower right registration marks matches the
Controller's "X Distance", and the distance that was read between the lower left and
upper left registration marks matches the Controller's "Y Distance". Any axial tilt is
also corrected.
Correction Method
............ Specifies the number of registration mark reading points.
Select [Area] when using intermediate registration points to perform
segment area correction.
Registration Mark Type
............ Selects whether the registration marks face inward or outward.
Step ................. Specifies the interval at which the intermediate registration marks are
placed.
This setting is effective when performing segment area correction.
• Correction Method: 4 points (Correction at four points)
Corrects all of the positions that were read (lower left, lower right, upper left and
upper right) so that they match the positions (lower left, lower right, upper left and
upper right) in the data that was calculated based on the X Distance and the Y
Distance values, while taking into account any distortion of the coordinates within the
range.
Length.............. Specifies the length from the corner of each registration mark.
Thickness ........ Specifies the thickness of the registration mark lines.
Note: Unlike drafting units such as plotters, few printer types guarantee
precision in the printing position and in the dimensions. Distance
correction and 4-point correction are operations that adjust the coordinate
system of the plotter according to the printed results so that the printing
positions and cutting positions are as closely aligned as possible. These
operations usually improve the cutting positions. To ensure higher
precision when adjusting the cutting positions, it is recommended that you
use a precision-guaranteed inkjet plotter or suchlike instead of a printer.
Note: Generally, laser printers are less precise than inkjet printers. In particular,
distortion may occur when using sheet paper with a laser printer due to
paper skew. Accordingly, it is difficult to obtain good results when using
such a device for print & cut applications.
• Correction Method: Area
This setting is effective when cutting a design that is extremely long in the media feed
direction (as a guideline, a design that is longer than 2 m). Intermediate registration
marks are used as boundary points for dividing the design up into multiple areas.
4-point correction is then performed for each area. This function enables even more
accurate correction of media skew or other alignment problems that occurred when
the design was printed.
Note: The "Correction Method: Area" parameter cannot be specified when the plotter is a
Craft ROBOPro2 model.
Note: Load the design in the plotter so that the intermediate registration marks are in the
plotter's media feed direction. Intermediate registration marks in the cutter movement
direction will not be read.
8
Contents
Cutting Plotter Controller
Index
OPS664
2.6 Advanced Settings
Pen Up Speed.. Specifies the traveling speed of the pen in the raised status.
Setting the pen-up speed to a fast speed reduces the overall cutting time.
Use this window to perform advanced settings for your cutting plotter.
Auto Pre Feed.. If the checkbox has been clicked to enable the Auto Pre Feed function,
the loaded medium is automatically fed forward and backward by the
preset length when data is received.
This operation leaves traces of the grit rollers on the medium and
prevents it from slipping during a cutting or plotting operation. Similarly,
if a roll medium is used, the medium is automatically pulled out by the
cutting plotter.
Note: The Advanced Settings parameters cannot be used when the plotter is a Craft
ROBOPro2 model.
Fan Power........ Specifies the suction force, either Normal or Weak, that is used to affix
media to the plotter.
Note: The "Fan Power" parameter can only be specified when the plotter is an
FC7000 Series model.
Mirror ............... If "On" is selected, the origin point and coordinate data are reversed to
enable a mirror image of the original data to be cut.
Distance Adjust
............ Corrects any deviation in the length of cut or plotted line segments, which
occurs depending on the type and thickness of the media being used.
The adjustment value for the deviation is specified as a percentage of
the total distance. For example, a setting of 0.05% adjusts a distance
of 2 m (2,000 mm) by +1 mm (2000 x 0.05% = 1 mm), to become
2,001 mm. The Distance Adjust function can be specified individually
for each of the nine cutter-pen condition setting areas.
Note: The screen above is the screen that is displayed when an FC7000 Series cutting
plotter has been connected.
Page Length .... Specifies the length of one page when roll media is used.
Offset Angle..... Specifies the reference angle that determines whether or not blade tip
angle control is applied.
Blade tip offset control is performed for angles larger than the specified
value. Specifying a large reference angle will shorten the overall cutting
time by reducing the time required for blade tip control, but specifying
an excessively large angle may produce cutting results that fail to
reproduce the intended image.
Tangential Emulation
............This function is effective when cutting thick media (more than 0.3 mm
in thickness), and when the cutter blade sinks into the media and is
not able to rotate properly, resulting in gaps between the start and end
points and the inability to cut sharp corners.
This function can be specified individually for each of the nine cutterpen condition setting areas.
Initial Down Force
............ Specifies the cutting force used for Tangential Emulation immediately
after the pen is lowered.
The initial down force value is added to the Tangential Emulation cutting
force value. If the cutting force is 25 and the initial down force is 4, for
example, the cutting force applied immediately after the pen is lowered
will be 29.
Mode 1:
Overcuts the start and end points and acute-angle corners to eliminate
uncut sections. In addition, when the blade is rotated significantly
during a cutting operation, it is moved on the surface of the medium,
thereby ensuring sharp cutting unaffected by the hardness or thickness
of the media.
Step Pass ........ Uses the specified value as the unit for performing blade tip control.
Blade tip control is not performed for data with a value below the
specified value. Specifying a small value increases image quality by
enabling smooth blade tip control when arcs are cut. If the value is
too high, the cutting results may fail to reproduce the intended image.
Normally, the Step Pass value should be set to "0".
Mode 2:
Overcuts the start and end points only. In addition, the cutter blade is
rotated on the medium surface for the start cutting position only. Mode
2 uses simpler cutter control than Mode 1, and provides a shorter
cutting time.
9
Contents
Cutting Plotter Controller
Index
OPS664
3 ERROR MESSAGES
Command ........ Displays the [Command Setting] window for selecting the command
mode to be used. Select the command mode, either GP-GL or HPGL, to match the command mode setting of your software application.
Moreover, when [OK] is clicked, the window will only close if the plotter
is in the status where it is ready to receive commands.
• The USB port is currently in use. Please wait several seconds, and then try again.
• Cannot communicate with the plotter. Check that the USB cable is connected
correctly, and then check that the plotter is switched on.
• Communication error with the plotter. Turn the plotter's power switch off, and
then turn it on again.
Note: If the Controller is activated via the driver, the command mode is fixed to
GP-GL and cannot be changed.
Note: For further details on the Advanced Settings, refer to the user's manual for your
cutting plotter.
Follow the instructions in the message.
• GITKUSBP2.DLL could not be found, and so the Controller could not be
started. Please reboot your computer or re-install the Controller.
• The GITKUSBP2.DLL functions could not be found, and so the Controller could
not be started. Please reboot your computer or re-install the Controller.
Follow the instructions in the message.
To install the software again, first uninstall the Controller that is currently installed.
•
•
•
•
•
Registration mark reading failure.
Are the distances between the registration marks correct?
Is the registration mark pattern correct?
Has the medium been loaded correctly?
Please check the above, and make any changes required.
Follow the instructions in the message.
• The registration marks were not read.
• The print and cut positions may not be aligned correctly.
• Cut anyway?
The [Registration Marks] function is set to ON. If you want to read the registration
marks on the print and then perform contour cutting, read the registration marks
first and then perform cutting. If you want to perform a normal cutting operation,
set the registration mark reading function to OFF.
10
Contents
Cutting Plotter Controller
Index
Index
OPS664
Edit Condition List ..................... 6
ERROR MESSAGES ............ 10
A
About... ..................................... 6
About the Blade ........................ 7
Advanced .................................. 6
Advanced Settings .................... 9
Auto Pre Feed ........................... 9
F
Fan Power ................................. 9
Force ........................................ 7
Offset Angle .............................. 9
Operating Environment ............. 3
Option ....................................... 6
Origin ........................................ 5
U
P
V
H
Help .......................................... 6
Page Length ............................. 9
Pen Up Speed .......................... 9
Position ..................................... 4
I
Q
B
Blade Selection ......................... 7
C
Cancel ...................................... 6
Close ........................................ 6
Command .............................. 10
Controller .................................. 3
Copy ......................................... 6
Correction Method .................... 8
Cross Cut .................................. 5
Cut... ......................................... 6
Cutting Conditions .................... 7
D
Delete ....................................... 6
Design Orientation .................... 5
Distance .................................... 6
Distance Adjust ......................... 9
Import Conditions ..................... 4
Initial Down Force ..................... 9
INTRODUCTION ...................... 3
Quality ...................................... 7
R
Read Marks .............................. 6
Registration Marks ................... 5
Registration Mark Settings ....... 8
Registration Mark Type ............. 8
L
Launching the Controller .......... 3
Length ....................................... 8
List Display ............................... 6
List Edit ..................................... 4
S
Search Marks ........................... 5
Settings ..................................... 6
Speed ....................................... 7
Step .......................................... 8
Step Pass ................................. 9
M
Media Name ............................. 7
Media Orientation ..................... 5
Media Type ............................... 4
Mirror ........................................ 9
T
Tangential Emulation ................ 9
Test ...................................... 4, 7
Test for cutting force ................. 7
Thickness ................................. 8
N
New .......................................... 6
E
Edit ........................................... 6
Edit Conditions ......................... 4
O
Offset ........................................ 7
11
Use Controller Settings ............. 4
Use Keyboard ...................... 5, 7
Use Plotter Settings .................. 4
Various Parameters .................. 4
Contents
Cutting Plotter Controller
Index
OPS664
The specifications, etc., in this manual are
subject to change without notice.
OPS664-UM-153
April 16, 2007
3rd edition-01
GRAPHTEC CORPORATION
12