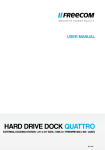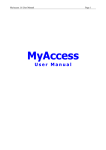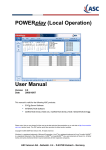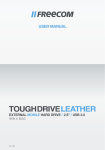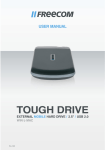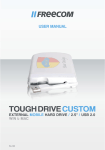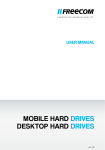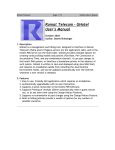Download HARD DRIVE DOCK PRO
Transcript
USER MANUAL HARD DRIVE DOCK PRO EXTERNAL DOCKING STATION / 2.5" & 3.5" SATA & PATA / USB 2.0 Rev. 933 Freecom HD Dock Pro Dear user, EN welcome to the installation of your Freecom HD Dock Pro. Before installing the drive, please read through the following points regarding its compatibility with your system. Freecom Technologies • Germany www.freecom.com Contents of the box Please check the contents of the box; the following items should be included: • Freecom HD Dock Pro • USB 2.0 cable • External power supply (DC12V/3A) • Manual on CD • Quick Install Guide Warning ! All rights reserved. The products named in this manual are only used for identification purposes and may be trademarks or registered trademarks of the respective companies. This device was designed for home or office use. Warning! This device is equipment complying with EN55022 class A. This equipment can cause radio disturbances in a residential area. If this is the case, the user has to take appropriate measures and assume all responsibility and costs for. It may not be used near or with any life-sustaining systems. Freecom cannot be made liable for any damages, loss of data or damage following thereof -whatsoever (including, without limitation, damages for loss of business profits, business interruption, loss of business information, or other pecuniary loss) arising out of the use of or inability to use this Freecom product, even if Freecom has been advised of the possibility of such damages. We reserve the right to upgrade our products in keeping with technological advances. Table of Contents User manual EN General information............................................................................................................ Page 4 Chapter 1: Start Up the HD Dock Pro.................................................................................................. Page 6 Chapter 2: Partitioning your HD............................................................................................................ Page 9 Chapter 3: Trouble shooting - FAQ....................................................................................................... Page 18 Need assistance? Have questions? In case you have a question about the use of this product, need information about other Freecom products or need technical assistance, please contact the Freecom Service Center for your country. See www.freecom.com for details. Freecom offers free unlimited helpdesk support. © 2009 Freecom Technologies Freecom HD Dock Pro General information EN The following hardware and software requirements must be fulfilled to ensure troublefree operation. System requirements In order to use the Freecom HD Dock Pro, following components are needed: PC: • Intel Pentium III / AMD Duron 900 MHz or higher • 256 MB RAM (Vista: 512 MB RAM) or higher • Available USB 2.0 or USB 1.1 port* • Internet connection for online registration • Operating system: Windows XP, Windows Vista Mac: • PowerPC G4/G5 or Intel Mac • 256 MB RAM or higher • Available USB 2.0 or USB 1.1 port* • Internet connection for online registration • Operating system: Mac OS X v10.4 or higher Environment Operating temperatur: 5°C - 35°C. Operating humidity: 5-90%, non-condensing Features • Supports 2.5" & 3.5" SATA I/II hard drive (1.5 Gbit/s or 3.0 Gbit/s) • Supports 3.5" IDE hard drives • Supports USB 2.0 transfer rate up to 480 Mbps, compatible with USB 1.1 up to 12 Mbps. • Compact size docking design • Unique hard drive ejection mechanism • Power LED indicator • Access LED indicator • Supports hot swaps * To achieve optimal performance from the Freecom HD Dock Pro your computer should be equipped with an USB 2.0 port. General information Precautionary Measures and General Notes • EN Make sure the label side of the hard drive is ahead, and the hard drive connector is downward before it is inserted. Otherwise, the hard drive can not be inserted. • Do not eject the hard drive while it is working. • Hold the hard drive with its front edge instead of the PCB at the bottom side. • Hard drives are precise equipment. Read the user manual attached with the hard drive before using. • Do not put anything inside the product except 2.5" or 3.5" SATA I/II hard drives. • Freecom warranty this product against defects of materials and workmanship under normal use, Freecom cannot be made responsible for any damage caused by accident, abuse, misuse etc, nor any hardware/software damage or data loss. The surface temperature of hard drive may reach 50°C, please mind and be careful, altough it is not hot enough to burn people. If at any point during installing and/or configuring your HD Dock Pro you need assistance or have questions, please contact the Freecom Support Center for your country. See www.freecom.com for details. Freecom offers free unlimited helpdesk support. Freecom HD Dock Pro Chapter 1: Start Up the HD Dock Pro EN 1.1 Freecom HD Dock Pro 1 - Top 1. SATA connector 2. Power and Access LED 3 4 5 1 3. Slot for 2.5" SATA HDD 4. Slot for 3.5" SATA HDD 2 5. Eject Button - Front 6. Power connector and 7. IDE connector 6 7 - Back 8. AC connector 9. USB 2.0 connector 8 9 Note: 2.5” IDE hard disks can be connected to the HD Dock Pro by using a 2.5” to 3.5” converter (not included in delivery). By using IDE/power cables with two connectors (not included in delivery), two IDE hard disks can be connected to the HD Dock Pro. Make sure one hard disk is jumpered as “MASTER” and the other as “SLAVE”. Further information regarding jumpering can be found in the documentation of your hard disk(s). Start Up the HD Dock Pro 1.2 HDD installation for 2.5" or 3.5" EN 1. Connect the cable of the power supply to the Freecom HD Dock Pro and the power supply itself to the socket. 1 2. Connect the USB cable to the USB port on the HD Dock Pro and on the computer. 3a. Vertically insert the hard drive into the drive slot, make sure the hard drive matches firmly with the connector inside the dock. HD 2.5" HD 3.5" or 3b. Connect the 3.5" IDE HDD with the IDE cable* and the power cable*. Switch off the HD Dock Pro before connecting an IDE hard disk. Connect the IDE HDD to IDE & power cable. * Not included in delivery. Freecom HD Dock Pro 4. Switch on the HD Dock Pro. EN 1 PC 5. Partition and format your hard drive (if required). See chapter 2 for further details. Mac PC: Your hard drive appears in "My Computer" and can be used now. Mac: Your hard drive appears on the desktop and can be used now. 1. LED LEDon: HD Dock Pro switched on LEDflashes: Data transfer 1. Ejecting the HD from the Dock 1. Switch off the power. 2. Press the button down. 2. 1. 3. Gently remove the hard drive off in vertical direction. 8 Partitioning your HD Chapter 2: Partitioning your HD EN 2.1 General information 2 Your hard drive must be partitioned and formatted before it can be used. This chapter describes current limitations of most common file systems and instructions to enable you to adapt your hard drive to your needs. 2.2 File System features Please refer to the tables below for an overview: File systems supported by different operating systems File system FAT FAT32 NTFS HFS+ Windows XP / Vista yes yes yes no Mac OS X yes yes yes (only read) yes FAT FAT32 NTFS HFS+ 4 GB* 32 GB 16 TB - Mac OS X 10.1.x - 128 GB - 2 TB Operating system Maximum size of a partition File system Operating system Windows XP / Vista Mac OS X 10.2.x - 128 GB - 8 TB Mac OS X 10.3.x - ( -> 128 GB) - 16 TB Mac OS X 10.4.x - ( -> 128 GB) - 16 TB Mac OS X 10.5.x - ( -> 128 GB) - 16 TB * FAT partitions larger than 2 GB can only be administrated by Windows XP / Vista. Freecom HD Dock Pro Example for different partitions with different file systems on one HD EN File system Total size of HD 2 80 GB NTFS FAT32 60 GB 20 GB Note: On NTFS formatted hard disks data can only be written under Windows XP / Vista. Under Mac OS X data can only be read. The example above is a good solution for Windows XP / Vista users who sometimes exchange data with Macs. For storing the data under Windows XP / Vista both partitions can be used. As the NTFS file system can only be read by Mac data to be used on this operating system must be stored on the FAT32 partition. Please follow the steps below to adapt your hard drive for your needs. 2.3Partitioning your hard drive under Windows XP / Vista 2.3.1 Deleting a partition on the hard drive 1. Click with the right mouse button on the "My Computer" icon on your desktop. 2. Select the option "Manage". 3. Select the option "Storage" -> "Disk Management". 4. Choose your external hard drive and right-click on the partition. 5. Select "Delete Partition" and confirm by clicking on "Yes". The partition will be deleted now. 2.3.2 Creating a partition on the hard drive The following steps will guide you through the process of creating partitions on your hard drive. After this procedure your hard drive will be ready for use and it will be allocated a drive letter. 1. Click with the right mouse button on the "My Computer" icon on your desktop. 2. Select the option "Manage". 3. Select the option "Storage" -> "Disk Management". 4. Choose the hard disk which is "unallocated". Ensure that the entire drive is "unallocated". 10 Partitioning your HD EN 2 5. Click with the right mouse button on the "unallocated" area and select the option "New Partition". The "New Partition Wizard" opens. Click on "Next". 11 Freecom HD Dock Pro 6. Select "Primary partition" and click on "Next". EN 2 7. Now you can adjust the size of your partition. Click on "Next" if only one partition is to be created. See next chapter (Creating two or more partitions on the HD under Windows XP / Vista) how to create more than one partition. 8. Assign a drive letter to your hard disk. Normally you can use the default options. Click on "Next". 12 Partitioning your HD 9. Select the formatting option "Format this partition with the following settings". Choose either "FAT32" or "NTFS", the "Allocation unit size" should remain on "Default". Finally select "Perform a quick format" and click on "Next". EN 2 10. Click on "Finish" to complete the partitioning of your hard drive. Your hard drive will be formatted now and is ready-to-use afterwards. 13 Freecom HD Dock Pro 2.3.3 Creating two or more partitions on the HD under Windows XP / Vista EN 1. Repeat the steps from the previous chapter (Creating a partition on the hard drive under Windows XP / Vista) for creating the first partition. 2 2. Click with the right mouse button on the "My Computer" icon on your desktop. 3. Select the option "Manage". 4. Select the option "Storage" -> "Disk Management". 5. Right-click on the unallocated space of your hard drive and select the option "New partition". The "New Partition Wizard" opens. Click on "Next". 6. Select "Extended partition" and click on "Next". 7. Now you can adjust the size of your partition. Enter the size and click on "Next". 14 Partitioning your HD 8. Click on "Finish" to create the "Extended partition". The unallocated space now changed to "Free space". EN 2 15 Freecom HD Dock Pro 9. Right-click on "Free Space" and select "New Logical Drive" . The "New Partition Wizard" opens. Click on "Next". EN 2 10. "Logical drive" is already selected. Click on "Next". 11. Specify the partition size and click on "Next". 12. Assign a drive letter and click on "Next". 13. Select the formatting option "Format this partition with the following settings". Choose either "FAT32" or "NTFS", the "Allocation unit size" should remain on "Default". Finally select "Perform a quick format" and click on "Next". 14. Click on "Finish" to complete partitioning. Your partition will be formatted now and is ready-to-use. Note: If you select NTFS as file system, the data of your HD Dock Pro can be read only under Mac OS X. There is no possibility to write data. 16 Partitioning your HD 2.4Partitioning your HD under Mac OS X EN 1. Open the "Disk Utility". This can be found in "Applications" —> "Utilities". 2. Click on the tab "Partition". 2 Here you can setup the partition settings and partition the drive according to your settings (e.g. Mac OS Extended). Detailed information how to use the Disk Utility can be found in the help: 17 Freecom HD Dock Pro Chapter 3: Trouble shooting - FAQ EN If you still have problems getting your Freecom HD Dock Pro to function properly despite having installed it correctly, then please check the following items: 3 18 • What can I do when the hard drive does not work and there is cklicking noise arising from it? It means the power supply is not adequate enough to start the hard drive. Make sure the power plug (power adaptor and cable) is inserted, and connect the USB cable to the counterpart ports. • When I finished the hardware installation following the manual, the external device failed to be detected by the system. Why? Please check the hard drive, and format it if it is a new one.