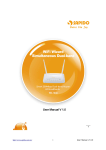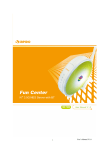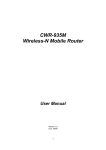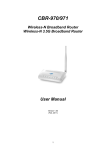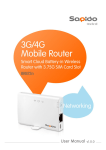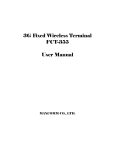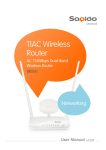Download here
Transcript
802.11n HSUPA Mobile Router User Manual 1 Version 1.0.x Table of Contents Safe Seating Gestures .......................................................................................................................... 5 Chapter 1 Introduction ................................................................................................................. 6 1.1 Overview ...................................................................................................................... 6 2.1 Features ....................................................................................................................... 6 3.1 Specifications.............................................................................................................. 7 4.1 Product Appearance ................................................................................................... 8 5.1 Power Source .............................................................................................................. 9 System and Network Setup................................................................................................................ 10 6.1 Build Network Connection ....................................................................................... 10 7.1 Network setup ........................................................................................................... 10 1.7.1 Windows 2000................................................................................................... 11 1.7.2 Windows XP ...................................................................................................... 12 1.7.3 Windows Vista / Windows 7 ............................................................................ 13 8.1 Router IP Address Lookup....................................................................................... 14 1.8.1 Log into Web GUI ............................................................................................. 15 Internet Connection ............................................................................................................................ 17 9.1 Plug and Play............................................................................................................. 17 10.1 Connect to Internet through web GUI ..................................................................... 17 1.10.1 WAN Interface- 3.5G ......................................................................................... 18 1.10.2 WAN Interface- Ethernet Port .......................................................................... 20 1.10.2.1 Access Type- Static IP............................................................................. 21 1.10.2.2 Access Type- DHCP Client...................................................................... 22 1.10.2.3 Access Type- PPPoE ............................................................................... 23 1.10.2.4 Access Type- PPTP ................................................................................. 24 1.10.2.5 Access Type- L2TP .................................................................................. 25 1.10.3 WAN Interface- Wireless .................................................................................. 26 Wireless Setup .................................................................................................................................... 28 11.1 Wireless Setup .......................................................................................................... 28 1.11.1 Setup Wireless LAN by WPS button............................................................... 28 1.11.2 Wireless Basic Setup from Web GUI .............................................................. 30 1.11.2.1 Multiple APs ...................................................................................................... 32 1.11.2.2 Enable Universal Repeater Mode ................................................................... 33 12.1 Wireless Security Setup ........................................................................................... 34 13.1 Wireless Access Control .......................................................................................... 36 Security Setup ..................................................................................................................................... 39 14.1 NAT ............................................................................................................................. 39 2 Version 1.0.x 15.1 1.14.1 Visual Server..................................................................................................... 39 1.14.2 DMZ.................................................................................................................... 40 Firewall....................................................................................................................... 41 1.15.1 Port Filtering ..................................................................................................... 41 1.15.2 IP Filtering ......................................................................................................... 42 1.15.3 MAC Filtering .................................................................................................... 43 1.15.4 URL Filtering ..................................................................................................... 44 Advanced Setup .................................................................................................................................. 45 16.1 LAN Interface Setup.................................................................................................. 45 17.1 Dynamic DNS Setting ............................................................................................... 46 18.1 Wireless Advanced Setup ........................................................................................ 47 19.1 20.1 21.1 1.18.1 WDS Settings .................................................................................................... 48 1.18.2 WPS ................................................................................................................... 52 System Management ................................................................................................ 54 1.19.1 Change Password ............................................................................................ 55 1.19.2 Upgrade Firmware............................................................................................ 55 1.19.3 Profile Save ....................................................................................................... 56 1.19.4 Time Zone Setting ............................................................................................ 59 1.19.5 UPnP Setting..................................................................................................... 60 1.19.6 Language Setting ............................................................................................. 61 Log & Status .............................................................................................................. 61 1.20.1 Network Config................................................................................................. 62 1.20.2 Event Log .......................................................................................................... 62 Logout ........................................................................................................................ 64 DDNS Service Application.................................................................................................................. 65 Troubleshooting .................................................................................................................................. 70 22.1 Common Problems and Solutions .......................................................................... 70 Appendices .......................................................................................................................................... 72 23.1 Operating Systems ................................................................................................... 72 24.1 Browsers.................................................................................................................... 72 25.1 Communications Regulation Information .............................................................. 72 3 Version 1.0.x 4 Version 1.0.x Safe Seating Gestures You should follow the manufacturer’s instructions for adjusting the backrest to fit your body properly. An adjustable chair that provides firm, comfortable support is best. Adjust the height of the chair so your thighs are horizontal and your feet flat on the floor. The back of the chair should support your lower back (lumbar region). CE Statement of Conformity Our product has been tested in typical configuration by Ecom Sertech Corp and was found to comply with the essential requirement of “Council Directive on the Approximation of the Laws of the Member States relating to Electromagnetic Compatibility” (89/336/EEC; 92/31/EEC; 93/68/EEC) 5 Version 1.0.x Chapter 1 Introduction 1.1 Overview Equipped with HSUPA module, and high capacity LI-ON battery, 802.11n HSPA Mobile Router is self-contained, no need for power adapter and external USB modem for Internet connection. As long as there is 3G signal, you can create your own hotspot wherever you may be. Furthermore, all your WiFi device, such as computers, iPad, gaming gear, smart phone, photo frame ...etc. can attach to 802.11n HSPA Mobile Router, and get online in minutes. By adopting latest, state-of-the-art WLAN technology, 802.11n HSPA Mobile Router implements cutting-edge Green WLAN "Active-ECO" algorithm, which controls automatically the power consumption in accordance with WLAN and Ethernet activities, no setting or push-button required. Plus the low power consumption, environmental-friendly design, 802.11n HSPA Mobile Router creates staggering 6 hours operation, and 48 hours stand-by battery usage without performance compromise. Whether in-car Internet, campus network access, or Internet activities at tradeshows, or just a home network without ADSL reaches, 802.11n HSPA Mobile Router helps you establishing the Internet connection in minutes. 2.1 Features With latest Green WLAN technology, no more setting or push-button required to save up to 80% energy without compromise performance. Internal HSUPA module for 3G wire-free mobile Internet access Superb 802.11n 2T2R data rate: Max. 300Mbps downstream/upstream Multiple AP, Wi-Fi Protected Setup (WPS) button and WPA-PSK/WPA2-PSK support Automatic WAN type detection to establish the Internet within minutes no expertise required Fail-over backup mechanism to ensure your network connectivity One-touch WPS button for UPnP, QoS, VPN pass-through, advanced firewall security with port filter, URL blocking secure wireless network inter-connection support 6 Version 1.0.x 3.1 Specifications Hardware specification HSUPA 3GPP R6, up to 5.76Mbps UL HSDPA 3GPP R6, up to 7.2M bps DL, category 7/8 Technical Standard UMTS Up to 384 Kbps DL and UL EDGE 3GPP Release4, class 12, up to WAN 1 237 Kbps DL and 118Kbps UL GPRS Up to 85.6 Kbps DL and 42.8 Kbps UL Frequency Band GSM/GPRS/EDGE 850/900/1800/1900 MHz UMTS Please contact your product supplier for UMTS band request Ethernet 1 x 10Base/100M Base-TX, Auto MDI / MDI-X WLAN IEEE 802.11n (802.11b/g backward compatible) LED WIRELESS/WPS, LAN/WAN, 3.5G, STATUS, POWER Antenna Internal antenna x 2, 2T2R (Can be used as WAN via setting) Operation Power Supply 12V DC power adapter, LI-ON battery, or mini USB: 5VDC, 2A Operation Temperature 0oC to 45oC (32oF to 113oF) Humidity 5% to 95% Non-Condensing Dimension 91 x 78 x 30 (mm) Software Specification WAN Connection Type 3G /DHCP / Static IP / PPPoE / PPTP / L2TP client/ Wi-Fi AP Connection Scheme Connection-on-Demand, Auto-disconnect Active Mode Always ON, Active on Demand, WAN status check Wireless LAN WLAN data rate 802.11n (up to 300Mbps, 2T2R), 802.11g (up to 54Mbps), 802.11b (up to 11Mbps) Antenna Gain Internal 2T2R, 2 dBi antenna Security WEP 64 or 128 bit/WPA/WPA2/WPA2 Mixed, WPS, WDS Network Features NAT Firewall Access control Virtual Server, Virtual DMZ / Dynamic Domain Name System (DDNS) Port / IP Filtering, MAC address filtering, URL filtering System logging via Syslog IP filtering , Port filtering, URL filtering, MAC address filtering Management Web-based GUI for remote and local management Available Syslog monitoring support 7 Version 1.0.x 4.1 Product Appearance The Front LED Indicator Status Description: Status LED Indicator Solid Flashing WIRELESS & WPS Operation OK Green: Transmitting Data Red: WPS enabled LAN / WAN Ethernet connected Transmitting Data 3.5G HSPA service is available Connected to a network using HSPA STATUS Operation OK Green: Reset / Firmware updates in progress Power Green: Battery fully charged Red: Low battery Green: DC Power input or Battery charging Side Power On / Off Power switch LAN/WAN RJ-45 Ethernet 10/100 Ports 8 Version 1.0.x WPS Button WPS function Reset Button Back to default setting Mini USB Power supply only DC Power Jack DC adapter plugged in SIM Card Slot The SIM card is inserted here The Rear Battery Li-on Battery x2 Battery Compartment Batteries are placed here Note: It normally takes at least 4 hours to fully charge the battery. New batteries or batteries stored for a long time may take more time to charge. 5.1 Power Source 802.11n HSUPA Mobile Router will work from its battery or when plugged into a power source. Battery: The battery will last for up to 6 hours. Charge the battery by plugging in the AC adapter or car charger. Wall power: Use the 802.11n HSUPA Mobile Router by plugging it into a wall socket, the router battery will charge while it is plugged in. Mini USB power from a computer or car charger: Plugged into USB port of a computer via a USB Y cable or a vehicle by a car charger. The battery will charge while it is connected with a vehicle. 9 Version 1.0.x System and Network Setup To begin with 802.11n HSUPA Mobile Router, you must have the following minimum system requirements. If your system can’t correspond to the following requirements, you might get some unknown troubles on your system. Internet Account for XDSL/Cable Modem, broadband or 3G One Ethernet (10 BASE-T or 10/100 BASE-TX) network interface card. TCP/IP and at least one web browser software installed (E.g.: Internet Explorer 5.0, Netscape Navigator 7.x, Apple Safari 2.03 or higher version). At lease one 802.11g (54Mbps) or one 802.11b (11Mbps) wireless adapter for wireless mobile clients. Recommended OS: Windows XP, Vista or Win 7 / Linux. 6.1 Build Network Connection Administrator can manage the settings for WAN, LAN, Wireless Network, NAT, password, User Accounts, Firewall, etc. Please confirmation the network environment or the purpose before setting this product. 7.1 Network setup After the network connection is built, the next step is setup the router with proper network parameters, so it can work properly in your network environment. 10 Before you connect to the Version 1.0.x wireless router and start configuration procedures, your computer must be able to get an IP address from the wireless router automatically (use dynamic IP address). If it’s set to use static IP address, or you’re unsure, please follow the below instructions to configure your computer with dynamic IP address: If the operating system of your computer is…. Windows 2000 - please go to section 2.2.1 Windows XP - please go to section 2.2.2 Windows Vista/Win7 - please go to section 2.2.3 1.7.1 Windows 2000 Click “Start” button (it should be located at lower-left corner of your computer), then click control panel. Double-click Network and Dial-up Connections icon, double click Local Area Connection, and Local Area Connection Properties window will appear. Select “Internet Protocol (TCP/IP)”, then click “Properties”. 1. Select “Obtain an IP address automatically” and “Obtain DNS server address automatically”, then click “OK”. 11 Version 1.0.x 1.7.2 Windows XP 1. Click “Start” button (it should be located at lower-left corner of your computer), then click control panel. Double-click Network and Internet Connections icon, click Network Connections, then double-click Local Area Connection, Local Area Connection Status window will appear, and then click “Properties”. 2. Select “Obtain an IP address automatically” and “Obtain DNS server address automatically”, then click “OK”. 12 Version 1.0.x 1.7.3 Windows Vista / Windows 7 1. Click “Start” button (it should be located at lower-left corner of your computer), then click control panel. Click View Network Status and Tasks, and then click Manage Network Connections. Right-click Local Area Network, then select “Properties”. Local Area Connection Properties window will appear, select “Internet Protocol Version 4 (TCP / IPv4)”, and then click “Properties”. 2. Select “Obtain an IP address automatically” and “Obtain DNS server address automatically”, then click “OK”. 13 Version 1.0.x 8.1 Router IP Address Lookup After the IP address setup was completed, please click “start” “run” at the bottom-lower corner of your desktop: Input “cmd”, and then click “OK”. 14 Version 1.0.x Input “ipconfig”, then press “Enter” key. Please check the IP address followed by “Default Gateway” (In this example, the gateway IP address of router is 192.168.1.1) NOTE: If the IP address of Gateway is not displayed, or the address followed by ‘IP Address’ begins with “169.x.x.x”, please recheck network connection between your computer and router, and / or go to the beginning of this chapter, to recheck every step of network setup procedure. 1.8.1 Log into Web GUI After obtained an IP address from wireless router, please start your web browser, and input the IP address of the wireless router in address bar. Notes: The default IP of the wireless router is 192.168.1.1 15 Version 1.0.x Enter the User name and Password in to the blank and then Click Login. The default values for User Name and Password are admin (all in lowercase letters). 16 Version 1.0.x Internet Connection This Chapter describes how to setup 802.11n HSPA Mobile Router to the internet. The 3G mini router is delivered with the following factory default parameters. Default IP address: 192.168.1.1 Default IP subnet mask: 255.255.255.0 Web login user name: admin Web login password: admin 9.1 Plug and Play The 802.11n HSPA Mobile Router supports three types of Internet connection: 3G/3.5G modem card, wire or wireless connection via xDSL/Cable modem. Just connect the 3G/3.5G modem card or Ethernet cable to 802.11n HSPA Mobile Router, the router will recognize it automatically. 10.1 Connect to Internet through web GUI 1. Open a Web browser, and enter http://192.168.1.1 (Default Gateway) into the blank. 17 Version 1.0.x 2. Enter the User name and Password in to the blank and then Click “Login”. The default values for User Name and Password are admin (all in lowercase letters). 1.10.1 WAN Interface- 3.5G Insert SIM Card before the setting. Select WAN under the IP Config menu, and choose 3.5G for the WAN Interface. Its associated setting will show as below. 18 Version 1.0.x Item Description SIM PIN Input the PIN code provided by telecomm service provider or select “None” to unlock your SIM. APN (Access Point Name) Enter the access point name. Note: Your network service provider should have given you instructions with your APN (and user name and password, if required). Be sure you have and follow those instructions. User Name Enter the User Name supplied by the provider. Password Enter the password supplied by the provider. Phone Number Enter the subscribing access point's phone number. DNS Select “Attain DNS Automatically”. Or select “Set DNS Manually”, if you want to specify the DNS, and enter the DNS provided by 19 Version 1.0.x your ISP in DNS 1 2 3. Clone Mac Address Some ISPs require MAC address registration. In this case, enter the MAC address registered to the provider to "Clone MAC Address" Always / Dial on demand If your HSPA account is a pay-as-you-go plan base, select “Dial on demand” and disconnect the connection when you don't use the internet. Apply Change & Reset Click on “Apply Change” to save the setting date, or you may click on “Reset” to clear all the input data. Rebooting this product is started. 1.10.2 Please wait for a while. WAN Interface- Ethernet Port Connect the xDSL/Cable Modem to LAN/WAN port before setting. The WAN access type is depended on the service that you contract with the provider. The 802.11n HSPA Mobile Router provides five selections for the WAN access type, Static IP, DHCP Client, PPPoE, PPTP, L2TP. Check with your ISP if you don’t know the WAN type. 20 Version 1.0.x 1.10.2.1 Access Type- Static IP Select WAN under the IP Config menu, and choose Ethernet Port for the WAN Interface. Its associated setting will show up. Item Description WAN Access Type Select “Static IP” IP Address Enter the IP address which is provided by your ISP. 21 Version 1.0.x Subnet Mask Please enter the Subnet Mask address Default Gateway Input ISP Default Gateway Address, . DNS Input DNS information which is provided by your ISP Clone Mac Address Some ISPs require MAC address registration. In this case, enter the MAC address registered to the provider to "Clone MAC Address" Apply Change & Reset Click on “Apply Change” to save the setting date, or you may click on “Reset” to clear all the input data. 1.10.2.2 Access Type- DHCP Client Item Description WAN Access Type Select "DHCP Client" Host Name You can keep the default as the host name, or input a specific name if required by your ISP. DNS Select Attain DNS Automatically. Or select Set DNS Manually, if you want to specify the DNS, and enter the DNS provided by your ISP in DNS 1 2 3. Clone Mac Address Some ISPs require MAC address registration. In this case, enter the MAC address registered to the provider to "Clone MAC 22 Version 1.0.x Address" Apply Change & Reset 1.10.2.3 Click on “Apply Change” to save the setting date, or you may click on “Reset” to clear all the input data. Access Type- PPPoE Item Description WAN Access Type Select "PPPoE" User Name Input your user name provided by your ISP. please check with your ISP. Password Input the password provided by your ISP. Service Name Input the service name provided by your ISP. Connection Type Three types for select: Continues, Connect on Demand, and Manual. DNS Select Attain DNS Automatically. Or select Set DNS Manually, if 23 If you don’t know, Version 1.0.x you want to specify the DNS, and enter the DNS provided by your ISP in DNS 1 2 3. Clone Mac Address Some ISPs require MAC address registration. In this case, enter the MAC address registered to the provider to "Clone MAC Address" Apply Change & Reset Click on “Apply Change” to save the setting date, or you may click on “Reset” to clear all the input data. 1.10.2.4 Access Type- PPTP Item Description WAN Access Type Select "PPTP" Server IP Address Input your server IP address provided by your ISP. know, please check with your ISP. User Name Input PPTP account provided by your ISP. Password Input the password provided by your ISP. 24 If you don’t Version 1.0.x DNS Select Attain DNS Automatically. Or select Set DNS Manually, if you want to specify the DNS, and enter the DNS provided by your ISP in DNS 1 2 3. Clone Mac Address Some ISPs require MAC address registration. In this case, enter the MAC address registered to the provider to "Clone MAC Address" Apply Change & Reset Click on “Apply Change” to save the setting date, or you may click on “Reset” to clear all the input data. 1.10.2.5 Access Type- L2TP Item Description WAN Access Type Select "PPTP" Server IP Address / Host Name Input your server IP address or Host Name provided by your ISP. If you don’t know, please check with your ISP. User Name Input PPTP account provided by your ISP. 25 Version 1.0.x Password Input the password provided by your ISP. DNS Select Attain DNS Automatically. Or select Set DNS Manually, if you want to specify the DNS, and enter the DNS provided by your ISP in DNS 1 2 3. Clone Mac Address Some ISPs require MAC address registration. In this case, enter the MAC address registered to the provider to "Clone MAC Address" Apply Change & Reset Click on “Apply Change” to save the setting date, or you may click on “Reset” to clear all the input data. 1.10.3 WAN Interface- Wireless Select WAN under the IP Config menu, and choose wireless for the WAN Interface. Its associated setting will show as below. 26 Version 1.0.x Item Description Refresh You can see a list of available Wireless networks. Select the preferred one. Encryption type Select the Encryption type form the drop-down list. WAN Access Type Select Static IP, DHCP, PPPoE, PPTP or L2TP. DNS Select Attain DNS Automatically. Or select Set DNS Manually, if you want to specify the DNS, and enter the DNS provided by your ISP in DNS 1 2 3. Clone Mac Address Some ISPs require MAC address registration. In this case, enter the MAC address registered to the provider to "Clone MAC Address" Apply Change & Reset Click on “Apply Change” to save the setting date, or you may click on “Reset” to clear all the input data. 27 Version 1.0.x Wireless Setup 11.1 Wireless Setup There are two ways to setup wireless LAN with 802.11n HSPA Mobile Router. You can use either way to setup Wireless LAN. 1.11.1 Setup Wireless LAN by WPS button You can setup wireless LAN easily by using the WPS button if both WLAN router and the WLAN adapter (client) are WPS supported. Before starting the setup, please check the things below: Get ready for Internet connection with 802.11n HSPA Mobile Router The WLAN adapter is finished installation and plug in your computer/ laptop. There are two ways to setup a wireless LAN between 802.11n HSPA Mobile Router and your wireless adapter: 1. Setup with WPS button, if your wireless adapter has a physical WPS button. (1) Press the WPS button from 802.11n HSPA Mobile Router and wait for Wireless/WPS LED light (2) changed into red. (2) Press the WPS button from the adapter until the setup window shows up. (3) Open a web browser to check the internet connection. 28 Version 1.0.x 2. Setup without WPS button if you wireless adapter has only virtual WPS function. (1) Open Wireless adapter utility. (2) Press the WPS button from 802.11n HSPA Mobile Router and wait for Wireless/WPS LED light changed into red. (3) Back to the WLAN adapter utility and click its “PBC” button. The utility will start searching the destination connection. 29 Version 1.0.x (4) Confirm the information form the Utility (5) After completes the WPS setup. Please confirm that it can be connected to the Internet. Note: The setup image might be some differences when using other branded Adapter. 1.11.2 Wireless Basic Setup from Web GUI The Wireless Basic Settings include Band, Mode, SSID, Channel Number and other wireless settings. 30 Version 1.0.x Item Description Disable Wireless LAN Interface Turn off the wireless service. Band Select the frequency. It has 6 options: 2.4 GHz (B/G/N/B+G/G+N/B+G+N). Mode Select the mode. It has 4 modes to select: (AP, Client, WDS, AP+WDS). Multiple AP: Please check Section 4.1.2.1. SSID Service Set identifier, users can define to any or keep as default. Channel Width Please select the channel width, it has 2 options: 20MHZ, and 40MHZ. Control Sideband Enable this function will control your router use lower or upper channel. Channel Number Please select the channel; it has Auto, 1, 2~12 or 13. Broadband SSID User may choose to enable Broadcast SSID or not. Data Rate Please select the data transmission rate. Associate Clients Check the AP connectors and the Wireless connecting status. 31 Version 1.0.x Enable MAC Clone (Single Ethernet Client) Clone the MAC address for ISP to identify. Enable Universal Repeater Mode (Acting as AP and Client simultaneously) Allow to equip with the wireless way conjunction upper level, provide the bottom layer user link in wireless and wired way in the meantime. (The IP that bottom layer obtains is from upper level.) Please also check Section 4.1.2.2 for more details. SSID of Extended Interface While linking the upper level device in wireless way, you can set SSID to give the bottom layer user search. Apply Change & Reset Click on “Apply Change” to save the setting date, or you may click on “Reset” to clear all the input data. 1.11.2.1 Multiple APs The 802.11n HSPA Mobile Router can register up to 4 SSIDs (wireless LAN group). It can be used as if there are multiple wireless LAN access points with one product. Each SSID could be set with different data rate, WMM and access type. Item Description Enable Enable or disable the service. Band Select the frequency. SSID Enter the SSID Data Rate Select the data transmission rate. Access Enable this function can let clients use two access types: a. LAN+WAN: the client can access to the Internet and access in the router’s GUI. b. WAN: the client can only access to the Internet. 32 Version 1.0.x Active Client List Display the properties of the client which is connecting successfully. Apply Change & Reset Click on “Apply Change” to save the setting date, or you may click on “Reset” to clear all the input data. 1.11.2.2 Enable Universal Repeater Mode The router can act as Station and AP at the same time. It can use Station function to connect to a Root AP and use AP function to service all wireless stations within its coverage. Example: When users enable the Universal Repeater to connect to the upper level device, please fill in the upper level device’s channel and SSID. Click on “Apply Changes” to save the settings. (Please disable the DHCP service first) Users can use the Network Configuration page to check the information about “Wireless Repeater Interface Configuration”. 33 Version 1.0.x 12.1 Wireless Security Setup Here users define the security type and level of the wireless network. Selecting different methods provides different levels of security. Please note that using any encryption may cause a significant degradation of data throughput on the wireless link. There are five Encryption types supported: “None”, “WEP”, “WPA (TKIP)”, ”WPA2(AES)”, and “WPA2 Mixed”. Enabling WEP can protect your data from eavesdroppers. If you do not need this feature, select “None” to skip the following setting. 34 Version 1.0.x 1. Encryption -- WEP Key (1) Set WEP Key: This section provides 64bit and 128bit WEP encryptions and two different shared key formats (ASCII and Hex) for wireless network. (2) 802.1x Authentication It is a safety system by using authentication to protect your wireless network. 2. Encryption – WPA (WPA, WPA2, and WPA2 Mixed), WPA Authentication Mode (1) Enterprise (RADIUS): Please fill in the RADIUS server Port, IP Address, and Password (2) Personal (Pre-Shared Key): Pre-Shared Key type is ASCII Code; the length is between 8 to 63 characters. If the key type is Hex, the key length is 64 characters. 35 Version 1.0.x 3. Apply Change & Reset: Click on “Apply Changes” to save setting data. Or click ‘Reset’ to reset all the input data. 13.1 Wireless Access Control Access Control allows user to block or allow wireless clients to access this router. Users can select the access control mode, then add a new MAC address with a simple comment and click on “Apply Change” to save the new addition. To delete a MAC address, select its corresponding checkbox under the Select column and click on “Delete Selected” button. Take the wireless card as the example. 36 Version 1.0.x 1. Please select Deny Listed in Wireless Access Control Mode first, and then fill in the MAC address what you plan to block in the MAC Address field. Click “Apply Changes” to save the setting. 2. The MAC address what you set will be displayed on the Current Access Control List. 3. The wireless client will be denied by the wireless router. 37 Version 1.0.x 38 Version 1.0.x Security Setup This section contains configurations for the 802.11n HSPA Mobile Router’s advanced functions such as: virtual server, DMZ, and Firewall to provide your network under a security environment. 14.1 NAT 1.14.1 Visual Server The Virtual Server feature allows users to create Virtual Servers by re-directing a particular range of service port numbers (from the WAN port) to a particular LAN IP address. Item Description Enable Port Forwarding Select to enable Port Forwarding service or not. IP Address Specify the IP address which receives the incoming packets. Protocol Select the protocol type. Port Range Enter the port number, for example 80-80 or 20-22 Comment Add comments for this port forwarding rule. Apply Change & Reset Click on “Apply Changes” to save the setting data. Or you may click on “Reset” to clear all the input data. Current Port Forwarding It will display all port forwarding regulation you made. Table Delete Selected & Delete All Click “Delete Selected” will delete the selected item. Click “Delete All” will delete all items in this table. 39 Version 1.0.x Reset Click “Reset” to cancel. Please find the following figure to know that what the virtual server is. The web server is located on 192.168.1.100, forwarding port is 80, and type is TCP+UDP. Configuration: Configuration: Private IP: 192.168.1.100 Port: 80-80 Type: TCP +UDP 1.14.2 DMZ The DMZ feature allows one local user to be exposed to the Internet for special-purpose applications like Internet gaming or videoconferencing. When enabled, this feature opens all ports to a single station and hence renders that system exposed to intrusion from outside. The port forwarding feature is more secure because it only opens the ports required by that application. Item Description Enable DMZ It will enable the DMZ service if you select it. 40 Version 1.0.x DMZ Host IP Address Please enter the specific IP address for DMZ host. Apply Changes & Reset Click on “Apply Changes” to save the setting data. Or you may click on “Reset” to clear all the input data. 15.1 Firewall 1.15.1 Port Filtering When enabled packets are denied access to Internet/filtered based on their port address. Item Description Enable Port Filtering Select Enable Port Filtering to filter ports. Port Range Enter the port number that needs to be filtered. Protocol Please select the protocol type of the port. 41 Version 1.0.x Comment You can add comments for this regulation. Apply Changes & Reset Click on “Apply Changes” to save the setting data. Or you may click on “Reset” to clear all the input data. Current Filter Table It will display all ports that are filtering now. Delete Selected & Delete All Click “Delete Selected” will delete the selected item. Click “Delete All” will delete all items in this table. Reset You can click “Reset” to cancel. Port 80 has been blocked as the following illustrate. IP: 192.168.1.x Port: 80-80 1.15.2 IP Filtering When enabled, LAN clients are blocked / filtered from accessing the Internet based on their IP addresses. 42 Version 1.0.x Item Description Enable IP Filtering Please select Enable IP Filtering to filter IP addresses. Local IP Address Please enter the IP address that needs to be filtered. Protocol Please select the protocol type of the IP address Comment You can add comments for this regulation. Apply Changes & Reset Click on “Apply Changes” to save the setting data. Or you may click on “Reset” to clear all the input data. Current Filter Table It will display all ports that are filtering now. Delete Selected & Delete All Click “Delete Selected” will delete the selected item. Click “Delete All” will delete all items in this table. Reset You can click “Reset” to cancel. 1.15.3 MAC Filtering When enabled, filtering will be based on the MAC address of LAN computers. Any computer with its MAC address on this list will be blocked from accessing the Internet. Item Description Enable MAC Filtering Please select Enable MAC Filtering to filter MAC addresses. MAC Address Please enter the MAC address that needs to be filtered. Comment You can add comments for this regulation. Apply Changes & Reset Click on “Apply Changes” to save the setting data. Or you may click on “Reset” to clear all the input data. Current Filter Table It will display all ports that are filtering now. Delete Selected & Delete Click “Delete Selected” will delete the selected item. Click “Delete 43 Version 1.0.x All All” will delete all items in this table. Reset You can click “Reset” to cancel. 1.15.4 URL Filtering URL Filtering is used to restrict users to access specific websites in internet Item Description Enable URL Filtering Please select Enable MAC Filtering to filter MAC addresses URL Address Please enter the MAC address that needs to be filtered. Apply Changes & Reset Click on “Apply Changes” to save the setting data. Or you may click on “Reset” to clear all the input data. Current Filter Table It will display all ports that are filtering now. Delete Selected & Delete All Click “Delete Selected” will delete the selected item. Click “Delete All” will delete all items in this table. Reset You can click “Reset” to cancel. Notes: This function will not be in effect when the Virtual Server is enabled. Please disable Virtual Server before activate the URL Filtering function. 44 Version 1.0.x Advanced Setup 16.1 LAN Interface Setup This page is used to configure the parameters for local area network that connects to the LAN ports of your router. Here you may change the setting for IP address, subnet mask, DHCP, etc. Item Description IP Address The default IP address is 192.168.1.1 Subnet Mask Please enter the Subnet Mask address Default Gateway Please enter the Default Gateway address for LAN interface. DHCP Click to select “Disabled”, “Client” or “Server” in different operation mode of LAN access point DHCP Client Range Fill in the start IP address and end IP address to allocate a range of IP addresses; client with DHCP function set will be assigned an IP address from the range Static DHCP Configures how static DHCP address are assigned to client (only available when DHCP server is enabled) Device Name Configures the device name of the router. 802.1d Spanning Tree IEEE 802.1d Spanning Tree Protocol (STP) is a link layer network protocol that ensures a loop-free topology for any bridged LAN. Select enable or disable the IEEE 802.1d Spanning Tree function 45 Version 1.0.x from drop-down list. Clone MAC Address If your ISP asks you to enter a specific MAC Address, please input the correct info at the column. Apply Change & Reset Click on “Apply Changes” to save the setting data. Or you may click on “Reset” to clear all the input data. 17.1 Dynamic DNS Setting You can assign a fixed host and domain name to a dynamic Internet IP address. Each time the router boots up, it will re-register its domain-name-to-IP-address mapping with the DDNS service provider. This is the way Internet users can access the router through a domain name instead of its IP address. Note: make sure that you have registered with a DDNS service provider before enabling this feature. Please enter Domain Name, User Name/Email, and Password/Key. After entering, click on “Apply Changes” to save the setting, or you may click on Reset to clear all the input data. Item Description Enable/Disable DDNS Select enable to use DDNS function. Each time your IP address to WAN is changed, and the information will be updated to DDNS service provider automatically. Service Provider Choose correct Service Provider from drop-down list, here including DynDNS, TZO, ChangeIP, Eurodns, OVH, NO-IP, ODS, Regfish embedded in 802.11n HSPA Mobile Router. User Name/Email User name is used as an identity to login Dynamic-DNS service. Password/Key Password is applied to login Dynamic-DNS service. 46 Version 1.0.x Apply & Cancel Click on Apply button to continue. Click on Cancel button to clear the setting on this page. 18.1 Wireless Advanced Setup In Advanced Settings page, more 802.11 related parameters are tunable Item Description Fragment Threshold To identify the maxima length of packet, the over length packet will be fragmentized. The allowed range is 256-2346, and default length 47 Version 1.0.x is 2346. RTS Threshold This value should remain at its default setting of 2347. The range is 0~2347. Should you encounter inconsistent data flow, only minor modifications are recommended. If a network packet is smaller than the present RTS threshold size, the RTS/CTS mechanism will not be enabled. The router sends Request to Send (RTS) frames to a particular receiving station and negotiates the sending of a data frame. After receiving an RTS, the wireless station responds with a Clear to Send (CTS) frame to acknowledge the right to begin transmission. Fill the range from 0 to 2347 into this blank. Beacon Interval Beacons are packets sent by an access point to synchronize a wireless network. Specify a beacon interval value. The allowed setting range is 20-1024 ms.. Preamble Type PLCP is Physical layer convergence protocol and PPDU is PLCP protocol data unit during transmission, the PSDU shall be appended to a PLCP preamble and header to create the PPDU. It has 2 options: Long Preamble and Short Preamble. IAPP Inter-Access Point Protocol is a recommendation that describes an optional extension to IEEE 802.11 that provides wireless access-point communications among multivendor systems. Protection Please select to enable wireless protection or not. Aggregation Enable this function will combine several packets to one and transmit it. It can reduce the problem when mass packets are transmitting. Short GI Users can get better wireless transmission efficiency when they enable this function. RF Output Power Users can adjust RF output power to get the best wireless network environment. Users can choose from 100%, 70%, 50%, 35%, and 15%. Apply Changes & Reset Click on Apply Changes to save the setting data. Or you may click on Reset to clear all the input data. 1.18.1 WDS Settings When selected in the Basic Settings page and enabled here, Wireless Distribution System (WDS) enables the router to be used as a wireless bridge. Two Wireless-N Routers in bridge mode can communicate with each other through their wireless interfaces. To accomplish this, all wireless routers should be set to the same channel and the MAC address of other AP / Routers should be entered in the table. The WDS explanation is as the following picture. 48 Version 1.0.x 1. Setup Router A (1) Please check the MAC address and Channel number from WDS Router A. (2) Set the connection mode to “AP+WDS” from “Wireless Basic Setting”, and then select the channel number (in this example is "6”). Click Apply Changes to save the setting. 49 Version 1.0.x (3) Enable WDS function from the page – “WDS Setting”, and then fill in the MAC address of Router B. Click Apply Changes to save the setting data. (4) The WDS AP List will show the WDS device MAC address after reboot. 50 Version 1.0.x 2. Move on the setup to WDS Router B (1) Input Router A’s MAC address. (2) You will receive an IP address from Router A. 51 Version 1.0.x If you failed the WDS setting, please check you setting with refer to the list below. Router A Router B Mode Router AP LAN IP Address Set the same segment as the Set the same segment as the router B(Note) router A(Note) Example :192.168.1.1 Example :192.168.1.2 Set the same security as Set the same security as Router B Router A DHCP Enable Disable MAC Address Same as Router B Same as Router A Security Note: LAN IP address should be under the same segment but cannot be the same number. 1.18.2 WPS This page allows user to change the setting for WPS (Wi-Fi Protected Setup). Using this feature could let your wireless client atomically synchronize it’s setting and connect to the Access Point in a minute without any hassle. 3.5G Mimi Router could support both Self-PIN or PBC modes, or use the WPS button (at real panel) to easy enable the WPS function. PIN model, in which a PIN has to be taken either from a sticker label or from the web interface of the WPS device. This PIN will then be entered in the AP or client WPS device to 52 Version 1.0.x connect. PBC model, in which the user simply has to push a button, either an actual or a virtual one, on both WPS devices to connect. Please follow instructions below to enable the WPS function. 1. Setup Wireless LAN with WPS PIN: (1) Get the WPS PIN number from wireless card and write it down. (2) Fill in the PIN number from the wireless card in Client PIN Number field, and then click “Start PIN”. (3) Click PIN from Adapter Utility to complete the WPS process with the wireless router. 53 Version 1.0.x 2. Start PBC: (1) Press the WPS button from 802.11n HSPA Mobile Router and wait for Wireless/WPS LED light changed into red. (2) Press the WPS button from the adapter until the setup window shows up. (3) Open a web browser to check the internet connection. Please also refer to section 4.1.1 WPS setup for more details. 19.1 System Management This section including Change Password, Upgrade Firmware, Profiles Save, Time Zone Setting, UPnP Setting, and Language Setting. It is easy and helpful for users making more detailed settings. 54 Version 1.0.x 1.19.1 Change Password Users can set or change user name and password used for accessing the web management interface in this section. Click on Apply Changes to save the setting data. Or you may click on Reset to clear all the input data. 1.19.2 Upgrade Firmware This function can upgrade the firmware of the router. There is certain risk while doing firmware upgrading. Firmware upgrade is not recommended unless the significant faulty is found and published on official website. If you feel the router has unusual behaviors and is 55 Version 1.0.x not caused by the ISP and environment. You can check the website http://www.amigo.com.tw to see if there is any later version of firmware. Download the firmware to your computer, click Browser and point to the new firmware file. Click Upload to upgrade the firmware. You can’t make any move unless the machine reboot completely. Note: 1. To prevent that firmware upgrading is interrupted by other wireless signals and causes failure. We recommend users to use wired connection during upgrading. 2. The firmware upgrade will not remove your previous settings. Reset button: On the front of this router, there is a reset button. If you cannot login the administrator page by forgetting your password; or the router has problem you can’t solve. You can push the reset button for 5 seconds with a stick. The router will reboot and all settings will be restored to factory default settings. If the problem still exists, you can visit our web site to see if there is any firmware for download to solve the problem. 1.19.3 Profile Save Users can create a backup file that contains current router settings. This backup file can be used to restore router settings. This is especially useful in the event you need to reset the router to its default settings. 56 Version 1.0.x Item Description Save Save to computer Upload Upload the file from PC to router Reset Reset to default 1. Save Configuration (1) Click Save (2) Please click “Save” to save the configuration to your computer. (3) Select the location which you want to save file, then click Save. 57 Version 1.0.x b. Load configuration file (1) Click Browser (2) Select configuration file then click Open (3) Click Upload to upload configuration file to 802.11n HSPA Mobile Router. 58 Version 1.0.x (4) After 90 seconds, 802.11n HSPA Mobile Router will reboot automatically. (C) Reload factory default setting 1. Please click Reset (2) Please click OK to start reload factory default setting to 802.11n HSPA Mobile Router. (3) After 90 seconds, 802.11n HSPA Mobile Router will reboot automatically. 1.19.4 Time Zone Setting Users can synchronize the local clock on the router to an available NTP server (optional). To complete this setting, enable NTP client update and select the correct Time Zone. 59 Version 1.0.x Item Description Current Time Users can input the time manually. Time Zone Select Please select the time zone. Enable NTP client update Please select to enable NTP client update or not. Automatically Adjust Please select to enable Automatically Adjust Daylight Saving or not. Daylight Saving NTP Server Please select the NTP server from the pull-down list, or you can enter the NTP server IP address manually. Apply Changes & Reset & Please click on Apply Changes to save the setting data. Or you may click on Reset to clear all the input data. Or you may click on Refresh to update the system time on the screen. Refresh 1.19.5 UPnP Setting Universal Plug and Play (UPnP) is a standard of networking protocols promulgated by the UPnP Forum. The goals of UPnP are to allow devices to connect seamlessly and to simplify the implementation of networks in the home (data sharing, communications, and entertainment) and in corporate environments for simplified installation of computer components. 802.11n HSPA Mobile Router supports UPnP function, and can cooperate with other UPnP devices. When you activate UPnP, please click My Network Places. Users will see an Internet Gateway Device icon. By click the icon, users can enter the GUI of the router. If you do not wish to use UPnP, you can disable it. 60 Version 1.0.x Enable/Disable UPnP: Select to enable or disable this function. 1.19.6 Language Setting The 802.11n HSPA Mobile Router provide 12 language for Web GUI. You can select the language interface from the dropdown list and by following steps. When you see the screen message change to the selected language, the setup is completed. 20.1 Log & Status The category provides Network Config and Event Log status for users to know the operation status. 61 Version 1.0.x 1.20.1 Network Config Users can check the Internet status under this category, including Firmware version, Wireless setting, Connecting Time, WAN, TCP/IP …information. 1.20.2 Event Log You may enable the event log feature here. 62 Version 1.0.x Item Description Enable Log You may choose to enable Event Log or not. System all, Wireless, & DoS Please select the event you want to record. Enable Remote Log You may choose to enable the remote event log or not. Log Server IP Address Please input the log server IP Address. Apply Changes & Refresh & Click on Apply Changes to save the setting data. Click on Refresh to renew the system time, or on Clear to clear all the record. Clear * The following figure is an example when users click Apply Changes to record the event log. 63 Version 1.0.x 21.1 Logout This function logs out the user. Click on Apply Change to logout. 64 Version 1.0.x DDNS Service Application DDNS is a service changes the dynamic IP to the static IP. The settings of DDNS can solve the problem of being given the different IP by router every time. After setting the Router, your host name would correspond to your dynamic IP. Moreover, via the host name application, it could be easier for you to use FTP, Webcam and Printer remotely. Dynamic DNS allows you to make an assumed name as a dynamic IP address to a static host name. Please configure the dynamic DNS below. Please select Dynamic DNS under the IP Config folder, and follow the instructions below to enter the Dynamic DNS page to configure the settings you want. If you don’t have a DDNS account, please follow the steps to complete your DDNS with Dynamic IP settings. Step 1. First access the Internet and fill http://www.dyndns.com/ into the address field of your web browser, then click Create Account. 65 Version 1.0.x Step 2. Fill in the form as required, and then click on Create Account button. 66 Version 1.0.x Step 3. When you got this account created message, close it, and check your mailbox. You would get a mail from DynDNS website. Step 4. Click on the indicated address within your mail to confirm. 67 Version 1.0.x Step 5. Click on login. Step 6. Click My Services after logging in. Step 7. Click Add New Hostname. Step 8. Put in your favorite hostname and service type, and then click Create Host after finished. 68 Version 1.0.x Step 9. Your hostname has been created when you see the following page. 69 Version 1.0.x Troubleshooting 22.1 Common Problems and Solutions 1. No service is available or get a “Limited or No Connectivity” message. • You are outside of the coverage area of your network provider • Check with your network provider- there may be a problem with your account • Reorient 802.11n HSPA Mobile Router • If you are inside a building or near a structure that may be blocking the signal, change position or location of the device. For example, try moving 802.11n HSPA Mobile Router close to a window 2. When switching to “Power on”, the LED is not lighting. • Check the battery is properly seated in the device • Ensure the battery is fully charged. Plug in the DC mains charger for at least 4 hours. 3. I forgot my password. • 4. Reset the device to factory defaults using the master reset button Cannot connect to 802.11n HSPA Mobile Router • Make sure the WiFi LED is on (it will be solid green). If the LEDs are not on, check the battery. • Open your wireless network connection list: Windows: Mac: • Right-click icon and select View Available Networks Pull down list from AirPort icon Select the HSPA_MR network name (in Windows, click Connect). When the 802.11n HSPA Mobile Router is connected to the network, the Wireless LED begins to blink 5. My network does not appear in the wireless network list. • Verify that the LEDs are on and are not showing an error condition • Refresh your network list Windows: Click Refresh Network List on the left side of the Wireless Network Connection screen. 70 Version 1.0.x Mac: 6. Try rebooting your computer What is the default administrative/login password? • “admin” 71 Version 1.0.x Appendices 23.1 Operating Systems 1. Microsoft:Windows XP, Vista, Win 7 and the following related versions. 2. Apple:Mac OS X 10.4.7, Leopard and the following related versions. 3. Linux:Redhat 9, Fedora 6 & 7, Ubuntu 7.04 and the following related versions. 24.1 Browsers 1. Internet Explorer ver. 6 and 7 and the following related versions. 2. FireFox ver. 2.0.0.11 and the following related versions.3. 3. Safari ver. 3.04 and the following related versions. 25.1 Communications Regulation Information Should any consumers need to learn more information, services and supports, please contact the supplier of your product directly. 72 Version 1.0.x