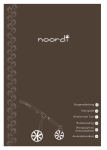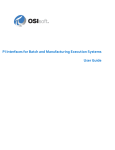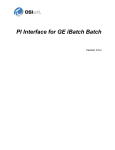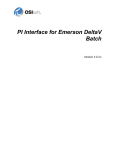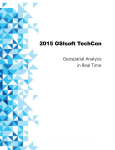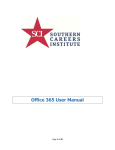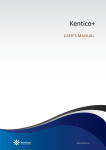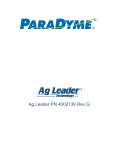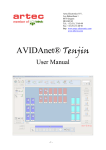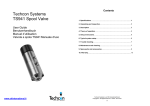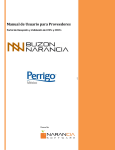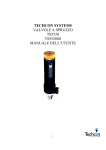Download 2015 OSIsoft TechCon Hands On with PI Batch to PI Event Frames
Transcript
2015 OSIsoft TechCon Hands On with PI Batch to PI Event Frames Migration 0|P age Contents Introduction .................................................................................................................................................. 2 Your PI System .............................................................................................................................................. 2 Explore Current Batch Configuration ............................................................................................................ 3 Upgrade the PI Server ................................................................................................................................... 6 Install the EFGen Interface............................................................................................................................ 7 Prepare for MDB to EF Migration ................................................................................................................. 8 OPTIONAL: Start a Batch for Collection by the Batch Interface.................................................................. 10 Migrate Batch Database to EF .................................................................................................................... 11 Confirm PI Batch Interface is Generating Event Frames............................................................................. 14 Configure the EFGen Interface.................................................................................................................... 15 Explore Event Frames ................................................................................................................................. 21 OPTIONAL: Event Frame Templates ........................................................................................................... 26 Visualization ................................................................................................................................................ 28 References .................................................................................................................................................. 31 OSIsoft Virtual Learning Environment ........................................................................................................ 31 1|P age 2015 TechCon Session Introduction In this lab we will work together to go through the process of preparing for, implementing, and confirming a migration from PI Batch to PI Event Frame data collection. We will be using a complete PI system with visualization clients deployed in a Microsoft Azure environment. This system is configured with batch data collection from two data sources; PI Batch Generator (PI BaGen) and a PI Batch Interface (Emerson DeltaV Batch interface to event journal .evt files). After this lab, you should know what to expect when you are ready to work with all of your batch event data in the more powerful PI Event Frame environment. Your PI System This lab uses a simplified PI system with a small number of tags and interfaces on the PI server, and three other servers for visualization and support functions. These servers are deployed on the Microsoft Azure environment and we will connect to them using Remote Desktop. Please note this is a simplified demonstration environment and we do not recommend customers install interfaces on their PI servers. • • • PISRV1: PI server running the production versions of PI Server (includes PI BaGen), PI Asset Framework and the PI EMDVB interface. It also has install kits for the software upgrades required for this lab. o PI Server 3.4.390.16 o PI AF 2014 R2, 2.6.1.6238 o PI-Batch Interface (EMDVB 4.0) o Install kit: PI Server 2015 o Install kit: PI EFGEN 4.0 PICLIENT1: Coresight server, with PI ProcessBook and MS Excel with PI DataLink also installed. PIDC: The Pischool domain controller, not accessed for the lab. PI BaGen and the Batch interface are running on your systems and generating batches. Step by Step: 1. Open Remote Desktop on your PC 2. Enter the connection string you were provided for your “PISRV1” PI server and click OK 3. Log into the PI server UserID: pischool\student01 Password: student 2|P age Explore Current Batch Configuration Explore Current Batch Configuration Now that we’re logged in, we will explore our PI system and batch database. We have two batch data sources; PI BaGen and a PI Batch Interface. Step by Step: 1. Open PI SMT 2. Choose Batch -> Batch Generator and choose the MDB View tab Cake Making and Pulp & Paper are our PI BaGen modules 3. Look at the PI BaGen settings for the modules 4. The “EXTERIOR_PAINT” units are created by the Batch Interface, so there are no PI BaGen configuration settings for them. Instead of using PI tag triggers, the interface reads event journal (.evt) files created by a control system to get batch information. 3|P age 2015 TechCon Session 5. Choose Batch -> Batch Database to search for PI batches a. Search CCF* to list your Cake Making batch IDs created by PIBaGen b. Search Pulp* to list your Pulp & Paper batch IDs created by PIBaGen c. Search 2015* to list batch IDs created by the Batch interface. Batch interfaces can be configured with properties and tag aliases just as BaGen. All batch properties are associated with the top level of the batch. 4|P age Explore Current Batch Configuration 6. Choose Operation -> Module Database to see the batch aliases and properties. All the units configured in the Module Database are linked to Elements in the PI Asset Framework and kept in sync by the PI AF Link subsystem. 5|P age 2015 TechCon Session Upgrade the PI Server To get ready to migrate our PI BaGen batches to Event Frames, we start by installing PI 2015. This is the version of the PI Server that supports Batch DB to Event Frame migration. The install includes the 2015 version of the AF Client, PI System Explorer. Note: While we won’t be doing it here to save time, before upgrading the PI Server or migrating from Batch to Event Frames at your site, a PI backup should be done to allow for recovery in the event anything goes wrong. Ensuring recoverability requires a proper PI Backup, not something like a Ghost image or VM snapshot. Step by Step 1. On your PI Server, navigate to Desktop\Unzip\Enterprise_X64 2. Right-click on the Setup icon and select “Run as Administrator” to launch the installer. 3. Accept all defaults and click Next for each step. The install will take about 10 minutes to complete and then the PI services will start up. 4. After the install, open SMT, check your AFLink status (under Operation) and make sure it’s green. 6|P age Install the EFGen Interface Install the EFGen Interface Since PI BaGen does not create Event Frames, we need the Event Frame Generator (EFGen) interface. This interface is designed to create Event Frames based on a batch hierarchy contained in an .xml file. After migration, we will configure the EFGen interface to create Event Frames with a hierarchy similar to the one previously in PI BaGen. Step by Step: 1. On your PI Server desktop, right-click the “EFGEN_4.0.9.89Internal_.exe” icon and select Run as Administrator. 2. Extract the zip files to the folder: Desktop\Unzip 3. Click OK to start the install. It should finish in about 5 minutes. 4. After the install completes, click Close. We aren’t going to configure an interface for EFGen until after we migrate from the Batch DB to Event Frames. 7|P age 2015 TechCon Session Prepare for MDB to EF Migration We need to follow some preparation steps, and confirm proper permissions are in place before we migrate from MDB to EF. Some of these steps won’t be applicable for this simplified setup, but we will do them anyway. Step by Step: 1. Make sure you have a proper PI backup to revert to in case of problems. 2. Make sure all the archives you need are online and there are no archive gaps (go to Operation -> Archives in SMT> Archive gaps appear in red). Because batch data is migrated only once, filling in gaps in batch data at a later time will not cause that batch data to be migrated. 3. Stop the PI Batch Generator Windows service and set its startup setting to Disabled If feasible it’s best to migrate during a general shutdown of any area using PI BaGen. Note: After migration, if the service is started it will generate error messages when it can’t write to the batch DB (which is read-only after migration). To avoid these messages, if the service is configured with Automatic startup, change startup to Manual or Disabled. 4. If you’ve unregistered any PI units in Batch Generator that you will want generating event frames after migration, re-register them. 5. Ensure that AF Link has appropriate AF permissions a. Open the PI System Explorer b. Click the Database button c. In the Select Database window, right click on AFLink database and choose Security. 8|P age Prepare for MDB to EF Migration d. Make sure the local user “AF Link to PI – PISRV1” has All permissions for the following items i. AFLink – Categories ii. AFLink – Element Templates iii. AFLink – Event Frames iv. AFLink – Reference Types 6. Keep the Security Configuration window open, and configure the batch interfaces security settings to access AF. The accounts running PI batch interfaces must have proper permissions. a. Make sure any user configured to run batch interface services (in our example, “PIschool\Student01”) has Read and Write access for the following items. i. AFLink – Database (the AF database the PI Server’s AFLink subsystem is linked to. In our example, the database is named “AFLink”) ii. AFLink – Categories iii. AFLink – Elements iv. AFLink – Element Templates v. AFLink – Event Frames: 9|P age 2015 TechCon Session OPTIONAL: Start a Batch for Collection by the Batch Interface Since our Batch Interface is built on OSIsoft’s version 4.0 framework, it can detect Batch Database migration and switch to Event Frame generation seamlessly. To see this in action, we can use a tool to simulate the real-time generation of a batch event journal (.evt) file. Step by Step 1. On your desktop, open the “EVT File Generation” folder. 2. Open “EVT Simulator” 3. Double-click on “EVTTest” to start the simulator application. 4. 5. 6. 7. Click on the “Input File” button. Select the “Paint6.evt” file and click Open Click on the “Output” button. Choose the following folder location. C:\Program Files (x86)\PIPC\Interfaces\EMDVB\EVT Click OK 8. Click “Start” The simulator is now writing to a journal file that will be read by the Batch Interface. 10 | P a g e Migrate Batch Database to EF Migrate Batch Database to EF We’ve finished our preparation and have all the necessary software installed. Now it’s time to migrate. Step by Step 1. 2. 3. 4. Open SMT and select Operation -> AF Link. PISRV1 should be listed and its icon green. Select PISRV1. Batch Status should be “Ready to run analysis.” Click “Analyze.” Our sample batch database is small so it should be very quick. Click “View Report and Migrate.” Expand the report to see what will be migrated 5. If you’re satisfied with the results, click “Migrate” 11 | P a g e 2015 TechCon Session 6. The AFLink plugin wizard will ask if you’re sure. Click Yes and migration will begin. 12 | P a g e Migrate Batch Database to EF 7. After AFLink completes the migration, click “View migration report…” button and check for errors. Note: After migration, if there are some batches that did not have corresponding Event Frames created, and there is not an obvious cause like a missing archive file or unregistered unit, contact OSIsoft Tech Support to help diagnose the problem. Note: Migration is in one direction only and is permanent. The only way to undo the action is to restore your PI server from a PI Backup. 13 | P a g e 2015 TechCon Session Confirm PI Batch Interface is Generating Event Frames We want to confirm from the PI message logs that the PI Batch interface has converted from creating batches in the Batch DB to creating Event Frames in the AF database. Step by Step: 1. To check the PI message logs, we first start PI System management Tools and go to Operation -> Message Logs 2. Search for messages with the following filter settings. a. Start: *-1h b. End: * c. Program: PIEMDVB d. Message: *Event* Note the message: “PI Batch Database is read-only because it has been migrated to event frames. Interface will create event frames in the PI Asset database: PISRV1\AFLink.” 14 | P a g e Configure the EFGen Interface Configure the EFGen Interface The EFGen interface can be configured to convert an existing PI BaGen configuration to a corresponding hierarchy of Event Frame templates and create event frames following that hierarchy. The interface can also be run in PI BaGen compatibility mode, which tells it that the second level Event Frame (Unit Batch) triggers the top lever event (Batch). We’re are going to set up the interface that way so it will function very similar to our PI BaGen. Step by Step: 1. Click Start ->All Programs -> PI Event Frames Interface Manager You’ll see the existing PI Batch interface listed (PIEMDVB1). We want to install an EFGen interface to run on this server as well. 2. Click the “Add Interface” button. 3. Click the “Select interface to configure” list and choose “PI Event Frames Generator (EFGEN) Internal 15 | P a g e 2015 TechCon Session 4. Change the Service ID to 2 and the Interface Description to PIEFGEN and click Ok 5. Click the ”Server Information” tab. The PI Data server is already entered. Click “Select Asset Server,” connect to the PISRV1 server, select “AFLink” and click Ok. 16 | P a g e Configure the EFGen Interface Note that the “Create event frames in PI Asset Framework” checkbox is greyed out. The EFGen interface can only create event frames. The next tab is “Event Frames Structure,” which populates an .xml file for the interface with the event frame hierarchy structure to be used. We want EFGen to create its EF structure based on the existing PI BaGen settings on the PI Data server, so we will skip this tab until after conversion. 6. Click the “Converter” tab at the bottom and we will see that we can do that conversion easily. The EF structure file, PI Data server and PI Asset server are already filled in from previous steps, so just click “Convert.” It will warn you that you’ll be overwriting the current EF structure file, but this is a brand new interface configuration so that’s ok. Click “Yes.” 7. Go back to the “Event Frames Structure” tab. The EF structure is now populated with our PIBaGen units. You can expand the unit hierarchy to see the batch and subbatch configuration. 8. Click on the first unit (BaGen) and ensure “PIBaGen compatibility mode” is checked. 17 | P a g e 2015 TechCon Session 9. Click “Reference elements” at the top and ensure “Merge consecutive event frames” is checked. 18 | P a g e Configure the EFGen Interface 10. Click on the “Operational Settings” tab. There’s a lot here, but there are only a few key settings we need to configure. 11. We stopped the PI Batch Generator service before migrating, so we want to recover any batches that have run on these units since then. At the top, select “Recovery” with a Start time of *-2h and leave the End time box unchecked. Leaving the End time blank will tell EFGen to switch from Recovery to Realtime mode once it reaches the current time. Specifying an End time tells the interface to recover batches within the time span and then shut down. 12. Change the Interface ID to 2. For most batch interface health points (automatically created on the PI server), PI needs both the ID and Pointsource to be unique. EMDVB is already Interface ID=1 on this system. 13. Click “Save Settings” on the left. 14. It’s time to start the interface. Click the “Service Configuration” tab. Display Name PIEFGEN2 Log on as: pischool\Student01 Password: student Startup Type: Automatic 19 | P a g e 2015 TechCon Session 15. Click “Save Settings” on the left again. Then click “Create Service” button. 16. Click the “Watch interface log” button to monitor the interface during startup. 17. Click the “Start interface service” button. Once the message log shows “Switching to [REALTIME] data processing” the recovery is done and we can look at the recovered batches. 20 | P a g e Explore Event Frames Explore Event Frames Let’s take a look at the Event Frames for some of our EFGen batches. We will see the differences between the templates used for migrated batches and those used for new EFGen and Batch Interface batches. Step by Step: 1. Bring up PI System Explorer and click “Event Frames” on the left. 2. Right-click on Event Frame Searches and select New Search. a. Select “Starting Between” b. Enter Search Start = *-6h c. Search End = *+1d d. Uncheck the “All Descendants” box e. Name = Pulp* f. Click OK 3. You’ll see differences in “Category” and “Template” columns for the newer Event Frames. The AFLink subsystem uses a specific set of Event Frame templates to migrate batches. However EFGen and Batch Interfaces use different templates. Any batches that EFGen picks up in Recovery mode will get converted to its templates. You’ll also see any batches that were in progress with PI BaGen when migration occurred were picked up seamlessly by EFGen, and the Event Frame is later closed when the batch completes. 21 | P a g e 2015 TechCon Session 4. Expand them and you’ll see that migrated batch EFs and EFGen EFs have the same structure. Further, their EF properties and attributes are located in the same places for both. 5. For migrated batches, if you want to trace back to the Batch database, take a look at the extended properties for the parent Event Frame and you’ll find the GUID for the PI BaGen batch. 22 | P a g e Explore Event Frames Compare that to an EFGen event frame where you’ll see some basic batch properties and some information about the interface that created it. 6. To look at Event Frames generated by the Batch interface, right-click on Event Frame Searches and select New Search. a. Select “Starting Before” b. Uncheck the “All Descendants” box c. Name = 2015* d. Click OK You’ll see that the batch that was in progress was migrated and is continuing to collect data. 23 | P a g e 2015 TechCon Session 7. Clicking on Extended Properties for migrated batch again shows the batch database GUID. 3. If we look at an EF’s Attributes tab, we can see the difference in how the migrated batches are organized from the EMDVB created batches. For the migrated batches all attributes are under the parent EF, in an expandable hierarchy. 24 | P a g e Explore Event Frames 4. Event Frames that are created by the Batch Interface use the EF templates in the OSIBatch category. Their properties are now Event Frame attributes at the appropriate levels, not the parent EF. 25 | P a g e 2015 TechCon Session OPTIONAL: Event Frame Templates This optional exercise provides a little more information about how the PI Batch Database structure is mapped to Event Frames. 1. In PI System Explorer, select Library on the lower left 2. Right-click on Event Frame Templates and select “Arrange by -> Arrange by Template Inheritance” These are the “OSIBatchDB” templates created by AFLink to map to the Batch Database structure of Campaign -> PI Batch -> Unit Batch -> SubBatches. 3. Expand the tree and you’ll see specific derived templates, both created by AFLink for migrated batches and by Interfaces (EFGen or Batch Interfaces) for new batches. 26 | P a g e OPTIONAL: Event Frame Templates The Category column can show you which group each template belongs to. Base Template Derived Template –AFLink Derived Template – EFGen/Batch Intfs OSIBatchDB category PICampaign PIBatch PIUnitBatch PISubBatch PIBatchMigration category PICampaignMigrated PIBatchMigrated PIUnitBatchMigrated PISubBatchMigrated_L1 PISubBatchMigrated_L2 PISubBatchMigrated_L3 PISubBatchMigrated_L4 OSIBatch category 27 | P a g e Procedure UnitProcedure Operation Phase PhaseState PhaseStep 2015 TechCon Session Visualization Now that we’re generating Event Frames with batch data, we can take a look at how to visualize them with PI Coresight. Previously, the best way to visualize PI Batch data was to use the BatchView add-in to PI ProcessBook. Step By Step: 1. Connect to your PICLIENT1 server with the provided connection string. 2. Double-click on the Coresight Icon. 3. Choose the Pulp Digest Batch display. This display was build using the PI Module DB” Elements in AF that are kept in sync with the PI Server by the AFLink subsystem. We can get a much more useful trend if we have Event Frames for the batches to set the display’s time range, then add the element attributes to the display. 4. Click “New Display” on the upper right of the screen. 5. Choose the Asset Framework database “AFLink” and drill down to PISRV1 Module DB -> Pulp and Paper -> Digest1 6. Drag the Pressure and Temperature tags onto the screen and select Trend display. 7. Expand the PIBaGen box under the tags on the left, drag the BatchID attribute onto the trend. 28 | P a g e Visualization 8. Below the trend, click the “1mo” button to expand the trend’s time range. You should have something like this. However, this is all the temperature, pressure and batch ID values for the past month. To look at one batch we do the following. 9. On the left, click “Related Assets/Events” and look at the event frames on the list. Click on the Gray triangle to expand an Event Frame. 10. Drag the Time Range onto the trend. This will “Lock” the trend’s time range to that of the Event Frame. 29 | P a g e 2015 TechCon Session 11. If you want to compare two batches, tyou can create another trend with the same information and drag a second EF’s time range onto it. With this approach, you could save the display with one of the trends locked to the time range of your “golden batch” and use the other to compare later batches. Plus, since Coresight is a web application, you can make it available widely without having to worry about ProcessBook file locations or unauthorized changes. With the current version of Coresight, we can use Event Frames to compare batches on separate trends. Upcoming Coresight releases will add functionality equivalent to the Gantt charts and multiple batch overlay displays currently in BatchView for PI ProcessBook. 30 | P a g e References References Consult these resources for assistance with migrating from Batch to Event Frames PI Server • • PI Server 2015 User Manuals Batch to Event Frame Migration section of the What's New in PI Server 2015 PI Interfaces • • • PI Interfaces for Batch and Manufacturing Execution Systems User Guide PI Interface for Emerson DeltaV Batch (EMDVB) User Manual PI Event Frames Generator User Manual If you have migration strategy questions, please contact David Casazza, Batch to Event Frames Product Manager ([email protected]) OSIsoft Virtual Learning Environment The OSIsoft Virtual Environment provides you with virtual machines where you can complete the exercises contained in this workbook. After you launch the Virtual Learning Environment, you will connect to PISRV1 and PICLIENT1 during different parts of the lab with the credentials: pischool\student01, student. The environment contains the following machines: PISRV1: a windows server that runs the PI System and that contains all the software and configuration necessary to perform the exercises on this workbook. This is the machine you need to connect to. PICLIENT1: a client machine that has additional software necessary to complete the lab. PIDC: a domain controller that provides network and authentication functions. The system will create these machines for you upon request and this process may take between 5 to 10 minutes. During that time you can start reading the workbook to understand what you will be doing in the machine. After you launch the virtual learning environment your session will run for up to 8 hours, after which your session will be deleted. You can save your work by using a cloud storage solution like onedrive or box. From the virtual learning environment you can access any of these cloud solutions and upload the files you are interested in saving. System requirements: the Virtual Learning Environment is composed of virtual machines hosted on Microsoft Azure that you can access remotely. In order to access these virtual machines you need a 31 | P a g e 2015 TechCon Session Remote Desktop Protocol (RDP) Client and you will also need to be able to access the domain cloudapp.net where the machines are hosted. A typical connection string has the form cloudservicename.cloudapp.net:xxxxx, where the cloud service name is specific to a group of virtual machines and xxxxx is a port in the range 41952-65535. Therefore users connecting to Azure virtual machines must be allowed to connect to the domain *.cloudapp.net throughout the port range 4195265535. If you cannot connect, check your company firewall policies and ensure that you can connect to this domain on the required ports. 32 | P a g e