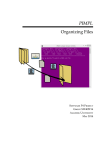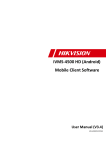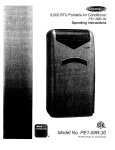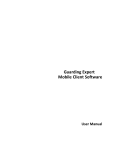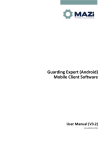Download 544.51 Kb - Brovision
Transcript
Guarding Expert App Quick Operation Guide TABLE OF CONTENTS 1. OVERVIEW ............................................................................................................................... 3 2. INSTALLATION ........................................................................................................................ 4 3. MAIN FEATURE ........................................................................................................................ 5 4. LIVE VIEW ................................................................................................................................ 6 4.1. 4.2. 4.3. 4.4. 4.5. 4.6. 4.7. 4.8. 4.9. 5. REMOTE PLAYBACK............................................................................................................... 9 5.1. 5.2. 5.3. 5.4. 6. Alarm Notification .................................................................................................................12 Alarm Information .................................................................................................................12 Alarm Linkage .......................................................................................................................12 PICTURE AND VIDEO MANAGEMENT ............................................................................... 13 8.1. 8.2. 9. Adding a Device.....................................................................................................................11 Modifying a Device ................................................................................................................11 Deleting a Device ..................................................................................................................11 ALARM MANAGEMENT ....................................................................................................... 12 7.1. 7.2. 7.3. 8. Start Playback.......................................................................................................................... 9 Stop Playback .......................................................................................................................... 9 Digital Zoom ..........................................................................................................................10 Full-screen Playback .............................................................................................................10 DEVICE MANAGEMENT ....................................................................................................... 11 6.1. 6.2. 6.3. 7. Start Live View ......................................................................................................................... 6 Stop Live View.......................................................................................................................... 6 PTZ Control ............................................................................................................................. 7 Setting / Calling a Preset ......................................................................................................... 7 Image Quality .......................................................................................................................... 7 Customize the Image Quality ................................................................................................... 7 Alarm Output Control .............................................................................................................. 8 Digital Zoom ............................................................................................................................ 8 Full-screen Live View .............................................................................................................. 8 Picture Management ..............................................................................................................13 Video Management ................................................................................................................13 CONFIGURATION .................................................................................................................. 14 9.1. 9.2. 9.3. 9.4. 9.5. Password Protection ..............................................................................................................14 Check Traffic Statistics ..........................................................................................................14 Wi-Fi Settings ........................................................................................................................14 Software Update ....................................................................................................................15 Feedback................................................................................................................................15 10. DEVICE MANAGEMENT ....................................................................................................... 16 11. ACCOUNT MANAGEMENT ................................................................................................... 16 1. Overview This user guide is mainly applicable to installation and use of monitor software in iPhone and Android system mobile phone. Main functions and features of program: Remotely monitor the live video; Playback record files Locally store and manage pictures and videos Control alarm output and realize PTZ control ; Manage alarm notification and information。 Requirement: Support iOS 3.0 or higher version, that contains iPhone , iPad etc. Support Android system above 1.5 version,。 2. Installation Run iPhone’s App Store program or Google play Store program, switch to searching page, click the app name as below, then the program install pack will be found and please install that. App Name Mobile Device Guarding Expert Iphone Guarding Expert Android phone Guarding Expert HD Ipad Guarding Expert HD Android pad Icon Remark 3. Main Feature Live View Remote Playback Device Management Alarm Management Picture and Video Management Configuration Cloud P2P After you successfully run the software, you enter the Live View interface. You can click Icon to activate the Main menu which contains the following icons. Function Icon Function Go to Live View interface. Go to Picture and Video Management interface Go to Remote Playback interface Go to Configuration interface Go to Device Management interface Go to Cloud P2P interface Go to Alarm Management interface. 4. Live View 4.1. Start Live View 1. In the Live View interface, click to enter the Camera List interface, select the camera(s) or device for live view. Icon Function Icon Function Device icon Back to Live View interface Camera icon Add the commonly used camera(s) to the favorites Favorites icon Select the camera or device for live view 2. Click Start Live View to start live view of the selected cameras. Refer to the following description for the icons on the live view interface. Icon Function Go to the interface Icon Camera List Capture picture of the selected live view window Record the video of the selected live view window Function Stop all the live view Audio control Two-way audio PTZ control panel Alarm output control panel Image quality panel Digital zoom 4.2. Stop Live View During the live view, you can click to stop live view of all cameras. Or you can perform the following steps to stop live view of the specific camera. 1.Click and hold the live view window. 2.Drag the window upwards, and the 3.Drag the window to the icon shows on the top of the window. until it changes to and then release the window. 4.3. PTZ Control Click to activate the PTZ control panel. Icon Function Icon Function Start / stop the auto-scan Zoom control: Focus control: Iris control Set and call the preset / Zoom+ / Zoom/ Focus+ / Focus / Iris+/ Iris- Under PTZ control mode, you can slide on the live view window to realize the pan left/right and tilt up/down movements. You can also pinch two fingers together to zoom out or spread them apart to zoom in the live view. 4.4. Setting / Calling a Preset 1. Slide on the live view window to move the camera to the desired scene. 2. Click and then set the preset No. (1~256) in the pop-up dialog box. 3. Click Set to finish the preset settings. For the programmed preset, you can set the preset No. and click Call to call it. 4.5. Image Quality There are three defined image quality types provided, including Clear, Balanced and Fluent. And you can also customize the image quality. Note: If you change the image quality, the live view and recording of the device may be affected due to the new settings. 4.6. Customize the Image Quality 1. Click Custom to activate the customized panel. 2. Configure the parameters according to actual needs, including Stream Type, Resolution, Frame Rate and Bitrate. 4.7. Alarm Output Control You can control the alarm outputs of the added device by the software. 1. Slide the control panel to show more icons. 2. Click to activate the alarm output control panel. 3. Select an alarm output and click it to set it as to enable this alarm output. 4.8. Digital Zoom You can realize the partial digital zoom during live view. 1. Click and the selected window will be display in 1-division mode. 2. Spread two fingers apart to zoom in or pinch them together to zoom out the live view. Or you can double-click on the live view image to realize digital zoom. 4.9. Full-screen Live View During live view, you can rotate the iPhone to enter the full-screen mode. You can press and drag the toolbar to adjust its position. 5. Remote Playback 5.1. Start Playback 1. In the Remote Playback interface, click Icon Function to enter the Camera List interface. Icon Function Set the start time and end time as the search condition. Select a camera for playback Device icon Camera icon. Back to Remote Playback interface 2. Click Start Playback to start playback. 3. You can slide the timeline bar to adjust the playback time. Icon Function Icon Capture picture playback window 5.2. of the Function Clip the playback video. Pause the playback Stop the playback Audio control Digital zoom Stop Playback You can click to stop the playback. Or you can perform the following steps to stop the playback. 1. Click and hold the playback window. 2. Drag the window upwards, and the 3. Drag the window to the icon shows on the top of the window. until it changes to and then release the window. 5.3. Digital Zoom You can realize the partial digital zoom during playback of video files. Click and then spread two fingers apart to zoom in or pinch them together to zoom out the video. 5.4. Full-screen Playback During playback, you can rotate the iPhone to enter the full-screen mode. You can press and drag the toolbar to adjust its position. 6. Device Management 6.1. Adding a Device In the Device Management interface, click to add a new device. Editing the following parameters to add a device. Alias: Edit a name for the device as desired. Register Mode: Select the register mode to HiDDNS, IP/Domain, or IP Server. HiDDNS: When the device is registered on the HiDDNS server, you need to enter the HiDDNS server address and the device domain name registered on the server. You can also scan the serial No. on the label of the device by clicking if your device has been registered on the HiDDNS server via serial No. IP/Domain: You can access the device through fixed IP address or domain name. You need to edit the IP address or domain address and the port of the device. IP Server: You can access the device through IP Server. You need to set the IP Server address, and device identifier which is the device name or device serial No.. User Name: Input the user name of the added device. Password: Input the password of the added device. Camera No.: The number of the camera(s) under the device can be obtained after the device is successfully added. 6.2. Modifying a Device 1. In the Device Management interface, click the device item to view its parameters. 2. Click 6.3. and then you can modify the parameters of the device according to actual needs. Deleting a Device In the Device Management interface, select a device and slide the item to access the Delete button. Click Delete to delete the selected device. 7. Alarm Management In Alarm Management interface, you can enable alarm notification and manage alarm information, and set the alarm linked video. 7.1. Alarm Notification 1. Click Alarm Push Notification to enter Alarm Push Notification interface. 2. Select a device and set the switch as on to enable the alarm notification of the device. In this way, the alarm information can be pushed to your iphone at the first time. 7.2. Alarm Information 1. Click Alarm Information to enter the Alarm Information interface, you can view the received alarm information. 2. You can select a piece of alarm information and slide the item to access the Delete button. Click Delete to delete the selected alarm information. 3.If you want to clear all the alarm information, you can click 7.3. . Alarm Linkage 1. In the Alarm Information interface, select a piece of alarm inforamtion and click . 2. In the pop-up message box, select Live View or Playback to view the live view or record file of the camera that occurs motion detection, video loss, video tampering, line crossing, intrusion, face detection, scene change detection, audio exception, defocus detection or PIR alarm. 8. Picture and Video Management In Picture and Video Management interface, you can view and manage the local video files and pictures that you manually record and capture in Live View and Remote Playback interface. The video files and pictures can be exported to your computer via iTunes. You can also export the pictures to your photo album of your iPhone, or send the pictures and videos to your email. For exporting pictures to your photo album, please perform the following steps. 1. Click and then select the pictures for exporting. 2. Click and select . 3. Click Confirm to export the selected pictures to your photo album. For sending the pictures and videos to your email, please follow the steps. 1. Click and then select the pictures and videos for sending. 2. Click and select . 3. On the pop-up email interface, edit the receiver’s account and email subject, and click Send to send the selected pictures and videos to the designate email account. For batch deleting of the pictures and videos, please perform the steps below. 1. Click and then select the pictures and videos you want to delete. 2. Click to delete the selected file(s). Or you can click 8.1. to cancel it. Picture Management 1. Click a picture and the picture displays in full screen. You can click and click if you want to delete it, to export the picture to your photo albumor send it to your email. 2. You can pinch two fingers together to zoom out or spread them apart to zoom in the picture. Or you can double-click on the picture to realize digital zoom. You can also slide to pan the picture under zoom-in mode. 8.2. Video Management 1. Click a video and the video shows in full screen. Click if you want to delete it, and click to send it to your email. 2. Click to play it. Capture a picture of the playback video. Pause the playback. Audio control. 9. Configuration In the Configuration interface, you can configure password protection, software update and email feedback; check the traffic statistics and configure Wi-Fi settings; and view software's version information, help file and main features. 9.1. Password Protection In the Configuration interface, you can click Turn Password On to enter the password settings interface and input the password to activate password protection. You can click Modify Password and enter corresponding information to modify the password. If you want to disable the password protection, click Turn Password Offand enter the password to confirm the settings. 9.2. Check Traffic Statistics The network traffic consumed during live view and remote playback can be checked. 1.In the Configuration interface, click Traffic Statistics to enter the Traffic Statistics interface. The recorded traffic data lists. Mobile Network: Refer to the cellular data consumed during live view and remote playback. Wi-Fi: Refer to the Wi-Fi data consumed during live view and remote playback. Current Day: The traffic data consumed today. Current Month: The traffic data consumed this month. History: The traffic data consumed since you started using t he software. 2. (Optional) You can click Clear Allto empty the data. 9.3. Wi-Fi Settings The software provides the function of generating the QR code of Wi-Fi network. The network camera can scan the QR code to connect to the Wi-Fi network conveniently. 1. In the Configuration interface, click Wi-Fi Settings to enter the Wi-Fi Settings interface. 2. Enter the Wi-Fi Name (known as SSID) and password of the Wi-Fi network, select the encryption type which should be the same as the settings of the router, and click Generate to generate a QR code for the Wi-Fi network. 3. The network camera can connect to this network by scanning the QR code. Notes: This function should be supported by the network camera. For detailed operation of the camera, please refer to the User Manual of the network camera. 4. (Optional) Click Save to save the Wi-Fi network and you can check it in the Wi-Fi List interface. 9.4. Software Update In the Configuration interface, when there is a new version available in the App Store, the software will prompt you to update the software. You can confirm to update the software immediately. You can also cancel it and perform the following steps to update the software next time as desired. 1. Enter the Configuration interface. 2. Click about to enter the about interface. 3. If the New is in the Software Update item, click Software Update to update the software. 9.5. Feedback If there is any problem or suggestion when you use the software, please feel free to send emails to us by clicking Feedback in About interface. Our technical engineers will handle your problems and suggestions as soon as possible. 10. 1. Click Device Management and use your phone to scan the serial No. on the label of your device by aligning the QR Code with the scanning frame. Or you can click device and click and enter the serial No. (9-bit) of the to search the device. Notes: Only the device that supports the Cloud P2P can be added. The device can only be added to one Cloud account. 2. The successfully added device will list on the device management interface and you can click Start Live View to view the live video of the device. 3. On the Devices interface, select a device and slide the item to access the Delete button. Click Delete to remove the selected device. 11. Account Management Click Account tab and you can manage your Cloud account. Click Modify Password to change the password. Set the switch for Auto-login as on to enable the function. To log out of Cloud, you can click Logout.