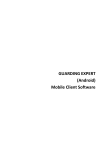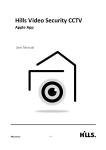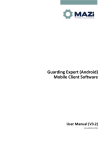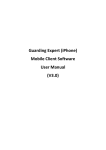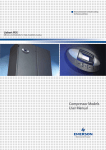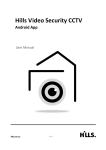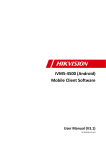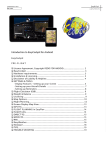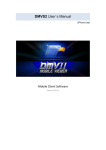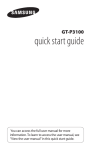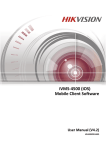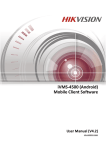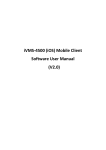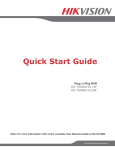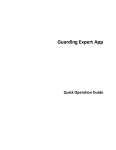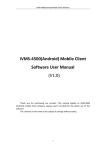Download UD.6L0202D1597A01_User Manual of iVMS
Transcript
iVMS-4500 HD (Android) Mobile Client Software User Manual (V3.4) UD.6L0202D1597A01 iVMS-4500 HD (Android) Mobile Client Software Thank you for purchasing our product. This manual applies to iVMS-4500 HD (Android) mobile client software; please read it carefully for the better use of this software. The contents in this manual are subject to change without notice. 1 iVMS-4500 HD (Android) Mobile Client Software Contents Chapter 1 Introduction...................................................................................................................... 3 1.1 Overview ............................................................................................................................. 3 1.2 System Requirements.......................................................................................................... 3 1.3 Conventions......................................................................................................................... 3 Chapter 2 Installing and Uninstalling the Software ........................................................................... 4 2.1 Installing the Software ........................................................................................................ 4 2.2 Uninstalling the Software .................................................................................................... 4 Chapter 3 Running the Software ....................................................................................................... 5 3.1 Interfaces Introduction........................................................................................................ 5 3.2 Password Protection............................................................................................................ 6 Chapter 4 Device Management ........................................................................................................ 8 4.1 Adding a Device ................................................................................................................... 8 4.2 Modifying a Device.............................................................................................................. 9 4.3 Deleting a Device............................................................................................................... 10 Chapter 5 Live View ........................................................................................................................ 11 Chapter 6 Playback.......................................................................................................................... 20 Chapter 7 Alarm Management ....................................................................................................... 24 Chapter 8 Picture & Video Management........................................................................................ 27 Chapter 9 EZVIZ Cloud P2P.............................................................................................................. 30 Chapter 10 Favorites ....................................................................................................................... 33 Chapter 11 System Configuration ................................................................................................... 36 Appendix ......................................................................................................................................... 38 Version History ........................................................................................................................ 38 2 iVMS-4500 HD (Android) Mobile Client Software Chapter 1 Introduction 1.1 Overview iVMS-4500 HD (Android) V3.4 mobile client software, which is designed for Android Tablet on the basis of Android OS (Version 3.0 or higher), can be used to remotely monitor the live video from embedded DVR, NVR, network camera, network speed dome and encoder via wireless network, play back record files, locally store and manage pictures and videos, manage alarm notification and information, control alarm output and realize PTZ control as well. iVMS-4500 software also provides the EZVIZ Cloud P2P service for managing your EZVIZ Cloud P2P account and the added devices. With this software installed in your Android Tablet, you are able to log on to the front-end device via Wi-Fi, 3G or 4G; besides, if there is no public IP available for the device, it’s accessible by using a dynamic name, or by mapping ports to the public IP of router. Notes: 1. Wi-Fi, 3G or 4G access service must be supported by the Tablet. 2. Network traffic charges may be produced during the use of this client software. Please refer to the local ISP. 1.2 System Requirements The Tablet should be based on Android OS (version 3.0 or higher). 1.3 Conventions In order to simplify the description, we define the “iVMS-4500 HD (Android) mobile client software” as “software” and “DVR, NVR, encoder, network camera, network speed dome” as “device” in the following chapters. 3 iVMS-4500 HD (Android) Mobile Client Software Chapter 2 Installing and Uninstalling the Software 2.1 Installing the Software Steps: 1. Log into the Google Play. 2. Enter “iVMS-4500 HD” to search mobile client software. 3. Download and install it to your Tablet. 4. After having installed the software successfully, you can click to start the software. 2.2 Uninstalling the Software Steps: 1. Enter the Application Management interface of your mobile phone (Settings > Applications > Manage applications). 2. Click the software icon. 3. In the Application info interface of the software, click Uninstall button and then click OK button to uninstall the mobile client software. 4 iVMS-4500 HD (Android) Mobile Client Software Chapter 3 Running the Software After having installed the software successfully, click icon to run the software. 3.1 Interfaces Introduction The software has six main functions, including Live View, Remote Playback, Alarm Management, Picture & Video Management, EZVIZ Cloud P2P and Configuration. Icon Description Icon Descriptions Live view, PTZ control, local recording, alarm outputs control, etc. Play back the recorded files stored in the device and clip the playback video for local management. Enable alarm notification, manage alarm information and view the alarm linkage information. Display and manage the local video files and pictures. Register an EZVIZ Cloud P2P account, log into your EZVIZ Cloud P2P and manage the devices which support the EZVIZ Cloud P2P service. Live View Remote Playback Alarm Picture and Video EZVIZ Cloud P2P 5 iVMS-4500 HD (Android) Mobile Client Software Display device list, add/delete/modify device, view device information, etc. Define specific cameras and views to Favorites your favorites. Local Configuration Configure password protection. Configure Wi-Fi settings and generate Wi-Fi Settings the QR code for the Wi-Fi network. Help Show software’s help file. Display software’s version information About and main features, and configure email feedback. Devices Configuration 3.2 Password Protection With the password protection enabled, then only the user that has the password can access the software. Task 1: Enable Password Protection Steps: 1. Click and select to enter the Local Configuration interface. 2. Click the OFF in Password Protection item to activate password protection. 6 iVMS-4500 HD (Android) Mobile Client Software 3. In the dialog box, enter the password for the software and click Confirm to save the settings. Next time, if you want to run the software after closing the software, you need to enter the password to log in first. Task 2: Modify the Password Click Modify Password and enter corresponding information to modify the password. Task 3: Disable Password Protection Steps: 1. Click ON in Password Protection item to disable password protection. 2. In the pop-up dialog box, enter the password to confirm the settings. 7 iVMS-4500 HD (Android) Mobile Client Software Chapter 4 Device Management 4.1 Adding a Device You need to add a device firstly that all operations such as live view, playback and device management can be accessible. Steps: 1. Click 2. Click and select to enter the Device Management interface. to add a new device. Alias: Edit a name for the device as desired. Register Mode: Select the register mode to HiDDNS, IP/Domain, or IP Server. HiDDNS: When the device is registered on the HiDDNS server, you need to enter the HiDDNS server address and the device domain name registered on the server. You can also scan the serial No. on the label of the device by clicking if your device has been registered on the HiDDNS server via serial No.. IP/Domain: You can access the device through fixed IP address or domain name. You need to edit the IP address or domain address and the port of the device. IP Server: You can access the device through IP Server. You need to set the IP Server address, and device identifier which is the device name or device serial No.. User Name: Input the user name of the added device. 8 iVMS-4500 HD (Android) Mobile Client Software Password: Input the password of the added device. Camera No.: After the device is successfully added, the number of the camera(s) under the device can be obtained when the device is online. 3. Click to confirm the settings. Notes: 1) If the device is successfully added, the software can obtain the camera information of the device. 2) Up to 256 devices can be added. 3) You can click Start Live View to live view the newly added device. Please refer to Chapter 5 for detailed operation about live view. Click Devices to return to the Device Management interface. The successfully added new device will be displayed in the Device Management interface. 4.2 Modifying a Device Steps: 1. In the Device Management interface, select a device and click the device item to view its parameters. 2. Click and then modify the parameters of the device according to actual needs. 9 iVMS-4500 HD (Android) Mobile Client Software 3. Click to save the modification. Or you can click Cancel to cancel the modification. 4. Click Devices to return to the Device Management interface. 4.3 Deleting a Device In the Device Management interface, select a device, click the Confirm in the pop-up dialog box to delete the device. 10 button and click iVMS-4500 HD (Android) Mobile Client Software Chapter 5 Live View After the device is successfully added, you can view live video from the devices, enable or disable the alarm output of the device and control PTZ movement as well. Note: The alarm output and PTZ control should be supported by the added device. Click to enter the Live View interface and the screen will be displayed in 1-division mode by default. Icon Description Hide the device node. Capture picture of the selected live view window. Record the video of the selected live view window. Audio control. Two-way audio. Image quality panel. Alarm output control panel. Digital zoom. Set favorite cameras and views. Stop all the live view. Enter full-screen mode. PTZ control panel. Start Live View Click the device node to list all the cameras under it. Drag the camera node to the 11 iVMS-4500 HD (Android) Mobile Client Software window for live viewing. Alternatively, you can drag the device node to the window for viewing all the cameras of the device. Notes: 1) Up to 16 cameras can be live viewed at the same time. If you drag a device node that contains more than 16 cameras for live view, then the live videos of first 16 cameras will be played. 2) If the channel-zero is supported by the device and it has been configured, you can select to live view channel-zero. Record and Capture In live view mode, select a live viewing window and click the to record the video of it, or click the to capture a picture of it. The videos and pictures can be viewed and managed in the Picture & Video Management interface (refer to Chapter 8). Image Quality There are three defined image quality types provided, including Clear, Balanced and Fluent. And you can also customize the image quality. Click to adjust the quality according to the performance of your network and Tablet hardware. Note: If you change the image quality, the live view and recording of the device may be affected due to the new settings. Customize the Image Quality Steps: 1. Click Custom to activate the customized panel shown below. 12 iVMS-4500 HD (Android) Mobile Client Software 2. Configure the parameters according to actual needs, including Stream Type, Resolution, Frame Rate and Bitrate. 3. Click Confirm to save the settings. Note: The live view effect is related to the performance of your network and Tablet hardware. If the live view is not fluent or the screen appears blurred, please reduce the resolution, frame rate and bitrate of the camera in Custom mode, or set the image quality as Balanced or Fluent mode. The following table shows the recommended frame rate and bitrate configuration for different resolution at H.264 video compression by using Samsung Galaxy Tab P3100. Resolution 1-ch 4-ch 6-ch 16-ch Recommended Configuration HD1080P √ Frame rate: 4fps; Bitrate: 1024Kbps UXGA √ Frame rate: 6fps; Bitrate: 1024Kbps XVGA √ Frame rate: 10fps; Bitrate: 1024Kbps HD720P √ Frame rate: 15fps; Bitrate: 1024Kbps 4CIF √ √ Frame rate: 25fps; Bitrate: 1024Kbps VGA √ √ Frame rate: 25fps; Bitrate: 512Kbps CIF √ √ √ √ Frame rate: 25fps; Bitrate: 256Kbps QVGA √ √ √ √ Frame rate: 25fps; Bitrate: 128Kbps QCIF √ √ √ √ Frame rate: 25fps; Bitrate: 128Kbps Window Division When all the current windows are in live view, you can drag a more camera node to the live view window until the window division mode switches and then drag it to the free window for live view. Note: The software supports 1 / 4 / 6 / 9 / 16-division mode. 13 iVMS-4500 HD (Android) Mobile Client Software You can drag and move the window to adjust the window sequence. Double-click the live view window to display the camera in 1-division mode and double-click again to restore. Stop Live View During the live view, you can click to stop all the live videos. Or you can perform the following steps to stop live view of the specific camera. 1. Drag a live view window upwards, and the will display in the top of the software. 2. Drag the window to the until it changes to and then release the window. Enable / Disable Alarm Output You can enable or disable the alarm outputs of the added device by the software. Note: The alarm output should be supported by the device. Steps: 1. Click to activate the alarm output control panel. 14 iVMS-4500 HD (Android) Mobile Client Software 2. Select an alarm output and click it to set it as output. You can also click the enabled alarm output to enable this alarm to set it as to disable it. Digital Zoom You can realize the partial digital zoom during live view. Steps: 1. Click to select a playing window. 2. Click and the selected window will be displayed in 1-division mode. 3. Spread two fingers apart to zoom in or pinch them together to zoom out the live view. My Cameras and My Views In live view mode, you can add the camera or view to the favorites so that you can access the camera or view conveniently. Task 1: My Cameras Select a window that is under live view. Click and select My Cameras to add the camera to My Cameras. The successfully added camera will be listed under My Cameras node in the device nodes area. In this way, you can easily view the camera by dragging it from My Cameras node to the window area. 15 iVMS-4500 HD (Android) Mobile Client Software Task 2: My Views You can add the current view information to My Views. Steps: 1. Click and select My Views. 2. In the pop-up dialog box, edit the name for the view. 3. Click Save to confirm the settings. After that, you can see the view listed under My Views node in the device nodes area. You can drag it to the window area to easily access the common view. PTZ Control 16 iVMS-4500 HD (Android) Mobile Client Software In live view mode, select a playing window and click panel, and the icon changes to to activate PTZ control . Note: The PTZ control should be supported by the added device. Icon Description PTZ movements or auto-scan. Zoom + Zoom Focus + Focus Iris + Iris PTZ steps for adjusting the pan/tilt movement speed. Configuring Presets Steps: 1. In the PTZ control mode, use to move the camera to the desired scene. 2. Click Preset to activate the preset settings interface. Click a preset and then click under it to set the current scene as a preset. Note: Up to 256 presets can be configured. 17 iVMS-4500 HD (Android) Mobile Client Software 3. To call the defined preset, click the preset and then click 4. To delete the defined preset, click the preset and then click After completion of PTZ control, click under it. under it. to hide the PTZ control panel. Full-screen Live View During live view, you can click to enter the full-screen mode. Note: You can touch the screen to activate the control panel after it hides. Icon Description 18 iVMS-4500 HD (Android) Mobile Client Software PTZ control. Slide the button to control PTZ movements. Audio control. Capture picture of the selected live view window. Record the video of the selected live view window. Stop all the live view. Digital zoom. Alarm output control panel. Image quality panel. Two-way audio. Exit full-screen mode. 19 iVMS-4500 HD (Android) Mobile Client Software Chapter 6 Playback You can search the recorded video files from the remote storage device for playback. Start Playback Steps: 1. Click to enter the Remote Playback interface. 2. Set the start time and end time in the From and To text filed to define the search condition. 3. Drag the device node or camera node to the display window for playback. Notes: 1) You can view the playback of up to 4 windows at the same time. 2) Only the camera with record during that period can be played back successfully. 20 iVMS-4500 HD (Android) Mobile Client Software 4. In 4-division mode, you can drag and move the window to adjust the window sequence. Double-click the playback window to display the camera in 1-division mode and double-click again to restore. 5. You can slide the timeline bar to adjust the playback time of the selected window. Icon Description Hide the device node. Capture picture of the selected playback window. Clip the playback video of the selected playback window. Audio control. Pause the playback. Digital zoom. Stop all the playback. Enter full-screen mode. Stop Playback There are two ways available for stopping the playback. You can click to stop playback of all the cameras. Or you can perform the following steps to stop the specified playback window. 1. Drag a playback window upwards, and the software. 2. Drag the window to the until it changes to 21 will display in the top of the and then release the window. iVMS-4500 HD (Android) Mobile Client Software Clip and Capture During the playback, select a playback window and click to clip the playback video, or click to capture pictures of it. The clipped video and captured pictures can be viewed and managed in the Picture & Video Management interface (refer to Chapter 8). Digital Zoom You can realize the partial digital zoom during playback of video files. Steps: 1. Select a playback window. 2. Click and the selected window will be displayed in 1-window mode. 3. Spread two fingers apart to zoom in or pinch them together to zoom out the video. Full-screen Playback During playback, click to enter the full-screen mode. You can press and drag the control bar to adjust its position. Note: You can touch the screen to activate the control bar after it hides. Icon Description Pause the playback. Capture picture of the playback video. Clip the playback video. 22 iVMS-4500 HD (Android) Mobile Client Software Audio control. Digital zoom. Exit full-screen mode. 23 iVMS-4500 HD (Android) Mobile Client Software Chapter 7 Alarm Management In Alarm Management interface, you can enable alarm notification, manage alarm information, and view the alarm linked video. Alarm Notification Steps: 1. Click to enter the Alarm Management interface. 2. Click Alarm Push Notification to enter the Alarm Push Notification interface. 3. Select a device and set the as to enable the alarm notification of the device. In this way, the alarm information can be pushed to your Tablet at the first time. Note: The device should be armed and support alarm notification. 4. When you receive a notification, it appears briefly at the top of the screen. You can ignore the notification or click it to address it right away. Otherwise, the notification displays in the alarm information directly. Alarm Information Steps: 1. Click Alarm Information to enter the alarm information interface, you can view the received alarm information. 24 iVMS-4500 HD (Android) Mobile Client Software 2. You can select a piece of alarm information and long press it to activate the deletion window. Click Confirm button to delete the alarm information. 3. If you want to clear all the alarm information, you can click . Notes: Up to 1000 pieces of alarm information can be pushed to the alarm information list. The alarm supported to be pushed to the software includes motion detection alarm, video loss alarm, video tampering alarm, sensor alarm, line crossing detection alarm, intrusion detection alarm, face detection alarm, scene change detection alarm, audio exception alarm, defocus detection alarm and PIR alarm. Alarm Linkage Steps: 1. In the alarm information interface, select a piece of alarm inforamtion and click . 2. In the pop-up message box, select Live View or Remote Playback to view the live view or record file of the camera that occurs motion detection, video loss, video tampering, line crossing, intrusion, face detection, scene change detection, audio exception, defocus detection or PIR alarm. Note: The related record file will be played from 30s before the alarm occurs to 90s after the alarm. E.g., if the motion detection alarm occurred at 11:30:00, then the record file is from 11:29:30 to 11:31:30. 25 iVMS-4500 HD (Android) Mobile Client Software 26 iVMS-4500 HD (Android) Mobile Client Software Chapter 8 Picture & Video Management In Picture and Video Management interface, you can view and manage the local video files and pictures that you manually record (clip) and capture in Live View and Remote Playback interface. The pictures and video files are stored in the iVMS-4500 HD directory of the SD card. You can also share the pictures and video files to other available applications. The pictures and videos are dispalyed by date. If you want to share the pictures and videos to other applications, please perform the following steps. Steps: 1. Click and then select the pictures and videos you want to share. 2. Click and select the needed application to share. If you want to delete the pictures and videos in batch, perform the steps below. Steps: 1. You can click and then select the pictures and videos you want to delete. 2. Click and click Confirm to delete the selected file(s). Or you can click Cancel to cancel it. Picture Management Steps: 1. Click to enter the Picture & Video Management interface. 2. Click a picture and the picture displays in full screen. You can click if you want to delete it, and click to select to share the picture to other available applications. 27 iVMS-4500 HD (Android) Mobile Client Software 3. You can pinch two fingers together to zoom out or spread them apart to zoom in the picture. Or you can double-click on the picture to realize digital zoom. You can also slide to pan the picture under zoom-in mode. 4. Click to back to the Picture & Video Management interface. Video Management Steps: 1. In the Picture & Video Management interface, click a video and the video shows in full screen. You can click if you want to delete it, and click to share it to other available applications. 2. Click to play it. You can slide the timeline bar to adjust the playback time. Capture a picture of the playback video. 28 iVMS-4500 HD (Android) Mobile Client Software Pause the playback. Audio control. 29 iVMS-4500 HD (Android) Mobile Client Software Chapter 9 EZVIZ Cloud P2P The software also supports to register an EZVIZ Cloud P2P account, log into your EZVIZ Cloud P2P and manage the devices which support the EZVIZ Cloud P2P service. Register an Account If you do not have an EZVIZ Cloud P2P account, you can register one. Steps: 1. Click to enter the EZVIZ Cloud P2P interface. 2. Click Service Area and select or according to your location. 3. Click Register to enter the account registration interface. If you select 中 国 服 务 区 : Enter your mobile phone number, click Get Verification Code and enter the verification code received by your mobile phone. If you select International: Enter your email account and the picture verification code. Click Get Verification Code and enter the verification code received by your email. Note: If the picture verification code is not clear, you can click Refresh to get a new one. 30 iVMS-4500 HD (Android) Mobile Client Software 4. Configure the user name and password for your EZVIZ Cloud P2P account to complete the registration. Login Steps: 1. Click Service Area and select or . 2. Enter the user name, email account or mobile phone, input the password and click Login. Notes: You can check Auto-login checkbox to remember the user name and password log into the software automatically. If you forget your password, click Forgot Password to verify your account and reset your password. Device Management 1. Click and use your Tablet to scan the serial No. on the label of your device by aligning the QR Code with the scanning frame. Or you can click and enter the serial No. (9-bit) of the device and click to search the device. Notes: Only the device that supports the EZVIZ Cloud P2P service can be added. The device can only be added to one EZVIZ Cloud P2P account. 31 iVMS-4500 HD (Android) Mobile Client Software 2. The successfully added device will list on the device management interface and you can click Start Live View to view the live video of the device. 3. On the Devices interface, select a device and click the to delete the device. Account Management Click Account and you can manage your EZVIZ Cloud P2P account. Click Modify Password to change the password. Set the switch for Auto-login as on to enable the function. To log out of EZVIZ Cloud P2P, you can click Logout. 32 iVMS-4500 HD (Android) Mobile Client Software Chapter 10 Favorites The Favorites function can be used for management of My Views and My Cameras to make the live view of commonly used cameras and views more easily and conveniently. My Cameras: You can collect the commonly used cameras. My Views: You can collect the commonly used views. Note: For adding cameras or views to the favorites in live view mode, please refer to Configure My Cameras and Views in Chapter 5. Click and select to enter the Favorites interface. Task 1: My Cameras Steps: 1. Click My Cameras to enter My Cameras interface. All the cameras of the added devices will be listed. 33 iVMS-4500 HD (Android) Mobile Client Software 2. The cameras that have been added to My Cameras will be marked with 3. Click to add the camera to My Cameras. Or click . to remove the camera from My Cameras. 4. You can click Favorites to return to the Favorites interface. Task 2: My Views Steps: 1. Click My Views to enter My Views interface. You can see all the added views. 2. You can click to delete the view as desired. 3. For adding views to My Views, please refer to Configure My Cameras and Views 34 iVMS-4500 HD (Android) Mobile Client Software in Chapter 5. 4. You can click Favorites to return to the Favorites interface. Note: Up to 32 views can be added to My Views. All the successfully added cameras and views will also be listed under My Cameras node and My Views node in the device nodes area in the Live View interface. 35 iVMS-4500 HD (Android) Mobile Client Software Chapter 11 System Configuration Wi-Fi Settings The software provides the function of generating the QR code of Wi-Fi network. The network camera can scan the QR code to connect to the Wi-Fi network conveniently. Steps: 1. Click and select to enter the Wi-Fi Settings interface. 2. Enter the Wi-Fi Name (known as SSID) and password of the Wi-Fi network, select the encryption type which should be the same as the settings of the router, and click Generate to generate a QR code for the Wi-Fi network. Note: If you select no password as the encryption type, the password for the Wi-Fi is not required. 3. The network camera can connect to this network by scanning the QR code. Notes: This function should be supported by the network camera. For detailed operation of the camera, please refer to the User Manual of the network camera. 4. (Optional) Click Save to save the Wi-Fi network and you can check it in the Wi-Fi List interface. Help and New Features In the About interface, click New Features to view the main features of the software. In the Configuration interface, click to enter the Help interface. You can view the help file of the software. 36 iVMS-4500 HD (Android) Mobile Client Software Feedback If there is any problem or suggestion during you use the software, please feel free to send emails to us by clicking Feedback in About interface. Our technical engineers will handle your problems and suggestions as soon as possible. 37 iVMS-4500 HD (Android) Mobile Client Software Appendix Version History V 3.4 Added New Features: 1. Support local recording during live view and remote playback mode and management for captured pictures and clipped video. 2. Disable auto-lock during live view and remote playback. 3. Recover the remote playback after switching from the background. 4. Add serial No. scanning in HiDDNS register mode. 5. Support alarm notification and information management. 6. Provide EZVIZ Cloud P2P service to manage your EZVIZ Cloud P2P account and devices. 7. Support generating QR code for Wi-Fi network. 8. Up to 256 devices can be added. 9. Provide multi-language GUI. Added languages include Estonian, Japanese, Korean, Russian, Thai, Traditional Chinese, Turkish, Bulgarian, Croatian, Czech, Danish, Dutch, Finnish, French, German, Greek, Hebrew, Hungarian, Italian, Norwegian, Polish, Portuguese, Romanian, Serbian, Slovak, Slovenian, Spanish and Swedish. V 3.1 Added New Features: 1. Support live viewing channel-zero. 2. Support customized image quality during live view mode. 3. Enable and disable alarm outputs. 4. Support audio control. 5. Preset configuration. 6. Support email feedback. 7. Support digital zoom. V 3.0 Added New Features: 1. New designed GUI for Android Tablet provides convenient operations. 2. iPhone5 is supported. 3. Up to 16-screen live view and 4-screen playback. 4. Optimize the playing performance. 5. Display the quick operation guide and main features of the software. 6. Check new version automatically. 7. Image quality configurable during live view mode. 8. Password protection. Modified: 1. Delete the Alarm Management settings. 2. Delete the channel configuration. 38 iVMS-4500 HD (Android) Mobile Client Software 3. Cancel the registration when logging in for the first time. 4. Remove the setting and calling of preset. 5. Delete the function of image playback. 0304001040808 39