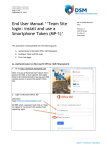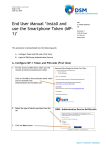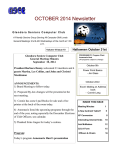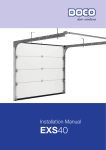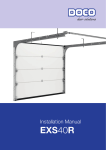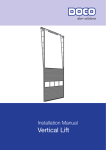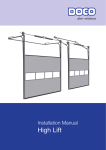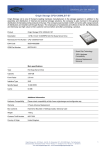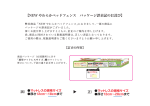Download End User Manual - The Access Management portal
Transcript
FOR INTERNAL USE ONLY End User Manual ‘The Access Management Portal’ DBS IT SHARED SERVICES GSCC Poststraat 1 6135 KR Sittard P.O. Box 43 Netherlands This manual will explain the following functionalities: A. The Access Management Portal B. How to create a new Tab C. How to move Apps to a new Tab D. How to remove a Tab E. How to know when a new Application is available F. How to search for Applications G. How to start Apps automatically after logging in FOR INTERNAL USE ONLY A. The Access Management Portal The Access Management Portal page is the central home page for Access Management users. It is the first page that appears after browsing to https://logon.dsm.com and displays the end user’s applications. FOR INTERNAL USE ONLY B. How to create a new Tab End-users can create tabs with custom names for their apps. Any grouping of apps (Frequently Used, Not Used, or a project-specific name) can be separated into tabs. Users can add up to 5 tabs to group their applications. Follow the next steps to create a new Tab. 1. Click on the symbol next to the existing Tab to create a new Tab. 2. Type the name that you want to give to the new Tab in the Tab Name field. 3. Click on the Save button to create the Tab. 4. Your new Tab is created and ready for usage. Note: you can click on the different Tabs to switch between them. FOR INTERNAL USE ONLY C. How to move Apps to a new Tab When a user has 2 or more (up to 5) Tabs on the Access Management Portal. The user is able to drag and drop applications between them. Follow the next steps to move applications between tabs. 1. Click (and hold) the mousbutton on a application. 2. Drag the application to the new Tab and release the mouse button. 3. The application has been moved to the new Tab. D. How to remove a Tab If a user is not happy with the name of a Tab or the Tab is not used anymore, it can be removed. Follow the next steps to remove a Tab. 1. Drag all applications to a different Tab (Explained in chapter C.) 2. Click on the Delete Tab button. FOR INTERNAL USE ONLY E. How to know when a new Application is available Users are informed about new applications that are available with Single-Sign-On through a notification that appears when opening https://logon.dsm.com. New applications will also have a label that shows that the application is New for that user. F. How to search for Applications If a user cannot find the application between the application Icons on the screen because there are to many. The user can also search for the application and start it from the Launch App field. Follow the next steps to search for an application and start it. 1. Type the name of the application in the Launch App field at the top of the portal. 2. Click on the application to launch the application. FOR INTERNAL USE ONLY G. How to start Apps automatically after logging in If a user always uses the same application when they login the Access Management Portal, it might be easy to let the application start up automatically after logging in. Follow the next steps to start applications automatically. 1. Move the mouse over the application and click on the icon on the top right. 2. Check the box behind AutoLaunch. 3. Click on the Save button. The application will now start automatically when you start a new session. Note: To begin a new session close all browser sessions.