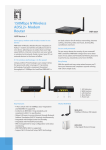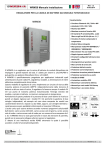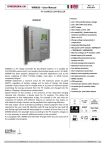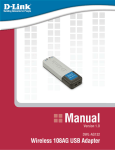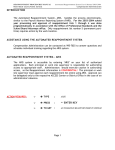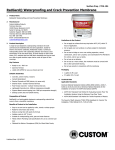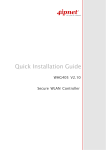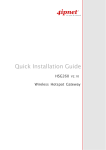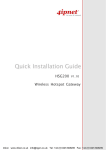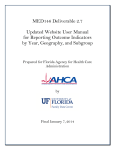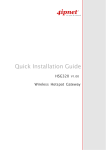Download "user manual"
Transcript
VEOC User Manual May 2013 Virtual Emergency Operations Center User Manual VEOC User Manual May 2013 Table of Contents VEOC Summary Accessing the VEOC Webpage User Profiles Trainee User Permissions Logging On View Tutorial Selecting a Script, Role and Individual Main Panel Exercise Background EOC Layout Player Handbook Initial Status Boards Position Log Significant Events Status Board Mission/Tasks Resource Requests Links CNN National Weather Service References Incident Action Plan Disaster Map Position Responsibilities Reports Road Closures Shelters PODs Hospitals Lives Data Interactive Assistance Disaster Assistant Dashboards Cost to County Casualties Received Injects Received Injects Communication Tools Face-‐to-‐Face Exercise Panel 2 VEOC User Manual May 2013 Telephone Radio Cellphone PDA Global Updates Advanced User Functionality (Exercise Developers and Researchers) Exercise Developer User Permissions Logging On Exercise Development Tools Handbook Developer Player Responsibilities Developer Initial Status Developer Target Capabilities Developer Script Developer Database Control Tools Exercise Control and Tracking Exercise Controller Exercise Log Exercise Reports and Evaluation Player Reports Evaluation Metrics External Links FEMA Training Center References Disaster Map Miami-‐Dade Resources Logging On Researcher Tools Evaluation Metrics Exercise Reports Exercise Log Player Reports Position Logs References Disaster Map View Scripts Exercise Development Tools Script Developer Researcher User Permissions Scripts 3 VEOC User Manual May 2013 Creating Scripts Editing Scripts Deleting Scripts Injects Creating Injects Editing Injects Deleting Injects Glossary 4 VEOC User Manual May 2013 VEOC Summary The Virtual Emergency Operations Center (VEOC) is a web-‐based research tool designed to allow researchers to evaluate and manipulate certain tasks and metrics based upon a user’s actions. The current version allows a user to assume one of three roles, a trainee (or user), an exercise developer or a researcher. Each user is assigned different permissions and is expected to perform certain tasks. A trainee for example can assume the role of any employee or person interacting with the Emergency Operations Center. An Exercise developer exists for the purpose of facilitating the simulation exercises. The researcher role is assumed by someone researching the interactions of the VEOC users and is able to manipulate the data collected from the simulation to suit his needs. Although some of the functionality is shared across the different types of user, it is important to select your proper profile when interacting with the VEOC. 5 VEOC User Manual May 2013 Accessing the VEOC Webpage You access the VEOC like any other website. Open an Internet browser client such as Chrome, Firefox or IE (Internet Explorer) and point to the following address: 129.74.246.242 The VEOC Webpage should have successfully loaded into your browser and you should now have the option to logon to the VEOC. Note: You may need to update your web browser if the page has trouble displaying. Once the webpage is loaded, your screen should look similar to the image below. 6 VEOC User Manual May 2013 User Profiles As discussed earlier in the VEOC Summary, three types of user profiles are available: • User (Trainee) • Exercise Developer • Researcher Below we will outline each logon type and briefly discuss the functionality and permissions provided to each one. User (Trainee) Most people will logon as a User (Trainee). With this type of logon, the user will be able to assume a role (e.g. City Manager) and interact with other users. As a user, all of your actions will be tracked and stored in a database accessible by the exercise developer and researcher. Exercise Developer The exercise developer’s role is unique to the VEOC, his job is to create scripts and injects, control the exercise session and make adjustments to research metrics as necessary. Researcher You can think of the researcher role in the literal meaning of the term, a person conducting research. The researcher can create scripts, manipulate metrics and view exercise data but he does not interact with the trainees (users logged on as User) in anyway during the exercise. 7 VEOC User Manual May 2013 User (Trainee) User Permissions A User (Trainee) has two control panels, the trainee console and the exercise panel. Most functionality will occur through the trainee console but the receipt of chat requests and injects as well as other functions will occur through the exercise panel. A User (Trainee) will receive injects created by the exercise developer or researcher and needs to respond accordingly by using the functionality available to him. Logging On Once you have successfully accessed the VEOC Webpage, the next step will be to logon. Select User Login at the top right hand corner of the screen to logon as a User (Trainee) and enter the following credentials: • Username: testuser • Password: miamidaderocks 8 VEOC User Manual May 2013 After logging on, you will be presented with the option to either view a tutorial before proceeding to the VEOC or to continue without viewing the tutorial. If you choose to view the tutorial, you will be directed to a Template page containing the available tutorials. Note: if no tutorials are available this page will be blank. After either viewing the tutorial or skipping ahead to the VEOC, you will be prompted to choose a script, a role and an Individual (if applicable). 9 VEOC User Manual May 2013 Note: For the next step it is important that you disable your popup blocker. After selecting a script, role and individual (if applicable), two new screens will launch: • VEOC 2.0 TRAINEE CONSOLE • VEOC 2.0 EXERCISE PANEL Your screen should look similar to the image below: Note: To exit these windows, click logout. If you close a window without logging out you will have to reload the VEOC and logon again to make them reappear. You can minimize the windows if you want but you must leave all three running. 10 VEOC User Manual May 2013 Trainee Console The trainee console is the window that pops up to the left after logging on from the main screen. The main tab headings (the gray header bars in the window) can be minimized and maximized by clicking on them. Exercise Background In this tab, you will find information pertaining to the EOC and your exercise. The following links are available under this tab: • EOC Layout o Link to a PDF document containing a map of the EOC. • Player Handbook o Browser based handbook created by the exercise developer covering the purpose and scope of the exercise. • Initial Status o The status of the simulation upon commencing the exercise. This is moderated by the exercise developer. Boards Boards allow the User (Trainee) to publish updates that will be viewable to all other users. In this menu you will find the following links: • • • • • Position Log o Needs development* Significant Events o Add events and view significant events log. Status Board o Overview of data entered in the Reports tab. Click on the top menu bar to isolate data from a specific report. Mission/Tasks o This tab is used to send requests to other agencies. Here the user can enter a request by specifying the agency, mission/task and priority. Any user can view, edit or delete these requests. Resource Requests o A resource request is similar to entering a mission/task. It is visible to all users and can be edited by anyone. To add a new resource request you must define the resource requested, resource type, quantity, unit, priority, reason needed, special instructions, address, requesting organization, requestor’s name and requestor’s phone number. 11 VEOC User Manual May 2013 Links The Links section provides a link to external websites. If you click a link a new browser window will open, your existing windows will not be affected. • CNN o Link to CNN.COM • National Weather Service o Link to WEATHER.GOV References The References section contains information related to the exercise. A User (Trainee) only has permission to view the content in this section with the exception of the disaster map. The disaster map can be edited and viewed by any type of user. The References section contains the following links: • • • Incident Action Plan o Link to a PDF file (uploaded by exercise developer). Disaster Map o Interactive map that allows any user to plot flood, fire, radioactivity and first aid locations. The map can be saved and viewed by any user. To add a disaster or share point simple click one of the links and then click the area on the map where you would like it to be added. You must save changes for them to be visible to other users. Position Responsibilities o The exercise developer defines position responsibilities. Your only responsibility as a user/trainee is to understand your position responsibility. Reports In the Reports section the User (Trainee) can create, edit, update and delete informational reports related to the exercise. Any changes to the reports (including creating a new report) will be displayed in the Status Board. The Reports section contains the following links: • • Road Closures o This section allows any user to add, view, edit and delete road closures. You will need to define road name, date it was closed and starting and ending points of closure. Any reports you save here will appear in the status board. Shelters o This section allows any user to add, view, edit and delete shelter reports. You will need to define the following fields: shelter, status, 12 VEOC User Manual May 2013 accommodates and used. Any reports you save here will appear in the status board. • • • PODs o This section allows any user to add, view, edit and delete POD (Points of Distribution) reports. You will need to define the following fields: PODS, Status and Notes. Any reports you save here will appear in the status board. Hospitals o This section allows any user to add, view, edit and delete Hospital Reports. You will need to define the following fields: Hospital, Status, Accommodations and Used. Any reports you save here will appear in the status board. Lives Data o This section allows any user to add, view, edit and delete Lives Data. You will need to define the following fields: Date, Location, Saved, Injured and Lost. Any reports you save here will appear in the status board. 13 VEOC User Manual May 2013 Exercise Panel The exercise panel is where you will view injects and find your communication tools as well as disaster assistant and other useful dashboards. The Exercise Panel will also tell you the status of the exercise. Notice how under the title “VEOC 2.0 Exercise Panel” you see the status of the exercise, “EXERCISE IS NOT STARTED”. Once the exercise controller activates the exercise this status should change to “EXERCISE STARTED”. Interactive Assistance • Disaster Assistant o Needs development* Dashboards • • Cost to County o Dashboard with details of costs to county. Casualties o Dashboard with details of casualties. Received Injects • Received Injects o Dashboard with list of injects received. Injects are created and sent by the exercise developer. Communication Tools • • • • • Face-‐to-‐Face o Initiate face-‐to-‐face chat request. Select person you would like to speak to and press talk. Telephone o Initiate telephone chat request. Select person you would like to speak to and press talk. Radio o Initiate radio chat request. Select person you would like to speak to and press talk. Cellphone o Initiate cellphone chat request. Select person you would like to speak to and press talk. PDA 14 VEOC User Manual May 2013 • o Initiate PDA chat request. Select person you would like to speak to and press talk. Global Updates o Needs development* One a communication request has been sent, the user will receive the request and have the option to accept or decline. *Not currently working* 15 VEOC User Manual May 2013 Exercise Developer User Permissions Logging On Once you have successfully accessed the VEOC Webpage, the next step will be to logon. Select Exercise Developer at the top right hand corner of the screen to logon as an Exercise Developer and enter the following credentials: • Username: testuser • Password: miamidaderocks Please be sure that you see “Exercise Developer Log in” displays above the table where you enter your log in credentials. 16 VEOC User Manual May 2013 Exercise Developer Console The user creating the exercise uses the exercise developer console. This type of user has an array of exercise development tools available as well as tools to measure and evaluate metrics used during the operation. Exercise Development Tools • • • • • • Handbook Developer o The handbook developer option allows the exercise developer to create a digital handbook, which will be visible to all users logged in to a certain script. To create or edit a handbook, click on the handbook developer link, choose the desired script and fill in the fields as necessary. You must save the handbook (Click “Save handbook”) when finished entering your information. Player Responsibilities Developer o With the player responsibilities developer option the exercise developer can define responsibilities for the trainee users. The trainee can view his or her responsibilities after logging in. *need more info* Initial Status Developer o The initial status developer option allows the exercise developer to set an initial status for the trainee users to see upon logging in. You can file additional reports if necessary and each report can be accompanied by an image. The image is optional, if using an image the Image format must be .jpg and < 14BM. Target Capabilities Developer o Needs development* Script Developer o A script is one of the principal elements of the VEOC. All of the data and settings are stored in scripts and therefore it is necessary for trainee users to select a script during the login process. Scripts are created by the exercise developer and/or researcher. The script developer option allows you to open, edit, delete and create new scripts. Database Control Tools o The database control tools option allows the script developer to select a script and disable, reactivate, delete or archive it. Exercise Control and Tracking • • Exercise Controller o The exercise controller desktop is where the exercise developer can select a script and start, stop (reset), fast-‐forward or pause the exercise. The injects defined in a script will appear in the table below the control panel and the last column of each row will change from red to green once an inject is sent. Exercise Log o The exercise log tracks ALL events and actions (including pages viewed) for all users while logged in under a certain script. Opening 17 VEOC User Manual May 2013 the exercise log will allow you to filter the data by time, user, page, action and/or role. Any combination of these options may be used. The data can then be downloaded as a .csv file and analyzed with Microsoft Excel. Exercise Reports and Evaluation • • Player Reports o Needs development* Evaluation Metrics o Needs development* External Links • FEMA Training Center o Link to TRAINING.FEMA.GOV References • • Disaster Map o Link to disaster map. Exercise developer can edit this with the same abilities as a trainee user. Miami-‐Dade Resources o Resources available to the county. Exercise developers can add resources by defining the following fields: Item, Quantity and Cost. 18 VEOC User Manual May 2013 Researcher User Permissions Logging On Once you have successfully accessed the VEOC Webpage, the next step will be to logon. Select Researcher Login at the top right hand corner of the screen to logon as a Researcher and enter the following credentials: • Username: testuser • Password: miamidaderocks Please be sure that you see “Researcher Log in” displays above the table where you enter your log in credentials. 19 VEOC User Manual May 2013 Researcher Console Researcher Tools • Evaluation Metrics o Needs development* Exercise Reports • • • Exercise Log o The exercise log tracks ALL events and actions (including pages viewed) for all users while logged in under a certain script. Opening the exercise log will allow you to filter the data by time, user, page, action and/or role. Any combination of these options may be used. The data can then be downloaded as a .csv file and analyzed with Microsoft Excel. Player Reports o Needs development* Position Logs o Needs development* References • • Disaster Map o Link to disaster map. Researcher can edit this with the same abilities as a trainee user. View Scripts o Clicking this option will allow the researcher to select a script and injects related to that script will be displayed in the table below. Exercise Development Tools • Script Developer o A script is one of the principal elements of the VEOC. All of the data and settings are stored in scripts and therefore it is necessary for trainee users to select a script during the login process. Scripts are created by the exercise developer and/or researcher. The script developer option allows you to open, edit, delete and create new scripts. 20 VEOC User Manual May 2013 Glossary Point of Distribution (POD) Inject Script 21