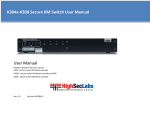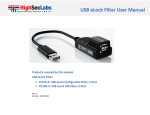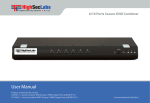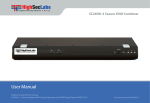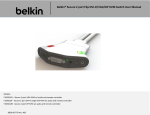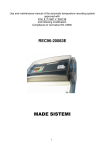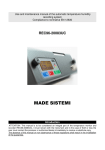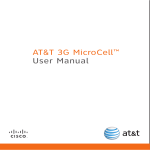Download Manual - HighSecLabs
Transcript
K202B & K202D Secure KVM Switch: 2-Port, DVI Video User Manual Models: K202B – Secure 2-port DVI-I KVM Switch w/audio K202D – Secure 2-port DVI-D KVM Switch w/audio Rev: 2. Doc No.: HDC06143 Secure 2-Port KVM Switch User Manual Table of Content Record of Revisions Rev Date Description of changes Security Features ............................................................................... 3 1.0 Nov 11, 2010 Initial release Operational Features ......................................................................... 5 1.1 Nov 20, 2011 Internal review for CC evaluation Equipment Requirements .................................................................. 6 2.1 Dec 30, 2011 Released for customers Safety Precautions ............................................................................. 8 2.2 Feb 4, 2012 Added security procedures text 2.3 April 19, 2012 Added support for composite device 2.4 February 10, 2015 Update images Introduction ....................................................................................... 2 Product Specifications...................................................................... 12 Before Installation............................................................................ 13 Installation ....................................................................................... 14 Troubleshooting Guide .................................................................... 18 Copyright and Legal Notice .............................................................. 21 1 Secure 2-Port KVM Switch User Manual Introduction Package Contents Thank you for purchasing this HSL Small Form-Factor Secure KVM Switch. Inside product packaging you will find the following: The K202B and K202D allow users to share peripherals - keyboard, mouse and monitor - between two different security-level networks/computers. They target to reduce desktop clutter and increase productivity and are built by design to provide highest possible isolation between two connected computers, meeting the requirements of companies challenged by the need to provide both secret and top-secret network access together with unclassified or Internet access. The K202B and K202D are a perfect fit for highsecurity organizations such as government agencies, military and financial institutions, and any other organization that handles sensitive and confidential information. They are fully compatible with EAL4+ and NIAP security requirements. K202B/K202D Secure KVM Switch unit 12V 1A DC Power Supply DVI to VGA adapter plug (K204B only) This User Manual This User Manual provides all the details you’ll need to install and operate your new Switch, in addition to troubleshooting guidance— in the unlikely event of a problem. Important: This product is equipped with always-on active anti-tampering system. Any attempt to open the product enclosure will activate the anti-tamper triggers and render the unit inoperable. If the unit’s enclosure appears disrupted or if the two channel-select LEDs flash continuously, please remove product from service immediately and contact HSL Technical Support. 2 Secure 2-Port KVM Switch User Manual Security Features HSL Secure KVM Switch is the most advanced and secure commercially available KVM Switch available today. Below is a summary of some of the security features incorporated into the product. EDID Emulation and Firewall Unidirectional Data Paths USB Ports Protection Optical diodes used to enforce unidirectional data flow from the peripheral devices to computers preventing potential leakage paths between computers even in the severe threat of two infected computers attacking the KVM. Console USB ports are protected from the use of storage and other unsafe USB devices through strong filtering (independent of computer protection means). Unqualified devices are rejected when connected to the Switch. Only mouse and keyboard data are passed through. HSL Secure KVM Switch blocks the computer access to the shared display by using isolated EDID emulators. This arrangement together with the internal EDID firewall protects from KVM attacks targeting the external memory effect of the shared display. No Shared Resources This KVM Switch designed to securely operate even when peripheral devices are vulnerable to signaling attacks. This KVM Switch does not allow computer access to any shared resource and does not share controllable power sources. Heavy-duty Steel Enclosure Dedicated Processors for Emulation Active Always-On Anti-Tamper The Switch features a dedicated processor per computer port to emulate peripheral devices. This keeps each computer running on different security levels physically separated and secure at all times, and prevents any unintended data leakage between computers. Active chassis anti-tamper system prevents the KVM electronic circuitry from being accessed and tampered with by permanently disabling the product once tampering is detected. Non-Reprogrammable Firmware Serially numbered holographic security tamper-evident label is placed on the switch enclosure to provide a visual indication if the switch has been opened or compromised. HSL Secure KVM Switches uses thick steel components to protect the product from physical tampering and to minimize radiated electromagnetic emissions that can be snooped or intercepted. Holographic Tamper-Evident Labels The Switch features custom firmware that is not reprogrammable, preventing the ability to remotely attack the KVM control logic. 3 Secure 2-Port KVM Switch User Manual High Inter-Channel Analog Isolation HSL Secure KVM Switches offer exceptionally high isolation between computer channels to prevent analog leakages across the KVM. Secure Packaging “Tear away” packaging ensures secure delivery of the Switch as it is routed to the end user. Common Criteria Listing The Switch is listed by the Common Criteria organization. 4 Secure 2-Port KVM Switch User Manual Operational Features The HSL Secure KVM Switch was designed with the user in mind for today’s IT environment. Below is a summary of some of the features incorporated into the Product. Small form factor: Weighing as little as 1.5 lbs. and with a width of 5.4 Inches, it occupies minimum desktop space. USB Support HSL Secure KVM Switch product designed and tested to support the widest variety of USB keyboards and mice. Keyboard Shortcuts Support HSL Secure KVM Switch is the only Secure KVM that supports keyboard shortcuts switching mode while providing highest level of isolation. DVI-I and HDMI Support The K202B model supports both digital (DVI-D and HDMI) and analog video (VGA) displays and video cards. Audio Support Switch support audio out switching. Microphone switching not supported to prevent analog leakages through audio ports. Display Diagnostic LED Special display diagnostic LED near console display connector provides essential guidance during installation. 5 Secure 2-Port KVM Switch User Manual Equipment Requirements Cables HSL highly recommends you use HSL Cable Kits for your Switch to help ensure superior security and performance. These cables offer the highest quality possible to ensure optimal data and video transmission. One Cable Kit is required per connected computer. If you wish to connect VGA display to the K202D, you will need a Smart Cable that enables video conversion from computer VGA output to DVI-D KVM input to enable legacy video mix with newer DVI computers and display. Note (K202B only): If VGA display will be used then all computers must be connected through VGA interface. If one computer is VGA only then all other computers must be connected through VGA and display must support DVI-I or VGA. 6 Secure 2-Port KVM Switch User Manual Computers The Switch is compatible with computers, thin-clients, servers and laptops running on, but not limited to, the following OS platforms: • Windows® 2000 • Windows XP (Home/Professional) Standard USB mouse (excluding USB hubs or other USB functions in composite device); or Standard USB keyboard or Standard KVM Extender composite device having a keyboard/mouse functions User Display • Windows 2003 Server The Switch is compatible with the following types of displays: • Windows 7 • Windows Vista® • Red Hat® Linux® • Ubuntu® Linux® VGA; or: DVI-D Single-link; or: HDMI (adapter to DVI needed); or: DVI-I. Note that all computers connected must support the same video interface selected for the user display. • Other Linux distributions • Mac OS® X v10.3 and higher. User Audio Devices Laptop docking stations having DVI, VGA or HDMI display output are supported. The Switch is compatible with the following types of user audio devices: For latest compatibility list contact HSL support. Stereo headset; or: Amplified stereo speakers. USB Keyboard console port Power Supply The Switch USB keyboard console port is compatible with the following types of devices: Use only HSL power supply provided with the switch. In case of a power supply failure, order a replacement unit from HSL. Standard USB keyboard (excluding devices having other internal functions such as USB hub, or composite device); and: Bar-code readers emulating USB keyboard. USB Mouse console port The Switch USB mouse console port is compatible with the following types of devices: 7 Secure 2-Port KVM Switch User Manual The product has obvious signs of breakage or loose internal parts. Safety Precautions Please read the following safety precautions carefully before using the product: The product should be stored and used only in temperature and humidity controlled environments as defined in the product’s environmental specifications. Before cleaning, disconnect the product from DC power. The wall-mount power supply used with this product should be the model supplied by the manufacturer or an approved equivalent provided by HSL or an authorized service provider. The use of improper power source will void product warranty. Be sure not to expose the product to excessive humidity. Be sure to install the product on a clean secure surface. Do not place the DC power cord in a path of foot traffic. If the product is not used for a long period of time, remove the product’s wall-mount power supply from the mains jack. If one of the following situations occurs, get the product checked by a qualified service technician: The product’s power supply is overheated, damaged, broken, causes smoke or shortens the mains power socket. Liquid penetrates the product’s case. The product is exposed to excessive moisture or water. The product is not working well even after carefully following the instructions in this user’s manual. The product has been dropped or is physically damaged. 8 Secure 2-Port KVM Switch User Manual ront Panel Features – K202B/K202D 2 3 4 5 1 6 1 – Heavy-duty steel enclosure 2 – Channel #1 selected LED 3 – Channel #1 select push-button 4 – Channel #2 select push-button 5 – Channel #2 selected LED 6 - Holographic Tamper Evident Label 9 Secure 2-Port KVM Switch User Manual Rear Panel Features –K202B/D 3 4 5 2 6 1 10 9 8 7 1 – Display diagnostic LED 8 – Computer #1 group audio input jack 3.5 mm stereo 2 – Audio console output 3.5 mm stereo jack 9 - Computer #1 group Keyboard/Mouse USB jack 3 – Console USB Keyboard jack 10 –User display console output (K202B) / DVI-D (K202D) connector 4 – Console USB Mouse jack 5 – Computer #1 group interface area 6 – DC Power input jack – barrel type 7 – Computer #1 group DVI-I (K202B) / DVI-D (K202D) video input connector 10 Secure 2-Port KVM Switch User Manual HSL Secure KVM Switch is equipped with always-on active antitampering system. If mechanical intrusion is detected by this system, the Switch will be permanently disabled and LED will blink continuously. Tamper Evident Labels HSL Secure KVM Switch uses a holographic tamper evident label to provide visual indications in case of enclosure intrusion attempt. These labels indicate white dots or the text “VOID” once removed. When opening product packaging inspect the tampering evident label. If product indication tampered state (all LEDs blinking) - please call HSL Technical Support and avoid using that product. If for any reason one or more tamper-evident label is missing, appears disrupted, or looks different than the example shown here, please call HSL Technical Support and avoid using that product. HSL Holographic Tampering Evident Label Active Anti-Tampering System 11 Secure 2-Port KVM Switch User Manual Product Specifications Enclosure Welded steel metal enclosure Power Requirements 12V DC, 1A (maximum) power adapter with center-pin-positive polarity AC Input 100 to 240VAC No. of Secure Channels 2 No. of Users Supported 1 No. of Computers Supported 2 Displays Supported 1 single-link DVI-D display; analog VGA display or HDMI with adapter (K202B only) Resolution Support Up to 1920x1200 DVI, up to 2048x1536 VGA (K202B only) Console Keyboard Input USB Type-A female connector Console Mouse Input USB Type-A female connector Console Audio Out 3.5mm stereo jack CPU Keyboard/Mouse Ports USB Type-B jack CPU Audio Input 3.5mm stereo jack CPU Video Input Port DVI-I dual-link female Port Select push-buttons 2 Channel select LED Indicators 2 12 Operating Temp 32° to 104° F (0° to 40° C) Storage Temp -4° to 140° F (-20° to 60° C) Humidity 0 - 80% RH, non-condensing Warranty 2 years; can be extended to up to 7 years at cost. Dimensions 136(W) x 615 (D) x 36 (H) mm / 5.4 (W) x 24.6 (D) x 1.46 (H) inch Weight 0.36 Kg. (0.8 lbs.) Security Accreditation Common Criteria Product design life-cycle 10 years Secure 2-Port KVM Switch User Manual Before Installation Unpacking the Product Note: Due to USB and DVI signal limitations, the cable length cannot exceed 4.6 m (15 feet). Before opening the product sealed packaging inspect the seal condition to assure that product was not accessed or tampered during delivery. If packaging seal looks suspicious contact HSL support team and do not use the product. Warning: Avoid placing cables near fluorescent lights, airconditioning equipment, RF equipment or machines that create electrical noise (e.g., vacuum cleaners). After seal removal inspect packaging content to verify that required components included. See packaging content list in page 4 above. After the Secure KVM Switch removed from its packaging materials carefully inspect the tampering-evident label to assure that product is properly sealed. If the label is damaged or missing contact HSL support and do not use that product. Where to locate the Switch? Product must be located in a secure and well protected environment to prevent potential attacker access. If longer set of cables or if a Secure Fiber Extender (RFE) are used, KVM Switch may be remotely located in a locked down facility to prevent unauthorized users access. Consider the following when deciding where to place the Switch: The location of the computers in relation to the switch and the length of available KVM cables (typically 1.8 m) User access to the front panel push-buttons (not needed if keyboard shortcut is used to switch channels). Keyboard and mouse cables length. Cables typically may be extended to a distance of 4 meters. Display cable length. Typically may be extended to around 10 meters without video quality degradation (still depends on display and cables quality and must be tested prior to fixed installation). 13 Secure 2-Port KVM Switch User Manual Installation Connect the two computers to the Secure KVM switch through the following steps: Step 1 Connecting the Console devices to the Switch See figures in page 11 above for connector locations. Connect the user display. Note: If computer is having more than one video output connector – first test for video output availability by connecting a display directly to that port. Note: K202B - If user display is only VGA Verify that all computers are having either VGA or DVI-I display output. - Use supplied DVI to VGA adapter. Connect the user console keyboard (USB). Connect the user console mouse (USB). Note: Note: The USB cable must be connected directly to a free USB port on the computer, with no USB hubs or other devices in between. Note: If USB mouse is connected to the USB keyboard port or if USB keyboard is connected to the USB mouse port it would not work! Connect an audio cable (CPN05490) to the computer audio output (lime green color) or line output (blue color) jacks. Step 3 Power up Note: Keyboards with integrated USB hub, card-reader, storage device or multimedia extension will be either not supported at all or only keyboard function will be operating. Connect each computer with KVM cable (DVI and USB or VGA and USB cables – for details on cables see page 6). USB cable can be connected to any free USB port in the computer. Connect the user headphones or amplified speakers to the switch audio output jack. Power up user display. Select proper input if applicable (VGA or DVI-D). Power up the Secure KVM Switch by connecting the power. The display diagnostic LEDs should be solid green for a few seconds after power up. This indicates the display EDID information has been captured and secured. If the display diagnostic LED remains blinking for longer than 10 seconds after power up, refer to the Troubleshooting section of this user manual. Power up the connected computers. Note: In any case do not connect a microphone to the switch audio output port. Step 2 Connecting the Computers Note: When you power on your computers, the Switch emulates both a mouse and keyboard on each port and allows your computers to boot normally. The computer connected to port “1” will be displayed on the user’s display. Check to see that the keyboard, display, and mouse are working normally. Repeat this check with the second port to verify that both computers are connected and responding correctly. 14 Secure 2-Port KVM Switch User Manual If you encounter an error, check your cable connections for that computer and reboot. If the problem persists, please refer to the Troubleshooting section in this User Manual. 15 Secure 2-Port KVM Switch User Manual Typical system installation diagram (K202B/K202D) 16 Secure 2-Port KVM Switch User Manual Now that you have connected your console and computers to the Switch, it is ready for use. Default channel after power up is channel #1 as indicated by channel select LED #1 illumination. You can select which computer you wish to control by one of the following methods: Note: The Secure KVM Switch does not have a power switch. It is highly recommended that the product will be powered continuously. Important Security Note: If you are aware of potential security vulnerability while installing or operating this product, we encourage you to contact us immediately at the following email address: http://www.highseclabs.com/support/case/ 1. Switch between computers using front panel push-buttons You can select which computer you wish to control by momentarily pressing the corresponding port selector push-button on the front of the Switch. The LED number will illuminate to indicate which computer (or port) is currently selected. It may take approximately 1 second for the video signal to sync after switching ports. This is normal behavior and is dependent on the display connected. This is normal operation and ensures that proper synchronization is established between the display and the connected computers. Note that keyboard and mouse inputs can only be sent to the selected computer, and video outputs can only be received from the selected computer. The Switch also prevents any data transfer between connected computers, ensuring the security of your computers. 2. Switch between computers using keyboard shortcuts You can select which computer you wish to control by typing key combinations on the keyboard. To switch KVM to another channel press CNTL+CNTL+ “Channel number” for example for computer #2 press CNTL+CNTL+2. 17 Secure 2-Port KVM Switch User Manual Troubleshooting Guide General Problem: No power - No video output, none of the front panel LEDs is illuminating. Check at the display on-screen menu that source selected matches the cable connected to the display. Check if display video mode is the same as PC (DVI and DVI or VGA and VGA). Check that display diagnostic LED is steady green – if not – change display or display cable or call HSL support. Solutions: Check that the power supply is properly connected to the mains socket. Check that DC plug is fully inserted into the switch DC jack. Check that the device is powered by using optical mouse with visible red light. If power not available – change power supply. Problem: No video image in user display (specific channel) Solutions: Problem: Channel select LEDs are blinking. Secure KVM Switch does not work. Solutions: Device anti-tampering system was triggered. Change unit and call HSL technical support. Reboot the computer. Check that the video cable connecting computer and KVM is properly secured at both sides. Check that PC video output is sent to the connected video connector (if PC supports multiple displays). Check that PC resolution matches connected display capabilities. Connect the display directly to the PC to confirm that video output is available and that good image is shown. Problem: KVM does not respond to channel select push buttons. Solutions: Problem: Bad video image quality (some or all channels) If RDC is connected then this is a normal behavior. Control the KVM through the RDC or through keyboard shortcuts. Solutions: Video Problem: No video image in user display (all channels) Solutions: Check that the display is properly powered. Check that DVI cable is properly secured at both sides. 18 Check that all video cables are inserted properly to the Switch, computer, and display. Check that cables are original cables supplied by HSL. With everything connected, power-cycle the KVM Switch to reset the video. Make sure the Video Diagnostic LED is solid green. Check that the display that you are using supports the resolution and refresh-rate setting on your computer. Lower the video resolution of your PCs. Secure 2-Port KVM Switch User Manual Check that the video-cable length does not exceed 15 feet (4.6m). Connect the display directly into the computer you are having trouble with to see if the problem still appears Problem: Keyboard Caps Lock and Num Lock LEDs are not working Solutions: This is a normal behavior – HSL Secure KVM Switch blocks all communications from computers to the keyboard to prevent certain potential data leakages. Keyboard Problem: Keyboard and mouse are not working (two channels) Problem: Certain keyboard functions are not working Solutions: Solutions: Check that computer USB and video cables are not crossed (i.e. computer #1 video connected to KVM port #1 while USB cable is connected to KVM port #2). Some non-standard keyboard functions are disabled by the switch to prevent security risks. Contact HSL support for latest compatibility list. Problem: Keyboard does not work (all channels) Mouse Solutions: Problem: Mouse and keyboard are not working (two channels) Check that the keyboard you are using is connected properly to the Switch. Check that the USB cable between the Switch and the computer is completely connected. Try connecting to a different USB port on the computer. Make sure the keyboard works when directly plugged into the computer (the HID USB driver is installed on the computer). Rebooting may be necessary when trying this. Make sure you are not using a wireless keyboard or a keyboard with an integrated USB hub or other USBintegrated devices. These are not supported by the switch due to security policy. If the computer is coming out of standby mode, allow up to one minute to regain mouse function. Try a different keyboard. Solutions: Check that computer USB and video cables are not crossed (i.e. computer #1 video connected to KVM port #1 while USB cable is connected to KVM port #2). Problem: Mouse is not working (all channels), keyboard is working. Solutions: Check that keyboard is not plugged into mouse port (and mouse not plugged into keyboard port). Problem: Mouse does not work (all channels) Solutions: 19 Secure 2-Port KVM Switch User Manual Check that the mouse you are using is connected properly to the Switch. Check that the USB cable between the Switch and the computer is completely connected. Try connecting to a different USB port on the computer. Make sure the mouse works when directly plugged into the computer (the HID USB driver is installed on the computer). Rebooting may be necessary when trying this. Make sure you are not using a wireless mouse or a mouse with an integrated USB hub or other USB-integrated devices. These are not supported by the switch due to security policy. If the computer is coming out of standby mode, allow up to one minute to regain mouse function. Try a different mouse. 20 Secure 2-Port KVM Switch User Manual Copyright and Legal Notice © 2015 High Sec Labs Ltd. (HSL) All rights reserved. This product and/or associated software are protected by copyright, international treaties and various patents. This manual and the software, firmware and/or hardware described in it are copyrighted. You may not reproduce, transmit, transcribe, store in a retrieval system, or translate into any language or computer language, in any form or by any means, electronic, mechanical, magnetic, optical, chemical, manual, or otherwise, any part of this publication without express written permission from HSL. HSL SHALL NOT BE LIABLE FOR TECHNICAL OR EDITORIAL ERRORS OR OMISSIONS CONTAINED HEREIN; NOR FOR INCIDENTAL OR CONSEQUENTIAL DAMAGES RESULTING FROM THE FURNISHING, PERFORMANCE, OR USE OF THIS MATERIAL. The information contained in this document represents the current view of HSL on the issues discussed as of the date of publication. Because HSL must respond to changing market conditions, it should not be interpreted to be a commitment on the part of HSL, and HSL cannot guarantee the accuracy of any information presented after the date of publication. PRODUCT DESIGN AND SPECIFICATION IS SUBJECT TO CHANGES WITHOUT NOTICE This Guide is for informational purposes only. HSL MAKES NO WARRANTIES, EXPRESS OR IMPLIED, IN THIS DOCUMENT. 21