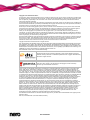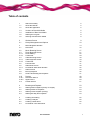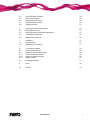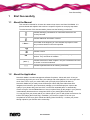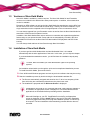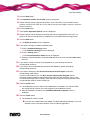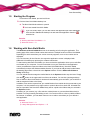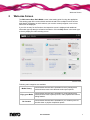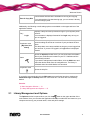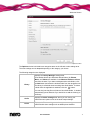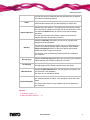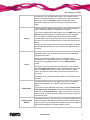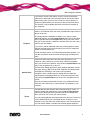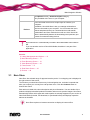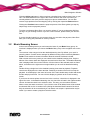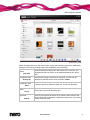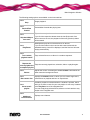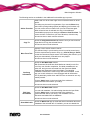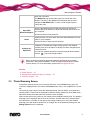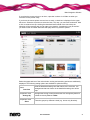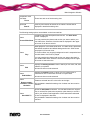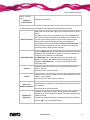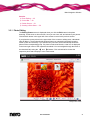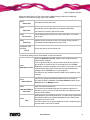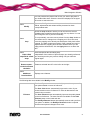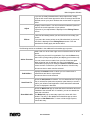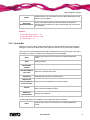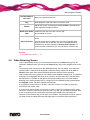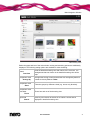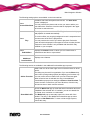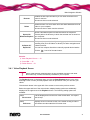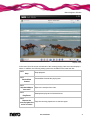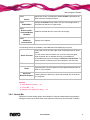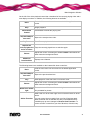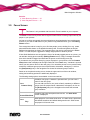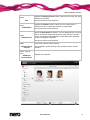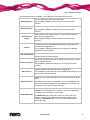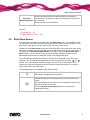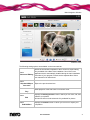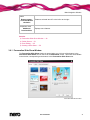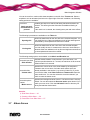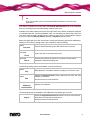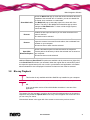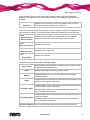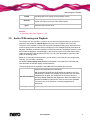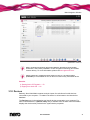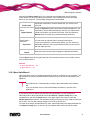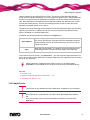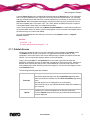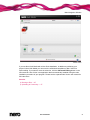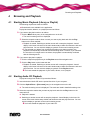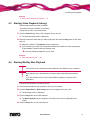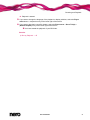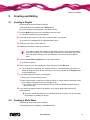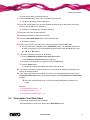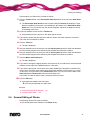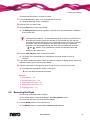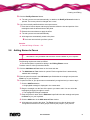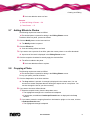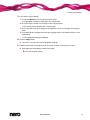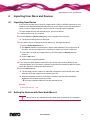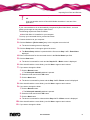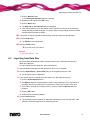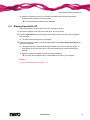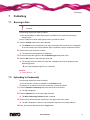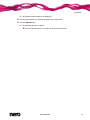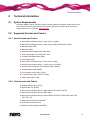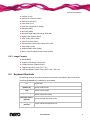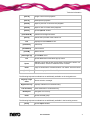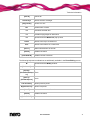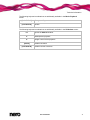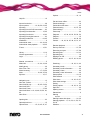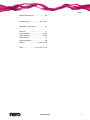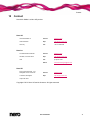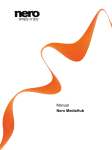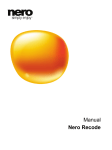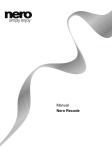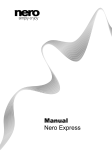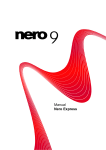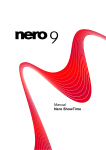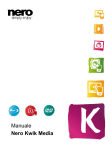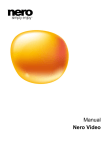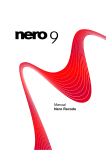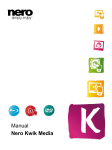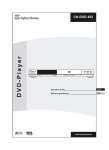Download Nero Kwik Media
Transcript
Manual Copyright and Trademark Information This document, like the software described therein, is provided as a license and may only be used or reproduced in accordance with the licensing agreement. The contents of this document, as well as the associated software, is subject to change without prior notice. Nero AG rejects any responsibility for the correctness of the contents of this document and rejects any claims that transcend the clauses of the guarantee agreement. This document and all of its contents are protected by copyright and are the property of Nero AG. All rights reserved. In addition, this document contains material that is protected by internationally valid copyright. This document may not be reproduced, transmitted, or transcribed in whole or in part without the express written permission of Nero AG. Please keep in mind that existing graphics, pictures, videos, music titles or other materials that you may wish to insert or transcribe into projects may be protected by copyright. The unauthorized use of this type of material in your projects may violate the rights of the owner of the copyright. Make sure that you obtain all necessary authorizations from the owner of the copyright. Unless you own the copyright, have permission from the copyright owner or your actions fall under the "fair use" provisions of copyright law, you may be violating national or international copyright laws. The transcribing, duplication, modification or publication of copyright-protected material may lead to claims for damages and the enforcement of other legal measures against you. If you are unsure of your rights, you should contact your legal advisor. Some Nero Suite applications require technologies developed by third-party manufacturers, some of which are contained in the Nero Suite as demo versions. These applications can be activated online free of charge or by sending an activation fax to have unlimited use of the version. Nero will only transmit the data necessary for activation of the technology licensed from third parties. For unlimited use of Nero Suite, it is therefore necessary to have an Internet connection or a fax machine. Copyright © 2010 Nero AG and its licensors. All rights reserved. Nero, Nero BackItUp, Nero BackItUp & Burn, Nero Burning ROM, Nero Digital, Nero DMA Manager, Nero Essentials, Nero Express, Nero ImageDrive, Nero LiquidTV, Nero MediaHome, Nero MediaHub, Nero MediaStreaming, Nero Move it, Nero Music2Go, Nero PhotoDesigner, Nero PhotoSnap, Nero Recode, Nero RescueAgent, Nero Simply Enjoy, Nero SmartDetect, Nero SmoothPlay, Nero StartSmart, Nero Surround, Nero Vision, Nero Vision Xtra, Burn-At-Once, InCD, LayerMagic, Liquid Media, the SecurDisc logo, and UltraBuffer are common law trademarks or registered trademarks of Nero AG. Nero Kwik Media versions with 2.0-channel DTS® decoding: Manufactured under license from Dolby Laboratories. "Dolby" and the double-D symbol are trademarks of Dolby Laboratories. Confidential unpublished works. Copyright 1998-2009 Dolby Laboratories. All rights reserved. Gracenote® is either a registered trademark or a trademark of Gracenote, Inc. in the United States and/or other countries. The Gracenote logo and logotype, and the "Powered by Gracenote" logo are trademarks of Gracenote. Adobe, Acrobat, Acrobat Reader and Premiere are trademarks or registered trademarks of Adobe Systems, Incorporated. AMD Athlon, AMD Opteron, AMD Sempron, AMD Turion, ATI Catalyst and ATI Radeon are trademarks or registered trademarks of Advanced Micro Devices, Inc. ATSC is a trademark of the Advanced Television Committee. ICQ is a registered trademark of AOL, LLC. Apple, Apple TV, iTunes, iTunes Store, iPad, iPod, iPod touch, iPhone, iPhoto, FireWire, and Mac are trademarks or registered trademarks of Apple, Inc. ARM is a registered trademark of ARM, Ltd. AudibleReady is a registered trademark of Audible, Inc. BenQ is a trademark of the BenQ Corporation. Blu-ray Disc is a trademark of Blu-ray Disc Association. CyberLink is a registered trademark of CyberLink Corp. DLNA is a registered trademark of Digital Living Network Alliance. DivX and DivX Certified are registered trademarks of DivX, Inc. Dolby, Pro Logic and the double-D symbol are trademarks or registered trademarks of Dolby Laboratories, Inc. DTS and DTS Digital Surround are registered trademarks of DTS, Inc. DVB is a registered trademark of the DVB Project. Freescale is a trademark of Freescale Semiconductor, Inc. Google and YouTube are trademarks of Google, Inc. WinTV is a registered trademark of Hauppauge Computer Works, Inc. Intel, Intel XScale, Pentium and Core are trademarks or registered trademarks of Intel Corporation. Linux is a registered trademark of Linus Torvalds. Memorex is a registered trademark of Memorex Products, Inc. ActiveX, ActiveSync, DirectX, DirectShow, Internet Explorer, Microsoft, HDI, MSN, Outlook, Windows, Windows Mobile, Windows NT, Windows Server, Windows Vista, Windows Media, Xbox, Xbox 360, Silverlight and the Silverlight logo, the Windows Vista start button and the Windows logo are trademarks or registered trademarks of Microsoft Corporation. My Space is a trademark of MySpace, Inc. NVIDIA, GeForce and ForceWare are trademarks or registered trademarks of NVIDIA Corporation. Nokia is a registered trademark of Nokia Corporation. CompactFlash is a registered trademark of SanDisk Corporation. Sony, Memory Stick, PlayStation, PLAYSTATION and PSP are trademarks or registered trademarks of Sony Corporation. HDV is a trademark of Sony Corporation and Victor Company of Japan, Limited (JVC). UPnP is a registered trademark of the UPnP Implementers Corporation. Labelflash is a registered trademark of Yamaha Corporation. The trademarks mentioned here are named for information purposes only. All trade names and trademarks are the property of their respective owners. Nero AG, Im Stoeckmaedle 18, D-76307 Karlsbad, Germany Nero Kwik Media 2 Table of contents 1 1.1 1.2 1.3 1.4 1.5 1.6 Start Successfully About the Manual About the Application Versions of Nero Kwik Media Installation of Nero Kwik Media Starting the Program Working with Nero Kwik Media 2 2.1 Welcome Screen Library Management and Options 9 10 3 3.1 3.2 3.3 3.3.1 3.3.2 3.4 3.4.1 3.4.2 3.5 3.6 3.6.1 3.7 3.8 3.9 3.10 3.10.1 3.10.2 3.11 Main Navigation Window Nero Store Music Browsing Screen Photo Browsing Screen Photo Editing Control Bar Video Browsing Screen Video Playback Screen Control Bar Faces Screen Slide Show Screen Personalize Slide Show Window Album Screen Blu-ray Playback Audio CD Browsing and Playback Devices Nero Kwik Move it Apple Device Publish Screen 13 16 17 21 25 29 30 33 35 37 40 42 43 45 47 48 49 50 51 4 4.1 4.2 4.3 4.4 Browsing and Playback Starting Music Playback (Library or Playlist) Starting Audio CD Playback Starting Video Playback (Library) Starting Blu-Ray Disc Playback 53 53 53 54 54 5 5.1 5.2 5.3 Creating and Editing Creating a Playlist Creating a Slide Show Personalize Your Slide Show 56 56 56 57 Nero Kwik Media 5 5 5 6 6 8 8 3 5.4 5.5 5.6 5.7 5.8 General Editing of Photos Removing Red Eyes Adding Names to Faces Adding Effects to Photos Cropping a Photo 58 59 60 61 61 6 6.1 6.2 6.3 6.4 Importing from Discs and Devices Importing from Device Setting Up Devices with Nero Kwik Move it Importing from Data Disc Ripping from Audio CD 63 63 63 65 66 7 7.1 7.2 Publishing Burning to Disc Uploading to Community 67 67 67 8 8.1 8.2 8.2.1 8.2.2 8.2.3 8.3 Technical Information System Requirements Supported Formats and Codecs Audio Formats and Codecs Video Formats and Codecs Image Formats Keyboard Shortcuts 69 69 69 69 69 70 70 9 Index 75 10 Contact 78 Nero Kwik Media 4 Start Successfully 1 Start Successfully 1.1 About the Manual This manual is intended for all users who want to learn how to use Nero Kwik Media. It is process-based and explains how to achieve a specific objective on a step-by-step basis. To make best use of this documentation, please note the following conventions: Indicates warnings, preconditions or instructions that have to be precisely followed. Indicates additional information or advice. 1. Start … The number at the beginning of a line indicates a prompt for action. Carry out these actions in the order specified. Indicates an intermediate result. Indicates a result. OK (see…) […] 1.2 Indicates text passages or buttons that appear in the program interface. They are shown in boldface. Indicates references to other chapters. They are executed as links and are shown in red and underlined. Indicates keyboard shortcuts for entering commands. About the Application Nero Kwik Media is a media management software for photos, videos and music. It lets you conveniently play back your music files, plus manage and create playlists. You can import new music from a CD or sync your music library with your mp3 player (Nero Kwik Move it). Nero Kwik Media lets you easily create cinema-style videos and photo slide shows with integrated movie themes, plus conveniently manage your multimedia projects. Improve the quality of your photos with just a few clicks, cut off some unwanted parts, or automatically remove red-eyes. Use the Faces feature to sort your photo library by the people in your pictures; it automatically detects and even recognizes faces in your photos (Nero Kwik Faces). You can play back your photos and all your videos right on your PC with all the convenience of a built-in DVD player (Nero Kwik Play). In addition, you can burn a music CD or burn your compilations on DVD as a gift for friends and family (Nero Kwik DVD) – or share your photos through upload to your favorite online community. Nero Kwik Media 5 Start Successfully 1.3 Versions of Nero Kwik Media Nero Kwik Media is available in various versions. The Nero Kwik Media full and Essentials versions are included in the different Nero Suite product packs. In addition, a free stand-alone version is available. Essentials or OEM software as well as the Nero Kwik Media free stand-alone version differ from the full version in a more or less broad functional range. Thereby, the feature limitations of your single essentials version compared to the full range depends on the co-contractor's choice. You can always upgrade from your Essentials version as well as from the Nero Kwik Media free stand-alone version to the full featured version. In addition, Nero Kwik Media offers various add-ons to customize and expand the applications feature range to your personal needs. Some add-ons are automatically included in the Nero Kwik Media full version such as Nero Kwik DVD that enables DVD playback and DVD Video burning. You can always obtain add-ons in Nero Store through Nero Kwik Media. 1.4 Installation of Nero Kwik Media If you have got Nero Kwik Media within the Nero Multimedia Suite, it is installed automatically with the other applications of the suite. In this case, you can skip this chapter. If you downloaded the standalone version, you will find here the installation step-by-step guidance. To install, Nero Kwik Media you need administrator rights for all operating systems. An installation wizard walks you through the quick and uncomplicated installation process. To install Nero Kwik Media, proceed as follows: 1. Close all Microsoft Windows programs and exit any anti-virus software that may be running. 2. Start the installation process by double-clicking the downloaded installation file. The files are automatically unzipped and stored on the C:\ drive in a temporary folder from which they are automatically deleted once they have been used. The installation is prepared and the Welcome Screen is displayed. If applications are found on your computer that could conflict with the software to be installed, an appropriate screen is displayed. It is recommended that these applications are uninstalled before proceeding with the installation. Nero Kwik Media checks the availability of required components, such as Microsoft Silverlight on your PC. If applications are missing, an appropriate screen is displayed. Click the Install button to proceed. A third party installation wizard may appear and walk you through the installation process. A reboot may be required. The Nero installation will automatically proceed after the reboot is executed. Nero Kwik Media 6 Start Successfully 3. Click the Next button. 4. The Installation of Nero Ask Toolbar screen is displayed. 5. Please read the licensing agreement carefully. If you want Ask to be your default search provider, select the first check box. If you want to set your home page to Ask.com, select the second check box. 6. Click the Next button. 7. The License Agreement (EULA) screen is displayed. 8. Please read the license agreement carefully and select the appropriate check box if you agree to the terms of the agreement. Installation is not possible without this agreement. 9. Click the Next button. The Ready to Install screen is displayed. 10. If you want to change the default installation path: 1. Click the Installation Settings button. The Installation Settings screen is displayed. 2. Click the Change Button. The Current Destination Folder screen is displayed. 3. Select the desired destination using the Look in drop-down menu and the Folder name text field. 11. If you want to create a shortcut for the application on your desktop, activate the corresponding checkbox. 12. If you want to open multimedia files with Nero Kwik Media by default, activate the corresponding checkbox. 13. If you want to take part in the Nero Product Improvement Program, select the corresponding option button. In order to offer better service, this Nero Product Improvement Program collects anonymous data to determine which features are used and what problems, if any, occur. This information helps Nero to identify, which features to improve. No personal information is collected that could be used to contact you. 14. Click the Install button. The installation process is started. Nero Kwik Media is installed in the selected folder, and a progress bar informs you of the progress of the installation process. After the installation is finished, the InstallShield Wizard Completed screen is displayed. 15. Click the Finish button. The installation wizard is closed. You have now installed Nero Kwik Media. The Nero Kwik Media desktop icon is now available on the computer's desktop. Click it to start the application. Nero Kwik Media 7 Start Successfully 1.5 Starting the Program To start Nero Kwik Media, proceed as follows: 1. Click the Nero Kwik Media desktop icon. The Nero Kwik Media window is opened. You have started Nero Kwik Media . If you use a Nero Suite, you can also launch the application per Nero StartSmart. Click the Nero StartSmart desktop icon and select the application from the selection list. See also Working with Nero Kwik Media → 8 Welcome Screen → 9 1.6 Working with Nero Kwik Media The Welcome to Nero Kwik Media screen is the starting point for using the application. This starting page offers various linked entries that lead to the multiple functions of Nero Kwik Media. Depending on which extensions your version currently supports, more or less entries can be displayed. If you click an entry for the first time, the respective application screen is displayed with additional information pop-ups that give a feature introduction. To start working with Nero Kwik Media, you have to show the application where your media files are located on your computer. You will not be able to use your media files in the application unless you added the respective folders to the Nero Kwik Media library. Nero Kwik Media automatically monitors the Windows default libraries. If you want to add personal media folders, the starting page offers a direct link to the Options window. Click the Add media folders to library linked entry. You can indeed fill and manage the media libraries in the Options window any time later. Simply click the button in the upper task bar of the main window. You can also just drag and drop files or folders to Nero Kwik Media. A window will automatically open and ask if you would like to add the respective folder to the library. In addition, files can be imported into your media libraries from mobile devices connected to your computer. It is also possible to rip single tracks or a whole album from Audio CD. All media files that are imported to the Nero Kwik Media library will be copied to the folders that you selected in the Options window. Publishing of your content (e.g. a file selection, edited photos or a personalized slide show) is possible out of any browsing and editing screen. You can burn files to a disc or publish media to the Internet. In addition, you can attach items to new e-mails to send them per your default email application. See also Welcome Screen → 9 Library Management and Options → 10 Nero Kwik Media 8 Welcome Screen 2 Welcome Screen The Welcome to Nero Kwik Media screen is the starting point for using the application. This starting page offers various linked entries that lead to the multiple functions of Nero Kwik Media. Depending on which add-ons your version currently supports, more or less entries can be displayed. If you click an entry for the first time, the respective screen is displayed with additional information pop-ups that give a feature introduction. Click the Skip button in the lower right to directly display the main browsing screen. Welcome screen Following main categories are available: Media Library Enjoy your Media Be Creative Lists all linked entries that are available for library management, such as direct access to the different media import options. Lists all linked entries that are available for media management, such as direct access to photo preview, video playback and various editing features. Lists all linked entries that are available for your creativity such as the slide show or playlist compilation options. Nero Kwik Media 9 Welcome Screen Lists all linked entries that are available for burning and copying. Burn & Copy Disc If you activated the free data burning app, you can access it directly from this category area. Additionally, the following overall setting options are available on the upper task bar of the application window: Displays a drop box with input fields to login to your My Nero portal account. Entry Login Drop-down menu [My Nero User Name] Button Your username is displayed instead of the Login entry as long as you are logged in. Offers access to your personal account information such as your account settings as well as an overview of your purchases in Nero Store. This drop-down menu stays available as long as you are logged into your account. If you are not logged in, a Login button is displayed instead. Opens the Options window where you can show Nero Kwik Media where your media files are located on your PC. Subfolders will be automatically included. If you want to add personal media folders, click the Add button and select the desired folder from the navigation tree. The library is refreshed when Nero Kwik Media is re-launched. Drop-down menu Opens the help file. If you prefer to automatically skip the Welcome screen at further launches, deselect the Show Start Page on startup check box in the lower left. The check box is activated by default. See also Main Navigation Window → 13 Library Management and Options → 10 2.1 Library Management and Options The Options window is opened when you click the button on the upper task bar of the main window. Here you can show the application where your media files are located on your computer and set up your personal audio, video and photo settings. Nero Kwik Media 10 Welcome Screen Options window The Options window is divided into a categories area on the left and a main settings area. The main settings area is adapted depending on the category you choose. The following categories are displayed: Displays the Library Manager settings area. Library Three default folders (the Windows default folders) for Photos, Music, and Videos are available in the Watched folders or drives area from the start. If you want to add personal media folders, click the Add button and select the desired folder from the navigation tree. The library is refreshed when launching Nero Kwik Media. To delete a folder from the application's watchlist, click the button. You can also just drag files or folders to Nero Kwik Media . A window automatically opens and asks if you would like to add the folder(s) to the library. Audio Displays the Audio settings area where you can set up your preferred music options such as the audio output settings. Photo Displays the Photo settings area where you can set up your preferred slide show settings such as default photo duration. Nero Kwik Media 11 Welcome Screen You can also select to disable/enable the automatic face recognition. The feature is enabled by default. Video Import & Devices Displays the Video settings area where you can set up your preferred video options such as video language or aspect ratio. Displays the import options. If you import files to the library, the files you import will be copied to the folders you choose in this area. Click the respective Browse button to browse your preferred storage directories. You can also select the name creation options of the folder the imported files from devices will be saved in. Displays the Blu-Ray area where you can set up your preferred settings for Blu-Ray playback. Blu-Ray You can select and change the region code of your BD-player up to 5 times. The currently selected region is displayed. Click the Set Region for BD-player button on the lower right to open another window and select a region from the list. This function is only available with Nero Kwik Blu-ray installed on your computer. Burn & Copy CD-Ripping Miscellaneous Displays the Burn & Copy area where you can set up your preferred publish settings such as video mode (PAL or NTSC). Displays the CD-Ripping area where you can set up your preferred CD ripping options such as the output directory and quality. Displays the Miscellaneous area. You can select if you want to use the Gracenote music database. The check box is selected by default. External Playlists Displays the External Playlists area where you can select to list your external playlists as entries in the navigation tree of Nero Kwik Media. The iTunes option button is only available with iTunes installed on your computer. See also Welcome Screen → 9 Main Navigation Window → 13 Nero Kwik Media 12 Main Navigation Window 3 Main Navigation Window The main navigation window is the starting point for browsing Nero Kwik Media. A navigation tree is shown in the left area of the window. When one of the entries is clicked, the corresponding screen is displayed on the right. In addition, the entries of the lower task bar are adapted to the respective screen. Main navigation window Additionally, the following buttons are available on the upper task bar of the application window: Start Page Back Returns to the Nero Kwik Media starting page. This button is available on any browsing screen. Returns to the previous screen. This button is available on any editing and playback screen. The following entries are available in the navigation tree: Nero Store Opens Nero Store that lists a broad range of apps and creative packs. Your shopping cart is displayed in the right column of the screen. Nero Kwik Media 13 Main Navigation Window The first time you select Nero Store entry in the navigation tree, a window is opened that asks you to select your country from a dropdown menu. Click the Continue button to browse Nero Store. Nero Store requires an Internet connection to display all current offers. Lists the Nero Kwik Media media libraries. Three default folders for music, photos and videos are available from the start. If you want to add personal media folders, click the Add button in the Options window and select the desired folder from the navigation tree. The library is refreshed when launching Nero Kwik Media. Library If media content is not available any more (e.g. if files were deleted from your PC), Nero Kwik Media offers to remove the listing from the library. You can also just drag files or folders to Nero Kwik Media. A window will automatically open and ask if you would like to add the folder to the library. Lists the photos with recognized named faces in stack groups. In the detailed browsing view, all confirmed photos as well as additional suggestions are listed. Faces As long as no faces are tagged, the screen displays a short introduction how to add names to faces. If you want to add names to your photos or tag additional faces, go to the Editing Photos screen. If you want to sort your photo library by the people in your pictures, click the Creating a group button that is displayed at the right hand side of the Faces entry when you hover over it with your mouse pointer. A window is opened where you can enter a name for the new group. This feature is only available with Nero Kwik Faces installed on your computer. Lists existing slide shows. If you double-click one of your existing slide show compilations, it is opened in the slide show editing screen. Slide Shows Photo & Video Albums If you want to create additional slide shows, click the Create a slide show with photos and movies button that is displayed at the right hand side of the Slide Shows entry when you hover over it with your mouse pointer. A window is opened where you can enter a name for the new slide show. Lists existing albums. If you click one of your album compilations, the content is shown in the respective album’s screen. Double-clicking a photo or video in your selected album displays a preview in either the Editing Photos (photos) or Playback (videos) screen. Nero Kwik Media 14 Main Navigation Window If you want to create a new album, click the Create a new album button that is displayed at the right hand side of the Photo & Video Albums entry when you hover over it with your mouse pointer. A window is opened where you can enter a name for the new album. This function is only available with Nero Kwik Move it installed on your computer. Lists existing playlists. If you click one of your playlists, the content is shown in a numbered order (the order you added the single tracks or albums to the list). Playlists One empty playlist is available by default. If you want to create additional playlists, click the Create Playlist button that is displayed at the right hand side of the Playlists entry when you hover over it with your mouse pointer. A window is opened where you can enter a name for the new playlist. If you want to add an additional track to an existing playlist, simply drag the selected track from the browsing screen to the respective playlist on the navigation tree. Double-clicking a track in your selected playlist starts playback. You can add more tracks while the actual list is playing as background audio. Plays back audio tracks and video files from optical discs. The content of a disc inserted in your disc drive is listed for playback when you choose the respective entry below the Optical Discs main entry in the navigation tree on the left. Optical Discs The Nero Kwik Media optical disc player supports playback of three disc types: Blu-ray (BD), DVD and CD. Playback view and task bar are displayed. Switching to full screen view is possible. In addition, offers a simple import of media files from data disc. Import options are displayed when you choose the respective disc entry below the Optical Discs main entry in the navigation tree on the left. Some of the features mentioned here are only available with Nero Kwik DVD, Nero Kwik Play, or Nero Kwik Blu-ray installed on your computer. iTunes Lists playlists and files linked to Nero Kwik Media from iTunes. To import or update the imported lists, click the Get iTunes Playlists button that is displayed at the right hand side of the iTunes entry when you hover over it with your mouse pointer. You can transfer playlists and single media files from the iTunes lists in Nero Kwik Media to your connected device. However, it is not possible to copy files from your mobile phone to the iTunes playlists. You can always enable (or disable) the external playlist support in Nero Kwik Media 15 Main Navigation Window the Options window > External Playlists category. Only available with iTunes on your computer. Lists connected devices for a simple import of media to your computer. Devices In addition, Nero Kwik Move it lets you manage multimedia on devices connected to your computer. You can browse the music, videos and photos directly on connected devices and transfer multimedia to and from mobile devices with one click. Nero Kwik Move it automatically detects the best settings and optimizes your content for new and existing devices. Nero Kwik Move it is automatically included in Nero Multimedia Suite Platinum HD. If you use another version of Nero Kwik Media, the add-on is not part of the application. See also Library Management and Options → 10 Music Browsing Screen → 17 Photo Browsing Screen → 21 Video Browsing Screen → 30 Faces Screen → 37 Slide Show Screen → 40 Devices → 48 3.1 Nero Store Nero Store lists a broad range of apps and creative packs. Your shopping cart is displayed in the right column of the screen. The first time you select Nero Store entry in the navigation tree, a window is opened that asks you to select your country from a drop-down menu. Click the Continue button to browse Nero Store. Each add-on is listed with a short description and price information. You can double-click a product to display its detailed product information and see more preview images. Nero Store automatically checks which apps and creative packs are already supported in your version of Nero Kwik Media (included, free download, or purchased before) and displays respective add-ons as installed. Nero Store requires an Internet connection to display all current offers. Nero Kwik Media 16 Main Navigation Window Click the Add to cart button in either overview or detailed view to add a chosen item to your cart. The Your Cart area on the right of the screen shows a clear view of all items you currently added. It lists each product’s single price plus a subtotal below. You can also remove single products from the shopping cart by clicking the respective Remove button. Clicking the Checkout button starts the payment process. Nero Store guides you step by step through a secure payment process. To make a purchase at Nero Store, you need to register. If you are registered at My Nero, just log in to your existing account. If you are a new customer, please create your account now. If you are already logged in to your account when you proceed to the payment, Nero Store asks you to verify your password for security reasons. 3.2 Music Browsing Screen In the music browsing screen you can browse the items of your Music library group. An overview is displayed when you choose the Music library entry in the navigation tree on the left. The overview is the entry point into the detailed browsing view. By default, your music is sorted by album. Content can be arranged by different sorting criteria such as by Genre or Folder. Each stack then shows information about the amount of albums included. With a double-click on any stack you can switch into the detailed browsing view. Only the albums of the chosen stack are displayed, the stack works like a filter. The detailed browsing view is displayed with focus on the first item. All other items of the selected stack are listed below, a scrollbar on the right screen margin enables you to scroll the detailed browsing view. Double-clicking a single item in the detailed browsing view starts its playback. Playback controls are displayed on the lower task bar. Switching to another screen will not stop the playback. A small display in the lower left corner of the main window stays visible and shows the title and play back time. You can click this display to get back to the music browsing screen. If you hover the mouse pointer over an item in the overview, a check box is displayed in the upper left corner. In the detailed browsing view, the check box is listed in the rightmost table column. Activate the check box to select the item. This way, you can make a selection. Album covers also work as selector. If you click the cover art all album items will be marked as selected. With a click on another item (clicking the thumbnail itself instead of the check box) the selection will be removed and you can start a new sample. A preselection may be useful if you want to create a playlist of selective tracks. Nero Kwik Media 17 Main Navigation Window Music browsing screen Below the upper task bar of the main window, sorting and searching options are additionally displayed. The following setting options are available for music browsing: Button Overview Drop-down menu Arrange by Drop-down menu Show Slider Zoom Input field Search Ends the detailed browsing view and returns to the overview. The arrangement that was chosen in the detailed browsing view will be kept. Changes the sorting of stacks in the overview. The files can be arranged by different criteria such as Year or Folder. Filters the groups by different criteria (e.g. shows only favorites). Zooms into or out of the browsing view. Uses key word search to search for file names, artists, albums and titles. Results will be displayed in detailed browsing view. The sorting criteria will be the artist. Nero Kwik Media 18 Main Navigation Window The following setting options are available on the lower task bar: Button Stop Button Rewind/Fast forward Button Skip back/Skip to next track Stopps playback. Rewinds/fast forwards the playing item. Skips to the next/previous track. If you click the respective button when the last (first) track of an album comes to an end, the playback of the next (previous) album will be started. Starts/pauses play back of selected items or albums. Button Play/Pause If you click the button in the overview with a stack selected, the detailed browsing view will be displayed, and the first item will start playing automatically. Button Turn random playback on/off Plays selected items or an album in a random sequence. Button Repeats the Plays the currently played item, selection, album or playlist again. current playback or a complete playlist Button Volume Button Burn music disc Button Create music playlist Adjusts the volume. Activating the additional Mute button below the slider mutes the background music. Displays the Publish screen in which you can collect single items, preselections or playlists and burn or export those. Creates a playlist from selected items. A window is opened, which asks you to enter a name for your new playlist. A new entry is added to the Playlists area of the navigation tree. You can simply drag selected items, albums or whole stacks to any playlist in the navigation tree. Button Additional functionalities Displays more features. Nero Kwik Media 19 Main Navigation Window The following entries are available in the additional functionalities pop-up menu: Adds a star icon to the lower right corner of selected items or whole stacks. The rating may be useful in organization if you use the Show dropdown menu (sorting setting options) and display your favorites only. Add to Favorites You can remove items or stacks from your list of favorites again. When a favorite item is selected, the entry in the additional functionalities pop-up menu changes to Remove from Favorites. To remove an item or stack from your list of favorites, click this entry. At least one item or stack must be selected. Copy To Opens the Copy Selected Files to window. Here you can choose a target device to copy the selected files to. At least one item must be selected. Displays a list of search criterion entries. More From This The selected song in your browsing screen is used as a seed song. Click the desired search criterion entry (e.g. Kind of Song or Genre) to start the Gracenote Playlist search. All matching files found in your library are automatically collected into a new playlist. At least one item must be selected. Opens the Get Meta Data window. Get Song Information With Gracenote MusicID Nero Kwik Media can identify music files out of any sort of audio compilation. So called metadata such as artist, title, and genre are accessed from the Gracenote Media Database and displayed in Nero Kwik Media. The identified metadata is written to the music file(s) and is then available. In this way your music collection is correctly tagged with all information. This is particularly useful when audio files are not named or are only partially named. Click the Apply button in the lower right of the window to synchronize the found data to your file(s). At least one item must be selected. Opens the Get Meta Data window. Edit Song Information You can edit metadata – like add missing data into the input fields. Click the Apply button in the lower right of the window to synchronize the data to your file(s). The metadata is sent to Gracenote and added into the database. At least one item must be selected. Show Media Info Opens the Media Info pop-up area that shows information about the metadata of the selected item. If available, you can see details like Nero Kwik Media 20 Main Navigation Window artist, title or duration. The Media Info pop-up area stays open in the lower left of the window. The entry in the additional functionalities pop-up menu changes to Hide Media Info. To close or hide the pop-up area, choose this entry. Opens a Windows Explorer window that shows the respective browser path to the directory in which the selected item is stored on Open With Windows Explorer your computer. At least one item must be selected. Delete Deletes an item or a whole stack from Nero Kwik Media and from its folder on your computer. At least one item or stack must be selected. Collapse all / Expand all Collapses (or expands) the single sorting groups in the detailed browsing view (such as folders or albums) for easier navigation and a better overview. You can first collapse all and then manually expand desired stacks. Click the icon left of the stack name. Music recognition technology and related data are provided by Gracenote®. Gracenote is the industry standard in music recognition technology and related content delivery. For more information, please visit www.gracenote.com. See also Publish Screen → 51 Starting Music Playback (Library or Playlist) → 53 Creating a Playlist → 56 3.3 Photo Browsing Screen In the photo browsing screen you can browse the items of your Photos library group. An overview is displayed when you choose the Photos library entry in the navigation tree on the left. The overview is the entry point into the detailed browsing view. By default, your photos are sorted by folder. Content can be arranged by different sorting criteria such as by Year. Each stack then shows information about the amount of items included. With a double-click on any stack you can switch into the detailed browsing view. The detailed browsing view is displayed with focus on the first item. All other items of the selected stack are listed below, a scrollbar on the right screen margin enables you to scroll the detailed browsing view. With another double-click on a single item in the detailed browsing view, the Editing Photos screen is displayed. Nero Kwik Media 21 Main Navigation Window If you place the mouse pointer on an item, a preview is shown. It will fade out when you move the mouse pointer away. If you hover the mouse pointer over an item or stack, a check box is displayed in the upper left corner. Select the check box to select the item. This way, you can make a selection. With a click on another item (like clicking the thumbnail itself instead of the check box) the selection will be removed and you can start a new sample. A preselection may be useful if you want to start an instant slide show that plays back only selective photos. Photo browsing screen Below the upper task bar of the main window, sorting and searching options are additionally displayed. The following setting options are available for photo browsing: Button Overview Drop-down menu Arrange by Drop-down menu Show Ends the detailed browsing view and returns to the overview. The arrangement that was chosen in the detailed browsing view will be kept. Changes the sorting of items and has the files arranged by different criteria such as by Year or Folder. Filters the groups by different criteria (e.g. shows only favorites). Nero Kwik Media 22 Main Navigation Window Drop-down menu with slider Zooms into and out of the browsing view. Zoom Input field Search Uses key word search to search for file names. Results will be displayed in detailed browsing view. The following setting options are available on the lower task bar: Creates a slide show with photos and movies. The Slide Show screen is displayed. Button Create Slide Show You can preselect the photos and movies you want to add to your new slide show. Select the check box that is displayed in the upper left corner of an item to select it. Starts playback of an instant slide show. The slide show is presented with default transitions and default background music. Slide shows are played in full screen view. Button Play To avoid conflicts, any ongoing background music is suspended and the slide show's own music is played. You can preselect the photos and movies you want to play back in your instant slide show. Select the check box displayed in the upper left corner to select the item. Button Edit Button Publish/Burn Displays the Editing Photos screen in which you can view, edit, and enhance your photos. At least one item must be selected. Displays the Publish screen in which you can collect items or preselections into content titles and burn or export those. At least one item must be selected. Button Rotates a selected item 90° to the left or to the right. Rotate counterOnly available in detailed browsing view. At least one item must be clockwise / Rotate selected. clockwise Button Send Mail To Opens the Send Mail To window. You can attach either the original files or resized files (select the respective option button) to a new email in your default e-mail application. Information about estimated file size is displayed in brackets. Only available in detailed browsing view. At least one item must be selected. Nero Kwik Media 23 Main Navigation Window Button / Pop-up menu Additional functionalities Displays more features. The following entries are available in the additional functionalities pop-up menu: Adds a star icon to the lower right corner of selected items or whole stacks. The rating may be useful in organisation if you use the Show dropdown menu (sorting setting options) and display your favorites only. Add to Favorites You can remove items or stacks from your list of favorites again. When a favorite item is selected, the entry in the additional functionalities pop-up menu changes to Remove from Favorites. To remove an item or stack from your list of favorites, click this entry. At least one item or stack must be selected. Opens the Media Info pop-up area that shows information about the metadata of the selected item. If available, you can see details like file format, size, resolution or creation date. Show Media Info Rename The Media Info pop-up area stays open in the lower left of the window. The entry in the additional functionalities pop-up menu changes to Hide Media Info. To close or hide the pop-up area, choose this entry. Enables the title input field where you can enter the desired new name for the item. At least one item must be selected. Delete Deletes an item or a whole stack from Nero Kwik Media and from its folder on your computer. At least one item or stack must be selected. Opens a Windows Explorer window that shows the respective browser path to the directory in which the selected item is stored on Open with Windows Explorer your computer. At least one item must be selected. Collapse all / Expand all Collapses (or expands) the single sorting groups in the detailed browsing view (such as folders or albums) for easier navigation and a better overview. You can first collapse all and then manually expand desired stacks. Click the icon left of the stack name. Nero Kwik Media 24 Main Navigation Window See also Photo Editing → 25 Control Bar → 29 Publish Screen → 51 Creating a Slide Show → 56 3.3.1 Photo Editing The Editing Photos screen is displayed when you click the Edit button in the photo browsing, a slide show or album screen. Here you can view, edit, and enhance your photos. Click the back button in the upper left of the screen to return to the previous screen. If you place the mouse pointer in the upper third of the content or editing area, a thumbnail strip will fade in. The thumbnail strip shows all items you selected in the photo browsing screen (check box selected). If you selected only one item, the thumbnail strip shows the photos of the corresponding group. If a photo is marked as favorite, a star icon is displayed in the lower right corner of the respective thumbnail. You can navigate through the items of the thumbnail strip using the and buttons. Click a thumbnail to choose the respective photo and to display it in the content area. Editing Photos screen Nero Kwik Media 25 Main Navigation Window Below the upper task bar of the main window, adapted setting options are additionally displayed. The following setting options are available: Button Photo strip Button Split view Button Fit to screen Button Fullscreen Drop-down menu with slider Turns the thumbnail strip on/off. Splits the content area into two screens to see e.g. the before (on the left) and after (on the right) effect of an applied modification. A second click closes the split screen mode. Fits the displayed item to the size of the content area. The aspect ratio is kept. Displays an item in the full screen view. Double-clicking a photo in the content area also starts the full screen view. Zooms into and out of the content view. Zoom The following setting options are available on the lower task bar: Opens the Add Name to Face window. Each recognized face is marked with a rectangle. Face recognition helps you sort your photo library by the people in your pictures. If a person’s face is not recognized, click the Add Button Face button. Drag the rectangle over the face of the person you want Add Name to Face to add and enter the person’s name into the input field below the rectangle. Press the Enter key on your keyboard. This feature is only available with Nero Kwik Faces installed on your computer. Improves the quality automatically based on terms of reference. Button Auto Enhance The same function is available via the Auto Enhance button on the Enhance tab in the Modify window. Skips to the previous/next item. Button Skip back/Skip to next track Button Play In contrast to the thumbnail strip that only shows the photos of a selection or group, you can use the skip buttons to display the items of previous/next stacks. Starts playback of an instant slide show. The slide show is presented with default transitions and default background music. Slide shows are played in full screen view. To avoid conflicts, any ongoing background music is suspended and the slide show's own music is played. Nero Kwik Media 26 Main Navigation Window You can preselect the photos and movies you want to play back in your instant slide show. Select the check box displayed in the upper left corner to select the item. Button Modify Opens the Modify window in which you can choose from several effects, adjustments and enhancements presented on three correspondent tabs. Opens the Crop window in which you can choose from several templates that are defining the aspect ratio of a crop frame. You can also change the size of your item manually. Button Crop Button To crop manually, move the mouse pointer from the Crop window to the content area. It changes into a cropping tool. Click, hold, and move the cropping tool to directly see which part of the photo will be cropped. The width, height and position of the cropped area can be adjusted after the cropping tool has been released. Once you are happy with the defined size, click the Apply button to cut down the item. Reverses/repeats the last editing step. Undo edited Independent of the number of process steps you already performed, steps/Redo edited you can always undo your previous editing until you reach the steps original again. Button Rotate counterclockwise/ Rotate clockwise Rotates a selected item 90° to the left or to the right. Button Additional functionalities Displays more features. The following tabs are available in the Modify window: The Auto Exposure button automatically improves the exposure of your photos based on terms of reference. The Auto Color button automatically improves the color of your photos based on terms of reference. It offers an alternative to the manual color correction. Enhance The Auto Enhance button automatically improves the quality based on terms of reference. The same function is available via the Auto Enhance button on the lower task bar. The Red Eye Removal button automatically removes red eyes from your photo. In addition, the Red Eye Removal window is opened and the mouse pointer changes into a cross. Nero Kwik Media 27 Main Navigation Window If you are not totally satisfied with the auto improvement, simply keep the left mouse button pressed to define a rectangle around the affected area on your photo. Release the mouse button to apply the effect. Adjust Displays various sliders. You can use these modification options to improve the visual impression of your photos. A preview of your adjustments is displayed in the Editing Photos screen. Lists color and editing effects you can choose from to modify your photos. Effects If you place the mouse pointer on an effect thumbnail, a preview of the result is displayed in the Editing Photos screen. Click the thumbnail to actually apply the desired effect. The following entries are available in the additional functionalities pop-up menu: Adds a star icon to the lower right corner of selected items or whole stacks. The rating may be useful in organisation if you use the Show dropdown menu (sorting setting options) and display your favorites only. Add to Favorites You can remove items or stacks from your list of favorites again. When a favorite item is selected, the entry in the additional functionalities pop-up menu changes to Remove from Favorites. To remove an item or stack from your list of favorites, click this entry. At least one item or stack must be selected. Publish/Burn Displays the Publish screen in which you can collect items or preselections and burn or export those. At least one item must be selected. Send Email To Opens the Send Email To window. You can attach either the original files or resized files (select the respective option button) to a new email in your default e-mail application. Information about estimated file size is displayed in brackets. Opens the Media Info pop-up area that shows information about the metadata of the selected item. If available, you can see details like artist, title or duration. Show Media Info The Media Info pop-up area stays open in the lower left of the window. The entry in the additional functionalities pop-up menu changes to Hide Media Info. To close or hide the pop-up area, choose this entry. Nero Kwik Media 28 Main Navigation Window Delete Deletes an item or a whole stack from Nero Kwik Media and from its folder on your computer. Opens a Windows Explorer window that shows the respective Open with browser path to the directory in which the selected item is stored on Windows Explorer your computer. See also Photo Browsing Screen → 21 General Editing of Photos → 58 Faces Screen → 37 3.3.2 Control Bar Different full screen setting options are available for video and instant slide show playback. Moving the mouse in the lower third of the respective full screen, the control bar is faded in. On the left of the video playback control bar a thumbnail of the currently playing video and a time display are shown. In addition, the following buttons are available: Back Ends the full screen view and returns to the default application screen. Stop Stopps playback. Rewind/Fast forward Skip back/Skip to next track Play/Pause Rewinds/fast forwards the playing item. Skips to the next/previous video. Starts/Pauses play back of selected items. Repeats the current playback or Plays the currently played item or selection again. series of videos Volume Additional functionalities Adjusts the volume. Activating the additional Mute button below the slider mutes the background music. Displays more features. The following buttons are available on the instant slide show control bar: Back Ends the full screen view and returns to the default application screen. Nero Kwik Media 29 Main Navigation Window Skip back/Skip to next track Play Volume Skips to the previous/next item. Starts playback of the slide show in full screen view. Adjusts the volume. Activating the additional Mute button below the slider mutes the background music. Rotate left / Rotate Rotates the item 90° to the left or to the right. right Only available for photos. Adds a star icon to the lower right corner of selected items or whole stacks. Add to Favorites You can remove items or stacks from your list of favorites again. When a favorite item is selected, the entry in the additional functionalities pop-up menu changes to Remove from Favorites. To remove an item or stack from your list of favorites, click this entry. See also Photo Browsing Screen → 21 3.4 Video Browsing Screen In the video browsing screen you can browse the items of your Videos library group. An overview is displayed when you choose the Videos library entry in the navigation tree on the left. The overview is the entry point into the detailed browsing view. By default, your videos are sorted by folder. Content can be arranged by different sorting criteria such as by Year or Duration. Each stack then shows information about the amount of items included. With a double-click on any stack you can switch into the detailed browsing view. The detailed browsing view is displayed with focus on the first item. All other items of the selected stack are listed below, a scrollbar on the right screen margin enables you to scroll the detailed browsing view. Another double-click on a single item in the detailed browsing view displays the Playback screen. Playback is started automatically. If you place the mouse pointer on an item, a preview is shown. It will fade out when you move the mouse pointer away. If you hover the mouse pointer over an item or stack, a check box is displayed in the upper left corner. Select the check box to select the item. This way, you can make a selection. With a click on another item (like clicking the thumbnail itself instead of the check box) the selection will be removed and you can start a new sample. The preselection may be useful if you want to start an instant slide show that plays back only selective video sequences. Nero Kwik Media 30 Main Navigation Window Video browsing screen Below the upper task bar of the main window, sorting and searching options are additionally displayed. The following setting options are available for video browsing: Button Overview Drop-down menu Arrange by Drop-down menu Show Drop-down menu with slider Ends the detailed browsing view and returns to the overview. The arrangement that was chosen in the detailed browsing view will be kept. Changes the sorting of items and has the files arranged by different criteria such as by Year or Folder. Filters the groups by different criteria (e.g. shows only favorites). Zooms into and out of the browsing view. Zoom Input field Search Uses key word search to search for file names. Results will be displayed in detailed browsing view. Nero Kwik Media 31 Main Navigation Window The following setting options are available on the lower task bar: Creates a slide show with photos and movies. The Slide Show screen is displayed. Button Create Slide Show You can preselect the photos and movies you want to add to your new slide show. Select the check box that is displayed in the upper left corner to select the item. Starts playback of selected items. The Playback screen is displayed and playback is started automatically. To avoid conflicts, any ongoing background music is suspended and the own sound of the item is played back. Button Play You can preselect the movies you want to play back. Select the check box that is displayed in the upper left corner to select the item. Playback of some formats is only available with Nero Kwik Play installed on your computer. Button Publish/Burn Displays the Publish screen in which you can collect items or preselections and burn or export those. Button Additional functionalities Displays more features. The following entries are available in the additional functionalities pop-up menu: Adds a star icon to the lower right corner of selected items or whole stacks. The rating may be useful in organization if you use the Show dropdown menu (sorting setting options) and display your favorites only. Add to Favorites You can remove items or stacks from your list of favorites again. When a favorite item is selected, the entry in the additional functionalities pop-up menu changes to Remove from Favorites. To remove an item or stack from your list of favorites, click this entry. At least one item or stack must be selected. Opens the Media Info pop-up area that shows information about the metadata of the selected item. If available, you can see details like file format, size, resolution or creation date. Show Media Info The Media Info pop-up area stays open in the lower left of the window. The entry in the additional functionalities pop-up menu changes to Hide Media Info. To close or hide the pop-up area, choose this entry. Nero Kwik Media 32 Main Navigation Window Rename Enables the title input field where you can enter the desired new name for the item. At least one item must be selected. Delete Deletes an item or a whole stack from Nero Kwik Media and from its folder on your computer. At least one item or stack must be selected. Opens a Windows Explorer window that shows the respective browser path to the directory in which the selected item is stored on Open with Windows Explorer your computer. At least one item must be selected. Collapse all / Expand all Collapses (or expands) the single sorting groups in the detailed browsing view (such as folders or albums) for easier navigation and a better overview. You can first collapse all and then manually expand desired stacks. Click the icon left of the stack name. See also Video Playback Screen → 33 Control Bar → 35 Publish Screen → 51 3.4.1 Video Playback Screen Some of the features mentioned here are only available with Nero Kwik DVD, Nero Kwik Play, or Nero Kwik Blu-ray installed on your computer. The Playback screen is displayed when you click the Start Playback button in the video browsing screen or when you start playback from an optical disc. Here you can view your videos. Click the back button in the upper left of the screen to return to the previous screen. Below the upper task bar of the main window, adapted setting options are additionally displayed in the upper area of the Playback screen. The following setting options are available: Button Fit to screen Button Fullscreen Fits the displayed item to the size of the content area. The aspect ratio is kept. Displays an item in the full screen view. Double-clicking a video in the content area also starts the full screen view. Nero Kwik Media 33 Main Navigation Window Playback screen In the lower left of the screen a thumbnail of the currently playing video and a time display is shown. In addition, the following setting options are available on the lower task bar: Button Stop Button Rewind/Fast forward Stops playback. Rewinds/fast forwards the playing item. Button Skip back/Skip to next track Button Play/Pause Skips to the next/previous video. Starts/pauses play back of selected items. Button Repeats the Plays the currently played item or selection again. current playback or series of videos Nero Kwik Media 34 Main Navigation Window Button Volume Button Publish/Burn Adjusts the volume. Activating the additional Mute button below the slider mutes the background music. Displays the Publish screen where you can collect single items or pre-selections and burn or export those. Button Rotate counterclockwise/Rotate clockwise Rotates a selected item 90° to the left or to the right. Button Additional functionalities Displays more features. The following entries are available in the additional functionalities pop-up menu: Adds a star icon to the lower right corner of selected items or whole stacks. Add to Favorites You can remove items or stacks from your list of favorites again. When a favorite item is selected, the entry in the additional functionalities pop-up menu changes to Remove from Favorites. To remove an item or stack from your list of favorites, click this entry. Fit Video to Screen Displays possible options for the set up of aspect ratio. Delete Deletes an item or a whole stack from Nero Kwik Media and from its folder on your computer. Opens a Windows Explorer window that shows the respective Open with browser path to the directory in which the selected item is stored on Windows Explorer your computer. See also Video Browsing Screen → 30 Control Bar → 35 Starting Video Playback (Library) → 54 3.4.2 Control Bar Different full screen setting options are available for video and instant slide show playback. Moving the mouse in the lower third of the respective full screen, the control bar is faded in. Nero Kwik Media 35 Main Navigation Window On the left of the video playback control bar a thumbnail of the currently playing video and a time display are shown. In addition, the following buttons are available: Back Ends the full screen view and returns to the default application screen. Stop Stopps playback. Rewind/Fast forward Skip back/Skip to next track Play/Pause Rewinds/fast forwards the playing item. Skips to the next/previous video. Starts/Pauses play back of selected items. Repeats the current playback or Plays the currently played item or selection again. series of videos Volume Additional functionalities Adjusts the volume. Activating the additional Mute button below the slider mutes the background music. Displays more features. The following buttons are available on the instant slide show control bar: Back Skip back/Skip to next track Play Volume Ends the full screen view and returns to the default application screen. Skips to the previous/next item. Starts playback of the slide show in full screen view. Adjusts the volume. Activating the additional Mute button below the slider mutes the background music. Rotate left / Rotate Rotates the item 90° to the left or to the right. right Only available for photos. Adds a star icon to the lower right corner of selected items or whole stacks. Add to Favorites You can remove items or stacks from your list of favorites again. When a favorite item is selected, the entry in the additional functionalities pop-up menu changes to Remove from Favorites. To remove an item or stack from your list of favorites, click this entry. Nero Kwik Media 36 Main Navigation Window See also Video Browsing Screen → 30 Video Playback Screen → 33 3.5 Faces Screen This feature is only available with Nero Kwik Faces installed on your computer. The Faces screen lists all photos with recognized named faces in stack groups sorted by the people in your pictures. As long as no faces are tagged, the screen displays a short introduction how to add names to faces. If you want to add names to your photos or tag additional faces, go to the Editing Photos screen. Face recognition makes it easy for you to find the people you are looking for to e.g. create personalized slide shows. In the detailed browsing view, all confirmed photos as well as additional suggestions are listed. The suggested ones can also be confirmed in the Faces screen. You can accept a suggestion or assign single photos to another person. If Nero Kwik Media does not recognize the face of an already tagged person on a photo, you can add the missing photo manually (Editing Photos screen). Drag a rectangle around the face which should be tagged and associate the person to the existing name tag. If you want to sort your photo library by groups of people in your pictures, click the Create a Group button that is displayed at the right hand side of the Faces entry. A window is opened where you can enter a name for the new group. You can add a person to one (such as family members) or different groups (such as maybe friends, classmates, colleagues). A click on the [Groupname] entry in the navigation tree shows the selected group members. Same as on the photo browsing screen, below the upper task bar of the main window, sorting and searching options are additionally displayed. The following setting options are available on the lower task bar: Creates a new group. A window is opened where you can enter a name for the new group. Button Create a Group You can add a person to one (such as family members) or different groups (such as maybe friends, classmates, colleagues). A click on the [Groupname] entry in the navigation tree shows the selected group members. Button Creates a slide show with photos and movies. The Slide Show Create Slide Show screen is displayed. Button Play Starts playback of an instant slide show. The slide show is presented with default transitions and default background music. Slide shows are played in full screen view. Nero Kwik Media 37 Main Navigation Window Button Edit Button Publish/Burn Button Send Email To Displays the Editing Photos screen in which you can view, edit, and enhance your photos. At least one item must be selected. Displays the Publish screen in which you can collect items or preselections into content titles and burn or export those. At least one item must be selected. Opens the Send Email To window. You can attach either the original files or resized files (select the respective option button) to a new email in your default e-mail application. Information about estimated file size is displayed in brackets. At least one item must be selected. Button Remove Group Persons Button / Pop-up menu Additional functionalities Removes the person from the group. Only available in group browsing view. At least one item must be selected. Displays more features. Nero Kwik Media 38 Main Navigation Window The following entries are available in the additional functionalities pop-up menu: Lets you change the name in the input field. Rename Person Only available in Faces overview. At least one item must be selected. Removes the assigned name tag from the selected face. Remove Person Add Person to Group Confirm This Is Not [Name] Set as Top Photo Only available in Faces overview. At least one item must be selected. Adds a person to an existing group. You can select the desired group from the displayed list. Only available in Faces overview. At least one item must be selected. Confirms selected or all (Confirm All) additional suggestions that are listed for a tagged person. Only available in detailed browsing view. At least one additional suggestion must be selected. Removes the assigned name tag from the selected face. At least one item must be selected. Selects the respective photo that is displayed as a person’s preview photo in Faces overview. Only available in detailed browsing view. A single item must be selected. Displays possible alternative names for a tagged face. Move Face to Only available in group browsing view and detailed browsing view. At least one item must be selected. Adds a star icon to the lower right corner of selected items or whole stacks. Add to Favorites The rating may be useful in organisation if you use the Show dropdown menu (sorting setting options) and display your favorites only. At least one item or stack must be selected. Opens the Media Info pop-up area that shows information about the metadata of the selected item. If available, you can see details like file format, size, resolution or creation date. Show Media Info The Media Info pop-up area stays open in the lower left of the window. The entry in the additional functionalities pop-up menu changes to Hide Media Info. To close or hide the pop-up area, choose this entry. Nero Kwik Media 39 Main Navigation Window Opens a Windows Explorer window that shows the respective browser path to the directory in which the selected item is stored on Open with Windows Explorer your computer. At least one item must be selected. See also Photo Editing → 25 Adding Names to Faces → 60 3.6 Slide Show Screen Your slide show compilations are listed under the Slide Shows entry in the navigation tree; you can always open and edit existing creations from there. When you are satisfied, click the back button in the upper left of the screen to return to the previous screen. Available on each Slide Shows screen are a preview area to preview the single items of the slide show compilation, and a thumbnail strip in the upper area of the screen. Clicking one of the buttons in the Personalize Slide Show area on the left opens the Personalize Slide Show window. You can choose from the various templates, add titles, browse for your personal background music or adapt the volume of the background music. The thumbnail strip shows all items that you selected in the browsing screen (check box selected). You can navigate through the items of the thumbnail strip using the and buttons. Click a thumbnail to choose the respective photo or video and display it in the content area. Drag any thumbnail on the strip and to the preferred position to change the order of the items in your slide show. The following buttons are available on the thumbnail strip: Opens the Add files to slide show window. You can choose photos and videos to be added to the slide show. Expands the display of the thumbnail strip over the full size of the screen. This overview may be useful while you are bringing the items of your slide show into the correct order. Click the Collapse the storyboard button to scale down the thumbnail strip again. Nero Kwik Media 40 Main Navigation Window Slide Show screen The following setting options are available on the lower task bar: Moves the unfinished compilation to Nero Vision for expert editing. Button Advanced Editing Only available with a Nero Suite installation. Nero Vision is an application that is automatically installed during the main installation procedure of your program. Please see the separate Nero Vision user manual for full instructions. Button Skip back/Skip to next track Button Play Button Edit Button Publish/Burn Skips to the previous/next item. Starts playback of the slide show in full screen view. Displays the Editing Photos screen in which you can view, edit, and enhance your photos. At least one item must be selected. Only available for photos. Displays the Publish screen in which you can burn or export your compilation. Nero Kwik Media 41 Main Navigation Window Button Rotate counterclockwise/Rotate clockwise Rotates a selected item 90° to the left or to the right. Drop-down menu Additional functionalities Displays more features. See also Personalize Slide Show Window → 42 Publish Screen → 51 Photo Editing → 25 Creating a Slide Show → 56 3.6.1 Personalize Slide Show Window The Personalize Slide Show window is opened when you click one of the buttons in the Personalize Slide Show area on the left of the Slide Show screen. Three tabs are available in the window, corresponding to the buttons in the Personalize Slide Show area. Personalize Slide Show window Nero Kwik Media 42 Main Navigation Window You can choose from various slide show templates on the left of the Themes tab. Select a template to see an animated preview on the upper right of the tab. In addition, the following setting options are available: Check box Apply pan-andzoom effects for pictures Enables pan-and-zoom effects and fading transitions between the pictures. This effect gives the slide show an additional feeling of motion. If the check box is cleared, the wizard ignores pan-and-zoom effects. The following input areas are available on the Titles tab: Opening title Shows the default text for the intro title of the selected template. You can modify the text. Other text attributes such as font and alignment are defined by the template and cannot be modified. Closing title Shows the default text for the outro text of the selected template. You can modify the text. In contrast to the intro text, line breaks are allowed. Other text attributes such as font and alignment are defined by the template and cannot be modified. The following setting options are available on the Music and Duration tab: Area with input field Slide duration Area with slider Volume mixer Area with options buttons Music source Sets the default duration of still pictures in your slide show. The minimum possible duration is 1 second, the maximum is 60 seconds. Default duration is 3 seconds. Specifies the volume level of the audio added by the template in contrast to the volume level of all other audio tracks which are already available in the timeline (e.g. sound of video file). If you do not move the slider, both Video sound and Theme music have the same audio level. You can also select the check box below if you prefer to mute the theme music. Specifies the background audio source. The theme music is used by default. You can also select the Use own music option button if you prefer your own music. Click the Add music button to browse your library and add the desired track. See also Slide Show Screen → 40 Creating a Slide Show → 56 Personalize Your Slide Show → 57 3.7 Album Screen Nero Kwik Media 43 Main Navigation Window Nero Kwik Move it is automatically included in Nero Multimedia Suite Platinum HD. If you use another version of Nero Kwik Media, the add-on is not part of the application. Your album compilations are listed under the Photo & Video Albums entry in the navigation tree; you can always open and edit existing creations from there. Available in the album editing screen are the single items of the album compilation displayed in a thumbnail preview, sorted in alphabetic order. You can drag your photos and videos into your album from the library. Double-clicking a photo or video in your selected album displays a preview in either the Editing Photos (photos) or Playback (videos) screen. Below the upper task bar of the main window, sorting and searching options are additionally displayed. The following setting options are available for album browsing: Button Overview Drop-down menu with slider Ends the detailed browsing view and returns to the overview. Zooms into and out of the browsing view. Zoom Input field Search Uses key word search to search for file names. Results will be displayed in detailed browsing view. The following setting options are available on the lower task bar: Button Play Button Edit Starts playback of an album. Albums are played in full screen view. Displays the Editing Photos screen in which you can view, edit, and enhance your photos. At least one item must be selected. Drop-down menu Additional functionalities Displays more features. The following entries are available in the additional functionalities pop-up menu: Copy to Opens the Copy Selected Files to window. Here you can choose a target device to copy the selected files to. At least one item must be selected. Nero Kwik Media 44 Main Navigation Window Opens the Media Info pop-up area that shows information about the metadata of the selected item. If available, you can see details like file format, size, resolution or creation date. Show Media Info Rename The Media Info pop-up area stays open in the lower left of the window. The entry in the additional functionalities pop-up menu changes to Hide Media Info. To close or hide the pop-up area, choose this entry. Enables the title input field where you can enter the desired new name for the item. One stack must be selected. Remove Removes an item or a whole stack from the collection. The respective content is removed from the album, but not deleted from its folder on your computer. At least one item or stack must be selected. Opens a Windows Explorer window that shows the respective browser path to the directory in which the selected item is stored on Open With Windows Explorer your computer. At least one item must be selected. Additional Print and Send Email To options are available via the context menu (right click). In the Send Email To window you can attach either the original files or resized files (select the respective option button) to a new e-mail in your default e-mail application. Information about estimated file size is displayed in brackets. At least one item must be selected. 3.8 Blu-ray Playback This function is only available with Nero Kwik Blu-ray installed on your computer. Nero Kwik Blu-ray is automatically included in Nero Multimedia Suite Platinum HD. If you use another version of Nero Kwik Media, the add-on is not part of the application. The content of a disc inserted in your disc drive is listed for playback when you choose the respective entry below the Optical Discs main entry in the navigation tree on the left. Here you can view your videos. Click the back button in the upper left of the screen to return to the previous screen. Nero Kwik Media 45 Main Navigation Window Below the upper task bar of the main window, adapted setting options are additionally displayed in the upper area of the Disc Playback screen. The following setting options are available: Button Fullscreen Displays an item in the full screen view. Double-clicking a video in the content area also starts the full screen view In the lower left of the screen a time display is shown. Playback controls are displayed on the lower task bar. In addition, the following setting options are available on the lower task bar: Button Open advanced Blu-ray controls Button Disc pop-up menu Button Disc main menu Button Player menu Displays the advanced Blu-ray control panel. You can navigate through the video main menu and start the video from here. Displays the disc menu. Displays the disc main menu. Displays more features. The following entries are available in the Player menu: Go to Title(s) Audio Subtitle Angle Secondary Video Secondary Audio Starts playback of a selected title or chapter. Select a respective title or chapter from the displayed list. Displays all languages available for audio playback. Switches subtitles on or off. You can choose from all available subtitle languages. Changes the camera perspective if different camera perspectives are available on the respective BD-Video. Enables/disables video commentaries which are played back (picture in picture) while a certain scene plays. Secondary video information must be available on the respective disc to benefit from this feature. Enables/disables audio commentaries which are played back while a certain scene plays. Secondary audio information must be available on the respective disc to benefit from this feature. On Screen Display Tracks video and audio data such as the output frame rate and Nero Kwik Media 46 Main Navigation Window On/Off Resume Eject decoding speed in a display on the playback screen. Resumes playback in case Secondary Video is enabled and uses the full main video screen for video commentaries. Ejects the disc from the drive. See also Starting Blu-Ray Disc Playback → 54 3.9 Audio CD Browsing and Playback The content of a disc inserted in your disc drive is listed for playback when you choose the respective entry below the Optical Discs main entry in the navigation tree on the left. The tracks of for example an Audio CD are listed in detailed browsing view. Same as on the music browsing screen, double-clicking a single item in the detailed browsing view starts its playback. Playback controls are displayed on the lower task bar. Switching to another screen will not stop the playback. A small display in the lower left corner of the main window stays visible and shows the title and play back time. You can click this display to get back to the Audio CD browsing screen. Same as on the music browsing screen, you can select a check box to select single items. This way, you can make a selection. An additional Start ripping from CD button is available on the right of the lower task bar; click this button to start the ripping of selected tracks. The following entries are available in the additional functionalities pop-up menu: Retrieve CD information from Gracenote. With Gracenote MusicID Nero Kwik Media can identify music files. Identification is possible for complete original Audio CDs. So called Get CD Information metadata such as artist, title, and genre are accessed from the Gracenote Media Database and displayed in Nero Kwik Media. The identified metadata is written to the music file and is then available. In this way your music collection is correctly tagged with all information. Eject Ejects the disc from the drive. Nero Kwik Media 47 Main Navigation Window Optical Discs > Audio CD Music recognition technology and related data are provided by Gracenote®. Gracenote is the industry standard in music recognition technology and related content delivery. For more information, please visit www.gracenote.com. Please note that in contrast to items stored on your PC, the rating feature (Favorites) is not available for files on discs or saved on any removable device. See also Starting Audio CD Playback → 53 Ripping from Audio CD → 66 3.10 Devices Basically, Nero Kwik Media supports a simple import of media from all mobile devices connected to your computer – no matter if the device is still unknown to the Nero device database. The Devices entry in the navigation tree lists all devices connected to your computer. For each connected device, a [Device name] entry is available from the start. Nero Kwik Media displays the device name provided in the system device properties. Nero Kwik Media 48 Main Navigation Window Selecting the [Device name] entry in the navigation tree displays the device browsing screen where you can set up the import options to copy media files from the connected device to your computer. The following setting options are available: Input field Folder name Button Import Options Imports the media files to a folder named how you choose in this input field. Opens the Options window with the import options displayed. If you import files to a Nero Kwik Media library, the files you import will be copied to the folders you choose in this area. Click the respective Browse button to browse your preferred storage directories. Defines which media files are imported. Option button / Check box Select files Button Import You can select to import all files or selected media types. In case you import from camera folder (DCIM), you can choose to additionally delete the newly synchronized media from your camera after the import process. Starts the import when all import settings are adjusted as desired. Click the Eject button at the right hand side of the respective device entry to safely remove your connected device. See also Nero Kwik Move it → 49 Apple Device → 50 3.10.1 Nero Kwik Move it Nero Kwik Move it lets you manage multimedia on devices connected to your computer. The app provides maximum multimedia flexibility between all your devices and empowers your digital life. Nero Kwik Move it is automatically included in Nero Multimedia Suite Platinum HD. If you use another version of Nero Kwik Media, the add-on is not part of the application. If you connect a device that is still unknown to the application, you can configure its individual profile in Nero Kwik Media. Select the Devices > [Device name] entry in the navigation tree and click the Setup button in the upper right of the screen to open the Device Setup wizard window. This assistant guides you through an easy setup to make your device work. You can also change settings of your set up device here. For each set up device, default folders for music, photos and videos are displayed below the main [Device name] entry. A click on one of the default folder entries shows the media Nero Kwik Media 49 Main Navigation Window content available in the respective device folder. The device content browsing basically works like the local library browsing: You can navigate through the music, videos and photos directly on connected devices and transfer multimedia to and from mobile devices with one click. Nero Kwik Move it automatically detects the best settings and optimizes your content for new and existing devices. Preview and rotating of photos as well as video and music playback are possible directly on the device. The upper area of the browsing screen shows the name and information about free and total capacity of your device. In addition, the device memory occupied by the different media types is illustrated on a colored capacity bar. In addition, the following buttons are available in the Sync area: Sync Options Sync Opens the Sync Options window where you can select the contents you want to synchronize. In general, when the application starts the synchronization process, all media content from your device will be copied to the library. Starts the synchronization. The status of a running transferring and transcoding process is visible in a small display in the lower left. In the lower area of the screen – the Import area – you can set up the import options as you do for devices without Nero Kwik Move it installed. Media files are copied from the connected device to your computer. Please note that in contrast to items stored on your PC, the rating feature (Favorites) is not available for files on discs or saved on any removable device. See also Devices → 48 Setting Up Devices with Nero Kwik Move it → 63 Importing from Device → 63 3.10.2 Apple Device This function is only available with Nero Kwik Move it installed on your computer. Nero Kwik Move it is automatically included in Nero Multimedia Suite Platinum HD. If you use another version of Nero Kwik Media, the add-on is not part of the application. Nero Kwik Media 50 Main Navigation Window A special Apple Device entry is additionally displayed below the Devices entry in the navigation tree if iTunes is installed on your computer. Like to any connected mobile device, you can drag and drop selected music and video files or whole playlists from your library or other device to the Apple Device. Nero Kwik Media automatically converts the files into the iTunes format. Files in formats compatible with iTunes (AAC, AIFF, AIF, WAV, WAVE and MP3) will not be converted. Transcoded media is stored into your default library folders. In the iTunes application a playlist named Music from Kwik Media is created which includes all the synchronized media. For whole synchronized playlists iTunes will create new playlists named the same as they are in Nero Kwik Media. You can activate/deactivate this feature per check box in the Options window > Import & Devices category. See also Devices → 48 Library Management and Options → 10 3.11 Publish Screen Clicking the publishing button in one of the browsing screens displays the Publish screen. The Publish screen is split in two areas: The upper area shows the content of your compilation. In the lower area of the screen different ways to publish the project content are offered. You can choose the required options on the selected tab. Finally, clicking the Burn or the Upload button in the lower right of the tab starts the publishing or uploading process. A status bar is displayed to show the progress. Switching to another screen will not stop the process. A small status bar in the lower left corner of the main window stays visible and lets you track the progress. You can click this display to return to the Publish screen. The following publishing tabs are available: Burns your current compilation to disc. Recorder Choose the target disc type from the Compilation type drop-down menu and select the recorder from the Drive information drop-down menu. The total project size is displayed for your information. DVD Video burning is only available with Nero Kwik DVD installed on your computer. Publishes your current compilation to an Internet community. Upload Click the Upload button and choose your preferred community from the tabs displayed. Nero Kwik Media 51 Main Navigation Window Publish screen If you use Nero Kwik Media with a Nero Suite installation, in addition to publishing your project in Nero Kwik Media you can move the unfinished compilation to Nero Vision for expert editing. If you want to move the selection, click the Advanced Editing button on the lower task bar. Nero Vision is an application that is automatically installed during the main installation procedure of your program. Please see the separate Nero Vision user manual for full instructions. See also Burning to Disc → 67 Uploading to Community → 67 Nero Kwik Media 52 Browsing and Playback 4 Browsing and Playback 4.1 Starting Music Playback (Library or Playlist) The following requirement must be fulfilled: Desired tracks are available in the application. To play back tracks, albums, or a playlist proceed as follows: 1. If you want to play back tracks or an album: 1. Click the Music library entry in the navigation tree on the left. The music browsing screen is displayed. 2. Select the respective stack, album or track you want to play back and click the Play button on the lower task bar. Playback is started. Switching to another screen will not stop the playback. A small display in the lower left corner of the main window stays visible and shows the title and play back time. You can click this display to get back to the music browsing screen. If you selected your album from a stack that contains more than one album, the playback is automatically continued with the following album. Likewise, if you selected the check box of a single track in an album, the playback is automatically continued with the following tracks. 2. If you want to play back a playlist: 1. Click the respective playlist entry in the Playlists area of the navigation tree. 2. Click the Play button on the lower task bar. Playback is started. Switching to another screen will not stop the playback. A small display in the lower left corner of the main window stays visible and shows the title and play back time. You can click this display to get back to the Playlist screen. You have started the playback of your tracks, albums, or of a playlist. 4.2 Starting Audio CD Playback To play back songs from Audio CD, proceed as follows: 1. Insert the desired Audio CD into the optical disc drive of your computer. 2. Click the Optical Discs > [Disc name] entry in the navigation tree on the left. The music browsing screen is displayed. The tracks are listed in detailed browsing view. 3. Select the respective tracks that you want to play back and click the Play button on the lower task bar. Playback is started. Switching to another screen will not stop the playback. A small display in the lower left corner of the main window stays visible and shows the title and play back time. You can click this display to get back to the music browsing screen. You have started the playback of your Audio CD. Nero Kwik Media 53 Browsing and Playback See also Audio CD Browsing and Playback → 47 4.3 Starting Video Playback (Library) The following requirement must be fulfilled: Desired videos are available in the library. To play back a video, proceed as follows: 1. Click the Videos library entry in the navigation tree on the left. The video browsing screen is displayed. 2. Select the respective video that you want to play back and click the Play button on the lower task bar. Playback is started. The Playback screen is displayed. If you selected your video from a stack that contains more than one video, the playback is automatically continued with the following video. You have started the playback of your video. See also Video Playback Screen → 33 4.4 Starting Blu-Ray Disc Playback This function is only available with Nero Kwik Blu-ray installed on your computer. Nero Kwik Blu-ray is automatically included in Nero Multimedia Suite Platinum HD. If you use another version of Nero Kwik Media, the add-on is not part of the application. To play back a BD-Video, proceed as follows: 1. Insert the desired BD into the optical disc drive of your computer. 2. Click the Optical Discs > [Disc name] entry in the navigation tree on the left. The browsing screen is displayed. 3. Click the Play button in the lower task bar. The Disc Playback screen is displayed. The video main menu is displayed on the screen. 4. Click the Play button on the lower task bar. Nero Kwik Media 54 Browsing and Playback Playback is started. 5. If you want to change the language of the playback or display subtitles, select the Player menu button > respective entry on the lower right of the screen. 6. If you want to play back a specific chapter, select the Player menu > Go to Title(s) > [Desired chapter] entry on the lower right of the screen. You have started the playback of your BD-Video. See also Blu-ray Playback → 45 Nero Kwik Media 55 Creating and Editing 5 Creating and Editing 5.1 Creating a Playlist The following requirement must be fulfilled: Desired tracks are available in the Music library. To create a playlist in the application, proceed as follows: 1. Click the Music library entry in the navigation tree on the left. The music browsing screen is displayed. 2. Hover the mouse pointer over an item you want to add to your playlist. A check box is displayed in the rightmost table column. 3. Select the check box to select the item. 4. Repeat the last steps to make your selection. If you want to add a whole album to your playlist, click the cover art and all album items will be selected. If you want to add whole stacks to your playlist, stay in the overview of the browsing screen and select the check box to select a desired stack. 5. Click the Create music playlist button on the lower task bar. A window is opened. 6. Enter a name for your new playlist in the input field and click the OK button. The new playlist is displayed, the content is shown in a numbered order (the order you added the single tracks or albums to the list). A new entry is added to the Playlists area of the navigation tree. 7. If you want to add more tracks to your playlist: 1. Return to the music browsing screen. 2. Drag a desired track, a selection of tracks, an album or a stack from the browsing screen to the respective playlist entry on the navigation tree. The content is shown in a numbered order (the order you added the single tracks or albums to the list). 8. If you want to change the order of the tracks in your playlist, drag single tracks to the desired position. You have created a playlist from an individual selection of tracks. You can now start the playback or publish your project. 5.2 Creating a Slide Show The following requirement must be fulfilled: Desired photos are available in the Photos library. Nero Kwik Media 56 Creating and Editing To create a slide show, proceed as follows: 1. Click the Photos library entry in the navigation tree on the left. The photos browsing screen is displayed. 2. Hover the mouse pointer over an item (detailed browsing view) or whole stack (overview) that you want to add to your slide show. A check box is displayed in the upper left corner. 3. Select the check box to select the item. 4. Repeat the last steps to make your selection. 5. Click the Create Slide Show button on the lower task bar. A window is opened. 6. Enter a name for your new slide show in the input field and click the OK button. The new slide show is displayed in the Slide Show screen. The thumbnail strip shows all items you selected. You can navigate through the items of the thumbnail strip using the and buttons. 7. If you want to add more items to the slide show: 1. Click the Add photo and video to the slide show button. The Add files to slide show window is opened. 2. Choose the desired photos or videos and click the Add button. 3. Click the Close button. The photos or videos are added to the end of the slide show. 8. If you want to change the order of the items in your slide show, drag any thumbnail on the strip to the desired position. 9. If you want to personalize your slide show, choose your preferred slide show theme in the Personalize Slide Show area. (Proceed as described in the Personalize Your Slide Show chapter.) You have created a slide show. You can now start the playback or publish your project. See also Photo Browsing Screen → 21 Slide Show Screen → 40 Personalize Your Slide Show → 57 5.3 Personalize Your Slide Show The following requirement must be fulfilled: Desired photos or videos are opened in the Slide Show screen. Nero Kwik Media 57 Creating and Editing To personalize your slide show, proceed as follows: 1. Click the Themes button in the Personalize Slide Show area on the left of the Slide Show screen. The Personalize Slide Show window is opened with the Themes tab displayed. Three tabs are available in the window, corresponding to the buttons in the Personalize Slide Show area. You can choose from the various templates, add titles or adapt the volume of the background music. 2. Choose a template on the left of the Themes tab. An animated preview is shown on the upper right of the tab. 3. If you want to enable the pan-and-zoom effect for slides, select the respective check box. The check box is selected by default. 4. Click the Titles tab. The tab is displayed. 5. Add your desired text for the intro title into the Opening title input field. Other text attributes such as font and alignment are defined by the template and cannot be modified. 6. Add your desired text for the outro text into the Closing title input field. Other text attributes such as font and alignment are defined by the template and cannot be modified. 7. Click the Music and Duration tab. The tab is displayed. 8. If you want to change the display duration of still pictures in your slide show, add the desired duration into the input field. Default duration is 3 seconds. 9. If you want to specify the volume level of the audio added by the template in contrast to the volume level of all other audio tracks which are already available in the timeline (e.g. sound of video file), move the slider in the Volume mixer area. If you do not move the slider, both Video sound and Theme music have the same audio level. If you prefer to mute the theme music, select the check box below. 10. Click the OK button. All changes are added to the slide show. You have personalized your slide show. See also Personalize Slide Show Window → 42 Creating a Slide Show → 56 5.4 General Editing of Photos The following requirement must be fulfilled: The desired photos are available in the Photo library. Nero Kwik Media 58 Creating and Editing To edit and enhance photos, proceed as follows: 1. Click the Photos library entry in the navigation tree on the left. The photo browsing screen is displayed. 2. Select the item you want to edit. 3. Click the Edit button on the lower taskbar. The Editing Photos screen is displayed. A preview of the preselected item is displayed in the content area. If you place the mouse pointer in the upper third of the content or editing area, a thumbnail strip is faded in. The thumbnail strip shows all items you selected in the photo browsing screen (check box selected). If you selected only one item, the thumbnail strip shows the photos of the corresponding group. If a photo is marked as favorite, a star icon is displayed in the lower right corner of the respective thumbnail. You can navigate through the items of the thumbnail strip using the and buttons. Click a thumbnail to choose the respective photo and display it in the content area. 4. Click the Auto Enhance button on the lower taskbar. The quality of the selected photo is automatically improved, based on terms of reference. 5. If you want to additionally adjust a photo by means of cropping or adding effects, choose the respective editing option from the lower taskbar. 6. Click the back button in the upper left of the screen to return to the previous screen. All changes are automatically saved to your photo. You have edited and enhanced a photo. See also Photo Editing → 25 Removing Red Eyes → 59 Adding Names to Faces → 60 Adding Effects to Photos → 61 Cropping a Photo → 61 5.5 Removing Red Eyes The following requirement must be fulfilled: The desired photo is opened for editing in the Editing Photos screen. To remove red eyes from a photo, proceed as follows: 1. Click the Modify button on the lower task bar. The Modify window is opened with the Enhance tab displayed. Nero Kwik Media 59 Creating and Editing 2. Click the Red Eye Removal button. The red eyes are removed automatically. In addition, the Red Eye Removal window is opened. The mouse pointer is changed into a cross. 3. If you are not totally satisfied with the auto improvement: 1. Press the left mouse button and keep it pressed to define the size and position of the rectangle around the affected area of the photo. 2. Release the mouse button to apply the effect. The red eyes are removed automatically. All changes are automatically saved to the photo. You have removed red eyes from a photo. See also General Editing of Photos → 58 5.6 Adding Names to Faces This feature is only available with Nero Kwik Faces installed on your computer. The following requirement must be fulfilled: The desired photo is opened for editing in the Editing Photos screen. To add a name to a face, proceed as follows: 1. Click the Add Name to Face button on the lower task bar. The Add Name to Face window is opened. Each recognized face is automatically marked with a rectangle. 2. Enter the person’s name in the Add name input field below the rectangle and press the Enter key on your keyboard. 3. If a person’s face on your photo was not automatically recognized and you want to tag it: 1. Click the Add Face button. A highlighted rectangle is displayed in the content area. 2. Drag the rectangle over the face of the person you want to add. You can resize the rectangle by dragging its edges or corner. The highlighted rectangle is adapted. 3. Enter the person’s name into the Add name input field below the rectangle and press the Enter key on your keyboard. 4. Click the Add button in the Add name to Face window. All changes are saved to the photo. The Faces screen now lists all photos with recognized named faces in stack groups sorted by the people in your pictures. Nero Kwik Media 60 Creating and Editing You have added a name to a face. See also General Editing of Photos → 58 Faces Screen → 37 5.7 Adding Effects to Photos The following requirement must be fulfilled: The desired photo is opened for editing in the Editing Photos screen. To add an effect to a photo, proceed as follows: 1. Click the Modify button on the lower task bar. The Modify window is opened. 2. Click the Effects tab. Color and editing effects are listed. 3. If you want to see a preview of an effect, place the mouse pointer on an effect thumbnail. A preview of the result is displayed in the Editing Photos screen. 4. Click the respective thumbnail to actually apply the desired effect. The effect is added to the photo. You have added an effect to a photo. 5.8 Cropping a Photo The following requirement must be fulfilled: The desired photo is opened for editing in the Editing Photos screen. To crop your photo, proceed as follows: 1. Click the Crop button on the lower task bar. The Crop window is opened. A rectangle is displayed in the content area. You can choose from several templates that are defining the aspect ratio of a crop frame. You can also change the size of your item manually. 2. If you want to choose a defined format: 1. Select the respective entry from the drop-down menu. The highlighted rectangle in the content area is adapted. If appropriate, an additional Landscape/Portrait button is displayed in the Crop window. 2. If you want to rotate the cropping frame from horizontal to upright or vice versa, click the Landscape/Portrait button. The highlighted rectangle is adapted. Nero Kwik Media 61 Creating and Editing 3. If you want to crop manually: 1. Choose the Manual entry from the drop-down menu. A highlighted rectangle is displayed in the content area. 2. Hover the mouse pointer over an angle of the cropping frame. The mouse pointer changes into a cropping tool. 3. Click, hold, and move the cropping tool to adjust the size of the rectangle and cropping frame. 4. Click and hold the rectangle and move the cropping frame to the desired position in the content area. The highlighted rectangle is adapted. 4. Click the Apply button. The item is cut to the size of the highlighted rectangle. 5. Click the back button in the upper left of the screen to return to the previous screen. All changes are automatically saved to the photo. You have cropped a photo. Nero Kwik Media 62 Importing from Discs and Devices 6 Importing from Discs and Devices 6.1 Importing from Device If you connect a mobile device such as a digital camera (DSC) or AVCHD camcorder to your computer, Nero Kwik Media automatically offers the simple import of your files like photos or videos. It doesn’t matter whether the device is known to the Nero device database. To import media files from the selected source, proceed as follows: 1. Connect the device to your computer. 2. Click the Devices > [Device name] entry in the navigation tree on the left. The device browsing screen is displayed. 3. If you want to check or change the import options (i.e. the target directories): 1. Click the Import Options button. 2. The Options window is opened with the import options displayed. If you import files to the library, the files you import will be copied to the folders you choose in this area. 3. If you want to change any storage directory, click the respective Browse button to browse it. 4. Click the OK button. All files will be imported by default. 4. If you want Nero Kwik Media to import files only from the camera folder (DCIM) of your connected device and if you want to erase the original files from the device after the import, select the respective option button and check box. 5. Click the Import button. The importing process is started. A status bar is displayed in the lower left of the main window to show the progress of the importing process. When the importing process is successfully completed, the files are automatically displayed in the respective browsing screen. You have imported media files from the selected source. See also Nero Kwik Move it → 49 6.2 Setting Up Devices with Nero Kwik Move it This function is only available with Nero Kwik Move it installed on your computer. Nero Kwik Media 63 Importing from Discs and Devices Nero Kwik Move it is automatically included in Nero Multimedia Suite Platinum HD. If you use another version of Nero Kwik Media, the add-on is not part of the application. If your connected device is not automatically recognized by Nero Kwik Move it, a wizard guides you through an easy setup to make it work. The following requirement must be fulfilled: Nero Kwik Move it is installed on your computer. To set up your connected device, proceed as follows: 1. Connect the device to your computer. 2. Click the Devices > [Device name] entry in the navigation tree on the left. The device browsing screen is displayed. 3. Click the Setup button in the upper right of the screen. The Device Setup window is opened with the first screen Step 1 of 5 – Enter Name displayed. 4. Enter a desired name for the connected device in the Device Name input field. 5. Click the Next button. The device is scanned for music and the Step 2 of 5 – Music screen is displayed. 6. If the wizard found the correct folder, just click Next to approve and continue. 7. If you want to change the folder: 1. Click the Browse button. The Select path manually window is opened. 2. Select the folder and click the OK button. 3. Click the Next button. The device is scanned for photos and the Step 3 of 5 – Photos screen is displayed. 8. If the wizard found the correct folder, just click Next to approve and continue. 9. If you want to change the folder: 1. Click the Browse button. The Select path manually window is opened. 2. Select the folder and click the OK button. 3. Click the Next button. The device is scanned for videos and the Step 4 of 5 – Videos screen is displayed. 10. If the wizard found the correct folder, just click Next to approve and continue. 11. If you want to change the folder: Nero Kwik Media 64 Importing from Discs and Devices 1. Click the Browse button. The Select path manually window is opened. 2. Select the folder and click the OK button. 3. Click the Next button. The Step 5 of 5 – For General screen is displayed. From now on photos, music and videos will be copied to your device in the matching format that has just been analyzed. The option button for transcoding media in the best found format is selected by default. 12. If you prefer to copy media without transcoding, select the respective option button. 13. Click the Next button. The Finish screen is displayed. 14. Click the Finish button. You have set up your device. See also Nero Kwik Move it → 49 6.3 Importing from Data Disc Nero Kwik Media automatically offers a simple import of your media files like photos or videos from data disc. To import media files from data disc, proceed as follows: 1. Insert the desired data disc into the optical disc drive of your computer. 2. Click the Optical Discs > [Disc name] entry in the navigation tree on the left. The browsing screen is displayed. 3. If you want to check or change the import options (i.e. the target directories): 1. Click the Import Options button. 2. The Options window is opened with the import options displayed. If you import files to the library, the files you import will be copied to the folders you choose in this area. 3. If you want to change any storage directory, click the respective Browse button to browse it. 4. Click the OK button. All files will be imported by default. 4. Click the Import button. The importing process is started. A status bar is displayed in the lower left of the main window to show the progress of the importing process. Nero Kwik Media 65 Importing from Discs and Devices When the importing process is successfully completed, the files are automatically displayed in the respective browsing screen. You have imported media files from data disc. 6.4 Ripping from Audio CD To rip single tracks or a whole album from CD, proceed as follows: 1. Insert the respective Audio CD into the disc drive of your computer. 2. Click the Optical Discs entry and choose the respective disc drive entry in the navigation tree on the left. The Audio CD browsing screen is displayed. 3. Select the respective tracks or the whole album and click the Start ripping from CD button on the lower task bar. The ripping process is started. Switching to another screen will not stop the ripping. A small display in the lower left corner of the main window stays visible and shows the progress. When the ripping is completed, the library is being updated. You have saved single tracks or a whole album from CD to your computer. See also Audio CD Browsing and Playback → 47 Nero Kwik Media 66 Publishing 7 Publishing 7.1 Burning to Disc DVD Video burning is only available with Nero Kwik DVD installed on your computer. The following requirement must be fulfilled: The desired playlist or slide show project is available in the respective browsing or editing screen. To burn a playlist or a slide show project to disc, proceed as follows: 1. Click the Publish button on the lower task bar. The Publish screen is displayed. The upper area shows the content of your compilation. In the lower area of the screen different ways to publish the project content are offered. 2. Click the tab of the respective recorder. The respective setting options are displayed. 3. Choose the target disc type from the Compilation type drop-down menu. 4. Click the Burn button in the lower right of the tab. The burning process is started. A status bar is displayed to show the progress of the publishing process. You have published single files or collections. See also Publish Screen → 51 7.2 Uploading to Community The following requirement must be fulfilled: The desired file or project is available in the Publish screen. To upload a file or project to an Internet community, proceed as follows: 1. Click the Upload to community tab in the lower area of the screen. The tab is displayed. 2. Click the Upload button in the lower right of the tab. The Nero Community Upload window is opened. 3. Choose your preferred Internet community in the upper area of the screen. The tab is displayed on that you can activate the respective community features. 4. Enter your account data and click the Login button. Nero Kwik Media 67 Publishing The respective setting options are displayed. 5. Add all expected and your desired metadata into the input fields. 6. Click the Upload button. The uploading process is started. You have uploaded a file or a project to an Internet community. Nero Kwik Media 68 Technical Information 8 Technical Information 8.1 System Requirements Nero Kwik Media is part of the Nero product you have installed. Its system requirements are the same. Detailed system requirements of this and all other Nero products can be found in the Support section on our Web site www.nero.com. 8.2 Supported Formats and Codecs 8.2.1 Audio Formats and Codecs Moving Picture Experts Group-2 Audio Layer 1/2 (M2A) Moving Picture Experts Group-1 Audio Layer 2 (MP2, MP2A, MPA, MPA2) Monkey's audio (APE) Matroska (MKA) Advanced Audio Coding (AAC, M4A, MP4) Audio Interchange File Format (AIFF, AIF) Compact Disc Digital Audio (CDA) Dolby Digital (AC3) Moving Picture Experts Group-1 Audio Layer 3 (MP3) Moving Picture Experts Group - 1 Audio Layer 1/2/3 (MPA) Resource Interchange File Format WAVE (WAV, WAVE) Windows Media Audio (WMA) Free Lossless Audio Codec (FLAC) LC-AAC/HE-AAC (MP4, M4A, QT, MOV) OGG Vorbis (OGG, OGA) 8.2.2 Video Formats and Codecs Windows Media Center (WTV) Digital Video (DV, DVSD) Moving Picture Experts Group-1 (MPE, MPEG, M1V, MPV2, MP2V) Moving Picture Experts Group-4 (MP4, M4V) Moving Picture Experts Group-2 (MPG, MPEG, MTS, M2T, M2TS, M2P, M2V, DAT, TRP, TOD, TS) Advanced Streaming Format (ASF) Audio Video Interleave (AVI) Advanced Video Coding/H.264 (BSF) Nero Kwik Media 69 Technical Information AviSynth (AVS) Backup File of the IFO (BUP) DVD Movie Info (IFO) Flash Video (FLV) Hard Disc Camera Movie (MOD) Matroska (MKV) Micro MV (MMV) Microsoft Digital Video Recording (DVR-MS) Digital Video Express (DIVX) OGG Vorbis (OGG, OGM) QuickTime Movie (MOV) 3rd Generation Partnership Project (3GP, 3G2) Video Object (VOB) Windows Media Video (WMV) Motion Joint Photografic Expert Group (MJPG) 8.2.3 Image Formats 8.3 Bitmap (BMP) Graphics Interchange Format (GIF) Portable Network Graphics (PNG) Tagged Image File Format (TIFF, TIF) Joint Photographic Expert Group (JPEG, JPG, JPE, LJP) Keyboard Shortcuts The following shortcuts for entering keyboard commands are available in Nero Kwik Media. The following General key combinations are available: F1 Opens help. [Shift+F10] Opens context menu. Tab Moves to next control. [Shift+Tab] Moves to previous control. [Alt+Page down] / [Alt+F4] Opens selected drop-down menu. [Alt+Page up] / [Alt+F4] Closes selected drop-down menu. Nero Kwik Media 70 Technical Information [Ctrl+S] Stopps current active playback. [Ctrl+P] Starts/pauses playback. [Ctrl+B] Skips to previous in current active playback. [Ctrl+N] Skips to next in current active playback. [Ctrl+D] Opens Options window. [Ctrl+Shift+B] [Ctrl+F] F10 [Ctrl+Plus] Switches to background audio. Selects the input field of the search box. Displays/closes Publish screen. Volume up. [Ctrl+Minus] Volume down. [Ctrl+M] Mutes volume. [Ctrl+Page up] F12 Opens More menu. Opens additional functionalities pop-up menu. Space Matches a click with the left mouse button: Launches the action of a selected button, selects or deselects items or stacks. Enter Plays or shows items. Executes buttons. For stacks: One level down. [Ctrl+W] Shows storage path in Windows Explorer. The following keyboard combinations are additionally available on the navigation tree: Page up / Page down Moves selection rectangle. Right arrow key Displays subentries of a selected entry. Left arrow key Hides subentries of a selected entry. Backspace Navigates one level up. Enter Opens selected group. The following keyboard combinations are additionally available in the browsing screens: [Ctrl+I] Opens Import window. Nero Kwik Media 71 Technical Information [Ctrl+A] Selects all. Arrow keys Moves selection rectangle. [Ctrg+scroll] Zooms in or out. Del Deletes item or stack. F2 Renames selected item. F3 Creates empty playlist or slide show. F6 Opens/closes the Media Info pop-up area. Home End Moves to the top of a content list. Moves to the bottom of a content list. [Ctrl+T] Marks selected item as favorite. [Ctrl+R] Rotates clockwise. [Ctrl+Shift+R] Rotates counter-clockwise. The following keyboard combinations are additionally available in the Photo Editing screen: M [Ctrl+scroll] Opens/closes the Modify window. Zooms in or out. [Ctrl+Z] / [Alt+Shift+Backspa Redo. ce] [Ctrl+Y] / [Alt+Backspace] Left arrow key Right arrow key Undo. Shows previous photo. Shows next photo. [Ctrl+T] Marks selected item as favorite. [Ctrl+R] Rotates clockwise. [Ctrl+Shift+R] Rotates counter-clockwise. Nero Kwik Media 72 Technical Information The following keyboard combinations are additionally available in the Video Playback screen: Enter Starts/pauses playback in fullscreen mode. L Changes language. A Changes aspect ratio. F11 [Ctrl+O] Toggles between full screen and window view. Opens file on HDD. O Toggles between OSD on/off. R Rewinds. Rewinds slow in pause mode. F Fast forwards. Fast forwards slow in pause mode. P Starts/pauses playback. S Stopps current active playback. T Changes subtitle. The following keyboard combinations are additionally available for disc handling: Arrow keys Moves selection within disc menu. [Ctrl+G] Goes to [time]. G Changes angle. [Ctrl+E] Ejects disc. Page up Goes to next chapter. Page down Goes to previous chapter. [Ctrl+U] Opens advanced BD controls. X, C, V, B Red, Green, Yellow and Blue. Q Shows Blu-Ray pop-up menu. D Goes to root menu. [Ctrl+left] Skips previous title. [Ctrl+right] Skips next title. Nero Kwik Media 73 Technical Information The following keyboard combinations are additionally available in the Music Playback screen: [Ctrl+Shift+C] Changes to Repeat mode. [Ctrl+Shift+S] Shuffle. The following keyboard combinations are additionally available in the Slideshow screen: F5 Opens the Add file window. P Starts/pauses playback S Stopps current active playback. [Ctrl+R] [Ctrl+Shift+R] Rotates clockwise. Rotates counter-clockwise. Nero Kwik Media 74 Index 9 Index Add Face .............................................. 26 Add Name to Face ......................... 26, 60 Adding names to faces ........................ 26 Add-on ... 6, 16, 37, 44, 45, 49, 50, 50, 54, 60, 63, 64, 67 Administrator rights ................................ 6 Advanced editing............................ 41, 52 Albums ................................................. 14 Apple Device ........................................ 51 Audio CD .............................................. 53 Audio settings....................................... 11 Audio subtitles ...................................... 46 Auto enhance ........................... 26, 27, 59 Auto exposure ...................................... 27 Background audio ................................ 15 BD-Video .............................................. 54 Blu-ray ................................ 45, 45, 54, 54 Blu-ray Playback .................................. 45 Browsing Music ............................................................ 17 Photo ............................................................ 21 Video ............................................................ 30 Burning ................................................. 67 Burning a playlist .................................. 67 Burning a slide show ............................ 67 Burning to disc ................... 23, 38, 51, 67 CD Info ................................................. 47 Changing order .................................... 57 Closing title........................................... 43 Color effects ......................................... 28 Connected devices .............................. 16 Control bar ..................................... 29, 35 Conventions, manual ............................. 5 Creating New playlists ................................................. 15 Creating playlist.............................. 17, 56 Creating slide show ............ 23, 32, 37, 57 Nero Kwik Media Crop frame ........................................... 27 Cropping manually ......................... 27, 61 Cropping photo ..................................... 61 Delete ......... 21, 24, 29, 33, 35, 45, 47, 47 Detailed browsing ..................... 17, 21, 30 Detailed browsing view ........................ 47 Device Setup .................................. 49, 64 Devices........................................... 16, 48 Disc type......................................... 51, 67 Drive information .................................. 51 Duration ................................................ 43 DVD Video............................................ 67 DVD Video burning .............................. 67 Edit Song Information........................... 20 Editing effects ....................................... 28 Editing photo .... 25, 41, 59, 59, 60, 61, 61 Enhance ......................................... 26, 59 Essentials ............................................... 6 Exporting to hard disc .................... 23, 38 Extensions ................................ 15, 49, 64 External playlists .................................. 16 Face Recognition ............... 14, 37, 60, 60 Faces.............................................. 14, 37 Feature limitations .................................. 6 Fit to screen ................................... 26, 33 Full version ............................................. 6 Fullscreen ..................... 26, 29, 33, 35, 41 Functional range .................................... 6 Get CD Information .............................. 47 Get Meta Data ...................................... 20 Get Song Information ........................... 20 Getting playlists .................................... 15 Gracenote........................... 20, 21, 47, 48 Gracenote Playlist ................................ 20 75 Index Options ........................................... 10, 10 Help file ................................................ 10 Import from device ............................... 48 Import options .............. 12, 49, 50, 63, 65 Importing .............................................. 12 Importing from AVCHD camcorder ...... 63 Importing from data disc ................ 15, 65 Importing from device .................... 16, 63 Importing from digital camera .............. 63 Importing media files ...................... 63, 65 Installation .............................................. 6 Instant slide show..................... 22, 26, 30 Instant slide show playback ........... 29, 35 iTunes ............................................ 15, 51 Library ............................................ 11, 14 License agreements ............................... 7 Login .................................................... 17 Manual, conventions .............................. 5 Media info........................... 21, 24, 32, 39 Modify photo......................................... 26 More From This .................................... 20 Music browsing ........................ 17, 53, 56 Mute ................................... 19, 29, 35, 36 My Nero .......................................... 10, 17 Pan and zoom effect ............................ 43 Personal settings .................................. 10 Personalize slide show......................... 42 Photo browsing ........................ 21, 57, 59 Photo settings ...................................... 11 Photo strip ............................................ 26 Playback ........... 15, 32, 33, 53, 53, 54, 54 Playlists ................................................ 15 Preview..................................... 22, 30, 40 Publish........ 19, 23, 32, 35, 38, 41, 51, 67 Random playback ................................ 19 Red eye removal ............................ 27, 59 Removing red eyes ........................ 27, 59 Renaming title ................................ 24, 33 Repeating title ...................................... 19 Ripping from CD ................................... 66 Rotating photo .............. 23, 27, 30, 36, 42 Navigation tree ..................................... 13 Nero Ask Toolbar ................................... 7 Nero Kwik Blu-ray .............. 45, 45, 54, 54 Nero Kwik DVD .................................... 67 Nero Kwik Faces ........................... 37, 60 Nero Kwik Move it . 16, 44, 49, 50, 50, 63, 64 Nero Suite .............................................. 6 Searching ........................... 18, 23, 31, 44 Secondary Audio .................................. 46 Secondary Audio information ............... 46 Secondary Video .................................. 46 Secondary video information................ 46 Setup options ................................. 10, 10 Slide duration ....................................... 43 Slide show .......................... 14, 22, 42, 57 Slide show settings .............................. 11 Sorting .................................................. 57 Sorting options ................... 18, 23, 31, 44 Split view .............................................. 26 Splitting screen ..................................... 26 Stand-alone ............................................ 6 Starting Opening title ......................................... 43 Optical disc drives ................................ 15 Optical Discs ................ 15, 33, 45, 47, 47 Starting instant slide show ............. 26, 30 Starting playback ... 17, 32, 33, 41, 53, 53, 54, 54 Subtitles................................................ 46 Playback ....................................................... 15 Nero Kwik Media 76 Index System requirements ........................... 69 Thumbnail strip......................... 25, 40, 57 Uploading to community ...................... 51 Versions ................................................. 6 Video browsing............................... 30, 54 Video playback ............................... 29, 36 Video settings....................................... 12 Visual impression ................................. 28 Volume ............................... 19, 29, 35, 36 Zoom ............................ 18, 23, 26, 31, 44 Nero Kwik Media 77 Contact 10 Contact Nero Kwik Media is a Nero AG product. Nero AG Im Stoeckmaedle 18 Internet: www.nero.com 76307 Karlsbad Help: http://support.nero.com Germany Fax: +49 724 892 8499 330 N Brand Blvd Suite 800 Internet: www.nero.com Glendale, CA 91203-2335 Help: http://support.nero.com USA Fax: (818) 956 7094 E-mail: [email protected] Rover Center-kita 8F-B, 1-2-2 Nakagawa-chuou Tsuzuki-ku Internet: www.nero.com Yokohama, Kanagawa Help: http://support.nero.com Nero Inc. Nero KK Japan 224-0003 Copyright © 2011 Nero AG and its licensors. All rights reserved. Nero Kwik Media 78