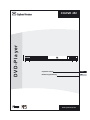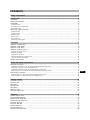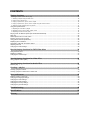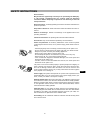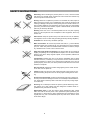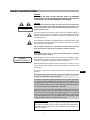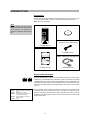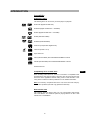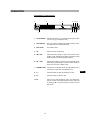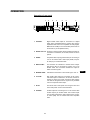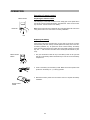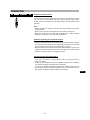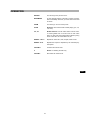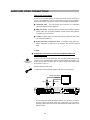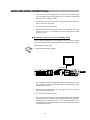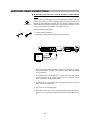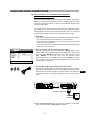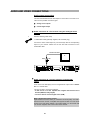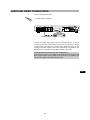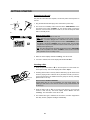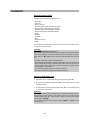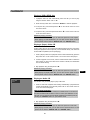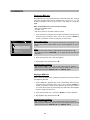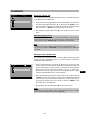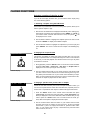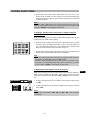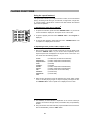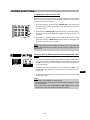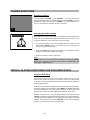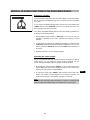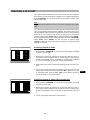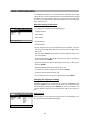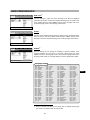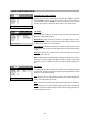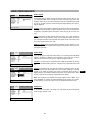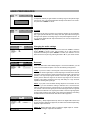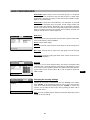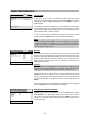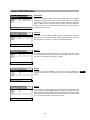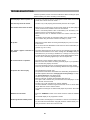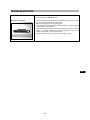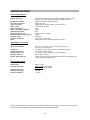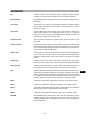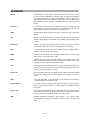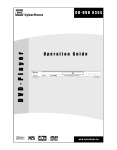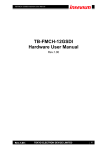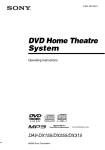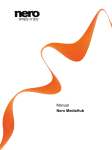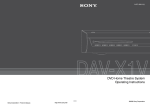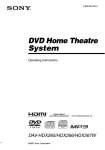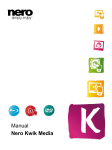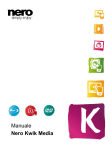Download CyberHome Entertainment CH-DVD 452 User's Manual
Transcript
DVD-Player CH-DVD 452 12 Operation Guide ENG Bedienungsanleitung DE www.cyberhome.de CONTENTS Safety instructions ......................................................................................................................5 Introduction ................................................................................................................................8 Accessories ........................................................................................................................................................................8 Region code information ....................................................................................................................................................8 Compatibility ........................................................................................................................................................................9 Usable disc types ........................................................................................................................................................................................9 Compatibility of PC created discs ................................................................................................................................................................9 Data transfer rates ......................................................................................................................................................................................9 Taking care of player and discs ........................................................................................................................................10 Handling of discs ......................................................................................................................................................................................10 Cleaning of discs ......................................................................................................................................................................................10 Storage of discs ........................................................................................................................................................................................10 Discs to avoid ............................................................................................................................................................................................10 Disc accessories ........................................................................................................................................................................................10 Cleaning of the DVD player ......................................................................................................................................................................10 Operation....................................................................................................................................11 Operation Operation Operation Operation of of of of control panel ................................................................................................................................................11 VFD display ..................................................................................................................................................12 rear panel ....................................................................................................................................................13 remote control ..............................................................................................................................................14 Preparing the remote control ....................................................................................................................................................................14 Replacing the battery ................................................................................................................................................................................14 Using the remote control............................................................................................................................................................................15 Cautions regarding use of remote control ................................................................................................................................................15 Important notes about the battery..............................................................................................................................................................15 Remote control buttons ....................................................................................................................................................16 Audio and video connections ..................................................................................................18 Television connections ......................................................................................................................................................18 Audio/Video connection to a TV with Composite Video and Stereo Audio input ......................................................................................18 Audio/Video connection to a TV with SCART socket ................................................................................................................................19 Audio/Video connection to a TV with S-Video and Stereo Audio input ....................................................................................................20 Video connection to a TV/Beamer with Component Video inputs (YCbCr/YPbPr) ..................................................................................21 Audio output connections ..................................................................................................................................................22 Audio connection to a TV/receiver using the analogue stereo outputs ....................................................................................................22 Audio connection to a receiver using the coaxial digital output ................................................................................................................22 Getting started ..........................................................................................................................24 Powering on the unit..........................................................................................................................................................24 Inserting a disc ..................................................................................................................................................................24 Start playing ......................................................................................................................................................................25 Pausing a disc ..................................................................................................................................................................25 Stop playing ......................................................................................................................................................................25 Removing a disc................................................................................................................................................................25 Switching off the power ....................................................................................................................................................25 Playback ....................................................................................................................................26 General playback hints ......................................................................................................................................................26 Playing a DVD-Video disc ................................................................................................................................................26 Playing a DVD+-R/RW disc ..............................................................................................................................................27 Playing a (Super) Video CD ..............................................................................................................................................27 Playing an Audio CD ........................................................................................................................................................27 Playing an MP3 disc..........................................................................................................................................................28 Playing a WMA CD............................................................................................................................................................28 Playing a Picture CD ........................................................................................................................................................28 Playing a mixed format disc ..............................................................................................................................................29 ENG CONTENTS Playing functions ......................................................................................................................30 Selecting a section of the disc to play ..............................................................................................................................30 1. 2. 3. 4. 5. Selecting a chapter using the DVD menu ............................................................................................................................................30 Playing from a specific time ..................................................................................................................................................................30 Playing a specific track, picture, title or chapter ....................................................................................................................................30 Playing a specific track, picture, title or chapter using the number buttons ..........................................................................................31 Skipping through chapters, tracks or pictures ......................................................................................................................................31 Using the repeat features..................................................................................................................................................32 1. Repeating an entire disc or playlist ......................................................................................................................................................32 2. Repeating a track, picture, folder, chapter or title ................................................................................................................................32 3. Repeating a section of a disc (A-B) ......................................................................................................................................................33 Playing a disc at different speeds (fast forward/fast backward)........................................................................................33 Slow play ..........................................................................................................................................................................34 Still the picture frame / Pause a disc ................................................................................................................................34 Zooming in and out of an image ......................................................................................................................................34 Using position markers (Bookmark) ..................................................................................................................................35 Displaying disc information................................................................................................................................................35 Suspending audio with the “MUTE” button ......................................................................................................................35 Adjusting volumes ............................................................................................................................................................36 Changing the audio settings..............................................................................................................................................36 Special playing functions for DVD-Video discs ....................................................................36 Using the DVD menu ........................................................................................................................................................36 Displaying subtitles............................................................................................................................................................37 Changing the camera angle ..............................................................................................................................................37 Special playing functions for Video CD’s ..............................................................................38 Using playback control (PBC) ..........................................................................................................................................38 Special playing functions for Audio CD’s ..............................................................................38 Random play ....................................................................................................................................................................38 Creating a playlist ....................................................................................................................39 Creating a playlist of DVDs ..............................................................................................................................................39 Creating a playlist of Video CDs or Audio CDs ................................................................................................................39 User preferences ......................................................................................................................40 Notes for moving in the menu ..........................................................................................................................................40 Changing the language settings........................................................................................................................................40 Changing the video settings..............................................................................................................................................42 Changing the audio settings..............................................................................................................................................44 Changing the security settings ..........................................................................................................................................45 Changing the general settings ..........................................................................................................................................46 Troubleshooting ........................................................................................................................48 Specifications ............................................................................................................................50 Glossary ....................................................................................................................................51 SAFETY INSTRUCTIONS Dear Customer, May we take this opportunity to thank you for purchasing this DVD player. We strongly recommend that you carefully study the Operating Instructions before attempting to operate the unit and that you note the listed precautions. Read instructions: All safety/operating instructions should be read before the product is operated. Keep these instructions: These instructions should be retained for future reference. Observe all warnings: Adhere to all warnings on the appliance and in the operating instructions. Follow all instructions: All operating instructions should be followed. Accessories: Only use accessories specified by the manufacturer. Power cord protection: To avoid any malfunctions of the unit and to protect yourself against electric shock, fire or personal injury, please observe the following: - Hold the plug firmly when connecting or disconnecting the AC power cord. Do not connect or disconnect the AC power cord when your hands are wet. Keep the AC power cord away from heating appliances. Never put any heavy object on the AC power cord. Do not attempt to repair or reconstruct the AC power cord in any way. Remove dust, dirt, etc. on the plug at regular intervals. If the unit has been dropped or otherwise damaged, turn off the power and disconnect the AC power cord. - If smoke, odours or noises are emitted from the unit, turn off the power and disconnect the AC power cord. The power cord must be routed properly to prevent people from stepping on them or objects from resting on them. Check the cords at the plugs and product. Do not damage, break or alter the electric cord. Do not cover the cord under a carpet or similar covering, as you may not be aware of it and may place heavy objects on it or damage it. ENG Power supply: This product must operate on a power source specified on the specification label. If you are not sure of the type of power supply used in your home, consult your dealer or local power company. External flexible cords: Where the mains plug or an appliance coupler is used as the disconnect device, the disconnect device shall remain readily operable. Where an all-pole mains switch is used as the disconnect device, the location on the apparatus and the function of the switch shall be described, and the switch shall remain readily operable. Polarized plugs: Do not defect the safety purpose of the polarized plug. A polarized plug has two blades with one wider than the other. The wide blade is provided for your safety. If the provided plug does not fit into your outlet, consult an electrician for replacement of the obsolete outlet. Overloading: Do not overload AC outlets or extension cords as this may cause fire or electric shock. 5 SAFETY INSTRUCTIONS Relocating: When relocating the product placed on a cart, it must be moved with utmost care. Sudden stops, excessive force and uneven floor surface may cause the product to fall from the cart. Placing: Please do not place the product on an unstable cart, stand, tripod or table. Placing the product on an unstable base may cause the product to fall resulting in damage to the product. Avoid placing the unit in areas of direct sunlight or heating radiators, high temperature [over 35°C (95°F)] or high humidity (over 90%), excessive dust, vibration, impact or tilted surfaces, as the internal parts may be seriously damaged. Stacking: Place the unit in a horizontal position and do not place anything heavy on it. Do not place the unit on amplifiers or other equipment, which may become hot. Heat sources: Keep the product away from heat sources such as radiators, heat registers, stoves or other heat-generating products (including amplifiers). Ventilation: Do not block any ventilation openings. Water and moisture: Do not use the product near water, e. g. near a bathtub, washbowl, kitchen sink and laundry tub, in a wet basement or near a swimming pool, etc. When this product is installed beside a window or outdoors, keep it dry, otherwise there is a risk of fire or electric shock. Keep away from liquids and magnets: The device shall not be exposed to dripping or splashing and no objects filled with liquids, such as vases, shall be placed on the device. Keep magnetic objects, such as speakers, distant from the DVD player. Condensation: Moisture may form in the device: immediately after a heater has been turned on, in a steamy or very humid room or if the unit is moved from a cold environment to a warm one. If moisture forms inside this unit, it may not operate properly. In this case, turn off the power and wait about one hour for the moisture to evaporate. Non-use periods: Unplug this product during lightning storms. When the unit is not used, turn the power off. Cleaning: Clean only with a dry cloth. Unplug the power cord from the AC outlet before cleaning the product. Do not use any liquid or detergents for cleaning. Do not touch internal parts: Touching internal parts of this unit is dangerous, and may cause serious damage to the unit. Do not attempt to disassemble the unit. There will be no warranty claim in this case. Do not put any foreign object on the disc tray. Servicing: Do not attempt to service the product yourself. Removing covers may expose you to high voltage and other dangerous conditions. Refer to qualified service personnel for servicing. Replacement parts: In case the product needs replacement parts, please make sure that the service person uses replacement parts specified by the manufacturer, or those with the same characteristics and performance as the original parts. Any use of unauthorized parts may result in fire, electric shock and/or other danger. 6 SAFETY INSTRUCTIONS WARNING TO REDUCE THE RISK OF FIRE, ELECTRIC SHOCK OR ANNOYING INTERFERENCE, DO NOT EXPOSE THIS APPLIANCE TO RAIN OR MOISTURE AND ONLY USE THE RECOMMENDED ACCESSORIES. . CAUTION RISK OF ELECTRIC SHOCK! DO NOT OPEN! . CAUTION To reduce the risk of electric shock, do not remove the cover (or back). No user-servicable parts inside. Refer to qualified service personnel for servicing. Only open the device if it is disconnected from the power source unplug the power cord! The lightning flash with arrowhead symbol, within an equilateral triangle, is intended to alert the user to the presence of not isolated “dangerous voltage” inside the product that may be sufficient magnitude to constitute a risk of electric shock to persons. The exclamation point within an equilateral triangle is intended to alert the user to the presence of important operating and servicing instructions in the literature accompanying the appliance. Use of controls, adjustments or performance of procedures other than those specified herein may result in hazardous radiation exposure. DANGER Laser radiation when cover is opened and interlock failed or defeated. Avoid direct exposure to beam. CLASS 1 LASER PRODUCT This DVD player is a class 1 laser product. However, this DVD player uses a visible laser beam, which could cause hazardous radiation exposure, if directed. Be sure to operate this DVD player correctly as instructed. When this DVD player is plugged into the plug socket, do not place your eyes close to the opening of the disc tray and other openings to look into the inside of this player. Do not open covers and do no repairs yourself. Refer to qualified personnel for servicing. Manufactured under license from Dolby Laboratories. "Dolby” and the doubleD symbol are trademarks of Dolby Laboratories. This product incorporates copyright protection technology that is protected by U.S. patents and other intellectual property rights. Use of this copyright protection technology must be authorized by Macrovision, and is intended for home and other limited viewing uses only unless otherwise authorized by Macrovision. Reverse engineering or disassembly is prohibited. Consumers should note that not all high definition television sets are fully compatible with this product and may cause artifacts to be displayed in the picture. In case of 525 or 625 Progressive Scan picture problems, it is recommended that the user switch the connection to the ‘Standard Definition’ output. If there are questions regarding our TV set compatibility with this model 525p and 625p DVD Player, please contact our customer service center. Disclaimer of warranty The information in this manual is subject to change without notice. Cyber Home assume no liability for direct, indirect, accidental or other damages/consequential damages arising from the use or utilisation of the information contained in this manual. 7 ENG INTRODUCTION Accessories Please make sure that the following accessories are in the box when you open it. You can find the order numbers for the accessories below the picture. Note: Pictures may deviate. *Note: Optional means that some devices include the cable in the box, however not all devices. This depends on whether the respective dealer wishes this. Remote control POWER DISPLAY SETUP OPEN/CLOSE TITLE MENU GOTO PROGRAM Battery (CR2025, 3V) PBC ANGLE SUBTITLE AUDIO MUTE PLAY STOP ENTER PAUSE RETURN BOOKMARK ZOOM SLOW 1 2 3 1/ALL 4 5 6 7 8 9 REPEAT A-B VOLUME C 0 10+ Audio/Video cable (optional*) (Composite Video, Stereo Audio) TM CH452ME-302-001 User Manual DVD-Player CH-DVD 452 CH452ME-314-001 SCART cable for Europe (optional*) 12 Operation Guide Bedienungsanleitung www.cyberhome.de CH452ME-301-001 CH452ME-315-001 Region code information ALL Region 1 Region 2 Region 3 Region 4 Region 5 Region 6 USA, Canada Europe, Middle East, South Africa, Japan Southeast Asia, Taiwan Central and South America, Mexico, Australia, New Zealand Russian federation, Africa (part), India, Pakistan China This portable DVD-Player has been constructed and produced in the way that it adheres to “Local Management” information, which are recorded on a Digital Versatile Disc (DVD). If the number of the destination area on a DVD does not correspond with the number of the destination area of this DVD Player, this device won’t be able to play the corresponding disc. The device is set to region code “2”. You can find the region code on the back side of the DVD cover. DVD’s must be labelled with “ALL” for all regions or with “2” for region 2, for that they can be played in this device. Should another region be printed on the DVD, it cannot be played in this DVD player. The list on the left side shows the various DVD regions of the world. 8 INTRODUCTION Compatibility Usable disc types The following discs can be used in your DVD player for playback: DVD-Video (Digital Versatile Disc) DVD+RW (Digital Versatile Disc + rewritable) DVD+R (Digital Versatile Disc + recordable) R RW RW DVD-R (DVD-Recordable) DVD-RW (DVD-Rewritable) Audio CD (Compact Disc Digital Audio) Video CD (format 1.x/2.0) DIGITAL VIDEO Super Video CD SUPER VIDEO CD-R (CD-Recordable) with audio/MP3/JPEG/MPEG contents Recordable CD-RW (CD-Rewritable) with audio/MP3/JPEG/MPEG contents ReWritable Kodak Picture-CD Compatibility of PC created discs When recording a disc with a PC, even if it is recorded in a compatible format as listed above, there may be cases in which the disc cannot be played in this device due to the application software setting used to create the disc.l In this case, please contact the software publisher for more detailed information. Note: Don’t load any exceptional discs in the unit, as this will cause null playback or other problems (also with copy-protected Audio CDs). Data transfer rates The maximum speed for playing CDs is 4x. The corresponding data transfer rate is 600 KB/sec. The maximum speed for playing DVDs is 2x with a data transfer rate of 2700 KB/sec. 9 ENG INTRODUCTION Taking care of player and discs Handling of discs Labeling side Surface Labels Tapes - Please hold the disc by gripping the rim or by placing the index finger in the central hole. Never touch the signal surface, which is shiny. This applies to both sides of double sided discs. - Never add labels or adhesive tapes on the discs and do not scratch or damage the discs. Cleaning of discs - Finger prints or stains on the surface of the disc can cause signal missing. Depending on the degree of stain, the reflected luminosity from the signal surface may be weakened, resulting in a poorer picture quality. Therefore, please use a soft cloth and wipe in a radiating manner from the centre to the outer rims when cleaning the disc. - If the surface of your disc is very dirty, please wipe the disc with a moist cloth, finally use a dry soft cloth to remove all the water stains. - Never use electrostatic prevention products as well as solutions which contain benzene, thinner or any other vaporizing substances, as they may damage the disc surface. Storage of discs - To prevent discs from getting bent or deformed, they should be vertically kept in the disc storage case. - To prevent damages, avoid placing them in a car, which may contact direct sunlight. Also avoid leaving discs in excessively cold or humid environments. - For more information refer to the instructions that come with discs. Discs to avoid Please only use conventional, fully circular discs in this DVD-Player. It is not recommended to use warped, cracked, chipped or otherwise damaged discs in this device. Disc accessories Do not use any disc accessory to improve the audio quality, disc protective solutions or lens cleaner. These products may cause problems. Cleaning of the DVD player The control panel and the case of the player will only require occasional wiping with a soft cloth. Areas with stubborn stains can be cleaned with a soft cloth dipped in a neutral detergent. To prevent damaging the player, never use vaporizing solutions. 10 OPERATION Operation of control panel 1 2 3 7 4 8 5 6 9 10 1. ON / STANDBY: Switches the device on or off. When pressing this button you can only go into Standby mode. 2. VFD DISPLAY: The front Vacuum Fluorescent Display shows information about the unit’s operational status. 3. DISC TRAY: For inserting discs. 4. K 5. H/G 6. E/ F : Opens or closes the disc tray. : Press this button shortly to skip to the previous track, chapter or title. Hold down this button 3 seconds for fast backward search while playing (2/4/8/16/32x). : Hold down this button 3 seconds for fast forward search while playing (2/4/8/16/32x). Press this button shortly to skip to the next track, chapter or title. 7. STANDBY LED: If the device is in Standby mode, the LED will light red. If the Player is in operation, the LED will be off. ENG 8. A : Press this button to start the playback of a disc. 9. I : Press this button to pause a disc. 10. J : Press once to stop playback of a disc. The data will be stored. The disc can be played back from the stop point by pressing “A”. Press this button two times to enter stop mode. 11 OPERATION Operation of VFD display 1 2 3 4 6 9 8 5 7 10 11 1. DISC TYPE INDICATORS: Displays the type of the optical disc inserted DVD, SVCD, VCD, CD (Audio CD) or MP3. If a DVD+R/RW or DVD-R/RW is inserted, DVD is displayed. 2. PLAYBACK INDICATOR: Indicates that the disc is playing. 3. PBC FUNCTION INDICATOR: Indicates that the PBC (Playback Control) function is enabled. 4. PLAYBACK STATUS INDICATORS: Shows the playback status of a DVD, CD or other optical discs. • A: Currently playing • I : Paused 5. MULTIFUNCTION INDICATOR / TEXTLINE: • Playing a DVD or optical disc, there will be displayed the elapsed or remaining time of the chapter, track or file. For this, please press the “DISPLAY” button. • When playing an Audio CD the elapsed or remaining time of the whole disc will be displayed by pressing the “DISPLAY” button several times. • Display of information 6. FILE INDICATOR: Shows the current position of the file or folder which is momentary marked with the cursor. This display will be shown automatically when inserting a data CD or data DVD. 7. FILE TYPE INDICATOR: Shows the type of the file which is momentary marked with the cursor. Example: Marking a JPEG picture file will show JPG. 8. DOLBY DIGITAL: Indicates which sound mode is activated. • : A Dolby Digital sound signal is given out over the digital audio output. 9. REPEAT FUNCTION INDICATOR: Indicates that the repeat chapter/title/ track (or all) function is active. 10. TRACK INDICATOR: Shows the number of the current track when playing Audio CDs. For this, please press the button “DISPLAY” five times (as long as “Display off” is shown on the screen). 11. TOTAL NUMBER OF TRACKS: Shows the number of all tracks available on an Audio CD. For this, please press the button “DISPLAY” five times (as long as “Display off” is shown on the screen). 12 OPERATION Operation of rear panel 1 2 3 4 5 6 7 8 1. COAXIAL: Digital coaxial audio output for connection to a digital audio device (amplifier/receiver). Please note that the amplifier/receiver has to be compatible to Dolby Digital, MPEG and/or PCM (for more information please refer to the manual of your amplifier/receiver). 2. AUDIO OUT L/R: Analogue 2-channel audio outputs (white/red socket) for connection to a television, AV receiver, beamer or stereo system. 3. VIDEO: Composite video output (yellow socket) for connecting to a TV or AV receiver with a video input (CVBS, composite video) by an audio/video cable. 4. RGB / SCART: For connection to a television or monitor that is compatible with this kind of connection by means of a 21-pin SCART cable. This connection enables the output of audio and video signals. 5. REGION CODE: Indicates that the device is set to DVD region code “2”. 6. P-SCAN: High quality video output for connection to the component video inputs of a television, AV receiver, beamer or monitor by means of a YCbCr connecting cable. Please note that the Progressive Scan signal is only available over the component video output. 7. AC IN: This device has a fixed power cord. Plug the other end of the fixed power cord into the wall socket. 8. S-VIDEO: S-Video output for connecting to a TV or AV receiver with S-Video input by an S-Video cable. The S-Video output can be used instead of the video output. By this, a higher video quality can be reached than with composite video. ENG 13 OPERATION Operation of remote control Remote control Preparing the remote control The DVD player comes with a remote control. Simply pull out the plastic tab in the remote control to activate the battery. The plastic tab - which covers the battery terminals - extends the life of the battery. Note: Please note that some models will not include this plastic tab. If this is the case, please refer to the next section for battery installation. Plastic tab Pull Replacing the battery If the remote control only operates when you get closer to the device, it means that the battery has been used up. Please replace the battery with a new Lithium battery (CR2025, 3V). To replace the remote control’s battery, the battery holder must be removed. Be sure to take note of the polarity marking on the battery. The “ + “ side must face the bottom of the remote (the side without any buttons). Remote control bottom 1. Use your thumbnail to slide the clip on the battery holder to the right side and pull out the battery holder simultaneously in order to remove the battery compartment. 2. Insert a new battery into the battery holder. Make sure that the positive side (marked on the battery as “+”) is facing upwards. 3. Reinstall the battery holder into the remote control to complete the battery installation. Remote control bottom 14 OPERATION Using the remote control 30° 30° TM You can use the enclosed wireless remote control to control this device. When using the remote control, please aim at the device’s remote control sensor, located on the front of the device. A 30 degree angle is recommended for best operation. Note: • Objects between the remote control and the sensor window may prevent proper operation. • Similar remote controls could interfere with the function of the player. • Make sure not to store the remote control upside down or with any objects pressing on the buttons - this could drain the batteries. Cautions regarding use of remote control • Please do not expose the remote control to shock and liquids and do not place it in areas with high humidity. Do not install or place the remote control under direct sunlight, as the heat may cause deformation of the unit. • When the remote sensor window is exposed to direct sunlight, it may not work properly. If so, please operate the remote control closer to the remote sensor window or change the angle of the lighting or device. Important notes about the battery • If the unit is not used for a longer period of time, we recommend you to remove the battery. • Please do not use batteries other than specified. Improper use of batteries can result in a leakage of chemicals and/or explosion. • In case of any leakage of batteries, dispose of the batteries right away and avoid touching the chemical discharge. Make sure to clean the remote control’s battery compartment before installing a new battery. ENG 15 OPERATION Remote control buttons POWER Switch on/off To switch the device on or off (only standby mode). DISPLAY Screen display for indicating the disc and time information. SETUP OSD menu: To call up or cancel the main menu. OPEN/CLOSE POWER DISPLAY SETUP OPEN/CLOSE TITLE MENU GOTO PROGRAM AUDIO MUTE PBC ANGLE SUBTITLE K TITLE For DVDs, this displays the DVD menu. MENU “PBC” To enter the menu of DVD discs or to select the PBC function for VCD discs. GOTO Used for the direct selection of a track, title, chapter or time for intended play. Follow with the corresponding number button. PROGRAM This can be used to set up a playlist. ANGLE Changes the camera angle depending on the disc content (only supported on DVDs). SUBTITLE For DVDs, this can be used to display subtitles and select the language to use. AUDIO Interchanges the audio settings depending on the disc content (on DVD, Audio discs and VCD discs). MUTE To turn off the sound. Press again to turn sound on again. G Fast backward: Fast backward search while playing (2/4/8/16/32x). Not possible with JPEG files. C, D, B, A Direction buttons: Up, down, left, right. E Fast forward: Fast forward search while playing (2/4/8/16/32x). Not possible with JPEG files. A Play: Press this button to start the playback of a disc. ENTER Select: To select options in menus. J Stop: Stops the playback, but holds the resume location. Press this button two times to enter stop mode. H Select previous title: Press this button to skip to the previous track, chapter or title. F Select next title: Press this button shortly to skip to the next track, chapter or title. I Pause: This is used to pause a disc. PLAY STOP To open or close the disc tray. ENTER PAUSE RETURN BOOKMARK ZOOM SLOW 1 2 3 1/ALL 4 5 6 7 8 9 C 0 10+ REPEAT A-B VOLUME TM 16 OPERATION RETURN For returning to the previous menu. BOOKMARK To store specific portions of the disc in memory and play them immediately whenever you want without the need to search. ZOOM For zooming in and out of the picture. SLOW Slow play: Slow forward search while playing (1/2, 1/4, 1/8, 1/16). 0-9, 10+ Number buttons: Use the “10+” button to enter numeric values greater than 10. Press once for each value above 10, then enter the corresponding number by using “0-9”. Press twice for values above 20, etc. REPEAT “1/ALL” Repeats an entire disc, track, chapter, folder or title. REPEAT “A-B” Repeats the sequence stipulated by two selected playback points. VOLUME + Increases the volume level. C Delete: For deleting the last entry. VOLUME - Decreases the volume level. ENG 17 AUDIO AND VIDEO CONNECTIONS Television connections In order to use your DVD player, you will need to make a video connection to your TV. The capabilities of your TV and the cables you have on hand will determine the connections you can use. There are four possible connection types: � Composite video - The most widely used connection. An audio/video cable for composite video is required. � RGB (over Scart) - Audio and video connection which enables an optimal picture quality. This connection possibility requires a Scart cable (optionally included in your accessory). � S-Video - A higher quality connection that requires a special S-Video cable and a S-Video capable TV. � Component Video & Progressive Scan - The highest quality video connection. Supported on high-end TVs or beamers and requires a special cable. In detail: � Audio/Video connection to a TV with Composite Video and Stereo Audio input Composite video input jack 1 If your TV has only a single Video input jack, typically a yellow-coloured plug, you will use the composite video output of your DVD player for the video connection. For the audio connection you can use the red and white stereo audio in connectors of your TV. Have the following cable ready: 1. Audio/Video cable (optionally supplied; red, white and yellow plug) STEREO AUDIO INPUT VIDEO INPUT WHITE L R RED V YELLOW 1. Use the audio/video cable optionally included in your accessory to connect the video output of your DVD player to the video input of your TV. This is normally a yellow-coloured connector that matches the video output on the back of this unit. 18 AUDIO AND VIDEO CONNECTIONS 2. If you wish to hear sound through the TV, connect the stereo audio outputs of your DVD player to the matching inputs of your TV using the red and white connectors on the audio/video cable. 3. As this device has a fixed power cord, only plug the other end of the fixed power cord into the wall socket. 4. Turn on the TV and the DVD-Player. 5. Select the corresponding video input on your TV. For this please refer to the user manual of your TV. You should now see the DVD player’s splash screen on your TV. � Audio/Video connection to a TV with SCART socket If your TV has a SCART socket, you can optionally connect your device with the TV over the SCART socket. The advantage is here an optimal picture quality. 1 Have the following cable ready: 1. SCART cable (optionally supplied) TV SCART INPUT SCART CABLE ENG 1. Use a completely connected SCART cable, which is included in your accessory (optional), to connect the SCART output of your DVD player to the SCART socket of your TV. 2. As this device has a fixed power cord, only plug the other end of the fixed power cord into the wall socket. 3. Turn on the TV and the DVD player. 4. If the TV offers the possibility to choose manually between RGB and CVBS, you should set your TV to RGB in order to achieve a better picture quality. If the DVD player is connected with the TV over the SCART cable, the TV automatically switches to the DVD mode when you turn on the player (if the TV supports this function). 19 AUDIO AND VIDEO CONNECTIONS � Audio/Video connection to a TV with S-Video and Stereo Audio input S-Video socket 1 2 If your TV has an S-Video input, it is recommended that you use this Video connection. The S-Video connector is distinguishable by its 4 pins, as shown on the left side. S-Video separates brightness and colour signals, resulting in a higher video quality than standard composite video. For the audio connection you can use the red and white stereo audio in connectors of your TV. Have the following cables ready: 1. S-Video cable (not supplied) 2. Audio/Video cable (optionally supplied; red and white plug) WHITE L R RED S TV STEREO AUDIO INPUT S-VIDEO INPUT 1. Use the audio/video cable optionally included in your accessory to connect the S-Video output of your DVD. Use a special S-Video cable (not included in your accessory). 2. If you wish to hear sound through the TV, connect the stereo audio outputs of your DVD player to the matching inputs of your TV Using the red and white connectors on the audio/video cable. 3. As this device has a fixed power cord, only plug the other end of the fixed power cord into the wall socket. 4. Turn on the TV and the DVD player. 5. Select the S-Video input on your TV. For this please refer to the user manual of your TV. You should now see the DVD player’s splash screen on your TV. 20 AUDIO AND VIDEO CONNECTIONS � Video connection to a TV / Beamer with Component Video inputs (YCbCr / YPbPr) Component video separates the video signal into three separate “components”, resulting in a higher picture quality than S-Video or standard composite video. In order to use component video, you have to use a TV/Beamer equipped with component video inputs. You will also need a component/P-Scan video cable (not included) with separate connectors for Y, Cb/Pb and Cr/Pr signals. This type of cable also supports the Progressive Scan mode when used with high-end P-Scan TVs. Using the component video output or P-Scan mode requires the following steps: 1. Preparation: - First, use an audio/video cable or S-Video cable to connect the DVD player to the composite video or S-Video input on your TV/beamer. - As this device has a fixed power cord, only plug the other end of the fixed power cord into the wall socket. - Turn on the TV/beamer and the DVD player and select the corresponding video input on your TV/beamer. Language Video Audio Security Video settings TV shape TV system Video output Video mode Sharpness Brightness Contrast Wide PAL S-Vi Mid 00 00 Set the video output S-Video YUV RGB General 2. Entering the setup menu to change the Video setting: Enter the player’s setup menu by pressing the “SETUP” button on the remote control. Use the direction button “A” to navigate to the “Video” setup page, then press “ENTER” navigate down to the “Video output” menu and press “ENTER” to enter the menu. Use the direction button “D” to proceed down to the “YUV” setting and press “ENTER” to confirm your selection. On the screen will now be displayed a warning hint. Follow the instructions on the screen. 3. Connecting the player using the Component Video cable: Unplug the Composite Video or S-Video cable and connect the Component Video cable to the appropriate jacks on your TV/Beamer. Normally, cables and jacks are color-coded to make the connection easier. Then adjust the ENG TV’s/Beamer’s video input setting to correspond to the component video input. COMPONENT VIDEO CABLE COMPONENT VIDEO INPUT TV or Beamer 4. Using a Progressive Scan TV: To switch from Interlace to Progressive Scan, please read section “Video mode” on page 43. 21 AUDIO AND VIDEO CONNECTIONS Audio output connections This unit features different audio line outputs for connection to a receiver or TV. There are two possible connection types: � Analog stereo outputs � Coaxial digital output � Audio connection to a TV / receiver using the analogue stereo outputs 1 Have the following cable ready: 1. Audio/Video cable (optionally supplied; red and white plug) Connect the stereo audio outputs of your DVD Player with the corresponding inputs on your receiver. Please use the red and white connectors on the Audio/Video cable. STEREO AUDIO INPUT TV WHITE RED L R � Audio connection to a receiver using the coaxial digital output At the back of the DVD player, there is a digital audio output socket “COAXIAL” for a coaxial cable. This can be used to connect the following: • an A/V receiver or an A/V amplifier with a digital multi-channel sound decoder (MPEG 2, Dolby Digital) • a receiver with two channel digital stereo (PCM) What is digital multi-channel sound? Digital multi-channel sound offers you a maximum of sound quality. You need a multi-channel A/V receiver or amplifier that supports at least one of the audio formats of the DVD player (MPEG 2 and Dolby Digital). For the formats that your receiver supports, refer to the manual of the receiver. 22 AUDIO AND VIDEO CONNECTIONS 1 Have the following cable ready: 1. Coaxial cable (not supplied) RECEIVER COAXIAL DIGITAL INPUT Connect the coaxial digital output with the corresponding input on the AV receiver by means of a coaxial cable (not included in your accessory). The optical digital audio output sends an encoded “RAW” digital audio signal to your receiver for decoding. Please note that this connection is only possible if your digital receiver is compatible to Dolby Digital, MPEG and/or PCM. A loud distorted noise comes from your loudspeakers: In this case the receiver is not suitable for the digital audio format of the DVD player. Playback with 6 channel digital surround sound is only possible, if the receiver has a digital multi-channel sound decoder. ENG 23 GETTING STARTED Powering on the unit Only after all connections are complete, connect the power cord and power on the unit. 1. 1. Plug the standard electrical plug into a wall socket or power strip. 2. The unit is now in Standby mode. Press the button “ON/STANDBY” on the front panel or the button “POWER” on your remote control to power the device on. Once the unit has been turned on, the unit will always be either ON or in standby mode. 2. POWER DISPLAY SETUP OPEN/CLOSE TITLE MENU GOTO PROGRAM ANGLE SUBTITLE AUDIO MUTE Notes on power states There are three power states for this unit: • OFF - The unit is not plugged into a wall outlet. The unit draws no power. • STANDBY - The unit is plugged into a wall outlet. The unit has not been taken out of standby by pressing either the button “ON/STANDBY” on the front panel or the button “POWER” on the remote control. The unit draws a slight amount of power to enable the remote control receiving circuit. The standby LED is glowing red. • ON - The unit is plugged into wall outlet and either the button “ON/STANDBY” on the front panel or the button “POWER” on the remote control has been pressed. The unit is ready to use. PBC 3. When the screen display indicates “Loading”, the disc is read. 4. If no disc is inserted, the screen display will indicate “No disc”. Inserting a disc 1. Press the Open/Close button “K” on the front panel or on the remote control to open the tray. The screen display will indicate “Open”. Labeling Side Surface 2. Carefully place the disc in the tray with the label facing up. Be careful not to touch the playing surface. Hold the disc by the sides and with your fore finger through the hold in the middle and insert gently into the tray. Carefully place the disc in the tray How to insert a double-sided DVD? Double-sided discs do not have labelling over the whole surface. The labelling for both side is in the centre of the disc. To play a side its label must be facing up. 3. Press the button “A” or “K” on the front of the device or on the remote control to close the tray. The screen display shows “Close” and then “Loading”. The information on the disc is read. 4. The inserted disc type is indicated on the screen. If the disc supports the Auto Play function, playback will begin automatically. 24 GETTING STARTED Start playing 1. Press the Play button “A” to start playing the disc. 2. If the disc inserted is a DVD disc, the title menu can be selected for playing or various special playing functions can be selected depending on the content of the disc. 3. If the disc inserted is a VCD disc with PBC function, the menu will appear on the screen and the operation can be done according to the instructions in the menu or the “MENU” button can be pressed again to remove the PBC function and to play directly. 4. If the VCD disc does not have PBC function or if the disc inserted is an ordinary music CD, the entire disc will be played directly. Pausing a disc 1. With DVDs and Video CDs, you can pause the playback on a still frame by pressing the Pause button “II”. 2. Pressing the Pause button while playing Audio CDs, this will mute the sound and hold the play position. 3. Press this button again to resume normal playback. Stop playing 1. Press the Stop button “J” to stop the playback of the disc. 2. After the Stop button has been pressed, the CyberHome splash screen will be displayed on the screen with Audio CDs, DVDs and Video CDs. The stop point is now saved and you can resume playback by pressing the Play but- ENG ton “A”. 3. Pressing the Stop key “J” twice will reset the play position to the beginning of the disc. Removing a disc Press the Open/Close button “K” on the front panel or on the remote control to open the tray.The screen display indicates “OPEN” the tray opens and you can remove the disc. Switching off the power After pressing the button “ON/STANDBY” on the front panel or the button “POWER” on your remote control, the device will go into standby mode. In order to switch the device completely off, please remove the power cord from the wall socket. 25 PLAYBACK General playback hints This DVD player will play the following discs: • DVD-Video • Video CD • Super Video CD • DVD+RW (video mode / ISO 9660, finalised) • DVD+R (video mode / ISO 9660, finalised) • DVD-RW (video mode / ISO 9660, finalised) • DVD-R (video mode / ISO 9660, finalised) • CD-R • CD-RW • Audio CD • MP3 • Kodak Picture CD • WMA You can operate the DVD player using the remote control or the buttons on the front panel of the DVD player. Problems: ” ” will be displayed on the screen: Some DVD discs can be manufactured so that certain steps are required before the disc can be played, or so that only limited operation is possible during playback. When an “ ” appears on the screen the selected feature is not possible. The screen is showing a region code information: • Since DVD films are normally not released in all parts of the world at the same time, all DVD players have a specific region code. Discs can be given an optional region code. If the region codes differ between the player and the disc, playback is not possible. • You can find the region code on the back of the device. • The region code does not apply to recordable DVD discs. Playing a DVD-Video disc 1. If playback does not start automatically, press the Play button “A”. 2. To stop the disc, press the Stop button “J” on the remote control or on the front of the device. 3. To eject the disc, press the Open/Close button “K” on the remote control or on the front of the device. DVD menu: When playing a DVD, a menu may appear. If the titles and chapters are numbered, press a number button on the remote control. You can also use the direction buttons “C”, “D”, “B” and “A” to select a menu item and confirm with the button “ENTER”. You can also access the menu using the button “MENU” or “TITLE” on the remote control. 26 PLAYBACK Playing a DVD+-R/RW disc 1. If playback does not start automatically, select the title you want to play using the direction button “C” or “D”. 2. Press the Play button “A” or the button “ENTER” to start the playback. 3. To stop the disc, press the Stop button “J” on the remote control or on the front of the device. 4. To eject the disc, press the Open/Close button “K” on the remote control or on the front of the device. Additional playing functions: • With the button “H” or “F” you can select the previous or next chapter. • When playing an DVD+-R/RW disc, you can also use the repeat functions. For this please use the buttons “REPEAT A-B” and “REPEAT 1/ALL”. Playing a (Super) Video CD (Super) Video CDs may be equipped with PBC (Playback Control). This means that special playback functions (menus) can be selected directly. The Video CD must be PBC-compatible (see CD packaging). 1. Insert a (Super) Video CD. If playback does not start automatically, press the Play button “A” on the remote control or on the front of the DVD player. 2. If a menu appears on the screen, use the number buttons “0-9” to select the menu option you want. If the PBC menu contains a title list, the desired title can be chosen directly. 3. Stop playback using the Stop button “J”. Additional playing functions: • With the button “H” or “F” you can select the previous or next track. • When playing an (Super) Video CD, you can also use the repeat functions. For this please use the buttons “REPEAT A-B” and “REPEAT 1/ALL”. Playing an Audio CD Track 02/04 01:09 You can also use your DVD player to play Audio CDs. 1. Insert an Audio CD. Playback starts usually automatically. If playback does not start automatically, press the Play button “A” on the remote control or on the front of the DVD player. Note for Audio CD display: If the TV is on, the current track number, the available tracks on the disc and the time information will be shown on the TV screen (see illustration on the left side). You can change the time display (elapsed and remaining time) by pressing the “DISPLAY” button on your remote control. 2. Stop playback using the Stop button “J”. Additional playing functions: • With the button “H” or “F” you can select the previous or next track. • When playing an Audio CD, you can also use the repeat functions. For this please use the buttons “REPEAT A-B” and “REPEAT 1/ALL”. 27 ENG PLAYBACK Playing an MP3 disc MP3 (MPEG1 Audio Layer-3) files are highly compressed music files. Using this technology the data volume can be compressed by a factor of 10, e. g. this means it is possible to record 10 hours music in CD quality on a single CDROM. When creating MP3 discs, please note the following: • File system: ISO9660, Joliet • Formats: *.mp3 • File names: maximum 64 ASCII characters (Joliet) 1. Insert an MP3 disc. If playback does not start automatically, select the required folder using the direction button “C” or “D” and press “ENTER” to confirm your selection. Select now the track you want to play. 00:00 00:00 001 025 Kbps SONGS MP3 MP3 MP3 MP3 MP3 MP3 Another day Peace on earth Mysterious way Happy nation Knocking on my door Note for MP3 display: If the TV is on, the MP3 screen appears automatically (see illustration on the left side). The current selected folder or track will be highlighted on the TV screen. Note: • To return to the folder selection, please press the direction button “B”. • By pressing the button “PROGRAM” you can toggle between the filelist and the folder. 2. Press the Play button “A” to start the playback. 3. Stop playback using the Stop button “J”. Additional playing functions: • With the button “H” or “F” you can select the previous or next track. • When playing an MP3 disc, you can also use the repeat functions. For this please use the buttons “REPEAT A-B” and “REPEAT 1/ALL”. Playing a WMA CD WMA = Windows Media Audio. A streaming media format for audio and video developped by Microsoft. 1. Insert a WMA CD. If playback does not start automatically, select the required folder using the direction button “C” or “D” and press “ENTER” to confirm your selection. Select now the WMA file you want to play. If the TV is on, there will be shown the same display as for MP3 discs (see illustration in section “Playing an MP3 disc”). 2. Press the Play button “A” or the button “ENTER” to start the playback. 3. Stop playback using the Stop button “J”. Additional playing functions: • With the button “H” or “F” you can select the previous or next track. • When playing an WMA disc, you can also use the repeat functions. For this please use the buttons “REPEAT A-B” and “REPEAT 1/ALL”. 28 PLAYBACK 00:00 00:00 001 125 Kbps You can also use your DVD player to play Picture CDs, e. g. Kodak Picture CDs or CD-R/RW discs with JPEG files. PICTURES MP3 Playing a Picture CD 001 002 003 004 005 1. Insert a Picture CD. If playback does not start automatically, select the required folder using the direction button “C” or “D” and press “ENTER” to confirm your selection. Select now the JPEG file you want to play and press the Play button “A” or “ENTER” to show the picture on the screen. 2. Stop playback using the Stop button “J”. You will return to the on-screen menu. Additional playing functions: • With the button “H” or “F” you can select the previous or next picture file. • When playing a Picture CD, you can also use the repeat function. For this please use the button “REPEAT 1/ALL”. Repeat A-B is not possible. Note: • To return to the folder selection, please press the direction button “B”. • By pressing the button “PROGRAM” you can toggle between the filelist and the folder. Playing a mixed format disc You can also use a mixed format disc in this DVD player. Mixed format discs contain both audio and still picture files, e. g. a Picture CD that contains additionally MP3 and/or MPEG files. 00:00 00:00 001 003 jpg mp3 mpeg Kbps 1. Insert a mixed format disc. The player will launch an on-screen menu that lets you easily select and play MP3, JPEG, MPEG and WMA files stored on CD-R or CD-RW discs. The menu gives you the option for repeat playback. MP3 files have to be saved with the extension “. mp3” (e. g. “Song.mp3”), JPEG pictures with the “. jpg” extension and MPEG files with the “.mpeg” ENG extension and WMA files with the “.wma” extension. 2. Select the required folder using the direction button “C” or “D” and press “ENTER” to confirm your selection. The files of the corresponding folder will now be shown on the screen. Select now the file you want to play by pressing again the direction keys “C” and “D”. Press then “ENTER” or the Play button “A” to start playback. 3. Stop playback using the Stop button “J” on the remote control. Note: CD-R/RW discs containing MP3, JPEG or MPEG files should be in ISO 9660, Mode 1, Closed Session format for best compatibility. 29 PLAYING FUNCTIONS Selecting a section of the disc to play If you do not want to play the entire disc, you can select a section to play using one of the following options: 1. Selecting a chapter using the DVD menu Some DVDs are provided with a menu that, among other options, allows you to select a specific chapter to play. 1. DVD menus will sometimes be displayed automatically when starting playback. Others only appear when pressing the button “MENU” or “TITLE” on your remote control. If the disc does not have a menu, the symbol “ ” will be displayed on the screen. 2. Use the direction buttons to highlight the chapters option in the menu. Press the button “ENTER” to display the available chapters. 3. Use the direction buttons to highlight the chapter that you want to play and press “ENTER”. The menu is closed and the chapter is immediately played. Chapter 01/28 Time : : 2. Playing from a specific time This function is available on Audio CDs, DVDs and Video CDs. You can jump directly to a specified time. If for example the length of a track is 4 minutes and 37 seconds, you can start playback from the 4th minute so that you only listen to the latest 37 seconds. 1. During playback, press the “GOTO” button on the remote control until either the option “Disc Time”, “Track Time”, “Title Time” or “Chapter Time” is displayed on the screen (see figure on the left side). *DVD disc display Title 01/04 Chapter 2. Use the number buttons “0-9” on your remote control to enter the time that you want to move to in the format h:mm:ss. When entering the wrong number, please press the button “C” on your remote control to delete your input. When you have finished entering the time, the option is closed and the disc, track, title or chapter is played from the time entered. /28 - -:- -:- - 3. Playing a specific track, picture, title or chapter If there are more than one track, picture, title or chapter available on a disc, you can move to a special track on audio discs and Video CDs, a special picture on Picture CDs or a special title and chapter on DVDs that support this feature. 1. Press the “GOTO” button on the remote control until either the option “Select track” (for Audio CDs and Video CDs) or “Title and Chapter” (for DVDs) is displayed on the screen. With MP3, JPEG or MPEG files you only need to press the “GOTO” button once. The total number of tracks, pictures, titles and chapters is displayed behind the option. *DVD disc display 2. Use the number buttons “0-9” and “10+” on your remote control to enter the track, picture, title or chapter you want to jump to. To play for example track number 1, press 1 or to play track number 11, press the button “10+” and 1 on your remote control. To play a track above 20, press the button “10+” two times, and so on. 30 PLAYING FUNCTIONS 3. When entering the wrong number, please press the button “C” on your remote control to delete your input. When you have finished entering the numbers required, the option is closed and the selected track, picture, title or chapter is played. Note: With MP3, JPEG or MPEG files you do not need to use the button “10+”. Only enter the corresponding number using “0-9”. Furthermore, you have to press the button “ENTER” to start playing the desired file. 4. Playing a specific track, picture, title or chapter using the number buttons When playing a DVD, Video CD, Audio CD, MP3, JPEG or MPEG disc, you can jump directly to a chapter, track or picture. 1 2 3 4 5 6 7 8 9 C 0 10+ 1/ALL REPEAT A-B VOLUME 1. Press the number buttons that correspond to the chapter, track or picture you wish to play, e.g. to play track number 1, press 1 or to play track number 11, press the button “10+” and 1 on your remote control. To play a track above 20, press the button “10+” two times, and so on. 2. In Stop mode of DVDs, pressing the number buttons that correspond to the title you wish to play will jump directly to the required title. Note: • Using the number buttons with Video CDs may require the PBC function to be disabled. To disable PBC, press the “PBC” button. • With MP3, JPEG or MPEG files you do not need to use the button “10+”. Only enter the corresponding number using “0-9”. Furthermore, you have to press the button “ENTER” to start playing the desired file. 5. Skipping through chapters, tracks or pictures While you are playing a disc you can skip to the next or previous chapter (on DVDs), track (on Audio CDs, MP3 discs, Video CDs) or picture (on Picture CDs). This is carried out using the buttons “F” and “H” on your remote control. 1. To skip to the beginning of the next chapter, track or picture, press the button “F”. PLAY STOP ENTER PAUSE RETURN BOOKMARK ZOOM 2. To skip to the beginning of the previous chapter, track or picture, press the button “H”. SLOW Note: You can also use the buttons “H of the device. 31 / G” and “E / F” on the front panel ENG PLAYING FUNCTIONS Using the repeat features1 The repeat feature allows you to repeat a section of a disc, once it has finished playing. According to the disc type, an entire disc, a single track, a single folder, a single chapter, a single title or a section of the disc between two selected points can be repeated. 1. Repeating an entire disc or playlist2 1 2 3 1/ALL 1. To repeat an entire disc, press the button “REPEAT 1/ALL” on your remote control until “All” is displayed in the top left corner of the screen. REPEAT 4 5 6 7 8 9 C 0 10+ A-B 2. To repeat a playlist, press the button “REPEAT 1/ALL” until “Program” is displayed. VOLUME 3. To stop the disc repeating, press again the button “REPEAT 1/ALL” until no repeat icon is displayed on the screen. 2. Repeating a track, picture, folder, chapter or title 1. Play the track, picture, folder, chapter or title that you want to repeat. Press the button “REPEAT 1/ALL” on your remote control repeatedly until the required repeat mode is displayed in the top left corner of the screen. You can choose from the following options: “Track” “Repeat one” “Repeat folder” “Title” “Chapter” “Folder” “Single” “All” “Random” “Repeat off” “Off” (for Video CDs, S-Video and Audio CDs) (for MP3, JPEG, MPEG and WMA files) (for MP3, JPEG, MPEG and WMA files) (for DVDs) (for DVDs) (for MP3, JPEG, MPEG and WMA files) (for MP3, JPEG, MPEG and WMA files) (for DVDs, Audio and S-Video disks) (for Audio CDs) (for JPEG files) 2. When the disc reaches the end of the selected track, picture, folder, chapter or title, it will start playing it again. To stop the repeat, press again the button “REPEAT 1/ALL” until no repeat icon is displayed on the screen. 1. The availability of these features is dependent on the current context (for example, the mode and the type of disc) and whether they are permitted by the disc. 2. Using this function with Video CDs may require the PBC function to be disabled. To disable PBC, press the “PBC” button. 32 PLAYING FUNCTIONS 3. Repeating a section of a disc (A-B) A section of a disc can be repeated by defining two points (A->B). This feature allows you to select where you want the repeat to start and then the section where you want the repeat to stop. 1 2 3 4 5 6 7 8 9 1/ALL REPEAT A-B VOLUME C 0 1. As the disc is playing, press the button “REPEAT A-B” at the beginning of the section that you want to repeat. “A-” will be displayed in the top left corner of the screen. 10+ 2. Press the button “REPEAT A-B” again when the end of the section that you want to repeat is reached. “A-B” will be displayed in the top left corner of the screen. 3. The section is continually repeated now. To stop the repeat of the section, press again the button “REPEAT A-B” until the repeat icon disappears from the screen and the disc plays normally. Note: You can also stop the section repeating by carrying out any other action that moves outside the section. For example, selecting to play a specific track, see pages 30-31. Playing a disc at different speeds (fast forward / fast backward) PLAY STOP ENTER PAUSE RETURN BOOKMARK ZOOM SLOW HOLD 1. The function is available to play a disc at different speeds in different directions. To play the disc at different speeds in a forward direction use the button “E” on your remote control. The speeds that can be achieved are 2x, 4x, 8x, 16x and 32x. 2. To play the disc at different speeds in reverse use the button “G” on your remote control. The speeds that can be achieved in reverse are 2x, 4x, 8x, 16x and 32x. ENG 3. To change from playing the disc at a different speed to normal speed, press the Play button “A”. Notes: • This function is not available for JPEG pictures. • Fast forward/reverse scanning will only work during disc playback, not when the disc is stopped. • You can also use the buttons “H / G” and “E / F” on the front panel of the device. In this case hold down this button 3 seconds. 33 PLAYING FUNCTIONS Slow play PLAY When a DVD or Video CD is playing, press the Slow button “IA” on your remote control to slow down the current speed of play. STOP ENTER PAUSE RETURN BOOKMARK ZOOM 1. Whenever the Slow button is pressed once, the speed of play will slow down by one step, from 1/2>1/4>1/8>1/16>1/32. Pressing the Slow key again will return the play to normal speed and so on repeat circulating. SLOW 2. Pressing the Play button “A” will immediately return to the normal speed of play. Problem: No sound during slow play: During slow play, the sound will be muted. This is not a fault of your device. Still the picture frame / Pause a disc PLAY 1. Pressing the Pause button “I” during play will still the picture frame / pause the disc. STOP ENTER PAUSE RETURN BOOKMARK ZOOM SLOW 2. To continue normal play, press the Play button “A”. Zooming in and out of an image PLAY STOP ENTER The Zoom feature allows you to enlarge the video image and pan through the enlarged image. Zooming in and out can be carried out on a DVD, Video CD or Picture CD whether it is playing or paused. PAUSE RETURN BOOKMARK ZOOM SLOW 2X 1. To use the zoom facility, press the button “ZOOM” on your remote control. 2. When used with DVDs or Video CDs, “2x” is displayed on the screen and you are zoomed in. Another pressing of the key will zoom further into the picture (3x, 4x). *DVD and Video CD display 3. When used with Picture CDs, “Zoom 100%” is displayed in the top left corner of the screen. To zoom in please press the button “E”. You can zoom in the picture 125%, 150% and 200%. To zoom out please press the button “G” until the required size is reached (possible are 150%, 125%, 100%, 75% and 50%). PLAY STOP ENTER PAUSE RETURN BOOKMARK ZOOM SLOW 4. When you are zoomed in, you can move around the screen using the direction buttons. In this way you can move to a part of the screen you would like to see closer. Pressing the left direction button will move the focus of the Zoom to the left side, and so on. 5. To zoom completely out, press the button “ZOOM” again and the picture returns to normal. 34 PLAYING FUNCTIONS Using position markers (Bookmark) The bookmark feature allows you to set markers on the disc. When you select a previously set marker then, the disc will skip to the place marked. For example, you may want to mark your favorite scenes in a DVD movie to playback after the movie is finished. You can store up to 12 bookmark locations, which are cleared when the disc is removed. To set a marker, please follow these steps: 1. As a DVD, Video CD or CD is playing, press the button “BOOKMARK” on your remote control. A menu will be displayed on the screen. 2. Use the direction keys “C” and “D” to select the bookmark that you want to set. In this example, we select location 1. Bookmark 1 TT: 01 CH: 04 Time 0 : 25 : 21 Press 'ENTER' key to play Press ‘C’ key to delete Press ‘BOOKMARK’ to exit 3. Press “ENTER” to store the current playback position as a bookmark. Details of the stored playback position are displayed. If you set the marker to the wrong point you can delete it by pressing “C” on your remote control. 4. To jump to a marker that you have set, highlight it and press “ENTER” to play it. 5. To exit the bookmark menu, please press the “BOOKMARK” key again. Displaying disc information Different playback information can be displayed on-screen by pressing the button “DISPLAY” on the remote control. In this way you will have quick access to playback information. POWER DISPLAY SETUP OPEN/CLOSE TITLE MENU GOTO PROGRAM ANGLE SUBTITLE AUDIO MUTE TT 01/04 CH 07/28 TT 01/04 CH 04/28 00:26:22 0:18:17 1. Press the “DISPLAY” button once while a disc is playing. On the screen will be shown the track or title and chapter number, followed by the time information (see figure on the left side). ENG *DVD disc display 2. When now pressing the “DISPLAY” button repeatedly, you can select a time display option, such as the remaining time or the current playback time. 3. Another pressing of the “DISPLAY” button will switch off the display of the playback information. “Display off” will be shown in the top left corner of the screen. Suspending audio with the “MUTE” button 1. To temporarily cancel the audio of the disc you are listening to or watching, simply press the “MUTE” button on your remote control. On the screen will be displayed “Mute” letting you know that the player is in “Mute” mode, i.e. you will have no sound. 2. Press the button “MUTE” again to resume normal playback with sound. On the screen will be displayed “Mute off”. 35 PLAYING FUNCTIONS Adjusting volumes Press the buttons “VOLUME + ” and “VOLUME - ” on the remote control to adjust the playback volumes of the disc. With the button “VOLUME + ” you can increase the volume. With the button “VOLUME - ” you can decrease the volume. You may adjust the volume from level 0 to level 20. Vol 08 Changing the audio settings Audio 1/3 : AC3 5.1 ch English Most DVD discs and some Video CDs are recorded with multiple audio tracks. These can contain multiple languages and different audio formats. You can change the audio track of the current disc at any point of time. 1. You can switch between the various languages and audio modes on DVD discs with the “AUDIO” button on your remote control. On Video CDs you can only change the audio mode. 2. Press the “AUDIO” button while a disc is playing to cycle between the languages and soundtracks available on the disc. 3. Playback continues in the new audio track. Note: Using Audio CDs you can change the audio settings by pressing the “AUDIO” button. You can choose by repetition pressing beween. Stereo, Mono left, Mono right and Mono mixed. SPECIAL PLAYING FUNCTIONS FOR DVD-VIDEO DISCS Using the DVD menu A menu that can be used to select what you want to watch or listen to is provided on many DVDs. There may be, for example, a list of all of the chapters on the disc or a list of extra items that have been provided such as subtitle and audio language selection. DVD menus will sometimes be displayed automatically when starting playback. Others only appear when pressing the button “MENU” or “TITLE” (depending on the disc’s design) on your remote control as the disc is playing. If the disc does not have a menu, the symbol “ ” will be displayed on the screen. Navigate around the menu using the direction buttons and press the button “ENTER” to select the highlighted item. Many DVD menus have multiple layers to navigate through. Exit the menu by following the menu options to resume playback. You can also use the button “RETURN” to return to the last playing position, if you accessed the menu during playback. 36 SPECIAL PLAYING FUNCTIONS FOR DVD-VIDEO DISCS Displaying subtitles Subtitle 01/03 : English Pre-recorded DVD-Video discs often come with subtitles in several languages. You can change the subtitle language of the current disc or switch off subtitles at any time. You can change the subtitle language either using the menu of the inserted disc (“MENU” button) or the “SUBTITLE” button on your remote control. The subtitle languages in the menus may differ. The number of available subtitles depends on the disc. Displaying subtitles can be carried out as described below: 1. During playback, press the button “SUBTITLE” on your remote control. A message is displayed on the screen indicating the language you have selected. 2. To change the language that the subtitles are displayed in, press the button “SUBTITLE” again until the required language is displayed. To turn the subtitles off, press the “SUBTITLE” button until “Subtitle off” is displayed on the screen. 3. Playback continues in the new subtitle language. Changing the camera angle If a pre-recorded DVD-Video disc contains sequences recorded from different camera angles, you can change the camera angle for playback. You can choose among the available angles on the disc as described below: 1. During playback, press the button “ANGLE” on your remote control. A message is displayed on the screen indicating the angle you have selected, followed by the total number of angles available. ENG 2. To change the angle, press “ANGLE” again until the required view is displayed. The number of angles depends on the content of the disc. The screen will interchange to the selected angle after 1-2 seconds. Note: Most discs with multi angle support will display an indicator or angle mark that alerts the viewer that multiple angles are available for the current scene. 37 SPECIAL PLAYING FUNCTIONS FOR VIDEO CD’S Using playback control (PBC) On Video CDs, the playback control option can be used to enable a menu similar to the DVD menus. There may be, for example, a list of all chapters on the disc or a list of extra items that have been provided. Not all Video CDs have such a menu. To enable the playback control option, follow these steps: 1. As the disc is playing press the button “PBC” on your remote control until “PBC on” is displayed on the screen. Select the required track using the number keys on your remote control. 2. In order to disable the PBC function, please press again the button “PBC”, until “PBC off” is displayed on the screen. Only Video CDs with playback control can use this playing function. Due to the differences in the disc design, the operation method may be different. Please refer to the instructions of each disc. SPECIAL PLAYING FUNCTIONS FOR AUDIO CD’S Random play When playing an audio disc, you can also play the disc in random mode. 1. Please press the button “REPEAT 1/ALL” on your remote control until “Random” appears on the screen. 2. To stop the shuffle play, press again the button “REPEAT 1/ALL” until no repeat icon is displayed on the screen. 38 CREATING A PLAYLIST The Playlist facility is available to record a list of tracks, titles and chapters in the order that you want to play them. A playlist can be created by pressing the button “PROGRAM” on your remote control and is available for DVDs, Video CDs and Audio CDs. Note: The playlist will be cleared from memory once a disc is ejected from the DVD player. The control of the playerlist may be effected by pressing the direction buttons. There are 20 possible program locations available. The location numbers indicate the playback order. To delete a programmed sequence, please press the button “C” on your remote control. To start the playing of the programmed sequence, please select “START” with the direction keys and press “ENTER”. To stop the playing of the playlist, please press again the button “PROGRAM”, select “STOP”, press “ENTER” and exit the menu by pressing again “ENTER”. Please note that you are not able to program a new sequence while the program is played. Creating a playlist of DVDs PROGRAM: TT (06) / KP (—) Program: TT(06)/KP(—) 01 TT: CH: 06 TT: CH: 02 TT: CH: 07 TT: CH: 03 TT: CH: 08 TT: CH: 04 TT: CH: 09 TT: CH: 05 TT: CH: 10 TT: CH: Exit Next 1. Press the button “PROGRAM” on your remote control to display the playlist as shown on the left side. 2. Please enter a number by pressing the number keys “0-9” and “10+” on your remote control to select the title you want to program. o add for example title 2 to the playlist, enter 2. To add title 12, press the button “10+”and 2. If your input is invalid, the entered number(s) will be deleted. 3. Please enter now a number to select the chapter of the title you want to program. 4. You can now program other titles and chapters in the same way. You may totally program 20 sequences. Press the button “F” to advance to the next ENG 11-20 program fields, press the button “H” to return back to the first 10. It is not necessary to fill in all the locations. Creating a playlist of Video CDs or Audio CDs PROGRAM: TT (06) / KP (—) Program: Track (01-07) 01 __ 06 __ 02 __ 07 __ 03 __ 08 __ 04 __ 09 __ 05 __ 10 __ Exit 1. Press the button “PROGRAM” on your remote control to display the playlist as shown on the left side. Next 2. Please enter a number by pressing the number keys “0-9” and “10+” on your remote control to select the track you want to program. o add for example title 2 to the playlist, enter 2. To add title 12, press the button “10+” and 2. 3. You can now program other tracks in the same way. 39 USER PREFERENCES Your DVD player features an on-screen setup menu that allows you to adjust settings for your video and audio preferences, and enable features like parental lock. When you change settings in this menu, they are stored even when power is turned off. If you wish to return to the factory defaults, they can be easily reset in the “General” menu. Notes for moving in the menu Language Video Audio Security General Language setup page OSD language DVD menu Audio Subtitle • The setup menu is divided into the following menus: Language settings ENG ENG ENG OFF Video settings Audio settings Go to language setup page Security settings General settings • Though the setup menu can be accessed during disc playback, we recommend to press the Stop button “J” twice to have access to all options in the setup menu. • Press the button “SETUP” on the remote control to display the setup menu. The menu appears. • By pressing the buttons “B” and “A” select the menu that you would like to set and confirm with “ENTER”. • Select the required menu point by pressing the button “C” or “D” and confirm with “ENTER”. • Select the desired feature with the button “C” or “D”. • To confirm your selection, please press the button “ENTER”. • To leave a submenu press the button “B”. • You can leave the menu at any time by pressing the button “SETUP”. Changing the language settings Highlight the menu point you would like to set in the menu “Language”. Press the button “ENTER” to enter a menu. Use the button “C” or “D” to select the required language setting and press “ENTER” to confirm your selection. You can leave the menu at any time by pressing the button “B” on your remote control. Language Video Audio Security General OSD language Language setup page OSD language DVD menu Audio Subtitle ENG ENG ENG English French German Spanish Portuguese Italian Swedish Danish Dutch With this setting you can change the language of the on-screen display menu. You can choose between different languages. Set the OSD language 40 USER PREFERENCES Language Video Audio Security General Language setup page OSD language DVD menu Audio Subtitle ENG ENG ENG OFF DVD menu1 Sets the language in which the menus provided on the DVD are displayed (dependent on the disc content). If the required language won’t be shown in this menu, please select the option “Other” and key in the language code of the required language (refer to the language codes below). English French German Spanish Portuguese Italian Swedish Danish Dutch Other Set the DVD menu language Language Video Audio Security General Language setup page OSD language DVD menu Audio Subtitle ENG ENG ENG OFF Audio1 Selection of the desired audio language for playback. If the required language won’t be shown in this menu, please select the option “Other” and key in the language code of the required language (refer to the language codes below). English French German Spanish Portuguese Italian Swedish Danish Dutch Other Set the audio language Language Video Audio Security Language setup page OSD language DVD menu Audio Subtitle ENG ENG ENG OFF English French German Spanish OFF Portuguese Italian Swedish Danish Dutch Other Off General Subtitle1 With this setting you can change the language of the disc subtitles. If the required language won’t be shown in this menu, please select the option “Other” and key in the language code of the required language (refer to the language codes below). If no subtitle display is required, please select “Off”. Set the subtitle language Language codes 6565 6566 6570 6577 6582 6583 6588 6590 6665 6669 6671 6672 6678 6679 6682 6765 6779 6783 6789 6865 6869 6890 6976 6978 6979 6983 6984 6985 7065 7073 7074 Afar Abkhazian Afrikaans Amharic Arabic Assamese Aymara Azerbaijani Bashkir Byelorussian Bulgarian Bislama Bengali Tibetan Breton Catalan Corsican Czech Welsh Danish German Bhutani Greek English Esperanto Spanish Estonian Basque Persian Finnish Fiji 7079 7082 7089 7165 7168 7176 7178 7185 7265 7273 7282 7285 7289 7365 7378 7383 7384 7387 7465 7473 7487 7565 7575 7576 7577 7578 7579 7583 7585 7589 7665 Faeroese French Frisian Irish Scots/Gaelic Galician Guarani Gujarati Hausa Hindi Croatian Hungarian Armenian Interlingua Indonesian Icelandic Italian Hebrew Japanese Yiddish Javanese Georgian Kazakh Greenlandic Cambodian Kannada Korean Kashmiri Kurdish Kirghiz Latin 7678 7679 7684 7686 7771 7773 7775 7776 7778 7779 7782 7783 7784 7789 7865 7869 7876 7879 7982 8065 8076 8083 8084 8185 8277 8279 8285 8365 8368 8372 8373 Lingala Laothian Lithuanian Latvian/Lettish Malagasy Maori Macedonian Malayalam Mongolian Moldavian Marathi Malay Maltese Burmese Nauru Nepali Dutch Norwegian Oriya Punjabi Polish Pashto/Pushto Portuguese Quechua Rhaeto-Romance Romanian Russian Kinyarwanda Sanskrit Serbo-Croatian Singhalese 8375 8376 8377 8378 8379 8381 8382 8385 8386 8387 8465 8469 8471 8472 8473 8475 8476 8479 8482 8484 8487 8575 8582 8590 8673 8679 8779 8872 8979 9072 9085 Slovak Slovenian Samoan Shona Somali Albanian Serbian Sundanese Swedish Swahili Tamil Tegulu Tajik Thai Tigrinya Turkmen Tagalog Tonga Turkish Tatar Twi Ukrainian Urdu Uzbek Vietnamese Volapuk Wolof Xhosa Yoruba Chinese Zulu 1. Keep in mind that if the DVD you are using does not support the language you choose, the default of the disc will be used. 41 ENG USER PREFERENCES Language Video Audio Security General Changing the video settings Video setup page TV shape TV system Video output Video mode Sharpness Brightness Contrast Highlight the menu point you would like to set in the menu “Video”. Press the button “ENTER” to enter a menu. Use the button “C” or “D” to select the required setting and press “ENTER” to confirm your selection. You can leave the menu at any time by pressing the button “B” on your remote control. Wide PAL S-Vi Mid 00 00 Go to video setup page Language Video Audio Security General TV shape Video setup page TV shape TV system Video output Video mode Sharpness Brightness Contrast Wide PAL S-Vi Normal/PS 4:3 Normal/LB 4:3 Wide 16:9 Mid 00 00 You can setup your player to work with normal and wide screen televisions. Select one of the following options: Normal/PS 4:3: When used with a normal TV (4:3 aspect ratio), the “Normal/PS 4:3” setting results in the typical “Pan & Scan” display, where a movie is clipped on the sides to fit on the TV screen. Set the TV display mode Normal/LB 4:3: This setting will enable the “Letterbox” format, where the movie is presented in wide screen format with black lines at the top and bottom of the screen. Wide 16:9 If you are using a wide-screen TV, set to the option “16:9” to match the aspect ratio of your TV. Note:The Normal/PS 4:3 and Normal/LB 4:3 settings usually will have no effect, since very few movies support both options. DVDs are mostly recorded with either Pan & Scan or Letterbox and then do not allow switching between the two. Language Video Audio Security Video setup page TV shape TV system Video output Video mode Sharpness Brightness Contrast Wide PAL S-Vi Mid 00 00 Select the TV system PAL Multi NTSC General TV system Your Player will work with TVs based on the NTSC, PAL und “Multi”standards, as well as TVs, monitors and projectors supporting the Progressive Scan mode. Select one of the following options: PAL: Television norm in most European countries, Africa and the Middle East (from 625 lines only 576 lines will be transferred with a picture changing frequency of 50 half pictures per second). Multi: The DVD will be played in the original format (multinorm TV necessary). NTSC: Television norm in USA, Canada, Japan and many other countries (from 525 lines only 480 lines will be transferred with a picture changing frequency of 60 half pictures per second). 42 USER PREFERENCES Language Video Audio Security General Video settings TV shape TV system Video output Video mode Sharpness Brightness Contrast Wide PAL S-Vi Video output Change this setting to match the type of video input jack you are using on your TV. Composite Video is the most common video connection type and is supported on most TVs. If you connect the player over the composite video output to your TV, normally you don’t need to change the output settings, and your TV will get displayed. S-Video YUV RGB Mid 00 00 Set the video output S-Video: Picture signal, which is splintered according to colour and brightness. This signal transfer enables a higher sharpness and more low-noise picture compared to composite picture information, which will only be sent over one wire. YUV: Transmission of video pictures with three wires. The colour signals are transferred with a high frequency range. YUV (Component Video) is used for TVs, Computer Monitors and Projectors that support three video inputs, each for a color channel (green, blue, red). RGB (over Scart): Electrical transmission possibility for video pictures, i.e. it is a picture signal, which is splintered according to the primary colours of the TV (red, green and blue). Language Video Audio Security General Video setup page TV shape TV system Video output Video mode Sharpness Brightness Contrast Wide PAL S-Vi If you are using the Component Video output, you can change the Video Mode setting to enable the Interlace or the Progressive Scan mode. Do not set to YPbPr if you are not sure that your TV supports Progressive Scan. Interlace P-Scan Mid 00 00 Interlace: It is a process in which the picture is split into two fields by sending all the odd numbered lines to field one and all the even numbered lines to field two. Set the video mode Language Video Audio Security General Video setup page TV shape TV system Video output Video mode Sharpness Brightness Contrast Wide PAL S-Vi Interlace P-Scan ! Mid 00PSCAN 00 Audio Security Video setup page TV shape TV system Video output Sharpness Brightness Contrast Wide PAL S-Vi Mid 00 00 High Medium Low P-Scan: Progressive Scan is a method of making a computer picture. by drawing all the scan lines sequentially from top to bottom resulting in a slightly brighter, more stable and flicker free picture. Progressive Scan results in a ENG slightly brighter, more stable and flicker free picture. If you change to the option P-Scan, a picture with an triangle is displayed on the screen. Note: This setting is only possible if the video output is set to “YUV”. If you select “P-Scan”, a warning hint will be displayed on the screen. Do not change this setting if you are not sure that your TV supports Progressive Scan. Set the video mode Language Video Video mode General Sharpness To control the fine details of an image. You can adjust the picture sharpness either to high, medium or low. Set the picture sharpness 43 USER PREFERENCES Language Video Audio Security General Brightness Video settings To adjust the intensity of light emitted. The setting range for the picture brightness is from -20 to +20. Set the brightness with help of the buttons “B” and “A” and press then “ENTER” to return. Brightness 0 Press ‘ENTER’ to return Language Video Audio Security General Video settings Contrast Adjustment of the picture contrast. The contrast is decisive for the overall display. Light spots should stand out clearly from dark spots without loosing the strength of the picture. The setting range for the picture brightness is from -16 to +16. Set the brightness with help of the buttons “B” und “A” and press then “ENTER” to return. Contrast 0 Press ‘ENTER’ to return Language Video Audio Security General Audio setup page Downmix SPDIF output Dual mono Dynamic Changing the audio settings Highlight the menu point you would like to set in the menu “Audio”. Press the button “ENTER” to enter a menu. Use the button “C” or “D” to select the required sound setting and press “ENTER” to confirm your selection. You can leave the menu at any time by pressing the button “B” on your remote control. STR RAW STR Go to audio setup page Language Video Audio Security General Downmix Audio setup page Downmix SPDIF output Dual mono Dynamic STR RAW STR Since most DVD discs feature Dolby Digital 5.1 channel soundtracks, you will need to use the Downmix options. You have the following setup options: LT/RT Stereo LT/RT: If you set to LT/RT, a mixed signal of the surround signal will be produced on the left and right output. The left output signal consists of the front left signal plus centre and the sum signal of the left and right signal of the surround speakers. The right output signal consists of the front right signal plus subwoofer plus the difference signal of the left and right signal of the surround speakers. This setting should be used only with Dolby Pro Logic receivers capable of decoding this signal type. Set the downmix mode Stereo: If you plan to use the Stereo Analog outputs for a connection to a TV or receiver, you must enable this setting to downmix the 5.1 channel soundtracks of most DVD movies to a stereo format. If you set to Stereo, the left signal consists of the front left signal plus surround left signal and sum signal of the centre and subwoofer. The right signal consists of the front right signal plus surround right signal and sum signal of the centre and subwoofer. This setting should be used for most televisions and Stereo Audio equipment. Language Video Audio Security General SPDIF Output Audio settings Downmix SPDIF output Dual Mono Dynamic STR RAW STR Set the SPDIF output SPDIF off SPDIF/RAW SPDIF/PCM SPDIF (Sony / Philips Digital InterFace) refers to the digital audio format used by most consumer electronics equipment, as well as the coaxial and optical digital audio output connectors. SPDIF off: Please select this option to switch the digital output off. Please note that the analogue outputs are still enabled. 44 USER PREFERENCES SPDIF / RAW: Digital Coding of one to six channels (5 plus 1) in a bitstream (Dolby Digital). If you would like to enjoy the effect of DVD 5.1, please select SPDIF / RAW. Generally, this setting is used with receivers capable of Dolby Digital 5.1 channel decoding. SPDIF / PCM: PCM (Pulse Code Modulation). The description of the PCM sound of DVDs corresponds to the CD system, but with a higher reading rate (48 kHz, 96 kHz also possible). Alternatively, audio for most films is stored as discrete, multi-channel surround sound using Dolby Digital audio compression similar to the digital surround sound formats used in theatres. Generally, this setting is reserved for two channel equipments. Language Video Audio Security General Audio setup page Downmix SPDIF output Dual mono Dynamic STR RAW STR Dual mono Use this setting when playing CDs and VCDs that offer only Mono audio tracks. There are the following setup possibilities: Stereo Mono left Mono right Mono mixed Stereo: Sets the stereo signal. Mono left: There will only be output of the left signal on the left and right loudspeaker. Dual mono setup Mono right: There will only be output of the right signal on the left and right loudspeaker. Mono mixed: The left and right signal will be mixed and put out mixed on the left and right loudspeaker. Language Video Audio Security General Audio setup page Downmix SPDIF output Dual mono Dynamic STR RAW STR Dynamic In this menu you can set the Dynamic Range. This option is sometimes called “midnight mode”. The Dynamic Range Control aims to make watching a movie at low volumes more enjoyable by booting the quieter sounds while suppressing the louder sounds. Use the buttons “C” or “D” to adjust this mode from ENG “Off” to “Full”. Full 3/4 1/2 1/4 Off Dynamic range control Language Video Audio Security setup page Change PSW Parental 8 Go to security setup page Security General Changing the security settings Highlight the menu point you would like to set in the “Security” menu. Please press “ENTER” or the right direction button to enter a menu. Use the button “C”or “D” to select the required setting and press “ENTER” to confirm your selection. You can leave the menu at any time by pressing the button “B” on your remote control. Note: You must completely stop the player by pressing the Stop button twice to change the security settings. 45 USER PREFERENCES Language Video Audio Security General Change PSW Security setup page Change PSW Parental In this menu you can create a new password or later change your existing password. To set the password, please highlight “Change PSW” and press the right direction button to highlight “Change”. Press then “ENTER” to open the password page. Change 8 When setting up a password the first time, you will be asked to enter the factory-set password “0000”. If you change the password at a later date, you will be asked to enter the last stored password at first. Choose a 4-digit numeric password and write it down in case you forget it. Change the passwort In order to activate the new password, please leave the setup menu. When pressing again the “SETUP” button, the new password is activated. Notes: • The factory-set password is “0000”. You can use this further on or change it. • If you have forgotten your password, you can enter the master password “1389”. Please keep in mind that your player may not be secure if this manual is accessible by your children. Language Video Audio Security General Security setup page Change PSW Parental 8 Parental The parental lock allows you to limit the use of your player to only those DVD discs that do not exceed the rating you specify. When the parental control is set, DVD discs that support this feature will play only after the password has been entered. However, typically only discs produced by major entertainment companies support parental control. Discs not supporting this feature will be “immune” to the lock-out. 1.Kid safe 2.G 3.PG 4.PG 13 5.PGR 6.R 7.NC 17 8.Adults Set Parental Control Attention: This feature has to be supported by the DVD! However, typically only DVD discs produced by major entertainment companies support parental control. DVD discs not supporting this feature will be “immune” to the lock-out. Use the buttons “C” or “D” to select the required parental level and press “ENTER” to confirm your selection. You can choose from 8 levels of parental control, corresponding to the standard rating system. The lower the value is, the more strict the limitation. If no parental control is required, please select “8. Adults”. To activate the set parental level, please leave the setup menu. When pressing again the “SETUP” button, the parental lock is activated. Language Video Audio Security General Changing the general settings General setup page Angle mark Captions Memory Version Default On Off Off Highlight the menu point you would like to set in the “General” menu. Please press “ENTER” or the right direction button to enter a menu. Use the buttons “C” or “D” to select the required setting and press “ENTER” to confirm your selection. You can leave the menu at any time by pressing the button “B” on your remote control. Go to general setup page 46 USER PREFERENCES Language Video Audio Security General Angle Mark General setup page Angle mark Captions Memory Version Default On Off Off Here, you can enable or disable the multi-angle display. When used with discs supporting multi-angle features, the current selected angle will be displayed continuously on screen, if you select the “On” setting. Setting the Angle Mark option to “Off” will cancel continuous display, and the current angle will be displayed on-screen for just a few seconds after an angle change. The number of angles depends on the disc. On Off Set the multi-angle display Language Video Audio Security General General setup page Angle mark Captions Memory Version Default On Off Off Captions In this menu you can enable or disable the closed captions feature. These are especially for hearing impaired people. Please note that the DVD has to support this feature. Furthermore, you need a Video Subtitle Decoder. On Off Closed captions Language Video Audio Security General General setup page Angle mark Captions Memory Version Default On Off Off Memory This feature allows you to restart a disc from the last place played at a future time provided the DVD-Player continues to be in standby mode. If you desire this feature to be enabled, set this option to “On”. On Off Remember last play position Language Video Audio Security General General setup page Angle mark Captions Memory Version Default On Off Off 452ME-V16-040927T Version Highlight the menu point “Version”. On the screen will now be displayed the ENG current firmware version of your DVD-Player. This may be needed for technical support. Shows the firmware version Language Video Audio Security General setup page Angle mark Captions Memory Version Default On On On Reset General Default If you would like to return all settings of your DVD-Player’s setup menu to the factory defaults, choose “Default - Reset”. This will reset all language, video, audio and general settings with exception of the parental control and the password. After all, the parental control and the password features would be of little use, if your kids could simply clear them with a reset. Reset to the factory settings 47 TROUBLESHOOTING If there is a problem, it does not mean a malfunction. Before sending for repair, please examine your device according to the following: The DVD player does not power on. • The power cord may be loose or not plugged in. Please make sure that the power cord is secure in the AC socket. The disc tray cannot be closed. • The disc may not be properly placed. Please place the disc in again. The remote control does not work. • Make sure you are aiming the remote control directly at the DVD player’s remote control sensor, located on the front of the device. • There is a technical problem. Take out the battery from the battery compartment, wait for 10 seconds and re-insert it. • Make sure there are no obstacles between the remote control and the device. • The battery may be used up. Change the battery in the remote control. • You could be using the remote control too far away. Try closer. No picture. • Make sure the video cables connecting the DVD player to your TV or receiver are secure. • The TV is not set to the DVD/Video mode. Set the TV to the audio/video programme (e.g. AV1 or AV2). The picture appears stretched or • The video aspect ratio may be set wrong for your television type. Enter the OSD menu and select the menu “Video”. Change the “TV shape” setting to squeezed. Normal/LB 4:3 if you are using a standard TV, or change to 16:9 if your TV is a wide-screen type. Do not change the TV shape setting based on the format of a DVD. This setting applies only to the TV’s aspect ratio. No sound from TV or speakers. • The volume is set to minimum. Raise up the volume. • Make sure the audio cables connecting the DVD player to your speakers, TV or receiver are properly connected. • The movie is paused. There is no sound during pause or search modes. • There may be a mistake in the sound settings. Reset to the original settings. A specific disc does not play. • You inserted the wrong disc type. • The parental control feature is activated. For deactivating the parental control feature please read section “Changing the security settings” in chapter “User preferences” (see pages 45-46). • The disc may be dirty. Try cleaning the disc. • Make sure the disc is placed with the labeled side facing up. • The region code of the disc may not match that of the DVD player. In this case, the disc cannot be used. • The disc may not be compliant to an industry standard. • You have selected or set the wrong channel number on the TV for the DVD player. Select the correct channel number. • The cables connecting the TV and the DVD player may be loose. Check the cables. Subtitles are not shown. • Press the “SUBTITLE” button on the remote control to switch the subtitles on. • The subtitle display is only supported on DVDs. Flickering black-and-white picture. • Please check if the DVD player is connected to a VCR or a TV/Video-Set. If so, there will be the Macrovision copyright protection. Please directly connect your device to the TV and not to the VCR. 48 TROUBLESHOOTING The setup menu is unavailable. • You must completely stop playback by pressing the Stop key before entering the setup menu (“SETUP” button). Ejecting a trapped disc. • The emergency eject feature allows you to remove a disc from the disc drive in the very rare case that the tray will not open. - Disconnect the player from the power supply. - On the bottom of your player you can see one larger oval opening (please see the picture on the left side). - Push the plastics inside the emergency hole with help of a slim and plane object (e. g. slotted screwdriver) to the left side (about 2 cm; see the arrows in the picture). The tray will then open. - Remove the disc from the tray. Close the tray again by hand. ENG 49 SPECIFICATIONS* General specifications Playable disc types: Playable disc formats: TV systems supported: Video out formats: Power supply: Power consumption: Power consumption (standby): Standby LED indicator: Dimensions (W x H x D): Weight without packaging approx.: Operation status: Operation conditions: Laser: DVD-Video, DVD+R, DVD-R, DVD+RW, DVD-RW, Audio CD, CD-R, CD-RW, VCD, SVCD, MP3 CD, MP3 DVD, Kodak Picture CD, MPEG, VCD, SVCD, JPEG, MP3,WMA NTSC, PAL, Multi CVBS, RGB via SCART, S-Video, Component Video AC 100~230V, 50/60Hz 7.8W 2.6W Red 350mm × 47mm × 250mm 2.075 kg Horizontal 5°C to 35°C (41°F to 95°F) Semiconductor laser, wavelength 650nm and 790nm Audio/Video connections AV connector SCART: S-Video out: Composite video out: Component video out: Analogue audio out: Coaxial digital audio out: (R) 0.7V (75 ohm), (G) 0.7V (75 ohm), (B) 0.7V (75 ohm), (H/V sync.) 1.0Vpp (75 ohm) Mini DIN 4-pin, (Y) 1.0Vpp (75 ohm), (C) 880mVpp (75 ohm) One pin jack, 1Vpp (75 ohm) (Y) 1.0Vpp (75 ohm), (Pb/Pr/Cb/Cr) 0.7Vpp (75 ohm) Two pin jacks, 1.0Vrms One pin jack, 0.5Vpp (75 ohm); (SPDIF) IEC 958 for CD-DA/LPCM, IEC 1937 for MPEG 1/2, Dolby Digital Digital audio features D/A converter: Frequency response: Signal-to-noise ratio: Audio dynamic range: Harmonic distortion: 96KHz / 24 bit DVD (48kHz): 20Hz to 20kHz CD (44.1kHz): 4Hz to 20kHz >86.5dB >86.3dB <0.015% *Designs and specifications are subject to change without notice. All of the company or product names mentioned in this manual are the trademarks or registered trademarks of their respective holders. 50 GLOSSARY Bit Smallest information unit in the EDV as well as in digital transmission systems. Indication for the height of the resolution in the uncompressed PCM size. CD-R & CD-RW Recordable optical disc formats that can be used as Video CD or MP3 with your DVD player. Cinch-Audio Through the Cinch sockets, the Dolby Digital or MPEG sound will be released from the DVD as analogue two-channel signal - independent from the channel number on the DVD. Cinch-Video The DVD player sends the composite video signal through the yellow Cinch socket, either directly to the corresponding socket on the TV or indirectly through an AV receiver. Cinch is the qualitatively worst picture connection and should only be used if there is no other option. Composite Video The most common connection for coloured video pictures that uses a single RCA cable. Component Video Offers the best interface between a video signal source and a TV/beamer. Uses three RCA-type jacks to separate the component signals making up a video signal. A component video signal is comprised of the luminance (Y) signal and separate chrominance (PB and PR) signals. Digital output The DVD player releases its sound information bit by bit through the digital output. The way the sound will stream out of the socket must be adjusted in the OSD menu. Most important criteria: Which device is connected to the digital socket? Dolby Digital A digital surround sound system which is able to transfer up to 5 sound channels plus a sub-bass channel (5.1 or 3/2.01). Developed by Dolby Laboratories. Dual-Layer DVD A DVD disc that has two layers on a side. A single-sided, dual-layered DVD can hold almost four hours of video and audio, and is also known as a DVD-9. DVD Digital Versatile Disc is a storage medium that combines the convenience of the ENG compact disc with the latest digital video technology. DVD-Video uses modern MPEG 2 data compression technology that enables an entire film to be stored on a single five inch disc. DVDs come in different formats, such as single-sided or double-sided. Each side can have a single layer or two layers of data. DVD-5 A DVD that is single-sided, single-layered, holding up to 4.7 GBytes of data. DVD-9 A DVD that is single-sided, dual-layered, holding up to 8.5 GBytes of data. DVD-10 A DVD that is double-sided and single-layered, which holds up to 9.4 GBytes of data. This disc must be manually flipped to use both sides. DVD-18 A DVD that is double-sided, dual-layered, holding up to 17 GBytes of data. DVD+RW DVD+ReWritable uses phase change media, the same technology on which rewritable CDs are based. A high-performance laser is used to change the reflective properties of the recording layer; this process can be repeated more than thousand times. 51 GLOSSARY DVD+R DVD+R (write-once DVD). Unlike a DVD+RW disc, the disc can only be written to once. If it is not finalised after a recording, further recordings can be added to it in a DVD recorder. Old recordings can be deleted but can no longer be overwritten. Before this disc can be played in a DVD player, it must be finalised in a DVD recorder. Once this process is completed, no further recordings can be added. Interlaced It is a process in which the picture is split into two fields by sending all the odd numbered lines to field one and all the even numbered lines to field two. This allows a whole picture to be produced in two very fast scans. JPEG Joint Photografic Expert Group. File format for pictures with high compression degree. KHz Kilohertz. KHz is the indication for the height of the scanning rate with which an analogue signal (PCM) is interrogated for the following analogue/digital transformation. Macrovision Analogue copy protection which scrambles the video signal when used with VHS recorders. Also has an effect on some projectors and monitors. MP3 A compressed audio format. MP3 files recorded on CD-R or CD-RW media are suitable for playback on your DVD player. MPEG Moving Picture Experts Group. Compression method that is used for digital video records, e.g. for Video CDs or CDs. NTSC National Television System Committee, television norm among others in the USA and Japan (from 525 lines only 480 lines will be transferred with a picture changing frequency of 60 half pictures per second). PAL Phase Alternation Line, television norm in Germany and other European countries (from 625 lines only 576 lines will be transferred with a picture changing frequency of 50 half pictures per second). Pan & Scan When used with a normal TV (4:3 aspect ratio), this setting results in the typical “Pan & Scan” display, where a movie is clipped on the sides to fit on the TV screen. PCM Pulse Code Modulation. Linear data stream, which arises from the scanning of an analogue signal in the same intervals. Progressive Scan Is a method of making a computer picture by drawing all the scan lines sequentially from top to bottom resulting in a slightly brighter, more stable and flicker free picture. Region code DVD movies are produced with region encoding to restrict distribution of titles to certain areas at certain times. To play back a DVD title with a specific region code, you will need a DVD player with the same region code. RGB Electrical transmission possibility for video pictures, i.e. it is a picture signal, which is splintered according to the primary colours of the TV (red, green and blue). 52 GLOSSARY SCART socket The SCART socket is the simplest connection between your DVD player and your TV. It transports not only the picture signals, but also the sound signals. S-Video S-Video offers significantly improved video signal performance through a basic composite video connection. To use this type of connection, your TV must have an S-Video input. SVCD Super Video CD is a further development of the Video CD. It uses MPEG 2 video compression with a higher and variable data rate. VCD Video CD. A digital video disc format that uses MPEG 1 video compression. The picture quality is roughly that of VHS tapes. WMA Windows Media Audio is a streaming media format from Microsoft. Widescreen Transmission of a wide-screen film on video with black bars on top and on bottom. YUV The description YUV means the component video signals, i. e. the luminance (Y) signal and two separate chrominance [B-Y (U), R-Y (V)] signals. ENG 53