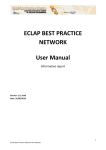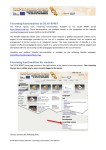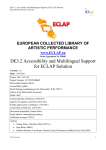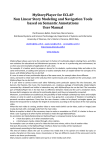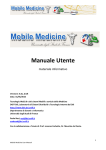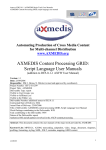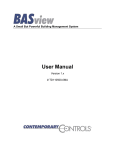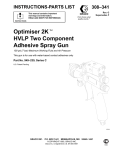Download ECLAP BEST PRACTICE NETWORK User Manual
Transcript
ECLAP BEST PRACTICE NETWORK User Manual Informative report Version: 0.8, draft Data: 20/08/2010 1 ECLAP Best Practice Network User Manual Index An overview on ECLAP BPNET ........................................................................................................................... 4 Main screenshot of ECLAP BPNET ............................................................................................................... 10 Kinds of digital contents .............................................................................................................................. 11 Main functionalities for unregistered public users ..................................................................................... 16 Advanced search ..................................................................................................................................... 18 Functionalities for registered users ................................................................................................................. 21 Management of the personal profile and social links with other users/colleagues ................................... 26 Playlist management ................................................................................................................................... 30 Creation of a playlist ................................................................................................................................ 30 Visualization of a playlist ......................................................................................................................... 34 ECLAP BPNET recommendations ................................................................................................................. 35 Invite a not registered user to join the ECLAP BPNET ............................................................................. 35 Invite e registered user to see specific content ...................................................................................... 35 Automatic recommendations .................................................................................................................. 37 Advanced functionalities for content and activities related to groups ....................................................... 38 List of recent posts in the groups ........................................................................................................... 39 List of content and activities unread related to groups .......................................................................... 40 List of last content and activities of the portal ........................................................................................ 40 Uploading objects on ECLAP BPNET ............................................................................................................ 41 Indexing of content metadata ................................................................................................................. 42 Use of Calendar ........................................................................................................................................... 42 The ECLAP WIKI ........................................................................................................................................... 43 Create a new page ................................................................................................................................... 44 Modify a Wiki page .................................................................................................................................. 47 Delete a Wiki page ................................................................................................................................... 47 Manage revisions ..................................................................................................................................... 47 Object editing .............................................................................................................................................. 50 Managing connections ................................................................................................................................ 52 Accept or refuse a new connection request ........................................................................................... 53 Automatic production of Objects on ECLAP BPNET .................................................................................... 55 Table summing up types of files managed/produced automatically by the portal .................................... 60 2 ECLAP Best Practice Network User Manual Role of Group Coordinators ............................................................................................................................ 63 Creating WEB pages for groups ................................................................................................................... 63 Web page body syntax information ........................................................................................................ 66 Preview of WEB pages ............................................................................................................................. 67 Additional details on the production of web‐pages. ............................................................................... 68 Some further notes on creating WEB pages for groups .......................................................................... 70 Managing group users ................................................................................................................................. 71 Managing the group’s discussion Forum ..................................................................................................... 72 Create a new forum topic ........................................................................................................................ 74 Comment a forum topic .......................................................................................................................... 75 Statistics ....................................................................................................................................................... 77 Statistics on users’ queries ...................................................................................................................... 77 Statistics on object downloads ................................................................................................................ 81 PC Standard Players ......................................................................................................................................... 85 User Manual: AXMEDIS Player for PC and others ........................................................................................... 87 User Manual: Organizer for PDA WM ............................................................................................................. 90 Setting up Software Tools for Windows Mobile PDA .................................................................................. 90 Organizer for Windows Mobile PDA ............................................................................................................ 92 AXPDA Player, su PDA ................................................................................................................................ 103 ECLAP for iPhone ....................................................................................................................................... 106 Taxonomy ...................................................................................................................................................... 117 User Profile: classification and specializations .............................................................................................. 120 Affiliation acronyms ................................................................................................................................... 120 Type of Workplace ..................................................................................................................................... 120 Roles .......................................................................................................................................................... 121 Acronyms ....................................................................................................................................................... 122 3 ECLAP Best Practice Network User Manual An overview on ECLAP BPNET ECLAP Best Practice Network (ECLAP BPNET http://bpnet.eclap.eu) is a very intuitive and easy to use Best Practice Network for sharing and multichannel distribution of multimedia and cross media digital contents having educational purposes. Therefore, this manual is highly recommended for users with both the expertise and task of managing user groups and digital contents, provided that they want to make optimum use of the portal’s features to produce and manage contents, social relationships, knowledge in the domain area, user groups and their discussions. -PC, MACos, linux, … -iPhone, iPod, Windows Mobile, Android(*), …. Complex content The ECLAP BPNET is ready to use standard multimedia players for each and every possible file format whenever the browser allows it. This means that hundreds of different formats can be played and visualized directly embedded inside the web pages during the navigation in the BPNET. Sometimes, the visualization of such files is possible only after installing specific and yet standard players such as Acrobat Reader (PDF player), Adobe Flash Player, and AXMEDIS player (most browsers propose automatically to set up these kinds of software, thus making it easy to play). For Internet browsers, the installation of such players is automatic. Acrobat Reader and Adobe Flash Player are always available for Windows, Linux and MAC OS, while the AXMEDIS Player is available for Windows PC, Windows Mobile and other mobile systems with Java Multimedia APIs. As to mobile systems there have some limitations due to small size and capacity of the device: most 4 ECLAP Best Practice Network User Manual mobile systems are not able to run a video / audio from the Internet, others may not be able to access interactive objects and / or Flash animations. The digital contents which are distributed via ECLAP BPNET can be simple files such as audio tracks, video movies, images, documents, etc.; they can also be content files with complex cross media formats, such as video collections, image sequences, animations, interactive presentations based on SMIL and/or HTML, calculators, games, algorithms, procedures, check lists, which means in other words a great variety of formats and different types. Noteworthy is the operability of the ECLAP BPNET system on Linux, Windows, MAC OS, Windows Mobile, iPhone, iPad, etc., with different browsers (Internet Explorer, Firefox, Safari, etc.) and on different types of mobile devices such as: HTC, Samsung, SonyEricsson, HP, iPhone, etc. Sometimes some limitations may occur and they are highlighted in the summing up tables of the Manual, which allows to identify the preferred and most fitting platform according to the needed functionalities. Needless to say that AXMEDIS player is a precondition to see on PC complex ECLAP contents which can be used on Windows Mobile PDA and other mobile systems. At present the AXMEDIS player is available only for Windows Mobile PDA, Pocket PC and Windows PC. Many contents for mobile do not need an additional player, since they can use the browser available on the mobile device, for example the iPhone/iPad. Complex objects/applications This section explains what is meant by ‘complex objects’. They are not simple digital objects like video and audio files, but real applications, for example interactive calculators using specific formulae, algorithms supporting procedures, guided courses, slide sequences, interactive games, animations and so forth. Such complex objects have to be considered as real mini‐applications which can be played using the AXMEDIS player on PC, PDA and/or directly on the iPhone or the available browser, too. To play complex objects (namely, mini‐applications) sometimes the user has to install the right AXMEDIS player (PC and/or PDA) or more simply mini applications can be viewed with the user’s available Internet browser. To set up the right AXMEDIS player the user has simply to follow the link in the main menu on the top of the different portal versions or help pages. Examples of cross media content/application can be obtained/downloaded from ECLAP BPNET : http://bpnet.eclap.eu The interested user can learn on his own how to build such contents through applications based on SMIL e/o HTML, or thanks to a production tool named Algorithm Designer, the User Manual of which is provided with this Manual. On the ECLAP BPNET portal http://bpnet.eclap.eu there are a lot of examples for such mini‐ applications. Other examples of cross media content/application can be obtained/downloaded from the demo portal XMF (Cross Media Finder): http://xmf.axmedis.org/ and/or in the Mobile Medicine portal: http://mobmed.axmedis.org. The format used for such files is MPEG‐ 21/AXMEDIS. A technical description of the technology exploited to realize ECLAP BPNET with Web 3.0 and related details is available with this link: Technical note on Cross‐Media Finder. On the AXMEDIS website http://www.axmedis.org further details on technology are reported. 5 ECLAP Best Practice Network User Manual Accessibility from both PC and different mobile systems ECLAP BPNET http://bpnet.eclap.eu can be accessed from both PC and different mobile systems such as: PDA Windows Mobile, smartphone, e iPhone/iPad, using the same link. ECLAP BPNET allows to play and/or download the content the user has chosen to be saved on his own computer (hard disk), or PDA, mobile and smartphone (into the SD device memory). The PC version of the portal is the one with greater functionality. It exploits different types of additional players such as Acrobat Reader, Adobe Flash player and AXMEDIS player. The AXMEDIS player (needed to view interactive contents for PC and PDA, and allowing the behavior simulation of PDA on PC) can be obtained and installed using the link here attached. The player setup for browser on Windows PC (called AXMEDIS Active X player) starts up automatically with the first attempt to play, which means attempt to open an AXMEDIS/MPEG‐21 content on the ECLAP BPNET portal. If this does not happen automatically, the user has to follow the installation link as reported in the main page of each portal’s version. The current player version has been tested for Windows XP (all versions), Windows Vista (all versions) with Internet Explorer 6, 7 and 8 and for Mozilla Firefox. The portal can provide automatically the right AXMEDIS player according to the browser the user has, this means that if one wants to install the Firefox version, he has first to download Firefox browser. The iPhone/iPad version of the portal has the same appearance as the PC version which is accessible via http://bpnet.eclap.eu. As to iPhone there is currently no need to install additional players. According to the version released on June 2009, iPhone does not support any resource view in Flash. Besides, the iPhone version cannot show contents that are unequivocally produced for Windows Mobile PDA. Such contents are recognizable for an icon resembling a PDA. iPhone contents are accessible by using the same PC link to contents. The portal’s PDA version is available for mobile devices having Windows Mobile 5, 6, 6.1, 6.5 (e.g., HTC, HP, some Acer, some Samsung, some Sony‐Ericsson and many others). It can be accessed by using the link directly from PDA, but also from PC (using one’s own computer and browser). The link is as follows http://bpnet.eclap.eu/pda. When accessing via PDA, the last version of the PDA player including the Manual can be downloaded from the related management page: http://bpnet.eclap.eu/pda/pdaplayer.html. The Mobile version of the portal is not currently available for ECLAP and it is not aligned with the rest of the portal. This mode, available at http://xmf.axmedis.org, supports devices such as: Nokia, Blackberry, some SonyEricsson, and others, which is to say smartphone mobile devices having Java Virtual Machine with multimedia support. Here too, a specific player has to be installed. Automatically producing and publishing contents On ECLAP Best Practice Network you can publish self‐produced digital contents of any kind, you can view the contents of your colleagues, find new colleagues, keep friendly relationships, establish and resume consultations/collaborations and talks, add comments on the digital contents other people have inserted, bookmark as preferred the digital contents you like, express 6 ECLAP Best Practice Network User Manual your vote on the portal’s digital contents, etc. Many of the above described functionalities are already available for some mobile devices like iPhone/iPad (such devices can access the PC portal directly) and they will be soon available also for the user’s PDA/mobile version. In order to upload/publish your own digital contents on ECLAP BPNET , you have to be registered as user of the Portal. Such registration is free of charge, you only need to follow the link from the first page of ECLAP BPNET or you can use this link. Once registered, the user is asked to fill in all the data which could be useful for a better service exploitation. During the registration procedure, the user will remark that there are discussion groups. You have to ask to each group coordinator to gain admittance to the group you are interested in. Groups have a discussion forum and they are both an important means of creating talks/collaboration and a source of knowledge. The registered user can drop comments on pages, objects, marginal notes on the forum, etc. Once registered on ECLAP BPNET , the user can enter (by logging himself via login), get access to the private contents of the groups he joined, and/or insert/load (do the upload), publish his own digital contents (for instance some pictures, videos, educational material, comments dropped for a video, forum interacting, etc.) and he can socialize/discuss with other users, etc. To upload /publish some digital contents is very simple, you can refer to the webpage from this link if registered users, namely whether logged into the portal. After having correctly inserted the data related to the files the user is going to publish on ECLAP BPNET and once clicked for publication, the user releases his implicit authorization to the ECLAP BPNET to publish that object on PC, PDA and mobile systems (this means that the user declares under his sole responsibility he is authorized to publish such digital contents on the Internet and mobile networks). It is very important to pay much attention when editing data (metadata): in fact if the user inserts correct and complete metadata, this will be to everybody’s advantage, not only his own, since other users who might be interested to the contents/contribution of that individual user might benefit from it, especially when it comes to taxonomical classification and object description, etc. The user’s contents will be visible for each and every user of ECLAP BPNET and the latter could drop comments to the user, talk about what has been published, etc. ECLAP BPNET Management Committee reserves the right to remove content and applications that are objectionable for any reason whatsoever, contents going against the moral standards and/or offending, defaming, harassing other people and/or contents providing references and pieces of information not correct, nor shared. Furthermore, contents which would violate the intellectual property will be removed, the same will occur for contents deemed offensive by third parties for the sake of third party privacy or intellectual property, or for any ethical reason whatsoever. The Committee refuses all responsibility for any use which is made of such contents. Networking, groups and discussion forums ECLAP BPNET allows to carry out many activities that are typical of Best Practice Networks, for instance: bookmarking as preferred some accessible contents, recommending something, etc. Users can view which are the contents/contribution the user has posted/provided/uploaded, namely published on ECLAP BPNET . The user can send emails (and SMS in the future) to all the members of a group or groups he is interested in, he can send emails to suggest the visualization of some digital contents (objects, pages, comments, forum interacting, etc.) to some of his colleagues, he can invite other preferred colleagues of his to register on ECLAP BPNET using a 7 ECLAP Best Practice Network User Manual simple email. The portal can be of great help to this purpose, the user has just to follow the suggestions offered by the portal and placed on the right or close to the digital contents. ECLAP BPNET provides also the user with the reference to other users having similar profiles both for common interests and activities; it suggests objects similar to those the user has recently viewed, etc. At present what is proposed to users is a list of possible colleagues, list which is arranged from the most similar to the less similar. The similarity among colleagues is based upon the pieces of information provided within the profile, but also according to the actions the user has carried out, for instance which contents he has viewed, published, downloaded, etc. Some of these recommendation functionalities will be available later on. Have a nice work and enjoy yourself with ECLAP Bet Practice Network, ECLAP BPNET Management Committee!!! Technical assistance For troubleshooting purposes, the user can point at the problems he has run into by sending an email to [email protected] always trying to write if possible the data below: Object: title or link or number Version and type of internet browser, Operating system, Mobile device, Short description of the problem! Useful Links: ECLAP Best Practice Network Technical assistance: [email protected] How to register a new user Uploading contents for publication ECLAP BPNET manual Downloading the PC player Downloading the PDA player, examples and manual. Algorithm Designer to produce flow algorithms, ver 2.1.0 dated August, it includes the automatic production and the saving option of package mp21/axmedis ready for the upload into the ECLAP BPNET portal (use manuals for PC, PDA and iPhone are included) AXMEDIS portal and other MPEG‐21 production tools Portal with other examples of digital contents Mobile Medicine Social Network Protection as additional solution Most contents on ECLAP BPNET are not protected by a DRM, even though this functionality is possible with AXMEDIS. Some digital contents can be used on different platforms: PC, PDA and mobile systems. As to the latter, you need only one license to use such contents on any device the user has, thus achieving a true interoperability (with or without DRM) of contents on different devices. If the user does not deem it necessary to use protected contents, this part can be left out. When a content is protected, this is made self‐evident for the presence of small yellow padlock. To 8 ECLAP Best Practice Network User Manual access protected objects, you need to be a registered user on the AXMEDIS system and also to have a player certified by the AXMEDIS DRM control system. The first step to use protected contents is to register your profile on the AXMEDIS, if this has not been done yet, when accessing for the first time by using the registration webpage of ECLAP BPNET Portal. The user can register on the Axmedis via ECLAP BPNET portal later on, simply by accessing the webpage of his own user profile on the portal; or else he can register by using the AXMEDIS general registration portal, with this link for registration. Once registered, the user will receive via email his user‐name, password and a file (called ‘certificate’). These data will be of great help later on, when the certification of your own players occurs. The user has simply to follow the guidelines he will receive via email. In order to register the PC player into his own browser, he can use this link of Certification. With the same pieces of information (user, password and certificate) the user will be able also to get the certification for the different players he has on PC, PDA and mobile systems. If registered and certified on AXMEDIS, the user can get access to other social networks and AXMEDIS services as well: please refer to the AXMEDIS portal for the complete list: http://www.axmedis.org . Some protected contents are demo; therefore, once you access them, a demo license is released with a 5 minute validity. Needless to say, this can happen only if the user is registered and has an AXMEDIS certified player. Some other contents are completely protected and they can be accessed only upon the content producer/author’s granted permission. The object itself will provide you with the necessary pieces of information on how you can obtain the right to exploit such contents/objects, which is to say how to get a user license. 9 ECLAP Best Practice Network User Manual Main screenshot of ECLAP BPNET 10 ECLAP Best Practice Network User Manual Kinds of digital contents ECLAP BPNET offers many different kinds of digital content which is indexed and can be searched as information, as community‐shared knowledge. To this end ECLAP BPNET exploits the Semantic Web technologies, namely Web 2.0/3.0: Web page, WEB pages of groups having private and/or public nature: o Related to groups of private and/or public nature; o The group coordinator can insert, change and/or cancel the private and/or public web‐ pages he has produced for a group; o A taxonomy is associated to each web‐page, please refer to the Appendix; o Each web‐page can be commented upon and it can be voted by the members of a group; o Page Comment, Making comments on WEB pages Comments made on a WEB page of a group by any user being able to access the group, therefore comments are written by registered users only. o Web pages and comments are indexed in the search engine of the Portal; o Web pages can be available in many different languages, so that any single page in the Portal can have one or more translated version available; o Every time a new Web page is created, a notification is sent to all members of the group. Discussion Forum of a group: o Each group is given a discussion forum with many topics, namely discussion topics; each topic is associated with a given taxonomy; o The discussion topics can be started by members of the forum, as well by the group/forum coordinator; only the coordinator can cancel a topic; o Forums collects contributions on aspects /talks for a given topic, contributions can be written by registered users only. o Forum Comment: comments on the discussion forum topics of a group: Comments left for some topics discussed within a given forum (they are associated to the vote each user can express and votes are very useful to collect opinions to verify the reliability of a topic or a comment). Each topic is therefore linked to a group and it can be produced and made accessible only by the users registered to that group. Objects/mini‐applications: they can be uploaded by registered users thanks to a specific form for the upload/publication, please see later on. Objects could be: o simple digital resources: audio, video, images, documents, flash animations, slides, etc.; in a near future, also live stream of events, etc. (work in progress); 11 ECLAP Best Practice Network User Manual o complex objects, mini‐applications (this kind of complex objects has to be uploaded by using the MPEG‐21/AXMEDIS format, please see later on for their production through the provided tools): calculators, check lists, flows, procedures; audio and video guides; lessons, interactive objects, forms, etc.. o Object Comment, Commenting objects: Textual comments on objects, which are dropped by registered users; Every time a new comment is created, a notification is sent to all group members; Possible votes on such objects. Objects have metadata (pieces of information related to classification and identification) which are associated to the individual digital resource, to the object itself and hence to the mini application. Such metadata are the very first means of searching objects within the portal database. They include what follows: Metadata language: the language of the metadata itself like: o Standard Dublin Core classification: this classification information can be produced in more than one language, or simply the system can be used to provide an automatic translation in other languages; o Title: according to Dublin Core title classification, any object can have one or more title assigned; o Author: typically is referred to whom created the object and not to whom uploaded it on the portal, that is automatically determined since only registered users can upload objects; o Topic: short description of the object content; o Description: textual description (max 3000 characters); Associated groups: one or more groups taken from the list of possible groups already playing an active role in the portal; Taxonomy: one or more associations to the available taxonomy, as reported in the Appendix; Visibility: public or private nature of the group or groups (provided the user is given the chance to choose among the groups he is member of ); Language of the uploaded digital content; it is possible to specify the language of the document or of the video uploaded on the Portal. If the uploaded content is a document, a PDF or a Web page, also the textual content is analyzed and included in the search engine results according to the specified document language. The following metadata are produced automatically: Format: technical definition for the kind of datum (audio, video, image, document, cross media); 12 ECLAP Best Practice Network User Manual Type: conceptual definition for the type of datum (audio, video, image, document, slide, flash, pdf, html, smil, playlist, etc.); identification: o unambiguous ID of the object, called AXOID; o identifier as file name; date of publication; date of production; user who has uploaded the object into the portal while using his ID; Full text indexing: is related to the textual content of documents like: DOC, DOCX, PPT, PPTX, HTML, PDF, etc. The system is able to provide multilingual indexing of the textual content of many different resources like txt, doc, docx, pdf and power point presentations. The advanced indexing functionality is illustrated in a specific paragraph later in this manual. Each type of digital content is described shortly in the web‐pages and reference is made to a clickable icon representing type and/or format of the content itself, but also its availability, taxonomy (for example on PDA), etc. Icon on PC Short description of the digital object the icon stands for Document: DOC, DOCX. PDF document Archive: ZIP, RAR Slides: PPT, PPTX Excel: XLS, XLSX Audio for PC, iPhone Video for PC, iPhone, animated icon different for each published video, taken out from the video itself 13 ECLAP Best Practice Network User Manual Image for PC, iPhone, image different for each published image, taken out from the image itself Complex object/mini‐application for PC, iPhone or PDA. Such objects may include: video, audio, guide, documents, algorithms, flows, slides, html, smil, etc. This is a generic icon for a cross media object. Playlist, a list of content like audio, video and images, produced by a user to promote specific content as a predefined sequence of different resources. Web‐page on PC, iPhone, associated to a group, generic icon, but it is also possible to have a specific icon for each group, for instance one for the Master in …., another one for the Department, the discussion group, the pharmaceutical industry and so forth. Discussion forum associated to a group. Comment: a Forum or a Web‐page or a digital content. Discussion group, first web‐page of the group Similar icons are associated to digital objects, when they are accessible on Windows Mobile PDA; please refer to the PDA and iPhone section and taxonomy with its related icons. In that case, the portal is managed in synch with a tool which is able to organize and search files on PDA and which is identified as the PDA application. 14 ECLAP Best Practice Network User Manual 15 ECLAP Best Practice Network User Manual Main functionalities for unregistered public users The public user (unregistered or in any case unlogged) into the ECLAP BPNET portal can : Play and download public content; Examine the Keyword Cloud, based on keywords included in the metadata description of the content in Dublin Core (DCMI); Examine the Query Cloud, based on the keywords frequently used in the full text queries; Look it up in the portal for the list of working groups o Choose a group and view the public presentation page of that group including the name of the person in charge of it, a description, possible links to public pages, etc.; o View additional public web pages associated to groups; o Send an email to the person in charge of the group to ask for membership, provided that he is already a registered user into the portal, but not yet member of that group; Examine the taxonomy o Choose an item in the taxonomy and view all the digital contents associated to that item: pages, objects, comments, etc.; o Whether the user tries to get access to a content he has not been authorized for, the system informs him of this status, while providing him with the list of groups which can access that object. Download the cross‐media player and install it (use the link ‘update player’ on the top toolbar); View the online help (use the link on the top toolbar); Change default interface language: Catalan, Chinese, Czech, Danish, Dutch, English, Estonian, Finnish, French, German, Greek, Hungarian, Italian, Japanese, Lithuanian, Polish, Portuguese, Slovenian, Spanish, Swedish; View possible generic recommendations: o Objects similar to those which have been executed; o Advertisements related to that content (work in progress); Carry out some research activities on the portal’s contents: o Simple query in full text (by words or part of them) on objects, straight from the main page. This query is restricted to objects only; o Advance query on objects, web‐pages, comments, comments dropped into forums, etc.; you have to specify textual values for each individual metadatum and arrange each request by using and/or logical operators. When performing this query, the unregistered user can get results leading him to protected contents and pages, which cannot be viewed by unregistered users; o If the user tries to get access to a content he has not been authorized to, the system keeps him informed of this status; o Clouds can be used for search activities on the portal. Two clouds are available on the home page: the Keyword Cloud which includes terms included in the metadata 16 ECLAP Best Practice Network User Manual descriptions of content, Query Cloud, which includes keywords frequently used in the full text queries performed by users; Calendar: to see important events pointed out by register users by using the internal calendar module; Examine lists of public objects from the main page: o most viewed; o less viewed; o most ranked; o A selection of last posted, the last posted item is always visible on the PC as the last object on the right part of the list of last posted contents, while the other posted items are selected among the latest 30 objects being uploaded into the portal; o Query results as an object list; o Objects associated to a taxonomical item, through a choice being made on the taxonomy reported on the right column (in this case only the contents associated to the taxonomical node are shown, together with those contents associated with the children of that taxonomical node); o Public objects associated to individual groups; o If the user tries to get access to a content he has not been authorized to, the system keeps him informed of this status; Examine and access public objects: o Main web‐pages of groups, public web‐pages of groups; o Public objects, they are displayed as clickable icons, with their vote, title, description, etc. and they have also a Download button. The Download allows to download the file in the format the user saw. Mini applications are always proposed to the user, when he is downloading, as AXMEDIS MPEG‐21 objects and they are played with an AXMEDIS player and/or transferred into PDA (whenever PDA contents); For each public object displayed in a web‐page, either this being a PC/iPhone object or a PDA object, some actions can be carried out: o Play it (namely execute it) with a click on its icon or title, view the video, listen to the audio, view the document, flash animation, image, etc., together with its related metadata for the classification. o After playing it, some other tasks can be undertaken: View the related metadata on the right: title, author, topic, description, groups, taxonomical classification, ranking, filename, number of downloads; Set full screen/page to view better that object; View the metadata and the object’s structure (in the event of MPEG‐ 21/AXMEDIS objects); Interact with the object, provided it is an interactive content; Views the comments and votes left for that object. Access as registered user; 17 ECLAP Best Practice Network User Manual Ask for new user registration; once this is done, the user receives an email he has to acknowledge receipt of and he has to input his personal data. It is very important that each user, when registering for the first time, provides some pieces of information by answering to some very simple questions appearing on the portal. Most functionalities are accessible for the public user, also by using his own iPhone, iPad, PDA and with the same link reported in the PC web‐page . Advanced search ECLAP BPNET allows to execute queries on content available on the Portal, but also queries on web pages, comments, forum, etc. Search functionalities are powerful and allow to refine query results by using advanced parameters. The search engine is based on a fuzzy logic that allows to receive as results in a query also terms that are not exactly corresponding to the searched term according to a similarity value. The fuzzy search engine is able to provide results also if the term to be searched has been incorrectly written, for example due to a typo, by assigning a similarity value between the searched term and the result obtained, also taking into account multiple instances of the term available inside the documents. The search modalities are divided in two categories: Full text search in the frontal page of the portal (available for all languages): o it performs queries on objects, eventually specifying the type of resource to be searched (among the following possibilities: audio, cross media, document, flash, html, playlist, pdf, slide, smil, video). This kind of query enters also inside the text of objects with textual content (for example PDF and Cross Media) and is independent to the language: it provides results in any languages. o this query is performed also inside Web pages available in the Portal, discussion forum and comments. Results are reported according to the similarity and mixed with the other content. Advanced search: it is performed inside objects, web pages, forum and comments and the user can refine and perform complex queries by specifying a language or by using boolean operators like OR and AND. The Advanced Search modality is available by clicking on the specific button available on the top of the ECLAP BPNET Web pages. 18 ECLAP Best Practice Network User Manual Full text search with selection of the language among the available Selection of the query criteria for advanced content search Text to be searched Add/Remove quesry terms Start the query Delete the form The Advanced Multilanguage search allows to perform search of terms inside objects by specifying the type/format of the content (like in the full text search) but also specifying the language. Also in this case, the query is performed also inside Web pages available in the Portal, discussion forum and comments. Results are reported according to the similarity and mixed with the other content. 19 ECLAP Best Practice Network User Manual The second modality of advanced search allows to realize complex queries by using AND and OR operators based on specific fields in the Dublin Core, also including groups and taxonomy nodes. This advanced search includes any kind of content: objects, Web pages, comments, forum, etc.. NOTE: as explained before the fuzzy search allows to record results based in a similarity value. the administrator can define a tolerance value of the fuzzy engine with respect to the term to be searched. By specifying a restricted tolerance, the query results will be very close to the term specified. Otherwise, a wide tolerance will return results also very distant with respect to the term specified in the search field. 20 ECLAP Best Practice Network User Manual Functionalities for registered users The registered user is given wider scope and more skills than the unregistered one. Once registered, the user enters and views a web‐page which is richer in functionalities and menus both on the left and right. Besides, he can see his registration name written in the upper right corner. The column on the right changes dynamically according to the context and type of user. In this case it allows to: Manage contact and connection requests with colleagues and users Search users in many ways Receive recommendations concerning possible users/colleagues sharing similar profiles Send recommendations and invitations to other colleagues in order to suggest them to access the portal Access the groups working on the portal Ask for membership to other groups Browse/access groups, group web‐ pages and discussion forums Browse into the taxonomical classification and view which are the contents associated to each level and node /branch of the taxonomy View the users who are currently on line View news Use the calendar to see related events and to point out useful dates Access advertising banners View recent activites related to groups joined Etc. 21 ECLAP Best Practice Network User Manual The registered user on ECLAP BPNET can: Download the cross media player and install it (using the link ‘Player’ on the top toolbar); Examine the online help (using the related link on the top toolbar); Change the default language among the 21 available. the registered user will access to the Web interface based on the language selected in his profile, that obviously can be changed in any moment; Ask for a new password (using the link on the right) (please refer to the page for unregistered users), when for instance the previous one went lost; Consult the list of groups working on the portal (menu on the right); Consult the list of groups the user is member of (menu on the left: my groups) o Choose a group and view the presentation page of the group with the coordinator’s name, a short description, possible links to public pages, etc.; o Send an email to the group coordinator to ask for a membership if already registered user to the portal, but not member of that group; For each group the user is member of, he can: o See list of recent group content o See list of unread content and activities related to the groups o See the list of the last content and activities on the portal o Get access to the Group Forum View the discussion topics of that group; Browse into several messages; Create a new discussion topic for the forum (new forum topic); Reply/contribute to a topic; Express his own vote for a discussion topic; o Access the group’s WEB pages Drop comments on such pages; Express his own vote; o View how many and which users are registered to the group; o Send an email to colleagues already registered to the group; o Send an SMS to colleagues already registered to the group (service not yet available); Search through the contents of the Portal: o Simple query in full text (by words or part of them) on objects, straight from the main page. This query is restricted to objects only; o Advanced query on objects, web‐pages, comments, comments dropped into forums, etc.; you have to specify textual values for each individual metadatum and arrange each request by using and/or logical operators. When performing this query, the unregistered user can get results leading him to protected contents and pages, which cannot be viewed by unregistered users; 22 ECLAP Best Practice Network User Manual o If the user tries to get access to a content he has not been authorized to, the system keeps him informed of this status; Examine lists of public objects or protected objects (yet accessible for the group(s) the user is member of) from the main page: o Popular, list of the most viewed content o Less popular, list of the less viewed content o A selection of last posted, the last posted item is always visible on the PC as the last object on the right part of the list of last posted contents, while the other posted items are selected among the latest 30 objects being uploaded into the portal; o Top rated; o My favourites, content marked as favourites by the user; o My playlist, playlist of contents created by the user itself; o Suggested content, list of content recommended by other users; o Content of colleagues, content posted by colleagues; o My groups, list of subscribed discussion groups; o My Activities, list of recent and unviewed activities performed in the joined groups; o Query results as an object list; o Objects associated to a taxonomical item, through a choice being made on the taxonomy reported on the right (in this case only the contents associated to the taxonomical node are shown, together with those contents associated with the children of that taxonomical node); o Public objects associated to individual groups; o Contents posted and/or viewed by colleagues; o Etc. Examine and access public objects: o Main web‐pages of groups, public web‐pages of groups; o Public objects, they are displayed as clickable icons, with their vote, title, description, etc. and they have also a Download button. The Download allows to download the file in the format the user saw. Mini applications are always proposed to the user, when he is downloading, as AXMEDIS MPEG‐21 objects and they are played with an AXMEDIS player and/or transferred into PDA (whenever PDA contents); by clicking on the User profile button on the right of the top toolbar, a list of possible selections is available, as shown in the next figure: o Show: user profile with general information; o Favorites: list of preferred content; o Playlists: list of personal playlist; o Edit: edit account information; o Colleagues: list of colleagues; o Invitations: list of invitations (divided in “Accepted”, “Pending”, “Expired” and “New invitations”); o Messages: the private messages received; 23 ECLAP Best Practice Network User Manual o Notifications: to manage notifications and messages; o Potential colleagues: list of potential registered colleagues according to profile similarity; o Seen content: list of the content seen; o Uploaded content: list of the content uploaded by the user. For each public object displayed in a web‐page, either this being a PC/iPhone object or a PDA object, some actions can be carried out: 24 ECLAP Best Practice Network User Manual o Play it (namely execute it) with a click on its icon or title, view the video, listen to the audio, view the document, flash animation, image, etc., together with its related metadata for the classification. o After playing it, some other tasks can be undertaken: View the related metadata on the right: title, author, topic, description, groups, taxonomical classification, ranking, filename, number of downloads; Set full screen/page to view better that object; View the metadata and the object’s structure (in the event of MPEG‐ 21/AXMEDIS objects); Interact with the object, provided it is an interactive content; Views the comments and votes left for that object. Drop a comment/reply to a comment left for that object; Bookmark / tick off as preferred that object; Vote for that object; View the same resource for PC, PDA or the MPEG‐21 object; Download the object for PC, for PDA or the MPEG‐21 object. Examine the list of pages and objects belonging to the group/s the user is member of; for each object and/or page, you can o Play them, view them; o Produce a recommendation, which is to say suggest that element to: Registered users on the portal via their User name; People you have their email address, either registered or not on ECLAP Social Service Portal; All the users of the group/s you are a member of; o If the user tries to get access to a content he has not been authorized to, the system keeps him informed of this status; View the items of the taxonomical classification o Choose an item of the taxonomy and view all the digital contents associated to that item: pages, objects, comments, etc. o If the user tries to get access to a content he has not been authorized to, the system keeps him informed of this status; Manage private messages: by using the specific page available in the User Profile private Web page, as showed before, the user can see: o list of groups the user if registered to; o list of content not yet seen that has been posted in groups of the user; o check the state of messages and notifications: read messages in the inbox (in brackets the number of not read messages in the InBox is reported), compose new messages and notifications. 25 ECLAP Best Practice Network User Manual Most functionalities are accessible for the public user, also by using his own PDA/ iPhone, PDA and with the same link reported in the PC web‐page . As to PDA, getting access to the groups’ information is currently a bit restricted (work in progress). Management of the personal profile and social links with other users/colleagues On the Portal the user can register and define his profile with the User profile link on the top right part of the Web page, close to his name. Once registered/logged, the following commands are visible in the menu on the left: Show: the basic information of the user himself: o List of groups the user is member of; 26 ECLAP Best Practice Network User Manual o List of groups the user is coordinator of; o View General Information; o private message management; o Connection history, user membership length. Favourites: it displays the list of preferred objects for PC/iPhone and PDA: o Play a preferred object; o Delete from favourites: remove it from the list of preferred objects; o Added on: view when it has been bookmarked as preferred; o Add it to a playlist; o Edit Object: change and update the content by re‐uploading a new resource or by updating the metadata (this function is available only for users that have uploaded the original content on the portal); o Recommend to colleagues: Send a suggestion to colleagues; Registered users on the portal via their User name; People you have their email address, either registered or not on ECLAP BPNET portal; All the users of the concerned group/s; Playlists: show the list of playlist created by the user: o Recommend a playlist to colleagues. Edit: Change/edit information related to the user own user profile and in details o Contacts: define other accounts on other Social Networks, etc.; o General Information: name, surname, date of birth, mobile phone to be used for urgent SMS, description, inserting a picture of the user, genre, nation, address, mother‐ tongue and other languages, etc.; o Medical information: taxonomy, multiple choice with the ‘control’ key; o Education and job: Medical qualification (please refer to the Appendix for the exploited taxonomy), job affiliation, place of work; o Account settings: email, password, registration for protected objects, email warnings, time zone, etc.; Colleagues: o List: of connected colleagues. When you choose a colleague via his link, for each connected colleague appearing in the list, you can View the profile of the connected colleague and therefore his related profile; his colleagues: the colleagues of this colleague are second level contacts; his preferred objects; the latest objects he has published in the portal; the latest objects he has viewed; etc. Remove a colleague from the list of connected colleagues o Pending requests, both sent out and received: 27 ECLAP Best Practice Network User Manual List of the pending connection requests, link requests, connection among users; Invitation: to manage invitation to not yet registered people to join the Best Practice Network. It allows to recover the following information: o Accepted, list of accepted invitations o Pending, list of pending requests; o Expired, list of expired invitations remained without answer; o New Invitations, to send an email to invite a colleague to join the Best Practice Network; Messages: to manage private messages received by other registered users: o read new messages; o read old messages; o see the sender and the list of recipients; o see the date and hour of the message and sort the message list accordingly; o mark messages as read or unread; Notifications: to manage notification messages of each group the user is registered to o Overview: current general information related to subscriptions; o Subscriptions: list of subscriptions with the possibility to edit the following parameters for each subscription: Activate/Deactivate/Delete a subscription; Change send method to Mail/HTML Mail/Private message/Web; Change send interval to Immediately/Every hour/Twice a day/Daily/Weekly; o Author: to set parameters of notifications related to a specific user; o Content type: to set parameters of notifications related to Multimedia content, Forum topic, Book page, Events, Groups, Page, Story, Wiki page; o Add subscription: to add a new notification related to Content type in group, content type in general or to all content submitted by a user; Potential colleagues: users sharing similar interests 28 ECLAP Best Practice Network User Manual o Other users who, according to the system, may have a similarity of character and/or affinity with the user; therefore such similar users are proposed as potential work‐ fellow. The affinity is appraised according to the profile information and activities those other users performed: for instance which content they view, publish and vote for, etc.; o For each potential work‐fellow, you can accept him as proposed by the system and/or view a record which explains the reasons why the system has estimated a certain degree of similarity with that ECLAP BPNET user. Seen content: content the user has seen/viewed o List of the objects the user has recently viewed with their metadata and links; o You can send suggestions to colleagues so as to stimulate them to view such objects, Edit an object if has been posted by you, Add it to a playlist; Uploaded content: content published by the user o List of published objects by the user with their metadata and links; o You can send suggestions to colleagues, so as to stimulate them to view such objects, Edit an object if has been posted by you, Add it to a playlist; o If there are some objects which have been posted with the upload service, but have not been published, all this is duly highlighted in the administration pages; Furthermore, the registered user can: Manage links with users and colleagues: o Examine the list of currently connected users; o Examine the list of potential work‐fellows suggested/proposed by the portal; o Accept or refuse the connection requests made by other users; o Send an email to a work‐fellow, yet not registered to ECLAP BPNET, which means sending him an invitation to propose the registration to the ECLAP BPNET service; o Access the list of pending invitations, view the status of such invitations; 29 ECLAP Best Practice Network User Manual o Cancel/remove a pending invitation previously made in favour of a colleague; Perform some queries on users who registered to the ECLAP BPNET portal to look for specific skills, new colleagues, connections, etc. o Search users by keyword, typically their nick name, using the link on the right bar; o Advanced research: name, surname, gender, age, areas of interest, taxonomy the user is interested in, job affiliation, etc. Needless to say the advance research option is based on the previous data which users inserted. If such data are for any reasons not correct nor complete, it is most likely that some queries do not lead to the expected results. Playlist management ECLAP BPNET allows an advanced management of content playlists. By using this functionality a user is able to define a sequence of audio, video and images or select excerpts of audio and video resources arranged into a chained list to be associated to a playlist for a much more effective content consultation, for example to prepare a sequence of content excerpts to be used for educational and promotional purposes. Also, when an image is added to a playlist, the user can set the time duration for the visualization of that image. Creation of a playlist A user, to create a new playlist has to be registered and logged in the portal. 30 ECLAP Best Practice Network User Manual Below each preview icon of an audio, video or image resource, a button “Add to Playlist” is present. By clicking it, a new box named Compose playlist is shown on the right column and the selected title will be added in the list, as shown in the image below. Edit of parameters of the resource in the list Change the order in the content list Delete the content Delete the playlist Save the playlist For each resource added in the playlist, three buttons are present on the right: the button visualizes the resource and allows to set some parameters for the play of the resource; the button allows to modify the content order on the list, and finally the waste bin button the resource from the playlist. to delete By clicking the button e on the right of a content title in the Compose playlist box, the content is played and a set of new command buttons are shown in the play toolbar. These buttons are different according to the resource type played. In case of a play of an audio or video resource, commands in the play toolbar will be as shown below: In addition to the typical reload, play e stop buttons, the play toolbar contains also the following: Set the start of the audio or video excerpt to be included in the playlist (in the form mm:ss) Set the end of the audio or video excerpt to be included in the playlist (in the form mm:ss) Delete the defined audio or video excerpts Add an additional excerpts of the same video or audio resources to the playlist. 31 ECLAP Best Practice Network User Manual The audio or video excerpts defined by the user will be highlighted in red in the play toolbar. Start selection End selection In the playback window, if an excerpt of audio or video content has been added, on the right of the content title the start time and the end time is shown, as shown in the following figure. In the case of images, the commends available in the play toolbar are the following: The first button on the left allows to visualize the image in full screen. the other button are the following: Decrease of 5 seconds the time of visualization of the image Increase of 5 seconds the time of visualization of the image Delete the time Add an new visualization time as new resource in the playlist (it is useful if another visualization of the same image has to be added in the playlist) Also in the play toolbar, the actual visualization time is shown. When the procedure of content selection to be included in the playlist has been completed, by clicking the “Save” button a new web page name Upload Playlist is shown, that allows to specify additional parameters related to the playlist, as shown in the next figure. For each playlist it is possible to specify: metadata language, title, creator, description, subject, taxonomy and discussion groups (for multiple selections it is possible to hold the CTRL key down). 32 ECLAP Best Practice Network User Manual Also it is possible to specify if the playlist is public or accessibile only to registered users. When all information have been completed, by pressing the Upload button the new playlist will be available on the ECLAP BPNET. A user cannot in any case delete or modify a playlist. To delete a playlist it is necessary to contact the Administrator. 33 ECLAP Best Practice Network User Manual Visualization of a playlist Playlists are identified in the ECLAP BPNET by the following preview icon: By clicking on a playlist, the Playlist’s Playback window is shown on the right column of the web page, with the list of associated content. For each content item in the list the following information are available: start time and end time in case of audio or video excerpts, visualization time in case of image. A small icon helps to identify if the content type in the playlist is a video, an audio or an image. Next to the playlist title, on the top of the Playlist’s Playback box, two buttons are present. they can be activated during the playlist visualization and respectively allow to see the metadata description and stop the playlist visualization. If the user presses the button to stop the playlist, the content actually played, will continue to be visualized, but at the end, the play will be stopped. The content actually played is highlighted in light green in the list, as shown in the following image. During the playlist play, the user can in any time recommend the playlist to colleagues, mark the playlist as favorite and add a vote to the playlist. Stop the playlist visualization Show the metadata description related to the playlist Loops playlist on end. Vote the playlist 34 ECLAP Best Practice Network User Manual ECLAP BPNET recommendations The registered user can send some recommendations via emails, which are sent out from the ECLAP BPNET Portal. The aim of these recommendations is stimulating other users to get access to some information and knowledge, thus promoting and spreading it: Invite users not yet registered to access the portal and become member of ECLAP BPNET; Invite users not yet registered to access the portal and view some example contents; Invite users not yet registered to view some contents of the portal (web‐pages, forums, objects, etc.), in order to comment, express their opinion and/or vote; Invite a not registered user to join the ECLAP BPNET In the ECLAP BPNET homepage, in the right column, a specific box to Invite a colleague is present. By filling in the empty field with a valid email address and after pressing the “Send invitation via email” button, a standard email will be sent with the invitation to join the BPNET. The user can see the invitations status to check the list of: accepted invitations; pending invitations, expired invitations by clicking on User Profile Invitations. Invite e registered user to see specific content Register users can suggest to colleagues to see specific content by sending to them a recommendation email. To suggest an object to a colleague the user has to click the item Recommend to colleagues which is present below the preview animated icons of each object. Also it is possible to suggest a content to colleagues during the playing of a resource by selecting the proper item in the Actions box available on the right column. 35 ECLAP Best Practice Network User Manual A new page to define the parameters for the email to be sent for recommendation is shown. Parameters allow to: specify the list of single emails of users. the maximum number of emails is 10 (or it is possible to write 10 user names alternatively) separated by commas or by pressing Enter after each item in the list; select the groups that will receive the recommendation; compose a personal message that will be sent with the recommendation email. 36 ECLAP Best Practice Network User Manual Automatic recommendations ECLAP BPNET is able to automatically propose to the user some recommendations/suggestions based on an accurate semantic analysis and also on the basis of the user’ behavior according to the content seen by the user in the Portal. This type of recommendation will focus on: Users to users based on similarity criteria (only for registered users). Such similarity is estimated upon the profile information and activities users carried out: for example which kind of contents they view, they upload and how they vote, etc. This recommendations are accessible by clicking on User profile Potential collegues; 37 ECLAP Best Practice Network User Manual Objects to users based on the similarity with the objects those users have used and bookmarked as preferred and/or with the objects user have clicked on (only for registered users). This recommendations are available by clicking on Suggested content; Objects to objects based on the objects the user has played. When a user plays an object, a list of similar objects (both for classification criteria and metadata) is proposed. (this functionality can be exploited by unregistered users, as well) (currently not yet available). this recommendations are visible in the homepage by selecting the Similar objects item in the left side list; Related advertising based on the objects the user has recently played or according to his user profile. (the former functionality can be exploited by unregistered users, as well), for example an advertisement related to some allergy relief products can appear, when presenting some medical contents concerning asthma (currently not yet available). Advanced functionalities for content and activities related to groups To help registered users to take trace of the activities performed by groups he joined, the ECLAP BPNET provide advanced notification functionalities accessible from the My Activities tab in the homepage. These functionalities allow to access in a simple and direct manner to useful lists of: content recently published and last activities performed in any groups joined by the user; content and activities not followed by the user, like unread forum topics or new content posted by the other members; content and activities recently posted on the portal. The above mentioned lists are accessible without distinction: From the “My Activites” tab on the main page after the log in, or; From the User Profile, by clicking the link “Lists of recent and not seen content on the portal and on your groups” available in the Groups section in the main page, as shown in the following figure. 38 ECLAP Best Practice Network User Manual List of recent posts in the groups By clicking the tab “My recent group content” on the left a table will be shown (see the figure below). Type identifies one of the following: o Multimedia content, related to a published resource o Forum Topic 39 ECLAP Best Practice Network User Manual o Page, related to a Web page o Groups, related to a group o Event, related to events posted in the Calendar o Wiki page, related to pages added or modified in the Wiki Title, the title of the resource. It is a link that can be clicked to directly see the related content. If the content has been not yet be seen by the user, the word “new” is written in red after the title. If the content has been recently updated by the author, the word “update” is written in red after the title; Author, the user name of the author; Answers, shows the number of comments added to the content. If a new unread comment has been added, a link is shown; Groups, list of groups associated to the content; Latest Content, it shows the date of each content and allow to sort the list by date in ascending or descending order. List of content and activities unread related to groups This page shows the list of content and activities not yet seen or read by the user and related to groups he joined. This list is very useful to take trace of the activities performed in the joined groups. The table is divided in columns as shown before. List of last content and activities of the portal This page shows the list of content and activities related to the entire ECLAP BPNET. The table is divided in columns as shown before. 40 ECLAP Best Practice Network User Manual Uploading objects on ECLAP BPNET The registered user can upload a digital content to publish it, which means making such content an object on the ECLAP BPNET Portal, both for PC/iPhone and PDA. To this end registered users are provided with a special upload form, which can be accessed from the “Upload” Menu located in the bar on the upper right corner of the main Web‐page. The upload form (shown here on the left) has some fields compulsory to complete: metadata language, title, creator, description, etc. Other fields are not related to compulsory data, but are recommended, such as the topic, the description, the group assignment, the multiple choice taxonomy through the ‘control’ key (Ctrl), the option of making it accessible either to everyone or to members of selected groups, only, etc. The Upload form shows to the user only the groups he can get access to, namely the groups the user, who is trying to upload, is member of. Therefore, a user who is not member of a group cannot on any account publish a content for that group. Please remark that the user can assign to the uploaded object a visibility level, either a public or private. The Upload/Publication procedure can be as follows: direct/without any moderating device: when this modality is on, all the files uploaded via the upload form can be published without any further control. o This direct modality is available only for some privileged users, you can request to enable it, only provided 41 ECLAP Best Practice Network User Manual if you are a group coordinator or by asking your group coordinator to request it on your behalf, simply via email contact with the technical assistance of the portal. with moderating device/controlled, which means validation is needed: when this modality is on, all the files uploaded via the upload form are gathered in a database called Administration and they can be published no sooner than the content manager has given his assent. For further details on how this modality works, see hereafter. The content manager is typically a group coordinator. This modality is set by default for all new registered users. Any modality change, whether applied to all the portal, can be done via the Portal administration interface, using DRUPAL. Please get in contact with System Administrator. Indexing of content metadata When a new re source is published on ECLAP BPNET by using the upload functionality, the system performs an indexing of both the inserted metadata and of the internal textual content of the resource (if available). This means that the textual content of documents in TXT, DOC, DOCX, PDF, PPT and PPTX formats are “recognized” automatically and indexed by the system to allow the queries of terms contained also inside the uploaded document. When resource metadata and resource textual content have been indexed in the main language selected during the upload procedure, the system is able to index automatically the same resource also in the other available languages. Consequently, a user will be able to make queries by using terms in his mother tongue, but will receive results also referred to content available in other languages. Use of Calendar Registered users can use the Calendar module to point out important events related to the ECLAP BPNET. The Calendar is accessible from the home page of the BPNET on the right column, as shown in the next figure. By clicking a day, it will be shown in the main page. Underlined dates identify busy days and by clicking on them the marked appointments will be shown with all information related to the event. The Calendar has different views: the information can be also viewed by day, by week, by month and by year, by selecting the appropriate view button on the top left. 42 ECLAP Best Practice Network User Manual Registered users can add an event in the calendar by selecting the Add Event item in the bottom left corner below the calendar view in the main page. By clicking on Add Event a new form will be shown to specify information related to the event to be added, as shown in the following image. The ECLAP WIKI The ECLAP wiki page is accessible by clicking the WIKI button on the top right of the title toolbar, as shown in the next picture. The main Wiki page presents a simple list of available pages, as shown in the image above. Unregistered users can only see the available pages by clicking on the available links. Registered and logged iusers can create and modify existing pages, but also see the revision history by clicking the tab Revisions available on the left of the page. Wiki pages use a Wiki syntax to be used in body box during the editing of a page to format the page content. The basic formatting tricks are the following1: Wiki text ''italic'' Results Italic 1 source: Wikipedia, http://upload.wikimedia.org/wikipedia/commons/0/05/Cheatsheet‐en.pdf 43 ECLAP Best Practice Network User Manual ''italic'' Bold '''''bold and italic''''' Bold and italic = =heading= = = = =level 2= = = Headings in different sizes = = = =level 3= = = = = = = = =level 4= = = = = [[Link to another page]] Internal Link to another page on the wiki [[Link|different title]] ---- Horizontal line * one * two Bullet list * three * one * two Numbered list * three [[Image:File.jpg|Text]] Image with alternative text [[Image:File.jpg|frame|Text]] Image aligned right with caption [[Image:File.jpg|thumb|Text]] Thumbnail [[Media:File.ogg]] Download link {{Name}} Include template “Name” --~~~ Signature (Link to userpage) --~~~~ Signature with timestamp #REDIRECT [[Other article]] Redirect to another article Create a new page To create a new wiki page there is no specific button to be clicked but it is necessary to follow the procedure explained in this section that is aligned with Wiki rules: Click on the Show tab on the left of the wiki page. The page as shown before will be opened; Select the Edit tab on the left to enter in the editing mode of the main wiki index page. The content will be more or less as shown in the following image; 44 ECLAP Best Practice Network User Manual Go on the Body of the page box and write the following text 45 ECLAP Best Practice Network User Manual [[...New page title...]] Click the Save button at the end of the page. The index page will be modified accordingly as shown in the following image; By clicking the link of the new page in the index, the system will ask if you want to create a new page in the Wiki; By clicking the Wiki page link, the new page will be created and the new box the edit the page will be shown; 46 ECLAP Best Practice Network User Manual Save the page to complete the procedure. Modify a Wiki page Registered users can modify any Wiki page. To modify a page the user has to: Select the page in the Wiki index by clicking the page link in the list; Click the Edit tab on the left to enter in the editing mode. Delete a Wiki page To delete a page in the wiki: Click the link of the page to be deleted in the main index page; Click the Edit button on the left; In the editing view of the page, click the Delete button at the end of the page; Confirm the deletion; Edit the main index page and delete the code in the body referred to the deleted page. Save the modified index page to confirm. Manage revisions The following image shows the Revision history of the wiki. The page shows a list of all activities performed with a button named Show diff on the top allowing to compare two different revisions to help user to check differences between the selected revisions. Each line on the list, contains information with the date of the modification and the username. By selecting the buttons in two different lines, it is possible to select the revisions to be compared. The revert button allows to came back to the selected revision. The line with the current revision is the first one and is highlighted in light yellow. The following image shows the revision page with the comparison between two revisions in a simple and intuitive view. 47 ECLAP Best Practice Network User Manual Dates of the two revisions and reviewer’s username Comparison between the body page contents. Old page on the lef t, new page on the right. Dif f erences are highlighted in light yellow. Current view of the page 48 ECLAP Best Practice Network User Manual Information to create event include: o o o o o Event title Event description File attachment to be included Start date and hour End date and hour 49 ECLAP Best Practice Network User Manual At the end of the Create Event form also two buttons are available: o Save, to save the event; o Preview: to see a preview of the event before save it. Object editing A registered user that has uploaded a content can decide in a second moment to update it by changing the resource and/or metadata associated to the resource. To edit an object the registered user has to be logged in the portal and has to play the resource to be modified. When the resource is visualized, in the right column of the web page a box named Actions is present. Inside the box the option Edit object is present (only if the logged user is also the one that uploaded the object in the ECLAP BPNET for the first time). Otherwise it is possible to select the Edit object option present in the preview, as showed below. A new Edit Object form will be displayed. 50 ECLAP Best Practice Network User Manual The form allows to change the content by updating the resource with a new one. After the upload, the following confirmation message is shown on the portal. The new content will be accessible in few minutes according to the type of content to be processed by the system. By clicking the Edit Metadata item present in the Edit Object form shown before, a new web page to update the content metadata will be opened. The Edit Metadata form allows to perform many activities related to the metadata editing and translation. It is divided in: Menu: o Metadata: open the Metadata box to edit the content metadata; o Apply Changes: save the new metadata; o Refresh List of Contents: refresh the Content listed below; o History: show a list of the changes performed; Locale: change the interface language; Contents: content list and previews of objects posted by the user; Preview: the preview of the selected content. A button to show the resource in full screen is present on the bottom left; Metadata: the main wondow that allow the user to change and update the metadata associated to the resource. It is divided in: o DCMI: Dublin Core metadata, allows to update the Dublin core metadata. It is divided in two columns. On the right the reference metadata are shown (they cannot be changes) with different tabs for any available language. On the left the new metadata are shown. changes are highlighted in red. Different tabs are available for any language. The [+] button present at the end of each term allows to add a new field, otherwise the [‐] delete it. o Taxonomy: to change the classification; o Groups: to modify the groups authorised to access the content. 51 ECLAP Best Practice Network User Manual When the process to update the metadata has been completed, the user has to click on the Apply changes item shown on the top left Menu. A confirmation window will be shown. Click OK to confirm changes. Managing connections User can start a connection with other colleagues in the BPNET to better follow activities performed by them. When users are connected, each time one of them performs an action on the BPNET by posting a 52 ECLAP Best Practice Network User Manual comments or uploading a content, the other connected colleagues will be informed with a notification. Also a specific tab “Content of colleagues” will be accessible in the home page after the login, to directly access resources uploaded by the other colleagues. To add a connection with another colleague, the user has to ask to him to accepted the request. The user can search registered colleagues by using the specific research box in the right column on the main page, that allows to search users by simple keywords or by using the advanced search form. Please note that the member search box is explained before. When a colleague has been found in the Member search results box in the right column, the link “Add to your colleagues” is shown. By clicking on it a notification for connection is sent to the user. In User Profile Colleagues Pending requests the list of users with a pending request for connection is shown. Here the user can also delete a pending request, for example if after a reasonable period of time he has received any answer. Accept or refuse a new connection request If enabled in the notification settings, the user will receive an email with the notification of the requested connection. Also, registered user can see the list of connection requests in the right column of the main page after the login. This tab allows to accept or refuse the connection request by clicking the corresponding links, as shown in the next figure. 53 ECLAP Best Practice Network User Manual In User Profile Colleagues Pending requests the list of received requests for connection is shown. This tab allows to accept or refuse the connection request by clicking the corresponding links, as shown in the next figure. By accepting the request, the new colleague will be added in the list of connections available in the tab: User Profile Colleagues List. 54 ECLAP Best Practice Network User Manual Automatic production of Objects on ECLAP BPNET ECLAP BPNET system is able to process format conversions automatically in order to produce objects in the required formats, with all the correct metadata, by simply adding date, user name, etc. Most metadata are inferred automatically. At present ECLAP BPNET portal produces several versions of digital objects for: PC: accessible from PC with different browsers (both in MPEG‐21 and as single file); PDA: accessible both from PC and PDA, via links and icons standing for a stylized PDA; iPhone: accessible only from iPhone/iPad via links and icons related to PC contents. The production of these objects conforms to the rules which are described in the following table: the latter could give some useful help to the user, when carrying out his choices according to the content types he is provided with and/or he is going to publish. Please note that complex contents such as procedures/flows, calculators, slides, etc. must be produced with a specific tool and uploaded/published (using the upload form) on the portal as MPEG‐21/AXMEDIS object (thus having only the following formats: .mp21, .m21, .axm). As to such complex contents, the metadata previously described have to be given when uploading (which is to say, when filling in the upload form). In these cases the inclusion of the icon representing the object and to be included in the object itself is required during the production phase. As to producing icons for complex objects, please refer to the specific handbook for the related object production tool (ADF Algorithm Designer) where you will find useful suggestions. Hereafter some tables are reported. They summarize the behavior of ECLAP BPNET portal and its back office for the automated production. The user has nothing else to do but to upload his content; everything else is done by the portal. PDA versions of objects are produced in a specific way for mobile devices having a 640x480 pixel screen resolution, namely: HTC Pro, HTC touch, HTC Touch pro, some Samsung, some Sony‐ Ericsson, etc. Many of the PDA contents which are produced as video, audio, images, etc., can work very well also on HTC’s previous version like Tytan, even if such versions have a lower resolution: 320x240 (QVGA), or a higher resolution: 800x480 (WVGA). On PDA Windows Mobile the user is recommended to use the Mobile Medicine application (called also AxObjectFinder), which allows to both organize digital contents and Mobile Medicine mini‐applications on PDA, and to save up connection costs (since an already downloaded content is available in the local memory, with no need to download it again, even if the user has unintentionally requested its download twice). Please see hereafter for the entire set of skills and functionalities of the Mobile Medicine tool on PDA, working as a sort of PDA organizer/manager. The automatic production of contents for AXMEDIS Java Player devoted to Mobile for devices such Nokia, Sony‐Ericsson, BlackBerry, etc., is not at present aligned with the functionalities 55 ECLAP Best Practice Network User Manual described till now, since the first trial is meant to focus on the HTC use. For any additional details and further opening, please send an email to the technical group coordinator for development. The iPhone version of the objects is produced for such devices while trying to mediate between the device performance and the band consumption of the user, when he gets access to the service. Please remember that with iPhone all the contents, which are played by the ECLAP BPNET Portal, are downloaded via network, even for times different from the first one. Therefore this represents an additional cost for the user each time he accesses a content. 56 ECLAP Best Practice Network User Manual Kind of file in the UPLOAD page Production Objects produced for PC DC Format DC Type PC icon PDF Document, PPT, DOC, … or whatever else automatic Document Docume nt, PDF, HTML Image automatic Image image audio automatic Audio audio video automatic Video video SWF Animation automatic Cross media SWF Notes on the production Single file production for alternative player Document by default The document is left in the original format: YES: in the original PDF, PPT, DOC, etc. format, the file is left with its original format. Taken from the The image is left with the original resolution, YES: as the original image the single file (“File Secco”) has to be image for format produced. Conversion in standard format. and dimensions Audio default The audio is converted into an MP3 file, so YES: as MP3 as to optimize the transfer cost when playing Animated GIF taken The video is converted in FLV, 288Kbps, YES: always in FLV from the video 320x200 with 288Kbps Animation (to be The SWF file is not handled YES, always in SWF done), currently Crossmedia Crossmedia by The Metadata inserted into the Upload form YES, in html default or self‐made overwrite those included with the object Procedure, Manually with ADF Cross media Flow (upload as TOOL and then upload via the form MP21) HTML Calculator (upload come MP21) PPT (upload come MP21) Cross media HTML Crossmedia by default or self‐made The Metadata inserted into the Upload form overwrite those included with the object YES, in html Cross media SLIDE Crossmedia by default or self‐made The Metadata inserted into the Upload form overwrite those included with the object NO Cross media SMIL Crossmedia by default or self‐made The Metadata inserted into the Upload form overwrite those included with the object NO SMIL based as MP21 Manually with ADF TOOL and then upload via the form Manually with different TOOLS and then upload via the form Manually with different tools and upload via the form 57 ECLAP Best Practice Network User Manual Kind of file in the UPLOAD page Single file production DC Format DC Type PC ICON PDF Document automatic Document PDF, HTML Document by default Image automatic Image Image Audio automatic Audio Audio Video automatic Video Video SWF animation automatic Cross‐media SWF Manually with Procedure, Flow (upload ADF TOOL and then upload via as MP21) the form Cross‐media HTML Crossmedia The Metadata inserted into the Upload form overwrite those included with the object YES, always in SWF (there are no differences from PC) (not YET available) YES in HTML with a CSS for each device Calculator (upload as MP21) Cross‐media HTML Crossmedia The Metadata inserted into the Upload form overwrite those included with the object YES in HTML with a CSS for each device Cross‐media SLIDE Crossmedia The Metadata inserted into the Upload form NO overwrite those included with the object (they are SMIL not managed) PPT (upload as MP21) Manually with ADF TOOL and then upload via the form Manually with ADF TOOL and then upload via Objects produced for iPhone Notes on single file production The document is left in PDF format, other formats are not allowed, the single file is produced, iphone: .pdf Taken from The image is kept with its original resolution, the image the single file is produced: iphone: .xxx; Conversion into standard format. Audio default The audio is converted into MP3 in order to optimize play during transfer costs: iphone:.mp3 Animated GIF The video is converted into mp4 (mpeg4) taken from the (m4v, mp4, 3gp), 640x480, 128 kbps if video possible, otherwise a lower resolution but always at 128 Kbps. Iphone:xxx Animation (to The SWF file is not handled. Iphone: .swf (not be done) possible due to iPhone limitations) Single file production for alternative player YES: PDF format is kept (there are no differences from PC production, only PDF) YES: original image both for format and dimensions (there are no differences from PC) YES: as MP3 (there are no differences from PC) YES: always in MPEG‐4, mp4 58 ECLAP Best Practice Network User Manual the form Kind of file in the UPLOAD page Production PDF Document Objects produced for PDA DC Format DC Type PC ICON PDA ICON Notes on production automatic Document PDF Image automatic Crossmedia Image Audio automatic Crossmedia Audio Small PDA icon with PDF icon inside Small PDA icon with the image taken icon inside Small PDA icon with audio icon inside Taxonomic icon and whether unavailable, default icon; default icon as alternative icon. Other document formats are not allowed. Taxonomic icon and whether unavailable, the image taken icon (this latter is always inserted as alternative icon) Taxonomic icon and whether unavailable, default icon, default icon always as alternative icon Video automatic Crossmedia Video Small PDA icon with the video taken icon inside Taxonomic icon and whether unavailable, the video taken icon (this latter is always inserted as alternative icon) SWF animation Procedure, Flow (upload as MP21) automatic Crossmedia SWF Crossmedia External play possible The document is left in PDF format, other formats are not allowed The image is converted into the right format, in order to be launched in SMIL The audio is converted into the right format, in order to be launched in MPEG‐4, the audio is a MPEG‐3 inside MP4 The video is converted into the right format, in order to be launched in MPEG‐4, h263 format External play possible Manually with ADF TOOL and then upload via the form Crossmedia HTML Crossmedia by default or self‐ made The object should be produced with a specific icon (axicon.png). During production step, if this icon is unavailable, the taxonomic icon is inserted YES: The Metadata inserted into the Upload form overwrite those included with the object Manually with ADF TOOL and then upload via the form Manually with ADF TOOL and then upload via the form Crossmedia HTML Crossmedia by default or self‐ made Crossmedia SMIL Crossmedia by default or self‐ made The object should be produced with a specific icon (axicon.png). During production step, if this icon is unavailable, the taxonomic icon is inserted The object should be produced with a specific icon (axicon.png). During production step, if this icon is unavailable, the taxonomic icon is inserted YES: The Metadata inserted into the Upload form overwrite those included with the object YES: The Metadata inserted into the Upload form overwrite those included with the object Calculator (upload as MP21) PPT (upload as MP21) 59 ECLAP Best Practice Network User Manual Table summing up types of files managed/produced automatically by the portal File extension PDF PPT, PPS, PPTX, PPSX DOC, DOCX Other kinds of document XLS/XLSX Zip, rar PNG GIF JPEG, JPG TIF, TIFF BMP Other kinds of images MP3 AAC WMA WAV Other kinds of audio swf AVI WMV MP4 M4V MP2 MOV 3GP FLV Classification Format Type Producti on Document Document Document Document Document Archive image image image image image image audio audio audio audio audio crossmedia video video video video video video video video PDF Slide Document Document Excel Archive image image image image image image audio audio audio audio audio flash video video video video video video video video automatic automatic automatic automatic automatic automatic automatic automatic automatic automatic automatic automatic automatic automatic automatic automatic automatic automatic automatic automatic automatic automatic automatic automatic automatic automatic PC Yes Yes Yes Yes Yes Yes Yes Yes Yes Yes Yes Yes Yes Yes Yes Yes Yes Yes Yes Yes Yes Yes Yes Yes Yes Yes PC Apple WM Single file iPhone PDA Yes in PDF *(no) *(no) No No No Yes in PNG Si in GIF Si in JPEG, JPG Yes converted into PNG Yes converted into PNG Yes converted into PNG Yes converted into MP3 Yes converted into MP3 Yes converted into MP3 Yes converted into MP3 Yes converted into MP3 (no) Yes converted into Mp4 Yes converted into Mp4 Yes converted into Mp4 Yes converted into Mp4 Yes converted into Mp4 Yes converted into Mp4 Yes converted into Mp4 Yes converted into Mp4 Yes *(no) *(no) No No No Yes Yes Yes Yes Yes Yes Yes Yes Yes Yes Yes (Yes) Yes Yes Yes Yes Yes Yes Yes Yes Yes in PDF Yes in PPT Yes in DOC Yes in original format Yes in original format Yes in original format Yes in PNG Yes in GIF Yes in JPEG, JPG Yes converted into PNG Yes converted into PNG Yes converted into PNG Yes converted into MP3 Yes converted into MP3 Yes converted into MP3 Yes converted into MP3 Yes converted into MP3 swf Yes converted into FLV Yes converted into FLV Yes converted into FLV Yes converted into FLV Yes converted into FLV Yes converted into FLV Yes converted into FLV Yes converted into FLV 60 ECLAP Best Practice Network User Manual MPG DVX, DIVX Other kinds of video Mp21, AXM, M21 (with HTML, HTM, XHTML) Mp21, AXM, M21 (with SMIL, SMI) Mp21, AXM, M21 (with anything else) video video video crossmedia video video video HTML crossmedia SMIL crossmedia SMIL Yes Yes Yes Yes Yes converted into FLV Yes converted into FLV Yes converted into FLV Mp21, AXM, M21 (only Windows) Yes converted into Mp4 Yes converted into Mp4 Yes converted into Mp4 HTML (only if html) Yes Yes Yes Yes automatic Yes automatic Yes Mp21, AXM, M21 (only Windows) Mp21, AXM, M21 (only Windows) HTML (only if html) no Yes Yes automatic automatic automatic automatic (no) means that its correct visualization depends on the PDA you are using and on the type of additional programmes installed on that device. *(no) means that its correct visualization depends on conversion process used during production phase. Such objects cannot be viewed in their original formats, but only via a format conversion process. (yes) means that its correct visualization depends on the PDA you are using and on the type of additional programmes installed on that device. Noteworthy is the automatic performance of any conversion process previously mentioned. As clearly shown in the previously reported table, any audio and video format is converted automatically both into the right format and dimensions to fit the different devices. Many other formats, though not referred to in the table, are managed in a correct way. If you have a file with an extension not reported in the previous table, our suggestion is to upload it anyway and see what happens. 61 ECLAP Best Practice Network User Manual The table below shows the access to different browsers according to the format and the full Screen/full page function. The zoom function (either using two fingers as with iPhone or via menu) is available in most cases. File extension PDF PPT, PPS DOC Other kinds of documents (XLS, etc.) Images Audio Video swf MP21, AXM, M21 Calculators, flows, HTML PC (windows, unless otherwise stated) Safari Apple Chrome iPhone (without a specific player) Windows Mobile AXPDA player for WM Nokia, Sony, etc…. AXMEDIS Mobile player Internet Explorer Mozilla Firefox PC mp21 Single file PC mp21 Single file YES YES YES YES YES YES YES YES YES YES YES YES YES YES YES YES YES (no) (no) (no) YES (no) (no) (no) YES (no) (no) No YES (no) (no) No (no) (no) (no) (no) YES YES YES YES YES YES YES YES YES YES YES YES YES YES YES YES YES YES YES YES YES YES YES YES YES YES YES YES no no YES YES YES YES no no YES YES YES no no YES (no) (no) YES no YES YES YES no (no) no no no Win, Linux Win, Linux and mac and mac (no) means that its correct visualization depends on the PC/PDA you are using and on the type of additional programmes installed on that device. 62 ECLAP Best Practice Network User Manual Role of Group Coordinators If a portal user is a group/forum coordinator as well, besides being able to do everything a register user is allowed to, he can also: Create WEB pages for each group he is coordinator of; Cancel a discussion topic in the group’s discussion forum he chairs; Send specific invitations to users and acquaintances to suggest registration to the Portal and/or group membership; Perform direct registration to the group on behalf of ECLAP BPNET Portal’s registered users via their nickname, only provided they have already registered to the portal; Cancel users and/or put them in a black list, block a user from accessing the group; Accept or deny group membership requests from portal users; A user can become group coordinator only whether such role is assigned to him by the administrator of ECLAP BPNET Portal or by another coordinator. There could be more than one coordinator for each group. A registered user can ask the administrator (support group) to create a new group. Such requests should be screened and examined by the ECLAP BPNET Management Committee. Creating WEB pages for groups A group coordinator/responsible can simply introduce himself on the main web page of the group and empower a second person he trusts to create web‐pages for the group. For each web‐page: There is an associated taxonomy (please refer to the Appendix); Comments can be associated as well; A language can be associated as well (currently the available languages are Italian and English); The nature of the group web‐pages can be either public or private. There are three permission modes to view a web‐page: 1) WEB pages only for groups They are related to a group or more and they can be accessed ONLY by members of those groups; The group coordinator can insert, change and/or cancel group web‐pages; Each web‐page can be viewed, commented or voted by the group members; 2) Public WEB pages: They are not associated to any group and they can be read by everyone, even by users not yet registered to the site. Only registered users can drop comments and vote. 3) Public WEB pages that are associated to one group or more: 63 ECLAP Best Practice Network User Manual They are related to a group or more. They can be read by every user of the site (even by users not yet registered). Only registered users can drop comments and vote; The group coordinator can insert, change and/or cancel this type of web‐page. The figure above depicts the menu which allows the coordinator to: Edit/change the group’s main WEB page; Create WEB pages for the group/s he is coordinator of; such pages could be linked up one another and have links and objects of different kind, etc.; Build links among pages, insert images into the pages, invoke the play page, etc.; When choosing to Create a new Page, you will access an insert‐page form asking for title, language, classification information and body in HTML. This abides by the HTML rules. It is also possible to use CSS different from the current one, thus changing completely the ECALP BPNET portal’s look and feel, simply by referring to the classic procedures of DRUPAL portals. After the title of the Web page, the user has to classify it by associating some taxonomical term (multiple selections are allowed by holding sown the CTRL key). Also the user has to specify the Language of the Web. The Body box allows to insert the content of the Web page in HTML format, as explained below. According to the WEB page upload (publication) form, it is possible to set which groups members that web‐page must be accessed by and whether it is public or not. The group list shows only those groups the user is allowed to produce web‐pages for, namely those groups he is coordinator of. Noteworthy is also the option to create a public web‐page, which means a page to be viewed 64 ECLAP Best Practice Network User Manual by unregistered users as well. If this option is not selected, the web‐page is accessible only by members of that/those group/s, which is/are associated to that page. 65 ECLAP Best Practice Network User Manual Additional settings available during the Web page creation are the following: Input format, allow to define the format of the body between Filtered HTML and Full HTML (set by default); Revision information, to specify if the Web page is a revision of an existing one. Comments can be added; Comment settings; File attachments; Comment settings; Authoring information; Publishing options. Web page body syntax information In the Body of the WEB page under construction, it is possible to use classical http constructs. Please refer to the link “further information about formatting options” for additional details concerning syntax and constructs HTML to be used for the web‐page creation. From these group web‐pages, it is possible to insert links to: Other web‐pages of the group: <a href=”http://mobmed.axmedis.org/drupal/?q=node/2932”>This is a link to another page </a> please see http://mobmed.axmedis.org/drupal/?q=node/2932 Digital contents as images in order to make them visible within the group images through the <img> construct, it is possible to insert cross‐references to the contents uploaded via the upload form: <img src=”http://mobmed.axmedis.org/axmedis/urnaxmedis00000obje5ed2bf7‐d5c6‐49f0‐bfcf‐ 82518dc35e8f/2/~saved‐on‐db‐e5ed2bf7‐d5c6‐49f0‐bfcf‐82518dc35e8f.png” alt=”image test” width=”150”/> si veda http://mobmed.axmedis.org/axmedis/urnaxmedis00000obje5ed2bf7‐d5c6‐49f0‐bfcf‐ 82518dc35e8f/2/~saved‐on‐db‐e5ed2bf7‐d5c6‐49f0‐bfcf‐82518dc35e8f.png A PDA content item so as to have it viewed by using the portal’s functionalities: <a href=”http://mobmed.axmedis.org/drupal/?q=home&axoid=urn:axmedis:00000:obj:14249925‐ddbb‐4c6d‐bc78‐ 9c8bdda00846”>link a oggetto PDA</a> http://mobmed.axmedis.org/drupal/?q=home&axoid=urn:axmedis:00000:obj:14249925‐ddbb‐4c6d‐bc78‐ 9c8bdda00846 A cross‐media content item with its related preview icon so as to have it viewed by using the portal’s functionalities: <a href="http://mobmed.axmedis.org/drupal/?q=home&axoid=urn:axmedis:00000:obj:3b6780ce‐8d52‐41c2‐8ad7‐ 71b0640c1f40"><img src="http://mobmed.axmedis.org/gif/urn_axmedis_00000_obj_3b6780ce‐8d52‐41c2‐8ad7‐ 71b0640c1f40.gif" border="0" alt="Di Centa Bambino" title="Di Centa Bambino"></a> Portal’s external pages with the traditional http constructs. 66 ECLAP Best Practice Network User Manual <strong>This is a test page:</strong> FOR WEB PAGES PRODUCTION <!‐‐break‐‐> This is a test link to a content item uploaded via UPLOAD <img src=”http://mobmed.axmedis.org/axmedis/urnaxmedis00000obje5ed2bf7‐ d5c6‐49f0‐bfcf‐82518dc35e8f/2/~saved‐on‐db‐e5ed2bf7‐d5c6‐49f0‐bfcf‐ 82518dc35e8f.png” alt=”image test” width=”150”/> This is a test link to a page <a href=”http://mobmed.axmedis.org/drupal/?q=node/2932”>This is a test link to another page </a> This is a test link to a PDA content item viewed by using the portal’s functionalities <a href=”http://mobmed.axmedis.org/drupal/?q=home&axoid=urn:axmedis:000 00:obj:14249925‐ddbb‐4c6d‐bc78‐9c8bdda00846”>link to a PDA object</a> This is a link to a video preview: <a href="http://mobmed.axmedis.org/drupal/?q=home&axoid=urn:axmedis:000 00:obj:3b6780ce‐8d52‐41c2‐8ad7‐71b0640c1f40"><img src="http://mobmed.axmedis.org/gif/urn_axmedis_00000_obj_3b6780ce‐ 8d52‐41c2‐8ad7‐71b0640c1f40.gif" border="0" alt="Di Centa Bambino" title="Di Centa Bambino"></a> Links refer to alphanumerical IDs. To obtain such IDs, you can use the browser’s “copy link” command on the content icon you wish to insert for the videos. To obtain direct object links, using Firefox is recommended: simply click on the right mouse button from the ‘play the content’ page. Preview of WEB pages The initial part of the content item, which is inserted into the Web page, is shown among the query results, you can insert a command to define where the text has to be broken, when it is shown among the query results. The marker <!--break--> defines that the text following the command must not be shown. The following images depict an example of text without full stop and new line marker and another example where such new line definer has been inserted in order to improve the query result readability. Query result for a Web page, having text without <!--break-->. 67 ECLAP Best Practice Network User Manual Query result for a Web page, having text with marker <!--break--> inserted after the wording “Pagina di esempio” (Example page). The same result can be obtained by clicking the “Split summary at cursor” button that divide the Body box in two parts: the upper for the summary, and the lower for the rest of web page body. Additional details on the production of webpages. To highlight a text, you must use the command: <em>…text to be highlighted…</em> To insert a text in boldface: <strong>…text in boldface</strong> To insert a quotation <cite>…quoted text…</cite> Code text used to show the source code of programmes: <code>Code</code> To insert space among lines, you must use the command: <p> </p> <hr /> To insert a break‐line To insert numbered lists, use: <ol> <il>one</il> <il>two</il> </ol> The result will be: 1. one 2. two To insert bulleted lists, use <ul> <il>first bullet</il> <il>second bullet</il> </ul> The result will be: 68 ECLAP Best Practice Network User Manual first bullet second bullet You can insert links to Web pages belonging to another group, simply using this construct: <a href=”http://mobmed.axmedis.org/drupal/?q=node/2932”>This is a link to another page </a> You can insert links to images published on the portal, so as to have them viewed inside the Web page as in this case: <img src=”http://mobmed.axmedis.org/axmedis/urnaxmedis00000obje5ed2bf7d5c6-49f0-bfcf-82518dc35e8f/2/~saved-on-db-e5ed2bf7-d5c6-49f0-bfcf82518dc35e8f.png” alt=”image test” width=”150”/> Or you can insert links to objects, as in this case. <a href=”http://mobmed.axmedis.org/drupal/?q=home&axoid=urn:axmedis:00 000:obj:14249925-ddbb-4c6d-bc78-9c8bdda00846”>link to PDA object</a> Here you have a table: 1 2 Line Line which is written using the following HTML code: <table border="1"> <tr> <td><div align="center">1</div></td> <td><div align="center">2</div></td> <td><div align="center">3</div></td> </tr> <tr> <td>Riga</td> <td> </td> <td> </td> </tr> <tr> <td>Riga</td> <td> </td> <td> </td> </tr> </table> It is possible to dimension the table by inserting a construct like the following one: <table style="width: 100px" border="1"> The table cells can have a specific colour as defined in the following HTML: … 69 ECLAP Best Practice Network User Manual <td width="126" bgcolor="#00CCFF"><div align="center">3</div></td> … An example of a link to an external Web‐page is reported here: <a href="http://www.libreriauniversitaria.it/secondo-natura-balchjames-longanesi/libro/9788830412576" target="_blank">Secondo natura – Ed. Longanesi</a> Inserting special characters: & & > Greater than > < Less than < " quotation marks “ The url address of Web‐pages and email addresses are automatically identified with no need to use specific HTML constructs. Some further notes on creating WEB pages for groups When creating web pages: You can use external tools to produce web‐pages. Once created, the web/html page can be copied inside the form using the classic ‘cut and paste’ method. Whether additional CSS are used, you have to consider specific sequences of commands needed to enable such CSS without affecting the general CSS and the portal’s general visualization. In order to insert additional CSS, you have to use in the head page an example of this kind: <head> <link href="http://mmsn1/drupal/files/paragraph.css" rel="stylesheet" type="text/css" type="text/css"> </head> In CSS files: links to images or to other files must be like what follows: background‐image: url("http://www.progettolibra.it/images/attivo.jpg"); NOT background‐image: url(http://www.progettolibra.it/images/attivo.jpg); You can upload background images, several applications or any other files, simply using the web‐page form. Such files can be referred to in a very simple way within the web‐pages using the link shown after the UPLOAD of such files. The upload is carried out via the web‐page creation form, NOT the upload form which is related to the digital contents to be published. As working examples you can refer to those accessible as web‐pages of the General Management group, or for much simpler examples of web‐page, you can refer to the web‐pages of the same group or of any other group. 70 ECLAP Best Practice Network User Manual Managing group users The administrator user/group coordinator can manage group users. After the log in, the group coordinator can select one group he joined and select the following activities: Invite one or more colleagues to join the group; See the list of subscribers Manage the group forum manage the group objects create e new Forum topic Create a new web page associated to the group Manage his membership to the group By selecting the item to view the list of members, the coordinator will be able to access: List of members: o See the list of group members; o Accept or deny membership requests from portal registered users; o Appoint a group user as coordinator, dismiss him from that office; o Remove a member from the group; Members’ pictures: o See group users’ pictures; o See their profiles; o Etc. Add members: o Directly register as group member any ECLAP BPNET portal’s registered users on their behalf; o Send invitations to recommend group membership. 71 ECLAP Best Practice Network User Manual Managing the group’s discussion Forum The discussion forum is organized around discussion topics. Each group member can start up discussion topics (post new forum topic) and take part in it (reply). The web search engine (via the advanced search mode) performs queries within the text of these Discussion Forum pages, lines and comments. The group coordinator can: Browse among the discussions, drop some comments; Start up a new discussion topic (Post new Forum topic); Edit a comment he has dropped or other people had (the coordinator can “moderate” a discussion, sending a comment to explain and account for changes); Cancel a discussion; Cancel a single message /comment. Etc. 72 ECLAP Best Practice Network User Manual As you can see from the picture above, the time elapsed from the last dropped comment is reported on the right; therefore it becomes very easy to understand on the spur of the moment which are the discussions getting most heated. The user can see the list of discussion topics arranged in an increasing/decreasing order, according to the columns: replies: number of replies; created: date of creation; last reply: date and username of the last reply /discussion comment dropped. 73 ECLAP Best Practice Network User Manual Create a new forum topic Each group member can start a new discussion topic by clicking the item “Post new Forum Topic” available in the Forum tab. A new form will be shown in the main page to be filled in with the requested information, as shown in the next figure. The information requested to create a new forum topic are: Subject of the topic, i.e. a title; Group associated to the topic; Classification, to select the taxonomy related to the topic; Body, it is possible to use classical http constructs. Please refer to the link “further information about formatting options” for additional details concerning syntax and constructs HTML to be used for the web‐page creation. Input format Groups, to make the forum topic public or only accessible to member of the group Revision information File attachment, to include a file When the new topic forum is saved, a notification is sent to all group members to inform that a new forum topic has been created. 74 ECLAP Best Practice Network User Manual Comment a forum topic When a new forum topic is created, the group members will receive a notification that according to notification settings, will be sent directly by email or in indicated in the web page after the login. The notification contains the link to reach the page of the forum topic so that the user is invited to participate to it by adding comments. The form to comment a forum topic is shown in the next figure. To comment a forum topic, the user has to add a Subject and the Comment that can be added by using different input method as shown in the previous figure. By pressing the save button, the comment is saved in the forum topic and a notification is sent to all group members to inform them that a new comment has been added. As shown in the next figure, after the publication of the new comment, the user in any case can edit or reply to it simply by clicking the corresponding items available below the new comment. 75 ECLAP Best Practice Network User Manual The Edit tab on the left, allows group administrator to edit the first forum topic: by clicking on it the same form shown in the Create a new forum topic paragraph will be available on the main page, allowing the group administrator to edit all information related to the forum topic he created. 76 ECLAP Best Practice Network User Manual Statistics The administrator (root) can perform specific queries to visualize statistical data and graphical information useful for the evaluation of the users’ behavior inside the ECLAP BPNET portal and to recover information about contents fruition. After the login as administrator, in the right column two boxes will be available: the first one allows to recover statistical data regarding queries performed by users; the second one allows to recover statistical information regarding the objects download and played. These data can be visualized graphically in the form of histograms or pie charts or as number inside tables. Statistics on users’ queries The box to perform queries about statistical data on research activities performed by the ECLP users is named Statistics on Queries. As shown in the previous image, to refine the query the administrator can specify the followinf values: User: allow to select a specific username or to extend the research to all registered users; Type: to refine the statistics to a specific type of resource (any type, others audio, video, cross‐media, ecc.); Device: to specify a device between PC and PDA; 77 ECLAP Best Practice Network User Manual QueryType: allow to refine the statistics specifying if the results have to include the queries performed by users in FullText modality (Simple) or by using the Advanced Search (Metadata); Country: to include results referred to a specific country; From: start date; To date: end date; Show query table: the statistics can be shown also inside a table; Show user’s data: the statistics include also the UserID; Number of values in the histograms: to specify the number of values to be shown in the statistics; Archive of statistics analyses on queries: to visualize the statistics previously saved. By pressing the send query button, the procedure for the calculation of the statistical data starts. The data shown are as follow: histogram and pie chart of the queries’ distribution per type of resource; histogram and pie chart of the queries’ distribution per device; histogram and pie chart with the queries distribution per query type (full text or advanced search); histogram with the distribution per country; histogram with the distribution per region; histogram with the distribution per city; histogram with the distribution per User ID; histogram with the distribution per day in the last 30 days; histogram with the distribution by month in the last 12 months; histogram with the distribution per year in the last 5 years. General information are shown at the beginning of the webpage. they are: period of time specified in the query form; number of total resuls found; link to open a pop‐up window with the statistical data in a table (if requested). 78 ECLAP Best Practice Network User Manual By clicking on Query table, the statistical data are visualised inside a table as shown in the next figure. By clicking on the User ID in the column UID, the corresponding user profile is shown (please note that the number “0” identifies a query performed by an anonymous user not registered or not logged in). Statistical results are also shown graphically as histograms of pie charts. Passing with the mouse on a chart, the diagram is enlarged automatically to allow an easier reading of the data reported. The next figure shows an example of enlarged pie chart with respect to the corresponding histogram. 79 ECLAP Best Practice Network User Manual At the end of the statistical results a button “Save” is present to allow to save the received results for further consultations. The next figure shows the confirmation of the performed save of the statistical results, with a link to visualize them. The saved results are accessible in the Archive of statistics and queries (by clicking the corresponding link). By selecting it the Archive manager with the list of saved statistics will be shown (see next figure). 80 ECLAP Best Practice Network User Manual Each statistic is represented by the date and hour referred to when the statistic has been saved. By clicking the date, the statistic is shown as described before. Each statistic can be deleted by clicking the “Delete” button at the right of each item. Statistics on object downloads The box to make queries about statistical data referred to objects visualized and downloaded by ECLAP BPNET users is named Statistics on download and is available on the right column as shown below. By using this box, the administrator can refine the query results by specifying the following values: 81 ECLAP Best Practice Network User Manual User: allow to select a specific username or to extend the research to all registered users; Type: to refine the statistics to a specific type of resource (any type, others audio, video, cross‐media, ecc.); Type of portal (PC/iPhone or PDA) Platform: to specify a device between PC and PDA; Country: to include results referred to a specific country; From: start date; To date: end date; Show table of downloads: the statistics can be shown also inside a table; Show that stability table for content: Show table of user fidelity: Show user’s data: the statistics include also the UserID; Number of values in the histograms: to specify the number of values to be shown in the statistics; Archive of statistics analyses on queries: to visualize the statistics previously saved. By pressing the send query button, the procedure for the calculation of the statistical data starts. The data shown are as follow: histogram and pie chart of the downloads’ distribution per type of resource; histogram and pie chart of the downloads’ distribution per type of portal; histogram and pie chart with the downloads distribution per platform; histogram with the downloads distribution per country; histogram with the downloads distribution per region; histogram with the downloads distribution per city; histogram with the downloads distribution per “AXOID”; histogram with the downloads distribution per “Object stability”; histogram with the downloads distribution per User ID; histogram with the downloads distribution per day in the last 30 days; histogram with the downloads distribution by month in the last 12 months; histogram with the distribution per year in the last 5 years. General information are shown at the beginning of the webpage. they are: period of time specified in the query form; number of total results found; link to open a pop‐up window with the statistical data in a table (if requested). link to open a pop‐up window with the objects stability statistical data in a table (if requested). link to open a pop‐up window with the users’ fidelity statistical data in a table (if requested). 82 ECLAP Best Practice Network User Manual By selecting Download table, the table with the statistical data referred to downloaded objects in the defined period of time is shown. By clicking on the object ID code in AXOID column, the resource is played. Stability table contains the list of objects ordered according to a value representing the total number of days in which the content has been downloaded in the defined period of time. By clicking on the object ID code in AXOID column, the resource is played. By clicking on the User ID in the column UID, the corresponding user profile is shown (please note that the number “0” identifies a query performed by an anonymous user not registered or not logged in). Fidelity table contains a table with a list of users (represented by the identification code UID) ordered according to the number of active days in the defined period of time. By clicking on the User ID in the column UID, the corresponding user profile is shown (please note that the number “0” identifies a query performed by an anonymous user not registered or not logged in). statistical results are shown as histograms and/or pie charts. Passing with the mouse on a chart, the diagram is enlarged automatically to allow an easier reading of the data reported. The next figure shows an example of enlarged histogram. 83 ECLAP Best Practice Network User Manual At the end of the statistical results a button “Save” is present to allow to save the received results for further consultations. see the previous section for additional details regarding the statistic results saved. 84 ECLAP Best Practice Network User Manual PC Standard Players The ECLAP BPNET portal has been designed to use multimedia standard players for any possible file format, provided the browser allows it. Sometimes visualization implies the installation of certain standard players such as Adobe Acrobat Reader, Adobe Flash player (always the AXMEDIS‐ developed standard Flash version), AXMEDIS player (in most cases installation occurs automatically). The first two players are always accessible for Windows, Linux and MAC OS systems. The AXMEDIS player is needed to view on PC the ECLAP BPNET content items which could be used for PDA and Mobile devices. The AXMEDIS player is at present available both for PDA Windows Mobile and PC Windows. The following table shows which are the top priority players according to the format and the operating system the user is exploiting. Icon on PC Description of the digital objects it stands for PC document: DOC, DOCX PDF document: PDF Archive: ZIP, RAR Slides: PPT, PPTX Excel: XLS, XLSX PC audio PC video, animated icon to be different for each published video, icon taken from the video itself PC Player First choice (Windows, MAC, LINUX, etc.) Download and play on Microsoft Office Installed PC player Alternative option Adobe PDF plugin, or download AXMEDIS player (Windows) Download and open on ZIP and RAR player Download and play on Microsoft Office Installed Download and play on Microsoft Office Installed Play with Flash player plugin, or download ZIP and RAR player Play with Flash player plugin, or download AXMEDIS player (Windows) Download and play on Microsoft Office Installed Download and play on Microsoft Office Installed AXMEDIS player (Windows) AXMEDIS player (Windows) 85 ECLAP Best Practice Network User Manual PC image, image to be different for each published image, icon taken from the image itself Play with Internet browser, or download AXMEDIS player (Windows) Complex object for PC or PDA. Such Play on AXMEDIS AXMEDIS objects may include: video, audio, player for Windows (Windows) guides, documents, algorithms, only, or download flows, slides, etc. player Please remark that the PDA contents and other complex contents (computers, flows, slides, etc..) must be viewed through an AXMEDIS MPEG‐21 player. If the portal does not need to show PDA contents to PC users, it is possible to present audio, video, documents and images via the Adobe Flash Player, or directly into the WEB pages. The functionality to present files using a player not MPEG‐21 compliant is called “single file function (funzione a file secco)”; for further reference, please go to the devoted section describing the production of content. 86 ECLAP Best Practice Network User Manual User Manual: AXMEDIS Player for PC and others The AXMEDIS player is needed to view on PC ECLAP BPNET content items which could be used for PDA and Mobile devices. The AXMEDIS player is at present available both for PDA Windows Mobile and PC Windows. The use of AXMEDIS MPEG‐21 player for Internet Explorer or Firefox Mozilla is very easy, commands are those depicted in the bar below and described hereafter. Reload: reload and play; << Restart from beginning; || []Pause/play, stop; >> Go to the end; ?: View the player information and that of the player registered user; View the object’s inside structure; View the object’s basic metadata, others are accessible using the structure; Go to full size with the web‐page. Other commands can be accessed simply by clicking the mouse right bottom on the player screen. This will enable a pull‐down menu where you can perform other activities like: Go to full size screen with the player; Enable or not some commands and full screen scroll; Define the background colour; Enable other status commands such as the duration, the file type, etc. The Mobile medicine portal can be set also to work always with the AXMEDIS MPEG‐21 player, which makes management much simpler, because the player can execute a wide range of formats. Content type PC PDA iPhone Mobile AXMEDIS flash standard AXPDA Direct AXMEDIS java player on mobile player (Sony, MPEG‐21 Player player + Adobe player (windows the Nokia, etc.) (Windows: IE & plug in Mobile) browser 87 ECLAP Best Practice Network User Manual FireFox Mozilla) PDF document Image Audio Video flash animations, SWF Procedures, Flows (produced as MP21) Calculator (produced as MP21) YES YES YES YES (Windows, Linux, MAC) YES YES YES YES YES YES YES YES YES NO YES YES YES YES (No) Depends on device YES YES YES NO YES NO YES YES (HTML) YES YES (work in progress) YES PPT (produced YES as MP21) NO YES YES (HTML) YES (work in progress) NO YES NO NO To install the AXMEDIS Player for PC: Download the file via the link reported in the main page of the portal under: “update player”; Execute it, thus starting up the installation; most likely you will have to close the Internet Browser. The AXMEDIS player allows to view single digital contents and cross‐media integrated intelligent contents, as well. As to other players (such as Adobe Flash player and Acrobat PDF reader), they can only manage contents having single digital resources like audio, video, documents, etc., which means they have no autonomy, they are neither intelligent nor proactive. For example, with the AXMEDIS player, you can enlarge images and see them in full screen mode. The PC AXMEDIS player (for browsers) works both in progressive download mode and/or in standard mode, according to the digital content type to be viewed. The right mode is chosen automatically. Progressive Download (similar to streaming). The audio and video contents are downloaded and viewed in progressive mode on the AXMEDIS player; therefore as to the portal, you have to wait for the complete resource download before any exploitation of such digital contents. The progressive download mode is very similar to streaming, but less expensive. In this progressive download mode, the player carries out a pre‐loading of a part of the concerned video/audio, before beginning with the file execution. This phase is called Buffering. Standard Download: Other kinds of content, such as images and complex cross media contents are delivered/provided via the classic download; therefore they have to be 88 ECLAP Best Practice Network User Manual downloaded completely, before any content play becomes possible, which means such contents are exploited in a standard download mode. The access mode to digital contents is chosen automatically by the player, in order to minimize any long wait and costs, according to the format of the contents the user is accessing to. This mode is shown on the upper right part of the page, just above the player. Content type PC PDA iPhone Mobile AXMEDIS flash standard AXPDA Direct AXMEDIS java player on mobile player (Sony, MPEG‐21 Player player + Adobe player (windows the Nokia, etc.) (Windows: IE & plug in Mobile) browser FireFox Mozilla) (Windows, Linux, MAC) PDF document download download download download no Image Audio download progressive download progressive download download download progressive Video progressive progressive download progressive flash download download no download no download download no download no animations, SWF Procedures, Flows (produced as MP21) Calculator (produced as MP21) PPT (produced as MP21) no download Html (work in progress) download download Html (work in progress) download no download progressive, streaming progressive, streaming no download download no Where the wording ‘download’ or ‘progressive’ (download) appears, Yes (meaning objects can be played) is implicit. Please remark that the iPhone with its currently provided tools (Safari as default Internet browser) does not allow to download digital contents. This can be done only by resorting to Apple not certified mechanisms. NOTE: The automatic production of contents for the Java Player AXMEDIS version for Mobile devices such as Nokia, Sony‐Ericsson, BlackBerry, etc., is at present not aligned with the functionalities described till now, since the first trial is meant to focus on the HTC use. For any additional details and further opening, please send an email to the technical group coordinator, using [email protected] . 89 ECLAP Best Practice Network User Manual User Manual: Organizer for PDA WM NOTE: Please note that actually a specific Organizer for Windows Mobile PDA for ECLAP BPNET users has not been yet realised. It will be developed in the following few months. For the moment it is possible to use the application called Mobile Medicine with the same functionalities shown below and available for free download in the following link: http://mobmed.axmedis.org/pda/pdaplayer.html To access the ECLAP BPNET portal from the Mobile Medicine Organizer, it is necessary to change a setting in the PDA application. Start the Mobile Medicine application on your PDA and select Menu/Settings..., then change Web url in http://bpnet.eclap.eu/pda and click Save at the bottom of the settings page. This document is meant to be a simple handbook to support the user both in setting up and using some software tools, which have been realized to manage and enjoy cross media and multimedia contents, for educational purposes and activities of great help to people in Medicine occupations. The entire system includes: Software tools for PDA to be installed into every PDA or Smartphone with Windows Mobile 5, 6, 6.1, or later versions as operating system, for example: HTC, Toshiba, some Samsung devices, Acer, some Motorola devices, Asus, HP, some Sony‐Ericsson devices, etc. The resolution should be 480x640 or higher, but it works also on HTC devices having a lower resolution. o MobileMedicine: an application allowing to manage and organize all the multimedia files which are in your PDA; o AXPDAPlayer: the multimedia advanced player which is used by ECLAP BPNET to view complex objects/applications, but also simple digital resources; Digital contents: can be simple files (such as: video, audio, documents, images), but also small real application software such as: calculators, flows and algorithms, etc. Some basic examples are provided within the PDA software tools, while others can be tracked down from the ECLAP BPNET portal or can be retrieved inside the set‐up programme already mentioned. ECLAP BPNET Portal (both for PC and PDA) (http://bpnet.eclap.eu) is charged with the task of collecting and distributing digital contents, while offering a support similar to a social network when it comes to managing such contents, etc. The portal has also to collect contents and to transform them automatically into suitable formats for both PDA and other mobile systems (to be done later on). Setting up Software Tools for Windows Mobile PDA To install the PDA software tools, please follow instructions below: 90 ECLAP Best Practice Network User Manual 1. Obtain the set‐up package: for instance mobilemedicine‐pda‐player‐and‐content‐june‐2009‐ vX‐X.zip: a. Please note that the set‐up package is a zip file which includes other files and among them the PDF version of this User Manual.. 2. Unzip the set‐up package, this creates a directory named “mobilemedicine‐pda‐player‐and‐ content‐june‐2009” (same name as the zip file), other sub‐directories with examples and files: 3. 4. 5. 6. 7. 8. 9. a. dir: Medicina‐Examples b. dir: Other‐Examples c. dir: Taxonomy‐Examples d. file: MobileMedicine‐AXInstaller‐touch‐june‐09‐vX‐X.cab e. file: Manuale‐Mobile‐Medicine‐vX‐X.pdf (this file) Copy the directories and files mentioned above into the SSD memory of PDA. Start set‐up procedure with a double click: a. MobileMedicine‐AXInstaller‐touch‐june‐09‐vX‐X.cab Go to the directory inside the user’s PDA where the set‐up CAB previously mentioned has been stored and start set‐up procedure with a double click. If the user’s PDA has already a previously installed version which is in conflict with the current one, the system will remove the old version before installing the new one: the user has to follow step by step instructions on his PDA. When the system requests to install the programme into the base memory of the user’s PDA or into the memory card of the user, the latter option has to be chosen. Complete the entire set‐up procedure. Two new application programmes have been finally installed inside the user’s PDA and they clearly appear as icons within the user’s application programmes: a. MobileMedicine: a software allowing to manage and organize the multimedia files already running on the PDA, it produces lists of objects according to the user’s preferences, it allows to carry out queries on the PDA, etc.; b. AXPDAPlayer: the new generation multimedia player used for ECLAP BPNET to view complex objects/applications, as well as simple files. The first step to be taken is to execute the application ECLAP BPNET and abide strictly by the instructions reported in the following section. 91 ECLAP Best Practice Network User Manual Organizer for Windows Mobile PDA Mobile Medicine is an application programme searching files inside the user’s PDA/smartphone and organizing them into icons and/or lists; the application can show to the user the retrieved files via icons, in a simple and easy to enjoy way. To execute the Mobile Medicine application, the user has to Go to start‐>application programmes and look for Mobile Medicine icon (the physician’s bag), then Launch Mobile Medicine application programme (namely AxObjectFinder, in technical terms). Within Mobile Medicine, the files which the user has into his own PDA, are represented as icons and they are classified by the system in order to make their management, play, search, etc. much easier. Such files can be: Specifically designed MobileMedicine in MPEG‐21/AXMEDIS format. The advantage this first type of format can offer is the opportunity to organize and search file on PDA through their metadata and medical taxonomy. This has been conceived to offer to the user a real decision supporting system, providing assistance in the search of user‐useful information such as educational courses, videos, calculators, flows, procedures, etc. Other simple files which the user has already stored into his own PDA. For example PDF, images, videos, documents, audio, etc. This second type of format does not provide any metadata information. Therefore, the Mobile Medicine supporting system on PDA cannot classify such contents in a taxonomical way, nor refer to their metadata. However, it is always possible to change such files into duly classified files by uploading them into the Mobile Medicine Portal via the Upload service. A thorough reading of this user manual is highly recommended in order to have a general outlook on the functionalities provided by the proposed system. Mobile Medicine Initial Page: When executed for the first time, Mobile Medicine application has neither organized yet, nor identified the user’s files and the example files provided during set‐up. Therefore, the screenshot on the left will have only the first four icons, which stand for service functionalities; such icons are related (as you can see from the screenshot on your left) to: WEB: to get access to the Web Pages of the Mobile Medicine site, http://mobmed.axmedis.org (see below for further info); Local Search: to search through proper queries into the local database of the user’s PDA (see below for further info); Taxonomy: to surf the medical taxonomy in order to look for objects/application which have been classified taxonomically by the system (see below for further info); Open…: to open directly a file the user knows he has in his own PDA memory (see below for further info); 92 ECLAP Best Practice Network User Manual Please note that Mobile Medicine application: can search and classify files already included in the user’s PDA and it can show them in a well organized way in this first page (the user can scroll on the left or below, using his finger) or in other search pages depending on the criteria selected from the MENU which is placed on the bottom of the page on the right. As default value, the graphic display is only alphabetical, which means according to title/filename. The user can enable the scrolling on the left, simply accessing Settings and putting there a number greater than three columns. By default this option is off. Do not switch off the PDA; after some few minutes the first objects will be classified. From MENU the user can select HOME to refresh this page and see what are the objects the system has just found. As soon as the icon list related to the objects/application programmes appears, the user can scroll that list with his finger and he can choose to see/execute an object/application. What is recommended is to leave the programme on at least for 5 minutes for the first time. This will enable the system to index and classify all the files in the user’s PDA. The automatic scanning system of Mobile Medicine can identify each new file, whether coming from PC, or being memory direct copy or anything else. When the next scanning phase is over, the file will become visible with its icon, it can be searchable into the database and associated with taxonomy if it has a taxonomical classification. If the user scrolls the icon page with his finger or using the scroll bar (on the right of the screen), he can see some examples concerning the several icons representing categories of medical contents, according to the agreed taxonomy. Icons stand for the first two levels of taxonomy which is the one described in the Appendix of this manual. Every application/object having in their file name “Test……” refers to example content which will be removed in due time and replaced by real content. At present they are mere examples to show how such objects can work, when properly classified, etc. If the user selects one of these “test” icons (content/application), the AXPDAPlayer application programme is invoked to execute and display such content. Apart from these test contents, there are some real demonstration contents such as: calc‐deficitidrico.mp21: calculator calc‐gfr.mp21: calculator calc‐probabilita_Emb_Polm.mp21: calculator flow‐bls_new.mp21: algorithm ComplicanzeIABP‐640x480.mp21: slides which can be scrolled with a finger cura‐lesioni‐cutanee‐v3.mp21: educational content 93 ECLAP Best Practice Network User Manual video‐test‐dicenta.mp21: video on asthma and allergy video_bpco.mp21: video PBCO Immagine_di_test_3.m21 Immagine_di_test_4.m21 pdf‐bpco.m21 pdf‐Corso_AIDS_Infermieri.m21 pdf‐Guida_all'uso_dei_disinfettanti_e_antisettici.m21 pdf‐MASTER.m21 video‐Di_Centa_Bambino.m21 etc. Needless to say, such demonstration contents are also reported among the icons/applications of Mobile Medicine with longer and clearer names, much easier to be identified. From the portal the user can download some other examples not related to medicine. Some of them have been inserted to show in a better way the PDA player capabilities and what can be obtained in terms of interactivity and use: Audio_example_Paganini.m21 AudioMuseo‐VGAreal‐FS‐v9b‐new.mp21 img‐Poznan_city_DSCN6568_2ok.mp21 Metadata for object/application classification and searching If the user selects with a finger or a pen the text associated to an icon, the metadata of the object itself are displayed. Metadata are pieces of information describing the object: title, description, authors, data, ID, protection or not, path in the user’s PDA, how many times it has been used, when for the first time, when for the last time, etc. Among the information: taxonomical classification classification in terms of groups on the Mobile Medicine Such information is used to classify the user’s objects according to preferences, please refer to the screenshot on settings, which is described hereafter. The user can go back to the previous page, by clicking on BACK in the menu on the bottom of the page, on the left. 94 ECLAP Best Practice Network User Manual Mobile Medicine WEB page When choosing the first Icon WEB in the main page of Mobile Medicine, the system goes to the Internet connection and opens the Internet browser directly on Mobile Medicine portal (this is part of the user default settings, for example http://mobmed.axmedis.org) as shown in the left screenshot. This portal has many other functionalities for users accessing it via PC. The Portal User Manual for PC has already been described before (see first pages of this doc). From this WEB page for PDA, the user can (from left to right, from top to bottom) activate some links: Home: back to the main web‐page of Mobile Medicine Home page for PDA, icon on the left. Help: view a short help; this service is not at present aligned with the rest of Mobile Medicine portal (work in progress). Upload: upload a digital content into the portal, this functionality is not at present aligned with the rest of Mobile Medicine portal (work in progress). Please use the PC version of the portal to upload digital contents meant to be used for PDA portal. Update: download an updated version of the PDA tool with its related examples. When selecting Update, the PDA gets access to a page where different versions of players can be downloaded. Login: register/log as user username e password, see below; Search: search among objects available in the portal according to related keywords; See several dynamic lists of objects: o Most downloaded: list of the most downloaded files from the portal, o Less downloaded: list of the less downloaded, o Most ranked: list of the most ranked ones, o Less ranked: list of the less ranked ones, o My favourite: most preferred ones (only if logged user), o Etc. download objects, the download is performed by clicking on the name/title of the selected object. At present, when the download of an object/application occurs, the system verifies whether this object is already included in the user's PDA. If this is the case, the system does not waste time in downloading again, but opens the object already included in the user's PDA. Otherwise, it starts downloading. The recently downloaded object is automatically inserted into the PDA local database. 95 ECLAP Best Practice Network User Manual Logging in: Mobile Medicine WEB page From the WEB page which can be accessed through the user's PDA, it is possible to carry out the registration allowing the user to access his preferred contents and to mark objects in the general pages as preferred, less preferred and so on. Once registered/logged, the dynamic lists already described (most downloaded, less downloaded, most searched, etc.) allow the user to see which are the contents marked as preferred and grant the right to change such choice by "unmarking" them, thus removing them from the most preferred/my favourite lists. To access the portal as user, you have to be registered. The registration can be done via Internet using a PC. During the registration users can register to different groups and declare their interests and specialization fields, etc. Preferred objects can be searched, played or downloaded via PC as well. For each content, the system displays: title, description, etc. number of downloads. ranking, average vote expressed by users, from 1 to 5 starlets. marked/unmarked by the user Local Search, queries within PDA When choosing second option of the first screenshot, namely Local Search, what appears is the screenshot reported on your left. If no queries have been carried out, the screenshot will have only the field to insert the text to be searched and the search button on your right. The list of “results” appears only when a query is carried out. The reported number is the number of found files/objects/ application programmes, which are displayed as a list or as icons, according to the selected parameter in the Settings. The search is carried out within all the metadata of the user's objects, including taxonomical data and filenames of simple objects (multimedia files) which are available in the PDA. The data types to be indexed can be defined in the Settings. The search activity is carried out on every object which is stored in the PDA and which has been duly classified. Obviously, if Mobile Medicine has been left active for a certain lapse of time, the system would be able to index/classify every content/object and file available in the PDA. 96 ECLAP Best Practice Network User Manual MENU on right bottom region: When selecting such menu, the available options can be: Home: to go back to the first page of Mobile Medicine, which is to say the first snapshot of this User Manual/table. Stop Download: to stop downloading the object the user is downloading from the WEB portal. Settings: to set up the settings of Mobile Medicine as to visualization and running functionalities. Statistics: to see statistical data on how the object indexing/classification is going on within the Mobile Medicine system on the user's PDA, or to see the status of your own personal Mobile Medicine. Reset: to set at zero / to clear the history of the user's database, going back to the default set‐up conditions. This functionality cancels most statistical information and most information on organization, as described in the Statistics section. About to have a set of information on the application programme creation and its version. Exit: to exit Mobile Medicine. Statistics on the PDA usage When selecting from MENU‐>Statistics, the user can see a set of statistical information on the organization task done by the file organizer Mobile Medicine, as reported below: Number of MPEG‐21 objects in the PDA database. Number of items in the model taxonomy (i.e. 376). Number of complete scanning operations made on the user's PDA to search objects and files; scanning means to perform a complete inspection of the user's PDA. Only after the first complete scanning is done, all the files in the PDA will be found. Number of identified files (i.e. 606). Number of analysed directories (i.e. 47). Number of analysed MPEG‐21 files. Number of new added MPEG‐21 files. Number of new generic files added to the database (the added files are only those having a filename extension which is listed in settings, see settings for any change). Number of cancelled files: when a new scanning occurs and some files are no longer there, such files are deleted also from the database and they are no longer visible as icons in the interface, lists and queries. Number of invalid MPEG‐21 files (i.e. 5). Noteworthy is that the automatic scanning system of Mobile Medicine can identify each and every new added file, either coming from PC or being memory direct copy or whatever else. When the next scanning occurs, such file will be added into the database of Mobile Medicine, it will have its own icon, it could be searchable into the database and it will be associated to taxonomy values if it has been given a taxonomical classification (this means that when realized, such file has been provided with a precise taxonomy). 97 ECLAP Best Practice Network User Manual Taxonomical search on PDA When deciding to surf Taxonomy from the first page of Mobile Medicine, the resulting page is as the screenshot on the left. In the upper part of the page, there is the taxonomy, the medical taxonomy agreed upon and reported in the Appendix. In the lower part there are the objects associated to such taxonomy, with the related node shown in the first line and related children of that node. In this way the taxonomical search can display all the objects related to a certain classification, from more generic to more detailed ones. Noteworthy is that some objects can be added to different multiple points of the taxonomy. This means such objects can have a multiple classification, they can be found with different paths, but they will never appear twice in the same list. The user can surf the taxonomy by simply selecting the line containing the item itself, or he can go back selecting the preferred layer in the taxonomical structure, as reported in the upper part of the page. In the lower part, the user can see the list of objects/ application. For each object there is some basic information. This list can be scrolled with a finger. Depending on Settings (as usually from Menu‐ >settings) it is possible to shift display options from lists to icons and vice versa and the user can also choose the object displaying criteria: alphabetical, from most viewed to less viewed, etc. In the example reported on the left, the screenshot displays what surfing into taxonomy is like, after finger scrolling. The system has the taxonomy fields scrolled high above the page, thus clearing some space for the results of the taxonomical query. 98 ECLAP Best Practice Network User Manual SETTINGS, default settings for PDA Mobile Medicine In the screenshot on the left, the user can see all the settings from menu‐>setting within Mobile Medicine application. Settings have the following meaning: WEB Url: web site opened by clicking on the world WEB icon from the first page of Mobile Medicine. MaxObjs in main page: number of max icons to be collected and displayed on the first scroll page of Mobile Medicine. The user can insert the number of objects/application programme he would like to enjoy. Max Cols in main page: number of max columns to be used to display icons in the first page. If this setting is more than 3, i.e. 10, then there will be 10 columns and icons could be scrolled with a finger, also horizontally, as if turning over the pages. Main Page sort Order: icon order in the first page of Mobile Medicine, depending on the user's behaviour. Mobile Medicine is of great help in putting application/objects and user's files in order. Possible values can be as follows: o Alpha: alphabetical order, simply based on the object title or filenames, when it comes to files. o Most recently used: from most recently used to less recently used. o Less recently used: from less recently used to most recently used. o Most used: from most used to less used; this is the best solution for users preferring to have most used objects within reach. o Less used: from less used to most used; this can help to understand which are the files the user has neglected more. o Taxonomy: files are ordered and displayed according to taxonomical criteria. o Format: depending on format, namely audio, video, images, documents, cross‐media, etc. Results sort Order: possible icon order in the pages displaying query results. Possible values are the same as those reported above. Results View: this option allows to set the display of results in the taxonomy surfing, as either “list” or “icon”. The default value is list. Scan Wait time: time (in seconds) elapsing between a scanning operation and the next one; values greater than 200 are recommended, if the user has many objects and a 2 Gbyte SDD. Scan path: starting point for the scanning operation (file and application search into the user's PDA). Each directory, being located under that starting point, is scanned. To use “\” means scanning the entire device. If scanning has to be limited only to the SSD (external memory), this can be done by simply writing the name of that memory into the system, for example “\SD card\” or whatever. This depends on the PDA device the user owns. To leave unchanged the “\” option is the best 99 ECLAP Best Practice Network User Manual recommended solution. File Types: in this field the user can insert all the kinds of filename extension he would like to index, always separated by commas. For example: “pdf,mp3,gif,jpg,png,avi,mov,mpg”. These kinds of file can be classified and inserted into the local database of the PDA, while a specific icon is used to represent them together with other files (they will be searchable via their filename or part of it). For such files user actions can be tracked, as well as how many times they have been picked up by the user, the date of such action and so forth. The display of such files is carried out by means of specific players which are part of the mobile device. On such grounds it may occur that some files cannot be enjoyed nor displayed or the viewer tool cannot bring them to the front page of the user's PDA, thus letting the content behind Mobile Medicine screenshot. Such aspects cannot be managed by Mobile Medicine, because they depend on the user's PDA operating system. Each change made by the user among such settings has to be saved by clicking on the SAVE command/button, as reported at the foot of the setting page and in this section's screenshot as example. As to 1.7 version or any later versions, there are other parameters for the automatic update of each mini‐application programme and content. These features are not currently in use, that is why they have not been described here. Direct Open File on PDA If choosing the icon and the OPEN command from the 1st page of Mobile Medicine, a window opens and it is like the screenshot on the left. This window allows a direct access into the PDA surfing function, so as to identify the file the user would like to open. He can: Choose a directory (only first level directories are displayed, according to Windows Mobile standard. For this reason, the user is requested to store objects into the first level directories of his SD memory). Choose a file, among AXM and MP21 or Mp21, namely Mobile Medicine objects' extension, but also among simple and direct files, already defined into settings as files to be searched. For example PDF files or others. Once the file has been retrieved, its selection by the user means: to insert the file into the database, whether not yet included, either this is a simple file or a Mobile Medicine application programme. to open a proper player, in order to execute and enjoy the file. Such player could be the AXPDA Player installed into the user's PDA or Windows Media Player or any other player the user has in his mobile device. Depending on the file type, Mobile Medicine can open for the user the right player. Sometimes the automatically selected player cannot bring the file to the front page of the user mobile device, thus letting the file content behind Mobile Medicine screenshot. This is a problem far beyond the control of Mobile Medicine producers, since it depends on 100 ECLAP Best Practice Network User Manual application programmes managed by third parties. to track the play actions, so as to provide the user with the chance to see that object as an icon displayed into the general list of most used, most recently used, etc. within the first page of Mobile Medicine. Protected objects on PDA Icons with padlock allow the user to identify immediately protected files. They are MPEG‐21 files which are for some reasons protected by DRM. See http://www.axmedis.org for further reference. To get access to /enjoy a protected file, the user has to be authorised by means of a specific licence. PDA icon Kinds of digital content PDA Audio, AXMEDIS MPEG‐21 Single audio file for PDA, for example: mp3, etc. Document, AXMEDIS MPEG‐21 PDF Document Image, AXMEDIS MPEG‐21 Image : the icon is taken from the content image itself Image: generic icon for single image file: png, gif, bmp, jpg, etc. 101 ECLAP Best Practice Network User Manual Video, AXMEDIS MPEG‐21 Video: the icon is a film still picture taken from the video itself (internally an MPEG‐4) Single video file, generic icon: avi. Mpg, mov, etc. AXMEDIS MPEG‐21 format Cross media, AXMEDIS MPEG‐21 format AXMEDIS MPEG‐21 format, protected object General icons Functionalities in the 1st page of Mobile Medicine for PDA Open Mobile Medicine Portal from PDA Open a file, after searching it on PDA Search and surf the classification according to taxonomical values. Full text research of objects in the PDA 102 ECLAP Best Practice Network User Manual AXPDA Player, su PDA The cross media player of Mobile Medicine is the AXPDAPlayer.exe which is installed together with Mobile Medicine's CAB. This cross media player can execute, display and manage the interaction with the user of MPEG‐21 files which have digital elements, metadata and icons: simple files such as: video, audio, documents, images; complex files: o calculators realized in SMIL and/or HTML o flow streams/procedures realized in SMIL and/or HTML. An object generator for procedures/algorithms has been realized to fit such purpose, which allows from a building block based process flow chart to produce the flux in a graphical way; an example is the BLS procedure. o interactive tools such as the audio‐guide of the National Museum of Musical Instruments in Rome. The audio‐guide is provided among the examples. o Slide sequences synchronized with the user's audio files, etc. To get a brief description of the AXMEDIS content production model, please refer to the completely public set of documents which is accessible on the AXMEDIS portal. Whenever necessary, the AXPDAplayer is directly executed by Mobile Medicine. The user can close such player, when he has finished with an application: it will be Mobile Player to open it again on behalf of the user, whenever necessary. It is also possible to enable the player directly from Startprogrammes by choosing the related AXPDAPlayer icon. How to open AXPDAPlayer. After this screenshot the user has to choose some actions from the menu File on the bottom left part of the page. 103 ECLAP Best Practice Network User Manual Possible tasks to be executed via the menu on the left: Open to open a file. About to know the version and status of the AXPDAplayer. Certification: this is the procedure necessary to certify the player, whenever using protected objects. Exit to close the player The tasks of the right side menu are as follows. Open a File As already explained, same mode: it opens a file selected among first level directories of the user’s PDA and memory card. To define the file type, the user selects the corresponding filename extensions. Files which can be opened and executed by the AXPDA player are those having filename extension as: AXM, MP21, M21. Play a video/audio file The player can shift to Full‐screen display or go out from this display mode simply by: selecting that command from the menu on the right; pushing the central button of the arrow pad on the user's PDA /smartphone; a finger / pen light pressure on the screen for few seconds; an automatic full‐screen display option, which occurs for any full‐screen content (in SMIL). This will enable full‐screen option automatically on behalf of the user. The player can rotate screen and related display (from vertical to horizontal one and vice versa) through: the arrow placed on the user's PDA left/right keypad; auto‐sensing systems, for the device’s physical; keyboard self opening as it occurs in HTC or in any other devices having a retractable keyboard. Screen rotation can be combined with full‐screen mode. Both rotation and Full‐Screen work in AXMEDIS object play mode: Video/audio, MPEG‐4 Interactive HTML contents, as well as SMIL images, etc 104 ECLAP Best Practice Network User Manual The player can: pause, stop, play, etc. The player can rotate screen and related display (from vertical to horizontal one and vice versa) through the arrow placed on the user's PDA left/right keypad. Screen change can be combined with full‐screen mode. Such screen rotation can be enabled also by auto‐sensing systems or when opening the keyboard as it occurs in HTC. AXPDAPlayer FULL SCREEN The AXPDAplayer can automatically go in Full Screen mode, whenever the content to be opened (in SMIL) has such a great size to require full screen mode. An example, which is provided within this package, is the audio‐ guide of the National Museum of Musical Instruments in Rome. The player can exit the Full‐screen mode, by simply using the same commands reported above: pushing the central button of the arrow pad on the PDA or finger / pen pressure on the screen for some few seconds. Furthermore, the player can be forced to stay in Full‐screen mode if a peculiar command is inserted into the player settings. This mode allows to provide the user with a robust solution, since the application programme cannot be closed inadvertently, but only intentionally, which means by switching off the PDA or by resetting the device.. 105 ECLAP Best Practice Network User Manual ECLAP for iPhone NOTE: Please note that actually a specific Organizer for iPhone for ECLAP BPNET users has not been yet realised. It will be developed in the following few months. For the moment it is possible to use the application called Mobile Medicine for iPhone with the same functionalities shown below and available for free download in the App Store. To access the ECLAP BPNET portal from the Mobile Medicine for iPhone, it is necessary to change a setting in the device. Starting from the general settings of the iPhone device (accessibile by clicking the Settings icon on the main iPhone menu), change the Ax Web Browser Home Page in http://bpnet.eclap.eu. Mobile Medicine for iPhone/iPad is an application programme searching files inside the user’s iPhone and organizing them into icons and/or lists; the application can show to the user the retrieved files via icons, in a simple and easy to enjoy way. The functionalities of the App are very similar to those available in the Mobile Medicine application for PDA Windows Mobile. The Mobile Medicine App for iPhone is available for free in the AppStore. http://itunes.apple.com/it/app/mobile‐medicine/id359865882?mt=8 Mobile Medicine for iPhone allows to the user to access directly to the BPNET portal in the same way available on a common PC, so that the user can directly access to the resources available on the portal. The app allows the access to any kind of digital content like video, audio, images and documents, but also to complex and interactive content like interactive curses, procedures, etc. Contents can be played in streaming or downloaded for an off‐line access. 106 ECLAP Best Practice Network User Manual Start page of Mobile Medicine: When executed the Mobile Medicine for iPhone firstly shown the list of content available on the device. The starting page shows a set of commands on the top and three icons at the bottom, representing service functionalities. The three icons on the bottom are (see the image on the left): Objects: visualize the list of objects and content available in the device and allows to make queries in the local database of the iPhone (for the use see below); Browser: to get access to the Web Pages of the Mobile Medicine site, http://mobmed.axmedis.org (see below for further info); Taxonomy: to surf the medical taxonomy in order to look for objects/application which have been classified taxonomically by the system (see below for further info); Please note that the App Mobile Medicine can search and classify files already included in the user’s iPhone and it can show them in a well organized way in this first page (the user can scroll below using his finger). As default value, the graphic display is only alphabetical, which means according to title/filename. If the user scrolls the page with his finger, he can see some examples concerning the several icons representing categories in the domain area, according to the agreed taxonomy. Icons stand for the first two levels of taxonomy which is the one described in the Appendix of this manual. In the iPhone App some objects to be used as real examples are included. they are: ACLS: algorithm Algoritmo Bradicardia: algorithm Calcolo peso forma: calculator Classificazione Neurologica: calculator EGA ‐ Emogasanalisi: slide show by using a finger Il fegato: image Mobile Medicine short presentation: video Procedura Prevenzione e Gestione Lesioni da compressione: 107 ECLAP Best Practice Network User Manual procedure Protocolli Farmaci Dip. Cuore e Vasi: calculatori Tachicardia con polso: algorithm Valutazione stato di Coscienza, GCS: procedure Needless to say, such demonstration contents are also reported among the icons/applications of Mobile Medicine with longer and clearer names, much easier to be identified. From the portal the user can download some other examples not related to medicine. Metadata for object/application classification and searching If the user selects the text associated to an icon, the metadata of the object itself are displayed. Metadata are pieces of information describing the object: title, description, authors, data, ID, protection or not, path in the user’s PDA, how many times it has been used, when for the first time, when for the last time, etc. Among the information also the taxonomical classification is available. The user can go back to the previous page, by clicking on the Object button on the top left. 108 ECLAP Best Practice Network User Manual Mobile Medicine Web Page When choosing the icon Browser in the main page of Mobile Medicine App, the system goes to the Internet connection and opens the Internet browser directly on Mobile Medicine portal (this is part of the user default settings, for example http://mobmed.axmedis.org) as shown in the left screenshot. This portal has many other functionalities for users accessing it via PC. The User Manual of the Portal for PC has already been described before (see first pages of this document). From this WEB page for iPhone, the user can (from left to right, from top to bottom) activate some links: Home: back to the main web‐page of Mobile Medicine Home page for iPhone, icon on the left. Help: view a short help; this service is not at present aligned with the rest of Mobile Medicine portal (work in progress). Upload: upload a digital content into the portal, this functionality is not at present aligned with the rest of Mobile Medicine portal (work in progress). Please use the PC version of the portal to upload digital contents meant to be used for iPhone portal. Player: not available on iPhone. If the user clicks on this item, an error message will be shown. Login: register/log as user username e password, see below; Search: search among objects available in the portal according to related keywords; See several dynamic lists of objects: o Popular: list of the most downloaded files from the portal, o Less popular: list of the less downloaded, o Top rated: list of the most ranked ones, o My favourite: most preferred ones (only if logged user), o My playlist: (only if logged user) o Suggested Content: (only if logged user) o Content of colleagues: (only if logged user) o My groups: (only if logged user) 109 ECLAP Best Practice Network User Manual o Search results. download objects, the download is performed by clicking on the name/title of the selected object. At present, when the download of an object/application occurs, the system verifies whether this object is already included in the user's iPhone. If this is the case, the system does not waste time in downloading again, but opens the object already included in the user's iPhone. Otherwise, it starts downloading. The recently downloaded object is automatically inserted into the iPhone local database. Login on Mobile Medicine WEB page From the WEB page which can be accessed through the user's iPhone, it is possible to carry out the registration allowing the user to access his preferred contents and to mark objects in the general pages as preferred, less preferred and so on. Once successfully filled in the login information, the page with information related to the user profile are shown. 110 ECLAP Best Practice Network User Manual Once registered/logged, the dynamic lists already described (most downloaded, less downloaded, most searched, etc.) allow the user to see which are the contents marked as preferred and grant the right to change such choice by "unmarking" them, thus removing them from the most preferred/my favourite lists. To access the portal as user, you have to be registered. The registration can be done via Internet using a PC. During the registration users can register to different groups and declare their interests and specialization fields, etc. Preferred objects can be searched, played or downloaded via PC as well or PDA. For each content, the system displays: title, description, etc.; number of downloads, ranking, average vote expressed by users, from 1 to 5 starlets; marked/unmarked by the user; Local Search, queries within l’iPhone The empty field on the top of the main page allows to perform full text search of content available on the device. If no queries have been carried out, the screenshot will have only the field to insert the text to be searched and the search button on your right. The list of “results” appears only when a query is carried out. The search is carried out within all the metadata of the user's objects, including taxonomical data and filenames of simple objects (multimedia files) which are available in the device. Query results can be sorted by pressing the button on the top right. The list of results can be sorted by: file size, title (alphabetic order), number of play, last opened, file extension. 111 ECLAP Best Practice Network User Manual Taxonomical search on iPhone When deciding to navigate Taxonomy from the first page of Mobile Medicine, the resulting page is as the screenshot on the left. In the upper part of the page, there is the taxonomy, the medical taxonomy agreed upon and reported in the Appendix. In the lower part there are the objects associated to such taxonomy, with the related node shown in the first line and related children of that node. In this way the taxonomical search can display all the objects related to a certain classification, from more generic to more detailed ones. Noteworthy is that some objects can be added to different multiple points of the taxonomy. This means such objects can have a multiple classification, they can be found with different paths, but they will never appear twice in the same list. The user can surf the taxonomy by simply selecting the line containing the item itself, or he can go back selecting the preferred layer in the taxonomical structure, as reported in the upper part of the page. In the lower part, the user can see the list of objects/ application. For each object there is some basic information. This list can be scrolled with a finger. SETTINGS, default settings for Mobile Medicine iPhone Starting from the general settings of the iPhone device (accessibile by clicking the Settings icon on the main iPhone menu), the Mobile Medicine App settings are available. Two are the available settings that can be modified: Ax File Manager Order Type: this parameter defines the order of the content in the start page of the application on the basis of the user behavior. The application can be a great help to manintain in order objects and file in the device. Possible values are: o o o By Title: alphabetic order on the basis of the object title or file name in case of single resources. By Size: list sort on the basis of the file size. By Use count: list sort starting from the most viewed object to the less viewed. Useful to have the list of mostly useful objects. 112 ECLAP Best Practice Network User Manual o By Last use: content sort by a chronologic order. o By File type: content sort on the basis of the file type, typically audio, video, images, documents, coss media, etc. Ax Web Broser Home Page: link to the homepage of the BPNET. Objects Download on iPhone By accessing with the Browser to the BPNET Web page it is possible to see the list of available content on the Portal. the user can decide to play the content by using a streaming modality, or he can decide to download the same content on the device so that it can be visualized in off‐line without to be connected on internet. To download a content, the user has to click on the cyan button named “Download” available below the big preview image when a content has been selected, as shown in the figure on the left. The next screen allows to confirm the download of the content on the device. 113 ECLAP Best Practice Network User Manual During the download phase the percentage of fulfillment is shown and constantly updated (see the example in the figure on the left). When the download has been completed, the new object is added in content list in the main page and can be opened and played in the same manner explained before. Delete objects fron the iPhone In the main page of the iPhone App, a button named Modify is present on the top left. It allows to delete objects available on the device in case they are considered not interested yet. To delete an object, press the Modify button in the top left of the Objects tab. The list of content will be shown with a red symbol on the left of each line, as shown in the image on left. To select the content to be delete, the user has to click on the red symbol at the beginning of each line. A new red button “Delete” to confirm the operation will appear and by clicking it the content will be definitively deleted from the device. 114 ECLAP Best Practice Network User Manual iPhone icon Kinds of digital content PDA Audio, AXMEDIS MPEG‐21 Single audio file for PDA, for example: mp3, etc. Document, AXMEDIS MPEG‐21 PDF Document Image, AXMEDIS MPEG‐21 Image : the icon is taken from the content image itself Image: generic icon for single image file: png, gif, bmp, jpg, etc. Video, AXMEDIS MPEG‐21 Video: the icon is a film still picture taken from the video itself (internally an MPEG‐4) Single video file, generic icon: avi. Mpg, mov, etc. AXMEDIS MPEG‐21 format Cross media, AXMEDIS MPEG‐21 format 115 ECLAP Best Practice Network User Manual AXMEDIS MPEG‐21 format, protected object Generic buttons Functionalities available on the main page of the App for iPhone Access to the BPNET portal from the iPhone Access to the list fo objects available in the iPhone Query and navigation according to the taxonomical classification Full text search of objects in the iPhone Deleting objects in the device Sort of query results per type, size, number of play, last viewed, type of content information on the Mobile Medicine App 116 ECLAP Best Practice Network User Manual Taxonomy Please note that the following is a first draft of the proposed taxonomy for ECLAP BPNET and some changes could be performed in the next months according to further refinements. Performing Arts o Cinema and Film Attendance Festival National International Cartoon Children Documentary Historical Serial o Dance Ballet Ballroom Recreational Traditional o Music Chamber Computer Dance Electronic Instrumental Opera Operetta Folks Reggae Rock Blues Jazz Techno Hip‐hop Traditional o Theatre Amateur Arena College Community Musical o Other Circus Puppets Magic Carnival Pantomime 117 ECLAP Best Practice Network User Manual Historical period o Archaic o Medieval o Latin o Greek o Renaissance o Baroque o Classical o Romantic o Contemporary o Modern Biographical o Monography o Biography o Interview o Life o Iconology o Research o Laboratory o Workshop o Rehearsal o Master class o Seminary o Training o Ritual o Root o Possession o Pedagogy Management and Organisation o Company o Performance o Production o Contract o Scenography o Coreography o Iconographic o Light design o Dissemination Genre o o o o o o o o Drama Tragedy Comedy Tragicomedy Romance Satire Epic Lyric 118 ECLAP Best Practice Network User Manual o Comic Argument o Animal o Artifice o Apocalypse o Biology o Censorship o Cinema o Company o Conflict o Democracy o Education o Filiation o Homosexuality o Identity o Inequalities o Inheritance o Integration o Memory o Money o Multiculture o News o Nudity o Object o Philosophy o Polemic o Prison o Public o Rehearsal o Religion o Renovation o Rite o School o Stardom o Strike o Teenager o Testimony o Theatrical space o Transgression o Transmission o Utopy o Violence o War 119 ECLAP Best Practice Network User Manual User Profile: classification and specializations Affiliation acronyms BEELD EN GELUID BELLONE CTA‐UNIROMA CTFR DSI ESMAE‐IPP FIFF IKP ITB MUZEUM NTUA ODIN OSZMI TWM UCAM UCLM UG UVA Type of Workplace Archive Association Company Conservatoire Cultural institution Digital library European commission Foundation Institute Library Local govern National govern Promotion 120 ECLAP Best Practice Network User Manual Research center School Theater University Other Roles Actor Administrator Archivist Assistant director Composer Conductor Copyist Costumist Critic Dancer Director Editor document General manager Ict technician Instrument player Lawyer Market manager Marketing Mechanics Mime Performer Phonic Playwright Professor Researcher Singer Student Tools technician Video editor Other 121 ECLAP Best Practice Network User Manual Acronyms DOC: document format for Microsoft Word, Office; ECLAP BPNET: ECLAP Best Practice Network; ISO: International standard organization; MAC: computer with Apple MAC OS as operating system; MPEG: Motion Picture Expert Group; MPEG‐21: MPEG standard format for cross‐media contents; OS: Operating system; PC: personal computer; PDA: personal device assistant; PDF: document format for ACROBAT; PPT: slide format for Microsoft Power Point, Office; WM: windows mobile; … 122 ECLAP Best Practice Network User Manual