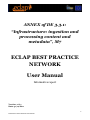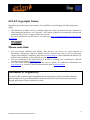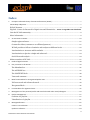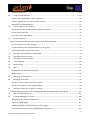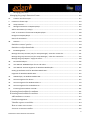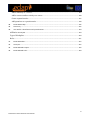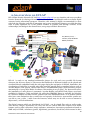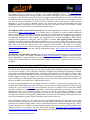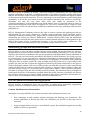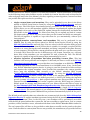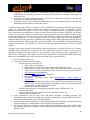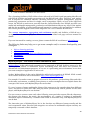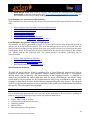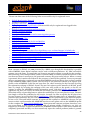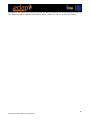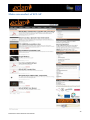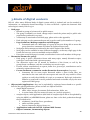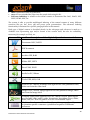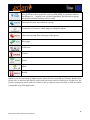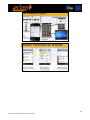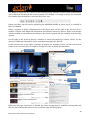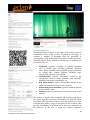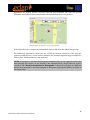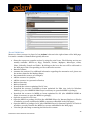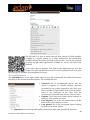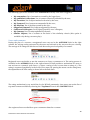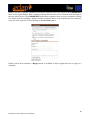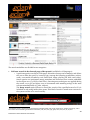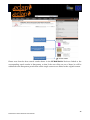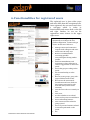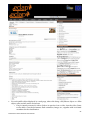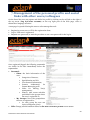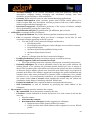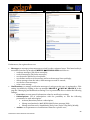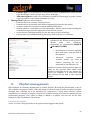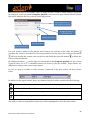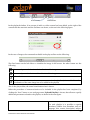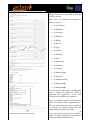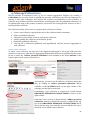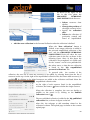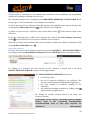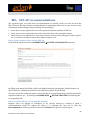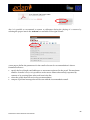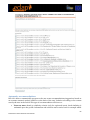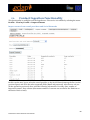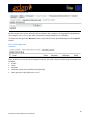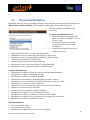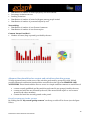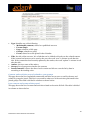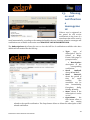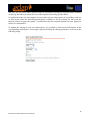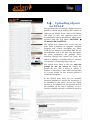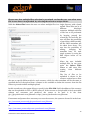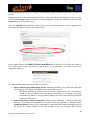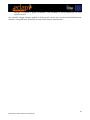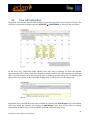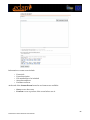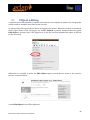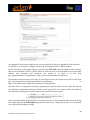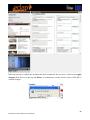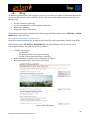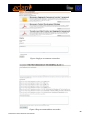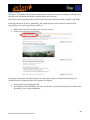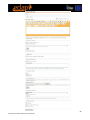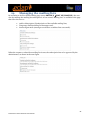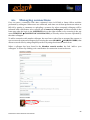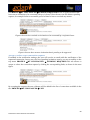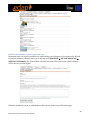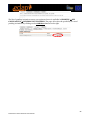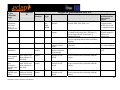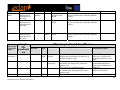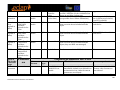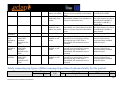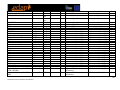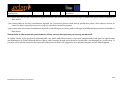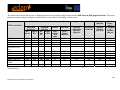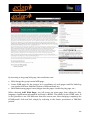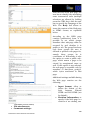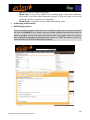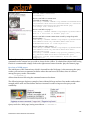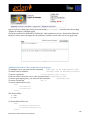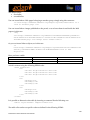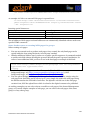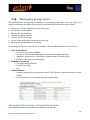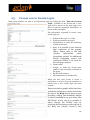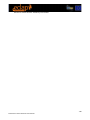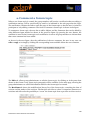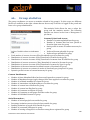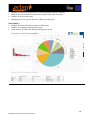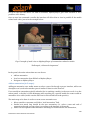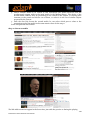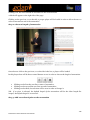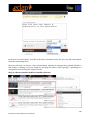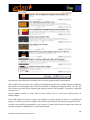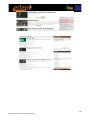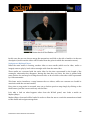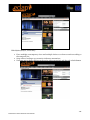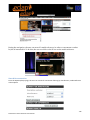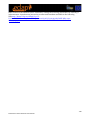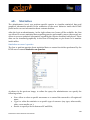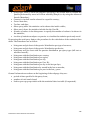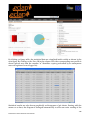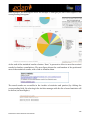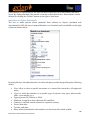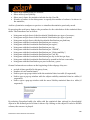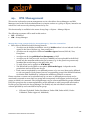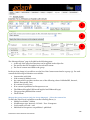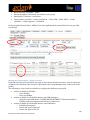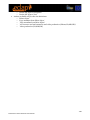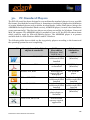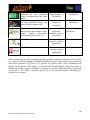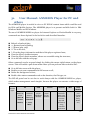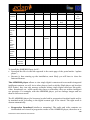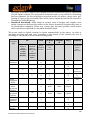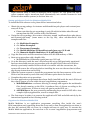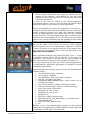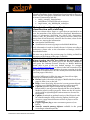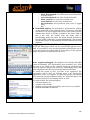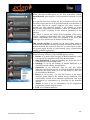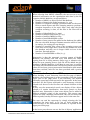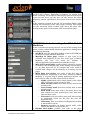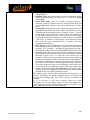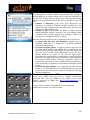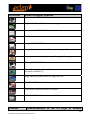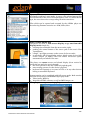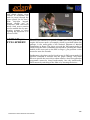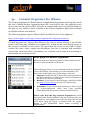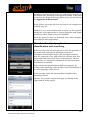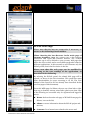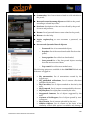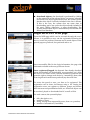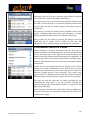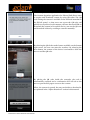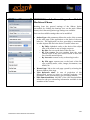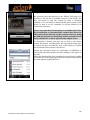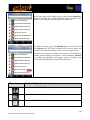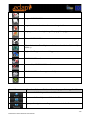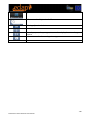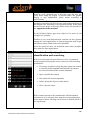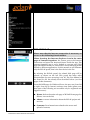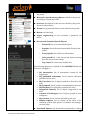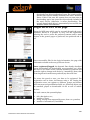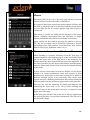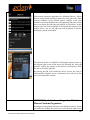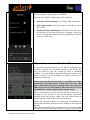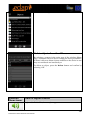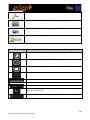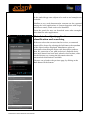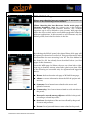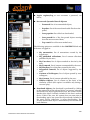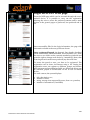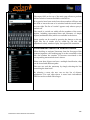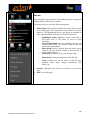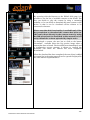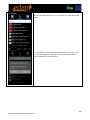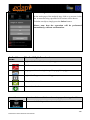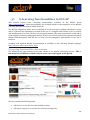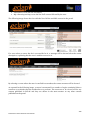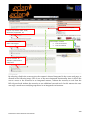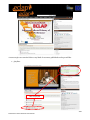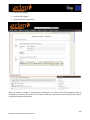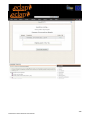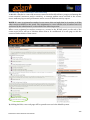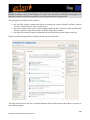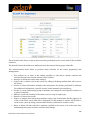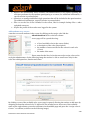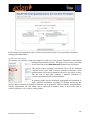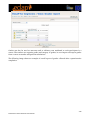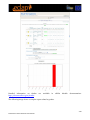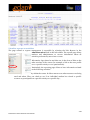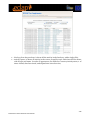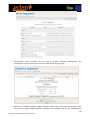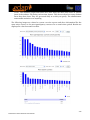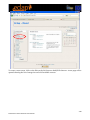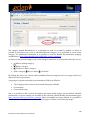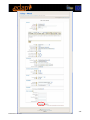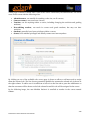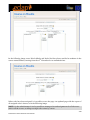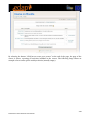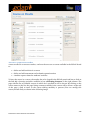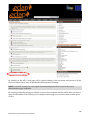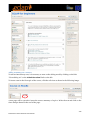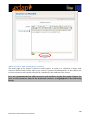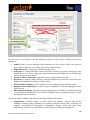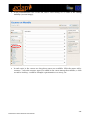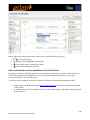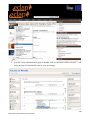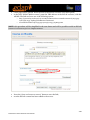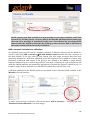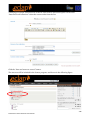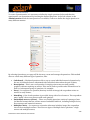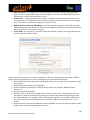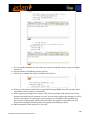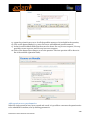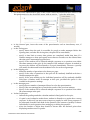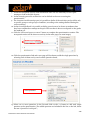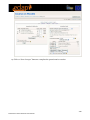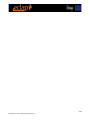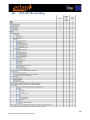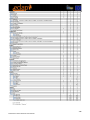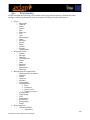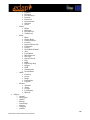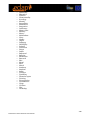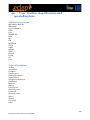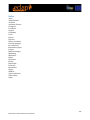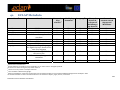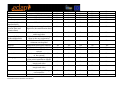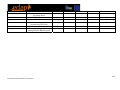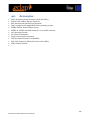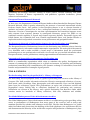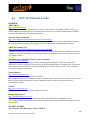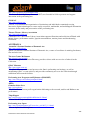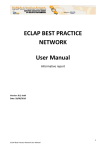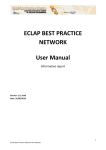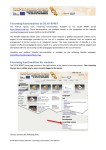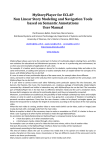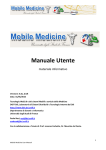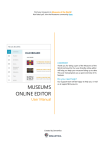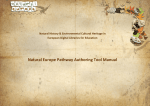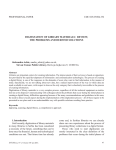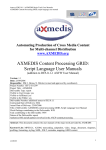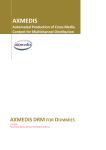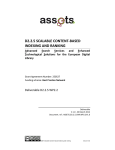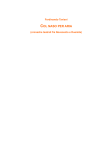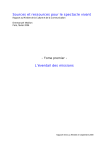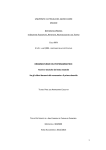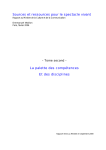Download ECLAP BEST PRACTICE NETWORK User Manual
Transcript
ANNEX of DE 3.3.1: “Infrastructure: ingestion and processing content and metadata”, M7 ECLAP BEST PRACTICE NETWORK User Manual Informative report Version: 1.8.3 Data: 31/12/2011 1 ECLAP Best Practice Network User Manual ECLAP Copyright Notice Depending on the document’s declaration of accessibility on the title page, the following notices apply: This document is Public and it is available under the Creative Commons license: AttributionNonCommercial-NoDerivs 3.0 Unported. This license permits non-commercial sharing and remixing of this work, so long as attribution is given. For more information on this license, you can visit, http://creativecommons.org/licenses/bync-nd/3.0/ Please note that: You can become affiliated with ECLAP. This will give you access to a great amount of knowledge, information related to ECLAP services, content and tools. If you are interested please contact ECLAP coordinator Paolo Nesi at [email protected]. Once affiliated with ECLAP you will have the possibility of using ECLAP for your organisation. You can contribute to the improvement of ECLAP by sending your contribution to ECLAP coordinator Paolo Nesi at [email protected] You can attend ECLAP meetings that are open to public, for additional information see www.eclap.eu or contact ECLAP coordinator Paolo Nesi at [email protected] Statement of originality: This deliverable contains original unpublished work except where clearly indicated otherwise. Acknowledgement of previously published material and of the work of others has been made through appropriate citation, quotation or both. 2 ECLAP Best Practice Network User Manual Index 1. European Collected Library of Artistic Performance (ECLAP) ................................................................... 7 ECLAP Major Objectives ................................................................................................................................ 7 ECLAP Partners .......................................................................................................................................... 8 DigiLab - Centre for Research in Digital Arts and Humanities ..... Errore. Il segnalibro non è definito. Join the ECLAP community ...................................................................................................................... 9 More information ....................................................................................................................................... 9 2. An overview on ECLAP ............................................................................................................................. 10 Simple registered users ........................................................................................................................ 15 Content Providers (contractors or affiliated partners) .................................................................... 15 ECLAP provides a full set of statistics and analyses at different levels ......................................... 23 Last Statistics on Accesses and Downloads....................................................................................... 24 Last Statistics on Queries: simple and advanced ............................................................................. 24 Social Network Analysis ....................................................................................................................... 24 Main screenshot of ECLAP ...................................................................................................................... 27 3. Kinds of digital contents .......................................................................................................................... 28 4. Play a content in the ECLAP ..................................................................................................................... 33 The Metadata box ................................................................................................................................. 35 The ACTIONS box ................................................................................................................................ 37 The CONTENT block ............................................................................................................................ 38 Votes and comment .............................................................................................................................. 39 5. Main functionalities for unregistered public users ................................................................................. 41 Full text search and Advanced search ................................................................................................ 43 Europeana Block ................................................................................................................................... 45 6. Functionalities for registered users ......................................................................................................... 47 7. Management of the personal profile and social links with other users/colleagues ............................... 53 8. Playlist management ............................................................................................................................... 57 Creation of a playlist ............................................................................................................................. 57 Visualization of a playlist ..................................................................................................................... 61 9. ManageCollections .................................................................................................................................. 62 Create a new collection ........................................................................................................................... 62 Update a collection .................................................................................................................................. 64 3 ECLAP Best Practice Network User Manual Collection playback .................................................................................................................................. 64 10. ECLAP recommendations .................................................................................................................... 65 Invite a not registered user to join ECLAP ........................................................................................ 65 Invite e registered user to see specific content ................................................................................. 65 Automatic recommendations .............................................................................................................. 67 11. Contact Ingestion functionality ........................................................................................................... 69 Import contact from e‐mail providers and Social Networks ................................................................... 69 Import contact from file .......................................................................................................................... 70 View of the imported contacts ................................................................................................................ 70 12. Personal Statistics ................................................................................................................................ 71 Advanced functionalities for content and activities related to groups ....................................................... 72 List of recent posts in the groups ....................................................................................................... 72 Content and activities unread related to your groups ..................................................................... 73 Last content and events of the portal ................................................................................................. 73 13. Messages and notifications management ........................................................................................... 74 14. Uploading objects on ECLAP ................................................................................................................ 76 15. Indexing of content metadata ............................................................................................................. 80 16. Use of Calendar ................................................................................................................................... 81 17. Object editing ...................................................................................................................................... 83 18. Blog ...................................................................................................................................................... 87 Description and draft user interface .................................................................................................. 87 Blog creation .......................................................................................................................................... 89 19. Managing the mailing lists ................................................................................................................... 91 20. Managing connections ........................................................................................................................ 92 Accept or refuse a new connection request ....................................................................................... 93 Send an invitation to a not registered user ....................................................................................... 94 21. Automatic production of Objects on ECLAP ........................................................................................ 96 Table summing up types of files managed/produced automatically by the portal ....................... 101 22. Role of Group Coordinators............................................................................................................... 105 23. Creating WEB pages for groups ......................................................................................................... 106 Web page body syntax information .................................................................................................. 110 Preview of WEB pages ........................................................................................................................ 111 Additional details on the production of web-pages ....................................................................... 112 Some further notes on creating WEB pages for groups ................................................................ 114 4 ECLAP Best Practice Network User Manual 24. Managing group users ....................................................................................................................... 115 Managing the group’s discussion Forum............................................................................................. 115 25. a. Create a new forum topic .................................................................................................................. 117 Comment a forum topic ........................................................................................................................ 119 26. Group statistics .................................................................................................................................. 120 27. Manage annotations via MyStoryPlayer ........................................................................................... 122 Add an annotation (in 5 steps): ............................................................................................................. 123 Load an annotation from ECLAP to MyStoryPlayer .............................................................................. 128 Navigate on MyStoryPlayer ................................................................................................................... 130 Search for annotation ............................................................................................................................ 132 28. Statistics ............................................................................................................................................. 134 Statistics on users’ queries ................................................................................................................. 134 Statistics on object downloads .......................................................................................................... 138 29. IPR Management ............................................................................................................................... 141 Manage the Group content (only for Group Manager) –View the content list: ................................... 141 Manage the group content (only for Group Manager) – Filter the content list ................................... 142 Manage the group Objects – Apply an Action ....................................................................................... 143 30. PC Standard Players ........................................................................................................................... 145 31. User Manual: AXMEDIS Player for PC and others ............................................................................. 147 32. User Manual: Content Organizer for Windows Mobile 6/6.5 ........................................................... 151 Setting up Software Tools for Windows Mobile PDA ............................................................................ 152 Organizer for Windows Mobile PDA ...................................................................................................... 152 33. AXPDA Player, on Windows Mobile PDA ........................................................................................... 164 34. Content Organizer for iPhone............................................................................................................ 167 35. Content Organizer for Windows Phone 7 ......................................................................................... 179 36. Content Organizer for Android devices ............................................................................................. 190 37. E‐learning functionalities in ECLAP .................................................................................................... 201 E-learning functionalities for students ................................................................................................ 201 E-learning functionalities for teachers ................................................................................................ 207 Add students to a course .................................................................................................................... 210 Grades management ........................................................................................................................... 211 Visualize reports on activities ........................................................................................................... 214 How to create a new course ............................................................................................................... 218 Access to a course as teacher ............................................................................................................. 225 5 ECLAP Best Practice Network User Manual Add a summary to a course ............................................................................................................... 227 Add a resource and an activity to a course ...................................................................................... 228 Create a questionnaire ....................................................................................................................... 237 Add questions to a questionnaire ..................................................................................................... 240 38. ECLAP Menu Map .............................................................................................................................. 245 39. Taxonomy .......................................................................................................................................... 247 40. User Profile: classification and specializations .................................................................................. 250 Affiliation acronyms ............................................................................................................................... 250 Type of Workplace .................................................................................................................................. 250 Roles ......................................................................................................................................................... 251 41. ECLAP Metadata ................................................................................................................................ 252 42. Acronyms ........................................................................................................................................... 255 43. ECLAP Related Projects ...................................................................................................................... 256 44. ECLAP Related Links ........................................................................................................................... 260 6 ECLAP Best Practice Network User Manual 1. European Collected Library of Artistic Performance (ECLAP) The richness and value of the European performing arts heritage is unquestionable. Even though these collections are now being digitized and published online, they remain scattered, and coordination is lacking between digital libraries and the performing arts field; however, there is a high demand for access to this content. The European Collected Library of Artistic Performance (ECLAP) fills this gap by creating a considerable, and hitherto missing, online archive for all the performing arts in Europe, and providing solutions and tools to help performing arts institutions to enter the digital Europe by building a network of important European performing arts institutions and archives and publishing content collections on Europeana, the European Digital Library (http://www.europeana.eu). ECLAP is creating a best practice network, making use of advanced database and delivery tools for the production and dissemination of the rich multilingual European heritage. This will result in cultural enrichment and promotion of European culture, and in improvements in learning and research in the field of performing arts. ECLAPMajorObjectives The major objectives of ECLAP are to: Bring together Europe's most relevant performing arts content, content never before accessible via the Internet, coming from major institutions; performing art material coming from theatre, dance, music, cinema and film, …: representing performances, lessons, master classes, teaching material, etc., in the forms of videos, audio, documents, images, animations, playlists, annotations, interactive content, etc.; available through ECLAP portal and published on Europeana; Create a stable and open best practice network of European performing art institutions, to help them to exploit digital content and to talk about new technologies and tools; Providing solutions and services to major performing arts institutions such as: content ingestion, metadata enrichment, content distribution, content aggregation into Europeana, IPR management, content channel visibility, play lists, annotations, multilingual semantic/fuzzy search queries, partner/colleague search, ...; Provide solutions and services for a variety of users: teachers, students, performers, researchers, and performing arts lovers for edutainment, infotainment and entertainment. The ECLAP solution is establishing facilities to provide Best Practice Network users and partners many functionalities. ECLAP provides to registered users and partners many functionalities and facilities, such as: Search, retrieve and play extensive high quality multilingual content; Enrich and contextualize, annotate, aggregate content; Upload and share multilingual content; 7 ECLAP Best Practice Network User Manual Comment, annotate, rate and vote on content; Register and network with others; Create discussion groups and forums; Upload digital resources for professional and User Generated Content; Use tools to solve IPR issues; distribution and access all content via different devices such as PCs, tablets and smartphones. publication of metadata to Europeana, to conquer more visibility at your content. usage and exploitation of e-learning facilities. ECLAP is also establishing a set of best practice guidelines covering performing art key areas, such as metadata and content modelling, mapping metadata standards, semantic enrichment, IPR management tools, business models, ingestion and integration of end-user contributions, education and leisure tools, digital libraries tools. To this end, ECLAP work is going to organize international workshops, conferences, via a number of working groups. ECLAP also supports clustering between several projects identified by the European Commission: ECLAP will place at their disposal all solutions and analyses performed, as well as procedures for transcoding metadata and content, and all the experience and codes to replicate ECLAP solutions. ECLAP Partners The ECLAP Consortium brings together European leading national performing arts institutions, universities and research institutes. The following partners from thirteen countries combine their expertise and scientific minds to achieve the ECLAP goals: DSI, Department of Systems and Informatics, University of Florence, Italy, (coordinator) AXMEDIATECH, Axmediatech Srl, Italy Beeld en Geluid, (Sound & Vision), Netherlands Institute for Sound and Vision, The Netherlands CTFR, Dario Fo & Franca Rame Archive, Italy ESMAE-IPP, Escola Superior de Música e das Artes do Espectáculo do Porto, Portugal FIFF-IRIS, Festival International de Films de Femmes de Créteil, France FRD, Fondazione Rinascimento Digitale, Italy IKP, The Institute of Polish Culture University of Warsaw, Poland ITB, Museu de les Arts Escèniques Institut del Teatre de Barcelona, Spain BELLONE, La Bellone, House of Performing Arts, Belgium MUZEUM, Institute of Art Production, Mediation and Publishing, Slovenia NTUA, National Technical University, of Athens, Greece ODIN, Odin Teatret, Nordisk Teaterlaboratorium, Denmark UCAM, Museum of Archaeology & Anthropology, University of Cambridge, UK UCLM, Universidad de Castilla La Mancha,Spain UG, History of Art Department at the University of Glasgow, UK UNIROMA, Centro Teatro Ateneo, Department of Performing Arts, University of Rome La Sapienza, Italy, UVA, Department of Theatre Studies, University of Amsterdam, The Netherlands ARCHIBRAILLE, Associazione Culturale ArchiBraille, Italy FFEAC, Fondazione Fabbrica Europa per le Arti Contemporanee, Italy IG, Grotowski Institute, Poland 8 ECLAP Best Practice Network User Manual NInA, Narodowy Instytut Audiowizualny, The National Audiovisual Institute, Poland DIGILAB, Centre for Research in Digital Arts and Humanities, Italy Join the ECLAP community ECLAP also organises workshops and conferences, to actively fostering networking and strengthening links among the performing arts institutions throughout Europe and at an international level. The ECLAP is developing best practice guidelines. All interested institutions and stakeholders are invited to register, to use and to be an active part of the ECLAP programme and collaboration framework. If you have any questions or would like to find out more about ECLAP tools and services, please contact [email protected] or visit our website at http://www.eclap.eu/. ECLAP is co-funded by the European Union ICT Policy Support Programme as part of the Competitiveness and Innovation Framework Programme, Theme CIP-ICT-PSP.2009.2.2, Grant Agreement N° 250481. All interested institutions and stakeholders are invited to register, and to see the Affiliation Agreement. More information ECLAP Terms of Use ECLAP partners' support page Main Page of the development group Technical support: [email protected] AXMEDIS portal with production tools ECLAP is based on several innovative technologies; 2 of those technologies have been selected by the Italian National Agency for the Diffusion of Innovative Technologies, at the Premiership of the Italian Ministry Council. They are defined as “Innovations selected by the Italian Innovators”, namely "Innovazioni selezionate dall’Italia degli Innovatori" in Italian language. 9 ECLAP Best Practice Network User Manual 2.An overview on ECLAP ECLAP Best Practice Network (ECLAP http://www.eclap.eu) is a very intuitive and easy to use Best Practice Network for sharing and multichannel distribution of multimedia and cross media digital contents having educational purposes. Therefore, this manual is highly recommended for users with both the expertise and task of managing user groups and digital contents, provided that they want to make optimum use of the portal’s features to produce and manage contents, social relationships, knowledge in the domain area, user groups and their discussions. ‐PC, MACos, linux, … ‐iPhone, iPod, Windows Mobile, Android… Complex content Content archive Content Library archive Content archive Library partner Library partner 2 ECLAP is ready to use standard multimedia players for each and every possible file format whenever the browser allows it. This means that hundreds of different formats can be played and visualized directly embedded inside the web pages during the navigation in ECLAP. Sometimes, the visualization of such files is possible only after installing specific and yet standard players such as Acrobat Reader (PDF player), Adobe Flash Player, and AXMEDIS player (most browsers propose automatically to set up these kinds of software, thus making it easy to play). For Internet browsers, the installation of such players is automatic. Acrobat Reader and Adobe Flash Player are always available for Windows, Linux and MAC OS, while the AXMEDIS Player is available for Windows PC, Windows Mobile and other mobile systems with Java Multimedia APIs. As to mobile systems there have some limitations due to small size and capacity of the device: most mobile systems are not able to run a video / audio from the Internet, others may not be able to access interactive objects and / or Flash animations. The digital contents which are distributed via ECLAP can be simple files such as audio tracks, video movies, images, documents, etc.; they can also be content files with complex cross media formats, such as video collections, image sequences, animations, interactive presentations based on SMIL and/or HTML, calculators, games, algorithms, procedures, check lists, which means in other 10 ECLAP Best Practice Network User Manual words a great variety of formats and different types. Noteworthy is the operability of the ECLAP system on Linux, Windows, MAC OS, Windows Mobile, iPhone, iPad, etc., with different browsers (Internet Explorer, Firefox, Safari, etc.) and on different types of mobile devices such as: HTC, Samsung, SonyEricsson, HP, iPhone, etc. Sometimes some limitations may occur and they are highlighted in the summing up tables of the Manual, which allows to identify the preferred and most fitting platform according to the needed functionalities. Needless to say that AXMEDIS player is a precondition to see on PC complex ECLAP contents which can be used on Windows Mobile PDA and other mobile systems. At present the AXMEDIS player is available only for Windows Mobile PDA, Pocket PC and Windows PC. Many contents for mobile do not need an additional player, since they can use the browser available on the mobile device, for example the iPhone/iPad. Complex objects/applications This section explains what is meant by ‘complex objects’. They are not simple digital objects like video and audio files, but real applications, for example interactive calculators using specific formulae, algorithms supporting procedures, guided courses, slide sequences, interactive games, animations and so forth. Such complex objects have to be considered as real mini-applications which can be played using the AXMEDIS player on PC, PDA and/or directly on the iPhone or the available browser, too. To play complex objects (namely, mini-applications) sometimes the user has to install the right AXMEDIS player (PC and/or PDA) or more simply mini applications can be viewed with the user’s available Internet browser. To set up the right AXMEDIS player the user has simply to follow the link in the main menu on the top of the different portal versions or help pages. Examples of cross media content/application can be obtained/downloaded from ECLAP : http://www.eclap.euThe interested user can learn on his own how to build such contents through applications based on SMIL e/o HTML, or thanks to a production tool named Algorithm Designer, the User Manual of which is provided with this Manual. On the ECLAP portal http://www.eclap.eu there are a lot of examples for such mini-applications. Other examples of cross media content/application can be obtained/downloaded from the demo portal XMF (Cross Media Finder): http://xmf.axmedis.org/ and/or in the Mobile Medicine portal: http://mobmed.axmedis.org. The format used for such files is MPEG-21/AXMEDIS. A technical description of the technology exploited to realize ECLAP with Web 3.0 and related details is available with this link: Technical note on Cross-Media Finder. On the AXMEDIS website http://www.axmedis.org further details on technology are reported. Other examples can be downloaded by accessing to the APRE Toscana web portal (http://www.apretoscana.org), that has the aim to promote the participation of Tuscan enterprises and research centres in EC research programs. Accessibility from both PC and different mobile systems ECLAP http://www.eclap.eucan be accessed from both PC and different mobile systems such as: PDA Windows Mobile, smartphone, e iPhone/iPad, using the same link. ECLAP allows to play and/or download the content the user has chosen to be saved on his own computer (hard disk), or PDA, mobile and smartphone (into the SD device memory). The PC version of the portal is the one with greater functionality. It exploits different types of additional players such as Acrobat Reader, Adobe Flash player and AXMEDIS player. The AXMEDIS player (needed to view interactive contents for PC and PDA, and allowing the 11 ECLAP Best Practice Network User Manual behavior simulation of PDA on PC) can be obtained and installed using the link here attached. The player setup for browser on Windows PC (called AXMEDIS Active X player) starts up automatically with the first attempt to play, which means attempt to open an AXMEDIS/MPEG21 content on the ECLAP portal. If this does not happen automatically, the user has to follow the installation link as reported in the main page of each portal’s version. The current player version has been tested for Windows XP (all versions), Windows Vista (all versions) with Internet Explorer 6, 7 and 8 and for Mozilla Firefox. The portal can provide automatically the right AXMEDIS player according to the browser the user has, this means that if one wants to install the Firefox version, he has first to download Firefox browser. The iPhone/iPad version of the portal has the same appearance as the PC version which is accessible via http://www.eclap.eu. As to iPhone there is currently no need to install additional players. According to the version released on June 2009, iPhone does not support any resource view in Flash. Besides, the iPhone version cannot show contents that are unequivocally produced for Windows Mobile PDA. Such contents are recognizable for an icon resembling a PDA. iPhone contents are accessible by using the same PC link to contents. The portal’s PDA version is available for mobile devices having Windows Mobile 5, 6, 6.1, 6.5 (e.g., HTC, HP, some Acer, some Samsung, some Sony-Ericsson and many others). It can be accessed by using the link directly from PDA, but also from PC (using one’s own computer and browser). The link is as follows http://www.eclap.eu/pda. When accessing via mobile device, the last version of the tools including the can be downloaded from the related management page: http://www.eclap.eu/drupal/?q=en- US/node/3735. The Mobile version of the portal is not currently available for ECLAP and it is not aligned with the rest of the portal. This mode, available at http://xmf.axmedis.org, supports devices such as: Nokia, Blackberry, some SonyEricsson, and others, which is to say smartphone mobile devices having Java Virtual Machine with multimedia support. Here too, a specific player has to be installed. Automatically producing and publishing contents On ECLAP Best Practice Network you can publish self-produced digital contents of any kind, you can view the contents of your colleagues, find new colleagues, keep friendly relationships, establish and resume consultations/collaborations and talks, add comments on the digital contents other people have inserted, bookmark as preferred the digital contents you like, express your vote on the portal’s digital contents, etc. Many of the above described functionalities are already available for some mobile devices like iPhone/iPad (such devices can access the PC portal directly) and they will be soon available also for the user’s PDA/mobile version. In order to upload/publish your own digital contents on ECLAP , you have to be registered as user of the Portal. Such registration is free of charge, you only need to follow the link from the first page of ECLAP or you can use this link. Once registered, the user is asked to fill in all the data which could be useful for a better service exploitation. During the registration procedure, the user will remark that there are discussion groups. You have to ask to each group coordinator to gain admittance to the group you are interested in. Groups have a discussion forum and they are both an important means of creating talks/collaboration and a source of knowledge. The registered user can drop comments on pages, objects, marginal notes on the forum, etc. Once registered on ECLAP , the user can enter (by logging himself via login), get access to the private contents of the groups he joined, and/or insert/load (do the upload), publish his own digital contents (for instance some pictures, videos, educational material, comments dropped for a video, forum interacting, etc.) and he can socialize/discuss with other users, etc. To upload /publish some digital contents is very simple, you can refer to the webpage from this link if registered users, namely whether logged into the portal. After having correctly inserted the data related to the files 12 ECLAP Best Practice Network User Manual the user is going to publish on ECLAP and once clicked for publication, the user releases his implicit authorization to ECLAP to publish that object on PC, PDA and mobile systems (this means that the user declares under his sole responsibility he is authorized to publish such digital contents on the Internet and mobile networks). It is very important to pay much attention when editing data (metadata): in fact if the user inserts correct and complete metadata, this will be to everybody’s advantage, not only his own, since other users who might be interested to the contents/contribution of that individual user might benefit from it, especially when it comes to taxonomical classification and object description, etc. The user’s contents will be visible for each and every user of ECLAP and the latter could drop comments to the user, talk about what has been published, etc. ECLAP Management Committee reserves the right to remove content and applications that are objectionable for any reason whatsoever, contents going against the moral standards and/or offending, defaming, harassing other people and/or contents providing references and pieces of information not correct, nor shared. Furthermore, contents which would violate the intellectual property will be removed, the same will occur for contents deemed offensive by third parties for the sake of third party privacy or intellectual property, or for any ethical reason whatsoever. The Committee refuses all responsibility for any use which is made of such contents. Networking, groups and discussion forums ECLAP allows to carry out many activities that are typical of Best Practice Networks, for instance: bookmarking as preferred some accessible contents, recommending something, etc. Users can view which are the contents/contribution the user has posted/provided/uploaded, namely published on ECLAP . The user can send emails (and SMS in the future) to all the members of a group or groups he is interested in, he can send emails to suggest the visualization of some digital contents (objects, pages, comments, forum interacting, etc.) to some of his colleagues, he can invite other preferred colleagues of his to register on ECLAP using a simple email. The portal can be of great help to this purpose, the user has just to follow the suggestions offered by the portal and placed on the right or close to the digital contents. ECLAP provides also the user with the reference to other users having similar profiles both for common interests and activities; it suggests objects similar to those the user has recently viewed, etc. At present what is proposed to users is a list of possible colleagues, list which is arranged from the most similar to the less similar. The similarity among colleagues is based upon the pieces of information provided within the profile, but also according to the actions the user has carried out, for instance which contents he has viewed, published, downloaded, etc. Some of these recommendation functionalities will be available later on. ECLAP Content Enrichment and Aggregation ECLAP provides to Registered Users the possibility of commenting, annotating, aggregating, tagging, voting and enriching content according to several different modalities. Content Enrichment and Annotation Among the several possibilities for content annotation and enrichment, the user can: leave comments to each content element (changing and deleting your comments). The search capabilities of ECLAP also index the comments you provide so that they can be retrieved; assign an appreciation rate/vote to each ECLAP content, the resulted averaged vote and the number of votes are presented; 13 ECLAP Best Practice Network User Manual associate one or more taxonomical classifications and group associations to each content during the upload. The search capabilities of ECLAP also index the taxonomical classification provided; leave a set of tags for each content, and see the tags assigned by other users; establishing synchronization/annotations among audiovisual content (audio, video, images) and attaching to them textual and semantic annotations. This feature is provided by exploitingMyStoryPlayer tool; This tool allows to perform non linear navigation among the annotations established. The navigation can be saved/recorded as a personal navigation experience and these experiences can be shared among Registered Users and retrieved to and by your colleagues. They can be useful for educational purpose; see multilingual translations of provided metadata in several languages. These translations can be revised and validated by other users which are experts in the correspnding language. If you are interested in that activity please contact a group coordinator to become revisor for that group in your language; exploit the automated extraction of technical metadata such as format, type, duration, size, QR to shortening the access and download of the content etc.; The back office also automatically transcode to prepare content to be used on mobiles and other devices; edit and/or add metadata via the ECLAP Metadata Editor accessible to content owners (you can use it on the content you uploaded. It is also accessible for who has been delegated by the content provider institution managing a group) and for Registered Users entitled to play the role of content enricher; add IPR (Intellectual Property Rights) permission models and constraints to each single content and the Europeana Rights formalization via the IPR Wizard tool. This feature is also accessible for group coordinator and IPR Managers delegated by them. Content Aggregations The content aggregation facilities of ECLAP allow you to create: Play lists are grouping of audio visual content that can be played once or in a continue loop (images, audio, and video). You can create your own PlayLists. The play lists are also indexed as regular content and can be used in ECLAP e-learning courses. The audiovisual content included into a play list may consists of a segment of a video or audio, while the real execution of the play list does not implies the production of new content, nor the slicing of the original content. Collections are simple grouping of content items and do not have any semantic meaning. A Collection may include any kind of content items, including play lists. All the registered users of ECLAP can create their own collection, that can be private and then published to be shared. So that the Collection can be personal private collections and then the user may decide to publish/share his/her personal Collection to the ECLAP community. This permits to make visible the colllection to all the other colleagues. The published collections can be updated and used as the primary container and sources for creating ECLAP Courses via the e-learning facilities of ECLAP. 14 ECLAP Best Practice Network User Manual e-learning courses, are regular SCORM courses in the Cross Media Learning Management Systsem of ECLAP. An ECLAP course may contain are lesson units any kind of ECLAP content that can be played/accessed/ used to follow the whole course. A course may be comprised of any kind of content items, including play lists and/or collection. Registered Users may be registered to each single course by means of the administrator and/or the Course Teacher, the list of teachers for each course is accessible in the list of courses. The elearning facility allows to monitor the e-learning activities, access to the content items which are the basic elements of the ECLAP course. Annotations experiences and relationships among audio visual content via the MyStoryPlayer tool. Moreover, the user can create effective networks of annotations among the several audiovisual, and may record and share the navigations performed passing from one audiovisual to the next via the annotations and clicking on them with mouse, changing the current context. Content and Metadata Ingestion The basic concepts of ECLAP content and metadata ingestion are described in the following points. In addition, ECLAP periodically organizes a training meeting for content providers (see past and future meeting web page). You can access at the videos and slides of the last training meeting by following this link. Other sources of information are mentioned in this page. According to the Terms of Use you may be a regular (simple) registered user or a content provider (affiliated or partner) with many registered users affiliated to it. In any case, you have to accept the Terms of Use to upload any content on ECLAP, so that, please read them. Some of the advantages of providing content to ECLAP are reported in this web page. For a wider view, please also read the Affiliation page. Simple registered users If you are a simple user, you are not representing an institution in ECLAP. So that, you can only upload your content via the ECLAP Upload Service page. You are going to receive notification about the progress of the ingestion of your content. Once uploaded a content, with minimal metadata information, you will be entitled to edit and enrich metadata by using the ECLAP Metadata Editor. The Edit Object functionality/action (accessible via the Action Menu of your objects) allows you to: edit metadata, upload a different icon/thumbnail, update the digital file, upload a new version of the digital file, update/change the classification, etc. As a siple registered user, you will be entitled to remove the content from the ECLAP portal, your content will not be provided to Europeana and you will not have the possibility to defining IPR Model details. On the other hand, if you have the intention to manage your IPR for controlling the access to your content, and to post metadata content on Europeana, you could be interested in getting affiliated with ECLAP, so that please read the page to become an ECLAP Affiliated Partner. Content Providers (contractors or affiliated partners) The content providers are institutions and/or companies that can fully exploit the ECLAP services, 15 ECLAP Best Practice Network User Manual facilities and tools for massive ingestion of content and metadata, content enrichment, as described in the following (many other features are also available for Content Providers and are described in other web pages and in the User Manual). So that, regarding content ingestion, Content Providers can provide and exploit services for providing: single content/items and metadata: They can be uploaded in one shot via the direct upload on ECLAP Social Service Portal by using the ECLAP Upload Service and web page/form; The Edit Object functionality/action (accessible on the Action menu of the object) allows you to: edit metadata, upload a different icon/thumbnail, update the digital file, upload a new version of the digital file, update/change the classification, and define the IPR model via the IPR Wizard, etc. Please note that you can upload any kind of content file format and type, and of any size (more than 500 file formats and kinds are managed). The ECLAP ingestion is capable to cope with them for you automatically, without your intervention!!!. multiple/massive content/items and metadata This can be performed in one SIMPLE shot by using the direct upload on ECLAP Social Service Portal by using the ECLAP Upload Service and web page. You can select in the file selection dialog several files at the same time. It is a batch process that is suitable, for example, to upload all files related to an event (having the same metadata) and being contained in the same directory of your computer. This model for content upload works quite well up to 150 files every time, in a single click. These files can be of different type, size, format, extension, etc., and may share most of the metadata, you can specialize for each of them the Title. The ECLAP ingestion is capable to ingest and manage them automatically for you!!!. massive ingestion of metadata and then providing content files. This last facilities is the most powerfull and complete. To this end you have to access at the ECLAP Metadata Ingestion Service, to provide there set of metadata as an XML file. They can be directly uploaded as a file or harvested them via a OAI-PMH access, if any. In the latter case, ECLAP Metadata Ingestion Service is going to crawl the Content Providers archives and acquires the original metadata. Once provided the metadata, the content provider has to map the metadata XML structure to the ECLAP metadata XML format (ECLAP Metadata Ingestion Semantic Model), by using the ECLAP Metadata Ingestion Service to define a XSLT that is used in the mapping phase. For doing this work you can ask the help of our skilled personnel, to follow you during the ingestion process (contact [email protected] ). Both original metadata sets (those provided by you as Content Provider and the mapped results, together with the XSLT map) are passed to ECLAP portal for storage and preservation for you. Please follows this link to access at the User Manual of ECLAP Metadata Ingestion Service. Please note that the ECLAP Full Semantic Model is much wider and expressive than the simple ECLAP Ingestion Semantic Model; The transformation of you metadata into the ECLAP Full Semantic Model, and from them to Europeana EDM model are performed autoamtically by ECLAP for you!!!. The ECLAP portal regularly takes care about the new content arrivals from the ECLAP Metadata Ingestion Service to acquire metadata represented using the ECLAP metadata format and in the original metadata format. Thus, in the first case, your metadata will be preliminarily accessible from the ECLAP portal without the content file, but not accessible to regular users. You, as content providers, will be entitled to access, edit and enrich them via the ECLAP Metadata Editor and tools. The real content files will have to be provided to make them accessible on the portal to the other users. Until the effective content/item files are not provided, the metadata set you provided will not 16 ECLAP Best Practice Network User Manual be posted on Europeana, and the content would not be visible on ECLAP for all the users. The ECLAP massive ingestion model is capable to ingest in one click hundred thousands of content, files and items at the same time. The web page for massive content ingestion can cope with hundreds of content items at the same time, up to 1 GByte per file in the case of direct upload, while in the case of FTP there is no limit, via FTP you can upload even singles files of 20Gbytes each, for example, and millions of files. The Content Providers (which passed their metadata set via the ECLAP Metadata Ingestion Service according to the ECLAP Metadata Ingestion Model) may use different solutions to provide their content/item files as: one by one upload/update of content files and/or metadata via the ECLAP Update facility, available on the content Actions menu for each single object, but only for the user that has uploaded/provided the content. Please click on Edit Object action/functionality, from lists of content or from the right side block of actions and chose the file update facility.The Edit Object functionality/action allows you to: edit metadata, upload a different icon/thumbnail, update the digital file, upload a new version of the digital file, update/change the classification, etc. massive content upload via internet, including the corresponding links/URLs (or FTP location for files) into the metadata set you provided, and make them accessible via your web/ftp facility for direct download. In this case, the ECLAP portal back office service is going to automatically do all the dirty work of download from your servers the files and will perform the joining of them with your metadata; massively content via FTP. In this case, you can post your content file via FTP, on the ECLAP FTP Service. In these cases the Content Provider has to accompain/include one or more files with a list of associations between the ingested metadata records and each single content file. These associations of content file and metadata could be based on Content Provider unique ID (for the metadata record identification) and/or an AXOID (ECLAP adopted unique ID, accessible to the portal), and the simple file name to identify the provided content. The content provider ID or other identifier can be directly located in the source metadata of your metadata set, etc., if possible. A manual association of the file with metadata can also be performed on the portal if the ID is not available. The Content Provider has to provide single content files via FTP. For FTP posting please ask to get credentials to [email protected] (to receive your account and password). The FTP site of ECLAP may ingest more than 200 Gbytes of content per day, each single file can be even greater then 20 Gbytes, for example. massively content via physical media, providing hard disk or DVD/CD data ROM or HD or tapes. In these cases the Content Provider has to accompain/include one or more files with a list of associations between the ingested metadata records and each single content file. These associations of content file and metadata can be based on Content Provider unique ID (for the metadata record identification) and/or an AXOID (ECLAP adopted unique ID, accessible to the portal), and the simple file name to identify the provided content. The content provider ID or other identifier can be directly located in the source metadata of your metadata set, etc., if possible. A manual association of the file with metadata can also be performed on the portal if the ID is not available. Audio or Video CD/DVD to be ripped are not accepted as a valid format for providing content items. The Content Provider has to provide single content files, and them can be provided via DVD/CD 17 ECLAP Best Practice Network User Manual ROM or HD. Once the content file/item is received, it is associated with metadata automatically by the ECLAP back office tools. Exceptions are managed by the content ingestion team at DISIT DSI, the back office of ECLAP. Thus to each of those content files, the maximum restrictions are applied according to the Terms of Use. Please note that, the content provided is automatically associated with the Content Provider channel/group, ONLY, and posed private of the group. Therefore, only ECLAP Trusted User would be entitled to access at the content for the purpose of metadata and content validation and enrichment. Then, the authorized personnel by the Content Provider would be entitled to exploit all the ECLAP services for: metadata enrichment via ECLAP facilities for voting, leaving comments, tagging, creating annotations, collections, playlists; See for details this link; metadata translation via ECLAP automated back office. This service is included in the back office content processing in ECLAP. Any Content provider can appreciate this service providing content to ECLAP. Moreover, each content provider can provide its content metadata validation/translation experts. metadata edit, review and validation (via ECLAP Metadata Editor), accessible only for the authorized person of the content provider and for the single user that uploaded their own content, including association with multiple groups, revision of taxonomical classification, review of all languages, review of technical metadata, etc.; IPR definition via the ECLAP IPR Wizard. A tool accessible for the authorized persons indicated by each Content Provider (namely the IPR Manager of the channel/group). With the IPR Wizard, the IPR Manager can define and assign the IPR Model (restrictions and permissions) for each content of the group on the basis of the preferences and decisions of the Content Provider. The IPR Model also include a link to and ECLAP page in which you can put your licensing information and redirect the interested people to contact you, for example; content metadata publication on Europeana, accessible only for the authorized person of the Content Provider and group coordinator. They can decide to make available for Europeana each single content metadata as well as a group of them. ECLAP is going to make automatic generation of the EDM format of metadata suitable for Europeana. These activities are orchestrated by using the so called ECLAP Workflow Management tool integrated into the ECLAP Portal and back office. More details regarding ECLAP Tools can be recovered following this link. More details about ECLAP Ingestion Workflow and IPR Model can be found in DE3.1 – Infrastructure: ingestion and processing content and metadata. While, details about the metadata mapping can be recovered from DE4.1 Metadata/descriptors' Identification and Definition. Specific details regarding IPR Wizard and IPR Model can be recovered from the specific web page. ECLAP E-Learning Facilities The e-Learning facilities on ECLAP are related to the possibility of: 18 ECLAP Best Practice Network User Manual accessing to ECLAP content for educational purpose with less restrictions (i.e., more permissions) for teachers, professors, researchers and students; accessing content also on mobile devices. accessing to ECLAP e-learnign courses, which are a composition of ECLAP content and much more as explained in the following. creating a course to be accessed by students that have to be registered users of ECLAP and authorized by the teacher to follow the course. An authorized teacher/editor can create a course on the basis of a selection of ECLAP content, web pages, etc., and media content coming from outside, for example a video on YouTube, or other portals, stand alone web pages, text, etc. The concept of ECLAP collection to aggregate objects is one of the shortcut mechanisms to create a course based on ECLAP content. Typically, the teacher create a set of private collections regarding the lesson argument, then the teacher can pass to the Course Authoring Tool to compose the course and the lesson units by selecting the content file from those collections. It is a very simple process. the Course Authoring Tool is substantially a standard Moodle facility. Moodle is well know and largely diffuse LMS, that composed with ECLAP content facilities and AXCP back office create the XLMS, the Cross Media Learning Managment System and solution. The XLMS is a Social Learning Managament Systems with cross media content. A ECLAP course may present all the classical features and units of a Moodle course (for instance SCORM based), and may be accessed by PC and mobiles devices such as iPad. A Course can be aggregated together with other courses to form a master or an Univeristy Course comprised on 1 or more years, a full degree. The single Course can be comprised of several elements and infromation that can be managed by one or more teachers and that can be summarized as: title, description, tests, etc.; a large set of lesson units that can be o ECLAP objects/content files as: audio, video, and images; documents of any size (pdf, word, ebook, epub, excel files, etc.); slides (powwer point, pdf slides, video and sinchronized slides with audio aside to be accessed in streaming); They can be easily create, please ask to [email protected] for information; playlists, aggregated objects, collections; animations in flash; annotations on audio visual with MyStoryPlayer, related tracks of experiences; self test tools that can be used for on-line and off-line assessment, on PC and mobile. They are typically realized as intelligent content items produced and distributed by means of the ECLAP portal; comments on the above objects. o ECLAP blogs elements, working group blog and content, ECLAP news, etc. o external web pages, o external video from other video providers as YouTube, Vimeo, etc. o external links to outside, etc.; some explanatory text for each unit and lesson segment, including program and annotations; The text that may help your students to follow the rational of the course and to manage the material that you are providing them; questionnaires and/or sondages, to collect data and perform evaluation/assessment directly from the students, to analyze them on the ECLAP e-learning facilities; self test tools that can be used for on-line and off-line assessment, on PC and mobile. They are typically realized as intelligent content items produced and distributed by means of the ECLAP portal; 19 ECLAP Best Practice Network User Manual a set of teachers and tutors for each course. The e-Learning facilities of ECLAP have been enforced in ECLAP Portal integrating Moodle tool with ECLAP facilities and media processing tools, the ECLAP back office. Therefore, each teacher has at disposal an enhanced Moodle e-learning facilities for student management, progress monitoring, assessment and also for simple course composition. While, at level of the single unit lesson, the ECLAP is much more powerful than the classical Moodle since ECLAP provides cross media and multimedia management, production and distribution without any effort of the teacher and also the possibility of using intelligent and interactive content on PC and mobiles. In addition, ECLAP also provide support for the social integration via a set of valuable ECLAP tools. The content annotation, aggregation and enrichment models and facilities of ECLAP are a strong tool for educational purposes. Please access to the related web page and user manual for details. If you are interested in creating a course, please contact the ECLAP coordinator: [email protected]. The following links may help you to get some examples and/or courses developed by your colleagues. Info on elearning activities All Courses available All course categories (they are collection of courses) All teachers Your Courses MyStoryPlayer - The Audio Visual Annotation Tool MyStoryPlayer is the audiovisual annotation tools integrated in ECLAP. It allows users to be the central part in fruition of multimedia objects annotating them, and offers new solutions for educational and infotainment purposes. As we are in a performing arts environment, let us show you some examples of application of such a tool. So that, MyStoryPlayer is the engine behind the audiovisual Annotations in ECLAP. While a stand alone version of the tool can be accessed at: http://www.mystoryplayer.org. For example: if a teacher wants to prepare a lesson for his students, synchronizing slides and video in the same environment, or adding some pictures or audios examples that can explain better the concepts of his lesson, with MyStoryPlayer he can do that! If a user is owner of many multimedia objects of the same event, for example taken from different views, and want to relate each other and play them synchronously and in parallel on the same player, with MyStoryPlayer he can do that! If a user want to connect events each other following some particular aspects like the characters, the dancers, the theatres, the music, the moviemakers, ecc, creating a package of multimedia annotated objects connected by a leitmotif and visible in interactive way, with MyStoryPlayer he can do that! The innovative part of MyStoryPlayer lies in the fact that no difference between media and the user’s annotation exists, because both categories are referred to multimedia objects and they are temporally connected on their timeline. 20 ECLAP Best Practice Network User Manual For example, if you want to view the annotation done in this example click on this ANNOTATION Moreover, as annotations are audiovisual, the possibility of both multiple contemporary views and multiple choices on what to watch is provided to the user, thus giving him the freedom of building his personal narrative experience, that can be saved and shared with other user. You can even search for those experiences and/or for annotations. Every time the user chooses a video to be played, rectangles appear just below the temporal line to indicate the length of annotations according to the duration of the main playing video. See more on MyStoryPlayer in the related section of this user manual on which you can see nice examples. ECLAP Players and Tools ECLAP provides you a set of players and tools to cope with your content and make your experience in ECLAP simple and fascinating for both content providers and users. ECLAP main tools for accessing content are: AUDIO and VIDEO: ECLAP audio visual players, to play audio and video (at low, medium and high definition in progressive download) into your browsers. The ECLAP player is an addon at the Flash player and it is automatically loaded and executed by your browser: Internet Explorer, Firefox, Chrome, Safari, etc., on Microsoft Windows, MAC OS and Linux. The only plugin that you have to install into your computer for your browser is the Adobe Flash player, that you can find at this link. On that web site, your can find all versions for your browsers and in your preferred language. PDF Files: ECLAP is also capable to play in web pages PDF files (if this is not possible means that you have to install a plug in of Acrobat, please read the next lines). In this case, the only tools that you have to install in your computer for your browser the Acrobat Reader that you can download and instala from this link: Acrobat Reader. On that web site your can find versions for your browsers and in your preferred language. Animations in Flash: ECLAP is also capable to play in web pages flash animations, and others would come in the future. Also in this case, the only tools that you have to install in your computer for your browser is the Adobe Flash player On that web site your can find versions for your browsers and in your preferred language. ePUBdocuments. ECLAP is capable to ingest and play in the portal ebook content in the ePub Format as google book. These content type can be played into your Mozilla Firefox Browser only on Windows, MAC and Linux. To this end, you have to install the EPUB Reader from this link, it is an Add on Mozilla browser and it is available for free on 23 languages. The ePub documents would be also accessible on your iPad by using the ECLAP Content Organizer, see below. ECLAP Content Organizer for Smatphones and Tablets Mobile . The Content Organizer is a tool that allows you to access and download content from ECLAP portal. Once the content is downloaded you can manage your personal collection of content into your mobile device, search content, browse, get information, etc. The mobile devices supported are iPhone, iPad, iPod, Android and Windows Phone 7. Some differences are available on the different platforms. In the most powerful version, the Content Organizer may organize and play ePub, video, audio, cross media content, images, pdf, etc, may start download from QR (see the technical metadata of each content), may access to content via GPS locations, my permit upload of content from your mobile, etc. It can be used to 21 ECLAP Best Practice Network User Manual iPhone/iPad, iOS, Content Organizer: To get it, you can go on App Store search for Content Organizer, download and freely install on your device. The Content Organizer for iOS is most porfull, it is capable to download, collected, search and play with ePub, video, audio, documents, cross media content, images, pdf, etc.; may start download from QR (see the technical metadata of each content), may access to content via GPS locations, my permit upload of content from your mobile, etc. o Windows Phone 7, Content Organizer: To get it, you can go on the Microsoft MarketPlace and search for Content Organizer, download and install it on your mobile. Additional information can be obtained from the following links for: Italian access page version: http://www.windowsphone.com/itIT/apps/ef4c898d-206a-47b2-99f9-11b0d47b6b36 English access page version: http://www.windowsphone.com/enUS/apps/ef4c898d-206a-47b2-99f9-11b0d47b6b36 o Android, Content Organizer: You can request it by sending an email to [email protected] MPEG-21 AXMEDIS player, to play a range of intelligent cross media content, audiovisual content, ebook, etc. This content format allows to keep in an unique file intelligent content and its metadata. This kind of player is available on Windows PC and Windows Mobile PDA, for a range of browsers. To this purpose an additional tool has to be installed on: o Windows PC (Internet Explorer, Firefox, Chrome, etc.) please install the player that you can download from this link. This link provides your the installable version of the player which suitable for the browser from which you request the player. In any case, you can access to: Windows Internet Explorer version Plugin for Windows Mozilla: FireFox,Chrome, Safari, versions o Windows Mobile PDA, you can download a Content Organizer and player by following this link. This link bring your to download a ZIP file containing a CAB to be installed into your PDA and some examples. You can access at the CAB file only from your PDA following this link. A specific version of this tool for ECLAP project will be produced in the next future. ECLAP Metadata Editor, an ECLAP web tool to add, edit and validate multilingual metadata (classification, technical and taxonomical metadata associated to content). It is accessible to registered users that have uploaded the content or those that are entitled to enrich the content for a Content Provider. This functionality and tool is accessible from the Action menu of each object via "Edit Object". Once entered in the edit object page, below the content in play the several functionalities are available including activation of Metadata Editor, IPR Wizard, content file upload/update, change of content thumbnail, embed for the versions in which this functionality is activated. ECLAP IPR Wizard an ECLAP web tool accessible only to indicated users of content providers. The tool allows to define content access permissions for different kind of users, for educational and non educational, etc. More details are accessible on the web page of the IPR Wizard. ECLAP Back Office for content ingestion and semantic computing is realized by using AXCP (AXMEDIS Content Processing) Media Grid language and tools. This tool allows to perform automated content adaptation and transcoding to allow using content on several different platforms and devices (PC, MAC, iPhone, iPad, Android, Windows o 22 ECLAP Best Practice Network User Manual Phone,..), content ingestion, metadata processing, semantic computing related to suggestions, clustering, indexing, recommendations, etc. This tool has been the selected as one of the winner in the Italian Ministry competition called "Italia of innovators", see the video ECLAP Metadata Ingestion service is an ECLAP tool for metadata ingestion and mapping them from any your metadata format and schema to ECLAP Semantic Model. Please follow the next link to access at the page in which all metadata and content ingestion process is described. The ECLAP semantic model for metadata and information is quite extensive and large. On the other hand, the ECLAP Metadata Ingestion Semantic Model is widely open and it is capable to accept a very large set of metadata sets. A large part of the ECLAP semantic model of content provided by partners and affilaited partners is passed to Europeana for general indexing on the Europeana general portal. ECLAP Annotation and Enrichment tools, a set of tools for content enrichment, aggregation and audiovisual annotation please follow the link. ECLAP Social Network Analysis tools. ECLAP administrator may access to several social network analysis tools. They range from classical metrics for social relationships to more sophisticated metrics on content access and download, query, user interaction, etc. In the future, ECLAP is going to make accessible some of these metrics and values to the group/channel coordinator. ECLAP Statistic Analysis tools, please consult the dedicated web page. They are en extension of classical metrics for user behavior on content access and download, query, user interaction, etc. In the future, ECLAP is going to make accessible some of these metrics and values to the group/channel coordinator. A technical view of the ECLAP Services and Tools can be recovered from the ECLAP Infrastructure deliverable DE3.1. ECLAP Statistics ECLAP provides a full set of statistics and analyses at different levels General statistics on accesses, downloads, and uploads; General statistics on queries; General statistics on user actions; General Social network analysis, and networking; Groups statistics on content enrichment, social promotion and networking; Personal statistics on uploads, networking, social networking, etc. They are accessible at different levels of resolution for different users. General statistics of the portal and those of the groups are directly accessible from this page. While personal data and statistics can be accessed only by the single user and by the Administrators for providing a better service. The first draft version of statistics analysis tools for groups and users are available!!!: Each Group coordinator. It has the possibility to see the statistics about managed group(s) by accessing on the block on the right side. The Group Administrator may edit its own profile to disable the block "Groupstat Statistiche", if you like. http://bpnet.eclap.eu/drupal/?q=user/edit Each Groups Coordinator may decide to save and publish or not the statistics of the group. 23 ECLAP Best Practice Network User Manual Each Single User may access to his/her own statistics by enabling block "Userstat Statistiche" in his/her "edit profile page". http://bpnet.eclap.eu/drupal/?q=user/edit The User Statistics block will be visible at the page reload on the right side. Last Statistics on Accesses and Downloads These statistics have been sanitized by the accesses performed by Bot engines and by the technical staff. Access analysis from November 2010 up to February 2011 Access analysis of March 2011 Access analysis of April 2011 Access analysis of May 2011 Access analysis of June 2011 Access analysis, from May to June 2011 Access analysis of August 2011, September 2011, ... Last Statistics on Queries: simple and advanced The statistics on queries performed by users can be derived from the most adopted keywords in queries and from the statistics analysis. The most adopted keywords can be recovered from the Query Cloud block that you can activate from your user profile and you can access from the main search menu above. These statistics have been sanitized by the accesses performed by Bot engines (i.e., robots) and by the technical staff. The recent statistics on queries performed can be accessed below: queries from Nov 2010 to Feb 2011 query analysis, from May to June 2011 query analysis of September 2011, .. user actions analysis of September 2011, ... Social Network Analysis The ECLAP Social Service Portal is monitored by a Social Network Analysis tool that is capable to estimate basic and extended metrics, among them the map of connections among users, the eccentricity, the betweenness of the registered users. A number of metrics are accessible for each single user and for group coordinators, see above. These social metrics are accessible for the administrators and group coordinators and are only oriented to help them in their work without compromising the user privacy. The general view of social network analysis is only accessible to the portal root administrator for tuning the service. The next figure is an example. Technical assistance For troubleshooting purposes, the user can point at the problems he has run into by sending an email to [email protected] trying to write if possible the data below: Object: title or link or number Version and type of internet browser, Operating system, Mobile device, Short description of the problem! 24 ECLAP Best Practice Network User Manual Useful Links: Please note that some of the following links are accessible only for registered users. ECLAP Best Practice Network Technical assistance: mailto:[email protected] Register a new user Uploading contents for publication (link accessible only for registered user logged in the portal) ECLAP Content enrichment and aggregation ECLAP e-learning facilities Metadata Ingestion Tool Description of the metadata and content ingestion process ECLAP manual ECLAP Terms of Use ECLAP Privacy Policy ECLAP Players and tools for PC and Mobiles ECLAP Annotation and Enrichment Tools ECLAP Statistics Analysis Tool ECLAP Related projects ECLAP related links Algorithm Designer to produce flow algorithms, ver 2.1.0 dated August, it includes the automatic production and the saving option of package mp21/axmedis ready for the upload into the ECLAP portal (use manuals for PC, PDA and iPhone are included) AXMEDIS portal and other MPEG-21 production tools Portal with other examples of digital contents Mobile Medicine Social Network Apre Toscana Portal Protection as additional solution Most contents on ECLAP are not protected by a DRM, even though this functionality is possible with AXMEDIS. Some digital contents can be used on different platforms: PC, PDA and mobile systems. As to the latter, you need only one license to use such contents on any device the user has, thus achieving a true interoperability (with or without DRM) of contents on different devices. If the user does not deem it necessary to use protected contents, this part can be left out. When a content is protected, this is made self-evident for the presence of small yellow padlock. To access protected objects, you need to be a registered user on the AXMEDIS system and also to have a player certified by the AXMEDIS DRM control system. The first step to use protected contents is to register your profile on the AXMEDIS, if this has not been done yet, when accessing for the first time by using the registration webpage of ECLAP Portal. The user can register on the Axmedis via ECLAP portal later on, simply by accessing the webpage of his own user profile on the portal; or else he can register by using the AXMEDIS general registration portal, with this link for registration. Once registered, the user will receive via email his user-name, password and a file (called ‘certificate’). These data will be of great help later on, when the certification of your own players occurs. The user has simply to follow the guidelines he will receive via email. In order to register the PC player into his own browser, he can use this link of Certification. With the same pieces of information (user, password and certificate) the user will be able also to get the certification for the different players he has on PC, PDA and mobile systems. If registered and certified on AXMEDIS, the user can get access to other social networks and AXMEDIS services as well: please refer to the AXMEDIS portal for the complete list: http://www.axmedis.org . Some protected contents are demo; therefore, once you access them, a demo license is released with a 5 minute validity. Needless to say, this can happen only if the user is registered and has an AXMEDIS certified player. Some other contents are completely protected and they can be accessed only upon the content producer/author’s granted 25 ECLAP Best Practice Network User Manual permission. The object itself will provide you with the necessary pieces of information on how you can obtain the right to exploit such contents/objects, which is to say how to get a user license. 26 ECLAP Best Practice Network User Manual Main screenshot of ECLAP 27 ECLAP Best Practice Network User Manual 3.Kinds of digital contents ECLAP offers many different kinds of digital content which is indexed and can be searched as information, as community-shared knowledge. To this end ECLAP exploits the Semantic Web technologies, namely Web 2.0/3.0: Web page: o Related to groups of private and/or public nature; o The group coordinator can insert, change and/or cancel the private and/or public webpages he has produced for a group; o A taxonomy is associated to each web-page, please refer to the Appendix; o Each web-page can be commented upon and it can be voted by the members of a group; o Page Comment, Making comments on WEB pages Comments made on a WEB page of a group by any user being able to access the group, therefore comments are written by registered users only. o Web pages and comments are indexed in the search engine of the Portal; o Web pages can be available in many different languages, so that any single page in the Portal can have one or more translated version available; o Every time a new Web page is created, a notification is sent to all members of the group. Discussion Forum of a group: o Each group is given a discussion forum with many topics, namely discussion topics; each topic is associated with a given taxonomy; o The discussion topics can be started by members of the forum, as well by the group/forum coordinator; only the coordinator can cancel a topic; o Forums collects contributions on aspects /talks for a given topic, contributions can be written by registered users only. o Forum Comment: comments on the discussion forum topics of a group: Comments left for some topics discussed within a given forum (they are associated to the vote each user can express and votes are very useful to collect opinions to verify the reliability of a topic or a comment). Each topic is therefore linked to a group and it can be produced and made accessible only by the users registered to that group. Objects/mini-applications: they can be uploaded by registered users thanks to a specific form for the upload/publication, please see later on. Objects could be: o simple digital resources: audio, video, images, documents, flash animations, slides, etc.; in a near future, also live stream of events, etc. (work in progress); o complex objects, mini-applications (this kind of complex objects has to be uploaded by using the MPEG-21/AXMEDIS format, please see later on for their production through the provided tools): calculators, check lists, flows, procedures; audio and video guides; lessons, interactive objects, forms, etc.. o Applications and tools in EXE, CAB and MSI format o Object Comment, Commenting objects: 28 ECLAP Best Practice Network User Manual Textual comments on objects, which are dropped by registered users; Every time a new comment is created, a notification is sent to all group members; Possible votes on such objects. aggregation of different resources, in the form of: o e-learning courses o playlist with images and videos o collections of different resources Objects have metadata (pieces of information related to classification and identification) which are associated to the individual digital resource, to the object itself and hence to the mini application. Such metadata are the very first means of searching objects within the portal database. They include what follows: Metadata language: the language of the metadata itself like: o Standard Dublin Core classification: this classification information can be produced in more than one language, or simply the system can be used to provide an automatic translation in other languages; o Title: according to Dublin Core title classification, any object can have one or more title assigned; o Author: typically is referred to whom created the object and not to whom uploaded it on the portal, that is automatically determined since only registered users can upload objects; o Topic: short description of the object content; o Description: textual description (max 3000 characters); o and many other, according to the DC standard; o Technical metadata (number of views, format, type, date of upload, published by, username of the user that uploaded the content, workflow type, content url, object ID); o Classification metadata (creator, publisher, date, language, identifier, etc.); o IPR information (rights and permissions associated to the resource). Associated groups: one or more groups taken from the list of possible groups already playing an active role in the portal; Taxonomy: one or more associations to the available taxonomy, as reported in the Appendix; Visibility: public or private nature of the group or groups (provided the user is given the chance to choose among the groups he is member of ); Language of the uploaded digital content; it is possible to specify the language of the document or of the video uploaded on the Portal. If the uploaded content is a document, a PDF or a Web page, also the textual content is analyzed and included in the search engine results according to the specified document language. The following metadata are produced automatically: Format: technical definition for the kind of datum (audio, video, image, document, cross media); Type: conceptual definition for the type of datum (archive, audio, video, image, document, excel, crossmedia, slide, flash, pdf, html, smil, playlist, etc.); identification: o unambiguous ID of the object, called AXOID; o identifier as file name; 29 ECLAP Best Practice Network User Manual date of publication; date of production; user who has uploaded the object into the portal while using his ID; Full text indexing: is related to the textual content of documents like: DOC, DOCX, PPT, PPTX, HTML, PDF, etc. The system is able to provide multilingual indexing of the textual content of many different resources like txt, doc, docx, pdf and power point presentations. The advanced indexing functionality is illustrated in a specific paragraph later in this manual. Each type of digital content is described shortly in the web-pages and reference is made to a clickable icon representing type and/or format of the content itself, but also its availability, taxonomy (for example on PDA), etc. Icon on PC Short description of the digital object the icon stands for Document: DOC, DOCX. PDF document Archive: ZIP, RAR Slides: PPT, PPTX Excel: XLS, XLSX Audio for PC, iPhone Tools: EXE, MSI, CAB Video for PC, iPhone, animated icon different for each published video, taken out from the video itself Image for PC, iPhone, image different for each published image, taken out from the image itself Complex object/mini-application for PC, iPhone or PDA. Such objects may include: video, audio, guide, documents, algorithms, flows, slides, html, smil, etc. This is a generic icon for a cross media object. Playlist, a list of content like audio, video and images, produced by a user to promote specific content as a predefined sequence of different resources. 30 ECLAP Best Practice Network User Manual Web-page on PC, iPhone, associated to a group, generic icon, but it is also possible to have a specific icon for each group, for instance one for the Master in …, another one for the Department, the discussion group, the pharmaceutical industry and so forth. Discussion forum associated to a group. Comment: a Forum or a Web-page or a digital content. Discussion group, first web-page of the group Blog page Collection Course Event ePub Braille Similar icons are associated to digital objects, when they are accessible on Windows Mobile PDA; please refer to the PDA and iPhone section and taxonomy with its related icons. In that case, the portal is managed in synch with a tool which is able to organize and search files on PDA and which is identified as the PDA application. 31 ECLAP Best Practice Network User Manual 32 ECLAP Best Practice Network User Manual 4.Play a content in the ECLAP This section explains briefly how the playing of a content in ECLAP Best Practice Network with a PC works. Typically, when a user clicks on the preview icon or on a title, the content is opened. Subsequently, one of the following conditions can be applied: 1) the content is shown embedded in the web page by using a standard player; 2) the content is shown embedded in the web page by using the AXMEDIS MPEG-21 player; 3) a windows asking to download the content is shown; 4) an error message is shown explaining that the browser is not compatible. The standard player is used to play single file content like a video, an audio and an image. The AXMEDIS MPEG-21 player is used to play complex content, like cross media, interactive and proactive content. Some content formats cannot be played inside the Web page, but have to be downloaded locally so that it will be opened by using the software installed in the PC of the user. This is the case of Word (DOC, DOCX), Excel (XLS, XLSX), Power Point (PPT, PPTX), ZIP/RAR files and applications and tools (EXE, CAB and MSI formats). The Flash player and the MPEG-21 player for PC have slightly different commands and functionalities. The following image shows the command bar of the Flash player. When a video is played, in the right part of the play position slide, the video resolution is indicated (in the case of the previous image the video is played in HD resolution). By clicking on the resolution button, an additional slide is shown that allows to reload the same video with a different resolution in case for example, of problems in the internet connection. The available resolution are typically the following: LD, Low Definition: 384x288 h263+mp3 bitrate ~350kbps MD, Medium Definition: 854x480 h264+aac bitrate ~900kbps HD, High Definition: 1280x720 h264+aac bitrate ~1500kbps Please note that the available resolutions are depending to the quality of the uploaded video. If a video is uploaded in a bad quality, it will be not available for example in a HD resolution. 33 ECLAP Best Practice Network User Manual The MPEG-21 Player for PC is shown in the following image. Buttons available in the command bar can be different according to the resource played. For example, if an image is shown, the command bar contains only the button to select the full screen view. Please note that a specific section explaining the AXMEDIS MPEG-21 player for PC is available in this User Manual. When a resource is shown, independently to the player used, on the right of the resource view a number of blocks with additional information and possible actions are shown. Please note that the actions available can be different according to the resource played and the available versions of the content. On the right of the resource played, a number of useful information are shown. Please, see the annex for additional information on the metadata managed in the ECLAP . On the Actions box on the right, a number of buttons are available. Please, see the next section related to the Actions box for a complete description of the available functionalities. When the full page view button is clicked, the boxes arrangement is modified consequently and they are placed below the resource view, as shown in the following figure. 34 ECLAP Best Practice Network User Manual The Metadata box The Metadata box is shown on the right of the resource play (or immediately below if the resource in played in full page). It contains a number of metadata that are presented in subcategories. Title, Subject and Description are the mandatory metadata. Below them, additional subcategory of metadata are presented. They are: Technical, contains a number of technical metadata such as: format, type, Available platforms, duration, video quality available, date of upload, groups, published by, upload user, original filename, Workflow type, content URL, QR-code, and AXOID. Classification, contains information related to the classification, such as: creator, publisher, date, language, identifier, taxonomic classification, etc. IPR Information, reports information related to the rights and license associated to the resources. Performing Arts metadata, specific metadata defined by the content owner. Location, the map showing the location referred to the content. The location is based on the longitude and latitude contained in the object metadata and these information are reported below the map as GPS information. Please note that if the user is close to the location inside a range of 500 meters to the location, after the GPS information, in brackets will be shown an estimation of the distance. If the user is using the Content Organizer 35 ECLAP Best Practice Network User Manual application for mobile devices, and the GPS has been activated, the user will receive automatic notifications about content with GPS information close to its position. If the object does not contain GPS information, the box will show the whole Europe map. For additional information about the use of ECLAP features related to GPS and QRcodesfor mobile devices, see the section related to the Content Organizer App (available for iPhone/iPad, Windows Phone 7 and Android). NOTE: If an object is set with the Europeana workflow and you are logged in as the user that uploaded the content, on the bottom of the metadata block, shown when he views a content, a link "Preview metadata for Europeana" is shown. It will show in a different window how metadata is currently mapped to Europeana Data Model (EDM), as shown in the image below. 36 ECLAP Best Practice Network User Manual The ACTIONS box Moreover, when a resource is played, a box Actions is shown in the right column of the Web page. It contains a number of buttons that typically allows to: Share the resource to popular services by using the social icons. The following services are actually available: Del.icio.us, Digg, Facebook, Twitter, MySpace, Messanger, Orkut, Plaxo, LinkedIn, Google and Yahoo. By clicking on the icon, the user will be redirected to the Web page of the corresponding service to share the resource. Rate the content; Annotate the content. For additional information regarding the annotation tool, please see the section related to the MyStoryPlayer; Recommend the resource to colleagues; Add the resource in a playlist; Add the resource in a personal collection; Mark as favorites; Mark as featured; Download the resource optimized for PC view; Download the resource in MPEG-21 format optimized for PDA view (only for Windows Mobiles 5/6.x, the AXMEDIS PDA Player is necessary to open the MPEG-21 package); Download the resource in MPEG-21 format optimized for PC (the AXMEDIS MPEG-21 Player is necessary to open the MPEG-21 package); Open the resource for PC view; Open the MPEG-21 package for PDA (the AXMEDIS Player for Internet Explorer or Firefox is needed to correctly visualize the MPEG-21 resource embedded in the Web page); Open the MPEG-21 package for PC (the AXMEDIS Player for Internet Explorer or Firefox is needed to correctly visualize the MPEG-21 resource embedded in the Web page); View the QR code image contacting the link for this content. 37 ECLAP Best Practice Network User Manual The QR code is a type of matrix barcode that consists of black modules arranged in a square pattern on a white background. The information encoded contains the direct web link to the resource and can be recogised by using any QR reader applications, available for free for any device and platform. Users with a device equipped with aQR reader application can scan the image of the QR code (directly from the screen or a printed version) to open the web page for example in the telephone's browser. The CONTENT block The CONTENT box on the right column allows to sort and visualize the list of ECLAP resources according to the selected ordered sequence. The available lists are: Featured, list of recommended objects: this list shown a sequence of casually selected resources promoted by the groups responsible since they have been considered of particularly interest for the public. There is any preference in the order since the resources are presented in the list in a random order; Popular, list of the most viewed objects ordered on the basis of the number of views; Less Popular, list of the less viewed objects on the basis of the lowest number of views; Last posted, list of the last posted objects starting from the most recent of them; Top Rated, list of the top rated objects on the basis of the rates provided by the users. 38 ECLAP Best Practice Network User Manual The following options are available in the CONTENTblock only if the user is logged in: My annotation, list of annotations created by the logged user; My published collections, list of content collections published by the user; My Favorites, list of objects marked as favorite by the user; My Featured, list of content recommended by the user; My Playlists, list of playlists created by the user; Suggested Content, list of objects suggested by the user; Content of Colleagues, list of objects posted by user’ colleagues; My Content, list of content uploaded by the user; Similar Objects, list of content on the basis of the similarity criteria (this option is available only during a resource play). Votes and comment During the play of a resource, unregistered users can see in the ACTIONS block in the right column, the average rating expressed by the users and referred to the resource they are viewing. The average of all ratings an item has received shows the perceived quality of a content. Registered users can decide to rate the content or to leave a comment on it. The rating process is available in the ACTIONS block on the right column. ECLAP provides a mechanism for users to rate an item on a numeric scale from 1-5, where a rating of one is worse than a rating of 5. The rating is expressed graphically in the form of five starts. By passing the mouse on the rating stars, the explanation text of the rating is shown below the little stars. The rating mechanism is very useful also for the ECLAP community, since users can see the list of top rated contents available by selecting the “Top Rated” item in the CONTENT block. Also registered users can decide to post a comment related to a content. 39 ECLAP Best Practice Network User Manual When a resource is played, comments provided by registered users are listed on the COMMENTS block on the right column. Each comment contains also the date of the comment and the name of the user who leaves it. The COMMENTS block allows registered user to post a comment by filling in a simple form by including a Subject and the comment. Before to post definitively the comment, users can view a preview of it by clicking on the Preview button. Finally, below each comment, a Reply button is available to allow registered users to reply to a comment. 40 ECLAP Best Practice Network User Manual 5. Main functionalities for unregistered public users The public user (unregistered or in any case unlogged) into the ECLAP portal can: Play and download public content; Sort the list of available content on the basis of different rules (featured objects, popular, less popular, last posted, top rated, etc.) Access the list of available e-learning courses (please note that the courses are accessible only for registered users accreditated by the course responsible); Examine the Keyword Cloud, based on keywords included in the metadata description of the content in Dublin Core (DCMI); Examine the Query Cloud, based on the keywords frequently used in the full text queries; Look it up in the portal for the list of working groups o Choose a group and view the public presentation page of that group including the name of the person in charge of it, a description, possible links to public pages, etc.; o View additional public web pages associated to groups; o Send an email to the person in charge of the group to ask for membership, provided that he is already a registered user into the portal, but not yet member of that group; Examine the taxonomy o Choose an item in the taxonomy and view all the digital contents associated to that item: pages, objects, comments, etc.; o Whether the user tries to get access to a content he has not been authorized for, the system informs him of this status, while providing him with the list of groups which can access that object. Download the cross-media player and install it (use the link ‘Players and Tools’ on the SERVICES menu on the top); View the online help (use the HOW TO HELP menu on the top); Change default interface language: Catalan, Chinese, Czech, Danish, Dutch, English, Estonian, Finnish, French, German, Greek, Hungarian, Italian, Japanese, Lithuanian, Polish, Portuguese, Slovenian, Spanish, Swedish; View possible generic recommendations: o Objects similar to those which have been executed; o Advertisements related to that content (work in progress); Carry out some research activities on the portal’s contents: o Simple query in full text (by words or part of them) on objects, straight from the main page. This query is restricted to objects only and results can be refined by using the “Search Filters” showed on the right column (faceted search); o Advance query on objects, web-pages, comments, comments dropped into forums, etc.; you have to specify textual values for each individual metadatum and arrange each request by using and/or logical operators. When performing this query, the unregistered user can get results leading him to protected contents and pages, which cannot be viewed by unregistered users. Also in this case, query results can be refined by using the “Search Filters” showed on the right column (faceted search); 41 ECLAP Best Practice Network User Manual o View the search results on Europeana by using the same keywords. The results are visible on the Europeana block on the right column after the user execute a search in ECLAP; o If the user tries to get access to a content he has not been authorized to, the system keeps him informed of this status; o Clouds can be used for search activities on the portal. Two clouds are available on the home page: the Keyword Cloud which includes terms included in the metadata descriptions of content, Query Cloud, which includes keywords frequently used in the full text queries performed by users; Calendar: to see important events pointed out by register users by using the internal calendar module; Examine lists of public objects from the main page: o Featured, list of recommended content; o most viewed, the Popular tab on the left column. This list is sorted on the basis of number of views and downloads of contents. The precise number of play/downloads is visible on the right of the description text of the object; o less viewed, the Less Popular tab on the left column; o most ranked, the Top rated tab on the left column. Only registered users can vote a content; o A selection of last posted, the last posted item is always visible on the PC as the last object on the right part of the list of last posted contents, while the other posted items are selected among the latest 30 objects being uploaded into the portal; o Query results as an object list; o Objects associated to a taxonomical item, through a choice being made on the taxonomy reported on the right column (in this case only the contents associated to the taxonomical node are shown, together with those contents associated with the children of that taxonomical node); o Public objects associated to individual groups; o If the user tries to get access to a content he has not been authorized to, the system keeps him informed of this status; Examine and access public objects: o Main web-pages of groups, public web-pages of groups; o Public objects, they are displayed as clickable icons, with their vote, title, description, etc. and they have also a Download button. The Download allows to download the file in the format the user saw. Mini applications are always proposed to the user, when he is downloading, as AXMEDIS MPEG-21 objects and they are played with an AXMEDIS player and/or transferred into PDA (whenever PDA contents); For each public object displayed in a web-page, either this being a PC/iPhone object or a PDA object, some actions can be carried out: o Play it (namely execute it) with a click on its icon or title, view the video, listen to the audio, view the document, flash animation, image, etc., together with its related metadata for the classification. o After playing it, some other tasks can be undertaken: View the related metadata on the right: title, author, topic, description, groups, taxonomical classification, ranking, filename, number of downloads; Set full screen/page to view better that object; View the metadata and the object’s structure (in the event of MPEG21/AXMEDIS objects); 42 ECLAP Best Practice Network User Manual Interact with the object, provided it is an interactive content; Views the comments and votes left for that object. Access as registered user; Ask for new user registration; once this is done, the user receives an email he has to acknowledge receipt of and he has to input his personal data. It is very important that each user, when registering for the first time, provides some pieces of information by answering to some very simple questions appearing on the portal. Most functionalities are accessible for the public user, also by using his own iPhone, iPad, PDA and with the same link reported in the PC web-page . Full text search and Advanced search ECLAP allows to execute queries on content available on the Portal, but also queries on web pages, comments, discussion forums, etc. Search functionalities are powerful and allow to refine query results by using advanced parameters. The search engine is based on a fuzzy logic that allows to retrieve search results that are not exactly corresponding to the searched term, (e.g. the term to be searched has been incorrectly written, for example due to a typo). Each search results is rendered together a score value, which expresses the matching item’s relevance to the search query. Score values are computed taking into account the similarity of the matched strings to the original query string (the so called “edit distance”), and also considering if there are multiple instances of the query term inside the documents. Search results are displayed according to the user language interface or can be filter by a specific language from the advanced query page. When a search is performed, in case of positive results, a search filter is showed in the right column (faceted search) that allows to refine the results by selecting specific filters listed in the box. Also, on the bottom right corner of each search result preview, a relevance score is shown in the form of a grey bar with a numeric value inside. 43 ECLAP Best Practice Network User Manual The search modalities are divided in two categories: Full text search in the frontal page of the portal (available for all languages): o it performs queries on objects, Web pages, discussion forums and comments, and allows the user to filter the query by resource type, (among the following possibilities: archive, audio, cross media, document, excel, flash, html, image, playlist, pdf, slide, smil, video). Search queries are performed among metadata and structured text content embedded in the objects too (e.g. PDF or DOC files).1 Boosting term techniques are applied during the search, so to give an higher score to documents with matching strings in the most relevant metadata fields (e.g. title, subject). The deep search option allows to extend the search of the specified term also if it is included as sub-string inside other terms. This kind of search is much more onerous for the system and has to be used carefully. 1 The fulltext search is performed in the following metadata fields: title, body, description, subject, taxonomy, and in the content of the following enabled file extensions: pdf, doc, docx, ppt, pptx, htm, html, txt, rtf, xls, xlsx. 44 ECLAP Best Practice Network User Manual Advanced search: it is performed inside objects, Web pages, discussion forums and comments. The user can refine and perform complex queries by specifying a language or by using boolean operators like OR and AND. The Advanced Search modality is available by clicking on the specific button available on the top of the ECLAP Web pages. Full text search with selection of the type of resource, resource language and partner among the available Selection of the query criteria for advanced content search Text to be searched Add/Remove query terms Start the query Delete the form The Advanced Multilanguage search allows to perform search of terms inside objects by specifying the type/format of the content (like in the full text search) but also specifying the language of the uploaded object and the partner that uploaded the content among the available. Also in this case, the query is performed also inside Web pages available in the Portal, discussion forums and comments. The Advanced content search in all languages allows to perform complex queries by using AND and OR operators based on specific fields in the Dublin Core, also including groups and taxonomy nodes. This advanced search includes any kind of content: objects, Web pages, comments, discussion forums, etc.. NOTE: as explained before the fuzzy search allows to search terms on the basis of a similarity value. the administrator can define a tolerance value of the fuzzy engine with respect to the term to be searched. By specifying a restricted tolerance, the query results will be very close to the term specified. Otherwise, a wide tolerance will return results also very distant with respect to the term specified in the search field. Europeana Block When a user make a search in the ECLAP, the same query is echoed in the EUROEPANA Web portal (http://www.europeana.eu) and an EUROPEANA block is shown on the right column showing the first three search results. This allows at the user to see in single shot what is available on ECLAP and on Europeana. If the user is interested to see more results can go directly on Europeana by clicking on the bold keyword shown after the word: “Search” in the EUROPEANA Block. 45 ECLAP Best Practice Network User Manual Click here to go on Europeana portal to view the full results First three results of the query echoed on Europeana Click here to go on Europeana portal Please note that the three search results shown in the EUROPEANA block are linked to the corresponding search results in Europeana, so that if the user clicks on one of them, he will be redirected to the Europeana portal where all the single resources are linked to the original content. 46 ECLAP Best Practice Network User Manual 6.Functionalities for registered users The registered user is given wider scope and more skills than the unregistered one. Once registered, the user enters and views a web-page which is richer in functionalities and menus both on the left and right. Besides, he can see his registration name written in the upper right corner. The column on the right changes dynamically according to the user profile configuration, context and type of user. In this case it allows to: ECLAP Best Practice Network User Manual Manage contact and connection requests with colleagues and users Search users in many ways Receive recommendations concerning possible users/colleagues sharing similar profiles Send recommendations and invitations to other colleagues in order to suggest them to access the portal Access the groups working on the portal Ask for membership to other groups Browse/access groups, group webpages and discussion forums Browse into the taxonomical classification and view which are the contents associated to each level and node /branch of the taxonomy View the users who are currently on line View news Use the calendar to see related events and to point out useful dates Access advertising banners View recent activities related to groups joined Access to personal statistics related to activities performed on the portal Etc. 47 The registered user on ECLAP can: Download the cross media player and install it (using the top menu barSERVICES PLAYERS AND TOOLS); Examine the online help (using the related link top toolbar menu HOWTO HELP); Read the website Blog (using the related links on the top toolbar menu); Change the default language among the available. Registered users will access to the Web interface based on the language selected in his profile, that obviously can be changed in any moment; Ask for a new password (using the related links on the right of the top toolbar menu: Log in/Create account Request new password tab) (please refer to the page for unregistered users), when for instance the previous one went lost; Consult the list of groups working on the portal (GROUPS box on the right column, or alternatively on the top menu COMMUNITY GROUPS AND CHANNELS); Consult the list of groups the user is member of (top menu: PROFILE MY GROUPS) o Choose a group and view the presentation page of the group with the coordinator’s name, a short description, possible links to public pages, etc.; o Send an email to the group coordinator to ask for a membership if the user is already registered to the portal, but he is not a member of that group; For each group the user is member of, he can: o See list of recent group content o See list of unread content and activities related to the groups o See the list of the last content and activities on the portal o Get access to the Group Forum View the discussion topics of that group; Browse into several messages; Create a new discussion topic for the forum (new forum topic); Reply/contribute to a topic; Express his own vote for a discussion topic; o Access the group’s WEB pages Drop comments on such pages; Express his own vote; o View how many and which users are registered to the group; o Send an email to colleagues already registered to the group; o Send an SMS to colleagues already registered to the group (service not yet available); Search through the contents of the Portal: o Simple query in full text (by words or part of them) on objects, straight from the main page. This query is restricted to objects only. This query is restricted to objects only and results can be refined by using the “Search Filters” showed on the right column (faceted search); o Advanced query on objects, web-pages, comments, comments dropped into forums, etc.; you have to specify textual values for each individual metadatum and arrange each request by using and/or logical operators. When performing this query, the unregistered user can get results leading him to protected contents and pages, which cannot be viewed by unregistered users. Also in this case, query results can be refined by using the “Search Filters” showed on the right column (faceted search); 48 ECLAP Best Practice Network User Manual o If the user tries to get access to a content he has not been authorized to, the system keeps him informed of this status; Sort and examine lists of public objects or protected objects (yet accessible for the group(s) the user is member of) from the main page: o Featured, list of recommended objects: this list shown a sequence of casually selected resources promoted by the groups responsible since they have been considered of particularly interest for the public. There is any preference in the order since the resources are presented in the list in a random order; o Popular, list of the most viewed/downloaded content. This list is sorted on the basis of number of views and downloads of contents. The precise number of play/downloads is visible on the right of the description text of the object; o Less popular, list of the less viewed/downloaded content. This list is sorted on the basis of number of views and downloads of contents. The precise number of play/downloads is visible on the right of the description text of the object; o A selection of Last posted, the last posted item is always visible on the PC as the last object on the right part of the list of last posted contents, while the other posted items are selected among the latest 30 objects being uploaded into the portal; o Top rated; o My Annotations, realised by using the audiovisual annotation tools integrated in ECLAP; o My Favorites, content marked as favourites by the user; o My Playlist, playlist of contents created by the user itself; o Suggested content, list of content recommended by other users; o Content of colleagues, content posted by colleagues; o My Groups, list of subscribed discussion groups; o My Activities, list of recent and unviewed activities performed in the joined groups; o My Collections, list of collections created by the user of different resources; o Query results as an object list; o Objects associated to a taxonomical item, through a choice being made on the taxonomy reported on the right (in this case only the contents associated to the taxonomical node are shown, together with those contents associated with the children of that taxonomical node); o Public objects associated to individual groups; o Contents posted and/or viewed by colleagues; o Etc. Examine and access public objects: o Main web-pages of groups, public web-pages of groups; o Public objects, they are displayed as clickable icons, with their vote, title, description, etc. and they have also a Download button. The Download allows to download the file in the format the user saw. Mini applications are always proposed to the user, when he is downloading, as AXMEDIS MPEG-21 objects and they are played with an AXMEDIS player and/or transferred into PDA (whenever PDA contents); by selecting the menu PROFILEVIEW MY PROFILEon the top menu, a list of possible settings are available, as shown in the next figure: o Personal: shows information related to the user profiles. Show: contains useful information related to the user such as: Categories you are interested in: list with areas of interest; 49 ECLAP Best Practice Network User Manual o o o o o o Specialization and Job: Specialization, Type of Workspace, Affiliation, etc.; General Information: name, surname, gender, etc.); Contacts: list of instant messaging nicknames, if available; Mailing list: list of subscribed mailing list(s). Also it offers the possibility to visit the archive of emails and to send an email to the mailing list; History: Lists of recent and not seen content on the portal and on the subscribed groups, date of registration on the portal, Issues notification management for bug reporting. My groups, list of groups where the user is registered in. In this page it is possible to see the list of groups and, for each one, click on the “Invite colleagues to the group” link. Edit: allows the user to edit its profile personal information. The user profile Edit page is divided in the following sub-tabs: Account settings, to set email and password, manage mailing list(s), set the user interface preferred language, configure the blocks available on the right column, manage the notification settings, set the local fuse, set the notification of private messages; Contacts: to specify Instants Messaging account names to be visible on the user profile; General Information: to edit general information of the user (name, surname, date of birth, gender, country, etc.); Interested Categories: to specify the categories of interest; Personal Page: to create and/or edit a personal Web page of the user accessible from the other registered users. The user can add in this manner a personal web page with CV, etc.. This web page is also indexed, so that if the user include its competences the other users would be facilitate in finding it. the Personal page is not mandatory, it is only optional. Specialization and job: to define information related to the user specialization and job (workplace, affiliation , etc.). Colleagues: to manage the list of colleagues connected to the user. The available options are showed as sub-tabs: Accept invitation, List (of colleagues), Pending Invitations, Pending Requests, Potential Colleagues (provided according to user profile similarity), Expired Invitations, New Invitations. Import Contacts: this functionality allow the user to import existing list of contacts to be invited to join the ECLAP portal. Contacts can be imported from external social networks (Digg, Facebook, Twitter, etc.) or by uploading a CSV file. Messages and Subscription: to manage message send interval and mailing list subscriptions. Objects: to manage objects and resources published on the portal. The available subtabs are: My Annotations, Favorites, Playlists, Featured, My Personal Page, Seen content (list of the content seen), Uploaded content (list of the content uploaded by the user), My e-learning activities (list of e-learning courses where the user is registered in). Signups: tosee the list of events subscribed. 50 ECLAP Best Practice Network User Manual For each public object displayed in a web-page, either this being a PC/iPhone object or a PDA object, some actions can be carried out: o Play it (namely execute it) with a click on its preview icon or title, view the video, listen to the audio, view the document, flash animation, image, etc., together with its related metadata for the classification. 51 ECLAP Best Practice Network User Manual After playing it, some other tasks can be undertaken: View the related metadata on the right: title, author, topic, description, groups, taxonomical classification, ranking, filename, number of downloads; Set full screen/page to view better that object; View the metadata and the object’s structure (in the event of MPEG21/AXMEDIS objects); Interact with the object, if it is an interactive content; Views the comments and rates for that object. Drop a comment/reply to a comment left for that object; Bookmark / tick off as preferred that object; Rate for that object; View the same resource for PC, PDA or the MPEG-21 object; Download the object for PC, for PDA or the MPEG-21 object. Examine the list of pages and objects belonging to the group/s the user is member of; for each object and/or page, you can o Play them, view them; o Produce a recommendation, which is to say suggest that element to: Registered users on the portal via their User name; People you have their email address, either registered or not on ECLAP Social Service Portal; All the users of the group/s you are a member of; o If the user tries to get access to a content he has not been authorized to, the system keeps him informed of this status; View the items of the taxonomical classification o Choose an item of the taxonomy and view all the digital contents associated to that item: pages, objects, comments, etc. o If the user tries to get access to a content he has not been authorized to, the system keeps him informed of this status; Manage private messages: by using the specific page available in the User Profile private Web page, as showed before, the user can see: o list of groups the user if registered to; o list of content not yet seen that has been posted in groups of the user; o check the state of messages and notifications: read messages in the inbox (in brackets the number of not read messages in the InBox is reported), compose new messages and notifications; Manage mailing lists subscriptions. o Most functionalities are accessible for the public user, also by using his own PDA/ iPhone, PDA and with the same link reported in the PC web-page. As to PDA, getting access to the groups’ information is currently a bit restricted (work in progress). 52 ECLAP Best Practice Network User Manual 7. Management of the personal profile and social links with other users/colleagues On the Portal the user can register and define his profile by clicking on the red link on the right of the top menu (Log in/Create account) on the top right part of the Web page, close to theinterface language selection. A new page is opened allowing the user to select among three tab: Registering a new user, to fill-in the registration form; Log in, if the user is registered; Request new password, to start the procedure to set a new password for the log-in. Once registered/logged, the following commands are visible in the tabs immediately below the topmenubar: Personal: o Show: the basic information of the user: Categories of interest; Specialization and Job View General Information; Contact nickname(s) for Instant Messaging tools Links for mailing list(s) management; History, with recent activities performed in the groups where the user is registered in; o My Groups: list of the groupswhere the user is registered in; for each group the user can invite colleaguesto join it. Edit: Change/edit information related to the user own user profile and in details 53 ECLAP Best Practice Network User Manual o Account settings: to set account information, email and password, mailing list subscription, language setting, messaging and notification settings, time zone definition, private messages e-mail notification; o Contacts: define other accounts on other Instant Messaging applications; o General Information: name, surname, gender, date of birth, mobile phone to be used for urgent SMS, user description, inserting a picture of the user, nation, address, mother-tongue and other languages, etc.; o Interested categories: classification taxonomy of the area(s) of interest, multiple choice permitted by pressing the ‘control’ key; o Specialization and job: job qualification, job affiliation, place of work; Colleagues: to manage the list of colleagues: o Accepted Invitations: list of users that accepted the invitation to be connected; o List: of connected colleagues. When you choose a colleague via his link, for each connected colleague appearing in the list, you can View the profile of the connected colleague and therefore his related profile; his colleagues: the colleagues of this colleague are second level contacts; his preferred objects; the latest objects he has published in the portal; the latest objects he has viewed; etc. Remove a colleague from the list of connected colleagues o Pending Invitations: pending connection requests received by the user; o Pending requests, both sent out and received: List of the pending connection requests, link requests, connection among users; o Potential colleagues: list of users potentially close to the user profile interests. By clicking Details a box showing the proximity details divided per area of interest is shown. The list shows other users whom, according to the system, may have a similarity of character and/or affinity with the user; therefore such similar users are proposed as potential work-fellow. The affinity is appraised according to the profile information and activities those other users performed: for instance which content they view, publish and vote for, etc.. For each potential work-fellow, you can accept him as proposed by the system and/or view a record which explains the reasons why the system has estimated a certain degree of similarity with that ECLAP user. o Expired Invitations: list of expired invitations remained without answer; o New Invitations: to sent an invitation by specifying the email address of the colleagues. My content: to manage activities related to the content: o My annotation: list of annotations created by the user; o Favorites: content indicated as favorite by the user. For each content in the list the user can: Play the content; Annotate the content; Recommend to colleagues: Send a suggestion to colleagues; Registered users on the portal via their User name; People you have their email address, either registered or not on ECLAP portal; 54 ECLAP Best Practice Network User Manual o o o o o o o o All the users of the concerned group/s; Add it to a playlist; Delete from favourites: remove it from the list of preferred objects; Mark as featured. Playlists: list of playlists created by the user. For each playlist in the list the user can: Play the playlist; Recommend the playlist to other colleagues; Mark/Unmark as favorite; Mark/Unmark as featured. Collections: list of collections of objects created by the user. The user that create them may decide to publish the personal collection to the ECLAP community for sharing them with other colleagues, this implies the publication of the Collection. A collection may include any kind of content items, including play lists. The published collections can be updated and used as the primary container and sources for creating ECLAP Courses via the e-learning facility of ECLAP. Featured: content promoted and recommended by the user. For each content in the list the user can: Play the content; Annotation the content; Recommend the content; Add to playlist; Edit object (available if the user is the responsible for that content); Mark/Unmark as favorite; Mark/Unmark as featured; My personal page: personal web page of the user, accessible from the other registered users; Seen content: list of content already seen by the user; Uploaded content: list of content uploaded by the user; You can send suggestions to colleagues, so as to stimulate them to view such objects, Edit an object if has been posted by you, Add it to a playlist, ecc.; If there are some objects which have been posted with the upload service, but have not been published, all this is duly highlighted in the administration pages; My e-learning activities: e-learning courses subscribed by the user. access to the course; see the list of teachers and their user profile information; ask to join a new course. Annotations: list of annotations performed by the users by using the MyStoryPlayer tool. The list shows non linear annotations and relationships among audio visual content via the MyStoryPlayer tool. Moreover, the user can create effective networks of annotations among the several audiovisual, and may record and share the navigations performed passing from one audiovisual to the next via the annotations and clicking on them with mouse, changing the current context. 55 ECLAP Best Practice Network User Manual Furthermore, the registered user can: Messages: to manage private messages received by other registered users. This functionality is accessible from the top menubar PROFILE MY MESSAGES and allow to: o read new messages (Tab Inbox messages); o read old messages (Tab Inbox messages) o see the sender and the list of recipients; o see the date and hour of the message and sort the message list accordingly; o delete messages from the inbox, mark messages as read or unread; o see the list of sent messages; o write a new message. Notifications: to manage notification messages of each group the user is registered to. This setting is available by clicking on the top menubar PROFILE EDIT MY PROFILE. In the page the “Messaging and Notifications settings” box is present that allow to define the following settings: o Overview: current general information related to notification settings; o Subscriptions: list of subscriptions with the possibility to edit the following parameters for each subscription: Activate/Deactivate/Delete a subscription; Change send method to Mail/HTML Mail/Private message/Web; Change send interval to Immediately/Every hour/Twice a day/Daily/Weekly; o Author: to set parameters of notifications related to a specific user; 56 ECLAP Best Practice Network User Manual o Content type: to set parameters of notifications related to Multimedia content, Forum topic, Book page, Events, Groups, Page, Story, Wiki page; o Add subscription: to add a new notification related to Content type in group, content type in general or to all content submitted by a user; Manage links with users and colleagues: o Examine the list of currently connected users; o Examine the list of potential work-fellows suggested/proposed by the portal; o Accept or refuse the connection requests made by other users; o Send an email to a work-fellow, yet not registered to ECLAP, which means sending him an invitation to propose the registration to the ECLAP service; o Access the list of pending invitations, view the status of such invitations; o Cancel/remove a pending invitation previously made in favour of a colleague; Perform some queries on users who registered to the ECLAP portal to look for specific skills, new colleagues, connections, etc. (top menubar SEARCH SEARCH USERS) o Search users by keyword, typically their nick name, using the link on the right bar; o Advanced research: name, surname, gender, age, areas of interest, taxonomy the user is interested in, job affiliation, etc. Needless to say the advance research option is based on the previous data which users inserted. If such data are for any reasons not correct nor complete, it is most likely that some queries do not lead to the expected results. 8. Playlist management ECLAP allows an advanced management of content playlists. By using this functionality a user is able to define a sequence of audio, video and images or select excerpts of audio and video resources arranged into a chained list to be associated to a playlist for a much more effective content consultation, for example to prepare a sequence of content excerpts to be used for educational and promotional purposes. Also, when an image is added to a playlist, the user can set the time duration for the visualization of that image. Creation of a playlist A user, to create a new playlist has to be registered and logged in the portal. 57 ECLAP Best Practice Network User Manual Below each preview icon of an audio, video or image resource, a button “Add to Playlist” is present. By clicking it, a new box named Compose playlist is shown on the right column and the selected title will be added in the list, as shown in the image below. Edit of parameters of the resource in the list Change the order in the content list Delete the content Save the playlist Delete the playlist For each resource added in the playlist, three buttons are present on the right: the button visualizes the resource and allows to set some parameters for the play of the resource; the button allows to modify the content order on the list, and finally the waste bin button resource from the playlist. to delete the By clicking the button e on the right of a content title in the Compose playlist box, the content is played and a set of new command buttons are shown in the play toolbar. These buttons are different according to the resource type played. In case of a play of an audio or video resource, commands in the play toolbar will be as shown below: In addition to the typical reload, play e stop buttons, the play toolbar contains also the following: Set the start of the audio or video excerpt to be included in the playlist (in the form mm:ss) Set the end of the audio or video excerpt to be included in the playlist (in the form mm:ss) Delete the defined audio or video excerpts Add an additional excerpts of the same video or audio resources to the playlist. The audio or video excerpts defined by the user will be highlighted in red in the play toolbar. 58 ECLAP Best Practice Network User Manual Start selection End selection In the playback window, if an excerpt of audio or video content has been added, on the right of the content title the start time and the end time are shown, as shown in the following figure. In the case of images, the commends available in the play toolbar are the following: The first button on the left allows to visualize the image in full screen. the other button are the following: Decrease of 5 seconds the time of visualization of the image Increase of 5 seconds the time of visualization of the image Delete the time Add an new visualization time as new resource in the playlist (it is useful if another visualization of the same image has to be added in the playlist) Also in the play toolbar, the actual visualization time is shown. When the procedure of content selection to be included in the playlist has been completed, by clicking the “Save” button a new web page name Upload Playlist is shown, that allows to specify additional parameters related to the playlist, as shown in the next figure. For each playlist it is possible to specify mandatory Dublin Core metadata, such as: language, title, creator, description, subject, 59 ECLAP Best Practice Network User Manual taxonomy and discussion groups (for multiple selections it is possible to hold the CTRL key down). Many other not mandatory metadata are available, such as: dc.Contributor dc.Publisher dc.Coverage dc.Relation dc.Rights dc.Source dc.Type dc.Format dc.Identifier dc.Date dc.Alternative dc.Audience dc.Created dc.DateAccepted dc.IsPartOf dc.IsReferencedBy dc.IsReplacedBy dc.IsRequiredBy For each field an Info button is available that shows a tooltip text when the mouse is explaining the significance of the field according to the Dublin Core standard. Also it is possible to specify if the playlist is public or accessible only to registered users. ECLAP Best Practice Network User Manual When all information have been completed, by pressing the Upload button the new playlist will be available on ECLAP. 60 A user cannot in any case delete or modify a playlist. To delete a playlist it is necessary to contact the ECLAP Administrator. Visualization of a playlist Playlists are identified in the ECLAP by the following preview icon: By clicking on a playlist, the Playlist’s Playback window is shown on the right column of the web page, with the list of associated content. For each content item in the list the following information are available: start time and end time in case of audio or video excerpts, visualization time in case of image. A small icon helps to identify if the content type in the playlist is a video, an audio or an image. Next to the playlist title, on the top of the Playlist’s Playback box, two buttons are present. they can be activated during the playlist visualization and respectively allow to see the metadata description and stop the playlist visualization. If the user presses the button to stop the playlist, the content actually played, will continue to be visualized, but at the end, the play will be stopped. The content actually played is highlighted in light green in the list, as shown in the following image. During the playlist play, the user can in any time recommend the playlist to colleagues, mark the playlist as favorite and add a vote to the playlist. Metadata of the single content played Stop the playlist visualization Show the metadata description related to the playlist Loops playlist on end. Vote the playlist 61 ECLAP Best Practice Network User Manual 9.ManageCollections ECLAP provides to Registered Users as set of content aggregation facilities. By creating a Collections the user may decide to publish the personal collection to the ECLAP community for sharing it with other colleagues, this implies the creation and publication of the Collection. A collection may include any kind of content items, including play lists. The published collections can be updated and used as the primary container and sources for creating ECLAP Courses via the elearning facility of ECLAP. The Collection facility allows users to organize their collections as follow: create a new collection, specifying the title of the collection and its metadata; delete a published collection; add/remove cross-media resources in/from the collection; publicly publish the collection on the ECLAP portal; update the published collection; view the list of collections (published and unpublished) and the resources aggregated in each collection. Createanewcollection To create a new collection, the user has to be registered and logged in the portal. When the user decides to create a new collection by aggregating different kind of resources published in the portal, he has to select the “Add to personal collection” item available in the menu Actions on the bottom right of each resource preview box. Alternatively, a resource can be added to a collection during the play, by clicking on “Add to personal collection” button available on the ACTIONS block on the right column of the webpage (see the figure on the left). Immediately a new collection is created and a block named ORGANIZE PERSONAL COLLECTIONS is shown on the right column. Each time a new resource is played and the “Add to personal collection” button is clicked, the resource is added in the top list in the ORGANIZE PERSONAL COLLECTIONS block. This is the first step, since only the resources listed in the top of the block can be added in the collection. 62 ECLAP Best Practice Network User Manual Delete the resource in the collection Change resource position in the collection As shown in the figure on the left, in this first phase the ORGANIZE PERSONAL COLLECTION block allows to: Create the new empty collection Clean the resource list on the top Collection title Delete resources from the list; Change the position of the single resource in list; Specify the collection title; Delete the collection (if previously created and listed as “unpublished. See later); Add the new collection in the Personal Collection when the collection is defined. Delete the collection (only for unpublished collection) √ Publish collection Add ticked resources to collection Show/Hide collection resource list When the “New collection” button is clicked, a new empty collection is added in the personal unpublished collection of the user, and the ORGANIZE PERSONAL COLLECTION block will show the new collection name in the list, as shown in the following figure. Since in this phase the collection is not completed, it is visible only for the “creator” and it is not published for the others users, so that the new collection is listed in the “My unpublished personal collections” list. To proceed with the creation of the collection, the user has to select the resources to be added, by selecting them from the list of resources on the top. On the right of the unpublished collection title, the button Add resource(s) is available . by clicking it, the ticked resources are added to the collection and listed below the unpublished collection title. At the right of each resource listed in the unpublished collection, the button allows to delete the single resource. When the collection is complete, the user can decide to publish on the portal it by clicking on the Publish collection button . The new published collection is added in the My published collections list, as shown in figure on the left. After this, the webpage to add metadata related to the collection is shown. The upload page is similar to the content upload page. 63 ECLAP Best Practice Network User Manual Updateacollection Content inside a collection can be updated and modified for both published and unpublished collections by adding or deleting resources in it. The collection update can be managed in the ORGANIZE PERSONAL COLLECTION block. On the right of each content title, a set of buttons are available. To add a new resource in a collection, select the resource to be added from the top list and press the corresponding Add resource button of the collection to be updated. To delete a resource from a collection, click on the delete button collection. of the resource listed in the If only the collection title is visible in the collection list, click on the view/collapse resources button to open/hide the list of resources available in the collection. When the resources in the collection have been modified, to update the collection definitively click on the update collection button . Collectionplayback The user can access to their collection from the top menu CONTENT – MY COLLECTIONS or by clicking on the link My Published Collections in the CONTENT block on the right column. By clicking on a collection the first resource in the collection is played and a the block COLLECTION’S PLAYBACK is opened on the right column. The COLLECTION’S PLAYBACK block shows: the collection title the list of resources included in the collection. The resource actually played is highlighted in light green; the total number of resources included in the collection; the collection metadata (available by clicking in the button on the top right corner). By clicking on another resource listed in the block, the resource is shown. Collections can be used as e-learning course content. Please, refer to the e-learning functionalities sectionincluded later in this user manual for additional information. 64 ECLAP Best Practice Network User Manual 10. ECLAP recommendations The registered user can send some recommendations via emails, which are sent out from the ECLAP Portal. The aim of these recommendations is stimulating other users to get access to some information and knowledge, thus promoting and spreading it: Invite users not yet registered to access the portal and become member of ECLAP; Invite users not yet registered to access the portal and view some example contents; Invite users not yet registered to view some contents of the portal (web-pages, forums, objects, etc.), in order to comment, express their opinion and/or vote; Invite a not registered user to join ECLAP In the ECLAP top menu, the item COMMUNITY INVITE A COLLEAGUEis present. By filling in the empty field with a valid email address and after pressing the “Send invitation via email” button, a standard email will be sent with the invitation to join ECLAP. The user can see the invitations status to check the list of: accepted invitations; pending invitations, expired invitations, etc., by clicking on COMMUNITY MY COLLEAGUES and selecting the corresponding Tab. Invite e registered user to see specific content Register users can suggest to colleagues to see specific content by sending to them a recommendation email. To suggest an object to a colleague the user has to click the Recommenditem which is present on the menu Actionsin the preview of each object. 65 ECLAP Best Practice Network User Manual Also it is possible to recommend a content to colleagues during the playing of a resource by selecting the proper item in the Actions box available on the right column. A new page to define the parameters for the email to be sent for recommendation is shown. Parameters allow to: specify the list of single email addresses or usernames registered in the portal. The maximum number of emails is 10 (or it is possible to write 10 user names alternatively) separated by commas or by pressing Enter after each item in the list; select the groups that will receive the recommendation; compose a personal message that will be sent with the recommendation email. 66 ECLAP Best Practice Network User Manual Automatic recommendations ECLAP is able to automatically propose to the user some recommendations/suggestions based on an accurate semantic analysis and also on the basis of the user’ behavior according to the content seen by the user in the Portal. This type of recommendation will focus on: Users to users based on similarity criteria (only for registered users). Such similarity is estimated upon the profile information and activities users carried out: for example which 67 ECLAP Best Practice Network User Manual kind of contents they view, they upload and how they vote, etc. This recommendations are accessible by clicking on COMMUNITYMY POTENTIAL COLLEGUES; Objects to users based on the similarity with the objects those users have used and bookmarked as preferred and/or with the objects user have clicked on (only for registered users). This recommendations are available by clicking on SUGGESTED CONTENT in the CONTENT block on the right column or by selecting CONTENT SUGGESTED on the top menu; Objects to objects based on the objects the user has played. When a user plays an object, a list of similar objects (both for classification criteria and metadata) is proposed. (this functionality can be exploited by unregistered users, as well) (currently not yet available). this recommendations are visible in the homepage by selecting the SIMILAR OBJECTS item in the CONTENT block on the right column (available only when a content is played); Related advertising based on the objects the user has recently played or according to his user profile. (the former functionality can be exploited by unregistered users, as well), for example an advertisement related to some allergy relief products can appear, when presenting some medical contents concerning asthma (currently not yet available). 68 ECLAP Best Practice Network User Manual 11. Contact Ingestion functionality This functionality is available to all the logged users. The service is available by selecting the menu Profile> View my Profile > Import contacts Importcontactfrome‐mailprovidersandSocialNetworks In this case the user has to select the e-mail provider or the Social Network among the list (see the previous figure) and fill in the other requested fields (Email and password). Also the user can see all the operations previously done, with the following information: Provider, date, number of Imported contacts, New contacts (that means number of contacts not enrolled to the Platform on the basis of their e-mail). 69 ECLAP Best Practice Network User Manual Importcontactfromfile In this case the user has to select the file in which are the contacts to be imported in the platform (for example in csv., xls, or any other format where email addresses are included). To import the file press the Browse button, select the file in the hard disk and press the Upload button. Viewoftheimported contacts Here each user can see the list of imported contacts. For each contact the following information are included: E-mail Name Surname Nickname (present if enrolled in the platform) State (present in the platform or ‘new’) 70 ECLAP Best Practice Network User Manual 12. Personal Statistics Registered users can access to statistics related to their activities on the portal by accessing to the “Statistics on your activities” block available on the right column (after the log-in). The user statistics available are the following: Content Upload and Access: Number of contents uploaded with name of content and number of access of other users Content that has been placed as favourite from other users with distribution Content upload profile in terms of content taxonomy Total Downloads of user's content with distribution Distribution of user's content play/download per 'portal' type Distribution of user's content play/download per 'platform' type Total Play/Downloads of content by user Dynamic profile in terms of content taxonomy Distribution of user's preferred 'format' on Play/Download Distribution of user's preferred 'type' on Play/Download Content Enrichment: Distribution of number of times the user has used the Metadata Editor Distribution of number of Metadata changes Distribution of number of validated Metadata Distribution of Annotations via MyStoryPlayer on user's content Distribution of user's Annotations via MyStoryPlayer on content of other Distribution of content into user's collections Distribution of user's content into collections (of user and of others) Number of content into user's Playlists Number of user's content into Playlists of Others Distribution of number of user's comment to Object Distribution of number of comment of others to user's Object Distribution of number of user's comment to web pages and other nodes Distribution of number of published content Social Promotion: User's eccentricity value User's betweenness value Distribution of number of user's connected colleagues 71 ECLAP Best Practice Network User Manual Distribution of number of invited people by user from outside Percentage invitation success Pending invitations Distribution of number of invited colleagues among people invited Distribution of number of promoted objects by user Networking: Distribution of number of user Forum Comments Distribution of number of user forum topics Content Issues Provided : Number of Issues (bugs reported) provided by the user Advancedfunctionalitiesforcontentandactivitiesrelatedtogroups To help registered users to take trace of the activities performed by groups he joined, ECLAP provides advanced notification functionalities accessible from the top menu PROFILEMY ACTIVITIES. These functionalities allow to access in a simple and direct manner to useful lists of: content recently published and last activities performed in any groups joined by the user; content and activities not followed by the user, like unread forum topics or new content posted by the other members; content and activities recently posted on the portal. List of recent posts in the groups By clicking the tab “My recent group content” on the top, a table will be shown (see the figure below). 72 ECLAP Best Practice Network User Manual Type identifies one of the following: o Multimedia content, related to a published resource o Forum Topic o Page, related to a Web page o Groups, related to a group o Event, related to events posted in the Calendar Title, the title of the resource. It is a link that can be clicked to directly see the related content. If the content has been not yet be seen by the user, the word “new” is written in red after the title. If the content has been recently updated by the author, the word “update” is written in red after the title; Author, the user name of the author; Groups, list of groups associated to the content; Latest Content, it shows the date of each content and allow to sort the list by date in ascending or descending order. Content and activities unread related to your groups This page shows the list of uploaded content and activities not yet seen or read by the user and related to groups he joined. This list is very useful to take trace of the activities performed in the joined groups. The table is divided in columns as shown before. Last content and events of the portal This page shows the list of content and activities related to the entire ECLAP. The table is divided in columns as shown before. 73 ECLAP Best Practice Network User Manual 13. Messag es and notification s manageme nt When a user is registered on the portal, he will receive notifications in the form of a newsletter that will be sent by email automatically, according to the settings defined by the user. Settings related to messages and notifications are available in the main menu PROFILEMY SUBSCRIPTIONS. The Subscriptions tab allows the user to view the full list of notifications available with other additional information like the folloing: Type: type of subscription. Can be related to Blogs, Events, Web pages or group activities; Description: description of the corresponding notification; Send method: always Mime Mail; Send Interval: shows the period of time for email sending. The newsletter can be sent Immediately, Everyhour, Daily, Weekly, Monthly. State: shows if the subscription is active or not; Operations: the Edit button allow to edit the setting related to the specific notification. The Drop button allows to delete the subscription of the related notification. 74 ECLAP Best Practice Network User Manual The user can also easily search and find specific notification settings by using the filters available on the top, that allows to refine the list of subscriptions by defining specific filters. To update the status of a subscription for more than only one subscription, it is possible to tick one or more items, select the desiredUpgradeoptions available on the drop down list, and press the Refresh button to apply the update. A notification that the selected update has been applied is shown for confirmation. To update the settings to only one subscription, it is possible to click on the Edit button of the corresponding subscription. A new page is opened showing the editing parameters, as shown in the following image. 75 ECLAP Best Practice Network User Manual 14. Uploading objects on ECLAP The registered user can upload a digital content to publish it, which means making such content an object on the ECLAP Portal, both for PC/iPhone and PDA. To this end registered users are provided with a special upload form, which can be accessed from the Top Menu CONTENT UPLOAD NEW CONTENT. The upload form (shown here on the left) has some fields compulsory to complete: metadata language, title, creator, description, etc. Other fields are not related to compulsory data, but are recommended, such as the topic, the description, the group assignment, the multiple choice taxonomy through the ‘control’ key (Ctrl), the option of making it accessible either to everyone or to members of selected groups, only, etc. The Upload form shows to the user only the groups he can get access to, namely the groups the user, who is trying to upload, is member of. Therefore, a user who is not member of a group cannot on any account publish a content for that group. In the upload form, there are two mutually exclusive modalities to specify the resource(s) to be uploaded on the portal. In fact the digital resource to be uploaded can be specified as local file available on the user’s computer, or as a resource available remotely, as shown in details in 76 ECLAP Best Practice Network User Manual the following image. Please note that multiple files selection is permitted, so that the user can select more file in one shot to be uploaded, by selecting them from a unique folder. With the Select files button the user can select multiple files in a single directory with a batch upload. Those files can be of different kind/type extension. Multiple selection of files has to be performed by keeping pressed the control key. For each file, the user will have the possibility of specifying a different title. All the others metadata will be taken from above. The user has the possibility of editing, changing the metadata later, for each single content, by using the Edit Object action on its content. When the user included multiple files, he can press again the Select Files button to add more files coming from different folders. The list of files to be uploaded is shown in the resource section box to allow the user to specify different title for each resource, while the other metadata will be the same as specified above in the upload form. A button is also available to delete the resource from the list before to proceed with the multiple upload. In this second case, the system allows to specify in the File URL field, the address of the resource that can be uploaded via FTP or HTTP protocol. If the resource to be uploaded is freely accessible without any username and password, the syntax to be used is in the form ftp://ftp.yourdomain.com/filename or http://www.yourdomain.com/filename If username and password are necessary to access the resource, the syntax to be used is in the form ftp://username:[email protected]/filename or http://username:[email protected]/filename 77 ECLAP Best Practice Network User Manual Please remark that the user can assign to the uploaded object a visibility level, either a public or private. Independently from the upload method selected, to proceed with the upload the user has to accept the Portal Terms of Use by selecting the corresponding box. When the small box is selected, the Upload button will become active. Once the Upload button has been clicked by the user, the upload process starts. A progress bar will shown the status of the file uploading process. On the right column, the PRODUCTION PROGRESS block will show in real time the status of the content processing by reporting for each resource if the publication is Pending or has been completed (Success). The Upload/Publication procedure can be as follows: direct/without any moderating device: when this modality is on, all the files uploaded via the upload form can be published without any further control. o This direct modality is available only for some privileged users, you can request to enable it, only provided if you are a group coordinator or by asking your group coordinator to request it on your behalf, simply via email contact with the technical assistance of the portal. with moderating device/controlled, which means validation is needed: when this modality is on, all the files uploaded via the upload form are gathered in a database called Administration and they can be published no sooner than the content manager has given his assent. For further details on how this modality works, see hereafter. The content 78 ECLAP Best Practice Network User Manual manager is typically a group coordinator. This modality is set by default for all new registered users. Any modality change, whether applied to all the portal, can be done via the Portal administration interface, using DRUPAL. Please get in contact with System Administrator. 79 ECLAP Best Practice Network User Manual 15. Indexing of content metadata When a new resource is published on ECLAP by using the upload functionality, the system performs an indexing of both the inserted metadata and of the internal textual content of the resource (if available). This means that the textual content of documents in TXT, DOC, DOCX, PDF, PPT and PPTX formats are “recognized” automatically and indexed by the system to allow the queries of terms contained also inside the uploaded document. When resource metadata and resource textual content have been indexed in the main language selected during the upload procedure, the system is able to index automatically the same resource also in the other available languages. Consequently, a user will be able to make queries by using terms in his mother tongue, but will receive results also referred to content available in other languages. 80 ECLAP Best Practice Network User Manual 16. Use of Calendar Registered users can use the Calendar module to point out important events related to ECLAP. The Calendar is accessible from the top menu EVENTS CALENDAR, as shown in the next figure. In the Year view, underlined dates identify busy days and by clicking on them the marked appointments will be shown with all information related to the event. The Calendar has different views: the information can be also viewed by day, by week, by month and by year, by selecting the appropriate view option on the top left.By clicking a day, it will be shown in the main page. Registered users can add an event in the calendar by selecting the Add Event item in the bottom left corner below the calendar. By clicking on Add Event a new form will be shown to specify information related to the event to be added, as shown in the following image. 81 ECLAP Best Practice Network User Manual Information to create event include: o o o o o Event title Event description File attachment to be included Start date and hour End date and hour At the end of the Create Event form also two buttons are available: o o Save, to save the event; Preview: to see a preview of the event before save it. 82 ECLAP Best Practice Network User Manual 17. Object editing A registered user that uploaded a content can decide in a second phase to update it by changing the resource and/or metadata associated to the resource. To edit an object the registered user has to be logged in the portal. When the resource is visualized, in the right column of the web page a box named Actions is present. Inside the box the option Edit object is present (only if the logged user is also the one that uploaded the object in ECLAP for the first time). Otherwise it is possible to select the Edit object option present Actions menu in the resource preview, as showed below. A new Edit Object form will be displayed. 83 ECLAP Best Practice Network User Manual As explained in the section related to the resource upload, the file to be uploaded can be specified as local file or as a resource available remotely by specifying the FTP or HTTP address. In this second case, the system allows to specify in the File URL field, the address of the resource that can be uploaded via FTP or HTTP protocol. If the resource to be uploaded is freely accessible without any username and password, the syntax to be used is in the form ftp://ftp.yourdomain.com/filename or http://www.yourdomain.com/filename If username and password are necessary to access the resource, the syntax to be used is in the form ftp://username:[email protected]/filename or http://username:[email protected]/filename The form allows to change the content by updating the resource with a new one. After the upload, the following confirmation message is shown on the portal. The new content will be accessible in few minutes according to the type of content to be processed by the system. Since typically the ECLAP portal shows as resource preview an icon automatically extracted during the content upload, the Edit Object page allows users also to change the preview icon associated to an object by uploading an image. 84 ECLAP Best Practice Network User Manual By clicking the Edit Metadata item present in the Edit Object form shown before, a new web page to update the content metadata will be opened. The Edit Metadata form allows to perform many activities related to the metadata editing and translation. It is divided in: Menu: o Metadata: open the Metadata box to edit the content metadata; o Apply Changes: save the new metadata; o Refresh List of Contents: refresh the Content listed below; o History: show a list of the changes performed; Locale: change the interface language; Contents: content list and previews of objects posted by the user; Preview: the preview of the selected content. A button to show the resource in full screen is present on the bottom left; Metadata: the main window that allow the user to change and update the metadata associated to the resource. It is divided in: o DCMI: Dublin Core metadata, allows to update the Dublin core metadata. It is divided in two columns. On the right the reference metadata are shown (they cannot be changes) with different tabs for any available language. On the left the new metadata are shown. changes are highlighted in red. Different tabs are available for any language. The [+] button present at the end of each term allows to add a new field, otherwise the [-] delete it. o Taxonomy: to change the classification; o Groups: to modify the groups authorized to access the content. 85 ECLAP Best Practice Network User Manual When the process to update the metadata has been completed, the user has to click on the Apply changes item shown on the top left Menu. A confirmation window will be shown. Click OK to confirm changes. 86 ECLAP Best Practice Network User Manual 18. Blog All ECLAP registered users will be able to access to a set of blogs on which will be made discussions on the activities and the topics of ECLAP Portal . The main functionalities allowed in the blog are the following: See the messages on the blog See the preview of the content attached to the blog Make new comments Suggest the blog to other users The blog list is accessible starting from the home page and following the menu: EVENTS > MAIN BLOG page with main blog’. Description and draft user interface Here after some screenshots will be used to better describe each functionality allowed in the blogs. Following the menu: ‘EVENTS > MAIN BLOG’, the registered users will see the list of the ECLAP general blogs. For each blog will be possible to: Visualise (see Figure): o the blog title o the messages that are present in the blog o the list of each content attached to the blog make comments or reply to other comments (see Figure) Recommend the blog to other users (see Figure) Figure: Main Blog page 87 ECLAP Best Practice Network User Manual Figure: Reply to a comment screenshot Figure: Blog recommendation screenshot 88 ECLAP Best Practice Network User Manual Blog creation This action is available only for the site administrator that can Create a new blog and add objects to the blog post, and decide the mode of displaying the list of objects. Here after some screenshots will be used to better describe each functionality allowed in the blogs. Following the menu: ‘Events > Main Blog’, the registered users will see the list of the ECLAP general blogs. For each blog will be possible to: Make all the actions described in the previous section Create a new site blog post (Figure) At the blog creation the site administrator can add links to objects related to the site blog and decide the mode of displaying the list of objects (see Figure): Select object by specifying the title By clicking on the Add button, the user can decide to add in the Blog the direct links to the last latest 5/10/15 objects published 89 ECLAP Best Practice Network User Manual 90 ECLAP Best Practice Network User Manual 19. Managing the mailing lists By accessing to its User Profile editing page (menu PROFILE EDIT MY PROFILE), the user can also manage the mailing list subscriptions. A box named “Mailing lists” is available in the page that allow the user to: Ask for Subscription/Unsubsciption of the available mailing lists; Temporary disable mailing list messages send; Set the digest mode (messages received are combined into one email). When the request to subscribe a mailing list is sent, the subscription has to be approved by the administrator, as shown in the next figure. 91 ECLAP Best Practice Network User Manual 20. Managing connections User can start a connection with other registered users in ECLAP to better follow activities performed by colleagues. When users are connected, each time one of them performs an action on ECLAP by posting a comments or uploading a content, the other connected colleagues will be informed with a notification. Also a specific tab “Content of colleagues” will be accessible in the home page after the login in the CONTENTblock on the right column (or by accessing in the top menu CONTENT CONTENT OF COLLEAGUES), to directly access resources uploaded by the other colleagues. To add a connection with another colleague, the user has to ask to him to accepted the request. A user can search registered colleagues by accessing the menu SEARCH SEARCH USERS, that allows to search users by using simple keywords or by using the advanced search form. When a colleague has been found in the Member search results, the link “Add to your colleagues” is shown. By clicking on it a notification for connection is sent to the user. 92 ECLAP Best Practice Network User Manual In PROFILE MY COLLEAGUES PENDING REQUESTSthe list of registered users that have sent an invitation to be connected with you is shown. Here the user can also delete a pending request, for example if after a reasonable period of time he has no received any answer. Figure: the user has received an invitation to be connected by a registered user Figure: the user have sent an invitation that is pending to be approved Accept or refuse a new connection request If enabled in the notification settings, the user will receive an email with the notification of the requested connection. In any case, the list of pending invitations sent by you are accessible on the top menu PROFILE MY COLLEAGUES PENDING REQUESTS.This tab allows to accept or refuse the connection request by clicking the corresponding links, as shown in the next figure. By accepting the request, the new colleague will be added in the list of connections available in the tab: PROFILEMY COLLEAGUES LIST. 93 ECLAP Best Practice Network User Manual Send an invitation to a not registered user Registered users can send an invitation by email asking your colleagues to be registered in ECLAP. to send an invitation, the user has to go on the top menu PROFILE MY COLLEAGUES NEW INVITATIONS. The form with the standard text that will be sent in the email invitation will be shown (see next figure). When the invitation is sent, a confirmation will be shown in the user profile main page. 94 ECLAP Best Practice Network User Manual The list of pending invitations sent to not registered users is available in PROFILE MY COLLEAGUES PENDING INVITATIONS. The page offers also the possibility to cancel pending invitations by clicking on the withdraw button on the right. 95 ECLAP Best Practice Network User Manual 21. Automatic production of Objects on ECLAP ECLAP system is able to process format conversions automatically in order to produce objects in the required formats, with all the correct metadata, by simply adding date, user name, etc. Most metadata are inferred automatically. At present ECLAP portal produces several versions of digital objects for: PC: accessible from PC with different browsers (both in MPEG-21 and as single file); PDA: accessible both from PC and PDA, via links and icons standing for a stylized PDA; iPhone: accessible only from iPhone/iPad via links and icons related to PC contents. The production of these objects conforms to the rules which are described in the following table: the latter could give some useful help to the user, when carrying out his choices according to the content types he is provided with and/or he is going to publish. Please note that complex contents such as procedures/flows, calculators, slides, etc. must be produced with a specific tool and uploaded/published (using the upload form) on the portal as MPEG-21/AXMEDIS object (thus having only the following formats: .mp21, .m21, .axm). As to such complex contents, the metadata previously described have to be given when uploading (which is to say, when filling in the upload form). In these cases the inclusion of the icon representing the object and to be included in the object itself is required during the production phase. As to producing icons for complex objects, please refer to the specific handbook for the related object production tool (ADF Algorithm Designer) where you will find useful suggestions. Hereafter some tables are reported. They summarize the behavior of ECLAP portal and its back office for the automated production. The user has nothing else to do but to upload his content; everything else is done by the portal. PDA versions of objects are produced in a specific way for mobile devices having a 640x480 pixel screen resolution, namely: HTC Pro, HTC touch, HTC Touch pro, some Samsung, some Sony-Ericsson, etc. Many of the PDA contents which are produced as video, audio, images, etc., can work very well also on HTC’s previous version like Tytan, even if such versions have a lower resolution: 320x240 (QVGA), or a higher resolution: 800x480 (WVGA). On PDA Windows Mobile the user is recommended to use the Mobile Medicine application (called also AxObjectFinder), which allows to both organize digital contents and Mobile Medicine mini-applications on PDA, and to save up connection costs (since an already downloaded content is available in the local memory, with no need to download it again, even if the user has unintentionally requested its download twice). Please see hereafter for the entire set of skills and functionalities of the Mobile Medicine tool on PDA, working as a sort of PDA organizer/manager. 96 ECLAP Best Practice Network User Manual The automatic production of contents for AXMEDIS Java Player devoted to Mobile for devices such Nokia, Sony-Ericsson, BlackBerry, etc., is not at present aligned with the functionalities described till now, since the first trial is meant to focus on the HTC use. For any additional details and further opening, please send an email to the technical group coordinator for development. The iPhone version of the objects is produced for such devices while trying to mediate between the device performance and the band consumption of the user, when he gets access to the service. Please remember that with iPhone all the contents, which are played by the ECLAP Portal, are downloaded via network, even for times different from the first one. Therefore this represents an additional cost for the user each time he accesses a content. 97 ECLAP Best Practice Network User Manual Kind of file in the UPLOAD page Productio n PDF Document, PPT, DOC, docx… or whatever else Image Objects produced for PC DC Format DC Type PC icon Notes on the production automatic Document Docum ent, PDF, HTML Document by default The document is left in the original format: PDF, PPT, DOC, etc. automatic Image image Taken from the image audio automatic Audio audio Audio default YES: as the original image for format and dimensions YES: as MP3 video automatic Video video SWF Animation automatic Cross media SWF The SWF file is not handled YES, always in SWF Procedure, Flow (upload as MP21) Manually with ADF TOOL and then upload via the form Manually with ADF TOOL and then upload via the form Cross media HTML Animated GIF taken from the video Animation (to be done), currently Crossmedia Crossmedia by default or selfmade The image is left with the original resolution, the single file (“File Secco”) has to be produced. Conversion in standard format. The audio is converted into an MP3 file, so as to optimize the transfer cost when playing The video is converted in FLV, 288Kbps, 320x200 The Metadata inserted into the Upload form overwrite those included with the object YES, in html Cross media HTML Crossmedia by default or selfmade The Metadata inserted into the Upload form overwrite those included with the object YES, in html Manually with different TOOLS and then upload Cross media SLIDE Crossmedia by default or selfmade The Metadata inserted into the Upload form overwrite those included with the object NO Calculator, quiz, interactive (upload come MP21) PPT/pptx (upload come MP21) Single file production for alternative player YES: in the original format, the file is left with its original format. YES: always in FLV with 288Kbps 98 ECLAP Best Practice Network User Manual SMIL based as MP21 EPUB BRAILLE via the form Manually with different tools and upload via the form Manually with different tools and upload via the form Manually with different tools and upload via the form Cross media SMIL Crossmedia by default or selfmade The Metadata inserted into the Upload form overwrite those included with the object NO document epub By default or selfmade The Metadata inserted into the Upload form overwrite those included with the object NO Document Braille music By default or selfmade The Metadata inserted into the Upload form overwrite those included with the object NO Kind of file in the UPLOAD page Single file producti on DC Format DC Type PC ICON Notes on single file production Single file production for alternative player PDF Document automatic Document PDF, HTM L Document by default The document is left in PDF format, other formats are not allowed, the single file is produced, iphone: .pdf Image automatic Image Image Taken from the image Audio automatic Audio Audio Audio default Video automatic Video Video Animated The image is kept with its original resolution, the single file is produced: iphone: .xxx; Conversion into standard format. The audio is converted into MP3 in order to optimize play during transfer costs: iphone:.mp3 The video is converted into mp4 (mpeg4) YES: PDF format is kept (there are no differences from PC production, only PDF) YES: original image both for format and dimensions (there are no differences from PC) YES: as MP3 (there are no differences from PC) Objects produced for iPhone YES: always in MPEG-4, 99 ECLAP Best Practice Network User Manual GIF taken from the video Animation (to be done) (m4v, mp4, 3gp), 640x480, 128 kbps if possible, otherwise a lower resolution but always at 128 Kbps. Iphone:xxx The SWF file is not handled. Iphone: .swf (not possible due to iPhone limitations) mp4 SWF animation automatic Crossmedia SWF Procedure, Flow (upload as MP21) Manually with ADF TOOL and then upload via the form Crossmedia HTM L Crossmedia The Metadata inserted into the Upload form overwrite those included with the object Calculator (upload as MP21) Manually with ADF TOOL and then upload via the form Manually with external tool and then upload via the form Manually with external tool and then upload via the form Crossmedia HTM L Crossmedia The Metadata inserted into the Upload form overwrite those included with the object YES in HTML with a CSS for each device Crossmedia SLID E Crossmedia The Metadata inserted into the Upload form overwrite those included with the object (they are SMIL not managed) NO document eoub By default The document is left in EPUB format NO PPT (upload as MP21) EPUB Kind of file in the UPLOAD page Producti on PDF Document Image YES, always in SWF (there are no differences from PC) (not YET available) YES in HTML with a CSS for each device Objects produced for PDA DC Format DC Type PC ICON PDA ICON Notes on production automatic Document PDF Small PDA icon with PDF icon inside The document is left in PDF format, other formats are not allowed automatic Crossmedia Image Small PDA icon Taxonomic icon and whether unavailable, default icon; default icon as alternative icon. Other document formats are not allowed. Taxonomic icon and whether The image is converted into 100 ECLAP Best Practice Network User Manual with the image taken icon inside unavailable, the image taken icon (this latter is always inserted as alternative icon) Taxonomic icon and whether unavailable, default icon, default icon always as alternative icon the right format, in order to be launched in SMIL Audio automatic Crossmedia Audio Small PDA icon with audio icon inside Video automatic Crossmedia Video Small PDA icon with the video taken icon inside SWF animation Procedure, Flow (upload as MP21) automatic Crossmedia SWF Crossmedia Manually with ADF TOOL and then upload via the form Crossmedia HTML Crossmedia by default or selfmade The object should be produced with a specific icon (axicon.png). During production step, if this icon is unavailable, the taxonomic icon is inserted YES: The Metadata inserted into the Upload form overwrite those included with the object Calculator (upload as MP21) Manually with ADF TOOL and then upload via the form Manually with ADF TOOL and then upload via the form Crossmedia HTML Crossmedia by default or selfmade YES: The Metadata inserted into the Upload form overwrite those included with the object Crossmedia SMIL Crossmedia by default or selfmade The object should be produced with a specific icon (axicon.png). During production step, if this icon is unavailable, the taxonomic icon is inserted The object should be produced with a specific icon (axicon.png). During production step, if this icon is unavailable, the taxonomic icon is inserted PPT(upload as MP21) Taxonomic icon and whether unavailable, the video taken icon (this latter is always inserted as alternative icon) External play possible The audio is converted into the right format, in order to be launched in MPEG-4, the audio is a MPEG-3 inside MP4 The video is converted into the right format, in order to be launched in MPEG-4, h263 format External play possible YES: The Metadata inserted into the Upload form overwrite those included with the object Table summing up types of files managed/produced automatically by the portal File extension Classification Format Type Product ion PC PC Single file Apple WM iPhone PDA 101 ECLAP Best Practice Network User Manual PDF PPT, PPS, PPTX, PPSX DOC, DOCX Document Document Document Document Archive image image image image image image audio audio audio audio audio crossmedia video video video video video video video video video video video crossmedia PDF Slide Docum ent Docum ent Excel Archive image image image image image image audio audio audio audio audio flash video video video video video video video video video video video HTML Other kinds of document Document XLS/XLSX Zip, rar PNG GIF JPEG, JPG TIF, TIFF BMP Other kinds of images MP3 AAC WMA WAV Other kinds of audio swf AVI WMV MP4 M4V MP2 MOV 3GP FLV MPG DVX, DIVX Other kinds of video Mp21, AXM, M21 (with HTML, HTM, XHTML) Mp21, AXM, M21 (with SMIL, SMI) crossmedia SMIL automatic automatic automatic Yes Yes Yes Yes in PDF Yes in PPT Yes in DOC automatic Yes Yes in original format automatic automatic automatic automatic automatic automatic automatic automatic automatic automatic automatic automatic automatic automatic automatic automatic automatic automatic automatic automatic automatic automatic automatic automatic automatic automatic Yes Yes Yes Yes Yes Yes Yes Yes Yes Yes Yes Yes Yes Yes Yes Yes Yes Yes Yes Yes Yes Yes Yes Yes Yes Yes automatic Yes Yes in original format Yes in original format Yes in PNG Yes in GIF Yes in JPEG, JPG Yes converted into PNG Yes converted into PNG Yes converted into PNG Yes converted into MP3 Yes converted into MP3 Yes converted into MP3 Yes converted into MP3 Yes converted into MP3 swf Yes converted into FLV Yes converted into FLV Yes converted into FLV Yes converted into FLV Yes converted into FLV Yes converted into FLV Yes converted into FLV Yes converted into FLV Yes converted into FLV Yes converted into FLV Yes converted into FLV Mp21, AXM, M21 (only Windows) Mp21, AXM, M21 (only Windows) Yes in PDF *(no) *(no) Yes *(no) *(no) No No No No Yes in PNG Si in GIF Si in JPEG, JPG Yes converted into PNG Yes converted into PNG Yes converted into PNG Yes converted into MP3 Yes converted into MP3 Yes converted into MP3 Yes converted into MP3 Yes converted into MP3 (no) Yes converted into Mp4 Yes converted into Mp4 Yes converted into Mp4 Yes converted into Mp4 Yes converted into Mp4 Yes converted into Mp4 Yes converted into Mp4 Yes converted into Mp4 Yes converted into Mp4 Yes converted into Mp4 Yes converted into Mp4 HTML (only if html) HTML (only if html) No No Yes Yes Yes Yes Yes Yes Yes Yes Yes Yes Yes (Yes) Yes Yes Yes Yes Yes Yes Yes Yes Yes Yes Yes Yes Yes 102 ECLAP Best Practice Network User Manual Mp21, AXM, M21 (with anything else) EXE, MSI, CAB crossmedia SMIL automatic Yes tool tool automatic Yes Mp21, AXM, M21 (only Windows) Yes in original format no Yes no no (no) means that its correct visualization depends on the PDA you are using and on the type of additional programmes installed on that device. *(no) means that its correct visualization depends on conversion process used during production phase. Such objects cannot be viewed in their original formats, but only via a format conversion process. (yes) means that its correct visualization depends on the PDA you are using and on the type of additional programmes installed on that device. Noteworthy is the automatic performance of any conversion process previously mentioned. As clearly shown in the previously reported table, any audio and video format is converted automatically both into the right format and dimensions to fit the different devices. Many other formats, though not referred to in the table, are managed in a correct way. If you have a file with an extension not reported in the previous table, our suggestion is to upload it anyway and see what happens. 103 ECLAP Best Practice Network User Manual The table below shows the access to different browsers according to the format and the full Screen/full page function. The zoom function (either using two fingers as with iPhone or via menu) is available in most cases. PC (windows, unless otherwise stated) Apple Android Windows Mobile iPhone (without a specific player) With and without AXPDA player for WM File extension Internet Explorer PC Single mp21 file PDF PPT, PPS DOC epub Other kinds of documents (XLS, etc.) Images Audio Video swf MP21, AXM, M21 Calculators, flows, HTML Mozilla Firefox PC Singl mp e file 21 Safari Chrome Win, Linux and mac Win, Linux and mac Nokia, Sony, etc…. AXMEDI S Mobile player YES YES YES YES YES YES YES YES YES YES YES YES YES YES YES YES YES YES YES YES YES (no) (no) YES (no) YES (no) (no) YES (no) YES (no) (no) YES No YES YES YES no YES YES (no) (no) no No (no) (no) (no) no (no) YES YES YES YES YES YES YES YES YES YES YES YES YES YES YES YES YES YES YES YES YES YES YES YES YES YES YES YES no no YES YES YES YES no no YES YES YES no no YES YES YES YES YES no YES (no) (no) YES no YES YES YES no (no) no no no (no) means that its correct visualization depends on the PC/PDA you are using and on the type of additional programmes installed on that device. 104 ECLAP Best Practice Network User Manual 22. Role of Group Coordinators If a portal user is a group/forum coordinator as well, besides being able to do everything a register user is allowed to, he can also: Create WEB pages for each group he is coordinator of; Cancel a discussion topic in the group’s discussion forum he chairs; Send specific invitations to users and acquaintances to suggest registration to the Portal and/or group membership; Perform direct registration to the group on behalf of ECLAP Portal’s registered users via their nickname, only provided they have already registered to the portal; Cancel users and/or put them in a black list, block a user from accessing the group; Accept or deny group membership requests from portal users; A user can become group coordinator only whether such role is assigned to him by the administrator of ECLAP Portal or by another coordinator. There could be more than one coordinator for each group. A registered user can ask the administrator (support group) to create a new group. Such requests should be screened and examined by the ECLAP Management Committee. 105 ECLAP Best Practice Network User Manual 23. Creating WEB pages for groups A group coordinator/responsible can simply introduce himself on the main web page of the group and empower a second person he trusts to create web-pages for the group. For each web-page: There is an associated taxonomy (please refer to the Appendix); Comments can be associated as well; A language can be associated as well (currently the available languages are Italian and English); The nature of the group web-pages can be either public or private. There are three permission modes to view a web-page: 1) WEB pages only for groups They are related to a group or more and they can be accessed ONLY by members of those groups; The group coordinator can insert, change and/or cancel group web-pages; Each web-page can be viewed, commented or voted by the group members; 2) Public WEB pages: They are not associated to any group and they can be read by everyone, even by users not yet registered to the site. Only registered users can drop comments and vote. 3) Public WEB pages that are associated to one group or more: They are related to a group or more. They can be read by every user of the site (even by users not yet registered). Only registered users can drop comments and vote; The group coordinator can insert, change and/or cancel this type of web-page. 106 ECLAP Best Practice Network User Manual By accessing to its group Web page, the coordinator can: Edit/change the group’s main WEB page; Create WEB pages for the group/s he is coordinator of; such pages could be linked up one another and have links and objects of different kind, etc.; Build links among pages, insert images into the pages, invoke the play page, etc.; When choosing Add Web Page, you will access an insert-page form asking for title, language, classification information and body in HTML. This abides by the HTML rules. It is also possible to use CSS different from the current one, thus changing completely the ECLAPportal’s look and feel, simply by referring to the classic procedures of DRUPAL portals. 107 ECLAP Best Practice Network User Manual After the title of the Web page, the user has to classify it by associating some taxonomical term (multiple selections are allowed by holding sown the CTRL key). Also the user has to specify the Language of the Web. The Body box allows to insert the content of the Web page in HTML format, as explained below. According to the WEB page creation (publication) form, it is possible to set which groups members that web-page must be accessed by and whether it is public or not. The group list shows only those groups the user is allowed to produce web-pages for, namely those groups he is coordinator of. Noteworthy is also the option to create a public webpage, which means a page to be viewed by unregistered users as well. If this option is not selected, the web-page is accessible only by members of that/those group/s, which is/are associated to that page. Additional settings available during the Web page creation are the following: Input format, allow to define the format of the body between Filtered HTML and Full HTML (set by default); Revision information, to specify if the Web page is a revision of an existing one. Comments can be added; File attachments; Comment settings: 108 ECLAP Best Practice Network User Manual o Off, users cannot comment the page; o Read only, in case of an update of an existing page with some comments, the creator can decide that comments present in the web page can be only read and no more comments can be added; o Read/Write, comments can be added and read by users; Authoring information; Publishing options. Please note that a graphic editor has been included to help users to write and format the text in the Body box by using a tools providing editing functionalities similar to what is available in any text editor (like MS Word). The graphic editor box can be also enlarged by dragging the bottom-right corner, to allow the user to work in a easier manner (as shown in the following image). 109 ECLAP Best Practice Network User Manual In any case it is possible to insert directly the HTML code by selecting the first button on the top left in the Body box (named “Source”) that allows to switch from a modality to another. Web page body syntax information In the Body of the WEB page under construction, it is possible to use classical http constructs, if the Source modality has been selected in the Body box. Please refer to the link “further information about formatting options” for additional details concerning syntax and constructs HTML to be used for the web-page creation. From these group web-pages, it is possible to insert links to: Other web-pages of the group: <a href=”http://mobmed.axmedis.org/drupal/?q=node/2932”>This is a link to another page </a> please see http://mobmed.axmedis.org/drupal/?q=node/2932 Digital contents as images in order to make them visible within the group images through the <img> construct, it is possible to insert cross-references to the contents uploaded via the upload form: <img src=”http://mobmed.axmedis.org/axmedis/urnaxmedis00000obje5ed2bf7-d5c6-49f0bfcf-82518dc35e8f/2/~saved-on-db-e5ed2bf7-d5c6-49f0-bfcf-82518dc35e8f.png” alt=”image test” width=”150”/> si veda http://mobmed.axmedis.org/axmedis/urnaxmedis00000obje5ed2bf7-d5c6-49f0-bfcf82518dc35e8f/2/~saved-on-db-e5ed2bf7-d5c6-49f0-bfcf-82518dc35e8f.png A PDA content item so as to have it viewed by using the portal’s functionalities: <a href=”http://mobmed.axmedis.org/drupal/?q=home&axoid=urn:axmedis:00000:obj:14 249925-ddbb-4c6d-bc78-9c8bdda00846”>link a oggetto PDA</a>http://mobmed.axmedis.org/drupal/?q=home&axoid=urn:axmedis:00000:obj:1 4249925-ddbb-4c6d-bc78-9c8bdda00846 A cross-media content item with its related preview icon so as to have it viewed by using the portal’s functionalities: <a href="http://mobmed.axmedis.org/drupal/?q=home&axoid=urn:axmedis:00000:obj:3b 6780ce-8d52-41c2-8ad7-71b0640c1f40"><img src="http://mobmed.axmedis.org/gif/urn_axmedis_00000_obj_3b6780ce-8d52-41c28ad7-71b0640c1f40.gif" border="0" alt="Di Centa Bambino" title="Di Centa Bambino"></a> Portal’s external pages with the traditional http constructs. 110 ECLAP Best Practice Network User Manual <strong>This is a test page:</strong> FOR WEB PAGES PRODUCTION <!--break--> This is a test link to a content item uploaded via UPLOAD <img src=”http://mobmed.axmedis.org/axmedis/urnaxmedis0000 0obje5ed2bf7-d5c6-49f0-bfcf-82518dc35e8f/2/~saved-ondb-e5ed2bf7-d5c6-49f0-bfcf-82518dc35e8f.png” alt=”image test” width=”150”/> This is a test link to a page <a href=”http://mobmed.axmedis.org/drupal/?q=node/2932”> This is a test link to another page </a> This is a test link to a PDA content item viewed by using the portal’s functionalities <a href=”http://mobmed.axmedis.org/drupal/?q=home&axoid= urn:axmedis:00000:obj:14249925-ddbb-4c6d-bc789c8bdda00846”>link to a PDA object</a> This is a link to a video preview: <a href="http://mobmed.axmedis.org/drupal/?q=home&axoid= urn:axmedis:00000:obj:3b6780ce-8d52-41c2-8ad771b0640c1f40"><img src="http://mobmed.axmedis.org/gif/urn_axmedis_00000_ obj_3b6780ce-8d52-41c2-8ad7-71b0640c1f40.gif" border="0" alt="Di Centa Bambino" title="Di Centa Bambino"></a> Links refer to alphanumerical IDs. To obtain such IDs, you can use the browser’s “copy link” command on the content icon you wish to insert for the videos. To obtain direct object links, using Firefox is recommended: simply click on the right mouse button from the ‘play the content’ page. Preview of WEB pages The initial part of the content item, which is inserted into the Web page, is shown among the query results, you can insert a command to define where the text has to be broken, when it is shown among the query results. The marker <!--break--> defines that the text following the command must not be shown. The following images depict an example of text without full stop and new line marker and another example where such new line definer has been inserted in order to improve the query result readability. Query result for a Web page, having text without <!--break-->. 111 ECLAP Best Practice Network User Manual Query result for a Web page, having text with marker <!--break--> inserted after the wording “Pagina di esempio” (Example page). The same result can be obtained by clicking the “Split summary at cursor” button that divide the Body box in two parts: the upper for the summary, and the lower for the rest of web page body. Additional details on the production of web-pages To highlight a text, you must use the command: <em>…text to be highlighted…</em> To insert a text in boldface: <strong>…text in boldface</strong> To insert a quotation <cite>…quoted text…</cite> Code text used to show the source code of programmes: <code>Code</code> To insert space among lines, you must use the command: <p> </p> To insert a break-line <hr /> To insert numbered lists, use: <ol> <il>one</il> <il>two</il> </ol> The result will be: 1. one 2. two To insert bulleted lists, use <ul> <il>first bullet</il> <il>second bullet</il> </ul> 112 ECLAP Best Practice Network User Manual The result will be: first bullet second bullet You can insert links to Web pages belonging to another group, simply using this construct: <a href=”http://mobmed.axmedis.org/drupal/?q=node/2932”>This is a link to another page </a> You can insert links to images published on the portal, so as to have them viewed inside the Web page as in this case: <img src=”http://mobmed.axmedis.org/axmedis/urnaxmedis00000obje5ed2bf7d5c6-49f0-bfcf-82518dc35e8f/2/~saved-on-db-e5ed2bf7-d5c6-49f0-bfcf82518dc35e8f.png” alt=”image test” width=”150”/> Or you can insert links to objects, as in this case. <a href=”http://mobmed.axmedis.org/drupal/?q=home&axoid=urn:axmedis:00 000:obj:14249925-ddbb-4c6d-bc78-9c8bdda00846”>link to PDA object</a> Here you have a table: 1 2 Line Line which is written using the following HTML code: <table border="1"> <tr> <td><div align="center">1</div></td> <td><div align="center">2</div></td> <td><div align="center">3</div></td> </tr> <tr> <td>Riga</td> <td> </td> <td> </td> </tr> <tr> <td>Riga</td> <td> </td> <td> </td> </tr> </table> It is possible to dimension the table by inserting a construct like the following one: <table style="width: 100px" border="1"> The table cells can have a specific colour as defined in the following HTML: … 113 ECLAP Best Practice Network User Manual <td width="126" bgcolor="#00CCFF"><div align="center">3</div></td> … An example of a link to an external Web-page is reported here: <a href="http://www.libreriauniversitaria.it/secondo-natura-balchjames-longanesi/libro/9788830412576" target="_blank">Secondo natura – Ed. Longanesi</a> Inserting special characters: & Greater than > Less than < quotation marks “ & > < " The url address of Web-pages and email addresses are automatically identified with no need to use specific HTML constructs. Some further notes on creating WEB pages for groups When creating web pages: You can use external tools to produce web-pages. Once created, the web/html page can be copied inside the form using the classic ‘cut and paste’ method. Whether additional CSS are used, you have to consider specific sequences of commands needed to enable such CSS without affecting the general CSS and the portal’s general visualization. In order to insert additional CSS, you have to use in the head page an example of this kind: <head> <link href="http://mmsn1/drupal/files/paragraph.css" rel="stylesheet" type="text/css" type="text/css"> </head> In CSS files: links to images or to other files must be like what follows: background-image: url("http://www.progettolibra.it/images/attivo.jpg"); NOT background-image: url(http://www.progettolibra.it/images/attivo.jpg); You can upload background images, several applications or any other files, simply using the web-page form. Such files can be referred to in a very simple way within the web-pages using the link shown after the UPLOAD of such files. The upload is carried out via the web-page creation form, NOT the upload form which is related to the digital contents to be published. As working examples you can refer to those accessible as web-pages of the General Management group, or for much simpler examples of web-page, you can refer to the web-pages of the same group or of any other group. 114 ECLAP Best Practice Network User Manual 24. Managing group users The administrator user/group coordinator can manage group users. After the log in, the group coordinator can select one group he joined and select the following activities: Invite one or more colleagues to join the group; See the list of subscribers Manage the group forum manage the group objects create e new Forum topic Create a new web page associated to the group Manage his membership to the group By selecting the item to view the list of members, the coordinator will be able to access: List of members: o See the list of group members; o Accept or deny membership requests from portal registered users; o Appoint a group user as coordinator, dismiss him from that office; o Remove a member from the group; Members’ pictures: o See group users’ pictures; o See their profiles; o Etc. Add members: o Directly register as group member any ECLAP portal’s registered users on their behalf; o Send invitations to recommend group membership. Managing the group’s discussion Forum The discussion forum is organized around discussion topics. 115 ECLAP Best Practice Network User Manual Each group member can start up discussion topics (post new forum topic) and take part in it (reply). The web search engine (via the advanced search mode) performs queries within the text of these Discussion Forum pages, lines and comments. The group coordinator can: Browse among the discussions, drop some comments; Start up a new discussion topic (Post new Forum topic); Edit a comment he has dropped or other people had (the coordinator can “moderate” a discussion, sending a comment to explain and account for changes); Cancel a discussion; Cancel a single message/comment. Etc. As you can see from the picture above, the time elapsed from the last dropped comment is reported on the right; therefore it becomes very easy to understand on the spur of the moment which are the discussions getting most heated. The user can see the list of discussion topics arranged in an increasing/decreasing order, according to the columns: replies: number of replies; created: date of creation; last reply: date and username of the last reply /discussion comment dropped. 116 ECLAP Best Practice Network User Manual 25. Create a new forum topic Each group member can start a new discussion topic by clicking the item “Post new Forum Topic” available in the Forum tab. A new form will be shown in the main page to be filled in with the requested information, as shown in the next figure. The information requested to create a new forum topic are: Subject of the topic, i.e. a title; Group associated to the topic; Classification, to select the taxonomy related to the topic; Body, it is possible to use classical http constructs of the graphic editor. Please refer to the link “further information about formatting options” for additional details concerning syntax and constructs HTML to be used for the web-page creation. Input format Groups, to make the forum topic public or only accessible to member of the group Revision information File attachment, to include a file When the new topic forum is saved, a notification is sent to all group members to inform that a new forum topic has been created. Please note that a graphic editor has been included to help users to write and format the text in the Body box by using a tools providing editing functionalities similar to what is available in any text editor (like MS Word). In any case it is possible to insert directly the HTML code by selecting the first botton on the top left in the Body box (named “Source”) that 117 ECLAP Best Practice Network User Manual allows to switch from a modality to another. 118 ECLAP Best Practice Network User Manual a.Comment a forum topic When a new forum topic is created, the group members will receive a notification that according to notification settings, will be sent directly by email or in indicated in the web page after the login. The notification contains the link to reach the page of the forum topic so that the user is invited to participate to it by adding comments. The form to comment a forum topic is shown in the figure. To comment a forum topic, the user has to add a Subject and the Comment that can be added by using different input method as shown in the previous figure. By pressing the save button, the comment is saved in the forum topic and a notification is sent to all group members to inform them that a new comment has been added. As shown in the next figure, after the publication of the new comment, the user in any case can edit or reply to it simply by clicking the corresponding items available below the new comment. The Edit tab, allows group administrator to edit the forum topic: by clicking on it the same form shown in the Create a new forum topic paragraph will be available on the main page, allowing the group administrator to edit all information related to the forum topic he created. The Revisionstab shows the modifications history list of the forum topic, containing the date of revision and the author of the revision. The Revision tab allow to show a comparison between two revisions and offers also the possibility to “revert” the forum topic from a previous revision version. 119 ECLAP Best Practice Network User Manual 26. Group statistics The group coordinator can access to statistics related to his group(s). To this scope, two different blocks are available on the right column that are shown only if the user is logged in the portal and has a role a group administrator. The statistics block allows the user to select the group and the statistics metrics. The following statistics are shown in the form of histograms or pie charts: Content Upload and Access: Number of content uploaded into the group Number of Content that has been placed as favourite from users for group Static profile in terms of content taxonomy for group Preferred format uploaded for group Preferred type uploaded for group Total number of accesses in term of Play/Download to group content for group Distribution of accesses in terms of Play/Download of content for the group Distribution of accesses in terms of Play/Download of contents from PC and PDA for group Distribution of accesses on terms of Play/Download of content for Format for group Distribution of accesses in terms of Play/Download of content for Type for group Distribution of the most interested content(in terms of download) for group Distribution of accesses to contents (in terms of download) per group users of group Dynamic profile in terms of content taxonomy for group Content Enrichment : Number of times Metadata Editor has been used/opened on content for group Number of Metadata changes (apply changes) have been applied on content for group Number of validated metadata of content for group Number of Annotations via MyStoryPlayer on content for group Number of content into collections for group Number of content into Playlists for group Number of Comments to Objects for group Number of Comments to web pages and other nodes for group Number of Published Content for group Social Promotion : Number of invited people from outside for group Percentage invitation success of people from outside for group Pending invitations of people from outside for group Number of connected colleagues for group Number of inviting colleagues for connection among those registered for group 120 ECLAP Best Practice Network User Manual Number of Social Icon promotion for content (promoted object) of group Analysis of Users Eccentricity,Betweenness and Connections for group Number of users of the group Distribution of new users in the last 12 Monts for the group Networking : Number of forum comments for topics of the group Number of created forum topics for group Total number of Public and Private web pages for group 121 ECLAP Best Practice Network User Manual 27. Manage annotations via MyStoryPlayer MyStoryPlayer allows users to be the central part in fruition of multimedia objects annotating them, and offers new solutions for educational and infotainment purposes. As we are in a performing arts environment, let us show you some examples of application of such a tool. For example: if a teacher wants to prepare a lesson for his students, synchronizing slides and video in the same environment, or adding some pictures or audios examples that can explain better the concepts of his lesson, with MyStoryPlayer he can do that! If a user is owner of many multimedia objects of the same event, for example taken from different views, and want to relate each other and play them synchronously and in parallel on the same player, with MyStoryPlayer he can do that! If a user want to connect events each other following some particular aspects like the characters, the dancers, the theatres, the music, the moviemakers, ecc, creating a package of multimedia annotated objects connected by a leitmotif and visible in interactive way, with MyStoryPlayer he can do that! The innovative part of MyStoryPlayer lies in the fact that no difference between media and the user’s annotation exists, because both categories are referred to multimedia objects and they are temporally connected. Moreover, as annotations are audiovisual, the possibility of both multiple contemporary views and multiple choices on what to watch is provided to the user, thus giving him a sensation of freedom in building his personal narrative experience. Every time the user chooses a video to be played, rectangles appear just below the temporal line to indicate the length of annotations according to the duration of the main playing video. When the main video is running, another video or more media (which can be video, audio or images) start to play by level with a rectangle aside from the main video. Before to explain in detail all the necessary steps to make an annotation on ECLAP, it is better to focus on what a user is going to do when he/she annotates a media through MyStoryPlayer. An annotation on MyStoryPlayer is composed mainly by three elements: A text description, as in other annotation tools, A link between two media, related through a time relation, A classification of annotation. For example a user can annotate a part of a video that lasts one minute, with a slice of another video that lasts 30 seconds. In the MyStoryPlayer interface, these two media will be reproduced synchronously according to their temporal lines. This kind of annotation allows the user to connect two media that in his opinion are related by topics or events, characters in the scene, music, moviemaker, or they are different visuals of the same event and he want to see them synchronously. Many reasons could be valid to relate some parts or entire media each other. 122 ECLAP Best Practice Network User Manual It’s up to the user the choice on what to annotate, MyStoryPlayer gives him freedom to be a producer of his history. Once an user has annotated a media, the interface will allow him to view in parallel all the media related each other, just as in the example below. Fig1: Example of multi view on MyStoryPlayer of annotations related to media “Fallotropia, violenza da impotenza” In the portal, the main actions that user can do are: Add an annotation Load an annotation from ECLAP to MyStoryPlayer Navigate on MyStoryPlayer Addanannotation(in5steps): Adding an annotation on a media means to select a part of it through a proper interface, add a text description on it, and select another part of media to relate it to the first one. User can add an annotation typically when he/she is watching a media (so the user can do it on the action panel), or he/she is in the homepage and, searching for a specific media, he wants to add an annotation on a result (in this case the user has to click on link below the preview). The main steps to be done in order to create a new annotation are: 1. Select a media to annotate and click to “Add Annotation” link, 2. Decide how much long should be the new annotation (i.e. select a start and end of annotation through a proper player) according to the timeline of the media, 3. Add a text description to this annotation and assign a classification to the annotation, 123 ECLAP Best Practice Network User Manual 4. Choose another media to be related to this annotation (the media reference that will synchronously appear aside to the main media in the MyStoryPlayer). The choice of the second media could be done by performing a new search on the system, or viewing more contents on the portal and choose one of them, or select it in the list of similar objects proposed by the system. 5. Once the user has chosen the second media, he can select which part to relate to the annotation on the first media in the same manner done for the step 2. In the end push the Save button. Step 1: choose a media The link Add Annotation appear in the box action, just aside the preview or during the playing. 124 ECLAP Best Practice Network User Manual Clicking on it, the user can add an annotation to the chosen media. A block will appear on the right side of the page. Clicking on the pen icon, or on the title, a proper player will be loaded in order to allow the user to select a start and an end of the annotation. Step 2: choose a length of annotation Once the user click on the pen icon, or on the title in the box, a player will be loaded. In this player there will be three control buttons to use in order to choose the length of annotation. Clicking on the first the user fixes a start of annotation, Clicking on the second the user fixes an end of annotation, Clicking on the third, the selection will be reset in order to change it. NB: if no piece is selected, the default length of the annotation will be the video length.For images, the default length is 20 seconds. Step 3: Add a text description to the annotation 125 ECLAP Best Practice Network User Manual In the box Text Description, just like in the other annotation tools, the user can add a description about the annotating scene. Moreover the user can choose a class of annotation selecting it amongst those already related to that media, or adding a new one simply by selecting the option “other (specify)”, specifying in a string which new class he/she wants to create. Step 4: choose another media as media reference 126 ECLAP Best Practice Network User Manual Once the user has edited the first media, he can choose another media as annotation. This could be done in many ways: picking one media among the list of similar objects provided by the system, or performing a query in the search field, or changing through the menu “sort by” the list of objects provided by the system (last posted, featured, most popular, Top Rated, suggested contents, ecc.). Choose another media to relate with the first allow users to view both synchronously on MyStoryPlayer. This could be done for many reasons, for example to connect media by events, or for didactical purpose, in which a teacher can make a video of his lesson and put slides that go in parallel with it. Another case could be represented by a user, owner of many video about the same event, that can put them together in MyStoyPlayer, synchronizing them. 127 ECLAP Best Practice Network User Manual Step 5: select a part of second item as media reference and save. The piece of the second media can be chosen in the same manner as the first. The two lengths could be different. MyStoryPlayer has different behaviours depending on the length of the second piece respect to the first one. LoadanannotationfromECLAPtoMyStoryPlayer Once the user has saved the annotation, he/she can view it on MyStoryPlayer. This can be done in two ways: Clicking on link view Annotationin the action box just below the preview of media annotated, Clicking on the icon indicating the number of annotation related to the media, Clicking on my Annotations menu in the block on the left, or in the user profile. From the player reproducing the media, just clicking on the icon indicating the number of annotations or in the box Actionselecting view Annotation. Choosing the first or the second option, MyStoryPlayer page will be loaded and the media annotated begin to play from the beginning, and the player will load all the annotations related to it. Choosing the third option, a list of all user’s annotations will be displayed. 128 ECLAP Best Practice Network User Manual 129 ECLAP Best Practice Network User Manual In this case, the user can choose among his annotations and click on the title of media or in the text description (in this case the video will be loaded from the point in which the annotation starts). NavigateonMyStoryPlayer When the main media is running, another video or more media (which can be video, audio or images) starts to play by level with a rectangle aside from the main video. These media are connected with the main video for the time represented by the length of the rectangles, afterwards they disappear. During the time they are active, the user is granted with many choices: he can keep on viewing the main video or he can click on the other video represented by a side annotation. This latter action introduces a swap between the two videos, while new contents are loaded in association with the new main media. Every time a swap action is executed, user can go back to previous step simply by clicking on the Back button, just like it occurs with any web browser. Let’s take a look on what happens when from the ECLAP portal, user loads a media on MyStoryPlayer. MyStoryPlayer front end will be loaded in order to allow the user to watch the annotations related to this media and navigate among them. 130 ECLAP Best Practice Network User Manual With MyStoryPlayer, a user may: Have multiple contemporary views and multiple choices on what to watch according to the temporal line Swap videos, loading a new scenario with more annotations, Navigate among them clicking on the active side annotations and through a back button 131 ECLAP Best Practice Network User Manual During the navigation, the user can turn off a media reference, in order to concentrate on what he/she is interested in. To do this, the user can click on the X icon on the media reference. Searchforannotation From the MyStoryPlayer page, the user can search for annotation filtering by classification, mediareference or description. 132 ECLAP Best Practice Network User Manual Other technical information can be obtained by reading the following deliverable: ECLAP DE3.1 infrastructure: ingestion and processing content and metadata available in the following link:http://bpnet.eclap.eu/drupal/?q=enUS/home&axoid=urn%3Aaxmedis%3A00000%3Aobj%3Aa345a84f-6fdf-4f84-a41288094ce363e2 133 ECLAP Best Practice Network User Manual 28. Statistics The administrator (root) can perform specific queries to visualize statistical data and graphical information useful for the evaluation of the users’ behavior inside the ECLAP portal and to recover information about contents fruition. After the login as administrator, in the right column two boxes will be available: the first one allows to recover statistical data regarding queries performed by users; the second one allows to recover statistical information regarding the objects download and played. These data can be visualized graphically in the form of histograms or pie charts or as number inside tables. Statistics on users’ queries The box to perform queries about statistical data on research activities performed by the ECLP users is named Statistics on Queries. As shown in the previous image, to refine the query the administrator can specify the following values: User: allow to select a specific username or to extend the research to all registered users; Type: to refine the statistics to a specific type of resource (any type, others audio, video, cross-media, etc.); Device: to specify a device between PC and PDA; 134 ECLAP Best Practice Network User Manual QueryType: allow to refine the statistics specifying if the results have to include the queries performed by users in FullText modality (Simple) or by using the Advanced Search (Metadata); Country: to include results referred to a specific country; From: start date; To date: end date; Show query table: the statistics can be shown also inside a table; Show user’s data: the statistics include also the UserID; Number of values in the histograms: to specify the number of values to be shown in the statistics; Archive of statistics analyses on queries: to visualize the statistics previously saved. By pressing the send query button, the procedure for the calculation of the statistical data starts. The data shown are as follow: histogram and pie chart of the queries’ distribution per type of resource; histogram and pie chart of the queries’ distribution per device; histogram and pie chart with the queries distribution per query type (full text or advanced search); histogram with the distribution per country; histogram with the distribution per region; histogram with the distribution per city; histogram with the distribution per User ID; histogram with the distribution per day in the last 30 days; histogram with the distribution by month in the last 12 months; histogram with the distribution per year in the last 5 years. General information are shown at the beginning of the webpage. they are: period of time specified in the query form; number of total resuls found; link to open a pop-up window with the statistical data in a table (if requested). 135 ECLAP Best Practice Network User Manual By clicking on Query table, the statistical data are visualised inside a table as shown in the next figure. By clicking on the User ID in the column UID, the corresponding user profile is shown (please note that the number “0” identifies a query performed by an anonymous user not registered or not logged in). Statistical results are also shown graphically as histograms of pie charts. Passing with the mouse on a chart, the diagram is enlarged automatically to allow an easier reading of the 136 ECLAP Best Practice Network User Manual data reported. The next figure shows an example of enlarged pie chart with respect to the corresponding histogram. At the end of the statistical results a button “Save” is present to allow to save the received results for further consultations. The next figure shows the confirmation of the performed save of the statistical results, with a link to visualize them. The saved results are accessible in the Archive of statistics and queries (by clicking the corresponding link). By selecting it the Archive manager with the list of saved statistics will be shown (see next figure). 137 ECLAP Best Practice Network User Manual Each statistic is represented by the date and hour referred to when the statistic has been saved. By clicking the date, the statistic is shown as described before. Each statistic can be deleted by clicking the “Delete” button at the right of each item. Statistics on object downloads The box to make queries about statistical data referred to objects visualized and downloaded by ECLAP users is named Statistics on download and is available on the right column as shown below. By using this box, the administrator can refine the query results by specifying the following values: User: allow to select a specific username or to extend the research to all registered users; Type: to refine the statistics to a specific type of resource (any type, others audio, video, cross-media, ecc.); Type of portal (PC/iPhone or PDA) Platform: to specify a device between PC and PDA; Country: to include results referred to a specific country; From: start date; To date: end date; Show table of downloads: the statistics can be shown also inside a table; 138 ECLAP Best Practice Network User Manual Show that stability table for content: Show table of user fidelity: Show user’s data: the statistics include also the UserID; Number of values in the histograms: to specify the number of values to be shown in the statistics; Archive of statistics analyses on queries: to visualize the statistics previously saved. By pressing the send query button, the procedure for the calculation of the statistical data starts. The data shown are as follow: histogram and pie chart of the downloads’ distribution per type of resource; histogram and pie chart of the downloads’ distribution per type of portal; histogram and pie chart with the downloads distribution per platform; histogram with the downloads distribution per country; histogram with the downloads distribution per region; histogram with the downloads distribution per city; histogram with the downloads distribution per “AXOID”; histogram with the downloads distribution per “Object stability”; histogram with the downloads distribution per User ID; histogram with the downloads distribution per day in the last 30 days; histogram with the downloads distribution by month in the last 12 months; histogram with the distribution per year in the last 5 years. General information are shown at the beginning of the webpage. they are: period of time specified in the query form; number of total results found; link to open a pop-up window with the statistical data in a table (if requested). link to open a pop-up window with the objects stability statistical data in a table (if requested). link to open a pop-up window with the users’ fidelity statistical data in a table (if requested). By selecting Download table, the table with the statistical data referred to downloaded objects in the defined period of time is shown. By clicking on the object ID code in AXOID column, the resource is played. 139 ECLAP Best Practice Network User Manual Stability table contains the list of objects ordered according to a value representing the total number of days in which the content has been downloaded in the defined period of time. By clicking on the object ID code in AXOID column, the resource is played. By clicking on the User ID in the column UID, the corresponding user profile is shown (please note that the number “0” identifies a query performed by an anonymous user not registered or not logged in). Fidelity table contains a table with a list of users (represented by the identification code UID) ordered according to the number of active days in the defined period of time. By clicking on the User ID in the column UID, the corresponding user profile is shown (please note that the number “0” identifies a query performed by an anonymous user not registered or not logged in). Statistical results are shown as histograms and/or pie charts. Passing with the mouse on a chart, the diagram is enlarged automatically to allow an easier reading of the data reported. The next figure shows an example of enlarged histogram. At the end of the statistical results a button “Save” is present to allow to save the received results for further consultations. see the previous section for additional details regarding the statistic results saved. 140 ECLAP Best Practice Network User Manual 29. IPR Management This section is about the content management service, that allows Group Managers and IPR Managers (and to the Web site administrator) to impose actions to a group of objects, instead to set actions for each resource by selecting them one by one. This functionality is available in the menu: Group Page > Objects > Manage Objects The following acronyms will be used in this section: WF = WorkFlow GM = Group Manager ManagetheGroupcontent(onlyforGroupManager)–Viewthecontentlist: Each object in ECLAP has the following features: o An object can be hidden/not hidden. An obj is hidden when it is not indexed: it will not appear in the lists of objects (e.g. Last posted, etc.) o An object can be assigned to different workflow types: Internal, ECLAP, Test, Europeana o An object can be just published on Europeana or NOT o An object can be void/not void. An object is void if you have uploaded in the ECLAP portal only the metadata without the real content (e.g.: in the portal are present only metadata but not the image or the pdf/video, etc.) o To each object can be applied an IPR Model o The IPR model can be public or not public (IPR model type): it depends on the permissions and on the license chosen o Each content is uploaded by one affiliated partner or by one user (that can be affiliated to only one partner. Each partner has one corresponding group in the ECLAP Platform). So that the field ‘Published by’ indicates the affiliation related to a content. Please note that a content can be uploaded only by one user or affiliated partner but it can be associated/connected to more than one group and consequently it will appear in the list of each groups to which it is connected. The Group Manager can see content uploaded by people affiliated to his/her group but also content uploaded by people affiliated to other groups and associated to his/her group. Obviously the Group Manager can modify only the information related to the content uploaded by users enrolled in his/her group. WF state (Uploaded, Under-Enrichment, Under-IPR, Under-AXCP, UnderValidation, Under-Approval, Published) 141 ECLAP Best Practice Network User Manual 1 2 3 The “Manage Objects” page is divided in the following parts: 1. At the top of the page the filters that can be applied in the object list 2. The actions that can be applied to the selected content 3. The list of content associated to the group In the previous image it is possible to see the list of the Content associated to a group (3). For each content the following information are available: Content title (with link) if the content is hidden or not the content WF type (that can have one of the following values: PublishedEU, Internal, ECLAP, Europeana, Test) If a content is void or not If an content is published on Europeana or not The IPR model applied (IPR model applied and IPR model type) The group that published the content The WF state Managethegroupcontent(onlyforGroupManager)–Filterthecontentlist To filter the object list it is possible to set the following filters (1): Hidden: not hidden - hidden Workflowtype type: Internal – ECLAP – Test - Europeana Void content: not void - void Published in Europeana: not published - published 142 ECLAP Best Practice Network User Manual IPR model type: not public - public IPR model applied (only those associated to your group) Published by: coherent – incoherent Current state: (creation) – Under enrichment – Under IPR – Under AXCP – Under validation – Under approval – Published In the example below the filter “Hidden” has been applied and the content list has been provided accordingly. ManagethegroupObjects–ApplyanAction Each GM can select a list of objects and apply to the content selected an action. A set of actions are available in the Platform. The actions are provided to the Group Managers also on the basis of the profile. The following is a list of actions available according to the different user profile. Actions available for all GMs: o 'Set to hidden' o 'Set to not hidden' Actions available for all the GMs that are also IPR-managers: o 'Apply the same IPR model...UNDER DEVELOPEMENT' (This functionality is actually under development and will be provided soon) Actions available for all the GMs that are also Publishers: o 'Publish to Europeana' o 'Set the WF type to Internal' o 'Set the WF type to ECLAP' 143 ECLAP Best Practice Network User Manual o 'Set the WF type to Europeana' o 'Set the WF type to Test' Actions available only for the site administer: o 'Delete object' o 'Copy metadata from DB to object' o 'Copy metadata from DB to object' o 'raw resource and xml extraction and video production (iPhone,LD,MD,HD)' o 'video production (LD,MD,HD)' 144 ECLAP Best Practice Network User Manual 30. PC Standard Players The ECLAP portal has been designed to use multimedia standard players for any possible file format, provided the browser allows it. Sometimes visualization implies the installation of certain standard players such as Adobe Acrobat Reader, Adobe Flash player (always the AXMEDIS-developed standard Flash version), AXMEDIS player (in most cases installation occurs automatically). The first two players are always accessible for Windows, Linux and MAC OS systems. The AXMEDIS player is needed to view on PC the ECLAP content items which could be used for PDA and Mobile devices. The AXMEDIS player is at present available both for PDA Windows Mobile and PC Windows. The following table shows which are the top priority players according to the format and the operating system the user is exploiting. Icon on PC Description of the digital objects it stands for PC document: DOC, DOCX PC Player First choice (Windows, MAC, LINUX, etc.) Download and play on Microsoft Office Installed PC player Alternative option AXMEDIS player (Windows) PDF document: PDF Adobe PDFplugin, or download AXMEDIS player (Windows) Archive: ZIP, RAR Download and open on ZIP and RAR player Download and play on Microsoft Office Installed Download and play on Microsoft Office Installed Play with Flash player plugin, or download ZIP and RAR player Slides: PPT, PPTX Excel: XLS, XLSX PC audio Tools: EXE, MSI, CAB Download and play on Microsoft Office Installed Download and play on Microsoft Office Installed AXMEDIS player (Windows) download and open as a typical application 145 ECLAP Best Practice Network User Manual PC video, animated icon to be different for each published video, icon taken from the video itself PC image, image to be different for each published image, icon taken from the image itself Play with Flash player plugin, or download AXMEDIS player (Windows) Play with Internet browser, or download AXMEDIS player (Windows) Complex object for PC or PDA. Play on AXMEDIS AXMEDIS player (Windows) Such objects may include: video, player for audio, guides, documents, Windows only, or algorithms, flows, slides, etc. download ePub document format download and open as a typical application ePub reader BMML format download and open as a typical application BMML reader Please remark that the PDA contents and other complex contents (computers, flows, slides, etc..) must be viewed through an AXMEDIS MPEG-21 player. If the portal does not need to show PDA contents to PC users, it is possible to present audio, video, documents and images via the Adobe Flash Player, or directly into the WEB pages. The functionality to present files using a player not MPEG-21 compliant is called “single file function (funzione a file secco)”; for further reference, please go to the devoted section describing the production of content. 146 ECLAP Best Practice Network User Manual 31. User Manual: AXMEDIS Player for PC and others The AXMEDIS player is needed to view on PC ECLAP content items which could be used for PDA and Mobile devices. The AXMEDIS player is at present available both for PDA Windows Mobile and PC Windows. The use of AXMEDIS MPEG-21 player for Internet Explorer or Firefox Mozilla is very easy, commands are those depicted in the bar below and described hereafter. Reload: reload and play; << Restart from beginning; || []Pause/play, stop; >> Go to the end; ?: View the player information and that of the player registered user; View the object’s inside structure; View the object’s basic metadata, others are accessible using the structure; Go to full size with the web-page. Other commands can be accessed simply by clicking the mouse right bottom on the player screen. This will enable a pull-down menu where you can perform other activities like: Go to full size screen with the player; Enable or not some commands and full screen scroll; Define the background colour; Enable other status commands such as the duration, the file type, etc. The ECLAP portal can be set also to work always with the AXMEDIS MPEG-21 player, which makes management much simpler, because the player can execute a wide range of formats. Content type PC AXMEDIS MPEG‐21 Player (MS IE & FireFox Mozilla) PDA iPhone Flash AXPDA Direct player player standard (Windows on the player + Mobile) browser Adobe plug in(Window s, Linux, MAC) APP Android WP7 Java Mobile Actually resources have to be downloade d via the app and opened by using installed application APP AXMEDIS java mobile player (Sony, Nokia, etc.) 147 ECLAP Best Practice Network User Manual PDF docume nt Image YES YES YES YES YES YES YES YES YES YES Audio Video flash animati ons, SWF Procedu res, Flows, etc. (produc ed as MP21) PPT (produc ed as MP21) EPUB BRAILLE YES YES YES YES YES YES YES YES NO YES YES (No) YES NO YES YES NO NO (NO) Only via and external NO NO s YES YES YES YES YES NO YES (by the APP) YES YES YES Depends on device YES YES YES NO YES YES NO YES (HTML) YES YES YES YES YES NO NO YES YES NO NO NO NO NO YES NO NO NO NO NO NO NO To install the AXMEDIS Player for PC: Download the file via the link reported in the main page of the portal under: “update player”; Execute it, thus starting up the installation; most likely you will have to close the Internet Browser. The AXMEDIS player allows to view single digital contents and cross-media integrated intelligent contents, as well. As to other players (such as Adobe Flash player and Acrobat PDF reader), they can only manage contents having single digital resources like audio, video, documents, etc., which means they have no autonomy, they are neither intelligent nor proactive. For example, with the AXMEDIS player, you can enlarge images and see them in full screen mode. The PC AXMEDIS player (for browsers) works both in progressive download mode and/or in standard mode, according to the digital content type to be viewed. The right mode is chosen automatically. Progressive Download (similar to streaming). The audio and video contents are downloaded and viewed in progressive mode on the AXMEDIS player; therefore as to 148 ECLAP Best Practice Network User Manual the portal, you have to wait for the complete resource download before any exploitation of such digital contents. The progressive download mode is very similar to streaming, but less expensive. In this progressive download mode, the player carries out a preloading of a part of the concerned video/audio, before beginning with the file execution. This phase is called Buffering. Standard Download: Other kinds of content, such as images and complex cross media contents are delivered/provided via the classic download; therefore they have to be downloaded completely, before any content play becomes possible, which means such contents are exploited in a standard download mode. The access mode to digital contents is chosen automatically by the player, in order to minimize any long wait and costs, according to the format of the contents the user is accessing to. This mode is shown in the following table. Content type PC PDA iPhon e Androi d WP7 Mobile AXMEDIS MPEG-21 Player (Window s: IE & FireFox Mozilla) flash standard player + Adobe plug in (Window s, Linux, MAC) AXPDA player (windows Mobile) Direct player on the browser APP APP AXMEDIS java mobile player (Sony, Nokia, etc.) PDF document Image download download download download download download download Audio progressiv e progressiv e progressiv e download downloa d downloa d downloa d no download downloa d downloa d downloa d Video progressiv e progressiv e downloa d progressiv e download downloa d Flash download download no no download downloa d no download no downloa d download Html download Html downloa d Html download download no downloa d download Html download Html downloa d Html download download no downloa d no download downloa d no download no No Download download no download no no Download download downloa d downloa d animation s, SWF Procedure s, Flows (produced as MP21) Calculator (produced as MP21) PPT (produced as MP21) EPUB BRAILLE (BMML) download progressiv e, streaming progressiv e, streaming no 149 ECLAP Best Practice Network User Manual Where the wording ‘download’ or ‘progressive’ (download) appears, Yes (meaning objects can be played) is implicit. Please remark that the iPhone with its currently provided tools (Safari as default Internet browser) does not allow to download digital contents. This can be done only by resorting to Apple not certified mechanisms. NOTE: The automatic production of contents for the Java Player AXMEDIS version for Java Mobile devices such as Nokia, Sony-Ericsson, BlackBerry, etc., is at present not aligned with the functionalities described till now, since the first trial is meant to focus on the HTC use. For any additional details and further opening, please send an email to the technical group coordinator, using [email protected] . 150 ECLAP Best Practice Network User Manual 32. User Manual: Content Organizer for Windows Mobile 6/6.5 NOTE: Please note that the version of the Content Organizer for Windows Mobile 6/6.5 is deprecated since this platform will be abandoned. A new tool for Windows Phone 7 is available, as described in the following. For Windows Mobile devices it is possible to use the application called Mobile Medicine with the same functionalities shown below and available for free download in the following link: http://www.eclap.eu/pda/pdaplayer.html To access the ECLAP portal from the Mobile Medicine Organizer, it is necessary to change a setting in the PDA application. Start the Mobile Medicine application on your PDA and select Menu/Settings..., then change Web url in http://www.eclap.eu/pda and click Save at the bottom of the settings page. This document is meant to be a simple handbook to support the user both in setting up and using some software tools, which have been realized to manage and enjoy cross media and multimedia contents, for educational purposes and activities of great help to people in Medicine occupations. The entire system includes: Software tools for PDA to be installed into every PDA or Smartphone with Windows Mobile 5, 6, 6.1, or later versions as operating system, for example: HTC, Toshiba, some Samsung devices, Acer, some Motorola devices, Asus, HP, some Sony-Ericsson devices, etc. The resolution should be 480x640 or higher, but it works also on HTC devices having a lower resolution. o MobileMedicine: an application allowing to manage and organize all the multimedia files which are in your PDA; o AXPDAPlayer: the multimedia advanced player which is used by ECLAP to view complex objects/applications, but also simple digital resources; Digital contents: can be simple files (such as: video, audio, documents, images), but also small real application software such as: calculators, flows and algorithms, etc. Some basic examples are provided within the PDA software tools, while others can be tracked down from the ECLAP portal or can be retrieved inside the set-up programme already mentioned. ECLAP Portal (both for PC and PDA) (http://www.eclap.eu) is charged with the task of collecting and distributing digital contents, while offering a support similar to a 151 ECLAP Best Practice Network User Manual social network when it comes to managing such contents, etc. The portal has also to collect contents and to transform them automatically into suitable formats for both PDA and other mobile systems (to be done later on). SettingupSoftwareToolsforWindowsMobilePDA To install the PDA software tools, please follow instructions below: 1. Obtain the set-up package: for instance mobilemedicine-pda-player-and-content-june2009-vX-X.zip: a. Please note that the set-up package is a zip file which includes other files and among them the PDF version of this User Manual. 2. Unzip the set-up package, this creates a directory named “mobilemedicine-pda-playerand-content-june-2009” (same name as the zip file), other sub-directories with examples and files: 3. 4. 5. 6. 7. 8. 9. a. dir: Medicina-Examples b. dir: Other-Examples c. dir: Taxonomy-Examples d. file: MobileMedicine-AXInstaller-touch-june-09-vX-X.cab e. file: Manuale-Mobile-Medicine-vX-X.pdf (this file) Copy the directories and files mentioned above into the SSD memory of PDA. Start set-up procedure with a double click: a. MobileMedicine-AXInstaller-touch-june-09-vX-X.cab Go to the directory inside the user’s PDA where the set-up CAB previously mentioned has been stored and start set-up procedure with a double click. If the user’s PDA has already a previously installed version which is in conflict with the current one, the system will remove the old version before installing the new one: the user has to follow step by step instructions on his PDA. When the system requests to install the programme into the base memory of the user’s PDA or into the memory card of the user, the latter option has to be chosen. Complete the entire set-up procedure. Two new application programmes have been finally installed inside the user’s PDA and they clearly appear as icons within the user’s application programmes: a. MobileMedicine: a software allowing to manage and organize the multimedia files already running on the PDA, it produces lists of objects according to the user’s preferences, it allows to carry out queries on the PDA, etc.; b. AXPDAPlayer: the new generation multimedia player used for ECLAP to view complex objects/applications, as well as simple files. The first step to be taken is to execute the application ECLAP and abide strictly by the instructions reported in the following section. OrganizerforWindowsMobilePDA Mobile Medicine is an application programme searching files inside the user’s PDA/smartphone and organizing them into icons and/or lists; the application can show to the user the retrieved files via icons, in a simple and easy to enjoy way. To execute the Mobile Medicine application, the user has to Go to start->application programmes and 152 ECLAP Best Practice Network User Manual look for Mobile Medicine icon (the physician’s bag), then Launch Mobile Medicine application programme (namely AxObjectFinder, in technical terms). Within Mobile Medicine, the files which the user has into his own PDA, are represented as icons and they are classified by the system in order to make their management, play, search, etc. much easier. Such files can be: Specifically designed MobileMedicine in MPEG-21/AXMEDIS format. The advantage this first type of format can offer is the opportunity to organize and search file on PDA through their metadata and medical taxonomy. This has been conceived to offer to the user a real decision supporting system, providing assistance in the search of user-useful information such as educational courses, videos, calculators, flows, procedures, etc. Other simple files which the user has already stored into his own PDA. For example PDF, images, videos, documents, audio, etc. This second type of format does not provide any metadata information. Therefore, the Mobile Medicine supporting system on PDA cannot classify such contents in a taxonomical way, nor refer to their metadata. However, it is always possible to change such files into duly classified files by uploading them into the Mobile Medicine Portal via the Upload service. A thorough reading of this user manual is highly recommended in order to have a general outlook on the functionalities provided by the proposed system. Mobile Medicine Initial Page: When executed for the first time, Mobile Medicine application has neither organized yet, nor identified the user’s files and the example files provided during set-up. Therefore, the screenshot on the left will have only the first four icons, which stand for service functionalities; such icons are related (as you can see from the screenshot on your left) to: WEB: to get access to the Web Pages of the Mobile Medicine site, http://mobmed.axmedis.org (see below for further info); Local Search: to search through proper queries into the local database of the user’s PDA (see below for further info); Taxonomy: to surf the medical taxonomy in order to look for objects/application which have been classified taxonomically by the system (see below for further info); Open…: to open directly a file the user knows he has in his own PDA memory (see below for further info); Please note that Mobile Medicine application: can search and classify files already included in the user’s PDA and it can show them in a well organized way in this first page (the user can scroll on the left or below, using his finger) or in other search pages depending on the criteria selected from the MENU which is placed on the bottom of the page on the right. As default value, the graphic display is only alphabetical, which means according to title/filename. The user can enable the scrolling on the left, simply accessing Settings and putting there a number greater than three columns. By default this 153 ECLAP Best Practice Network User Manual option is off. Do not switch off the PDA; after some few minutes the first objects will be classified. From MENU the user can select HOME to refresh this page and see what are the objects the system has just found. As soon as the icon list related to the objects/application programmes appears, the user can scroll that list with his finger and he can choose to see/execute an object/application. What is recommended is to leave the programme on at least for 5 minutes for the first time. This will enable the system to index and classify all the files in the user’s PDA. The automatic scanning system of Mobile Medicine can identify each new file, whether coming from PC, or being memory direct copy or anything else. When the next scanning phase is over, the file will become visible with its icon, it can be searchable into the database and associated with taxonomy if it has a taxonomical classification. If the user scrolls the icon page with his finger or using the scroll bar (on the right of the screen), he can see some examples concerning the several icons representing categories of medical contents, according to the agreed taxonomy. Icons stand for the first two levels of taxonomy which is the one described in the Appendix of this manual. Every application/object having in their file name “Test……” refers to example content which will be removed in due time and replaced by real content. At present they are mere examples to show how such objects can work, when properly classified, etc. If the user selects one of these “test” icons (content/application), the AXPDAPlayer application programme is invoked to execute and display such content. Apart from these test contents, there are some real demonstration contents such as: calc-deficitidrico.mp21: calculator calc-gfr.mp21: calculator calc-probabilita_Emb_Polm.mp21: calculator flow-bls_new.mp21: algorithm ComplicanzeIABP-640x480.mp21: slides which can be scrolled with a finger cura-lesioni-cutanee-v3.mp21: educational content video-test-dicenta.mp21: video on asthma and allergy video_bpco.mp21: video PBCO Immagine_di_test_3.m21 Immagine_di_test_4.m21 pdf-bpco.m21 pdf-Corso_AIDS_Infermieri.m21 pdf-Guida_all'uso_dei_disinfettanti_e_antisettici.m21 pdf-MASTER.m21 video-Di_Centa_Bambino.m21 etc. Needless to say, such demonstration contents are also reported among the icons/applications of Mobile Medicine with longer and clearer names, much easier to be identified. 154 ECLAP Best Practice Network User Manual From the portal the user can download some other examples not related to medicine. Some of them have been inserted to show in a better way the PDA player capabilities and what can be obtained in terms of interactivity and use: Audio_example_Paganini.m21 AudioMuseo-VGAreal-FS-v9b-new.mp21 img-Poznan_city_DSCN6568_2ok.mp21 Metadata for object/application classification and searching If the user selects with a finger or a pen the text associated to an icon, the metadata of the object itself are displayed. Metadata are pieces of information describing the object: title, description, authors, data, ID, protection or not, path in the user’s PDA, how many times it has been used, when for the first time, when for the last time, etc. Among the information: taxonomical classification classification in terms of groups on the Mobile Medicine Such information is used to classify the user’s objects according to preferences, please refer to the screenshot on settings, which is described hereafter. The user can go back to the previous page, by clicking on BACK in the menu on the bottom of the page, on the left. Mobile MedicineWEB page When choosing the first Icon WEB in the main page of Mobile Medicine, the system goes to the Internet connection and opens the Internet browser directly on Mobile Medicine portal (this is part of the user default settings, for example http://mobmed.axmedis.org) as shown in the left screenshot. This portal has many other functionalities for users accessing it via PC. The Portal User Manual for PC has already been described before (see first pages of this doc). From this WEB page for PDA, the user can (from left to right, from top to bottom) activate some links: Home: back to the main web-page of Mobile Medicine Home page for PDA, icon on the left. Help: view a short help; this service is not at present aligned with the rest of Mobile Medicine portal (work in progress). Upload: upload a digital content into the portal, this functionality is not at present aligned with the rest of Mobile Medicine portal (work in progress). Please use the PC version of the portal to upload digital contents meant to be used for PDA portal. Update: download an updated version of the PDA tool with its related examples. When selecting Update, the PDA gets access to a page where different versions of players can be downloaded. Login: register/log as user username e password, see below; Search: search among objects available in the portal according to related keywords; 155 ECLAP Best Practice Network User Manual See several dynamic lists of objects: o Most downloaded: list of the most downloaded files from the portal, o Less downloaded: list of the less downloaded, o Most ranked: list of the most ranked ones, o Less ranked: list of the less ranked ones, o My favourite: most preferred ones (only if logged user), o Etc. download objects, the download is performed by clicking on the name/title of the selected object. At present, when the download of an object/application occurs, the system verifies whether this object is already included in the user's PDA. If this is the case, the system does not waste time in downloading again, but opens the object already included in the user's PDA. Otherwise, it starts downloading. The recently downloaded object is automatically inserted into the PDA local database. Logging in: Mobile Medicine WEB page From the WEB page which can be accessed through the user's PDA, it is possible to carry out the registration allowing the user to access his preferred contents and to mark objects in the general pages as preferred, less preferred and so on. Once registered/logged, the dynamic lists already described (most downloaded, less downloaded, most searched, etc.) allow the user to see which are the contents marked as preferred and grant the right to change such choice by "unmarking" them, thus removing them from the most preferred/my favourite lists. To access the portal as user, you have to be registered. The registration can be done via Internet using a PC. During the registration users can register to different groups and declare their interests and specialization fields, etc. Preferred objects can be searched, played or downloaded via PC as well. For each content, the system displays: title, description, etc. number of downloads. ranking, average vote expressed by users, from 1 to 5 starlets. marked/unmarked by the user 156 ECLAP Best Practice Network User Manual Local Search, queries within PDA When choosing second option of the first screenshot, namely Local Search, what appears is the screenshot reported on your left. If no queries have been carried out, the screenshot will have only the field to insert the text to be searched and the search button on your right. The list of “results” appears only when a query is carried out. The reported number is the number of found files/objects/ application programmes, which are displayed as a list or as icons, according to the selected parameter in the Settings. The search is carried out within all the metadata of the user's objects, including taxonomical data and filenames of simple objects (multimedia files) which are available in the PDA. The data types to be indexed can be defined in the Settings. The search activity is carried out on every object which is stored in the PDA and which has been duly classified. Obviously, if Mobile Medicine has been left active for a certain lapse of time, the system would be able to index/classify every content/object and file available in the PDA. MENU on right bottom region: When selecting such menu, the available options can be: Home: to go back to the first page of Mobile Medicine, which is to say the first snapshot of this User Manual/table. Stop Download: to stop downloading the object the user is downloading from the WEB portal. Settings: to set up the settings of Mobile Medicine as to visualization and running functionalities. Statistics: to see statistical data on how the object indexing/classification is going on within the Mobile Medicine system on the user's PDA, or to see the status of your own personal Mobile Medicine. Reset: to set at zero / to clear the history of the user's database, going back to the default set-up conditions. This functionality cancels most statistical information and most information on organization, as described in the Statistics section. About to have a set of information on the application programme creation and its version. Exit: to exit Mobile Medicine. 157 ECLAP Best Practice Network User Manual Statistics on the PDA usage When selecting from MENU->Statistics, the user can see a set of statistical information on the organization task done by the file organizer Mobile Medicine, as reported below: Number of MPEG-21 objects in the PDA database. Number of items in the model taxonomy (i.e. 376). Number of complete scanning operations made on the user's PDA to search objects and files; scanning means to perform a complete inspection of the user's PDA. Only after the first complete scanning is done, all the files in the PDA will be found. Number of identified files (i.e. 606). Number of analysed directories (i.e. 47). Number of analysed MPEG-21 files. Number of new added MPEG-21 files. Number of new generic files added to the database (the added files are only those having a filename extension which is listed in settings, see settings for any change). Number of cancelled files: when a new scanning occurs and some files are no longer there, such files are deleted also from the database and they are no longer visible as icons in the interface, lists and queries. Number of invalid MPEG-21 files (i.e. 5). Noteworthy is that the automatic scanning system of Mobile Medicine can identify each and every new added file, either coming from PC or being memory direct copy or whatever else. When the next scanning occurs, such file will be added into the database of Mobile Medicine, it will have its own icon, it could be searchable into the database and it will be associated to taxonomy values if it has been given a taxonomical classification (this means that when realized, such file has been provided with a precise taxonomy). Taxonomical search on PDA When deciding to surf Taxonomy from the first page of Mobile Medicine, the resulting page is as the screenshot on the left. In the upper part of the page, there is the taxonomy, the medical taxonomy agreed upon and reported in the Appendix. In the lower part there are the objects associated to such taxonomy, with the related node shown in the first line and related children of that node. In this way the taxonomical search can display all the objects related to a certain classification, from more generic to more detailed ones. Noteworthy is that some objects can be added to different multiple points of the taxonomy. This means such objects can have a multiple classification, they can be found with different paths, but they will never appear twice in the same list. The user can surf the taxonomy by simply selecting the line containing the item itself, or he can go back selecting the preferred layer in the taxonomical structure, as reported in the upper part of the page. In the lower part, the user can see the list of objects/ application. 158 ECLAP Best Practice Network User Manual For each object there is some basic information. This list can be scrolled with a finger. Depending on Settings (as usually from Menu->settings) it is possible to shift display options from lists to icons and vice versa and the user can also choose the object displaying criteria: alphabetical, from most viewed to less viewed, etc. In the example reported on the left, the screenshot displays what surfing into taxonomy is like, after finger scrolling. The system has the taxonomy fields scrolled high above the page, thus clearing some space for the results of the taxonomical query. SETTINGS, default settings for PDA Mobile Medicine In the screenshot on the left, the user can see all the settings from menu->setting within Mobile Medicine application. Settings have the following meaning: WEB Url: web site opened by clicking on the world WEB icon from the first page of Mobile Medicine. MaxObjs in main page: number of max icons to be collected and displayed on the first scroll page of Mobile Medicine. The user can insert the number of objects/application programme he would like to enjoy. Max Cols in main page: number of max columns to be used to display icons in the first page. If this setting is more than 3, i.e. 10, then there will be 10 columns and icons could be scrolled with a finger, also horizontally, as if turning over the pages. Main Page sort Order: icon order in the first page of Mobile Medicine, depending on the user's behaviour. Mobile Medicine is of great help in putting application/objects and user's files in order. Possible values can be as follows: o Alpha: alphabetical order, simply based on the object title or filenames, when it comes to files. o Most recently used: from most recently used to less recently used. o Less recently used: from less recently used to most recently used. o Most used: from most used to less used; this is the best solution for users preferring to have most used objects within reach. o Less used: from less used to most used; this can help to understand which are the files the user has neglected more. o Taxonomy: files are ordered and displayed according to taxonomical criteria. o Format: depending on format, namely audio, video, images, documents, cross-media, etc. Results sort Order: possible icon order in the pages 159 ECLAP Best Practice Network User Manual displaying query results. Possible values are the same as those reported above. Results View: this option allows to set the display of results in the taxonomy surfing, as either “list” or “icon”. The default value is list. Scan Wait time: time (in seconds) elapsing between a scanning operation and the next one; values greater than 200 are recommended, if the user has many objects and a 2 Gbyte SDD. Scan path: starting point for the scanning operation (file and application search into the user's PDA). Each directory, being located under that starting point, is scanned. To use “\” means scanning the entire device. If scanning has to be limited only to the SSD (external memory), this can be done by simply writing the name of that memory into the system, for example “\SD card\” or whatever. This depends on the PDA device the user owns. To leave unchanged the “\” option is the best recommended solution. File Types: in this field the user can insert all the kinds of filename extension he would like to index, always separated by commas. For example: “pdf,mp3,gif,jpg,png,avi,mov,mpg”. These kinds of file can be classified and inserted into the local database of the PDA, while a specific icon is used to represent them together with other files (they will be searchable via their filename or part of it). For such files user actions can be tracked, as well as how many times they have been picked up by the user, the date of such action and so forth. The display of such files is carried out by means of specific players which are part of the mobile device. On such grounds it may occur that some files cannot be enjoyed nor displayed or the viewer tool cannot bring them to the front page of the user's PDA, thus letting the content behind Mobile Medicine screenshot. Such aspects cannot be managed by Mobile Medicine, because they depend on the user's PDA operating system. Each change made by the user among such settings has to be saved by clicking on the SAVE command/button, as reported at the foot of the setting page and in this section's screenshot as example. As to 1.7 version or any later versions, there are other parameters for the automatic update of each mini-application programme and content. These features are not currently in use, that is why they have not been described here. 160 ECLAP Best Practice Network User Manual Direct Open File on PDA If choosing the icon and the OPEN command from the 1st page of Mobile Medicine, a window opens and it is like the screenshot on the left. This window allows a direct access into the PDA surfing function, so as to identify the file the user would like to open. He can: Choose a directory (only first level directories are displayed, according to Windows Mobile standard. For this reason, the user is requested to store objects into the first level directories of his SD memory). Choose a file, among AXM and MP21 or Mp21, namely Mobile Medicine objects' extension, but also among simple and direct files, already defined into settings as files to be searched. For example PDF files or others. Once the file has been retrieved, its selection by the user means: to insert the file into the database, whether not yet included, either this is a simple file or a Mobile Medicine application programme. to open a proper player, in order to execute and enjoy the file. Such player could be the AXPDA Player installed into the user's PDA or Windows Media Player or any other player the user has in his mobile device.Depending on the file type, Mobile Medicine can open for the user the right player. Sometimes the automatically selected player cannot bring the file to the front page of the user mobile device, thus letting the file content behind Mobile Medicine screenshot. This is a problem far beyond the control of Mobile Medicine producers, since it depends on application programmes managed by third parties. to track the play actions, so as to provide the user with the chance to see that object as an icon displayed into the general list of most used, most recently used, etc. within the first page of Mobile Medicine. Protected objects on PDA Icons with padlock allow the user to identify immediately protected files. They are MPEG-21 files which are for some reasons protected by DRM. See http://www.axmedis.org for further reference. To get access to /enjoy a protected file, the user has to be authorised by means of a specific licence. 161 ECLAP Best Practice Network User Manual PDA icon Kinds of digital content PDA Audio, AXMEDIS MPEG-21 Single audio file for PDA, for example: mp3, etc. Document, AXMEDIS MPEG-21 PDF Document Image, AXMEDIS MPEG-21 Image : the icon is taken from the content image itself Image: generic icon for single image file: png, gif, bmp, jpg, etc. Video, AXMEDIS MPEG-21 Video: the icon is a film still picture taken from the video itself (internally an MPEG-4) Single video file, generic icon: avi. Mpg, mov, etc. AXMEDIS MPEG-21 format Cross media, AXMEDIS MPEG-21 format AXMEDIS MPEG-21 format, protected object General Functionalities in the 1st page of Mobile 162 ECLAP Best Practice Network User Manual icons Medicine for PDA Open Mobile Medicine Portal from PDA Open a file, after searching it on PDA Search and surf the classification according to taxonomical values. Full text research of objects in the PDA 163 ECLAP Best Practice Network User Manual 33. AXPDA Player, on Windows Mobile PDA The cross media player of Mobile Medicine is the AXPDAPlayer.exe which is installed together with Mobile Medicine's CAB. This cross media player can execute, display and manage the interaction with the user of MPEG-21 files which have digital elements, metadata and icons: simple files such as: video, audio, documents, images; complex files: o calculators realized in SMIL and/or HTML o flow streams/procedures realized in SMIL and/or HTML. An object generator for procedures/algorithms has been realized to fit such purpose, which allows from a building block based process flow chart to produce the flux in a graphical way; an example is the BLS procedure. o interactive tools such as the audio-guide of the National Museum of Musical Instruments in Rome. The audio-guide is provided among the examples. o Slide sequences synchronized with the user's audio files, etc. To get a brief description of the AXMEDIS content production model, please refer to the completely public set of documents which is accessible on the AXMEDIS portal. Whenever necessary, the AXPDAplayer is directly executed by Mobile Medicine. The user can close such player, when he has finished with an application: it will be Mobile Player to open it again on behalf of the user, whenever necessary. It is also possible to enable the player directly from Startprogrammes by choosing the related AXPDAPlayer icon. How to open AXPDAPlayer. After this screenshot the user has to choose some actions from the menu File on the bottom left part of the page. Possible tasks to be executed via the menu on the left: Open to open a file. About to know the version and status of the AXPDAplayer. Certification: this is the procedure necessary to certify the player, whenever using protected objects. Exit to close the player The tasks of the right side menu are as follows. 164 ECLAP Best Practice Network User Manual Open a File As already explained, same mode: it opens a file selected among first level directories of the user’s PDA and memory card. To define the file type, the user selects the corresponding filename extensions. Files which can be opened and executed by the AXPDA player are those having filename extension as: AXM, MP21, M21. Play a video/audio file The player can shift to Full-screen display or go out from this display mode simply by: selecting that command from the menu on the right; pushing the central button of the arrow pad on the user's PDA /smartphone; a finger / pen light pressure on the screen for few seconds; an automatic full-screen display option, which occurs for any fullscreen content (in SMIL). This will enable full-screen option automatically on behalf of the user. The player can rotate screen and related display (from vertical to horizontal one and vice versa) through: the arrow placed on the user's PDA left/right keypad; auto-sensing systems, for the device’s physical; keyboard self opening as it occurs in HTC or in any other devices having a retractable keyboard. Screen rotation can be combined with full-screen mode. Both rotation and Full-Screen work in AXMEDIS object play mode: Video/audio, MPEG-4 Interactive HTML contents, as well as SMIL images, etc The player can: pause, stop, play, etc. 165 ECLAP Best Practice Network User Manual The player can rotate screen and related display (from vertical to horizontal one and vice versa) through the arrow placed on the user's PDA left/right keypad. Screen change can be combined with full-screen mode. Such screen rotation can be enabled also by autosensing systems or when opening the keyboard as it occurs in HTC. AXPDAPlayer FULL SCREEN The AXPDAplayer can automatically go in Full Screen mode, whenever the content to be opened (in SMIL) has such a great size to require full screen mode. An example, which is provided within this package, is the audio-guide of the National Museum of Musical Instruments in Rome. The player can exit the Full-screen mode, by simply using the same commands reported above: pushing the central button of the arrow pad on the PDA or finger / pen pressure on the screen for some few seconds. Furthermore, the player can be forced to stay in Full-screen mode if a peculiar command is inserted into the player settings. This mode allows to provide the user with a robust solution, since the application programme cannot be closed inadvertently, but only intentionally, which means by switching off the PDA or by resetting the device.. 166 ECLAP Best Practice Network User Manual 34. Content Organizer for iPhone The Content Organizer for iPhone/iPad is an application programme searching files inside the user’s iPhone/iPadand organizing them into icons and/or lists; the application can show to the user the retrieved files via icons, in a simple and easy to way.Functionalities of the App are very similar to those available in the Content Organizer application available for Windows Phone and Android. The Content Organizer App for iPhone/iPad is available for free in the AppStore. http://itunes.apple.com/it/app/content-organizer-lite/id469941163?mt=8 Content Organizer for iPhone/iPad allows to the user to access directly to the ECLAP portal in the same way available on a common PC, so that the user can directly access to the resources available on the portal. The app allows the access to any kind of digital content like video, audio, images and documents, but also to complex and interactive content like interactive curses, procedures, etc. Contents can be played in streaming or downloaded for an off-line access. Start page of Content Organizer: When executed the Content Organizer for iPhone firstly shown the list of content available on the device. The starting page shows a set of commands on the top and three icons at the bottom, representing service functionalities. The three icons on the bottom are (see the image on the left): Objects: visualize the list of objects and content available in the device and allows to make queries in the local database of the iPhone (for the use see below); Browser: to get access to the Web Pages of the ECLAP Web site, http://www.eclap.org(see below for further info); Taxonomy: to surf the medical taxonomy in order to look for objects/application which have been classified taxonomically by the system (see below for further info); Please note that the App Content Organizercan search and classify files already included in the user’s iPhone and it can show them in a well organized way in this first page (the user can scroll below using his finger). As default value, the graphic display is only alphabetical, which means according to title/filename. 167 ECLAP Best Practice Network User Manual If the user scrolls the page with his finger, he can see some examples concerning the several icons representing categories in the domain area, according to the agreed taxonomy. Icons stand for the first two levels of taxonomy which is the one described in the Appendix of this manual. In the iPhone App some objects to be used as real examples are included. they are: Needless to say, such demonstration contents are also reported among the icons/applications of Content Organizer with longer and clearer names, much easier to be identified. From the portal the user can download some other examples, also related to other applications. Metadata for object/application classification and searching If the user selects the text associated to an icon, the metadata of the object itself are displayed. Metadata are pieces of information describing the object: title, description, authors, data, ID, protection or not, path in the user’s iPhone/iPad, how many times it has been used, when for the first time, when for the last time, etc. Among the information also the taxonomical classification is available. If the content contains metadata in different languages, by clicking on the small flag on the up right corner, the metadata in the other languages will be shown. In the examples on the left, the metadata in English and in Deutsch are shown. The user can go back to the previous page, by clicking on the Object button on the top left. 168 ECLAP Best Practice Network User Manual ECLAP Web Page Please note that the internet connection is necessary to access to the following functionalities. When choosing the icon Browser in the main page of Content Organizer App, the system goes to the Internet connection and opens the Internet browser. The Content Organizer app is set by default to open an entry Web page that allows the user to select and to access different portals related to different applications. In this manual we will illustrate only the ECLAP portal, that is the first choice in the list. Please note that this web page can be modified by accessing to the user settings of the application, as described in the following. By selecting the ECLAP portal, the related Web page will be opened, as shown in the left screenshot. This portal has many other functionalities for users accessing it via PC. The User Manual of the Portal for PC has already been described before (see first pages of this document). From this WEB page for iPhone, the user can (from left to right, from top to bottom) activate some links (please note that some of the following are accessible only for registered and logged-in users): Home: back to the main web-page of ECLAP Home page for iPhone, icon on the left; About: to access information about the ECLAP project and services; Contents: list of menu items related to the access and 169 ECLAP Best Practice Network User Manual upload of content; Community: list of menu items related to soial activities on the portal; Research:search among objects available in the portal according to related keywords; Services: descriptions of the services offered by the portal for users and partners; Events: list of past and future events related to the portal; Howto: view the help. Login: register/log as user username e password, see below; See several dynamic lists of objects: o Featured: list of recommended objects, o Popular: list of the most downloaded files from the portal, o Less popular: list of the less downloaded, o Last posted:list of the last posted objects starting from the most recent of them, o Top rated: list of the most ranked ones, The following options are available in the CONTENT block only if the user is logged in: My annotation, list of annotations created by the logged user; My published collections, list of content collections published by the user; My Favorites, list of objects marked as favorite by the user; My Featured, list of content recommended by the user; My Playlists, list of playlists created by the user; Suggested Content, list of objects suggested by the user; Content of Colleagues, list of objects posted by user’ colleagues; My Content, list of content uploaded by the user; Similar Objects, list of content on the basis of the similarity criteria (this option is available only during a 170 ECLAP Best Practice Network User Manual resource play). download objects, the download is performed by clicking on the name/title of the selected object. At present, when the download of an object/application occurs, the system verifies whether this object is already included in the user's iPhone. If this is the case, the system does not waste time in downloading again, but opens the object already included in the user's iPhone. Otherwise, it starts downloading. The recently downloaded object is automatically inserted into the iPhone local database. Login on ECLAP WEB page From the WEB page which can be accessed through the user's iPhone, it is possible to carry out the registration allowing the user to access his preferred contents and to mark objects in the general pages as preferred, less preferred and so on. Once successfully filled in the login information, the page with information related to the user profile are shown. Once registered/logged, the dynamic lists already described (most downloaded, less downloaded, most searched, etc.) allow the user to see which are the contents marked as preferred and grant the right to change such choice by "unmarking" them, thus removing them from the most preferred/my favourite lists. To access the portal as user, you have to be registered. The registration can be done via Internet using a PC. During the registration users can register to different groups and declare their interests and specialization fields, etc. Preferred objects can be searched, played or downloaded via PC as well or PDA. For each content, the system displays: title, description, etc.; number of views, rating, average vote expressed by users, from 1 to 5 starlets; number of annotations (if available) 171 ECLAP Best Practice Network User Manual Local Search, queries within l’iPhone The empty field on the top of the main page allows to perform full text search of content available on the device. If no queries have been carried out, the screenshot will have only the field to insert the text to be searched and the search button on your right. The list of “results” appears only when a query is carried out. The search is carried out within all the metadata of the user's objects, including taxonomical data and filenames of simple objects (multimedia files) which are available in the device. Query results can be sorted by pressing the button on the top right. The list of results can be sorted by: file size, title (alphabetic order), number of play, last opened, file extension. Taxonomical search on iPhone When deciding to navigate Taxonomy from the first page of Content Organizer, the resulting page is as the screenshot on the left. In the upper part of the page, there is the taxonomy, the medical taxonomy agreed upon and reported in the Appendix. In the lower part there are the objects associated to such taxonomy, with the related node shown in the first line and related children of that node. In this way the taxonomical search can display all the objects related to a certain classification, from more generic to more detailed ones. Noteworthy is that some objects can be added to different multiple points of the taxonomy. This means such objects can have a multiple classification, they can be found with different paths, but they will never appear twice in the same list. The user can surf the taxonomy by simply selecting the line containing the item itself, or he can go back selecting the preferred layer in the taxonomical structure, as reported in the upper part of the page. In the lower part, the user can see the list of objects/ application. For each object there is some basic information. This list can be scrolled with a finger. 172 ECLAP Best Practice Network User Manual Content acquisition via QR code The Content Organizer application for iPhone/iPad allows users to acquire and download content by using QR codes. The QR code linking the content is available in the technical metadata in the ECLAP portal, so that users can export the QR code and publish it everywhere. In this manner, the user that would like to download the content in his mobile device, can use the QR scan and download it directly, avoiding to search it manually. By selecting the QR-Code reader button available on the bottom right corner, the user can start the rocedure. By selecting the Scan button, the camera of the device is activated to allow the user to read the QR code. By placing the QR code inside the rectangle, the code is automatically acquired and a confirmation box will ask to the user to open the web page to access to the content. When the content is opened, the user can decide to download it, as explained in the “Object Download” section in this manual. 173 ECLAP Best Practice Network User Manual SETTINGS, default settings for Mobile Medicine iPhone Starting from the general settings of the iPhone device (accessibile by clicking the Settings icon on the main iPhone menu), the Content Organizer App settings are available. Four are the available settings that can be modified: Order Type: this parameter defines the order of the content in the start page of the application on the basis of the user behavior. The application can be a great help to manintain in order objects and file in the device. Possible values are: o o o o o By Title: alphabetic order on the basis of the object title or file name in case of single resources. By Size: list sort on the basis of the file size. By Use count: list sort starting from the most viewed object to the less viewed. Useful to have the list of mostly useful objects. By Last use: content sort by a chronologic order. By File type: content sort on the basis of the file type, typically audio, video, images, documents, coss media, etc. Home Page: link to the web page opened by selecting the Browser button of the App. VGA Refresch time: in case of projection of the iPhone/iPad screen by using an external projector, this parameter set the refresh time (1 per second by default); GPS Functionalities: ON/OFF of the GPS funcitonalities referred to the geo referencing information available in the metadata of the content. 174 ECLAP Best Practice Network User Manual Objects Download on iPhone By accessing with the Browser to the ECLAP Web page it is possible to see the list of available content on the Portal. The user can decide to play the content by using a streaming modality, or he can decide to download the same content on the device so that it can be visualized in off-line without to be connected on internet. Please note that this functionality is available only if the the permission to download the content has been set. This can be done directly by the content owner by using the IPR wizard tool (as described in this manual) or it is set by default for content uploaded by simple users. To download a content, the user has to click on the button named “Download” available below the big preview image when a content has been selected.The next screen allows to confirm the download of the content on the device. During the download phase the percentage of fulfillment is shown and constantly updated (see the example in the figure on the left). When the download has been completed, the new object is added in content list in the main page and can be opened and played in the same manner explained before. 175 ECLAP Best Practice Network User Manual Delete objects from the iPhone In the main page of the iPhone App, a button named Modify is present on the top left. It allows to delete objects available on the device in case they are considered not interested yet. To delete an object, press the Modify button in the top left of the Objects tab. The list of content will be shown with a red symbol on the left of each line, as shown in the image on left. To select the content to be delete, the user has to click on the red symbol at the beginning of each line. A new red button “Delete” to confirm the operation will appear and by clicking it the content will be definitively deleted from the device. iPhone icon Kinds of digital content PDA Audio, AXMEDIS MPEG-21 Single audio file for PDA, for example: mp3, etc. Document, AXMEDIS MPEG-21 176 ECLAP Best Practice Network User Manual PDF Document Image, AXMEDIS MPEG-21 Image : the icon is taken from the content image itself Image: generic icon for single image file: png, gif, bmp, jpg, etc. Video, AXMEDIS MPEG-21 Video: the icon is a film still picture taken from the video itself (internally an MPEG-4) Single video file, generic icon: avi. Mpg, mov, etc. AXMEDIS MPEG-21 format Cross media, AXMEDIS MPEG-21 format AXMEDIS MPEG-21 format, protected object ePub Generic buttons Functionalities available on the main page of the App for iPhone Access to the ECLAP portal from the iPhone Access to the list of objects available in the iPhone Query and navigation according to the taxonomical classification 177 ECLAP Best Practice Network User Manual QR code scan activation Full text search of objects in the iPhone Deleting objects in the device Sort of query results per type, size, number of play, last viewed, type of content information on the Content Organizer App 178 ECLAP Best Practice Network User Manual 35. Content Organizer for Windows Phone 7 The Content Organizer for Windows Phone 7 is an application programme searching files inside the user’s device and organizing them into icons and/or lists; the application can show to the user the retrieved files via icons, in a simple and easy to way. Functionalities of the App are very similar to those available in the Content Organizer application available for iPhone/iPad and Android. The Content Organizer for Windows Phone is available for free in the Microsoft Marketplace in two different versions. Italian access page version: http://www.windowsphone.com/it-IT/apps/ef4c898d206a-47b2-99f9-11b0d47b6b36 English access page version: http://www.windowsphone.com/enUS/apps/ef4c898d-206a-47b2-99f9-11b0d47b6b36 The Content Organizer for Windows Phone allows to the user to access directly to the ECLAP portal in the same way available on a common PC, so that the user can directly access to the resources available on the portal. The app allows the access to any kind of digital content like video, audio, images and documents, but also to complex and interactive content like interactive curses, procedures, etc. Contents can be played in streaming or downloaded for an off-line access. Start page of Content Organizer: When executed the Content Organizer for Windows Phone firstly shows the list of content available on the device. The starting page shows an icon on the left corner on the top and four icons at the bottom, representing service functionalities. The three icons on the bottom are (see the image on the left): Browser: to get access to the Web Pages of the ECLAP Web site, http://www.eclap.eu (see below for further info); Objects: visualize the list of objects and content available in the device and allows to make queries in the local database of the iPhone (for the use see below); Taxonomy: to surf the medical taxonomy in order to look for objects/application which have been classified taxonomically by the system (see below for further info); Menu: to open a menu that allows to select the QR code reader, to set the application’s setting and to view the information related to the application. Please note that the Content Organizer can search and 179 ECLAP Best Practice Network User Manual classify files already included in the user’s device and it can show them in a well organized way in this first page (the user can scroll below using his finger). As default value, the graphic display is only alphabetical, which means according to title/filename. If the user scrolls the page with his finger, he can see some examples concerning the several icons representing categories in the domain area, according to the agreed taxonomy. Icons stand for the first two levels of taxonomy which is the one described in the Appendix of this manual. In the Windows Phone App some objects to be used as real examples are included. Needless to say, such demonstration contents are also reported among the icons/applications of Content Organizer with longer and clearer names, much easier to be identified. From the portal the user can download some other examples, also related to other applications. Metadata for object/application classification and searching If the user selects the text associated to an icon, a contextual menu is opened, allowing the user to select one of the following possibilities: View map: visualize in a map the place where the content is referred (if the Longitude and Latitude information have been included in the content metadata) Open: visualize the content Info: shows the content metadata Delete: delete the object from the device Close: close the menu If the content contains in the metadata the GPS information associated to it, by selecting View map the corresponding place on the map is shown. The map can be shown in satellite mode or as a classic map. 180 ECLAP Best Practice Network User Manual By selecting Info the related metadata are shown. Metadata are pieces of information describing the object: title, creator, description, subject, format, date. objectID, size, GPS info. Among the information also the taxonomical classification is available. Metadata are shown only in the native language or the resource. The user can go back to the previous page, by clicking on the arrow button on the top left. 181 ECLAP Best Practice Network User Manual ECLAP Web Page Please note that the internet connection is necessary to access to the following functionalities. When choosing the Internet Explorer icon in the main page of Content Organizer, the system goes to the Internet connection and opens the Internet browser inside the App. The Content Organizer app is set by default to open an entry Web page that allows the user to select and to access different portals related to different applications. In this manual we will illustrate only the ECLAP portal, that is the first choice in the list. By selecting the ECLAP portal, the related Web page will be opened, as shown on the left. This portal has many other functionalities for users accessing it via PC. The User Manual of the Portal for PC has already been described before (see first pages of this document). From this WEB page for Windows Phone, the user can (from left to right, from top to bottom) activate some links (please note that some of the following are accessible only for registered and logged-in users): Home: back to the main web-page of ECLAP Home page for iPhone, icon on the left; About: to access information about the ECLAP project and services; Contents: list of menu items related to the access and upload of content; 182 ECLAP Best Practice Network User Manual Community: list of menu items related to soial activities on the portal; Research: search among objects available in the portal according to related keywords; Services: descriptions of the services offered by the portal for users and partners; Events: list of past and future events related to the portal; Howto: view the help. Login: register/log as user username e password, see below; See several dynamic lists of objects: o Featured: list of recommended objects, o Popular: list of the most downloaded files from the portal, o Less popular: list of the less downloaded, o Last posted:list of the last posted objects starting from the most recent of them, o Top rated: list of the most ranked ones, The following options are available in the CONTENT block only if the user is logged in: My annotation, list of annotations created by the logged user; My published collections, list of content collections published by the user; My Favorites, list of objects marked as favorite by the user; My Featured, list of content recommended by the user; My Playlists, list of playlists created by the user; Suggested Content, list of objects suggested by the user; Content of Colleagues, list of objects posted by user’ colleagues; My Content, list of content uploaded by the user; Similar Objects, list of content on the basis of the similarity criteria (this option is available only during a resource play). download objects, the download is performed by clicking 183 ECLAP Best Practice Network User Manual on the name/title of the selected object. At present, when the download of an object/application occurs, the system verifies whether this object is already included in the user's Windows Phone. If this is the case, the system does not waste time in downloading again, but opens the object already included in the user's device. Otherwise, it starts downloading. The recently downloaded object is automatically inserted into the Windows Phone local database. Login on ECLAP WEB page From the WEB page which can be accessed through the user's Windows Phone, it is possible to carry out the registration allowing the user to access his preferred contents and to mark objects in the general pages as preferred, less preferred and so on. Once successfully filled in the login information, the page with information related to the user profile are shown. Once registered/logged, the dynamic lists already described (most downloaded, less downloaded, most searched, etc.) allow the user to see which are the contents marked as preferred and grant the right to change such choice by "unmarking" them, thus removing them from the most preferred/my favourite lists. To access the portal as user, you have to be registered. The registration can be done via Internet using a PC. During the registration users can register to different groups and declare their interests and specialization fields, etc. Preferred objects can be searched, played or downloaded via PC as well or mobile devices. For each content, the system displays: title, description, etc.; number of views, rating, average vote expressed by users, from 1 to 5 starlets; number of annotations (if available) 184 ECLAP Best Practice Network User Manual Local Search, queries in the Windows Phone The empty field on the top of the main page allows to perform full text search of content available on the device. If no queries have been carried out, the screenshot will have only the field to insert the text to be searched and the search button on your right. The list of “results” appears only when a query is carried out. The search is carried out within all the metadata of the user's objects, including taxonomical data and filenames of simple objects (multimedia files) which are available in the device. Query results can be sorted by pressing the button on the top left. The list of results can be sorted by: Dimension, Nearest (according to the GPS position), Last Download, Last Viewed, Most Viewed, Type, Alphabetic order a-z, z-a. Taxonomical search on Windows Phone When deciding to navigate Taxonomy from the first page of Content Organizer, the resulting page is as the screenshot on the left. In the upper part of the page, there is the taxonomy, the ECLAP taxonomy agreed upon and reported in the Appendix. In the lower part there are the objects associated to such taxonomy, with the related node shown in the first line and related children of that node. In this way the taxonomical search can display all the objects related to a certain classification, from more generic to more detailed ones. Noteworthy is that some objects can be added to different multiple points of the taxonomy. This means such objects can have a multiple classification, they can be found with different paths, but they will never appear twice in the same list. The user can surf the taxonomy by simply selecting the line containing the item itself, or he can go back selecting the preferred layer in the taxonomical structure, as reported in the upper part of the page. In the lower part, the user can see the list of objects/ application. For each object there is some basic information. This list can be scrolled with a finger. 185 ECLAP Best Practice Network User Manual Content acquisition via QR code The Content Organizer application for Windows Phone 7 allows users to acquire and download content by using QR codes. Each content available on the ECLAP portal, contains in the part related to technical metadata the corresponding QR code, so that users can export the QR code and publish it everywhere. In this manner, the user that would like to download the content in his mobile device, can use the QR scan and download it directly, avoiding to search it manually. The QR code reader is available by clicking the options menu on the bottom right corner of the screen. By selecting the “Scan QR barcode” option, the camera of the device is activated to allow the user to read the QR code. By placing the QR code inside the device screen, the code is automatically acquired and a confirmation box will ask to the user to download the content. SETTINGS, default settings for Windows Phone Content Organizer Starting from the general settings of the Windows Phone device (accessible by clicking the menu icon on the bottom right corner 186 ECLAP Best Practice Network User Manual in the main menu, and by selecting the Settings button), the Content Organizer App settings are available. Four are the available settings that can be modified: Activation GPS tracking: to on/off the GRP of the device. GPS signal status: shows the status of the GRP, it can be ON or OFF. Enable/Disable notification: if enabled, when the user is in proximity of the place referred to a content, a pop-up is shown to notify the proximity with the possibility to view the content and the map. Objects Download on Windows Phone By accessing with the Browser to the ECLAP Web page it is possible to see the list of available content on the Portal. The user can decide to play the content by using a streaming modality, or he can decide to download the same content on the device so that it can be visualized in off-line without to be connected on internet. Please note that this functionality is available only if the permission to download the content has been set. This can be done directly by the content owner by using the IPR wizard tool (as described in this manual) or it is set by default for content uploaded by simple users. When a content has been selected from the list on the portal, to download it, the user has to click on the button “Download” available below the preview image. The next screen allows to confirm the download of the content on the device. During the download phase the percentage of fulfillment is shown and constantly updated (see the example in the figure on the left). When the download has been completed, the new object is added in content list in the main page and can be opened and played in 187 ECLAP Best Practice Network User Manual the same manner explained before. Delete objects from the iPhone By selecting a content in the main page of the windows Phone app, a contextual menu is shown. Among the other possibilities, it allows it allows to delete objects available on the device in case they are considered not interested yet. To delete an object, press the Delete button and confirm by selecting “OK”. Kinds of digital content Windows Phone icons Single audio file for PDA, for example: mp3, etc. 188 ECLAP Best Practice Network User Manual PDF Document Image: generic icon for single image file: png, gif, bmp, jpg, etc. Single video file, generic icon: avi. Mpg, mov, etc. Complex content (HTML) Generic buttons Functionalities available on the main page of the App for iPhone Access to the ECLAP portal from the iPhone Access to the list of objects available in the device Query and navigation according to the taxonomical classification Options menu QR code scan activation Full text search of objects in the iPhone Settings menu Sort of query results per type, size, number of play, last viewed, type of content, proximity, etc.. information on the Content Organizer App 189 ECLAP Best Practice Network User Manual 36. Content Organizer for Android devices The Content Organizer for Android is an application programme searching files inside the user’s Android device and organizing them into icons and/or lists; the application can show to the user the retrieved files via icons, in a simple and easy to way. Functionalities of the App are very similar to those available in the Content Organizer application available for Windows Phone and iPhone/iPad. The Content Organizer App for Android is actually available under request by sending an email to [email protected]. Content Organizer for Android allows to the user to access directly to the ECLAP portal in the same way available on a common PC, so that the user can directly access to the resources available on the portal. The app allows the access to any kind of digital content like video, audio, images and documents, but also to complex and interactive content like interactive curses, procedures, etc. Contents can be played in streaming or downloaded for an off-line access. Start page of the Content Organizer app: When executed the Content Organizer for Android firstly shown the list of content available on the device. The starting page shows a set three icons on the top, representing service functionalities. The three icons (see the image on the left): Browser: to get access to the Web Pages of the ECLAP Web site, http://www.eclap.org (see below for further info); Objects: visualize the list of objects and content available in the device and allows to make queries in the local database of the Android device (for the use see below); Taxonomy: to surf the taxonomy of the download objects in order to look for objects/application which have been classified taxonomically by the system (see below for further info); Please note that the App Content Organizer can search and classify files already included in the user’s Android and it can show them in a well organized way in this first page (the user can scroll below using his finger). As default value, the graphic display is only alphabetical, which means according to title/filename. If the user scrolls the page with his finger, he can see some examples concerning the several icons representing categories in the domain area, according to the agreed taxonomy. Icons stand for the first two levels of taxonomy which is the one described in 190 ECLAP Best Practice Network User Manual the Appendix of this manual. In the Android App some objects to be used as real examples are included. Needless to say, such demonstration contents are also reported among the icons/applications of Content Organizer with longer and clearer names, much easier to be identified. From the portal the user can download some other examples, also related to other applications. Metadata for object/application classification and searching If the user selects the text associated to an icon, a contextual menu will be shown. By selecting the Info button, the metadata of the object itself are displayed. Metadata are pieces of information describing the object: title, description, authors, data, ID, protection or not, path in the user’s Android device, how many times it has been used, when for the first time, when for the last time, etc. Among the information also the taxonomical classification is available. The user can go back to the previous page, by clicking on the Back button on the bottom. 191 ECLAP Best Practice Network User Manual ECLAP Web Page Please note that the internet connection is necessary to access to the following functionalities. When choosing the icon Browser in the main page of Content Organizer App, the system goes to the Internet connection and opens the Internet browser. The Content Organizer app is set by default to open an entry Web page that allows the user to select and to access different portals related to different applications. In this manual we will illustrate only the ECLAP portal, that is the first choice in the list. By selecting the ECLAP portal, the related Home Web page will be opened, as shown here on the left. This portal has many other functionalities for users accessing it via PC. The User Manual of the Portal for PC has already been described before (see first pages of this document). From this WEB page for iPhone, the user can (from left to right, from top to bottom) activate some links (please note that some of the following are accessible only for registered and logged-in users): Home: back to the main web-page of ECLAP Home page; About: to access information about the ECLAP project and services; Contents: list of menu items related to the access and upload of content; Community: list of menu items related to soial activities on the portal; Research: search among objects available in the portal according to related keywords; Services: descriptions of the services offered by the portal for users and partners; Events: list of past and future events related to the portal; 192 ECLAP Best Practice Network User Manual Howto: view the help. Login: register/log as user username e password, see below; See several dynamic lists of objects: o Featured: list of recommended objects, o Popular: list of the most downloaded files from the portal, o Less popular: list of the less downloaded, o Last posted:list of the last posted objects starting from the most recent of them, o Top rated: list of the most ranked ones, The following options are available in the CONTENT block only if the user is logged in: My annotation, list of annotations created by the logged user; My published collections, list of content collections published by the user; My Favorites, list of objects marked as favorite by the user; My Featured, list of content recommended by the user; My Playlists, list of playlists created by the user; Suggested Content, list of objects suggested by the user; Content of Colleagues, list of objects posted by user’ colleagues; My Content, list of content uploaded by the user; Similar Objects, list of content on the basis of the similarity criteria (this option is available only during a resource play). download objects, the download is performed by clicking on the name/title of the selected object. At present, when the download of an object/application occurs, the system verifies whether this object is already included in the user's android device. If this is the case, the system does not waste time in downloading again, but opens the object already included in the user's device. Otherwise, it starts downloading. The recently downloaded object is automatically inserted into the local database. 193 ECLAP Best Practice Network User Manual Login on ECLAP WEB page From the WEB page which can be accessed through the user's android device, it is possible to carry out the registration allowing the user to access his preferred contents and to mark objects in the general pages as preferred, less preferred and so on. Once successfully filled in the login information, the page with information related to the user profile are shown. Once registered/logged, the dynamic lists already described (most downloaded, less downloaded, most searched, etc.) allow the user to see which are the contents marked as preferred and grant the right to change such choice by "unmarking" them, thus removing them from the most preferred/my favourite lists. To access the portal as user, you have to be registered. The registration can be done via Internet using a PC. During the registration users can register to different groups and declare their interests and specialization fields, etc. Preferred objects can be searched, played or downloaded via PC as well or mobile device. For each content, the system displays: title, description, etc.; number of views, rating, average vote expressed by users, from 1 to 5 starlets; number of annotations (if available) 194 ECLAP Best Practice Network User Manual Local Search, queries within l’iPhone The empty field on the top of the main page allows to perform full text search of content available on the device. If no queries have been carried out, the screenshot will have only the field to insert the text to be searched and the search button on your right. The list of “results” appears only when a query is carried out. The search is carried out within all the metadata of the user's objects, including taxonomical data and filenames of simple objects (multimedia files) which are available in the device. Query results can be sorted by pressing the button on the top right. The list of results can be sorted by: file size, title (alphabetic order), number of play, last opened, file extension. Taxonomical search on Android device When deciding to navigate Taxonomy from the first page of the Content Organizer, the resulting page is as the screenshot on the left. On brackets the number of resources associated to the corresponding taxonomical term is shown. Please note that objects can have a multiple classification, they can be found with different paths. The user can surf the taxonomy by simply selecting the line containing the item itself.. By selecting a term, the user can see the list of objects/ application. For each object there is some basic information. This list can be scrolled with a finger. 195 ECLAP Best Practice Network User Manual SETTINGS, default settings for Android device By pressing the option button of the Android device, the general settings menu of the device is shown. The menu allows to select the following options: Order Type: this parameter defines the order of the content in the start page of the application on the basis of the user behavior. The application can be a great help to maintain in order objects and file in the device. Possible values are: o Alphabetic order: alphabetic order on the basis of the object title or file name in case of single resources. Last downloaded: list sort starting from the last viewed object to the less viewed. Useful to have the list of last viewed objects. Most used: list sort starting from the most viewed object to the less viewed. Useful to have the list of mostly useful objects. Last used: content sort by a chronologic order. o Dimension: list sort on the basis of the file size. o Type: content sort on the basis of the file type, typically audio, video, images, documents, coss media, etc. o o o Search: hide/show the full text search bar in the home page; Exit: to close the app. 196 ECLAP Best Practice Network User Manual Objects Download on Android By accessing with the Browser to the ECLAP Web page it is possible to see the list of available content on the Portal. The user can decide to play the content by using a streaming modality, or he can decide to download the same content on the device so that it can be visualized off-line without to be connected on internet. Please note that this functionality is available only if the the permission to download the content has been set. This can be done directly by the content owner by using the IPR wizard tool (as described in this manual) or it is set by default for content uploaded by simple users. To download a content, the user has to click on the button “Download” available below the big preview image when a content has been selected. The download start immediately and a confirmation pop-up message is shown to confirm the download and when the content has been completely downloaded. When the download has been completed, the new object is added in content list in the main page and can be opened and played in the same manner explained before. 197 ECLAP Best Practice Network User Manual By selecting the Object view, it is possible to see the download status. It is possible to cancel the object download by clicking on the corresponding object in the list. A contextual menu will be shown asking for a confirmation. 198 ECLAP Best Practice Network User Manual Delete objects from the Android device In the main page of the Android App, click on a resource in the list. A menu showing a possible list of actions will be shown. To delete an object, simply press the Delete button. Please note that the operation will be performed immediately, without confirmation. Kinds of digital content Android icons Single audio file for PDA, for example: mp3, etc. PDF Document Image: generic icon for single image file: png, gif, bmp, jpg, etc. Single video file, generic icon: avi. Mpg, mov, etc. Slide, ePub, Cross media Object in download Generic buttons Functionalities available on the main page of the App for iPhone Access to the ECLAP portal from the Android device 199 ECLAP Best Practice Network User Manual Access to the list of objects available in the device Query and navigation according to the taxonomical classification Deleting objects in the device Open the resource Information on the Content Organizer App Enable/disable full text search of objects in the Android device on the main page Sort of query results per type, size, number of play, last viewed, type of content Close the App 200 ECLAP Best Practice Network User Manual 37. E-learning functionalities in ECLAP This manual reports basic e-learning functionalities available on the ECLAP portal (http://www.eclap.eu). These functionalities are available thanks to the integration of the Moodle Learning Management System (LMS) in ECLAP. The Moodle integration allows users of the ECLAP social network to publish educational content and to exploit all the advantages provided by the use of a complete and effective tool for creation and management of on-line courses in an integrated manner. The main characteristic of Moodle is in the support of effective pedagogical notions, based on a social constructionist education method, adapted and interpreted with the aim to bring out the pedagogical potentialities in the use of Internet. Complete and updated Moodle documentation is available on the following Moodle webpage: http://docs.moodle.org/en/Main_Page E-learning functionalities for students The ECLAP home page contains in the right column, a box named e-Learning courses. The elearning Coursesblock is visible only to users correctly logged in the portal. The box contains the following links: All Courses: to see the list of all available courses; All course categories: to see the list of all course categories; 201 ECLAP Best Practice Network User Manual All teachers: to see the list of teachers; My e-learning activity: to see the list of all courses followed by the user. The following image shows the view with the list of all the available courses in the portal. If a user selects a course but he is not enrolled to it, a message will be shown below the course description, explaining that the user is unable to access to it. By selecting a course where the user is enrolled in as student, the course structure will be showed. As reported in the following image, a course is structured in a number of topics containing links to resources or activities that the student have to perform. The resources to be viewed can be any content published in ECLAP and they are shown in the same manner as any other content published on the portal. 202 ECLAP Best Practice Network User Manual Course introductory text Links to any content: video, audio, documents, zipped files, etc. Links to internal and/or external web pages Course topics. Include: Links to resources Links to activities Links to activities: for example, questionnaires and quizzes By selecting a link in the course topics, the content is showed integrated in the course web page, as showed in the following image. This is one of the most important functionality since it allows the user to access to the resources in an integrated manner, without the necessity to exit from the ECLAP portal and without the necessity to use additional external tools. In this manner the user can enjoy a much more satisfying experience in an integrated environment. 203 ECLAP Best Practice Network User Manual A course topic can contains links to any kind of resources published on the portal like: playlists: Link to a playlist 204 ECLAP Best Practice Network User Manual internal Web pages external Web pages: Questionnaires and quizzes: When a student complete a questionnaire submission, he will see the final assigned grade (if available) provided by the system in accordance with the assessment rules defined by the teacher during the questionnaire design. 205 ECLAP Best Practice Network User Manual 206 ECLAP Best Practice Network User Manual E-learning functionalities for teachers In Moodle a teacher is a user with an access control level that allow him to prepare and manage the course material (resources and/or activities), to manage student users enrolled in the course, assess students progress and performance and to access to different activity reports. NOTE: If a user is registered as teacher in one course, this not imply that he is teacher in all the other courses available on the portal. The assignment to a user with the role of teacher has to be performed by the administrator, as described in the following section. When a user registered as teacher accesses to a course in the ECLAP portal, at the end of the course topic list he will see a link that allows him to be readdressed to a web page to edit the resources and activities of that course. By clicking the link, a new web page will be opened to access in the Moodle system. 207 ECLAP Best Practice Network User Manual NOTE: it is NOT necessary for the user to insert again his username and password to access to the Moodle frontend to enter in the editing of a course since the access to Moodle is managed in an automatic manner without the necessity to insert again username and password. The web page is divided in three columns: the left side column contains the blocks to manage the course (People, Activities, Search Forums, Administration, Course categories); the main column in the centre of the webpage shows the list of resources and activities and allows to edit the single items in the list shown in the Topic outline; the right side column contains informative blocks (Upcoming events, Recent Activity). Please note that the disposition of all these blocks can be customized. The People block shows the list of enrolled students with all information about them, as shown in the following figure: 208 ECLAP Best Practice Network User Manual The Activities block shows a report about activities performed in the course with all the available resources. The Search Forums block allows to make queries in the internal forum pages in Moodle. The Administration block allows to perform many activities for the course preparation and management: Turn editing on: to enter in the editing modality to add and/or modify contents and activities shown in the central column (Topic outline); Settings: to define the course main settings; Assign roles: to define roles in the course, by adding or deleting students that will access to the course; Grades: to show information related to the assessment of activities performed by students (for additional information, a specific section in this manual is present below); Groups: to create and manage groups of students, for example to enroll specific activities to a group of students; Backup: to perform a backup of the entire course or only of single topic; Restore: to restore the course; Import: to import data coming from another course (only if the teacher has the rights to do it also in the other course that will be imported). In this manner a teacher will be able to create a new course by using contents and activities yet defined in another course; Reset: to delete all data referred to students enrolled in the course, but at the same time maintaining the course structure, activities and settings. 209 ECLAP Best Practice Network User Manual Reports: this functionality allows teachers and administrators to see reports regarding the activities performer by the students participating to a course (for additional information, a specific section is present below). Questions: to manage and define single questions that will be included in the questionnaires (for additional information, a specific section is present below). Files: to see the list of files included in the course, like for example backup files o other uploaded resources; Profile: the profile of the teacher user logged in the system. Add students to a course A teacher can enroll students in the course by clicking on the Assign roles link the Administration block on the left column. A new page will be opened showing: a list of available roles in the course (Roles) a description of the roles (Description) the number of users enrolled in the course for each role (Users) the name of the users. Please note that the list of roles shown on the Assign roles can be set by the Administrator. In the following image the teacher is able to enroll users only for the roles Non-editingteacher, Student and Guest. By clicking on one of the available roles, a new page is opened, allowing the teacher to add users by assigning to them the selected role. To add a user, the teacher has to select one of the available name on the right column, press the Add button on the middle page and press the “Assign roles in Course:” to confirm (as shown on the following image). 210 ECLAP Best Practice Network User Manual In the Assign roles page the teacher can also remove users for the course and define enrolment starting date and duration. Grades management The teacher can visualize a page reporting an overall view of the grades obtained by each student during the assessment activity. The page can be view by selecting the Grades link in the Administrator block on the left column. The Grader report webpage contains the list of all the students enrolled in the course with a numeric evaluation referred to each questionnaire and a total evaluation referred to the whole course. The last row in that table contains a medium evaluation of activities performed by all enrolled students. In general, grades can be calculated, aggregated and visualized in many different modalities according to settings defined by the teacher. Many activities performed by students can be evaluated, like for example: questionnaires, forums, assignments, etc. and values can be expressed in numeric form, as text in the form of words or phrases, or in a scale or rating system. 211 ECLAP Best Practice Network User Manual Grades can also be used as outcomes and as arbitrary text attributed to each participant in a course. The teacher can organize grades and category of grades, he can import and export grades from a course to another and perform calculations. The following image shows an example of overall report of grades collected after a questionnaire completion. 212 ECLAP Best Practice Network User Manual Detailed information on Grades http://docs.moodle.org/en/Grades are available in officila Moodle documentation: The following image shows a complex report related to grades. 213 ECLAP Best Practice Network User Manual Visualize reports on activities The page related to reports management is accessible by selecting the link Reports in the Administration block in the left column. The reports page allows teachers and administrator to recover information about all activities performed by users into a course. Informative logs related to activities are in the form of links to the other sections of the course (for example, a link to the user profile or to a specific activity or to a questionnaire). Particularly, the reporting page allows to have information related to the following activities: Course logs: show activity within the course. It allows tutors to see what resources are being used and when. They can check to see if an individual student has viewed a specific resource or participated on a specific activity on a specific day.; 214 ECLAP Best Practice Network User Manual Live logs from the past hour, it shows all the activity in the last hour, with a single click; Activity report, it shows all activity in the course, sorted by topic. Each item will be shown with its type and name. In order of appearance, the fields are: resource/activity name, # of times viewed, date last viewed, and elapsed time since last view; 215 ECLAP Best Practice Network User Manual Participation report, provides any easy way to monitor students' participation. The participation report can be accessed from a link off the Reports page; Statistics, (if enabled) Moodle gathers statistics about each course and for the whole site, and produce graphs displaying them. Statistics are available only for the administrator 216 ECLAP Best Practice Network User Manual (root). The statistics graphs and tables show how many hits there have been on various parts of the website site during various time frames. They do not show how many distinct users there have been. They are processed daily at a time you specify. The administrator must enable statistics to see anything. The following images are related to course overview reports and show information like the most active courses or the most participatory courses over a certain time period. Results are displayed in a bar chart and in a table. 217 ECLAP Best Practice Network User Manual How to create a new course E-learning functionalities identifies the following main roles: Website administrator (named root, he has the complete access to all functionalities in the portal); Teacher (is the user that add resources and activities in the course and defines the assessment modalities); Student (is the user that accesses to the course content and assessment questionnaires); Guest. The procedure to create a new course from scratch can be started by the administrator only (root). Only when a new course has been defined, the administrator itself can register one or more teachers to the course. After this the enrolled teacher will be able to add resources and to define activities in the course. The Moodle administration page allow to access to the e-learning platform management and is available at the following link: http://www.eclap.eu/moodle/. When a user accesses to the administration page, he has to insert his username and password and then the main administration webpage is shown allowing the management of the whole e-learning framework (Moodle). 218 ECLAP Best Practice Network User Manual To create a new course, click on the link on the left CoursesAdd/Edit Courses. A new page will be opened showing the list of categories and of all available courses. 219 ECLAP Best Practice Network User Manual The category named Miscellaneous is a standard one and it is created by default, so that it is possible to associate every course to the Miscellaneous category, or it is possible to create a new category. For additional information it is possible to visit the Moodle documentation webpage available here: http://docs.moodle.org/en/Add/edit_course_categories. As shown in the previous image, every course category contains a set of icons that allow the user to: Edit an existing category Delete a category Visualize or hide a category Shift a category above or below on the list By clicking the Add a new course button available below the categories list, a new page is shown to define the course parameters. A new page is opened containing some mandatory fields to be filled-in: The Category of the course to be selected among the available Course name Course short name Also it is possible to add a course description and many useful settings can be defined. Detailed information on course settings are available in the following official Moodle documentation page: http://docs.moodle.org/en/Course_settings. When all settings have been defined, it is possible to click on the Save changes button at the end of the page, as shown in the following image. 220 ECLAP Best Practice Network User Manual 221 ECLAP Best Practice Network User Manual A new page is shown to define users’ roles in the course. Particularly the administrator can enroll users in the course with the following roles: Administrator, can usually do anything on the site, on all courses; Course creator, can create new courses; Teacher, can do anything within a course, including changing the activities and grading students; Non-editing teacher, can teach in courses and grade students, but may not alter activities; Student, generally have fewer privileges within a course; Guest, have minimal privileges and usually cannot enter text anywhere. By clicking on one of the available roles a new page is shown to allow to add users and to assign them the selected role. The list of users potentially qualified to assume the selected role is shoen on the right column. To add a user it is sufficient to select it on the list and to press the Add button so that the username will be shown on the left column list and his role will be assigned in the course. In the following image, the user Michela Paolucci is enrolled as teacher in the course named CM001. 222 ECLAP Best Practice Network User Manual In the following image, users Nicola Mitolo and Paolo Nesi have been enrolled as students in the course named CM001, starting from the 12th November for an unlimited time. When roles have been assigned, it is possible to save the page. An updated page with the report of all assigned roles is shown, as in the following image. NOTE: for the administrator it is also possible to manage roles and assignments for all the users and for all the course, avoiding to assign roles course by course. 223 ECLAP Best Practice Network User Manual By selecting the button “Click here to enter your course” at the end of the page, the page of the course is shown, reporting all activities included in the course. The following image shows an example of new course split in weekly activities (actually empty). 224 ECLAP Best Practice Network User Manual Access to a course as teacher A user enrolled in a course as teacher, can have the access to a course available in the ECLAP Portal to: define and add activities in a course define and add assessment and evaluation questionnaires visualize reports related to students’ activities. To have the access in a course, the teacher has to be logged in the ECLAP portal and has to click on the link My e-learning activities available in box e-learning Courses on the right column. The page with the list of available courses in which he is enrolled in will be shown. By clicking on the course name on the list, the page listing contents available in the course will be shown. At the end of the page a link to enter in the course editing modality is present (You can modify this course/moodle link), as shown in the following image. 225 ECLAP Best Practice Network User Manual By clicking on the link, a new page will be opened asking for the username and password of the teacher to allow him to enter in the Moodle administration frontend. NOTE: it is NOT necessary to enter again username and password to access in the course administration page in Moodle. By entering in Moodle, the page to edit the course is shown and the teacher will be able to access to many functionalities. The following is an example of main page of a course from the teacher point of view. 226 ECLAP Best Practice Network User Manual Add a summary to a course To add an introductory text, it is necessary to turn on the editing mode by clicking on the link “Turn editing on” on the Administration block on the left. To insert a text in the first topic of the course, click the edit icon as shown in the following image. A new page will be opened to insert the text as summary of topic 0. Write the text and click on the Save changes button at the end of the page. 227 ECLAP Best Practice Network User Manual Add a resource and an activity to a course The main page of the course is dived in section topics. A course is a collection of topics with resources and activities inside. when a new course is created, the administrator or the teacher has to insert resources and activities that will be visualized by the students of the course. It is not recommended to add resources and activities in the first topic. Please, be sure to add resources only in the numered sections, as highlighted in the following image. 228 ECLAP Best Practice Network User Manual Do not add resources in the first not numbered section Insert resources only in the numbered sections In each topic it is possible to add the following resources (that will be viewed by the course students): Label: a label is a way to add text to the content area of your course. Labels can be used to give a quick instruction or for telling users what to click on next.; Pagina di testo: a simple page written using plain text; Web page: a resource that has a link in the center column of a course home page for the student to use. It is like a single page document that has the HTML editor tool which the teacher uses to create content.; Link to a File or web page: toupload any type of external electronic file; Directory: to display a whole directory (and its subdirectories) from the course files area. Students can then browse and view all those files.; ECLAP Media Content: to add a link to a re source published on the ECLAP portal; Resource from collections: to add a resource included in a collection aggregated in the ECLAP portal; IMS Content Package: The IMS Content Packaging stores chunks of e-learning material in a standard format which can be re-used in different systems, without having to convert the material into new formats. it is also possible to add the following activities that students will execute: Assignment: it allows teachers to collect work from students, review it and provide feedback including grades. Students can submit any digital content (files), including, for example, word-processed documents, spreadsheets, images, audio and video clips. Alternatively, teachers can ask students to type directly an online text assignment; 229 ECLAP Best Practice Network User Manual Chat: allows participants to have a real-time synchronous discussion via the web; Choice: the teacher asks a question and specifies a choice of multiple responses. It can be useful as a quick poll to stimulate thinking about a topic; to allow the class to vote on a direction for the course; or to gather research consent; Database: The database activity module allows the teacher and/or students to build, display and search a bank of record entries about any conceivable topic. The format and structure of these entries can be almost unlimited, including images, files, URLs, numbers and text amongst other things; Feedback: allows you to create and conduct surveys to collect feedback from Students. It is smaller in scope and therefore easier to use than the Questionnaire module, and unlike the Survey tool allows you to write your own questions, rather than choose from a list of prewritten survey instruments; Forum: an activity where students and teachers can exchange ideas by posting comments; Glossary: The Glossary activity allows participants to create and maintain a list of definitions, like a dictionary. The autolinking feature, will highlight any word in the course which is located in the glossary; Lesson: The lesson module presents a series of HTML pages to the student, who is usually asked to make some sort of choice underneath the content area. The choice will send them to a specific page in the Lesson. In a Lesson page's simplest form, the student can select a continue button at the bottom of the page, which will send them to the next page in the Lesson; Quiz: module allows the teacher to design and set quizzes consisting of a large variety of Question types, including multiple choice, true-false, and short answer questions. These questions are kept in the Question bank and can be re-used in multiple quizzes. Quizzes can be configured to allow multiple attempts. Each attempt is automatically marked, and the teacher can choose whether to give feedback and/or show the correct answers. SCORM/AICC: a course activity which allows you (the teacher) to upload any SCORM or AICC package to include in your course. SCORM (Sharable Content Object Reference Model) is a collection of specifications that enable interoperability, accessibility and reusability of web-based learning content. SCORM content can be delivered to learners via any SCORM-compliant Learning Management System (LMS) using the same version of SCORM; Survey: The Survey activity module is a course activity that provides a number of verified survey instruments, including COLLES (Constructivist On-Line Learning Environment Survey) and ATTLS (Attitudes to Thinking and Learning Survey), which have been found useful in assessing and stimulating learning in online environments. Teachers can use these to gather data from their students that will help them learn about their class and reflect on their own teaching; Wiki: A wiki activity is a collection of collaboratively authored web documents. Basically, a wiki page is a web page everyone in your class can create together, right in the browser, without needing to know HTML. A wiki starts with one front page. Each author can add other pages to the wiki by simply creating a link to a page that doesn't exist yet. To add resources in a course, the teacher has to: be logged in the moodle administration frontal page; select the course in list “My courses” accessible in the middle of the mage by clicking the course title; 230 ECLAP Best Practice Network User Manual In the Administration box on the left, select “Turn editing on” to enter in the editing modality (see next image); In each topic in the course two drop-down menu are available. Click the menu Add a resource…, select the resource type to be added in the course among the available, or click on Add an activity… to add for example a questionnaire or a survey, etc. 231 ECLAP Best Practice Network User Manual In the right part of each course topic, some icons are available. They allow to: See all weeks/topics; Make Current (highlight) week/topic; Close/Hide item or Open/Show Item; Move down the topic in the list. Add a multimedia resource published in the ECALP Portal Resources available on the ECLAP portal can be added as resources in a course. In this manner, if an ECLAP content has been added in a lesson, the content itself will be played as any other resource available in the ECLAP portal. To add a resource available in the ECLAP portal in a lesson, follow the following procedure: make a query on the ECLAP portal http://www.eclap.eu/to search the content to be added to the lesson; go with the mouse on the animated icon or on the resource title, right click and copy the link of the resource; 232 ECLAP Best Practice Network User Manual go to the course administration page in Moodle, click on the menu “Add a resource…” and select the item “ECLAP Media content” (see next image); 233 ECLAP Best Practice Network User Manual a new page will be opened. Insert the title of the ECLAP resource and a description; in the field “ECLAP Media content” paste the URL address of the ECLAP resource, with the AXOID. The link can have one of the following syntax: o o http://bpnet.eclap.eu/drupal/?q=en-US/home&axoid=urn:axmedis:00000:obj:e05155a5e4c8-4f52-8433-7f58ee54a102§ion=lastPosted urn:axmedis:00000:obj:e05155a5-e4c8-4f52-8433-7f58ee54a102 NOTE: this procedure will be simplified in the next future and will be possible to add an ECLAP resource in a lesson topic in a simplest manner. Press the “Save and return to course” button to save the link; now the ECLAP content has been added to the course. 234 ECLAP Best Practice Network User Manual NOTE: please note that actually it is not possible to correctly visualize an ECLAP resource by clicking on the resource link in the Moodle administration front page since an error message is visualized in this case. Nevertheless by accessing to the course from the ECLAP portal and by clicking to the resource link in the lesson, the same content will be correctly visualized. Add a resource included in a collection As explained in the previous section, complete collection of different resources can be added in a course by specifying Add a resource ECLAP Media Content and the ID of the collection, in the same manner as for any other ECLAP content. But also single resources that have been previously included in a collection published in the ECLAP portal can be added in a course. This procedure is different with respect to the previous one (related to the adding of single ECLAP content). While to add in a course a single ECLAP content it is necessary to copy and paste its link (with the AXOID) and this can include also aggregation of content like playlists, collections, etc., to include a single resource included in a collection it is sufficient to select it from a list. Collections published in the ECLAP portal are also listed in the Collections block available in the Moodle front-end interface. To add a resource from a collection, click on the menu “Add a resource…” and select the item “Resource from collections” (see next image). 235 ECLAP Best Practice Network User Manual A new page is opened. Insert the title of the ECLAP resource and a description. In the field “Resource from collections” select the resource title from the list. Click the “Save and return to course” button. The resource will be included in the Course program, and shown in the following figure. 236 ECLAP Best Practice Network User Manual Create a questionnaire To create a questionnaire, it is necessary to define the single questions before and then the questionnaire can be structured by inserting the defined questions. In the left column, in the Administration block the item Questions is available, it allows to define the single questions in many different manner. By selecting Questions a new page will be shown to create and manage the questions. This module allow to create many different type of questions, like: Calculated – Calculated questions offer a way to create individual numerical questions by the use of wildcards that are substituted with individual values when the quiz is taken; Description – This is not a real question. It simply prints some text (and possibly graphics) without requiring an answer. This can be used to provide some information to be used by a subsequent group of questions, for example; Essay – In response to a question (that may include an image) the respondent writes an answer in essay format; Matching - A list of sub-questions is provided, along with a list of answers. The respondent must "match" the correct answers with each question; Embedded answers (Cloze) – These very flexible questions consist of a passage of text (in Moodle format) that has various answers embedded within it, including multiple choice, short answers and numerical answers; Multiple Choice – In response to a question (that may include a image) the respondent chooses from multiple answers. There are two types of multiple choice questions - single answer and multiple answer; 237 ECLAP Best Practice Network User Manual Short Answer – In response to a question (that may include a image), the respondent types a word or phrase. There may several possible correct answers, with different grades. Answers may or may not be sensitive to case; Numerical – From the student perspective, a numerical question looks just like a shortanswer question. The difference is that numerical answers are allowed to have an accepted error. This allows a continuous range of answers to be set; Random Short-Answer Matching - From the student perspective, this looks just like a Matching question. The difference is that the sub-questions are drawn randomly from Short Answer questions in the current category; True/False - In response to a question (that may include a image), the respondent selects from two options: True or False. Select in the drop down menu “Create new question” the type of the activity among the available. In the following example, how to create a multiple choice question will be shown: 1. Select in the drop down menu the item Multiple Choice. A new page will be opened to create the question; 2. Select the question category (if available); 3. Write the question title useful to identify the question (for example: Multiple Choice question 1); 4. write the text of the question; 5. Specify a value to be used as penalty factor in case of error answer. If the penalty factor is more than 0, then the student will lose that proportion of the maximum grade upon each successive attempt. For example, if the default question grade is 10, and the penalty factor is 0.2, then each successive attempt after the first one will incur a penalty of 0.2 x 10 = 2 points. 6. Write the text for the general feedback. General feedback is some text that gets shown to the student after they have attempted the question; 238 ECLAP Best Practice Network User Manual 7. Choose whether students can only select one answer or multiple answers (One or multiple answers?); 8. Choose whether to shuffle the answer options; 9. Select how to number the choices (Number the choices?) 10. Write your first answer in the Choice 1 text field. Inserting HTML into this area also makes it possible to add an image or a sound file; 11. Select a grade percentage for the answer. This is the percentage of the total points for the question that selecting this response is worth. You can select negative percentages as well as positive percentages. So, selecting a correct response in a multiple answer question may give you 50% of the possible points, while selecting a wrong answer may take away 10%. Note that in a multiple-answer question, the grades must add up to 100%; 12. Add a feedback for each response, if you wish; 239 ECLAP Best Practice Network User Manual 13. repeat the points from 10 to 12 for all the possible answers to be included in the question; 14. Click on the button Blanks for 3 more Choices to add additional possible answers; 15. In the Overall Feedback field write the text to be shown For any correct response, For any partially correct response, and For any incorrect response; 16. Click on the button Save changes to save the question. The new question will be shown in list of the available (Question bank). Add questions to a questionnaire When all single questions have been created and saved, it is possible to structure the questionnaire to be submitted to students, also by defining parameters. 240 ECLAP Best Practice Network User Manual 1. Go in the main administration page of the course. Select the numbered topic where to add the questionnaire. In the drop down menu “Add an activity…” select the item Quiz; 2. in the General part, insert the name of the questionnaire and an introductory text, if needed; 3. in the Timing part: o specify times when the quiz is accessible for people to make attempts. Before the opening time, and after the closing time, the quiz will be unavailable; o specify a time limit to ensure that quizzes are completed within that time. If a student manages to cheat and spends more than 60 seconds over the allotted time then the quiz is automatically graded zero. o specify if the student will be allowed multiple responses to a question even within the same attempt at the quiz. So for example if the student's response is marked as incorrect the student will be allowed to try again immediately. However a penalty will usually be subtracted from the students score for each wrong attempt. 4. in the Display part: o define the number of questions to be shown per page; o specify if the order of questions in the quiz will be randomly shuffled each time a student attempts the quiz.; o specify if the parts making up the individual questions will be randomly shuffled each time a student starts an attempt at this quiz, provided the option is also enabled in the question settings. 5. in the Attempts part: o specify the max number of attempts allowed to solve the questionnaire; o specify if the new attempt has to contain the results of the previous attempt; o specify if the student will be allowed multiple responses to a question even within the same attempt at the quiz 6. In the Grades part: o indicate the grading method to calculate student’s final grade for the quiz; o if a quiz is run in adaptive mode then a student is allowed to try again after a wrong response. In this case you may want to impose a penalty for each wrong response to be subtracted from the final mark for the question. The amount of penalty is chosen individually for each question when setting up or editing the question. o select the number of digits that should be shown after the decimal point when displaying student scores or grades. 241 ECLAP Best Practice Network User Manual 7. In the Reviewoptions specify what information users can see when they review a quiz attempt or look at the quiz reports; 8. In the Security part some restrictions can be defined to the user accessing the questionnaire; 9. The Common module settings part it is possible to define if the activities can be visible only to specific groups or sub-groups of students, according to the settings defined during the course creation; 10. In the Overall feedback it is possible to define generic text to be shown to students after they have completed an attempt at the quiz. The text that is shown can depend on the grade the student got. 11. Click the “Save and return to course” button to complete the questionnaire creation. The new questionnaire will be shown as activity in the main page (see next image); 12. Click the questionnaire link and a new page will be shown to add the single questions by selecting each of them one-by-one from the Question bank; List of questions 13. Select one or more questions in the list and click on the << button to add each single question to the questionnaire. The added question are included in the list on the left, below the text “Questions in this quiz”; 242 ECLAP Best Practice Network User Manual 14. Click on “Save changes” button to complete the questionnaire creation. 243 ECLAP Best Practice Network User Manual 244 ECLAP Best Practice Network User Manual 38. ECLAP Menu Map 245 ECLAP Best Practice Network User Manual 246 ECLAP Best Practice Network User Manual 39. Taxonomy Please note that the following is a first draft of the proposed taxonomy for ECLAP and some changes could be performed in the next months according to further refinements. Genre o Biography o Comedy o Comic o Drama o Epic o Interview o Life o Lyric o Monography o Other o Romance o Sacred o Satire o Secular o Tragedy o Tragicomedy Historical period o Archaic o Baroque o Classical o Contemporary o Greek o Latin o Medieval o Modern o Renaissance o Romantic Management ad organisation o Administrative document o Calendar o Censor o Company o Contract o Coreography o Dissemination Flyer Invitation Press review Theatre program o Iconographic o Light design o Note o Performance o Production o Scenography o Script Performing Arts o Cinema and Film Attendance 247 ECLAP Best Practice Network User Manual Cartoon Children Documentary Festival Historical International National Serial o Dance Ballet Ballroom Recreational Traditional o Music Blues Classic Rock Classical Music Country Dance & Electronic Folk music Gospel Hard Rock & Metal Jazz Latin Music Miscellaneous New Age Opera & Vocal Pop R&B Rap & Hip-Hop Reggae Rock Soundtracks World Music o Other Carnival Circus Magic Pantomime Puppets o Theatre Amateur Arena College Community Musical Subject o Animal o Apocalypse o Artifice o Biology o Censorship o Cinema o Company o Conflict 248 ECLAP Best Practice Network User Manual o o o o o o o o o o o o o o o o o o o o o o o o o o o o o o o o o o o o o o o o o o o o Democracy Education Filiation Homosexuality Iconology Identity Inequalities Inheritance Integration Laboratory Master class Memory Money Multiculture News Nudity Object Pedagogy Philosophy Polemic Possession Prison Public Rehearsal Religion Renovation Research Rite Ritual Root School Seminary Stardom Strike Teenager Testimony Theatrical space Training Transgression Transmission Utopy Violence War Workshop 249 ECLAP Best Practice Network User Manual 40. User Profile: classification and specializations Affiliation acronyms BEELD EN GELUID BELLONE CTA-UNIROMA CTFR DSI ESMAE-IPP FIFF IKP ITB MUZEUM NTUA ODIN OSZMI TWM UCAM UCLM UG UVA Type of Workplace Archive Association Company Conservatoire Cultural institution Digital library European commission Foundation Institute Library Local govern National govern Promotion Research center School Theater University Other 250 ECLAP Best Practice Network User Manual Roles Actor Administrator Archivist Assistant director Composer Conductor Copyist Costumist Critic Dancer Director Editor document General manager Ict technician Instrument player Lawyer Market manager Marketing Mechanics Mime Performer Phonic Playwright Professor Researcher Singer Student Tools technician Video editor Other 251 ECLAP Best Practice Network User Manual 41. ECLAP Metadata Name2 Contributor Coverage Creator Date (DC.date) Description Format Identifier Language Relation Rights Source Note3 Present in Play window4 Multiple instances5 Language6 Advanced content search Supported Metadata8 Yes No Yes No Frontal Search & Advanced Multilangu age Search7 No No No No DCMI term DCMI term DCMI term DCMI term Last update of metadata DCMI term DCMI term, ECLAP coded format DCMI term DCMI term, coding of language of the digital resource, absent in the case of no language DCMI term, it should be a link to the source files DCMI term it may be a general statement DCMI term Yes Yes Yes Yes Yes Yes Yes No Yes Yes Yes Yes Yes NO Yes No Yes No No No Yes Yes Yes Yes Yes Yes Yes Yes Yes Yes No Yes Yes Yes Yes Yes Yes Yes Yes Yes Yes Yes Yes Yes Yes 2 Name of the metadata term. Can be: DCMI if it is a Dublin Core term;ECLAP if it is an internal term managed by ECLAP. 4 If the term is shown during the play of the resource. 5 The term can be present in multiple instances. 6 Term available in different languages. 7 If YES the metadata is used in the full text search and in Advanced Search in the “Advanced Multilanguage Search of Objects” field. 8 If YES the metadata is used in the advanced search of content for objects, pages, forums, comments. 3 252 ECLAP Best Practice Network User Manual Subject Title Type Group Taxonomy N. accesses (also called httpdownload) Date (may be different from DC.Date and Creation Date) Duration Partner (Publisher on the RootObjectInfo) User (uid link) Abstract Publisher axoid creationDate deflanguage dx dy filesecco iphone DCMI term DCMI term DCMI term, ECLAP coded type ECLAP term ECLAP term ECLAP term Yes Yes Yes Yes Yes Yes Yes Yes No Yes Yes No Yes Yes No Yes Yes No Yes Yes Yes No Yes No Yes Yes Yes Yes Yes Yes ECLAP term Last update of the digital file (last modification date) Yes No No No No ECLAP term Duration time for audio and video ECLAP term Affiliation among those in the user registration ECLAP term: ECLAP portal nickname on the portal DCMI term, description.abstract DCMI term, the original publisher ECLAP term, AXOID of the content ECLAP term, the first upload date of the content ECLAP term, coding of language of the initial metadata in upload ECLAP term, dimension on X for images and video ECLAP term, dimension on Y for images and video ECLAP term, coding of file type and extension ECLAP term, 1 for yes, 0 for no Yes No No No Yes Yes No No No Yes Yes No No No No No No No Yes Yes No Yes Yes No No No No Yes Yes Yes No No No No Yes No No No No Yes No No No No Yes No No No No Yes No No No No Yes No No No No Yes 253 ECLAP Best Practice Network User Manual lastModificationDate latitude longitude pda published ranking (content valid for iPhone) ECLAP term, identical to Date presented above ECLAP term ECLAP term ECLAP term, 1 for yes, 0 for no (content valid for PDA) ECLAP term, 1 for yes, 0 for no ECLAP term, a copy of the vote managed by the ECLAP portal No No No No Yes No No No No No No No No No No No No Yes Yes Yes No No No No No No Yes Yes 254 ECLAP Best Practice Network User Manual 42. Acronyms DOC: document format for Microsoft Word, Office; ECLAP: ECLAP Best Practice Network; ISO: International standard organization; MAC: computer with Apple MAC OS as operating system; MPEG: Motion Picture Expert Group; MPEG-21: MPEG standard format for cross-media contents; OS: Operating system; PC: personal computer; PDA: personal device assistant; PDF: document format for ACROBAT; PPT: slide format for Microsoft Power Point, Office; WM: windows mobile; … 255 ECLAP Best Practice Network User Manual 43. ECLAP Related Projects EUROPE SIBMAS - International Association of Libraries and Museums of the Performing Arts SIBMAS has the following aims: to promote practical and theoretical research into the documentation of the performing arts, to establish permanent international contacts between specialised libraries, archives, museums and documentation centres, to coordinate the work of members and to facilitate international collaboration between them. V&A's Theatre Collections The V&A's Theatre Collections hold the UK's national collection of material about live performance in the UK since Shakespeare's day, covering drama, dance, musical theatre, circus, music hall, rock and pop, and other forms of live entertainment. Theatre and Performance galleries dedicated to the performing arts, display works of art, costumes, ephemera, video recordings, puppets, posters and photographs. Rueetcirque Rueetcirque is the digital library of circus and street performance. This portal gives access to thousands of online documents, such as pictures, videos, articles, posters, notices of books, studies and seminars. This project led by HorsLesMurs (the French archive center for circus and street performance) brings together several partners resources and receives support from the French Ministry of Culture. International Theatre Institute (ITI) The purpose of the International Theatre Institute is to promote international exchange of knowledge and practice in theatre arts in order to consolidate peace and friendship between peoples, to deepen mutual understanding and increase creative co-operation between all people in the performing arts. Theatre Information Group (TIG) The Theatre Information Group (TIG) provides a specialist network for those working with performing arts collections in the UK. TIG offers information, meetings and events. It encourages, and in some cases manages, collaborative projects.Membership is open to any institution or corporate body in the United Kingdom concerned with the acquisition, preservation, display and recording of material relating to any branch of the performing arts, and to all similarly interested individuals.The current members include the institutions responsible for much of the UK’s 256 ECLAP Best Practice Network User Manual performing arts heritage; librarians working in drama schools, national museums and public libraries; archivists of theatre organisations; and publishers, specialist booksellers, private collectors and researchers. European Theatre Research Network In June 2007, the Department of Drama & Theatre Studies at Kent launched the European Theatre Research Network, which is greatly enhanced by the presence of renowned international scholar Professor Patrice Pavis. Our premise is that European theatre is not a coherent formula of aesthetic and artistic practices but in fact a widespread landscape of many local contexts and discourses. We aim to investigate the way that experimentation and innovation happens across such contexts: from repertory theatres to avant-garde laboratory groups. We build on our combined research expertise in French and German repertory theatres, Grotowski's legacy and Polish theatre, the Commedia dell' Arte, Flemish experimental dance, and Catalan Theatre to explore theoretical and practical connections across performance and geospatial borders. The European Network of Information Centres for the Performing Arts (ENICPA) The European Network of Information Centres for the Performing Arts (ENICPA) aims to function as a meeting place for information and documentation organisations. The main goal of the network is to distribute and to make available a broad range of information about the professional performing arts to arts professionals world wide. On our web site you can find information about European festivals, venues, publications, training opportunities and information centres. International Network for Contemporary Performing Arts IETM is a membership organisation which exists to stimulate the quality, development and contexts of contemporary performing arts in a global environment, by initiating and facilitating professional networking and communication, the dynamic exchange of information, know-how transfer and presentations of examples of good practice. USA & CANADA The Performing Arts Encyclopedia (PAE) - Library of Congress The Performing Arts Encyclopedia (PAE) is a guide to performing arts resources at the Library of Congress. The PAE provides information about the Library's unsurpassed collections of scores, sheet music, audio recordings, films, photographs, and other materials. Users can find digitized items from the collections; special Web presentations on topics and collections; articles and biographical essays; finding aids to collections; databases for performing arts resources; information on concerts at the Library; and a special Performing Arts Resource Guide which contains entries for hundreds of Library collections, Web sites, databases and exhibits. The Global Shakespeares Video & Performance Archive The Global Shakespeares Video & Performance Archive is a collaborative project providing online access to performances of Shakespeare from many parts of the world as well as essays and metadata provided by scholars and educators in the field. The idea that Shakespeare is a global author has taken many forms since the building of the Globe playhouse. Our work honors the fact and demonstrates the diversity of the world-wide reception and production of Shakespeare’s plays 257 ECLAP Best Practice Network User Manual in ways that we hope will nourish the remarkable array of new forms of cultural exchange that the digital age has made possible. Global Shakespeares is a participatory multi-centric networked model that offers wide access to international performances that are changing how we understand Shakespeare’s plays and the world. Global Shakespeares provides global, regional, and national portals to Shakespeare productions within a federated structure. As the archive grows, you will be able to view and study productions either in an environment focused on one area— ShakespearePerformanceinAsia is the first of these—or in the context of world-wide Shakespeare production. The archive is a work in progress and it is intended to promote cross-cultural understanding and serve as a core resource for students, teachers, and researchers. The EVIA Digital Archive The EVIA Digital Archive Project is a collaborative endeavor to create a digital archive of ethnographic field video for use by scholars and instructors. Funded since 2001 by the Andrew W. Mellon Foundation with significant contributions from Indiana University and the University of Michigan, the Project has been developed through the joint efforts of ethnographic scholars, archivists, librarians, technologists, and legal experts. Beyond the primary mission of digitally preserving ethnographic field video, the EVIA Project has also invested significantly in the creation of software and systems for the annotation, discovery, playback, peer review, and scholarly publication of video and accompanying descriptions. Collections in the EVIA Digital Archive Project represent also a diverse range of performance traditions from around the world. This list presents accepted collections that are in various stages of completion. Harvard Theatre Collection The Theatre Collection includes dance and musical theater as well as nearly all forms of drama and popular entertainment, such as circus, magic, puppetry, pageants, fairgrounds, minstrelsy, etc. The Theatre Collection's holdings include original art work, including portraits and scene and costume designs; printed playbills, programs, and posters; photographs; prints and engravings, including caricatures. Theatre Collection holdings also include the entire collection of original Russian art work, which comprises approximately 650 theatrical designs and portraits. Most of these are associated with productions of Diaghilev's Ballets Russes. AUSTRALIA Performing Arts Heritage Special Interest Group (PASIG) PASIG is distinguished by the involvement of a broad range of collecting institutions - Museums, libraries, archives, galleries and tertiary educational institutions at state and national levels come together in the interests of collecting, preserving and making accessible Australia's performing arts heritage. PASIG is driven by an enthusiasm for Australia's performing arts that is inclusive of our unique indigenous heritage and our multicultural influences, as well as the traditions of English, European and American theatre. Australian Centre for the Moving Image, ABOUT 258 ECLAP Best Practice Network User Manual A unique institution at the heart of Melbourne's iconic meeting place, Federation Square, the Australian Centre for the Moving Image (ACMI) celebrates, explores and promotes the cultural and creative richness of the moving image in all its forms - film, television and digital culture. ASIA NationalCentre for Performing Arts (NCPA) Inaugurated in 1969, the National Centre for Performing Arts (NCPA), Mumbai, is India’s premier cultural institution. The first multi-venue, multi-purpose cultural centre to be built in South Asia, it has been committed since its inception to promoting and preserving the country’s rich and vibrant traditions in music, dance and theatre, as well as catalyzing new and innovative work in the field of the performing arts. With five modern theatres, a photography gallery and extensive archival and library facilities located in the heart of Mumbai’s downtown business district, the NCPA presents more than 500 events each year across all major art forms. It is recognized by artists, patrons and the media alike to be among Asia's foremost venues for the performing arts. 259 ECLAP Best Practice Network User Manual 44. ECLAP Related Links EUROPE THEATRON http://www.theatron.org The history of theatre, the earliest known form of virtual reality, is brought vividly to life in an online teaching and research tool. Theatron features interactive real time walkthroughs of highly accurate 3D models of present and past theatres. Austrian Theatre Museum http://www.khm.at/en/austrian-theatre-museum/collections/ The Austrian Theatre Museum presents exhibitions on the themes central to the history of theatrefrom spoken theatre to dance, from puppet shows to cinema and from pantomime to opera. AHDS Performing Arts http://www.ahds.ac.uk/performingarts/collections/index.htm AHDS Performing Arts collects, documents, preserves and promotes the use of digital resources to support research and teaching across the broad field of the performing arts: music, film, broadcast arts, theatre, dance. The Shakespeare Birthplace Trust Archive Catalogue http://tinyurl.com/5ujsd85 The Trust's archive collections are held by the Shakespeare Birthplace Trust Records Office (SBTRO), with the exception of the archives of the Royal Shakespeare Company (RSC) and some other theatre records, which are held by the Shakespeare Centre Library (SCL). This catalogue covers the combined collections. Numeridanse.tv http://www.numeridanse.tv/ An international online video archive for dance numeridanse.tv aims at the formation of the first digital audio-visual database related to the world of dance, referencing performances records, adaptations and/or fictions, documentaries and educational resources. SUDOC http://www.sudoc.abes.fr/ SUDOC is the portal of all Colleges libraries in France. Finding Shakespeare http://findingshakespeare.co.uk/ This blog was developed by the Collections Team at the Shakespeare Birthplace Trust. They compile digital stories from their collections that bring a greater light on Shakespeare's work, life and times. USA&CANADA The Gertrude Stein Repertory Theatre (GSRT) 260 ECLAP Best Practice Network User Manual http://www.gertstein.org/edudram2.html The Gertrude Stein Repertory Theatre (GSRT) was founded in 1990 to promote and support innovation in the performing arts. GLOPAC http://www.glopac.org/ GloPAC is an international organization of institutions and individuals committed to using innovative digital technologies to create easily accessible, multimedia, and multilingual information resources for the study and preservation of the performing arts. Theatre Theatre Library Association http://www.tla-online.org Founded in 1937, the Theatre Library Association supports librarians and archivists affiliated with theatre, dance, performance studies, popular entertainment, motion picture and broadcasting collections. AUSTRALIA Australia's National Institute of Dramatic Art http://www.nida.edu.au/ NIDA is Australia's National Institute of Dramatic Art, a centre of excellence in training for theatre, film and television. The Arts Centre Melbourne http://tinyurl.com/669j96l The Performing Arts Collection Directory provides visitors with an overview of what is in the Collection. QPAC Museum http://www.qpac.com.au/ The QPAC Museum collects and preserves the State's performing arts heritage, as well as maintaining QPAC’s event archives, and provides community access to the collection through exhibitions and research facilities. Performing Arts Programs and Ephemera (PROMPT) http://www.nla.gov.au/collect/promptcoll.html ASIA Gamelan Sekar Java http://gsj.org/home This is a website of a non-profit organization dedicating to the research, studies and Balinese arts performance. TaipeiPuppet http://taipeipuppet.com/english/exhibition-01-2.html Website for the Taipei museum Performing Arts Japan http://www.performingarts.jp/E/overview_art/1005_11/1.html Sites on Japan’s Performing Arts 261 ECLAP Best Practice Network User Manual