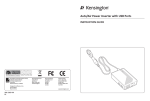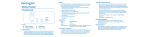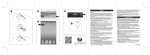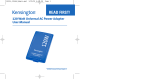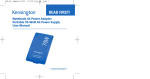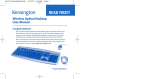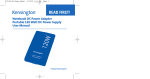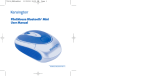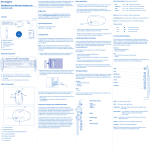Download READ FIRST! - ACCO Brands
Transcript
33244_NBdock.qxd 6/17/05 1:02 PM Page 1 READ FIRST! Notebook Docking Station User Manual Your life just got simpler The Kensington Notebook Docking Station instantly connects you with one simple USB connection to your printer, network, and USB devices. Easily connect and disconnect devices without having to restart your computer. The Notebook Dock includes 6 ports for easy connectivity: • 4 High-speed USB 2.0 ports • 1 Printer port (standard IEEE-1284 parallel port) • 1 10/100 Ethernet port Notebook Docking Station • 1 33244_NBdock.qxd 6/17/05 1:02 PM Page 2 Contents • Notebook Docking Station • USB 2.0 cable • Power adapter • User Manual • CD System Requirements Hardware: • PC with a Pentium® processor or equivalent • USB port (USB 2.0 recommended for faster data transfer). The Notebook Dock will work with a USB 1.x connection, but at maximum of 12 Megabits per second, compared to a maximum of 480 Megabits per second with USB 2.0. • CD-ROM drive Operating System: • Windows® XP with Service Pack 1 or higher. Installation Instructions 3. Plug the square end of the USB cable into the USB upstream connector at the back of the Notebook Dock. Shown on Notebook Dock as . 4. If your computer is not already running, start it now. 5. Plug the other end of the USB cable into an available USB port on your computer. There is no need to turn off your computer before you connect or disconnect a USB device. The Notebook Dock is a high-speed USB 2.0 device. If you plug it into an older USB 1.x port or hub, Windows XP may display a warning message. Close the message window to continue. The Notebook Dock will work when connected to a USB 1.x port, but devices connected will operate at reduced speed. Installing the Software Windows XP will detect the Notebook Dock as a new device and begin the USB 2.0 to Fast Ethernet Adapter driver installation. 1. The Found New Hardware Wizard begins. If the wizard does not open, start the Add New Hardware Wizard from your computer’s Control Panel, follow the prompts, and skip to step 4. 2. If Windows asks for permission to connect to Windows Update, select No, not this time, and click Next to continue. Connecting the Notebook Dock 3. Select Install the software automatically [recommended], and click Next to continue. 1. Place the Kensington driver CD into your CD drive. 4. The wizard has finished installing the software. Click Finish to continue. 2. Plug the power adapter jack into the Notebook Dock. Connect the power adapter to an electrical outlet. The red LED next to the adapter jack glows when the Notebook Dock is powered. 2 • Notebook Docking Station Notebook Docking Station • 3 33244_NBdock.qxd 6/17/05 1:02 PM Page 4 Using the Notebook Dock Connecting devices to the Notebook Dock You may connect devices to the Notebook Dock while the computer is running. A slight delay is normal before the computer recognizes the new device. Please see the instructions below for connecting a parallel port device. Note: If the Notebook Dock is moved to a different USB port on the computer, Windows will see it as a new device. Drivers will need to be reloaded. USB 2.0 ports Connect any USB device to the Notebook Dock’s USB ports. Note: If a USB device is moved to a different USB port, Windows will see it as a new device. Drivers will need to be reloaded. Ethernet port Connect your network cable to the Ethernet port for high-performance network access. The LEDs on the Ethernet port will light when there is a network connection. The Notebook Dock’s Ethernet port is a USB 2.0-to-Fast-Ethernet adapter, integrated with a USB 2.0 bus 10/100 Mbps Ethernet controller. Disconnecting the Notebook Dock You can connect and disconnect the Notebook Dock at any time while the computer is running. It is important, however, to close your network connection prior to disconnecting the Notebook Dock. To safely unplug the Notebook Dock: 1. If the Notebook Dock is transferring data through one of its connections, wait until the data has finished transferring. Parallel port 2. Click the Safely Remove Hardware icon Attach a parallel printer device through this port. If the Notebook Dock is connected to a USB 2.0 port on your computer, you will typically see faster printing results than through a standard parallel port. 3. Select Safely Remove USB 2.0 to Fast Ethernet Adapter. in the system tray. 4. Disconnect the Notebook Dock from your computer’s USB port. If the computer has a parallel port, Windows XP will not detect the new printer. Go to Printers and Faxes on the Start menu. If the printer has been installed on your computer, right click on your printer icon and select Properties. Click on the Ports tab and select USB… Virtual Printer Port for USB. If the printer has not been installed on your computer, click on Add New Printer under Printers and Faxes. Note: When using the Add Printer Wizard to install a new printer connected to the Notebook Dock, select USB Virtual Printer Port as your printer port. 4 • Notebook Docking Station Notebook Docking Station • 5 33244_NBdock.qxd 6/17/05 1:02 PM Page 6 Troubleshooting If your Notebook Dock does not operate as expected, you can discover the cause of the problem and correct it following these steps. The Notebook Dock does not appear to be “on” 1. Check to be sure that the AC power adapter included with the Notebook Dock is plugged into the Notebook Dock and into a working electrical outlet. Do not use the adapter that came with your computer. 2. Ensure that the USB cable between the Notebook Dock and the computer is unplugged. 3. If the red LED is now lit, the power is connected properly. If not, go to step 4. 4. Use the USB cable to test the Notebook Dock with these steps: Unplug the AC adapter from the Notebook Dock; connect the USB cable to the Notebook Dock and to the computer. Ensure that no other devices are connected to the Notebook Dock. 5. If the red LED is now lit, the AC adapter does not work properly. If it is not lit, there may be a problem with the Notebook Dock. Please contact Kensington Technical Support. Technical Support contact information can be found on the last page of this manual. 6 • Notebook Docking Station Troubleshooting Notebook Connection Your computer will not “connect” with the Notebook Dock 1. Unplug and replug the USB cable connected between the Notebook Dock and the computer. If Windows has not found new hardware, go to step 2. 2. Plug the cable from the Notebook Dock into a different USB port on the computer. If Windows has not found new hardware, go to step 3. 3. Test the operation of the Notebook Dock with these steps: Plug a USB device, such as a mouse, into one of the Notebook Dock’s USB ports. Ensure that the AC adapter is connected to the Notebook Dock. Restart the computer. 4. If Windows now finds new hardware, go to the Installing the Software section. If not, there may be a problem with the notebook Notebook Dock. Ethernet Connection Your Ethernet connection is not working Connect your network cable as described in the Ethernet port section. Follow these steps to be sure that the connection is correctly configured. 1. Be sure that the AC power adapter is plugged into the Notebook Dock and into a working electrical outlet, the correct drivers are installed, and that the network cable is connected to the Notebook Dock’s Ethernet port. 2. Open the Control Panel and select “Network Connections.” Roll the mouse over Local Area Connection icons. Double-click the USB 2.0 Fast Ethernet Adapter icon. If the Connection Status shows “Connected,” the port is correctly configured. 3. If the status does not show “Connected,” test the cable by plugging it into the network port on the computer. If the status still does not indicate a connection, the cable or the network is at fault. If a connection is indicated, there may be a problem with the Notebook Dock. Notebook Docking Station • 7 33244_NBdock.qxd 6/17/05 1:02 PM Page 8 Network Connection In order to connect to some networks, you may have to know the NIC card address for the network card on the computer. 1. Go to Network Connections on Control Panel, you’ll see the following icons: Local Area Connection, Wireless Connection (if wireless is on the computer), Local Area Connection x (where x is some number i.e. 2, 3, 4, etc.) when the Notebook Dock is plugged into the computer. The third icon corresponds to the network connection for the Notebook Dock. 2. Right click on that icon and select “Properties.” 3. On the General tab, you’ll see the name of the network adapter for the Notebook Dock (... USB to Fast Ethernet Adapter). When you roll your mouse over the name of the adapter, the MAC address will show up. Parallel Port Connection Devices on the Notebook Dock’s parallel port do not operate The parallel port on the Notebook Dock only supports a parallel port printer. Directions for connecting and configuring printers to the parallel port are in the Parallel port section. If the printer is not working properly, use the following steps to troubleshoot the port: 1. Be sure that the printer cable is connected to the Notebook Dock’s parallel port and that the printer and Notebook Dock are connected to an electrical outlet. 2. Open Printers and Faxes from the Start menu and select Properties. Click the Ports tab. Select USB00… Virtual Printer Port for USB. Click on the General tab. Then, click on Print Test Page. 3. If the page prints, the connection is correctly configured. 4. If the printer does not respond, and does not work when connected directly to the computer, the cable or the printer may be at fault. If the printer does respond when connected to the computer, there may be a problem with the Notebook Dock. 8 • Notebook Docking Station Operating Your Devices Devices on the Notebook Dock’s USB ports do not operate 1. Be sure that the AC power adapter is plugged into the Notebook Dock and into a working electrical outlet. 2. Unplug and replug the USB cable into the same USB port. This may correct the problem. If not, plug the device into a notebook USB port. If it does not work, there may be a problem with the device. 3. If it works, plug the device into each of the Notebook Dock’s USB ports to verify that it works with each. For ports that do not appear to work, test again. If some ports do not work, there may be a problem with the Notebook Dock. Technical Support If the answer to your problem is not in the Troubleshooting section of this manual, more troubleshooting information and answers to frequently asked questions (FAQ) are available 24 hours a day on the Kensington Website at www.support.kensington.com. There is no charge for technical support except long distance charges where applicable. See the last page of this manual for contact information. • Call from a phone where you have access to your computer. • Be prepared to provide the following information: - Name, address, and telephone number - The name of the Kensington product - Make and model of your computer - Your system software and version - Symptoms of the problem and what led to them Notebook Docking Station • 9 33244_NBdock.qxd 6/17/05 1:02 PM Page 10 Registering your Kensington product Register your Kensington product online at register.kensington.com. Federal Communications Commission Radio Frequency Interference Statement Note: The Kensington Notebook Docking Station model no. 33244 have been tested and found to comply with the limits for a Class B digital device, pursuant to Part 15 of the FCC Rules. These limits are designed to provide reasonable protection against harmful interference in a residential installation. This equipment generates, uses and can radiate radio frequency energy and, if not installed and used in accordance with the instructions, may cause harmful interference to radio communications. However, there is no guarantee that interference will not occur in a particular installation. If this equipment does cause harmful interference to radio or television reception, which can be determined by turning the equipment off and on, the user is encouraged to try to correct the interference by one or more of the following measures: • Reorient or relocate the receiving antenna. • Increase the separation between the equipment and receiver. • Connect the equipment into an outlet on a circuit different from that to which the receiver is connected. • Consult the dealer or an experienced radio/TV technician for help. MODIFICATIONS: Modifications not expressly approved by Kensington may void the user’s authority to operate the device under FCC regulations and must not be made. SHIELDED CABLES: In order to meet FCC requirements, all connections to equipment using a Kensington input device should be made using only the shielded cable provided. 10 • Notebook Docking Station Declaration of Conformity Compliance Statement for the Kensington Notebook Dock The Kensington Notebook Docking Station model no. 33244 comply with Part 15 of the FCC Rules. Operation is subject to two conditions: (1) This device may not cause harmful interference, and, (2) this device must accept any interference received, including interference that may cause undesired operation. As defined in Section 2.909 of the FCC Rules, the responsible party for this device is Kensington Technology Group, 333 Twin Dolphin Drive, Sixth Floor, Redwood Shores, CA 94065, USA, (650) 572-2700. CE Declaration of conformity The Kensington Notebook Docking Station model no. 33244 has been tested in accordance with essential requirements for CE marking. Kensington herewith confirms this product complies with all the requirements set out in the Council Directive on the application of the laws of the member states relating to the Electromagnetic Compatibility(89/336/EEC) and the amendments in the Council Directive 92/31/EEC & 93/68/EEC. Contacting Kensington Troubleshooting information and answers to frequently asked questions are available 24 hours a day on the Kensington Website at www.support.kensington.com. Notebook Docking Station • 11 33244_NBdock.qxd 6/17/05 1:02 PM Page 12 Support by Telephone Please visit www.kensington.com for hours. US 800-535-4242 or 650-572-2700 US Fax 650-572-9675 Canada 800-268-3447 Mexico 52(55)5384-0620 Australia 1300 366 376 or 01 790 855 701 United Kingdom 020 7949 0119 Belgium 02 275 0684 Switzerland 01 730 3830 Germany 0211 6579 1159 Denmark Spain Finland France Ireland Italy The Netherlands Norway Portugal Sweden Rest of the World 35 25 87 62 91 662 38 33 09 2290 6004 01 70 20 00 41 01 601 1163 02 4827 1154 053 482 9868 22 70 82 01 800 831 438 08 5792 9009 +31 53 484 9135 The cord on this product contains lead, a chemical known to the State of California to cause cancer and birth defect or other reproductive harm. Wash hands after handling. Kensington Technology Group 333 Twin Dolphin Drive Sixth Floor Redwood Shores, CA 94065 USA ACCO Europe PLC Gatehouse Road Aylesbury Bucks, HP19 8DT UNITED KINGDOM ACCO Canada Inc. 5 Precidio Court Brampton, Ontario L6S 6B7 CANADA ACCO Australia Level 2, 8 Lord St Botany NSW 2019 PO Box 311 ROSEBERY NSW 1445 AUSTRALIA www.kensington.com This manual is copyright © 2005 Kensington Technology Group, a division of ACCO Brands, Inc. Any unauthorized copying, duplicating, or other reproduction of the contents hereof is prohibited without written consent from Kensington Technology Group. All rights reserved. 06/05 Kensington is a registered US trademark of ACCO World Corporation with issued registrations and pending applications in other countries throughout the world. Microsoft and Windows are registered trademarks of Microsoft, Corporation. All other registered and unregistered trademarks are the sole property of their respective owners. 12 • Notebook Docking Station 901-1803-00