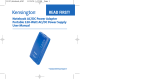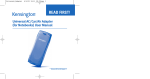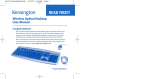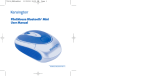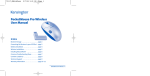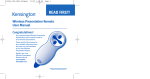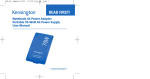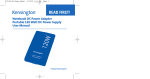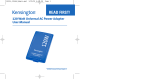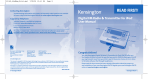Download 33119 manual - printspreads.indd
Transcript
33119 manual layout.indd, Spread 1 of 10 - Pages (20, 1) 7/23/2004 8:14 AM
READ FIRST!
PocketLink Switchable Ethernet
Cable User’s Manual
Kensington® Technology Group
2000 Alameda de las Pulgas
Second Floor
San Mateo, CA 94403
USA
ACCO Europe PLC
Gatehouse Road
Aylesbury Bucks
HP19 8DT
UNITED KINGDOM
Acco Canada Inc.
5 Precidio Court
Brampton, Ontario L6S 6B7
CANADA
Index
www.kensington.com
This manual is copyright ©2004 Kensington Technology Group, a division of ACCO Brands,
Inc. Any unauthorized copying, duplicating, or other reproduction of the contents hereof
is prohibited without written consent from Kensington Technology Group. All rights
reserved. 07/04
Kensington is a registered U.S. trademark of ACCO World Corporation with issued
registrations and pending applications in other countries throughout the world. The
Kensington Promise is a Service Mark of ACCO World Corporation. All other registered and
unregistered trademarks are the property of their respective owners. © 2004 Kensington
Technology Group, a division of ACCO Brands, Inc. 07/04. All rights reserved
901-1629-00
20
System Requirements . . . . . . . . . . . . . . . . . . . . . . . . . . . . . . . . . . . . . . . . . . . .3
Connecting to an Ethernet Port . . . . . . . . . . . . . . . . . . . . . . . . . . . . . . . . . . .4
Connecting Two Computers Directly . . . . . . . . . . . . . . . . . . . . . . . . . . . . . .5
Crossover Networking Two Windows® XP Computers . . . . . . . . . . . . . .6
Crossover Networking Two Mac® OS X Computers . . . . . . . . . . . . . . . 12
Crossover Networking Between Windows XP and Mac OS X. . . . . . 14
Technical Support. . . . . . . . . . . . . . . . . . . . . . . . . . . . . . . . . . . . . . . . . . . . . . 18
Warranty Information. . . . . . . . . . . . . . . . . . . . . . . . . . . . . . . . . . . . . . . . . . 18
Contacting Kensington . . . . . . . . . . . . . . . . . . . . . . . . . . . . . . . . . . . . . . . . . 19
1
33119 manual layout.indd, Spread 2 of 10 - Pages (2, 19) 7/23/2004 8:14 AM
Two convenient connections in one
sales receipt as evidence of the date of purchase. You will need it for any warranty service.
The Kensington® PocketLink Switchable Ethernet Cable is two cables
in one portable case. Easily connect your computer to an Ethernet
outlet or hub, or flip the switch to convert it to a crossover cable to
network two computers.
•
Connect your notebook computer to any Ethernet port or hub
(in the airport, your hotel room, or anywhere) for easy Internet
access or Ethernet printing.
•
Plug your notebook computer into a home or office computer to
share files or print to a printer that is connected to another computer.
•
Connect two computers for instant head-to-head gaming action.
In order to keep this warranty in effect, the product must have been handled and used as
prescribed in the instructions accompanying this warranty. This warranty does not cover
any damage due to accident, misuse, abuse, or negligence. This warranty is valid only if
the product is used on the computer or system specified on the product box. Please check
product box for details, or call technical support.
Repair or replacement, as provided under this warranty, is your exclusive remedy.
KENSINGTON shall not be liable for any incidental or consequential damages. Implied
warranties of merchantability and fitness for a particular purpose on this product are limited in duration to the duration of this warranty. Some states/countries do not allow the
exclusion or limitation of incidental or consequential damages, so the above limitation or
exclusion may not apply to you. Some states/countries do not allow limitations on how
long an implied warranty lasts, so the above limitation may not apply to you. This warranty gives you specific legal rights, and you may also have other rights that vary from
state to state and country to country.
Contacting Kensington®
– Patch cable
Troubleshooting information and answers to frequently asked questions are available 24 hours a day on the Kensington Web site at
www.support.kensington.com.
x Crossover cable
Support by Telephone
Slide switch:
to connect to an
Ethernet outlet/hub
Press to retract
cable
to connect 2
computers together
Please hold the ends of the cable when retracting for safety and
improved performance.
2
Technical Support is available by telephone. Please visit
www.kensington.com for hours.
US and Canada 800-535-4242 or 650-572-2700
Mexico 52(55)5384-0620
19
33119 manual layout.indd, Spread 3 of 10 - Pages (18, 3) 7/23/2004 8:14 AM
Technical support
Included in this package
In North America, technical support is available to all registered users
of Kensington® products. You may find the answer to your problem in
the Frequently Asked Questions (FAQ) section of the Support area on
the Kensington Web site: www.kensington.com.
There is no charge for technical support except long distance charges
where applicable. See page 19 for contact information.
•
The Kensington PocketLink Retractable Ethernet Cord
•
This User's Manual
System requirements
•
Call from a phone where you have access to your computer.
Hardware:
•
Be prepared to provide the following information:
•
PC with a Pentium® processor or equivalent, or Macintosh® with
PowerPC or higher
•
An Ethernet card is required in each computer
-
Name, address, and telephone number
The name of the Kensington product
Make and model of your computer
Your system software and version
Symptoms of the problem and what led to them
Registering your Kensington product
Operating System:
•
Windows® XP with Service Pack 1 or higher recommended for
cross-over networking; 98 SE, Millennium Edition; or 2000 with
Service Pack 3
•
Mac OS® 10.1.5 or higher (10.2.2 recommended)
Register your Kensington product online at www.kensington.com. At
the bottom of the Web page, select Register products.
1-Year Warranty
KENSINGTON® TECHNOLOGY GROUP ("KENSINGTON") warrants PocketLink Switchable
Ethernet Cable 33119 against defects in material and workmanship under normal use
and service for one year from the original date of purchase. KENSINGTON, at its option,
shall repair or replace the defective unit covered by this warranty. Please retain the dated
18
3
33119 manual layout.indd, Spread 4 of 10 - Pages (4, 17) 7/23/2004 8:14 AM
Connecting to an Ethernet port
Connect your computer to an Ethernet outlet or hub to connect to
an existing network or Internet connection, or to print to an Ethernet
printer.
1. Move the switch on the face of the PocketLink case to the patch
cable (-) position.
2. Pull the cables to the desired length.
3. Plug one connector into your computer’s Ethernet port. Plug the
second connector into an Ethernet outlet or hub.
Accessing the Mac from the PC
To access the Mac from the PC, in any Explorer window, type:
\\192.168.0.2\ (or what ever IP you assigned to the Mac).
Connect your computer to an Ethernet outlet or hub
4
17
33119 manual layout.indd, Spread 5 of 10 - Pages (16, 5) 7/23/2004 8:14 AM
Once you are authenticated, the shared volume will appear in the
sidebar of the Finder windows and on your Desktop.
Authenticating on the PC
Once you have selected the Windows® PC, you may be asked for a
user name and password. If the shared folder does not require password authorization, just click OK.
This user name must be already enabled on the PC. To do this, on the
Windows® XP computer:
Connecting two computers directly
Switch the PocketLink cord to crossover mode to connect two computers directly for file sharing or networked gaming.
1. Move the switch on the face of the case to the crossover cable (x)
position.
2. Pull the cables to the desired length (maximum 3 feet).
3. Plug the two connectors into the computers’ Ethernet ports.
1. Right click My Computer.
2. Click Manage.
3. Click Local Users and Groups, and double click Users.
4. Either add a new user and password, or use an existing user.
Once authenticated, select the shared volume you want to access and
click OK.
Connect two computers together
The shared folder will appear in the sidebar of the Finder and as a
volume on your Desktop.
16
5
33119 manual layout.indd, Spread 6 of 10 - Pages (6, 15) 7/23/2004 8:14 AM
Setting up a crossover network between two
computers running Windows® XP
To set up a simple crossover network between two computers, you
must have:
•
2 computers connected by a crossover cable as shown on page 5
•
Working, enabled Ethernet adapters in each computer (see
below)
•
A unique static IP address for each computer (see page 7)
•
Sharing enabled for folders, drives, or printers that you want to
share (see page 9)
To check that you have Ethernet adapters properly installed
and configured:
To Configure the PC:
1. Follow steps 1–9 on pages 7–9 to configure your PC. Use
192.168.0.1 for the IP address.
2. Then follow steps 1–2 on pages 9 and 10 to set up file sharing.
To connect to the shared folder from Mac® OS X:
1. Choose Connect to Server from the Go menu, and try typing the
URL address within the Address field: smb://198.168.0.1 (or the
IP address that you assigned to the PC). The ‘smb’ in the Address
field must be in lower case letters.
A dialog prompting you for a user name and a password may pop
up.
1. Click the Start menu, and right-click on My Computer. Choose
Properties.
2. Click the Hardware tab, and then select Device Manager.
3. Find your Network Adapter in the list, and double-click it. Device
Manager should report that it is working and enabled. If not, see
the Windows XP online help for help installing network device
drivers.
4. Repeat steps 1–3 on the second computer.
6
3. If you have not set up a password for the shared folder, just click
OK.
15
33119 manual layout.indd, Spread 7 of 10 - Pages (14, 7) 7/23/2004 8:14 AM
To configure a static IP address for each computer:
1. Click Start > Control Panel. Double-click on Network and Internet
Connections, then click Network Connections.
2. Right click on Local Area Connection, and select Properties.
The Shared Files folder of the computer you are connected to will be
displayed in a Finder window.
Setting up a crossover network between Windows® XP
and Mac® OS X
To set up a crossover network between a Windows PC and a Mac, you
must have:
•
2 computers connected by a crossover cable as shown on page 5
•
A working, enabled Ethernet adapter in each computer (built in
on Mac computers; see page 6 for Windows PC instructions)
•
A unique static IP address for each computer (see pages 7–9)
3. Click on the Advanced tab at the top of the window.
•
File sharing enabled for any folders that you want to share (see
pages 9 and 10)
4. Uncheck the Internet Connection Firewall checkbox.
To configure the Mac:
5. Click back to the General tab. Select Internet Protocol (TCP/IP),
and then click the Properties button.
Follow the steps on pages 12 and 13 to set up file sharing and
configure a static IP. Use 192.168.0.2 for the IP address.
14
7
33119 manual layout.indd, Spread 8 of 10 - Pages (8, 13) 7/23/2004 8:14 AM
5. Enter an IP address: 192.168.0.1 (use 192.168.0.2 for the second
computer).
6. Use the same subnet mask for both computers: 255.255.255.0.
7. Click Apply Now and quit System Preferences.
8. Repeat steps 1–7 on the second computer.
To share files:
1. On the second computer, from the Finder bar, select Go>Connect
To Server. Type in the IP address of the computer you are trying to
connect to (either 192.168.0.1 or 192.168.0.2). In the Connect To
Server dialog, click Connect.
Note: If your usual network configuration uses a static IP, (you use
the "Use the following IP address" option), make sure to write it
down so that you can return your network settings to normal later.
6. On the General tab, select Obtain an IP address automatically.
7. Click the Alternate Configuration tab.
8
2. Log on to the other computer. You may need to enter a user name
and password. Mac OS X requires a password; you cannot leave
the password blank.
13
33119 manual layout.indd, Spread 9 of 10 - Pages (12, 9) 7/23/2004 8:14 AM
Setting up a crossover network between two
computers running Mac® OS X
To set up a crossover network, you must have:
•
2 computers connected by a crossover cable as shown in
“Connecting two computers directly,” on page 5
•
Network settings configured for Ethernet and TCP/IP (see below)
•
File Sharing turned on (see below)
To set up file sharing:
1. In System Preferences, click Sharing.
2. Check the boxes for Personal File Sharing, Windows Sharing, FTP
Access, and Printer Sharing.
To configure a static IP address for each computer:
1. Select Show All Preferences from the View menu. Then click the
Network icon.
2. In the Network Settings window, select a new Network Location
from the Location drop-down menu, and provide a name
(“Home - LAN” for example).
3. Select Built-in Ethernet from the Show drop down menu.
4. Select the TCP/IP tab. Then Select Manually from the Configure
drop down menu.
12
8. Click User Configured, and under IP Address, type 192.168.0.1.
(On the second computer, type 192.168.0.2.)
9. Type the Subnet Mask: 255.255.255.0.
10. Repeat steps 1–9 on the second computer.
To set up file sharing:
1. Click Start > My Computer, and locate the folder that you want
to share. Right-click the folder and choose Sharing and Security...
from the drop down menu.
You can select a printer to share in the same way; just click Start >
Printers and Faxes.
9
33119 manual layout.indd, Spread 10 of 10 - Pages (10, 11) 7/23/2004 8:14 AM
To share files:
The shared resources should appear in My Network Places. There may
be a delay of 60 seconds or more before Windows XP recognizes your
crossover network as your computer first attempts to connect to your
default network connection.
If you are still unable to share files, double check that the PocketLink
is set to crossover (X) mode. If so, your security settings may be preventing network access. See the Windows® XP online help for more
information.
2. Select the checkbox to Share this folder on the network.
If you want to be able to edit files in the shared folder from the
other computer, check the Allow network users to change my
files checkbox.
A small hand under the drive, folder, or printer indicates that
sharing is enabled, and the folder will now be accessible from the
other computer.
10
11