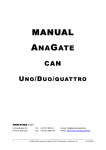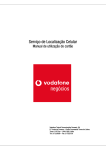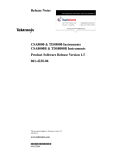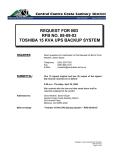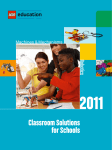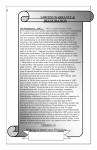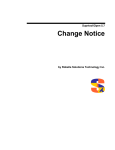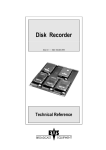Download Tricom Manual - Trigon Electronics
Transcript
TriComPro Installation & Programming Manual (800) 842-7444 www.TrigonElectronics.com 2 Table of Contents What is TriComPro? 3 Getting Started 4 Set up a Modem Connection 5 Install TriComPro 6 Unzip TriComPro 7 TriComPro initial setup 8-12 Comport Setup 13-15 Troubleshooting communication 16 Edit Site Data 17-18 Audit & History Log 19 Tasks 20 File Commands / Misc. Commands 21 Open Saved Site 22 Notes 23 3 What is TriComPro product support software? TriComPro product support software is a unique variable-database communications package. It allows off premises support of all present and future Trigon PC programmable products. Many Trigon telephone-entry products hold hundreds, even thousands, of telephone numbers and directory names in memory. These names and numbers may be programmed into the Trigon system on-premises, using the unit's public keypad. This process is effective, but could be tedious when there are many names or numbers to program. To make this process easier, Trigon is designing PC programmable products which may be programmed by direct connect or remotely with a personal computer and modem. Now, individuals who must support Trigon products can do so by computer with TriComPro product support software. TriCom product support software automatically configures itself to all the different Trigon PC programmable products. The goal in creating TriComPro was to make a program that adapts to all Trigon products, regardless of product diversity. This is accomplished by TriComPro using a modem or direct connect to any given Trigon Product. The Program requests the product to provide a description of it's database requirements. TriComPro then constructs a unique database for that specific product, inside your PC. It then downloads any current data in the product that may be just the factory default parameters or data that has been loaded into the unit by using the products public keypad. You can now save this database to your PC hard drive for future editing, additions or changes. When changing a simple line item in the database, TriComPro keeps track of the changes made. At any time you can tell the program to send the changes only. This keeps the exchange of data between the product and your PC to a minimum. TriComPro can also fetch audit data from a Trigon product at whim or nightly at midnight. The audit data contains information about product usage. It logs all traffic and access data for future browsing in event that the owner suspects unauthorized traffic or a time and date stamp relating to an event. Each Trigon product has an embedded programmable password to access it's database. Once you establish communication with a product, simply change the password to your choice. This keeps unauthorized people from using their copy of TriComPro from accessing and changing the data stored inside a Trigon Product. The Term "One size fits all" really applies to TriComPro. Only one simple program to learn, that can be used now and forever, to support any previous, and all future, Trigon products. 4 Getting Started: You will need a CD with TriComPro installer on it. This will be shipped with all modem based products. It can be ordered free for all buyers of Trigon products. It can also be downloaded from our website. Simply call Trigon Electronics and request the web link address to acquire the installable software. The program installer was written by Microsoft and should work on all windows based platforms. Tested on Win(95), Win(98) and Win(XP) editions. Win(ME) may have problems. Win(ME) may or may not install this software. We haven't found a viable pattern or solution to this issue. Talk to Microsoft about Win(ME) if problems arise. Setting up your Modem Connection: Trigon products use 1200/2400 baud, uncompressed, data rates and protocols. This is a standard for phone line modem connection used by fire alarm companies, etc. The most important thing to know about your modem is what ComPort it is assigned to. If you already know this, then skip ahead. This next part explains how to find this info yourself. Click <Start> (lower left corner). Click <Settings> (in XP you can go directly to Control Panel as shown below) Click <Control Panel> Click <System> Click <Hardware> Click <Device Manager> Click <+ for Modems> Double Click <Modem> for the one you wish to use (if more than one is presented). From here each Win platform varies slightly. You are presented with a number of TABs. Try each one. Usually it's under advanced port settings. Find a value assigned that reads ComPort Settings as COM1 or COM2 or COM3 or COM4 etc. Make note of this and shut everything down back to your regular screen (DeskTop). Double click System to open it. This window opens to look for your hardware setup Click Start then the Control Panel **All screen shots are Windows XP Pro based** Set t i ngupy ourModem Connec t i on( c on’ t ) : Cl i c kt heDev i c eManagert henc l i c kt he“ +” to expand the modems and view available modem connections. Double click the modem you wish to use. Click on the modem tab and locate the port it is dedicated to. WRITE THIS INFORMATION DOWN HERE ______________________, YOU WILL NEED IT LATER 5 6 Installing TriComPro: If installing from a CD, put the CD in your drive and cross your fingers. If your system is set up for it, your PC will automatically begin the installation process. If it doesn't start then use My Computer and find the CD Drive. Open it by clicking on the Drive Icon and find Setup.Exe Application. Double Click on it! The installation will start. Follow screen prompts. If using the downloaded installer then do the following: 1. Go to the provided website link you received via e-mail and click on the download button. 2. Download the zipped file to your desktop (see prompt examples below left). 3. Unz i pt hef i l e“ Tr i Com. z i p”( s eebel owr i ght ) .I fy oudonothav eWi nz i ps of t war e, downl oadi twheny oudownl oadt heTr i ComPro software. **Choose to display the programs upon unzipping. See the following page for screen shot prompts to follow for unzipping and installing TriComPro. 4. I ft heCDf ai l edt oaut os t ar t , openy ourCDdr i v eandc l i c kon“ Set up. E x e”Appl i c at i ont ol aunc hi t .Cl i c kt heBi gbut t on that appears on the screen to begin the full installation. After the installation you may be asked to restart your PC. This is where Win(ME) has problems.. It fails to remember that an installation was in progress and drops the ball (forgets to complete the installation). Remove the program and re-install. 5. After the installation is complete, browse your programs for TriComPro. Open the TriCom folder and make a shortcut to the TriCom.Exe application program by dragging the icon to your Desktop and drop it there. Congratulations, you've installed TriComPro! Cl i c k“ ok ”t oal l owt he files to be downloaded to your desktop. This is what the icon will look like after you save the downloaded file to your desktop. Unzipping TriComPro for Installation 7 8 Setting up TriComPro for Programming: TriComPro Startup: Double click on the TriCom shortcut Icon on your desktop. TriComPro opens with an imaged screen. Specifically, a picture of our facility in California. The quality of the picture is not important. You personal settings for your PC screen have a direct effect on this image. The only choices given on the task bar above the picture is <File> and <Hint>. Like most good programs, TriComPro enables and disables the menu options as the circumstances warrant. Click on <Hint>. A hint window with instruction should be displayed. If you can't read all of the hint box, then maximize the form or drag the form edges to make it larger. Most programs simply offer a help button that displays the user manual. It's up to you to figure out what you want to find. This method can be frustrating. We decided to make everything as simple as is possible. Thus the <Hint> button. TriComPro monitors your progress and decides what you need to know. You may click <Hint> at anytime to get instructions on what to do next or to answer questions about available options. You may stop reading now and attempt to use your intuition and the Hint box to continue. Otherwise, keep reading, as there are a few good pieces of info to be presented here next. TriComPro Setup: 9 1. Click <File><New Site> 2. The picture should disappear and be replaced with a simple header grid (see below and following pages for screen shot examples of the following instruction.). 3. Click <Method> and you will get a drop down arrow. Click it and choose Modem or Direct connect. Direct connect is when your PC is hardwired to the Trigon Product. If you selected <Modem> then a new choice is offered for the phone number assigned to the Product. 4. Click on the Grid for <Dial Number> and enter the Phone Number to Dial to call the product. Note: Only put numbers in the Dial Number box. Do not use any other non-number characters. 5. Provision is made to include any misc notes about the site in this header grid screen. The notes are for your reference only and do not effect the program operation. 6. Now click on <File><Save Site As> 7. Type in the file name you wish to assign to this site. IE: Johns_Apartments. 8. A small file is created in a sub-folder called <Tricom><Sites> and given the extension .Psl. 9. New options are now available to you. You should now setup the Com Port you will be using. Click file to drop the menu Start a new site or Open a previous site for updating Initial setup screen 10 Type in site name 11 12 13 ComPort Setup: 1. From the top menu choices click <Connect> <ComPort Setup> (see example below) 2. A new control bar will open with four options preset to defaults (see following pages for examples of screen shots). Go to the 1st option box and select the ComPort that your modem is assigned to or that you are hardwire direct connected with. You wrote this down earlier when I had you browse for the Modem you will be using under Modem Issues, if using a modem. Next, set the Baud to 2400. It should auto adjust if a slower modem rate is encountered. 3. For <Flow> select none. If your modem is an Older External type connected to a standard com port then set <Flow> to <Cts/Rts>. 4. Mode should be preferred dial method which is <Tone> for modems or <Direct> for direct hardwired. 5. Click <Tasks> and Un-Check <Get Data from Site>. At this time we just want to test the connection being setup. 6. Click <Comlog> <View ComLog> and a small text message screen should open up. This is not normally needed to be open but for now we want to read all system messages. 7. Click <Connect><Test Comport Setup> If all is well with your hardware, you should get a message that settings have passed. If it does not pass, you may get some suggestions on alternate settings to try. 8. If all is well thus far, click <Connect> and put a check mark on <Get Data from Site> by clicking on that choice. Note: Each Click toggles the check mark on and off. 9. Now click <Connect><Perform Chosen Tasks>. TriComPro will attempt to evaluate what you want it to do and describe the Task(s) assigned. 10. If you agree then select <Yes>. This first time download is always the most difficult. When successful, the program will auto store your modem settings so the next one(s) are very easy. If everything goes well, the program will connect with the Trigon Product and download the required database structure and current data stored in the products memory. If this appears to be the case then skip the next section and your past the hardest part. 14 15 16 Communications Trouble Shooting: If your PC is hardwired to the Trigon Product, try another <Baud> setting 1200 or 2400 under Connect> <ComPort Setup>. Check your cables and all obvious connections. Call the Trigon Service Lab if needed (800) 842-7444. If you are connecting via Modem, problems are common. Many modems are on the market and each have their own non-standard way of operating. The most common will be addressed here: If the Modem is in question then open the Comlog box <Comlog><View Comlog> and then click <Comlog><Add Status to Comlog> Your modem will be communicated with and it's vitals will be displayed. If this is the case then continue on else your chosen comport settings may be incorrect since the program can't seem to establish a dialog with the modem. Also cables may be suspect if an external modem is used. If your confident the Modem did dial the site and try to communicate but the Comlog reports the that the exchange of data didn't occur then this is the most common problem with modems. The Modem needs to be told what protocol must be used! Here we tend to get a bit lucky. The majority of modems can be told how to behave with one of three commands. The commands are three letters and are part of what is called the <AT> Command set. They are usually one of the following three: <&Q0> (And sign, Cap. letter-Q, zero) <&M0> (And sign, Cap. letter-M, zero) <\N0> (Back-slash, Cap. letter-N, zero) So, lets start with the first one. Click <Connect><Comport Setup>. See the AT_Extra box at left? Type the &Q0 into this box and try fetching the site data again. The contents of the AT_extra box is sent to the modem to configure it for un-compressed standard 1200/2400 data exchange. If this succeeded then celebrate and skip to the next section. If it failed then try the &M0 or \N0 commands. Note the last character is a Zero and NOT the letter "O' as in "Off" If communication can't be established with one of the three choices above then the following is a true statement. You modem wasn't designed to do it (most Win-Modems) or the manufacturer has decided on some alternate method or command for the AT function. Now sometimes you can get a response via Email or service call to them. Most times they simply ignore you. We also have two final solutions: One is to call us for help at our service line as suggested previously. The second is we can provide you with a known good modem. We stock USB-Modems that we know work well with our products. They are external Modems that simply plug into your USB port and auto install themselves. This is very easy for those with Win(XP) platform systems. On earlier PC versions, you may have to download the drivers for your specific operating system, and or PC, for the given modem. Again, we are only a phone call away (800) 842-7444. Setup Continued: If the Comlog suggested that the site rejected your Password then try "HELLO" as your password. This is the factory default setting. If some previous owner etc. has altered the password and can't remember it, just give us a call. We can call the product with special software and force the password back to "HELLO". After successful connection has been made, it is suggested you change the password to something else to prevent unauthorized access. 17 We should also mention here that Trigon is a leader in technology. We are now able to offer many new ways to communicate with our products with include LAN and other techniques. Give us a call. At this time you should have downloaded the database from your Trigon product into TriComPro. Now you can add more names and numbers or alter the products configuration. The <Hint> interface should be of great use now. The rest of this manual is little more than an organized repeat of the Hints that the program offers. I will try to provide some additional descriptions that go into greater detail or aren't covered via <Hint>. Since you have downloaded the sites current database, the site data was automatically saved for you. Editing Site Data: You now have a new command button available to you. It's <Edit>. Click on it to see the choices. They are: 1: <Header> 2: <Setup> 3: <Data> The History and Audit choices will not be available until you fetch the Audit data from the site. Header: The top line can be used for site customer address or name. The second line is for misc notes, etc. All Trigon products start with HELLO as the password. You can change it to protect your site from ex-employees, competitors, etc, from accessing your data. Method selects connection type via dropdown menu. Modem method enables a phone number to be assigned. Click on a cell to change data in that cell, use the <ENTER KEY> to advance to the next cell or Up/Down keys to navigate. A cells color indicates if it's in an EDIT mode. When no cell is selected, you may resize a column by placing the mousearrow at the top column separator. It will turn into a <-> arrow icon. Hold down the left mouse button and drag the separator left to increase the size of the columns below. The notes can hold up to 1000 characters per line, if needed. The columns will resume their default width when another data Grid is called up. Setup: Setup details control how a Trigon product behaves. You need to read the product documentation for exact definitions of all variables and how they affect the operation of the Trigon Product. In general, here are a few common definitions: Code Length: The number of digits, from 1 to 4, that a visitor must dial to call a resident. If the number of residents are less than 10, then a 1 digit code length can be used. 00 to 99 = 2 digits, 000 to 999 = 3 digits etc. You can still have only 2 residents and still use 4 digit code lengths. Ie: Resident #1 is called using 1234 and Resident #2 is called via 5555. Ring Count: This is the minimum number of rings the unit will wait for before auto answering a call placed to it. It may be sharing a service line and someone may need time to answer a call before the Trigon unit picks up on that call. 18 Gate Time: Usually a one digit number that represents the count of 5 second intervals for gate activation. ie: 3 would cause the gate or door to receive the open command for 15 seconds. Call Time: Usually a one digit number that sets the count of minutes a call is allowed to take. Useful to limit long conversations between gate and resident. It can also backup the termination of a call when the resident denies entry and simply hangs up. The visitor walks away leaving the call still in progress and the phone company may not supply disconnect signals. Most Trigon Units accept the value of zero to mean no call length is forced. Dial Mode: A holdover from when some phone lines still only responded to rotary dial type phones. Can be set for tone dialing (standard) or pulse (rotary) dial out. Active Keypad: For units on the front of a business building, this feature allows the keypad to remain enabled after the call is placed. This is useful for navigating voice mail etc. Be careful with this feature in that some phone companies may restore dial tone on party disconnect. This would allow the visitor to place long distance calls at managements expense. Which is another good reason for the Call Time to be used. Pgm Code: This Program Code is the 4 digit code that must be used to access the programming mode when calling a unit to program via Touch-Tone commands or from the unit's public keypad. The default is usually 5269 for multi-number dialers and 9753 for auto-dialers. It's a good idea to change this number soon after installation to stop abuse from anyone that knows this simple fact. Also note that random searching for the correct code will cause a short term lock-up of unit operation and some multi-number dialers will even dial the managers number to signal this abuse is taking place. Tamper Code: This is disabled when set to 9999. If any other number is used, then it should be the resident code to management. Ie: If Resident code 123 is the manager then set to 0123. The number assigned to the Tamper Code resident is dialed and alerted via multiple beeps. Then a voice path is set so the manager can question the person tampering with the keypad. Site ID: This 4 digit number will be transmitted when the called party requests it via a tone command. It can be used to determine the location of a call from an elevator, parking lot or front/side doors. You will also need a Display tone decoder at the receiving end to translate this code to visible numbers. Trigon also makes this product that displays decoded tones. Res Code: The Resident code is the number that must be dialed at the keypad by a visitor. This number is then used for association with the actual residents phone number, the latter being what the unit will actually dial. This provides security so visitors can't learn the true phone number dialed. Entry Code: This is a 4 digit number that Residents can use to gain access without placing a call. It is good practice to assign each resident their own code. If the code is given out to some undesirable, then only that code needs to be changed. Generally, only one entry code can be assigned to an apartment. Newer Trigon products will be lifting this restriction. Key Codes: These are the last 4 or 5 digits derived from Card Keys or other electronic ID methods. The newer lines of Trigon Products will allow for multiple Key Codes to be assigned to one apartment. This way each resident in one apartment can have their own personal ID Phone Number: Of course this is the phone number that must be dialed to reach the resident. It is linked to the resident via their assigned short Resident Code dialed by the visitor at the keypad. ResName: The residents name. This is the name that appears on an electronic directory for public browsing. ie: John Smith...123. A visitor finds John and dials 123 to call him. Note that newer Trigon Units will allow this field to be blank and blanked names will not appear on the directory. This provides access equipment that gives residents or employees extra Entry codes and Key codes. It also allows one to dial a known Resident Code to place a call, even if it never appears in the directory for public viewing or access. Greeting: This data is displayed on an electronic directory. It can be anything the owner feels will be useful to the public or for announcements like "No Vacancy". 19 Notes: This data can be inserted into a TriComPro database as a reference or note about that resident. Ie: On Vacation or Late Rent etc. The limit is 1000 characters for TriComPro. This data is not sent to the Trigon Products. If a download from the product appears to have been changed enough from the known database then TriComPro may decide to deleted the Note as no longer relevant. This only happens when data is altered from the Units keypad and you decide to update the PC database from the product. Relay: Many Trigon Products have built-in clocks that can be used to latch gates open during normal hours or control local lighting etc. This is usually broken down in lumps that define time of day in Hours/Minutes (Hours are 00 to 23, military time format, 00 is midnight) for when to engage a relay switch. Another sets the off time. Another sets the days of the week to be viable. Ie: 15 is Monday to Friday and 67 is Saturday to Sunday. Monday is 1 and Sunday is 7. These have been the most common items you may encounter. Bear in mind that Trigon makes a diverse product line that grows monthly. TriComPro is designed to handle all current products and all future products. This will include elevator control and zone control soon. Of course always refer to the specific product manual for definitions that control our products behavior. Data: Click <Edit><Data><Primary> You may need to review the product documentation for exact definitions in this data category. The Labels at top should give a good indication of purpose. You may use <Find> to search for specific names or numbers. Browse with any combination of scroll bars, arrow keys or bar dragging. Click in a cell to modify it's contents. The cell changes color to indicate it's in EDIT MODE. Use Up/Down keys to exit a cell's EDIT MODE. You can auto shift to the next data using the <Enter> key. You can also randomly change to another cell in the grid by clicking on it. Column width can be adjusted by placing the mouse at the top of any column, over the grid column separator line. When an arrow appears, drag that column divider line to the desired width. This is temporary and resumes default widths if left and re-entered later. Make sure no cell is in Edit Mode to resize a grids column width. When you make any changes to any data in any grid, you will be requested to use <File><Save Site> before you can send this data to the Trigon Product. Audit and History Log: These choices only become available after the audit data has been downloaded from a product. They may never become enabled if the product doesn't support an audit log. Trigon products use a circular log such that new data is written over the oldest data when the audit memory becomes full. If you fetch new Audit Log data then you may notice the time and date for events may appear to jump somewhere in the body of data. This is the current demarcation between the oldest and newest data. A copy of this data is included in the History Log. Only new data that hasn't been put in the history log on a previous fetch will be placed in it on a recent fetch. The audit log is limited in size by the products memory size. It will never become larger. The history log, however, will continue to grow forever. For this reason we suggest that you make a backup folder and cut/paste the history log to the backup folder. TricomPro will automatically create a new history log on the next fetch. The file will be in the <Sites> folder inside the TriComPro main folder. The path to this folder should be "C:\Program Files\TriCom\Sites\????????.Aud" where ???????? is the name you assigned to this sites file. The extension of .His is the most current partial audit log. 20 You can not edit the log from TriComPro. You can search the log by clicking <Find>. A tool bar will open with a small text window. Type a few characters into this window and click <Search>. The audit grid will be re-written to just include data that matches the contents of the window. In this way the data in the window becomes a filter and only allows you to see the lines that contain a match. To see audit for date 10/22 just type 10/22 in the window and only data that has 10/22 will show. You can fetch audit data at any time or allow the program to fetch audit data automatically, at midnight. More about how this is done will be describe shortly. Tasks: At any time you can decide to do a fetch or send of data, change a products clock etc. This is done using the <Task> commands. Click on <Task> to see your choices. When you click on a task, it will show a check mark or remove the check mark. This is a toggle function. The choices are: <Get data from site>, if checked, will fetch all initial data that you will need to begin real support of this site. It will fetch all relevant data and any pre-programmed info from the Trigon product. <Get audit info from site>, if checked, will fetch traffic data from the site, if it supports the audit functions. Two files will be created called Audit and History. History data may extend backwards in time for months and is stripped of redundancy. Audit files are a record of recent traffic and are limited to the amount of extra memory in the product before being over written with newer data. If Audit is important then fetch on a regular basis using the <Polling> feature under <File>. <Send all of my data to site>, if checked, will send everything in your database to the site. This includes any recent changes made to that data. <Send my changes only to site>, if checked, will send just the accumulated data changes to the site. This is the most used function in support of a site. It is, of course, much faster than sending all data every time. <Set Sites Clock by My Clock>, if checked, will send the current time that your PC is set for. <Set Sites Clock by My Choice>, if checked, will send the time that your Clock Tool Bar is set for. The "Clock Bar" is normally updated constantly by your system. This is the Time and Date that would be sent to your product. To set your own preferred time into it, you must click <Tasks><Set Clock by my Choice>. These options are only made available after a site has been fetched and indicates a useable site clock. To see the system 'Clock Bar' just click <Connect><View Clock>. To set your own preferred time into it, you must click <Tasks><Set Clock by my Choice>. The <Set Sites Clock by My Choice> must be checked for you to be able to change it, since it auto updates. It uses the 24 hour (military) format with Monday as day 1 and Sunday as day 7. <Erase Site> will send a command that causes the product to erase all of its configurable memory. Preprogrammed factory defaults will be implemented by the product. Don't use this command unless it's really what you want to do. If done accidentally, then re-send all data from your PC to restore it. This command sometimes comes in handy if someone has some how filled the product with trash info, such as sending data fetched from one site to another with incompatible database structures. A reasonable argument for protecting each site with a unique password. <Satellites> is a function that will be supported by new Trigon Products. If this option appears to be usable (Bold) then clicking it will allow you to fetch data from a satellite Product tied to the Primary. For example, a Phone Entry System may support multiple keypads and an elevator in a communication network. The Primary Trigon Product becomes the gateway to the network. If <Satellite> is checked then you will be shown a list of available products tied together in the network. Each may have it's own database for independent operation. TriComPro will then create a Child Database and given a temporary name that has the main file name you created for this site, with an addition of the satellites name appended to it. Data will be fetched and auto saved to this new filename. You may then edit the data and save just like it was a primary. 21 When you are ready to send the data back, the primary will be dialed first. TriComPro will then request a link to that satellite and put the data changes into it. From here out that piece of equipment will seem like a distinct site and sub links will be invisible. The catch is that if the phone number is changed on the primary, so must all the satellites be changed in the header file of each. Once you have decided on what tasks you need to see done, click <Connect><Perform Chosen Tasks>. <Perform Chosen Tasks> will first verify that you have made a proper selection of chores you want done. Non-Logical choices are omitted. Some choices are still permitted that may not make sense except in some extreme cases such as erase a site and fetch the results. This would result in deleting all data everywhere. Arguments for that purpose can be made. Misc Commands: <Connect><View Clock> if clicked will display the clock bar preset to you PC clock. <Cancel> becomes active during the execution of your desired tasks. Avoid using the <Cancel> button except for emergencies. Results are unpredictable to the affected databases. Repeat the task to completion to fix missing data problems on fetching or putting of data. <Comlog> has been described earlier with the exception of <Comlog><Save Comlog>. This choice simply opens a dialog box so you can save the current comlog to a text file using your specified name. Later, you may want to email or read this to a Trigon Tech in helping to diagnose a problem. File Commands: Click <File> and you are offered the following choices: <New Site> if clicked, opens a new header with an empty database. This is where you will always start after installing a new Trigon Product that needs PC support with TriComPro. <Open Site> if clicked, allows you to pick from database files in your site folder. You do this when it becomes necessary to modify an existing database. <Save Site> only appears when you have modified an existing sites database. Clicking this creates a new file with the same name as the existing one but with the extension of "new". It is identical to the old one except for the changes. It accumulates the changes until such time you send the changes to the site. The original one is then updated with the changes and the temporary version is deleted. <Close Site> if clicked, closes the current edit session without stopping the program. If you have made any changes to your data, TriComPro will warn you first to save the changes before closing the database. <Print> if selected will offer several choices all associated with printing your database to a printer. You can select one of several printers, choose you favorite font, and select what part of the currently open database you want sent to your printer. <Delete> if clicked, will allow you to delete a site and all attachments that share the primary filename. Attachments are linked by the common name you declared on opening a new site but with differing extensions. <Polling> if clicked will open a small Dialog window that displays the list of sites that you want to poll. This program can automatically call and fetch Audit Data from the list of sites. To do so by clock at Midnight, TriComPro must be active do the job, the list of sites to poll must not be empty and TriComPro is sitting idle with no files currently 22 opened. If you don't want to leave the program active then TriComPro can be launched using windows auto launcher just before midnight by using the MS task scheduler. Click <Start><Settings><Control Panel><Scheduled Tasks> and the wizard program there will help you set this up. Auto launch TriComPro at 11:50 PM. Click <Add> to add a new site to auto-poll at midnight. Click <Clear> to clear the polling list. Click <Poll> to do an immediate polling from the listed sites If any questions or comments relating to this document should arise, please contact Trigon Electronics and talk with one of our people about it. We are always ready to listen and help. 23 Notes: