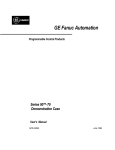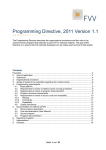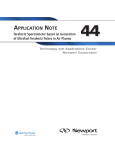Download File
Transcript
Library Management System Library Management System User Manual Version 1.0 Prepared for BSU-COMPSCI 471—Software Engineering Instructor: Jim Buffenbarger Fall 2012 A. Benz Q. Bowers S. Kausler J. Kress 12/11/2012 Software Requirements Specification i Library Management System Revision History Date Description Author Comments 12/11/2012 Version 1.0 Allen Benz This is the first revision of the User Manual. Quincy Bowers Scott Kausler James Kress Document Approval Signature Software Requirements Specification Printed Name Title Date Allen Benz Software Engineer 12/11/12 Quincy Bowers Software Engineer 12/11/12 Scott Kausler Software Engineer 12/11/12 James Kress Software Engineer 12/1/12 ii Library Management System Table of Contents Revision History ii Document Approval ii 1 Introduction 1 2 How to Use This Manual 1 2.1 Conventions . . . . . . . . . . . . . . . . . . . . . . . . . . . . . . . . . . . 3 Using the System 1 1 3.1 Barcode Scanner . . . . . . . . . . . . . . . . . . . . . . . . . . . . . . . . 1 3.2 The Library Interface . . . . . . . . . . . . . . . . . . . . . . . . . . . . . 2 3.2.1 Starting the Program . . . . . . . . . . . . . . . . . . . . . . . . . 2 3.2.2 System Security . . . . . . . . . . . . . . . . . . . . . . . . . . . . 2 3.2.3 Updating the Collection . . . . . . . . . . . . . . . . . . . . . . . . 2 3.2.4 Updating Members . . . . . . . . . . . . . . . . . . . . . . . . . . . 4 3.2.5 Checking-out a Book . . . . . . . . . . . . . . . . . . . . . . . . . . 6 3.2.6 Checking-in a Book . . . . . . . . . . . . . . . . . . . . . . . . . . 7 3.2.7 Renewing a Book . . . . . . . . . . . . . . . . . . . . . . . . . . . . 8 3.2.8 Look Up Which Books a Member has Checked-Out . . . . . . . . . 8 3.2.9 Paying a Fee . . . . . . . . . . . . . . . . . . . . . . . . . . . . . . 8 The Web Interface . . . . . . . . . . . . . . . . . . . . . . . . . . . . . . . 8 3.3.1 9 3.3 Searching the Collection . . . . . . . . . . . . . . . . . . . . . . . . 4 Troubleshooting 10 5 FAQ 12 6 Getting Help 14 Glossary 15 Software Requirements Specification iii Library Management System 1 Introduction Thank you for choosing the Library Management System for your library. The Library Management System has been designed to make managing your library’s collection and its members a straightforward and simple task. Please read the How to Use This Manual section to help you familiarize yourself with the layout and conventions throughout the document. 2 How to Use This Manual This user manual is intended to be read by librarians who will be using the Library Management System to manage the library’s collection and member databases. The Library Management System will help librarians assist library members in finding books in the collection, checking-out or checking-in books, and paying fees. The Library Management System consists of two smaller systems. The first is the System for managing the library’s collection, its members, and loan activities. The second is the System that is accessible to library patrons for the purposes of searching the collection. You will find each system thoroughly documented in Using the System. 2.1 Conventions In the rest of this manual the Library Management System will be referred to simply as the System. The search interface available to members will be referred to as the Web Interface and the management system available to librarians will be referred to as the Library Interface. Throughout this manual you will find references to various parts of the System’s user interface. When one of these user interface elements is mentioned it will appear in this typeface. When selecting a book or member from a list of search results, you can either double click the entry or click the entry once and then click the appropriate select button. 3 Using the System In this section you will learn how to use the System. Each subsystem is detailed in its own section. 3.1 Barcode Scanner Each library computer is equipped with a hand-held barcode scanner. You can use the barcode scanners to scan a member’s ID card or to scan the library barcode that has been affixed to the back of each book in the library’s collection. Software Requirements Specification 1 Library Management System Scanning the barcode enters the Universally Unique Identifier (UUID) of the book or member into the currently focused field in the interface. Throughout the rest of the user manual, if entering a UUID is mentioned you can always accomplish this by scanning the barcode. 3.2 The Library Interface This section of the manual refers to the Library Interface which is only available to librarians. 3.2.1 Starting the Program To start the application, double click on the desktop icon labelled Library Management System. The application window will appear (figure 1). Figure 1: The Primary screen. 3.2.2 System Security You will occasionally be required to step away from the computer to help library patrons. This may leave sensitive member information on the screen. You should always be mindful of keeping sensitive information secure. Before stepping away from the computer, always lock the computer first. Depending on the operating system this can be done in several different ways. Typically, pressing CTRL+ALT+DEL will bring up a screen from which the computer can be locked. Ask your IT department if you need help. 3.2.3 Updating the Collection You can add, remove, or update books in the collection by selecting the Update Collection button from the Primary screen. Software Requirements Specification 2 Library Management System Adding a Book From the Update Collection Interface screen, (figure 2), choose Add a Book. The Edit Book screen (figure 3), will appear. Fill out the fields with the information corresponding to the book you are adding. Then click Save Book. Figure 2: The primary screen of the Update Collection Interface. Figure 3: The Edit Book screen. Updating a Book To update an existing book in the collection, choose Search/Update a Book from the Update Collection Interface. In the Search screen that appears (figure 4), enter the search terms you would like to search for. If you have the physical book the easiest method to search is to enter the UUID of the book. This can be done by either scanning the book’s barcode or manually entering the UUID that is printed beneath the barcode. Software Requirements Specification 3 Library Management System Figure 4: The Book Search screen. When the search results appear you can select the collection entry that you want to update by double clicking it. This will bring up the Edit Book screen (figure 3) where you can update the book’s information. When you are finished updating the book click the Save Book button. Removing a Book To remove an existing book from the collection, choose Search/Update a Book from the Update Collection Interface. In the Search screen that appears (figure 4), enter the search terms you would like to search for. If you have the physical book the easiest method to search with is to enter the UUID of the book. This is done by either scanning the book’s barcode or manually entering the UUID that is printed beneath the barcode. Otherwise, you can use any information you have available to search for the book you want. When the search results appear you can select the collection entry that you want to remove by double clicking it. This will bring up the Edit Book screen (figure 3). Click Delete Book and the book will be deleted from the collection. 3.2.4 Updating Members You can update library member information by clicking the Update Members button from the Primary screen (figure 1). Add a Member When the Update Members Interface appears (figure 5), click the Add a Member button. The Edit Member screen will appear, (figure 6), and you can then enter the new member’s information into the fields. When all of the information has been entered, click Save Member to add the member. A confirmation (figure 7) will indicate that the member was added successfully. Software Requirements Specification 4 Library Management System Figure 5: The primary screen of the Update Members Interface. Figure 6: The Edit Member screen. Software Requirements Specification 5 Library Management System Figure 7: The Confirmation screen. Update a Member From the Update Members Interface (figure 5), click the Search/Update a Member button. The Member Search screen will appear, (figure 8), and you can then enter the search criteria into the fields. If you have the member’s ID card you can simply scan the barcode or enter the UUID number into the UUID field and click Search. Otherwise, enter the information you want to search on and click Search. A list of members matching the search criteria will be listed. Double click on the one you want to update to bring up the Edit Member screen (figure 6). When all of the new information has been entered, click Save Member to update the member. Remove a Member From the Update Members Interface (figure 5), click the Search/Update a Member button. The Member Search screen will appear, (figure 8), and you can then enter the search criteria into the fields. If you have the member’s ID card you can simply scan the barcode or enter the UUID number into the UUID field and click Search. Otherwise, enter the information you want to search on and click Search. A list of members matching the search criteria will be listed. Double click on the one you want to remove to bring up the Edit Member screen (figure 6). Click the Delete Member button to delete the member. 3.2.5 Checking-out a Book To check out a book for a member start from the Primary screen. Click on the Check Out button. The System enters the Member Search screen. You can search for the Software Requirements Specification 6 Library Management System Figure 8: The Member Search screen. member by entering individual search terms into the fields. The easiest way to bring up the member, though, is to enter their UUID. Select the correct member by clicking on the member in the search results and clicking the Select Member button. The System then enters the Book Search screen. From the Book Search screen you can enter search terms to search for the book the member wants to check out. The easiest way to bring up the correct book is to enter the book’s UUID. When the search results appear select the correct book and then click Select Book. At this point you must confirm the checkout process by clicking the Confirm button. A confirmation screen will appear and you will be prompted to finish the check out or to continue checking out more books. If you are finished click Finished and you will be taken back to the Primary screen. Otherwise, click Check Out More Books and you will be taken back to the Book Search screen where you can search for additional books. 3.2.6 Checking-in a Book When a book has been returned to the library by a member, a librarian needs to check the book in so that it is available for other members to check out. To check a book in start at the Primary screen. Click on the Check In button. This brings up the Book Search (figure 4) screen. Enter the UUID of the book by scanning its barcode or manually entering it. You can also search for the book by entering search terms into any of the fields. When the search listing comes up select the book you want to check in. Click the Select Book button. Software Requirements Specification 7 Library Management System 3.2.7 Renewing a Book When a member needs to keep a book past the loan period they need to renew the book to avoid incurring a fee. To renew a book for a member start at the primary screen. Click on the Renew button. This brings up the Book Search (figure 4) screen. Enter the UUID of the book by scanning its barcode or manually entering it. You can also search for the book by entering search terms into any of the fields. When the search listing comes up select the book you want to renew. Click the Select Book button. 3.2.8 Look Up Which Books a Member has Checked-Out Members may occasionally inquire as to which books they currently have checked out. You can check which books a member has checked out by pulling up their account information. From the Primary screen click on the Update Members button. Then click on Search/Update Member. Enter the search criteria you want to use to search for the member. Entering the member’s UUID is the easiest way to find a specific member. When the search listing appears select the member you are interested in. The Edit Member screen (figure 6) appears which contains a list of currently checked out books. 3.2.9 Paying a Fee If a member fails to return a book before the loan period expires they incur a fee. The fee is imposed daily at midnight and the cost is $0.25 per book per day late. When a member wants to pay their fee you must pull up their member account information by starting at the Primary screen and clicking on Update Members. Search for the member by entering search terms or entering his or her UUID. Select the member by clicking on the appropriate entry in the search results and then clicking Select Member. The Edit Member screen will appear. There is a field labelled Fees which will show the total amount of fees the member has incurred. Enter the amount the member wants to pay and click the Save Member button. The payment will be applied to the member’s account. 3.3 The Web Interface The Web Interface is available to library staff, members, and the general public. It is used to search the library’s collection. The Web Interface will be available to anyone from within the library itself via computer kiosks, as well as from the World Wide Web, at the following address: http://www.podunk-library.com. Software Requirements Specification 8 Library Management System 3.3.1 Searching the Collection Visitors to the library can use a computer kiosk with a Web search interface to help them find books in the collection. The Web Search screen (figure 9) includes a keyword search box (for general searches), a search box for the other searchable fields and a Search button. Once the user clicks Search, a list of books that match the criteria will appear under the search fields. The user can select a book from the list to display detailed information for the book. The Book Information screen (figure 10) lists all the fields for the selected book. Figure 9: The Web Search screen. Figure 10: The Book Information screen. Software Requirements Specification 9 Library Management System 4 Troubleshooting 1. How do I correct book information that has been entered incorrectly? • Follow the instructions in Updating the Collection specified in this document. 2. How can I un-reserve a book for a specific member? • Follow the instructions in Updating Members specified in this document. • The member entry will contain a list of reserved books. Click the Unreserve button next to the book you want to unreserve. 3. How do I remove a book from circulation without deleting it? • Follow the instructions on updating a book specified in this document. • Update the Status field of that book to restricted if you want to keep that book in the library. Update the Status to damaged if the book is not to be viewed by any patron. 4. How can I search for a book when the Web Interface is down? • The librarian can search for a book by entering the Update Collection Interface then clicking the Search/Update a Book button. • Use this screen to search as if you were updating the collection. When you are done, you may simply click Cancel at any time. 5. I checked a book out to the wrong member. How do I now check that book out to the correct member? • Follow the instructions on checking in a book specified in this document, and check the book back in from the incorrect member. • Follow the instructions on checking out a book, and check it out to the correct member. 6. A member requested to be deleted from the System but now wants to be added back. Can I restore their old account? • An old member account cannot be restored. This is done to protect their information. • To add them back to the System, follow the instructions on adding a new member presented in this document. 7. How do I correct member account information that was entered incorrectly? • Follow the instructions for updating a member in section 3.2.4. Software Requirements Specification 10 Library Management System 8. How do I ensure that member information is secure if I step away from the computer? • Before stepping away from the computer you should lock the screen using the CTRL+ALT+DEL key combination and choosing Lock Computer. Software Requirements Specification 11 Library Management System 5 FAQ The following are the most frequently asked questions about the System. 1. What is the Library Management System? • The Library Management System, or the System, is a software product that enables libraries to track their collection and members efficiently. It securely holds both your collection and your members’ data, and includes a Web interface to allow online searches of the collection. 2. Our library already has a software system for tracking our collection and members. What does this system offer us? • Our system is a comprehensive library management system. It was designed to be both intuitive and simple to use. Users of our software will appreciate the clean and intuitive in-library system. The interfaces were designed to allow librarians to be productive with their time on the System by reducing the number of navigable pages and putting all of the most used features together. The Web interface is also an asset to the System, providing easy access to powerful search technology. 3. We have a small library that does not currently use a software system for managing our collection or member information. Is this system worth the cost of acquiring the necessary hardware to have it installed? • For a library that does not currently have a software and hardware system base for managing the collection and members, this software is the ideal management solution. By going digital, libraries will save on both librarian time spent on managing assets and paper use. Our System is environmentally friendly and provides convenient access for searching the collection. This online search capability will allow patrons to search from home making the library much more convenient. On the administrative side, this system requires little training to use, so no expensive consultants will be required to teach your current librarian staff how it works. 4. How is sensitive member data protected on the System? • Our System was designed with member privacy in mind. This System does not contain more information than is necessary about a member, and it is only available to librarians at the library. Another member privacy feature of this System is that it does not track past book checkouts by members. Only the books a member currently has checked out are connected to their account. This ensures that sensitive member data is respected. Software Requirements Specification 12 Library Management System 5. Our library wants members to be able to access their accounts online, is this a function of this System? • Online account access is not provided with our System. By not allowing online access to member accounts, major security problems can be avoided. In this way member data will be more secure and libraries will not have to handle members who are having trouble accessing their accounts. If online access is a must for your library, then this system may not be for you. Software Requirements Specification 13 Library Management System 6 Getting Help If you need help with the System beyond what is offered in this User Manual, please feel free to contact Four Guys Library Software, Inc. using the following contact methods. Four Guys Library Software, Inc. 420 Paper St Boise, ID +1 208 867 5309 [email protected] Software Requirements Specification 14 Library Management System Glossary collection The set of books that the library owns for the purpose of loaning to library members. 1–4, 8–10, 12 librarian A librarian is an employee or volunteer in the library. 1, 2, 7, 12 member A person who is registered in the member database for the purpose of borrowing books from the library. 1, 2, 4, 6–8, 10, 12, 13 patron Any person who uses the Web interface to search the collection. 1, 2, 12 Update Collection Interface A user interface within the System which allows a librarian to update the information in the collection. 3 Update Members Interface A user interface within the System which allows a librarian to update member information or search for members. 5 UUID An identifier that is guaranteed to be unique among all of the identifiers in a set. 2–4, 6–8 Web Interface The online search system. Usable by anyone with access to the library’s Website to search for a book. 1, 8 Software Requirements Specification 15