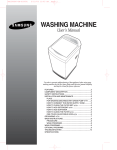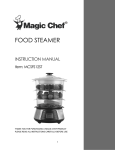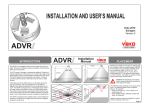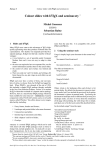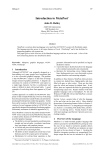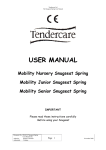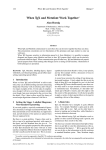Download B2B Customer Portal User manual English October
Transcript
B2B Customer Portal User manual English October 1, 2011 Versie 1.0 ® Air Spiralo B2B Customer portal – www.airspiralo.com Table of contents 1 General and login information ...................................................................................................... 3 ® 1.1 The Air Spiralo B2B customer portal ..................................................................................... 3 1.2 Requesting an account ............................................................................................................ 3 1.3 Login methods ......................................................................................................................... 3 1.4 Forgotten password ................................................................................................................. 4 1.5 Order status ............................................................................................................................. 4 2 B2B customer portal functions ..................................................................................................... 5 2.1 The information bar ................................................................................................................. 5 ® 2.2 The Air Spiralo widgets .......................................................................................................... 5 2.3 Icons ........................................................................................................................................ 6 2.4 Links ........................................................................................................................................ 6 3 Ordering products .......................................................................................................................... 7 3.1 Order immediately ................................................................................................................... 7 3.2 Assortment............................................................................................................................... 7 3.3 Favorites .................................................................................................................................. 8 4 Order process ................................................................................................................................. 9 4.1 Step 1 ...................................................................................................................................... 9 4.2 Step 2 ...................................................................................................................................... 9 4.3 Step 3 .................................................................................................................................... 10 4.4 Step 4 .................................................................................................................................... 10 5 Other pages .................................................................................................................................. 11 5.1 Welcome page ....................................................................................................................... 11 5.2 My account ............................................................................................................................ 11 5.3 Orders in progress ................................................................................................................. 11 5.4 Order history .......................................................................................................................... 11 5.5 Downloads ............................................................................................................................. 11 ® Air Spiralo B2B Customer portal – www. airspiralo.com – User manual Page 2 ® Air Spiralo B2B Customer portal – www.airspiralo.com 1 General and login information ® 1.1 The Air Spiralo B2B customer portal ® The Air Spiralo B2B customer portal allows you to place orders with ease, view more detailed product information, and view the order status of orders placed both via the web shop and directly with Air ® Spiralo . ® In order to gain access to the B2B customer portal, you need an Air Spiralo B2B customer portal account. 1.2 Requesting an account ® If you do not have an Air Spiralo B2B customer portal account it is possible to request one by using the contact form found on the website, or by contacting the Customer Service Team. The contact form can be found on the “Contact” page. Make sure the option “Request account” has been selected as “Subject” to ensure quick communication. Then fill in your company details and the accompanying message. When all fields have been filled in correctly, please click the “Send contact form” button, this will send ® the form to the Air Spiralo Customer Service Team who will contact you once the form is received. Note: It is possible to make an account for a contact person but to hide the price information. It should be expressly mentioned in your request if you do not want to link price information to an account. 1.3 Login methods Once you have an account, you can log in at the website www.airspiralo.com using the corresponding e-mail address and password. There are two ways to log in. 1. Login via the customer portal 2. Login via the login widget. 1.3.1 Logging in using the customer portal Select the “Customer portal” button in the main menu and click the button “B2B Customer portal”. The login screen will now be displayed. You will now be asked to fill in the e-mail address and the corresponding password before clicking the “Login” button. You can select the option “Remember me on this computer” to stay logged in on this computer for three hours. ® Air Spiralo B2B Customer portal – www. airspiralo.com – User manual Page 3 ® Air Spiralo B2B Customer portal – www.airspiralo.com 1.3.2 Logging in using the widget In addition to login in via the customer portal, you can also use the login widget which is available on every page on the airspiralo.com website. When you click the “login” button in the top right corner of the screen, the login screen will be shown. Fill in the e-mail address and the corresponding password for your customer portal account and click on the “login” button in order to access the customer portal. The “Remember me” function is also available when using this method, allowing you to stay logged on on this computer for three hours. 1.4 Forgotten password Use the “Forgot your password” widget in order to reset your password. The widget can be found on the right side of the login page of the B2B customer portal. Fill in the e-mail address which is linked to your ® Air Spiralo B2B customer portal account. Then click on the “Send” button. When you have filled in the e-mail address to which your account is linked you will receive an e-mail which contains an activation link. Click this activation link in order to enter a new password. The new password should consist of at least 8 characters, it should contain at least one higher case letter, one lower case letter, and one number. Once you click the “Reset” button only the new password will be valid. 1.5 Order status An order can have four different statuses when viewed via the customer portal. Each status is described in this section. 1. Ordered ® The order has been sent to the Air Spiralo Customer Service Team. 2. Received The order has been received, though your order has not yet been authorized. 3. Authorized The order has been authorized. 4. Delivered All parts of this order have been delivered. ® Air Spiralo B2B Customer portal – www. airspiralo.com – User manual Page 4 ® Air Spiralo B2B Customer portal – www.airspiralo.com 2 B2B customer portal functions This chapter describes the information bar and Air Spiralo widgets which can be found on our website. Widgets are sub functions that can be found on the right side of the screen. 2.1 The information bar The information bar is available on every page at www.airspiralo.com. This paragraph describes the options that are available after logging in. (1) (2) (3) (4) In the first block you can click on your username which will take you to the “My account” page. In addition you can use this block to log out. In the second block you can see how many articles your list of favorites currently contains, and via the details you can be redirected to this page. Via the third block you can view the articles that are currently listed in your order list, and you can directly view the individual orders. The last block offers the possibility to change the language of the website. ® 2.2 The Air Spiralo widgets ® This subsection describes the Air Spiralo widgets which are available on the website. These widgets can be available on one or more pages within our website. When the widget is available on a page it will be displayed on the right side of the screen. 2.2.1 Forgotten password This widget is described in subsection 1.4. 2.2.2 Change password You can change your password any time by using the “Change password” widget. This widget can be found on the “My account” page. You will be asked to fill in your new password in the field “New password” and to confirm your new password in the field “Confirm new password”. After this, click “Save” in order to save your new password. The new password should consist of at least 8 characters; it should contain at least one higher case letter, one lower case letter, and one number. 2.2.3 Direct order ® When you are familiar with the Air Spiralo article codes you can use the direct order widget to add items to your order. You will need to enter the full item code and the quantity you wish to order, after which you can click the order icon or use the enter button on your keyboard to order the product. ® Air Spiralo B2B Customer portal – www. airspiralo.com – User manual Page 5 ® Air Spiralo B2B Customer portal – www.airspiralo.com 2.2.4 Order overview The order overview allows you to view your last five outstanding orders. To view the order details of an order please click on the order number of the order concerned in this widget. The link “orders in progress” can be used to view all current orders. The link “Order history” directs to an overview with all orders that have been delivered over the past six months. 2.2.5 Recently viewed The recently viewed widget displays a maximum of five articles which have been viewed last. By clicking the article code or description you will be directed to the article page which contains the article details. 2.3 Icons The website uses several different icons. An overview of these icons and a description for each icon can be found below. Article is in stock Article is a favorite Article can be ordered Article is being added to the order Article has been removed for the order Article is not in stock Article is not a favorite Article cannot be ordered, request is possible Article has been added to the order View article image 2.4 Links When the color of one or several words in a text is blue this is a hyperlink which can be activated by clicking on the blue text. When the mouse cursor is moved over the link it will change color. ® Air Spiralo B2B Customer portal – www. airspiralo.com – User manual Page 6 ® Air Spiralo B2B Customer portal – www.airspiralo.com 3 Ordering products Orders can be placed via the customer portal in three different ways. This chapter describes all three ways. 3.1 Order immediately This method is described in paragraph 2.2.3 3.2 Assortment ® Air Spiralo ’s assortment can be viewed in two ways, via the button “products” and via the buttons “Customer portal” > “B2B Customer portal”. The second option is only available when you are logged in as a user. Using this option you will also be able to view price information. On the assortment page the main product groups of the assortment are shown. Clicking one of these product groups will open this category and display the second level product groups. In total there are five product group levels within each category. Orders can be placed at the fourth level (the product group level) by using the shopping basked icon with the green plus (only available when logged in). On this article group page the articles which have been linked to this group are visible. When logged in, you will be able to see the prices in addition to the diameters, the type of material, stock, and the box/pallet numbers. You can also order the product on the product page (level 5). You can open the product page by clicking the product code on the product group page. - Circular fitting (level 1) - Bends (level 2) - Pressed bends R=1xD (level 3) - Pressed Bend 90° (GB9) (level 4 – the product group level) - GB9.010 (level 5 – product level) ® Air Spiralo B2B Customer portal – www. airspiralo.com – User manual Page 7 ® Air Spiralo B2B Customer portal – www.airspiralo.com 3.3 Favorites By clicking the link “details” in the “Favorites” block in the information bar, or by using the link “Favorites”, the list with favorite articles can be opened. This list contains articles which have been marked as favorites (most commonly purchased) and can easily be ordered from here. 3.3.1 Adding a product to your favorites A product can be added to favorites by using the star function. When viewing the assortment, the icon becomes available at product group level 4. When the icon is yellow ( ) the product is already one of your favorites. The favorite status of products can be changed by clicking the icon. 3.3.2 Ordering an article from your favorites Go to your list of favorites by clicking the details button on the information bar. Fill in the number of products you wish to order in the “Order column”. icon or the enter button on the keyboard the article is added to the order list. When By using the the article has been added to the order list, the icon changes. The article is being added to the order list: The article has been added to the order list: ® Air Spiralo B2B Customer portal – www. airspiralo.com – User manual Page 8 ® Air Spiralo B2B Customer portal – www.airspiralo.com 4 Order process You can open an order list by clicking the “details” button in the information menu. 4.1 Step 1 When you click this “details” button you will access the first step of the order process. During this step you will still have the option to remove products or to adjust the amount ordered. When you are ready to order, click the “Continue” button. 4.2 Step 2 During the second step, the delivery details need to be filled in. The first fields require you to fill in an order reference number and the requested delivery date. When you move the mouse cursor to the delivery date field, a calendar will appear which you can use to select a shipping date. ® Air Spiralo B2B Customer portal – www. airspiralo.com – User manual Page 9 ® Air Spiralo B2B Customer portal – www.airspiralo.com The delivery address can be entered manually, but it is also possible to select a delivery address in the dropdown-list “--Select your delivery address--“. When you want to add or remove delivery ® addresses to or from the list you can contact the Air Spiralo customer service or add a request to the notes field. This might be desirable if the delivery address will be used regularly. There are two fields available on the form for leaving notes or remarks. The first note field “Address line 3 / Notes on packing list” is a note which will also be added to the packing list. It can be used to add information for the delivery (name and telephone number of the contact person on the delivery address). Other information can be added to the second notes field. Note which will also be added to the packaging list: Further remarks: Lastly, you will be required to accept the delivery terms and conditions. When you have accepted these and finished filling in the delivery data you can click the “Continue »” button to continue with step 3 of the process. It is also possible to return to step one, but this will cause you to lose the data you have filled in at step 2. This is because the data you have filled in at step 2 will only be saved when you have used the “Continue »” button to continue to step 3. 4.3 Step 3 This step consists of a summary of the order list and delivery data. After viewing these order data you can use the “Order »”button to confirm your order. 4.4 Step 4 Your order has been placed. You will also receive an e-mail containing a summary of your order. ® Air Spiralo B2B Customer portal – www. airspiralo.com – User manual Page 10 ® Air Spiralo B2B Customer portal – www.airspiralo.com 5 Other pages 5.1 Welcome page ® When you login on the Air Spiralo customer portal you will always be directed to the welcome page first. On this page the most used links are listed, as well as the link “Go to the last visited page”. When you click this link you will return to the page on which you logged in. 5.2 My account The “My account” page contains the most used links, but also your contact data. If this page contains ® any inaccurate information please contact the Air Spiralo Customer Service Team. 5.3 Orders in progress The page orders in progress contains the orders of the last six months with the status “Ordered”, ”Received”, or “Authorized”. Click the order numbers to view the order details of the individual orders. 5.4 Order history The order history page contains the orders of the last six months with the status “Delivered”. Click the order number to view the order details of the individual orders. 5.5 Downloads The download page which can be accessed via the customer portal is accessible only for the users of the B2B customer portal. This download page can be accessed via the menu button “Customer portal” > “Downloads”. ® Air Spiralo B2B Customer portal – www. airspiralo.com – User manual Page 11 Kennemer Schagen Industries B.V. Lagedijkerweg 15 • 1742 NB Schagen P.O. Box 51 • 1740 AB Schagen T +31 (0)224 210 067 F +31 (0)224 216 545 www.airspiralo.com