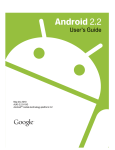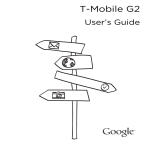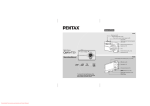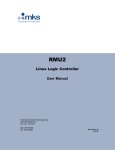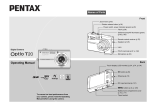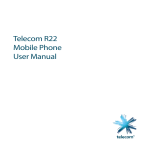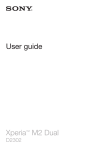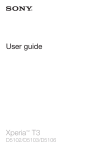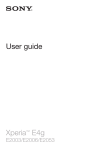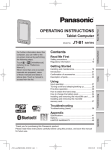Download V9A Light User Manual
Transcript
V9A Light User Manual 1 Table of Content Getting Started............................................................................................25 Taking a Glance at Your Light.................................................................................. 25 Over view........................................................................................................... 25 Key Definition..................................................................................................... 26 Starting Up............................................................................................................... 26 Install the SIM/USIM Card/ microSD Card/ Battery........................................... 26 Remove the SIM/USIM Card/ microSD Card/ Battery....................................... 29 Charge the Battery............................................................................................. 29 Power on/off Your Light...................................................................................... 30 Knowing Your Device.................................................................................31 Getting to Know the Home Screen........................................................................... 31 Wake up the Light.............................................................................................. 32 Return to the Home Screen............................................................................... 32 Using the Touchscreen............................................................................................. 33 Monitoring the Light Status...................................................................................... 34 Status Icons....................................................................................................... 35 Notification Icons................................................................................................ 37 Managing Notifications............................................................................................. 38 2 Open the Notifications Panel............................................................................. 38 Respond to a Notification................................................................................... 38 Clear All Notifications......................................................................................... 39 Close the Notifications Panel............................................................................. 39 Using the On-screen Keyboard................................................................................ 39 Enter Text by Typing.......................................................................................... 39 Enter Numbers, Symbols, and Other Characters.............................................. 41 Change the Keyboard Orientation..................................................................... 41 Editing Text............................................................................................................... 41 Edit Text............................................................................................................. 42 Select Text......................................................................................................... 42 Cut or Copy Text................................................................................................ 42 Paste Text.......................................................................................................... 43 Opening and Switching Applications........................................................................ 43 Open and Close the Launcher........................................................................... 43 Open an Application........................................................................................... 44 Switch to a Recently Used Application............................................................... 44 Locking Your Screen................................................................................................ 44 Customizing the Home Screen................................................................................ 46 Add an Item to the Home Screen....................................................................... 46 Move an Item on the Home Screen................................................................... 47 3 Remove an Item from the Home Screen........................................................... 47 Change the Home Screen Wallpaper................................................................ 47 Rename a Folder............................................................................................... 47 Connecting to Networks and Devices......................................................48 Connecting to Mobile Networks............................................................................... 48 Determine What Network You’re Using.............................................................. 48 Disable Data When Roaming............................................................................. 49 Use Only 2G Networks...................................................................................... 49 Edit or Create a New Access Point.................................................................... 50 Connecting to Wi-Fi Networks.................................................................................. 50 Turn Wi-Fi on and connect to a Wi-Fi Network.................................................. 51 Receive Notifications When Open Networks are Available................................ 51 Add a Wi-Fi Network.......................................................................................... 52 Forget a Wi-Fi Network...................................................................................... 53 Connecting to Bluetooth Devices............................................................................. 53 Turn Bluetooth on or off..................................................................................... 53 Change the Bluetooth Name.............................................................................. 54 Pair Your Light with a Bluetooth Device............................................................. 54 Connect to a Bluetooth Device.......................................................................... 55 Disconnect from a Bluetooth Device.................................................................. 55 Unpair a Bluetooth Device................................................................................. 56 4 Connecting to Computer via USB............................................................................ 56 Connect Your Light to a Computer via USB....................................................... 56 Disconnect Your Light from the Computer......................................................... 57 Safely Remove an SD Card from Your Light...................................................... 57 Erase Your Light’s USB Storage or SD Card..................................................... 57 Sharing Light’s Mobile Data Connection.................................................................. 58 Share Light’s Data Connection via USB............................................................ 58 Share Your Light’s Data Connection as a Portable Wi-Fi Hotspot..................... 58 Rename or Secure Your Portable Hotspot......................................................... 59 Connecting to Virtual Private Networks.................................................................... 60 Add a VPN......................................................................................................... 60 Connect to a VPN.............................................................................................. 60 Edit a VPN......................................................................................................... 61 Delete a VPN..................................................................................................... 61 Placing and Receiving Calls......................................................................62 Placing and Ending Calls......................................................................................... 62 Place a Call by Dialing....................................................................................... 62 End a Call.......................................................................................................... 62 Disable Phone Calls (Airplane Mode)................................................................ 63 Answering or Rejecting Calls................................................................................... 63 Answer a Call..................................................................................................... 63 5 Reject a Call....................................................................................................... 64 Working with the Call Log........................................................................................ 64 Open the Call Log.............................................................................................. 64 Dial a Number in the Call Log............................................................................ 65 Add an Entry’s Number to Your Contacts.......................................................... 65 Take Other Actions on a Call Log Entry............................................................. 65 Delete the Call Log............................................................................................ 65 Calling Your Contacts............................................................................................... 66 Call a Contact.................................................................................................... 66 Call a Favorite Contact...................................................................................... 66 Listening to Your Voicemail...................................................................................... 66 Using Options during a Call..................................................................................... 67 Place a Call on Hold.......................................................................................... 67 Mute the Microphone during a Call.................................................................... 67 Switch between a Bluetooth Headset and the Light.......................................... 67 Managing Multiple Calls........................................................................................... 68 Switch between Current Calls............................................................................ 68 Set up a Conference Call................................................................................... 68 End Conference Call and Disconnect All Callers............................................... 68 Contacts......................................................................................................69 Opening Your Contacts............................................................................................ 69 6 Open Your Contacts........................................................................................... 69 Open a List of Your Favorite Contacts............................................................... 70 View Details about a Contact............................................................................. 70 Adding a New Contact............................................................................................. 70 Importing, Exporting, and Sharing Contacts............................................................ 71 Import Contacts from Your SIM Card................................................................. 71 Import Contacts from Your SD Card or USB Storage........................................ 72 Export Contacts to Your SD Card...................................................................... 72 Share a Contact................................................................................................. 73 Adding a Contact to Your Favorites.......................................................................... 73 Add a Contact to Your Favorites........................................................................ 73 Remove a Contact from Your Favorites List...................................................... 73 Searching for a Contact........................................................................................... 74 Editing Contact Details............................................................................................. 74 Edit Contact Details........................................................................................... 74 Set a Ringtone for a Contact.............................................................................. 75 Delete a Contact................................................................................................ 75 Accounts.....................................................................................................76 Adding and Removing Accounts.............................................................................. 76 Add an Account.................................................................................................. 76 Remove an Account........................................................................................... 77 7 Configuring Account Sync........................................................................................ 78 Configure General Sync Settings....................................................................... 78 Sync Information Manually................................................................................. 79 Change an Account’s Sync Settings.................................................................. 79 Gmail...........................................................................................................80 Opening Gmail and Your Inbox................................................................................ 80 Open Gmail........................................................................................................ 80 Open Your Inbox................................................................................................ 81 Switch Accounts................................................................................................. 81 Go to Labels....................................................................................................... 81 Work with Attachments...................................................................................... 82 Copy text from a Message................................................................................. 82 Composing and Sending a Message....................................................................... 82 Compose and Send a Message......................................................................... 82 Send a Copy or Blind Copy of a Message......................................................... 83 Attach a Photo to a Message............................................................................. 83 Replying to or Forwarding a Message..................................................................... 84 Searching for Messages.......................................................................................... 84 Adding Signature to Your Gmail Messages.............................................................. 85 Changing Gmail Settings......................................................................................... 85 General Settings................................................................................................ 85 8 Notification Settings........................................................................................... 86 Calendar......................................................................................................87 Viewing Your Calendar and Events.......................................................................... 87 Open Calendar................................................................................................... 87 Change Your Calendar View.............................................................................. 88 Viewing Event Details.............................................................................................. 88 Creating an Event.................................................................................................... 88 Editing an Event....................................................................................................... 90 Deleting an Event..................................................................................................... 90 Changing Calendar Settings.................................................................................... 90 Google Talk.................................................................................................92 Signing in and Open Your Friends List..................................................................... 92 Open Google Talk and Sign in........................................................................... 92 Return to Your Friends List................................................................................ 92 Sign out of Google Talk...................................................................................... 92 Chatting with Friends............................................................................................... 93 Chat with a Friend.............................................................................................. 93 Accept an Invitation to Chat............................................................................... 93 Switch between Active Chats............................................................................. 94 Invite a Friend to Join a Group Chat.................................................................. 94 9 End the Chat...................................................................................................... 94 Changing and monitoring Online Status.................................................................. 95 Change Your Online Status................................................................................ 97 Change Your Status Message........................................................................... 97 Change Your Picture.......................................................................................... 97 Managing Your Friends List...................................................................................... 98 Add a Friend to Your Friends List....................................................................... 98 View and Accept an Invitation to Become a Friend............................................ 98 Block a Friend.................................................................................................... 98 Changing Google Talk Settings................................................................................ 99 Configure Notifications for New Google Talk Messages.................................... 99 Configure Notifications for New Friend Invitations........................................... 100 Set Whether You Sign Into Google Talk Automatically..................................... 100 Email..........................................................................................................101 Opening Email and the Account Screen................................................................ 101 Open Email...................................................................................................... 101 Open the Accounts Screen.............................................................................. 101 Reading Your Messages........................................................................................ 102 Responding to a Message..................................................................................... 103 Reply to or Forward a Message....................................................................... 103 Mark a Message as Unread............................................................................. 103 10 Delete a Message............................................................................................ 103 Working with Message in Batches......................................................................... 104 Composing and Sending Email.............................................................................. 104 Viewing an Account Folders................................................................................... 104 Adding Signature to Your Message........................................................................ 105 Adding and Editing Email Account......................................................................... 105 Add an Email Account...................................................................................... 106 Edit an Email Account...................................................................................... 107 Delete an Email Account.................................................................................. 108 Changing Email Account Settings.......................................................................... 108 Account Settings.............................................................................................. 108 Incoming Server Settings................................................................................. 109 Outgoing Server Settings..................................................................................111 Changing System Settings......................................................................................112 Messaging.................................................................................................113 Opening Messaging................................................................................................113 Open Message..................................................................................................113 Delete a Message Thread From the Messaging Window.................................113 Send a Text Message.......................................................................................113 Create and Send a Multimedia Message..........................................................114 Respond to Messages You Receive.................................................................114 11 Forward a Message..........................................................................................115 Lock a Message................................................................................................115 View Details about a Message..........................................................................116 Changing Message Settings...................................................................................116 Storage Settings...............................................................................................116 Text Message (SMS) Settings...........................................................................116 Multimedia Message (MMS) Settings...............................................................117 Notification Settings..........................................................................................118 Signature settings.............................................................................................118 Browser.....................................................................................................119 Opening Browser....................................................................................................119 Open Browser...................................................................................................119 Open a Webpage or Search the Web...............................................................119 Refresh Current Page...................................................................................... 120 Stop Opening a Page....................................................................................... 120 Get More Information about the Current Page................................................. 120 Set Your Home Page....................................................................................... 121 Operating a Webpage............................................................................................ 121 Scroll a Webpage............................................................................................. 121 Zoom in/out on a Webpage.............................................................................. 121 Find Text on a Webpage.................................................................................. 122 12 Navigating Among Web Pages.............................................................................. 122 Open a Link...................................................................................................... 122 Go Back and Forward Among the Opened Pages........................................... 122 View Your Browser History............................................................................... 123 View the Most Frequently Visited Pages......................................................... 123 Follow Shortcuts for Links, Phone Numbers, and Addresses.......................... 124 Working with Multiple Browser Windows............................................................... 124 Open a New Browser Window......................................................................... 124 Switch Browser Window.................................................................................. 124 Close a Browser Window................................................................................. 125 Downloading Files.................................................................................................. 125 Allow Installing Applications from the Web or Email........................................ 125 Download a File............................................................................................... 125 Cancel Download............................................................................................. 126 View the Files You’ve Downloaded.................................................................. 126 Working with Bookmarks........................................................................................ 126 Bookmark a Webpage..................................................................................... 126 Open a Bookmark............................................................................................ 127 Edit a Bookmark............................................................................................... 127 Share a Bookmark........................................................................................... 127 Delete a Bookmark.......................................................................................... 128 13 Changing Browser Settings.................................................................................... 128 Page content Settings...................................................................................... 128 Privacy Settings............................................................................................... 130 Security Settings.............................................................................................. 131 Advanced Settings........................................................................................... 131 Maps, Navigation, Places, and Latitude.................................................132 Opening Maps........................................................................................................ 132 Open Maps...................................................................................................... 132 Move the Map.................................................................................................. 132 Zoom on the Map............................................................................................. 132 Viewing My Location and Location Services.......................................................... 133 Enable Location Service.................................................................................. 133 View Your Location.......................................................................................... 133 Searching Places................................................................................................... 134 Search.............................................................................................................. 134 View Search Results........................................................................................ 134 Clear Your Search History................................................................................ 135 Getting Directions................................................................................................... 135 Finding Your Friends with Google Latitude............................................................ 136 Join Latitude..................................................................................................... 136 Open Latitude.................................................................................................. 136 14 Invite Friends to Share Their Locations........................................................... 136 Respond to an Invitation.................................................................................. 137 View Your Friends’ Locations........................................................................... 137 Camera......................................................................................................139 Opening Camera and Taking Pictures or Videos................................................... 139 Open Camera.................................................................................................. 139 Take a Picture.................................................................................................. 139 Shoot a Video.................................................................................................. 139 Changing Camera Settings.................................................................................... 140 Change Camera Settings................................................................................. 140 Camera Mode Settings.................................................................................... 140 Video Mode Settings........................................................................................ 142 Gallery.......................................................................................................143 Opening Gallery and Viewing Your Albums............................................................ 144 Working with Albums.............................................................................................. 144 Open an Album and View its Contents............................................................ 144 Work with Batches of Pictures & Videos.......................................................... 145 Share an Album............................................................................................... 145 Get Details about an Album............................................................................. 146 Delete an Album............................................................................................... 146 15 Working with Pictures............................................................................................. 146 View and Browse Pictures............................................................................... 146 Watch a Slideshow of Your Pictures................................................................ 147 Rotate a Picture............................................................................................... 147 Use a Picture as a Contact Icon or as Home Screen Wallpaper..................... 147 Share a Picture................................................................................................ 148 Delete a Picture............................................................................................... 148 Working with Videos............................................................................................... 148 Play videos....................................................................................................... 148 Share a video................................................................................................... 148 Delete a video.................................................................................................. 149 Music.........................................................................................................150 Copying Music Files to Your Light.......................................................................... 150 Opening Music and Working with Your Library...................................................... 151 Open Music and View Your Music Library....................................................... 151 Delete a Song from the SD Card..................................................................... 151 Playing Music......................................................................................................... 152 Play Music........................................................................................................ 152 Use a song as a ringtone................................................................................. 153 Working with Playlists............................................................................................ 153 Create a playlist............................................................................................... 153 16 Add a Song to a Playlist................................................................................... 153 Rearrange songs in a playlist........................................................................... 154 Remove a song from a playlist......................................................................... 154 Rename or delete a playlist............................................................................. 154 FM Radio...................................................................................................155 Opening FM Radio........................................................................................... 155 Listening to FM Radio...................................................................................... 155 News & Weather.......................................................................................156 Checking the News and Weather........................................................................... 156 Open News & Weather.................................................................................... 156 Get Details about the News and Weather........................................................ 156 Changing News & Weather Settings...................................................................... 156 Weather Settings............................................................................................. 157 News Settings.................................................................................................. 157 Refresh Settings.............................................................................................. 158 Alarm.........................................................................................................159 Setting Alarms........................................................................................................ 159 Changing Clock Alarm Settings.............................................................................. 159 Calculator..................................................................................................160 Using the Calculator............................................................................................... 160 17 Market........................................................................................................161 Opening Android Market and Finding Applications................................................ 161 Open Android Market....................................................................................... 161 Get Help with Android Market.......................................................................... 161 Browse for Applications.................................................................................... 161 Open a Screen with Details About an Application............................................ 162 Search for Applications.................................................................................... 162 Return to the Android Market Home Screen.................................................... 162 Downloading and Installing Applications................................................................ 163 Download and Install an Application................................................................ 163 Create a Google Checkout Account................................................................. 164 Managing Your Downloads.................................................................................... 164 View Your Downloaded Applications . ............................................................. 164 Uninstall an Application.................................................................................... 165 Settings.....................................................................................................166 Wireless & Networks.............................................................................................. 166 Airplane mode.................................................................................................. 166 Wi-Fi settings................................................................................................... 166 Bluetooth settings............................................................................................ 167 Tethering & Portable Hotspot........................................................................... 167 18 VPN settings.................................................................................................... 167 Mobile Networks.............................................................................................. 168 Call Settings........................................................................................................... 168 Fixed Dialing Numbers..................................................................................... 169 Voicemail service............................................................................................. 169 Voicemail settings............................................................................................ 169 Speed Dial....................................................................................................... 169 Call Baring Settings......................................................................................... 170 Call broadcast settings..................................................................................... 170 Call forwarding................................................................................................. 170 Additional Settings........................................................................................... 170 Sound Settings....................................................................................................... 170 Silent mode...................................................................................................... 170 Silence Ringer when face down....................................................................... 171 Switch Your Light to Vibration Mode................................................................ 171 Enable Dolby Mobile........................................................................................ 171 Volume............................................................................................................. 171 Set Ringtone.................................................................................................... 172 Set Default Notification Ringtone..................................................................... 172 Enable Touch Tones......................................................................................... 172 Enable Screen Selection Tones....................................................................... 172 19 Enable Screen lock sounds............................................................................. 173 Enable Haptic Feedback.................................................................................. 173 Display Settings..................................................................................................... 173 Adjust the Screen Brightness........................................................................... 173 Switch the Screen Orientation Automatically................................................... 173 Show Animation When Opening/Closing Windows.......................................... 174 Adjust the Delay Before the Screen Turns off.................................................. 174 Location & Security Settings.................................................................................. 174 Application Settings................................................................................................ 176 Allow the Installation of Non-Market Applications............................................ 176 View Applications Installed ............................................................................. 176 Running services............................................................................................. 176 Storage use...................................................................................................... 176 Battery use....................................................................................................... 177 Development.................................................................................................... 177 Install an Application........................................................................................ 177 Remove an Application.................................................................................... 177 Accounts & Sync Settings...................................................................................... 178 General sync settings...................................................................................... 178 Accounts screen.............................................................................................. 179 Privacy Settings..................................................................................................... 179 20 Back up My Data.............................................................................................. 179 Automatic Restore........................................................................................... 180 Factory Data Reset.......................................................................................... 180 Storage Settings..................................................................................................... 180 SD Card Storage.............................................................................................. 180 Unmount SD Card............................................................................................ 181 Erase SD Card................................................................................................. 181 Internal Storage............................................................................................... 181 Language & Keyboard Settings............................................................................. 181 Select Language.............................................................................................. 181 Using Android Keyboard.................................................................................. 181 XT9 Text Input.................................................................................................. 182 Keyboard Settings............................................................................................ 185 Voice Input & Output Settings................................................................................ 186 Voice Recognizer Settings............................................................................... 186 Text to Speech Settings................................................................................... 186 Accessibility Settings.............................................................................................. 187 Date & time Settings.............................................................................................. 187 Automatic......................................................................................................... 187 Set Date........................................................................................................... 188 Select Time Zone............................................................................................. 188 21 Set Time........................................................................................................... 188 Use 24-Hour Format........................................................................................ 188 Select Date Format.......................................................................................... 188 About phone........................................................................................................... 188 System updates............................................................................................... 188 Status............................................................................................................... 188 Battery Use...................................................................................................... 189 Legal information............................................................................................. 189 Version Information.......................................................................................... 189 Light Specifications.................................................................................190 Legal & Safety Information......................................................................191 Legal Notice........................................................................................................... 191 Safety Information.................................................................................................. 191 RF Exposure.......................................................................................................... 192 General Statement on RF Energy.................................................................... 192 Specific Absorption Rate (SAR)....................................................................... 193 Body-Worn Operation...................................................................................... 193 Limiting Exposure to Radio Frequency (RF) Fields......................................... 194 Regulatory Information..................................................................................... 194 Distraction.............................................................................................................. 194 22 Driving.............................................................................................................. 194 Operating Machinery........................................................................................ 195 Product Handling.................................................................................................... 195 General Statement on Handling and Use........................................................ 195 Small Children.................................................................................................. 196 Demagnetization.............................................................................................. 196 Electrostatic Discharge (ESD)......................................................................... 196 Air Bags........................................................................................................... 196 Seizures/ Blackouts......................................................................................... 196 Repetitive Motion Injuries................................................................................. 197 Emergency Calls.............................................................................................. 197 Loud Noise....................................................................................................... 197 Light Heating.................................................................................................... 197 Electrical Safety..................................................................................................... 197 Accessories...................................................................................................... 197 Connection to a Car......................................................................................... 198 Faulty and Damaged Products........................................................................ 198 Interference............................................................................................................ 198 General Statement on Interface....................................................................... 198 Pacemakers..................................................................................................... 198 Hearing Aids..................................................................................................... 199 23 Medical Devices............................................................................................... 199 Hospitals.......................................................................................................... 199 Aircraft.............................................................................................................. 199 Interference in Cars......................................................................................... 200 Explosive Environments......................................................................................... 200 Petrol Stations and Explosive Atmospheres.................................................... 200 Blasting Caps and Areas.................................................................................. 200 EC DECLARATION OF CONFORMITY....................................................201 24 Getting Started Taking a Glance at Your Light Over view Headset Jack Power Key Volume Keys Speaker Front Camera Back Camera Light Sensor Touch Screen Back Cover Back Key Indicator Home Key Menu Key Speaker 25 Charger/ USB Jack Key Definition Key Function Power Key • Hold to get the light options. You can select Silent mode, Airplane mode, or Power off your light. • Press to switch your light to sleep mode. • Press to wake up your light. Home Key • Press to return to the Home Screen from any application or screen. • Hold to see the recently- used applications. Menu Key Press to get the options on the current screen. Back Key Press to go to the previous screen. Volume Keys • Press Volume Up Key to turn the volume up. • Press Volume Down Key to turn the volume down. Starting Up Install the SIM/USIM Card/ microSD Card/ Battery Power off your light before installing or replacing the battery, SIM card, and microSD card. 26 1. Remove the battery cover. Locate and open the thumb catch on the lower left hand corner (viewed from the back) 2. Hold your SIM card with the cut corner oriented as shown below and then insert it into the card holder properly. 27 3. Hold your microSD card with the cut corner oriented as shown in the following picture and then insert it into the card holder properly. Notes: microSD logo is a trade mark of SD Card Association. 4. Insert the battery by aligning the gold contacts on the battery with the gold contacts in the battery compartment on the light. Push down the battery until it clicks into place. 28 5. Replace the battery cover and press it gently until you hear a click. Remove the SIM/USIM Card/ microSD Card/ Battery 1. 2. 3. 4. 5. Make sure that your light is powered off. Remove the battery cover. Pull the battery up and remove it from the light. Pull the SIM card out and remove it from the light. Pull the microSD card out gently and remove it from the holder. Charge the Battery The new battery is not fully charged. To charge the battery, you need to: 1. Connect the adapter to the charger jack. 2. Connect the charger to a standard AC wall outlet. Notes: If the battery is low, there will be a pop-up message on the screen and the indicator light will be red. When you charge your light, the indicator light will change according to the battery level: 29 Indicator color Battery level Red Less than 10% of the total battery level Orange More than 10%, but less than 90% of the total battery level Green More than 90% of the total battery level If the light is powered on, the icon is completed, the battery indicator will appear on the status bar. When charging appears on the status bar. 3. Disconnect the charger when the battery is fully charged. Power on/off Your Light 1. Make sure that your SIM card is in your device and the battery is charged. 2. Hold the Power Key to power on your light. To power off your light, hold the Power Key to get the light options, select Power off, and then touch OK. 30 Knowing Your Device Getting to Know the Home Screen The Home screen is your starting point to access all the features on your light. It displays application icons, widgets, shortcuts, and other features. You can customize the Home screen with different wallpapers and display the items you want. At the top of the screen, the Status bar displays the time, information about the status of your light, and icons for notifications that you’ve received. Touch the Launcher icon to view all installed applications. 31 Notifications Displays the reminders and status icons of your device. Flick down to open the notifications panel. Bars Shows you which part of the Home Screen you are looking at. Shortcuts & Widgets Tap to start related applications. Applications Tap to open the main menu. Wake up the Light If you don’t use the light for a while, the screen dims and then darkens, to conserve the battery. 1. Press the Power key. If you’ve locked your screen, you must draw an unlock pattern or enter a PIN or password to unlock it. 2. Drag the lock icon to the right. The last screen you were viewing opens. Return to the Home Screen Press the Home Key at any time, in any application to return to the Home screen. 32 Using the Touchscreen The main way to control Android features is by using your finger to manipulate icons, buttons, menu items, the onscreen keyboard, and other items on the touch screen. You can also change the screen’s orientation. Touch To act on items on the screen, such as application and settings icons, to type letters and symbols using the onscreen keyboard, or to press onscreen buttons, you simply touch them with your finger. Touch & Hold Touch & hold an item on the screen by touching it and not lifting your finger until an action occurs. For example, to open a menu for customizing the Home screen, you touch an empty area on the Home screen until the menu opens. Drag Touch & hold an item for a moment and then, without lifting your finger, move your finger on the screen until you reach the target position. You can drag items on the Home screen to reposition them, and drag to open the Notifications panel. Swipe or Slide To swipe or slide, you quickly move your finger across the surface of the screen, without pausing when you first touch it (so you don’t drag an item instead). For example, you slide the screen up or down to scroll a list, and in some Calendar views you swipe quickly across the screen to change the range of time visible. 33 Double Touch Touch quickly twice on a webpage, map, or other screen to zoom. For example, you can double-touch a section of a webpage in Browser to zoom that section to fit the width of the screen. Doubletouching after pinching to zoom in some applications, such as Browser, reflows a column of text to fit the width of the screen. Pinch In some applications (such as Maps, Browser, and Gallery), you can zoom in and out by placing two fingers on the screen at once and pinching them together (to zoom out) or spreading them apart (to zoom in). Rotate the Screen On most screens, the orientation of the screen rotates with the light as you turn it from upright to its side and back again. You can turn this feature on and off, as described in “Display settings”. Monitoring the Light Status The Status bar appears at the top of every screen. It displays icons indicating that you’ ve received notifications (on the left) and icons indicating the light’s status (on the right), along with the current time. 34 Status Icons Connected to GPRS mobile network Mobile network signal strength GPRS in use No signal Connected to EDGE mobile network Roaming EDGE in use Light speaker is mute Connected to 3G mobile network Light microphone is mute 3G in use No SIM card installed Battery is very low GPS is on 35 Battery is low Receiving location data from GPS Battery is full Connected to a Wi-Fi network Battery is charging Alarm is set Vibrate mode Bluetooth is on Airplane mode Connected to a Bluetooth device Wired microphone headset Speaker is on 36 Notification Icons New Mail New Google Talk message New SMS/MMS Upcoming event New voicemail Song is playing Missed call Downloading data Call in progress Uploading data Call on hold Data is syncing Call forwarding is on USB is connected Problem with SMS/MMS delivery 37 Managing Notifications Notification icons report the arrival of new messages, calendar events, and alarms, as well as ongoing events, such as when call forwarding is on or the current call status. Open the Notifications Panel From the Notifications Panel, you can get the information of calendar events, new messages, and ongoing settings such as call forwarding or the current call status. You can open the message, reminder, event notification etc. from the Notification Panel. 1. Hold the notifications bar until appears on the top of the Screen. 2. Drag the downwards. Tips: You can also open the Notifications Panel from the Launcher Home Screen by pressing the Menu Key > Notifications. Respond to a Notification 1. Open the Notifications panel. Your current notifications are listed in the panel, each with a brief description. 2. Touch a notification to respond to it. The Notifications panel closes. What happens next depends on the notification. For example, new voicemail notifications dial your voicemail box, and network disconnect notifications open the list of configured networks so you can reconnect. 38 Clear All Notifications 1. Open the Notifications panel. 2. Touch Clear at the top right of the panel. All event-based notifications are cleared; ongoing notifications remain in the list. Close the Notifications Panel Drag the tab at the bottom of the Notifications panel to the top of the screen. Or just press the Back Key. The panel also closes when you touch a notification to respond to it. Using the On-screen Keyboard You enter text using the onscreen keyboard. Some applications open the keyboard automatically. In others, you touch a text field where you want to enter text to open the keyboard. Enter Text by Typing 1. Touch a text field. The onscreen keyboard opens. If you touch in a text field where there is already text entered, the insertion point is set where you touch and the insertion point tab appears. You can drag the insertion point by its tab to move the insertion point, to pick exactly where you want to add more text. You can also select a word or more at a time and copy, cut, and paste text. 39 2. Touch the keys on the keyboard to enter text. What you type appears in the text field and in the strip above the keyboard, in black text on a white background. When the keyboard has a suggestion for what you might be typing, the word you’re typing is underlined in the text field and the suggestions appear in orange in the strip above the keyboard. The boldfaced suggestion at the left of the strip is the keyboard’s best suggestion. You can drag the strip to the left to bring any additional suggestions into view. 40 3. Press space or a punctuation mark to enter the boldfaced suggested word. If you touch the space key, the suggestion strip offers a series of punctuation marks you can touch, to replace the space with. Or touch another suggested word to enter it. If you touch a word that is not in the system or user dictionary, it’s entered and you’ re prompted to touch the word again if you want to add it to the user dictionary. You can view, edit, or delete the words that you add to the dictionary. 4. Use the Delete key to erase characters to the left of the cursor. 5. When you’re finished typing, press the Back Key to close the keyboard. Enter Numbers, Symbols, and Other Characters 1. Enter a field that needs text or numbers. to open the symbol panel. 2. Touch 3. Select the numbers and symbols. Change the Keyboard Orientation Turn the light sideways or upright. The keyboard is redrawn to take best advantage of the new light orientation. Editing Text You can edit the text and enter in text fields and use menu commands to cut, copy, and paste text, within or across applications. Some applications don’t support editing some or all of the text they display; others may offer their own way to select text you want to work with. 41 Edit Text 1. Touch the text you want to edit. The cursor is inserted where you are touching. 2. Type, cut, paste, or delete text. 3. When you finish typing, press the Back Key to close the keyboard. Select Text You select text that you want to cut, copy, delete, or replace. 1. Touch & hold the text or word you want to select. 2. Touch Select text or Select all in the menu that opens. The selected text is highlighted in orange. Drag to expand or reduce the range of selected text. 3. If you change your mind, you can unselect the text by touching unselected text in the same or in another text field, or press the Back Key. 4. Touch the selected text to open a menu you can use to cut or copy your selection Cut or Copy Text 1. Select the text to cut or copy. 2. Touch the selected text. The selection tabs must be showing to cut or copy selected text. If the selection tabs aren’t showing, they reappear when you touch the text, so you can touch the text again to open the Edit Text menu. 3. Touch Cut or Copy in the Edit Text menu. If you touch Cut, the selected text is removed from the text field. In either case, the text is stored in a temporary area on the light, so that you can paste it into another text field. 42 Paste Text 1. Cut or copy the text to paste. 2. Place the cursor in the text field where you want to paste the text, or select text you want to replace by pasting. You can paste text that you copied from one application into a text field in any application. 3. Touch Paste in the menu that opens. The text is inserted at the cursor. The text that you pasted also remains in a temporary area on the light, so you can paste that same text in another location. Opening and Switching Applications The Launcher has icons for all of the applications on your light, including any applications that you downloaded and installed from Android Market or other sources. When you open an application, the other applications you’ve been using don’t stop; they keep on running: playing music, opening webpages, and so on. You can quickly switch among your applications, to work with several at once. The Android operating system and applications work together to ensure that applications you aren’t using don’t consume resources unnecessarily, stopping and starting them as needed. Open and Close the Launcher On the Home screen, touch the Launcher icon to open it. If you have more applications than can fit on the Launcher in one view, you can slide the Launcher up or down to view more. 43 You can add an application icon to the Home screen by touching & holding it on the Launcher until it vibrates and then dragging it to a location on the Home screen. Touch the Home icon on the Launcher or the Home Key to close the Launcher. Open an Application Touch an application's icon on the Launcher or the Home screen to open it. Switch to a Recently Used Application 1. Hold Home Key from any screen until the following recently used applications interface appears. 2. Touch an application you want to open. Locking Your Screen You can lock your screen so that only you can unlock it to make calls, access your data, 44 buy applications, and so on. You may also be required to lock your screen by a policy set by an email or other account you add to your light. 1. On the Home screen, press the Menu Key and touch Settings > Location & security. 2. Touch Set up screen lock. If you already have a screen lock configured, touch Change screen lock to change how you lock your screen or to turn off screen locking. 3. Touch Pattern, PIN, or Password. If you touch Pattern, you’re guided to create a pattern you must draw to unlock the screen. The first time you do this, a short tutorial about creating an unlock pattern appears. 45 Customizing the Home Screen You can add application icons, shortcuts, widgets, and other items to any part of any Home screen where there’s free space. You can also change the wallpaper. Add an Item to the Home Screen 1. Open the Home screen where you want to add the item. 2. Press the Menu Key and touch Add. Or just touch & hold an empty location on the Home screen. 3. In the menu that opens, touch the type of item to add. You can add the following types of items to the Home screen. Shortcuts Add shortcuts to applications, a bookmarked webpage, a favorite contact, a destination in Maps, a Gmail label, a music playlist, and many other items. The shortcuts available depend on the applications you have installed. Widgets Add any of a variety of miniature applications (widgets) to your Home screen, including a clock, a music player, a picture frame, the Google search bar, a power manager, a calendar that shows upcoming appointments, and a News & Weather widget. You can also download widgets from Android Market. Folders Add a folder where you can organize Home screen items, or folders that contain all your contacts, contacts with light numbers, or starred contacts. Your folders’ contents are kept up to date automatically. Wallpapers Select wallpaper from Gallery, Live Wallpapers or Wallpapers, and set it as your favorite wallpaper. 46 Move an Item on the Home Screen 1. Touch & hold the item you want to move, until it vibrates. Don’t lift your finger. 2. Drag the item to a new location on the screen. Pause at the edge of the screen to drag the item onto another Home screen pane. 3. When the item is where you want it, lift your finger. Remove an Item from the Home Screen 1. Touch & hold the item you want to remove, until it vibrates. Don’t lift your finger. 2. The Launcher icon changes to a Trash Can icon . 3. Drag the item to the Trash Can icon. 4. When the icon turns red, lift your finger. Change the Home Screen Wallpaper 1. Press the Menu Key and select Wallpaper. 2. Select the wallpaper you want to use from Gallery, Live wallpapers, or Wallpapers. 3. Touch Save or Set wallpaper. Rename a Folder 1. 2. 3. 4. Touch the folder to open it. Touch & hold the folder window’s title bar. Enter a new name in the dialog that appears. Touch OK. 47 Connecting to Networks and Devices Your light can connect to a variety of networks and devices, including mobile networks for voice and data transmission, Wi-Fi data networks, and Bluetooth devices, such as headsets. You can also connect your light to a computer, to transfer files from your light, and share your light’s mobile data connection via USB or as a portable Wi-Fi hotspot. Connecting to Mobile Networks When you assemble your light with a SIM card from your wireless service provider, your light is configured to use your provider’s mobile networks for voice calls and for transmitting data. Your light is configured to work with many mobile carriers’ networks. If your light does not connect to a network when you insert a SIM card and turn it on, contact your carrier to obtain the details of its access point name. Different locations may have different mobile networks available. Initially, your light is configured to use the fastest mobile network available for data. But you can configure your light to use only a slower 2G network for data, to extend the life of your battery between charges. You can also configure your light to access a different set of networks entirely, or to behave in special ways when roaming. Determine What Network You’re Using 1. Press the Home Key, press the Menu Key, and touch Settings to open the Settings application. 48 2. Touch Wireless & networks > Mobile networks > Access Point Names. The name of the wireless service provider you’re currently registered with is selected in the list. Disable Data When Roaming You can prevent your light from transmitting data over other carriers’ mobile networks when you leave an area that is covered by your carrier’s networks. This is useful for controlling expenses if your cell plan doesn’t include data roaming. 1. Press the Home Key, press the Menu Key, and touch Settings to open the Settings application. 2. Touch Wireless & networks > Mobile networks and uncheck Data Roaming. With Data roaming unchecked, you can still transmit data with a Wi-Fi connection. Use Only 2G Networks You can extend your battery life by limiting your data connections to 2G networks (GPRS or EDGE). When you are connected to a 2G network, you may want to postpone activities that transmit a lot of data, such as sending, uploading, or downloading pictures or video, until you are connected to a faster mobile or other wireless network. 1. Press the Home Key, press the Menu Key, and touch Settings to open the Settings application. 2. Touch Wireless & networks > Mobile networks > Network mode and select GSM only. 49 Edit or Create a New Access Point If you and your wireless service provider determine that you need to change the settings of your current access point name (APN) or to create a new one, you must obtain the APN and detailed settings from your provider. 1. Press the Home Key, press the Menu Key, and touch Settings to open the Settings application. 2. Touch Wireless & networks > Mobile networks > Access Point Names. 3. Touch an existing APN to edit it. Or press the Menu Key and touch New APN. Enter the APN settings that you obtained from your wireless service provider by touching each setting that you need to edit. 4. When you’re finished, press the Menu Key and touch Save. 5. If you created a new APN, touch it in the APNs screen to start using it. Connecting to Wi-Fi Networks Wi-Fi is a wireless networking technology that can provide Internet access at distances of up to 100 meters, depending on the Wi-Fi router and your surroundings. To use Wi-Fi on your light, you access a wireless access point, or “hotspot.” Some hotspots are open and you can simply connect to them. Others are hidden or implement other security features, so you must configure your light so it can connect to them. There are numerous systems for securing Wi-Fi connections, including some that rely on secure certificates or other schemes to ensure that only authorized users can connect. 50 Turn off Wi-Fi when you’re not using it, to extend the life of your battery between charges. Turn Wi-Fi on and connect to a Wi-Fi Network If you’re adding a Wi-Fi network when first setting up your light, Wi-Fi is turned on automatically, so you can skip to step 4. 1. Press the Home Key, press the Menu Key, and touch Settings to open the Settings application. 2. Touch Wireless & networks > Wi-Fi Settings. 3. Check Wi-Fi to turn it on. The light scans for available Wi-Fi networks and displays the names of those it finds. Secured networks are indicated with a Lock icon. If the light finds a network that you connected to previously, it connects to it. 4. Touch a network to connect to it. If the network is open, you are prompted to confirm that you want to connect to that network by touching Connect. If the network is secured, you’re prompted to enter a password or other credentials. (Ask your network administrator for details.)When you’re connected to a network, you can touch its name in the Wi-Fi settings screen for details about the speed, security, address, and related settings. Receive Notifications When Open Networks are Available By default, when Wi-Fi is on, you receive notifications in the Status bar when your light detects an open Wi-Fi network. 51 1. Turn on Wi-Fi, if it’s not already on. 2. In the Wi-Fi settings screen, check Network notification. You can uncheck this option to stop receiving notifications. Add a Wi-Fi Network You can add a Wi-Fi network so the light will remember it, along with any security credentials, and connect to it automatically when it is in range. You must also add a WiFi network to connect to it, if the network does not broadcast its name (SSID), or to add a Wi-Fi network when you are out of range of it. To join a secured network, you need to contact the network’s administrator to learn what security scheme is deployed on it and to obtain the password or other required security credentials. 1. Turn on Wi-Fi, if it’s not already on. If you’re adding a Wi-Fi network when first setting up your light, Wi-Fi is turned on automatically. 2. In the Wi-Fi settings screen, touch Add Wi-Fi network (at the bottom of the list of discovered networks). 3. Enter the SSID (name) of the network. If the network is secured, touch the Security menu and then touch the type of security deployed on the network. 4. Enter any required security credentials. 5. Touch Save. The light connects to the wireless network. Any credentials that you entered are saved, so you are connected automatically the next time you come within range of this network. 52 Forget a Wi-Fi Network You can make the light forget about the details of a Wi-Fi network that you added— for example, if you don’t want the light to connect to it automatically or if it is a network that you no longer use. 1. Turn on Wi-Fi, if it’s not already on. 2. On the Wi-Fi settings screen, touch & hold the name of the network. 3. Touch Forget network in the dialog that opens. Connecting to Bluetooth Devices Bluetooth is a short-range wireless communications technology that devices can use to exchange information over a distance of about 8 meters. The most common Bluetooth devices are headphones for making calls or listening to music, hands-free kits for cars, and other portable devices, including laptops and cell phones. To connect to a Bluetooth device, you must turn on your light’s Bluetooth radio. The first time you use a new device with your light, you must “pair” them, so that they know how to connect securely to each other. After that, you can simply connect to a paired device. Turn off Bluetooth when you’re not using it, to extend the life of your battery between charges. Turn Bluetooth on or off 1. Press the Home Key, press the Menu Key, and touch Settings to open the Settings application. 2. Touch Wireless & networks. 53 3. Check or uncheck Bluetooth to turn it on or off. Change the Bluetooth Name Your light has a generic Bluetooth name by default, which is visible to other devices when you connect them. You can change the name so that it is more recognizable. 1. Press the Home Key, press the Menu Key, and touch Settings to open the Settings application. 2. Touch Wireless & networks > Bluetooth Settings. The Bluetooth settings screen opens. 3. If Bluetooth isn’t turned on, check Bluetooth to turn it on. 4. Touch Device name, enter a name, and touch OK. Pair Your Light with a Bluetooth Device You must pair your light with a device before you can connect to it. Once you pair your light with a device, they stay paired unless you unpair them. 1. Press the Home Key, press the Menu Key, and touch Settings to open the Settings application. 2. Touch Wireless & networks > Bluetooth Settings. The Bluetooth settings screen opens. 3. If Bluetooth isn’t turned on, check Bluetooth to turn it on. Your light scans for and displays the IDs of all available Bluetooth devices in range. 4. If the device you want to pair with isn’t in the list, make it discoverable by checking Discoverable. 54 5. If your light stops scanning before you make the other device discoverable, touch Scan for devices. 6. Touch the ID of the other device in the list in Settings to pair them. The devices pair with each other. If you’re prompted to enter a passcode, try entering 0000 or 1234 (the most common passcodes). If the pairing is successful, your light connects to the device. Connect to a Bluetooth Device Once paired, you can connect to a Bluetooth device—for example, to switch devices or to reconnect after the light and the device come back into range. 1. Press the Home Key, press the Menu Key, and touch Settings to open the Settings application. 2. Touch Wireless & networks > Bluetooth Settings. The Bluetooth settings screen opens. 3. If Bluetooth isn’t turned on, check Bluetooth to turn it on. 4. In the list of devices, touch a paired but unconnected device in the list. If the device you expected isn’t displayed, touch Scan for devices. When the light and the device are connected, the device is displayed as connected in the list. Disconnect from a Bluetooth Device 1. Touch the device in the Bluetooth settings screen. 2. Touch OK to confirm that you want to disconnect. 55 Unpair a Bluetooth Device 1. Touch & hold the device in the Bluetooth settings screen. 2. Touch Unpair or Disconnect & unpair in the menu that opens. Connecting to Computer via USB You can connect your light to a computer with a USB cable, to transfer music, pictures, and other files between your light and the computer. Your light stores these files in internal USB storage or on a removable SD card. If you are using USB tethering, you must turn that off before you can use USB to transfer files between your light and computer. Connect Your Light to a Computer via USB 1. Use the USB cable that comes with your light to connect the light to a USB port on your computer. You receive a notification that the USB is connected. 2. Open the Notifications panel and touch USB connected. 3. Touch Turn on USB storage in the screen that opens to confirm that you want to transfer files. When the light is connected as USB storage, the screen indicates that USB storage is in use and you receive a notification. Your light’s USB storage or SD card is mounted as a drive on your computer. You can now copy files back and forth. For more information, see the documentation for your computer. During this time, you can’t access the USB storage or SD card from your light, so you can’t use applications that rely on them, such as Camera, Gallery, and Music. You also 56 can’t share your light’s data connection with your computer via USB. Disconnect Your Light from the Computer 1. Unmount the USB storage or SD card on your computer. 2. Open the Notifications panel and touch Turn off USB storage. 3. Touch Turn off USB storage in the screen that opens. Safely Remove an SD Card from Your Light If your light has an SD card (rather than internal USB storage), you can safely remove the SD card from your light any time the light is turned off, as described in your light’ s owner’s guide. If you need to remove the SD card while the light is on, you must unmount the SD card form the light first, to prevent corrupting or damaging the SD card. 1. Press the Home Key, press the Menu Key, and touch Settings to open the Settings application. 2. Touch Storage. 3. Touch Unmount SD card. You can now safely remove the SD card from the light. Erase Your Light’s USB Storage or SD Card If your light uses an SD card, you may need to erase a new one before you can use it with your light. You can also erase your light’s USB storage or SD card, for example, if you are giving the light or SD card to someone else and want to erase your personal information from it. 1. Press the Home Key, press the Menu Key, and touch Settings to open the Settings application. 57 2. Touch Storage. 3. Touch Erase SD card. On the screen that warns you that formatting will erase its contents, touch Erase SD card. Sharing Light’s Mobile Data Connection You can share your light’s mobile data connection with a single computer via a USB cable: USB tethering. You can also share your light’s data connection with up to five devices at once, by turning your light into a portable Wi-Fi hotspot. Share Light’s Data Connection via USB 1. Use the USB cable that comes with your light to connect your light to your computer. 2. Press the Home Key, press the Menu Key, and touch Settings to open the Settings application. 3. Touch Wireless & networks > Tethering & portable hotspot. 4. Check USB tethering. The light starts sharing its mobile network data connection with your computer, via USB connection. An ongoing notification is added to the Status bar and Notifications panel. 5. Uncheck USB tethering to stop sharing your data connection. Or just disconnect the USB cable. Share Your Light’s Data Connection as a Portable Wi-Fi Hotspot 1. Press the Home Key, press the Menu Key, and touch Settings to open the Settings application. 58 2. Touch Wireless & networks > Tethering & portable hotspot. 3. Check Portable Wi-Fi hotspot. After a moment, the light starts broadcasting its WiFi network name (SSID), so you can connect to it with up to 5 computers or other devices. When Portable Wi-Fi hotspot is checked, you can change its network name or secure it. 4. Uncheck Portable Wi-Fi hotspot to stop sharing your data connection via Wi-Fi. Rename or Secure Your Portable Hotspot You can change the name of your light’s Wi-Fi network name (SSID) and secure its WiFi network. 1. Press the Home Key, press the Menu Key, and touch Settings to open the Settings application. 2. Touch Wireless & networks > Tethering & portable hotspot. 3. Ensure Portable Wi-Fi hotspot is checked. 4. Touch Portable Wi-Fi hotspot settings. 5. Touch Configure Wi-Fi hotspot. The Configure Wi-Fi hotspot dialog opens. You can change the network SSID (name) that other computers see when scanning for Wi-Fi networks. You can also touch the Security menu to configure the network with Wi-Fi Protected Access 2 (WPA2) security, with a pre-shared key (PSK).If you touch the WPA2 PSK security option, a password field is added to the Configure Wi-Fi hotspot dialog. If you enter a password, you will need to enter that password when you connect to the light’s hotspot with a computer or other device. Or touch Open in the Security menu to remove security from your Wi-Fi network. 59 6. Touch Save. Connecting to Virtual Private Networks Virtual private networks (VPNs) allow you to connect to the resources inside a secured local network, from outside that network. VPNs are commonly deployed by corporations, schools, and other institutions so that their users can access local network resources when not on campus, or when connected to a wireless network. There are numerous systems for securing VPN connections, including some that rely on secure certificates or other schemes to ensure that only authorized users can connect. Add a VPN 1. Press the Home Key, press the Menu Key, and touch Settings to open the Settings application. Touch Wireless & networks > VPN Settings. Touch Add VPN. Touch the type of VPN to add. In the screen that opens, follow the instructions from your network administrator to configure each component of the VPN settings. 6. Press the Menu Key and touch Save. The VPN is added to the list on the VPN settings screen. 2. 3. 4. 5. Connect to a VPN 1. Open the Settings application. 60 2. Touch Wireless & networks > VPN settings. The VPNs you’ve added are listed on the VPN settings screen. 3. Touch the VPN to which you want to connect. 4. In the dialog that opens, enter any requested credentials and touch Connect. When you’re connected to a VPN, you receive an ongoing notification in the Status bar. If you are disconnected, you receive a notification that you can use to return to the VPN settings screen so that you can reconnect to it. Edit a VPN 1. Open the Settings application. 2. Touch Wireless & networks > VPN settings. The VPNs you’ve added are listed on the VPN settings screen. 3. Touch & hold the VPN whose settings you want to edit. 4. In the dialog that opens, touch Edit network. 5. Edit the VPN settings you want. 6. Press the Menu Key and touch Save. Delete a VPN 1. Open the Settings application. 2. Touch Wireless & networks > VPN settings. The VPNs you’ve added are listed on the VPN settings screen. 3. Touch & hold the VPN you want to delete. 4. In the dialog that opens, touch Delete network. 5. Touch OK in the dialog that asks you to confirm you want to delete the VPN. 61 Placing and Receiving Calls You can place a phone call by dialing a phone number. You can also touch a number in your contacts, on web pages, and other places. When you're on a call, you can answer incoming calls or send them to your voicemail box. You can even set up conference calls with several participants. Placing and Ending Calls Place a Call by Dialing 1. Open the dialer. 2. Touch the keys on the Dialer to enter the phone number. to erase digits one by one. If you enter a wrong number, touch To erase the entire number, touch & hold . To dial an international number, touch & hold the 0 key to enter the plus ( + ) symbol. Then enter the international prefix for the country, followed by the full phone number. 3. Touch the green call icon to dial the number you entered. End a Call During a call, you can touch End to end it. 62 Disable Phone Calls (Airplane Mode) Some locations may require you to turn off your light, Wi-Fi, and Bluetooth wireless connections. You can turn off all these wireless connections at once by placing your light in Airplane mode. 1. Press & hold the Power Key. 2. Touch Airplane mode. You can also use the Settings application to turn Airplane mode on and off and to configure other mobile and network settings. Answering or Rejecting Calls When you receive a phone call, the Incoming Call screen opens with the caller ID and any additional information about the caller that you have entered in Contacts. All incoming calls are recorded in the Call log. Answer a Call Drag the green phone icon to the right. 63 Reject a Call Drag to the left to reject the call. Working with the Call Log The Call log is a list of all the calls you’ve placed, received, or missed. It offers a convenient way to redial a number, return a call, or add a number to your Contacts. Open the Call Log Touch the Call log icon on the application list. 64 Calls are listed with the most recent at the top. Calls exchanged sequentially with the same number are grouped. Scroll to view earlier entries in the log. Dial a Number in the Call Log While viewing the call log, touch the green phone icon at the right of the entry. You can also touch & hold the entry to open a menu with options for communicating with that contact in other ways. Add an Entry’s Number to Your Contacts 1. Touch & hold the entry. 2. Touch Add to contacts in the menu that opens. 3. In the list of contacts that opens, touch Create new contact at the top, or scroll to find and then touch an existing contact to which you want to add the number. Take Other Actions on a Call Log Entry Touch a Call log entry to open a screen where you can call the contact again, send the contact a message, add the number to your Contacts, and learn more about the original call. Touch & hold a Call log entry to open a menu where you can call the contact, view contact information, edit the number before you redial, and more. Delete the Call Log While viewing the Call log, press the Menu Key and touch Delete call log. 65 You can also touch & hold an entry in the log. In the menu that opens, touch Remove from call log to remove just that entry from the log. Calling Your Contacts Instead of entering the number in the Light tab, you can touch one of your contact’s phone numbers to dial it. Call a Contact 1. Open your contacts. 2. Touch the contact to call. You can search for or scroll to find a contact. 3. Touch the green phone icon at the right of the entry to call the contact. Call a Favorite Contact 1. Open your list of favorites. 2. Touch the favorite to call. 3. Touch the green phone icon at the right of the entry to call the contact. Listening to Your Voicemail When you have a new voicemail message, the voicemail icon appears in the status bar. To listen to your voicemail, open the Notifications panel and touch New voicemail. 66 Using Options during a Call When a call is in progress, you can put a call on hold, create a phone conference, mute your microphone, and more. Place a Call on Hold During a call, touch Hold to put the call on Hold. The icon will be displayed if a call is on hold. If you are already on a call and accepted the new call, the first call will be put on hold automatically. You can choose to switch between the two callers by touching Swap. Mute the Microphone during a Call During a call, you can mute your microphone so that the person with whom you are speaking cannot hear you, but you can still hear him or her. Touch Mute. When the microphone is turned off, the mute icon appears on the screen. Switch between a Bluetooth Headset and the Light When a Bluetooth headset is paired and connected to your light, you can conduct all calls on the headset for hands-free conversation. When using the Bluetooth headset during a call, the current call screen has a blue border and the Ongoing Call icon turns blue in the Status bar. Touch the Bluetooth icon to switch from the headset to the light or vice versa. 67 Managing Multiple Calls Switch between Current Calls Touch the Swap icon . The current call is put on hold and you join the other call. Set up a Conference Call Contact your wireless service provider to learn whether they support conference calls and how many participants you can include. 1. Place a call to the first participant. 2. When you’re connected, touch Add call. The first participant is put on hold and you’ re prompted to dial the second caller. 3. Place the next call, using the Dialer, the Call log, or your contacts. 4. When you’re connected, touch Merge calls. 5. The participant is added to the conference call. You can add as many callers as your carrier supports. During a conference call, touch Manage to drop a conference call participant or to talk privately with one of the participants. End Conference Call and Disconnect All Callers Touch End to end the conference call. 68 Contacts Contacts give you quick and easy access to the people you want to reach. Information about your contacts is shared with other applications, such a Gmail, Google Talk, Messaging, Gallery (for sharing photos and videos), and so on. If you have more than one account with contact information, Contacts joins duplicates into a single entry. You can also manage that process manually. Opening Your Contacts Open Your Contacts Touch the Contacts icon on the Home screen. All of your contacts are displayed alphabetically in a scrolling list. Each contact is followed by the default phone number. You can drag the list up or down to scroll it, or slide your finger up or down to scroll quickly. Either way, a tab briefly appears to the right of the list, which you can drag up and down to scroll very quickly, while displaying the letter of the alphabet for the contacts you’re scrolling past. There are five tabs on the Contacts screen: Dialer, Call log, Contacts, Favorites and Groups. 69 Open a List of Your Favorite Contacts Open your contacts and touch the Favorites tab. The Favorites tab lists the contacts you’ve added to the list, followed by a list of your most frequently called contacts. View Details about a Contact 1. Open your contacts. 2. Touch the contact whose details you want to view. Adding a New Contact 1. Open your contacts. 2. Press the Menu Key and touch New contact. 3. If you have more than one account with contacts, touch the account to which you want to add the contact. 4. Enter the contact’s name. 70 5. Touch a category of contact information, such as phone numbers and email addresses, to enter that kind of information about your contact. Scroll the page to view all categories. 6. Touch a category’s plus button to add more than one entry for that category— for example, to add both work and home numbers. Touch the button to the left of the item of contact information to open a menu with preset labels, such as Mobile and Work for a phone number, or touch Custom in the menu to create your own label. 7. Touch the Picture Frame icon to select a picture to display next to the name in your lists of contacts and in other applications. 8. When you’re finished, touch Done. Importing, Exporting, and Sharing Contacts If you have contacts stored in vCard format on an SD card, USB storage, or SIM (depending on your model of light), you can import them into Contacts on your phone. You can export contacts in vCard format onto an SD card or USB storage, to back them up to a computer or other device. And you can send a contact via email. Import Contacts from Your SIM Card Your service provider may store some contacts on your SIM card, such as customer care and voicemail numbers. You may also have stored contacts on the SIM card if you’re moving it from another light. You can add some or all of these contacts to the Contacts application. 71 1. 2. 3. 4. Open your contacts. Press the Menu Key and touch Import/Export. Touch Import from SIM. If you have more than one account on your light, touch the account into which you want to import the contacts. A list of the contacts on the SIM appears. 5. Select the contact and touch to import. Import Contacts from Your SD Card or USB Storage You can copy individual or group contacts in vCard format onto your SD card or USB storage and then import them into one of your accounts on the light. 1. Open your contacts. 2. Press the Menu Key and touch Import/Export. 3. Touch Import from SD card. 4. If you have more than one account on your light, touch the account into which you want to import the contacts. 5. If you have more than one vCard file on the SD card or USB storage, touch the option to import a single contact file, multiple contact files, or all of the contact files. Export Contacts to Your SD Card You can export all of the contacts on your light to your SD card, as a group vCard file. You can then copy this file to a computer or another device that can work with files in this format, such as an address book application. 72 1. 2. 3. 4. Open your contacts. Press the Menu Key and touch Import/Export. Touch Export to SD card. Touch OK to confirm. Share a Contact You can share a contact with someone by emailing it to them in vCard format. 1. Open Contacts. 2. Open the contact you want to share. 3. Press the Menu Key and touch Share. Adding a Contact to Your Favorites The Favorites tab contains the contacts you’ve starred as favorites followed by the short list of the contacts you communicate with most frequently. Add a Contact to Your Favorites 1. Open your contacts. 2. Touch a contact to view its details. 3. Touch the star to the right of the contact’s name. The star turns gold and the contact is added to your Favorites. Remove a Contact from Your Favorites List 1. Open your contacts and touch the Favorites tab. 2. Touch a contact to view its details. 73 3. Touch the gold star to the right of the contact’s name. The star turns gray and the contact is removed from your favorites. Searching for a Contact 1. Open your contacts. icon at the bottom of the Contacts screen. 2. Touch the 3. Start entering the name of the contact you’re searching for. As you type, contacts with matching names appear below the search box. 4. Touch a matching contact in the list to open its Details screen. Editing Contact Details Edit Contact Details 1. Open your contacts or favorites. 2. Touch & hold the contact whose details you want to edit; In the menu that opens, touch Edit contact. You can also touch the icon at the bottom of the contact details screen. 3. Edit the contact information, using the same controls as when you create a contact. 4. Touch Done. 74 Set a Ringtone for a Contact 1. 2. 3. 4. Open your contacts or favorites. Touch the name of a contact in the list to view its details. Press the Menu Key and touch Options. In the scrolling list of ringtones that opens, touch the one to play when the contact calls. The ringtone plays a sample. 5. Touch OK. Delete a Contact 1. Open your contacts or favorites. 2. Touch the name of a contact in the list to view its details. 3. Touch the icon at the bottom of the contact details screen. 4. Touch OK to confirm that you want to delete the contact. 75 Accounts You can sync contacts, email, calendar events, and other information with your light from multiple Google Accounts or other kinds of accounts, depending on the applications installed on your light. For example, you could start by adding your personal Google Account, so your personal email, contacts, and calendar are always available. Then you could add another account from work, so you can read your work email and have your work contacts handy. You configure how your account interacts with the applications on your light using the Account & Sync settings and the setting s in Gmail, Calendar, Email, and other applications. Use a web browser to change your password and other general account settings. Adding and Removing Accounts You can add multiple Google Accounts. You may also be able to add other kinds of accounts, depending on your applications. Some you can add in the Accounts & Sync settings, as described in this section. Others you add using an application that works with those kinds of accounts; for example, you can add IMAP and POP3 email accounts with the Email application. Add an Account To add some accounts, you may need to obtain details from an IT support 76 representative about the service to which the account connects. For example, you may need to know the account’s domain or server address. 1. Open the Accounts & Sync Settings screen. You can do this in Contacts by pressing the Menu Key and touching Accounts, or directly in the Settings application. The Accounts & Sync Settings screen displays your current sync settings and a list of your current accounts. 2. Press the Menu Key and touch Add account. 3. Touch the kind of account to add. 4. Follow the onscreen steps to enter the required and optional information about the account. Most accounts require a username and password, but the details depend on the kind of account and the configuration of the service you’re connecting to. 5. Configure the account. Remove an Account You can remove an account to delete it and all information associated with it from your light, including email, contacts, settings, and so on. You can’t remove the first Google Account you signed into on the light, except by deleting all personal information from your light. 1. Open the Accounts & Sync Settings screen. You can do this in Contacts by pressing the Menu Key and touching Accounts, or directly in the Settings application. 2. Touch the account to delete. 3. Touch Remove account. 4. Confirm that you want to remove the account. 77 Configuring Account Sync You can configure background data use and synchronization options for all of the applications on your light. You can also configure what kinds of data you synchronize for each account. Some applications, such as Gmail and Calendar, have their own synchronization settings. Some applications, such as Contacts, Gmail, and Calendar, can sync data from multiple applications. Others sync data only from the first Google Account you sign into on your light, or from an account associated specifically with that application. For some accounts, syncing is two-directional; changes that you make to the information on your light are made to the copy of that information on the web. Your Google Account works this way. Other accounts support only one-way sync; the information on your light is read-only. Configure General Sync Settings 1. Open the Accounts & Sync Settings screen. You can do this in the Settings application. The screen displays your current sync settings and a list of your current accounts. 2. Check or uncheck Background data to control whether applications and services can transmit data when you are not working with them directly (that is, when they are running in the background). If you uncheck this option, Gmail stops receiving new mail, Calendar stops syncing events, and so on, until you touch the Refresh menu item or send an email. 78 3. Check or uncheck Auto-sync to control whether changes you make to information on the light or on the web are automatically synced with each other. For example, when this option is checked, changes that you make in Contacts on the light are automatically made in Google Contacts on the web. If you uncheck this option, you may be able to use an application’s tools to sync data manually. Sync Information Manually 1. Open the Accounts & Sync Settings screen. 2. Touch the account whose data you want to sync. 3. Press the Menu Key and touch Sync now. Change an Account’s Sync Settings 1. Open the Accounts & Sync Settings screen. 2. Touch the account whose sync settings you want to change. The Data and Synchronization screen opens, displaying a list of the kinds of information the account can sync. Checked items are configured to sync to your light. 3. Check or uncheck the kinds of information you want to sync to the light. Unchecking an option does not remove the information from your light; it simply stops it from being kept in sync with the version on the web. To remove the information previously synced for the account, you must remove the account. 79 Gmail Gmail is Google’s web-based email service. When you first set up your light, you configured it to use an existing Gmail Account, or you created a new account. The first time you open the Gmail application on your light, your Inbox contains the messages from your Gmail Account on the web. Opening Gmail and Your Inbox When you open Gmail, your most recent conversations are displayed in your Inbox. When you return to Gmail after using other applications, the last screen you were working with is displayed. Open Gmail Touch the Gmail icon on the Home screen or in the Launcher. Your Inbox displays those conversations with the newest messages at the top. All of your conversations are displayed in your Inbox unless you delete, archive, or filter them .If you change your preferred inbox to the Priority Inbox in Gmail in the web, you can also view it and set it as your default inbox in Gmail on your light. The current Google Account is displayed at the top right of the Inbox. If you have more than one account, you touch the current account to switch accounts, as described in “Switch accounts”. 80 Open Your Inbox When Gmail is running, press the Back Key until you return to the Inbox. OR When reading a message, press the Menu key and touch Go to Inbox. OR When viewing a list of labeled conversations, press the Menu Key and touch More > Go to Inbox. Switch Accounts Gmail displays conversations, messages, and settings from one Google Account at a time. If you have more than one account, you can open the Accounts screen to view how many unread messages you have in each account and to switch accounts. 1. From your Inbox, touch the current account at the top right of the screen. Or press the Menu Key and touch Accounts. Each account is listed, along with the number of unread messages in your Inbox or Priority Inbox, depending on which inbox is your default. 2. Touch the account that contains the email you want to read. Go to Labels If you want to check the messages with the label other than Inbox, you can simply press the Menu Key and touch Go to labels or touch the current label at the upper left corner of the screen. In the window that opens, touch an entry (Starred, Outbox, Drafts, etc.) to view messages with the corresponding label. 81 Work with Attachments Gmail can display some kinds of attached images ( .png, .jpeg, depending on your light) in a message. Others have a Preview or Download button you can use. Depending on the applications installed on your light, you may also be able to download and read a variety of kinds of files, including spreadsheets (.xls), word-processing documents (.doc), or PDF files (.pdf). Other applications may add support for opening other kinds of file. Attachments you download are stored on your light’s USB storage or SD card. Image files are added to albums in Gallery. Copy text from a Message You can copy text from messages you receive, so as to paste it into a message you compose or into text fields in other applications. 1. Open a message and scroll the text you want to copy into view. 2. Press the Menu Key and touch More > Select text. 3. Use your finger to drag across the text you want to copy. The text you selected is copied to the clipboard. You can now paste the copied text into a message you compose or into a text field in another application. Composing and Sending a Message Compose and Send a Message 1. When viewing the Inbox or other list of conversations, press the Menu Key and touch Compose. 82 2. Set the address you want to send the email from. The Gmail account you are sending the email from is displayed at the top of the screen. If you have more than one Gmail account, you can touch the displayed account to pick the one you want to send the message from. 3. Address the message. 4. Enter a subject for the message. 5. Enter the text of the message. 6. Touch the Send icon . If you’re not ready to send the message, touch the Save As Draft icon instead. You can read your drafts by opening messages with the Draft label. You can also press the Menu Key and touch Discard to abandon the message, including any saved drafts. Send a Copy or Blind Copy of a Message You can send a copy or blind copy of a message to one or more addresses. While composing a message, press the Menu Key and touch Add Cc/Bcc to add Cc and Bcc fields which you can enter addresses in. Attach a Photo to a Message While composing a message, press the Menu Key and touch Attach to send a photo with the message. If you change your mind, touch the small box to the right of an attachment to remove it from your message. 83 Replying to or Forwarding a Message You can continue a conversation by replying to a message or by forwarding it. 1. Touch the Reply button in the message header. Or touch the arrow and touch Reply all or Forward. You can change the default button from Reply to Reply all. 2. Edit the message and then touch the Send icon . Searching for Messages You can search for messages that contain one or more words in their contents or in their addresses, subjects, labels, and so on. When you search for messages, all of the messages in your Gmail account on the web are included (except those labeled Trash or Spam), not just those that you’ve synchronized onto your light. For this reason, you must have a data connection to search for messages in Gmail. You can also use the advanced search options that are described on the Gmail website. 1. In the Inbox, press the Menu Key and touch Search. 2. Enter the word or words to search for and touch the Go button on the onscreen keyboard or the magnifying glass icon at the right of the search box. A conversation list opens, displaying all of the conversations with messages that contain the words you searched for. The words you searched for are displayed in the title bar. 84 Adding Signature to Your Gmail Messages You can append one or a few lines of plain text to every message you send from your light, such as your name, contact information, or even “Sent by an android.” This signature is independent of any signature you append to messages you send from Gmail on the web. 1. Open your Inbox or another labeled list of conversations. 2. Press the Menu Key and touch More > Settings > Signature. 3. Enter a signature. 4. Touch OK. Changing Gmail Settings You can change a number of settings for Gmail. Each Gmail account has its own settings, so your changes affect only the current account. To change Gmail settings, open your Inbox, press the Menu Key and touch More > Settings. General Settings Signature Opens a dialog where you can enter text to append to every message you send. Confirm actions Opens a dialog where you can check which actions open a dialog asking you to confirm that action: archiving, deleting, and sending messages. Reply all When checked, replaces the Reply button in message headers with the Reply all button, so you don’t need to touch the arrow to access it. 85 Auto-advance Opens a dialog where you can set which screen opens when you delete or archive a conversation whose messages you are viewing: the messages in the next conversation, the previous conversation, or the Inbox or other conversation list you’re working with. Message text size Opens a dialog where you can select the size of text in the messages you read. Batch operations When checked, adds a check box to the left of each conversation, so you can add it to a batch. Clear search history Touch to remove the history of the words you’ve searched for previously in Gmail in any account. Labels Opens the Labels screen, where you can manage which conversations are synchronized. Notification Settings Email notifications When checked, you receive a notification when you have new email. Select ringtone Opens a dialog where you can select the ringtone to sound when you receive a new email notification, including the light’s default ringtone and a silent option. Vibrate Opens a dialog where you can configure the light to vibrate whenever you receive a Gmail notification, only when the light is in Silent mode, or never. Notify once Check to receive a notification from Gmail only the first time you have new email since you last read your messages, rather than each time a new message arrives. 86 Calendar Calendar on the light works with the web-based Google Calendar calendaring service for creating and managing events, meetings, and appointments. Calendar on the light is optimized for the light. Some Calendar features, such as creating Calendars, are only available in Google Calendar on the Web. Viewing Your Calendar and Events Open Calendar to view events you’ve created or that others have invited you to. When you first set up your light, you configured it to use an existing Google Account, or you created a new account. The first time you open the Calendar application on your light, it displays any existing calendar events from your Google Account on the web. You can add additional accounts to your light, and configure them to display in Calendar. When you first set up Calendar to synchronize events on your light, it includes events from the previous month through one year in the future. Subsequently, Calendar keeps a year’s worth of future events synchronized between your light and the web, plus any later events that you add to your calendar using Calendar on your light. Open Calendar Touch the Calendar icon on the application list. Events from each account you’ve added to your light and configured to synchronize calendars are displayed in Calendar. 87 Calendar shows the current time (the red marker and horizontal line in some views) and the time for events using your local time zone by default, as provided by the mobile network you’re connected to. If you’re traveling, you can set a home time zone and use it in Calendar instead. Change Your Calendar View Press the Menu Key and touch Agenda, Day, Week, or Month. Each view displays the events in your calendar for the period of time that you specify. To view more information about an event in Agenda view, touch the event. To view the events of a day in Month view, touch a day. Viewing Event Details In Agenda, Day, or Week view, touch an event to view its details. In Month view, touch a day to switch to Day view. Then touch an event to view its details. Creating an Event You can use Calendar on your light to create events that appear on your light and in Google Calendar on the web. 1. In any Calendar view, press the Menu Key and touch More > New event to open an Event details screen for a new event. You can also touch & hold a spot in Day, Week, or Month view. In the menu that opens, touch New event to open the Event details screen with that day and time already entered. 88 2. Add details about the event. Enter a name, time, and optional additional details about the event. When setting a date or time, you can use the plus and minus buttons in the dialog or touch the date or time and enter it, using the onscreen keyboard. You can use the default time zone or set a different one for this event. The default time zone for your events is the one set by your local mobile carrier, unless you configure Calendar to work in your home time zone. If you have more than one calendar, you can choose the calendar to which to add the event. Touch the plus button to add more reminders. 3. Invite guests to the event. In the Guests field, enter the email addresses of everyone you want to invite to the event. Separate multiple addresses with commas ( , ). If the people to whom you send invitations use Google Calendar, they’ll receive an invitation in Calendar and by email. 4. Touch Repetition to set the event as a one-time event or an event with other manners. 5. Touch Reminders to set the length of time before the event that you want to be reminded of it. When the time comes, you receive a notification about the event. If you already have a reminder set, touch the Plus button to add another reminder. And you can see a new reminder is added, for 10 minutes before the . event. To delete an event reminder, touch the reminder’s Minus button 6. Press the Menu Key and touch Show extra options to add details about the event. 89 7. Scroll to the bottom of the Event details screen and touch Done. The event is added to your calendar. Editing an Event You can edit an event that you created on the light or on the web. You can also edit events created by others, if they have given you permission. 1. Open the summary of the event. 2. Press the Menu Key and touch Edit event. The Event Details screen opens. Press the Menu Key and touch Show extra options to add or edit event details. 3. Make your changes to the event. 4. Scroll to the bottom of the screen and touch Done. Deleting an Event You can delete an event that you created on the light or on the web. You can also delete events created by others, if they have given you permission. 1. Open the summary of the event. 2. Press the Menu Key and touch Delete event. 3. In the dialog that opens, touch OK. Changing Calendar Settings You can change the following settings for how Calendar displays event and how it notifies you of upcoming events. 90 To change Calendar settings, open a Calendar view, press the Menu Key and touch More > Settings. Hide declined events Check if you don’t want to see events to which you’ve declined invitations. Use home time zone Check to use your home time zone when viewing calendars and event information in Calendar when you’re traveling, rather than the local time zone reported by the mobile network you’re connected to. Home time zone Opens a dialog where you can set the time zone to use in Calendar when you’re traveling, if you have the Use home time zone setting checked. Set alerts & notifications Opens a dialog where you can configure event reminders to open an alert, send you a notification, or turn off event notifications on your light. Select ringtone Opens a dialog where you can select the ringtone to sound when you receive an event reminder. Vibrate Opens a dialog where you can configure the light to vibrate whenever you receive an event reminder, only when the light is in Silent mode, or never. Default reminder time Opens a dialog where you can select the default time before an event for event reminders. Build version The version of Calendar you are using. 91 Google Talk Google Talk is Google’s instant messaging service. You can use it to communicate in real time with other people who also use Google Talk, on a phone, on the web, or with a desktop application. Signing in and Open Your Friends List Open Google Talk and Sign in Touch the Google Talk icon in the Launcher or on the Home screen. When you first open Google Talk, your Friends list is displayed. This list includes all of the friends you’ve added by using Google Talk on the web, on the phone, or with a desktop application. Return to Your Friends List You can return to your Friends list when chatting with a friend, so that you can invite another friend to chat, add a friend, and so on. Press the Menu Key and touch Friends List. Sign out of Google Talk You can sign out of Google Talk—for example, if you want to switch the focus of all chats and invitations to Google Talk on a computer. Signing out can also extend your battery life. On your Friends list, press the Menu Key and touch Sign out. 92 You no longer receive chat notifications or see others’ Google Talk status in other applications, such as Gmail. Chatting with Friends Chat with a Friend Touch a friend in your Friends list. If you’re already chatting with someone, you can press the Menu Key and touch Friends List to invite a friend to chat. 1. Open the chat screen. 2. Enter your message and touch Send. The messages that you exchange are interleaved on the screen with information about the chat, such as whether it’s on the record, the time a message was sent if there’s no response after a short while, and so on. You can enter a smiley icon (an emoticon) on the onscreen keyboard by touching & holding the Smiley key and then touching a smiley. You can also press the Menu key and touch More > Insert smiley to open a scrolling list of smileys. Accept an Invitation to Chat When a friend sends you a Google Talk message, you receive a notification. Their entry in the Friends list jumps to the top and displays the message. Touch the friend in your Friends list. OR Open the Notifications panel and touch the chat notification. A chat window opens where you can exchange messages with your friend. 93 Switch between Active Chats If you have more than one chat going, you can switch between chats. In the Friends list, touch the name of the person you want to chat with. OR On a chat screen or in the Friends list, press the Menu Key and touch Switch chats, then touch the friend you want to chat with. OR While chatting with a friend, swipe left or right across the screen. Invite a Friend to Join a Group Chat When you’re chatting, you can invite additional friends to join a group chat. 1. On a chat screen, press the Menu Key and touch Add to chat. 2. Touch the name of the friend to invite. The friend you invited and the current participants receive an invitation to a group chat. Each one who accepts the invitation joins the group chat. In a group chat, everyone can see everyone else’s messages. Group chats appear at the top of your Friends list, with a group chat icon. End the Chat When you end a chat, the friend is no longer at the top of your Friends list and the chat is not displayed in the Switch Chats screen. The text of the chat is not discarded—if you restart the chat, the conversation is displayed in the new chat window where you left off. In your Friends list, touch & hold the friend you want to stop chatting with. In the menu that opens, touch End chat. 94 OR While on a chat screen, press the Menu Key and touch End chat. Changing and monitoring Online Status Icons in Google Talk, Gmail, Google Maps, and other applications indicate you and your friends’ Google Talk status. Your Google Talk Status: Signed into Google Talk and unavailable to chat Signed into Google Talk and available to chat Signed into Google Talk but too busy to chat Busy but available to chat. Invisible: Signed into Google Talk but appear signed out to others 95 Your friend’s Google Talk status: Signed into Google Talk and unavailable to chat Signed into Google Talk and available to chat Signed into Google Talk but too busy to chat Busy but available to chat. Unavailable to chat but not modify the information or chat for a long time Available to chat but not modify the information or chat for a long time Signed out of Google Talk You can change your online status. You can also change the status message you share with other Google Talk users and the picture that others see. 96 Change Your Online Status 1. 2. 3. 4. Touch your own entry at the top of your Friends list. In the screen that opens, touch the status menu at the top of the screen. Touch a status in the dialog. Touch Done. Your status and any message appear in your contact’s Friends lists and in other locations where your status or status message are displayed. Change Your Status Message 1. Touch your own entry at the top of your Friends list. 2. In the screen that opens, enter a status message or if you already have one, edit it. In addition to the standard status settings, you can also select a message that you’ ve entered previously. Or press the Menu Key and touch Clear custom messages to erase them and start over. 3. Touch Done. Change Your Picture 1. Touch your own entry at the top of your Friends list. 2. In the screen that opens, touch your picture at the top left. 3. In the dialog that opens, touch Change (or touch Remove to remove your picture and not replace it).A Gallery screen opens with all the pictures on your phone, organized onto groups. 4. Open a collection and then touch the picture to use. 5. Crop the picture. 6. Touch Save. 97 Managing Your Friends List Your Google Talk Friends list contains the friends you’ve invited or accepted invitations from, to become friends in Google Talk. Friends can invite each other to chat in Google Talk and see each others’ online status in Google Talk and other applications, such as in Gmail and Maps. The Google Talk Friends list is sorted by your friends’ online status: active chats, online, busy, and offline. Within each status group, friends are listed alphabetically. Add a Friend to Your Friends List 1. In the Friends list, press the Menu Key and touch Add friend. 2. Enter your friend’s address and touch Send invitation. Your friend’s address in Google Talk is a Gmail or other email address that is configured to connect to Google Talk. View and Accept an Invitation to Become a Friend When a contact invites you to become a friend in Google Talk, you receive a notification in the Status bar and the invitation appears in your Friends list. 1. Touch the invitation in the Friends list. 2. Touch Accept in the menu that opens. Or touch Cancel if you don't want to chat with and share your Google Talk status with the sender. Block a Friend You can block a friend from sending you messages. When blocked, your friend is also removed from your Friends list. 98 1. In the Friends list, touch & hold the friend’s name. If you don’t see the friend, press the Menu Key and touch All friends. 2. Touch Block friend in the menu that opens. You can view a list of your blocked friends by opening your Friends list, pressing the Menu Key and touching More > Blocked. You can unblock a friend by touching the friend’s name in the blocked list and then touching OK in the dialog that opens. Changing Google Talk Settings You can configure Google Talk to send you a notification with the contents of each message that you receive in a chat, and also to sound a ringtone or vibrate the phone. You can also configure Google Talk to sign you in automatically when you turn on your light, and you can set whether the mobile indicator is displayed next to your name in other people’s Friends lists. Configure Notifications for New Google Talk Messages 1. In the Friends list, press the Menu Key and touch Settings. 2. Check or uncheck IM notifications to set whether you receive a notification in the Status bar when a new chat message arrives. 3. Touch Select ringtone to open a list of the ringtones that you can choose to sound when you receive notification of a new chat. 4. Touch Vibrate to set whether the light vibrates whenever you receive notification of a new message, only when the light is in Silent mode, or never. 99 Configure Notifications for New Friend Invitations 1. In the Friends list, press the Menu Key and touch Settings. 2. Check or uncheck Invitation notifications to set whether you receive a notification in the Status bar when someone invites you to become a friend in Google Talk. Set Whether You Sign Into Google Talk Automatically 1. In the Friends list, press the Menu Key and touch Settings. 2. Check or uncheck Automatically sign-in. When Automatically sign-in is checked, you are signed into Google Talk when you turn on your light. 100 Email You use the Email application to read and send email from services other than Gmail. Email includes a wizard that makes it easy to configure it for several popular email service providers. Opening Email and the Account Screen You use the Email application to read email from services other than Gmail. Open Email Touch the Email icon on the Home screen or in the Launcher. The first time you open Email, a setup wizard opens to help you add an email account, as described in “Adding and editing email accounts”. After the initial setup, Email opens to the last screen you were viewing or, if you have not used Email recently, it displays the contents of your Inbox (if you have only one account) or the Accounts screen (if you have multiple accounts). You can also add a shortcut to your Home screen to an account’s Inbox, so that you can open it directly from the Home screen. Open the Accounts Screen The Accounts screen lists your Combined Inbox and each of your email accounts. If you have starred, draft, or unsent messages in any of your accounts, the folders for those items from all accounts are displayed as well. 101 From a folder screen, press the Menu key and touch Accounts. Each folder and account on the Accounts screen displays the number of unread messages in green, or the total number of messages in gray. You can touch a combination folder, such as the Combined Inbox folder, to view the messages it contains. You can also touch an account to view its Inbox, or an account’s folder icon to view a list of that account’s folders. The account from which you send email by default is indicated with a checkmark. Reading Your Messages You can read messages in your Inbox or other folders for individual accounts. When you receive a new message, you also receive a notification in the Status bar, unless you’ve turned off Email notifications using the Email Account settings, where you can also set whether Email notifications vibrate the light and pick a ringtone. 1. Open an account’s Inbox, or another folder of messages. 2. Touch the message to read. The message opens in a screen with information about who sent it, the date it was sent, and related information at the top, followed by the contents of the message. Some attached images are displayed in the message; others have buttons for opening them. Attachments you download are stored on your light’s USB storage or SD card. You can reply to, forward, delete, or take other actions on a message, as described in “Responding to a message”. 102 Responding to a Message You can reply to or forward a message that you receive. You can also delete messages and manage them in other ways. Reply to or Forward a Message While reading a message, touch Reply or Reply all. OR Press the Menu Key and touch Reply, Reply all, or Forward. A Compose Message window opens with the addresses (when replying), subject, and a copy of the message you’re responding to filled in. Mark a Message as Unread You can return a read message to the unread state—for example, to remind yourself to read it again later. You can also mark a batch of messages as unread. While reading a message, press the Menu Key and touch Mark as unread. Delete a Message You can delete a message from its folder. You can also delete a batch of messages. While reading a message, touch Delete. OR Press the Menu Key and touch Delete. For most kinds of accounts, deleted messages are moved to a Trash folder, so you can retrieve them if you deleted them in error. 103 Working with Message in Batches You can delete, star, or mark unread a batch of messages at once. In the Inbox or mailbox, check the messages that you want to work with as a batch. When you check one or more messages, the Mark unread, Add star, and Delete buttons appear at the bottom of the screen. Touch Mark unread, Add star, or Delete. You can also press the Menu Key and touch Deselect all. Your action affects the entire batch of messages. Composing and Sending Email 1. Press the Menu Key and touch Compose. 2. Address the message. As you enter text, matching addresses are offered from your Contacts. You can touch a suggested address or enter a new one. Separate multiple addresses with commas. 3. Press the Menu Key and touch Add Cc/Bcc to address a copy or blind copy of the message. 4. Enter a subject for the message. 5. Enter the text to the message. 6. Press the Menu Key and touch Add attachent to send a photo with the message. 7. Touch Send. Viewing an Account Folders 1. Open the Accounts screen. 104 2. Touch an account’s folder icon. You can also open an account’s folders while viewing its Inbox or other folder, by pressing the Menu Key and touching Folders. The account’s Folders screen opens, with a scrolling list of the folders in the account. Touch a folder to view a list of the messages it contains. Adding Signature to Your Message You can append one or a few lines of text to every message you send from an account, such as your name, contact information, or even “Sent by an android.” 1. Open the Accounts screen. 2. Touch & hold the account whose settings you want to change. In the menu that opens, touch Account settings. You can also open the settings for an account while you’re viewing its inbox, by pressing the Menu Key and touching Account Settings. 3. Touch Signature. 4. Enter a signature. 5. Touch OK. 6. When you’re finished changing settings, press the Back Key. Adding and Editing Email Account The first time you open Email, you are prompted to set up an email account. After that, you can configure Email to send and receive email from additional accounts. The accounts that you configure are displayed in the Accounts screen. 105 The Email setup wizard helps you set up your account for many popular email systems, including those based on IMAP and POP3, so you can read and work with the same email as you do on a computer in Thunderbird, Mac Mail, in a web browser, or with another email application. If your service provider requires additional settings, or if your service provider is unknown to Email, you can enter the necessary details manually, though you will typically need to contact your email service provider to determine the right settings for your account. Add an Email Account 1. Open the Accounts screen. 2. Press the Menu Key and touch Add account. In the Setup Email screen, enter your email address and password. If you’re adding a second or subsequent email address, you can also check the option to use the new account to send all outgoing messages. 3. Touch Next. Or, if you need to enter email account settings the wizard can’t configure for you, touch Manual setup. If you touch Next, Email attempts to communicate with your email service provider to validate your account for sending and receiving mail, using your email address and password. This is sufficient for most email services. Depending on the service provider, you may be asked what kind of email account you have. If you’re not sure, check the settings in the application you use to send and receive email on your computer, or ask your email service provider. 106 If the wizard determines that your service provider requires additional information, or if you touched Manual setup, you’re prompted to enter your email account details. The details you enter are different, depending on the email service type. Contact your email service provider for the values required for your account. 4. Enter any other information requested by the type of account you’re adding and touch Done. 5. Enter a name for the account and touch Done. Email starts downloading your email messages and you can start using it to send and receive messages using the new account. Edit an Email Account You can change a number of settings for an account, including how often you check for email, how you’re notified of new mail, and details about the servers the account uses to send and receive mail. 1. Open the Accounts screen. 2. Touch & hold the account whose settings you want to change. In the menu that opens, touch Account settings. You can also open the settings for an account while you’re viewing its inbox, by pressing the Menu Key and touching Account Settings. 3. When you finish changing settings, press the Back Key. 107 Delete an Email Account 1. Open the Accounts screen. On some Email screens, you can press the Menu Key and touch Accounts. 2. Touch & hold the account to delete. 3. Touch Remove account in the menu that opens. 4. Touch OK in the dialog to confirm that you want to delete the account. Changing Email Account Settings You can change the following settings for each email account when you create it or at any later time. These settings apply only to the account you’re working with. To change the settings for another email account, you must switch accounts first. Account Settings Account name The name of the account as it appears in the Accounts and Folders screens. Your name Your name as it appears to others when they receive email from you. Email address Open a dialog where you can change your Email address. Use Signature Set whether you want to use signature. Signature Opens a dialog where you can enter a signature to append to the messages you send from this account. 108 Use reply to Set whether you want to use to reply to the predefined email address. Reply to Open a dialog where you can enter the email address. Email check frequency Opens a dialog where you can set how often Email checks for new email sent to this account. Default account Use this account’s outgoing email server for the email you compose and send when you are not currently viewing or working with email from a specific account. Sync deleted message Set whether synchronize deleted message with server. Email notifications Set whether you want to receive notifications when you receive new email sent to this account. Select ringtone Select a ringtone to sound when you receive an email notification for this account. Vibrate Opens a dialog where you can set the light to vibrate whenever you receive an email notification for this account, only when the light is in Silent mode. or never. Incoming settings Opens a screen where you can configure settings for how you receive email for this account. Incoming Server Settings Your account’s incoming settings are different, depending on the kind of email service for the account: IMAP or POP3. 109 Settings for POP3 accounts: Username Depending on the requirements of your email service provider, your full email address or just your username (that is, the part before @ exam-ple.com in your email address). Password The password for your email account. POP3 server The fully resolved domain name of your email service provider’s POP3 server, for example, pop3.example.com. Port Set the Security type first to enter the typical server port number in this field automatically. Or enter a different port number if your email service provider requires it. Security type Select the security type required by your email service provider. Select the (Accept all certificates) option for your security type to accept a server certificate from your POP3 server that is selfsigned, out of date, or in some other way not accepted by the Email application. Delete email from server Use to configure Email to cause your email service provider to delete from its server any email you delete in the Email application, or to never delete email from the server. 110 Outgoing Server Settings If you use an IMAP or POP3 account for receiving email, you typically use an SMTP server to send email from that account. SMTP server The fully resolved domain name of your email service provider’s SMTP server, for example, smtp.example.com. Port Set the Security type first to enter the typical server port number in this field automatically. Or enter a different port number if your email service provider requires it. Security type Select the security type required by your email service provider. Select the (Accept all certificates) option for your security type to accept a server certificate from your SMTP server that is self-signed, out of date, or in some other way not accepted by the Email application. Require sign-in Check this option to enter a username and password for your SMTP server, if your email service provider requires that you enter them to send email. Username Your username on the SMTP server (this may not be the same as your username on the POP3 or IMAP server for incoming mail). Visible only if Require sign-in is checked. Password Your password on the SMTP server (this may not be the same as your username on the POP3 or IMAP server for incoming mail). Visible only if Require sign-in is checked. 111 Changing System Settings You can change a number of settings for the system, including storage, exchange, and other settings. 1. Open the Email screen. 2. Press the Menu Key and touch System settings to configure the following parameters. Storage location Select extended storage or Data memory as your storage location. Storage Warning Disable storage warning or enable it when the storage is lower than a certain amount. Exchange policy refresh internal Select how often the exchange refreshes. Use the APN proxy Check to use the APN proxy and configure the certificate. Enable file logs Check to enable file logs and enter email address to set the Blacklist. 3. When you’re finished changing settings, touch Done at the bottom of the screen. 112 Messaging Opening Messaging Open Message Touch the Messaging icon in the Launcher. The Messaging window opens, where you can create a new message or open an ongoing message thread. Touch New message to start a new text or multimedia message. Touch an existing message thread to open it. Delete a Message Thread From the Messaging Window 1. Touch & hold the message thread. 2. Touch Delete thread in the menu that opens. You can also press the Menu Key and touch Delete threads to delete all message threads from the window. Send a Text Message 1. On the messages screen, touch New message. 2. Touch the To field, and enter the recipient’s number. You can also enter the first letters of the recipient’s name to display a list of matching names stored in Contacts, and then select a recipient from the list. 3. Touch the Type to compose field, and enter the contents of your text message. 113 4. Touch Send. The Message window opens, with your message after your name. Responses appear in the window. As you view and send additional messages, a message thread is created. Create and Send a Multimedia Message 1. On the messages screen, touch New message. 2. Touch the To field, and enter the recipient’s number. You can also enter the first letters of the recipient’s name to display a list of matching names stored in Contacts, and then select a recipient from the list. 3. Touch the Type to compose field, and enter the contents of your message. 4. Press the Menu key and touch Add subject to add a message subject. 5. Press the Menu Key and touch Attach to open a menu where you can touch the kind of media file to attach to the message. Pictures: Select a picture to add to your message. Capture picture: Take a photo and add to your message. Videos: Select a video clip to attach to your message. Capture video: Shoot a video clip and add to your message. Audio: Select an audio file to add to your message. Record audio: Record an audio file and add to your message. Slideshow: Edit a slideshow and add to your message. 6. Touch Send. Respond to Messages You Receive If you’re working in a message window, messages that you receive are displayed in it. 114 Otherwise, you receive a new message notification and a new message icon appears in the Status bar. When you touch the new message notification, the Message window opens, where you can reply to the message. If Auto-retrieve is unchecked, you must touch Download to view the message. If the message contains a media file, touch Play to view, watch, or listen to it. Touch & hold the media file to open a menu with an option for saving the message on your SD card or USB storage. Forward a Message 1. 2. 3. 4. Touch & hold a message in a message window. Touch Forward in the menu that opens. Enter a recipient for the message and edit the content if you want. Touch Send. Lock a Message You can lock a message so it won’t be deleted if you reach your storage limits. If you try to delete a thread that contains a locked message, you’re asked to confirm that you want to delete it. 1. Touch & hold a message in a message window. 2. Touch Lock message in the menu that opens. A lock icon appears to the right of the message. Unlock a message by touching & holding it and then touching Unlock message. 115 View Details about a Message 1. Touch & hold a message in a message window. 2. Touch View message details in the menu that opens. Changing Message Settings You can change a number of Messaging settings. To change Messaging settings, open the Messaging window, press the Menu Key and touch Settings. Storage Settings Delete old messages Check to delete older messages in a thread when the Text message limit or Multimedia message limit is reached. Uncheck to keep all messages. Text message limit Touch to set the number of messages to save per thread of text messages. When the limit is reached, older messages are deleted if Delete old messages is checked. Multimedia message limit Touch to set the number of messages to save per thread of multimedia messages. When the limit is reached, older messages are deleted if Delete old messages is checked. Text Message (SMS) Settings Delivery reports Check to receive delivery reports for the messages you send. 116 Manage SIM card messages Touch to open a window where you can work with messages stored on your SIM card—for example, if you used the SIM card in another kind of light where you exchanged text messages. SMS validity Open a screen where you can set message validity. SMS priority Open a screen where you can set SMS priority. Service Center Open a dialog to enter service center number. Multimedia Message (MMS) Settings Delivery reports Check to receive a report on the messages you send. Read reports Check to receive reports when your messages are read or deleted. Auto-retrieve Uncheck to download only the heading of multimedia messages, which you can then touch to open a menu to download the whole message. This is useful for controlling how much data you download, for example, when connected to a slow data network. Roaming auto-retrieve Uncheck to download only the header of multimedia messages when connected to other carrier’s data networks. This is useful for avoiding unexpected charges, if your contract has limits on data roaming. MMS validity Open a screen where you can set MMS validity. MMS creation mode Open a screen where you can set MMS creation mode. 117 Notification Settings Notifications Check to receive a notification whenever you receive a new message. Select ringtone Opens a dialog where you can select the ringtone to sound when you receive new message notifications. Vibrate Opens a dialog where you can set the light to vibrate whenever you receive a new message notification, only in Silent mode, or never. Signature settings Edit signature Open a dialog to edit signature. Add signature Set whether you want to add signature to all outgoing message. 118 Browser Opening Browser Use Browser to surf the web. Some websites have two versions of their sites: full-size for computer-based web browsers and another for mobile devices. They may allow you to switch back and forth. Full-size sites are often harder to navigate on a mobile browser than sites designed for use on mobile devices. Open Browser Press the Home Key and touch > Browser to start this function. Browser also opens when you touch a web link—for example, in an email or text message. When you open Browser, the last webpage you were viewing is displayed. If you have not used Browser recently, your home page opens. The web address (URL) of the current page is displayed at the top of the window, unless a mobile site scrolls the URL bar off the top of the screen (if so, just drag the page down to bring the URL bar into view). Open a Webpage or Search the Web 1. Touch the URL box at the top of the Browser screen. If the URL box isn’t visible, press the Menu Key or just drag the page down until the URL box comes into view. 119 2. Enter the address (URL) of a webpage. Or enter terms you want to search for. As you enter text, your web search engine makes suggestions of webpages and queries. You can also touch the Microphone icon to search by voice. 3. Touch a suggestion or enter an address and touch the arrow icon . If you touch a suggested page or enter an address and touch the arrow icon , that webpage opens. If you touch a suggested query, your web search engine opens with the results. Refresh Current Page Press the Menu Key and touch Refresh. The webpage is reopened, updating any content that has changed. Stop Opening a Page If a webpage is taking a long time to open, or if you change your mind, you can stop it from opening. Touch the Cancel icon to the right of the URL. OR Press the Menu Key and touch Stop. Get More Information about the Current Page Press the Menu Key and touch More > Page Info. A dialog opens with the page’s title and full address (URL). 120 Set Your Home Page Your home page opens when you open a new Browser window, and when you start Browser after restarting your light or after not using it for a while. 1. Browse to the page you want to set as your home page. 2. Press the Menu Key and touch More > Settings > Set home page. 3. Touch Use current page. Or enter a different page’s address (URL). 4. Touch OK. If you prefer to open new Browser windows without opening a webpage by default, leave this field blank. This can make new Browser windows open more quickly. Operating a Webpage Webpages that are optimized for mobile devices typically open at a size appropriate for your light. Often, you can’t zoom or even scroll their contents. Webpages that aren’t designed specifically for mobile devices typically open in overview mode—the page is zoomed out so you can get the big picture. You can change how pages open, as described in “Changing Browser settings”. Scroll a Webpage Slide your finger on the screen. Zoom in/out on a Webpage You may not be able to zoom in or out on webpages designed for mobile devices. 1. Slide your finger slightly on the screen to reveal the Zoom control . 2. Touch the plus or minus side of the Zoom control to zoom in or out. 121 Find Text on a Webpage 1. Press the Menu Key and touch More > Find on page. 2. Enter the text you’re looking for. As you type, the first word with matching characters is highlighted on the screen, and subsequent matches are boxed. 3. Touch the left or right arrow to scroll to and highlight the previous or next matching word. Navigating Among Web Pages You can open links on a webpage, navigate back and forward, and review your browsing history, just as in any web browser. You can also take advantage of some shortcuts for working with links and other kinds of information. Open a Link Touch a link to open it. Links that you touch are highlighted in orange until the webpage they refer to opens in the window. Go Back and Forward Among the Opened Pages Press the Back Key, OR Press the Menu Key and touch Forward. 122 View Your Browser History As you browse the web, Browser keeps track of the pages you visit, to help you find your way back later. 1. Touch the bookmark icon at the top right of the screen. 2. Touch the History tab. You can also press & hold the Back Key when viewing a webpage to open the History tab. The pages you’ve visited are grouped chronologically. Bookmarked pages have a gold star. Touch a star to add or remove that page from your bookmarks. 3. Touch a time period to view the pages you’ve visited. 4. Touch & hold a page in the list to open a menu with options for opening the page, adding it or removing it from your bookmarks, sharing page, removing it from your history, and so on. 5. Touch a page in the history to reopen it. View the Most Frequently Visited Pages 1. Touch the bookmark icon at the top right of the screen. 2. Touch the Most visited tab. The pages you’ve visited most frequently are listed in order. Bookmarked pages have a gold star. Touch a star to add or remove that page from your bookmarks. 3. Touch & hold a page in the list to open a menu with options for opening the page, adding it or removing it from your bookmarks, sharing page, removing it from your history, and so on. 123 4. Touch a page to open it. Follow Shortcuts for Links, Phone Numbers, and Addresses Browser recognizes links, as well as some phone numbers, addresses, and similar information, as information that you may want to act on directly. Touch & hold a link to open a menu with shortcuts for opening, bookmarking, saving, and sending the link via email. Touch a phone number to open the Phone application with the number entered. Touch a street address to open it in Maps. Working with Multiple Browser Windows You can open up to eight Browser windows at once and switch among them. Open a New Browser Window Press the Menu Key and touch New Window. Press the Menu Key and touch Windows. In the screen that opens, touch New window. New windows open with your home page. Switch Browser Window 1. Press the Menu Key and touch Windows. Your open windows are displayed. 2. Touch a window to open it. 124 Close a Browser Window 1. Press the Menu Key and touch Windows. All open windows are displayed in a scrolling list of thumbnails. 2. Touch the Close box on the window to close it. Downloading Files You can download files and even applications from webpages. The files that you download are stored on your light's USB storage or SD card. Allow Installing Applications from the Web or Email By default, your light is configured to prevent you from installing applications that you download from the web or receive with an email message. Applications downloaded from the web can be from unknown sources. To protect your light and personal data, download applications only from trusted sources, such as Android Market. 1. Press the Home Key, press the Menu Key and touch Settings > Applications. 2. Check Unknown sources. 3. Touch OK in the dialog, to confirm you want to allow downloading applications from sources other than Market. Download a File Different webpages offer different mechanisms for downloading pictures, documents, applications, and other files. 125 Touch & hold an image or a link to a file or to another webpage. In the menu that opens, touch Save. If the file is in a format supported by an application on the light, it is downloaded to your SD card or USB storage. Cancel Download If you change your mind about downloading a file, or start downloading one by accident, you can cancel the download in progress. 1. Press the Menu Key and touch More > Downloads. 2. Touch & hold an item in the list and in the menu that opens, touch Cancel download. Or press the Menu Key and touch Cancel Downloads. View the Files You’ve Downloaded Press the Menu Key and touch More > Downloads. The Downloads application opens, with a list of the files you’ve downloaded in Browser and other applications. Working with Bookmarks Bookmark a Webpage 1. Open the webpage to bookmark. 2. Touch the bookmark icon at the top of the screen (or press the Menu Key and touch Bookmarks) and at the top of the Bookmarks screen, touch Add. You can also press the Menu Key and touch More > Add bookmark. 126 3. Edit the name and the address if necessary and touch OK. The bookmark is added to your list of bookmarks. Open a Bookmark 1. Touch the bookmark icon at the top of the screen (or press the Menu Key and touch Bookmarks). A window opens with a list of your bookmarks, sorted by how often you visit them. Bookmarks are displayed in thumbnail view by default. To see them as a list, press the Menu Key and touch List view. 2. Touch a bookmark to open it. The bookmark opens in the current window. If you prefer to open it in a new window, touch & hold the bookmark and touch Open in new window in the menu. Edit a Bookmark 1. Touch the bookmark icon 2. 3. 4. 5. at the top of the screen (or press the Menu Key and touch Bookmarks). Touch & hold the bookmark to edit. Touch Edit bookmark in the menu. Edit the name or address in the dialog that opens. Touch OK. Share a Bookmark 1. Touch the bookmark icon at the top of the screen (or press the Menu Key and touch Bookmarks). 127 2. Touch & hold the bookmark to share. 3. Touch Share link in the menu. 4. Touch the application you want to use to send the bookmark. The application opens with the bookmark’s address entered. Delete a Bookmark 1. Touch the bookmark icon at the top of the screen (or press the Menu Key and touch Bookmarks). 2. Touch & hold the bookmark to delete. 3. Touch Delete bookmark in the menu. 4. Touch OK. Changing Browser Settings You can configure a number of Browser settings, including several that you can use to manage your privacy. To open the Browser settings screen, press the Menu Key and touch More > Settings. Page content Settings Text size Opens a dialog where you can increase or decrease the size of the text that Browser uses when displaying webpages. Default zoom Opens a dialog where you can increase or decrease the magnification level that Browser uses when first opening a webpage. Open pages in overview Uncheck to open webpages displaying their top-left corners at 100% size. Check to open webpages zoomed out, in an overview. 128 Text encoding Opens a dialog where you can change the character-encoding standard that Browser uses when displaying text on a webpage. Block pop-up windows Check to prevent websites from opening windows unless you request it. Load images Uncheck to omit images when Browser displays a webpage. This speeds webpage display, which can be useful if you have a slow connection, but many websites make little sense with text alone. Auto-fit pages Check to have Browser optimized the presentation of text and other elements of webpages to fit your light’s screen. Checking this option also causes the browser to reflow a column of text to fit the screen if you double-touch the screen directly after zooming with your fingers. Uncheck to view pages as designed for a computer screen, and to cause double-touching to simply switch between zoomed-in and default view. Landscape-only display Check to display pages in landscape (horizontal) orientation on your screen, regardless of how you are holding the light. Enable JavaScript Uncheck to prevent JavaScript from running on webpages. Many webpages function correctly only if they can run JavaScript on your light. Enable plug-ins Uncheck to disable plug-ins from webpages. Open in background Check to open new windows in the background when you touch & hold a link and touch Open in new window. This is useful when you are working with windows that take a long time to download and display. Press the Menu Key and touch Windows, and then touch the new window to view it. Uncheck if you prefer new windows that you open in this way to open in place of the current window. 129 Set home page Opens a dialog where you can enter the URL of a page that you want to open whenever you open a new Browser window. If you prefer to open new Browser windows more quickly, by not opening any page by default, leave the dialog blank. Privacy Settings Clear cache The browser stores the text and images of the webpages you visit so that they open more quickly when you revisit them. Touch Clear cache to delete these temporary files. Clear history The browser keeps track of the webpages you visit, so you can quickly find them and open them again later. Touch Clear history to delete this record. Accept cookies Many webpages store, read, and update files called cookies on your light, for your convenience. For example, some password-protected sites use cookies so you don’t have to sign in each time you visit. Other sites use cookies to remember your preferences. Uncheck to prevent webpages from storing cookies on your light. Clear all cookie data Touch to delete all cookies from your light. Remember form data Browser remembers what you enter in some form fields on a site and helps you reenter that text the next time you use that form. Uncheck to disable this feature. Clear form data Touch to delete all the information the Browser remembers about what you’ve entered in forms. Enable location Check to permit websites with location-specific content to ask whether you want to share your location, using your light’s location information. To provide a website with your location, you must also have location sharing enabled in the Settings application. 130 Clear location access Opens a dialog where you can clear the permissions you’ ve granted to websites in the past, to access your location. If those websites want permission to access your location again, you must grant it again. Security Settings Remember passwords Browser can remember your passwords for some webpages that require you to sign in, to make it quicker to sign into those pages on repeat visits. Uncheck to prevent Browser from storing passwords. Clear passwords Touch to delete any passwords that Browser has stored. Show security warnings Uncheck to prevent Browser from warning you about websites with common security problems, such as outdated or invalid certificates. Advanced Settings Set search engine Opens a dialog where you can select the web search engine you want to use when you enter web addresses (URLs) or search terms in the URL box. The search engines available depend on your location. The Microphone icon is available in the URL box only when you are using the Google search engine. Website settings Opens a screen where you can view advanced settings for particular websites. Reset to default Touch to delete all Browser data, including your browsing history, cookies, passwords, and bookmarks, and to restore all the Browser settings to their original values. 131 Maps, Navigation, Places, and Latitude Opening Maps Google Maps for Android includes the Maps application as well as the Latitude, Navigation, and Places components, each available within Maps and as a separate shortcut in the Launcher. Open Maps Press the Home Key and touch > Maps to start this function. Move the Map Drag the map with your finger. Zoom on the Map Touch the plus or minus side of the Zoom control. Or Double-touch a location on the map with one finger zoom in that location; touch once with two fingers to zoom out. Or Touch an area with two fingers at once and spread them apart to zoom in; pinch them together to zoom out. Not all zoom levels are available for all locations. 132 Viewing My Location and Location Services The My Location feature on Google Maps lets you center the map on your current approximate location using a variety of methods to determine where you're located. Enable Location Service You must have location services turned on to view your location in Maps and to use your location to find local resources. 1. Press the Home Key, press the Menu Key, and then touch Settings > Location & security. 2. Check the My Location options that you want to use. Check Use wireless networks to allow the light to determine your approximate location by using Wi-Fi and mobile networks. Check Use GPS satellites to allow your light to determine your location to street-level accuracy. (GPS works best when you have a clear view of the sky.) View Your Location Touch the My Location icon in the search bar. The map centers on a blue arrow that indicates your location. A blue circle around the arrow indicates that your actual location is within the circle. Depending on which My Location options you’ve enabled, you’ll see varying degrees of approximation, with GPS satellites providing the best accuracy, followed by wireless networks, then cell networks. 133 Searching Places Google Maps allows you to explore the world around you. You can search for a location or browse the area around you using the Places feature. Search 1. In the search box, enter the place you’re looking for. You can enter an address, a city, or a type of business or establishment—for example, “museums in San Francisco.” 2. Touch to search. As you enter information, suggestions from your previous searches and from popular searches appear in a list below the search box. You can touch a suggestion to search for it. View Search Results After searching, markers with letter labels indicate search results on the map. Touch a marker to open a balloon that contains a label with summary information about a location. Touch the balloon to open a screen with more information, as well as options for obtaining directions and more. 134 Clear Your Search History Google Maps stores items you’ve searched for to make it easy to search for them again later. You can clear your search history in the Settings application. 1. Press the Home Key, press the Menu Key, and then touch Settings > Applications > Manage Applications. 2. Touch the All tab. 3. Touch Maps in the scrolling list. 4. Touch Clear data. Getting Directions Maps can provide directions for travel by foot, public transportation, bicycle, or car. You can add a shortcut to a destination to your Home screen, so that you can simply touch the shortcut to get directions to that location from wherever you are. 1. While viewing a map, press the Menu Key and touch Directions. 2. Enter a start and end point and select the mode of transportation (car, public transit, bicycle, or walking). If you have enabled My Location, this will appear in the Start point field by default. 3. Touch the icon for car, public transit, bicycling, or walking directions. 4. Touch . The directions to your destination appear in a list. 5. Press the Menu Key for options relevant to the directions you requested, such as reversing directions, routes that avoid freeways or tolls, or to report a problem with the directions to Google. 135 Finding Your Friends with Google Latitude Google Latitude lets you and your friends view each others’ locations on maps and share status messages with each other. In Latitude you can also send messages and emails, make phone calls, and get directions to your friends’ locations. Your location is not shared automatically. You must join Latitude and then invite your friends to view your location, or accept invitations from your friends. Join Latitude While viewing a map, press the Menu Key and touch Join latitude. The first time you join Latitude, you’re prompted to accept or reject the Google privacy policy. When you’ve joined Latitude, the menu item changes to Latitude. Open Latitude After you join Latitude, you can open it to find your friends and view their updates. While viewing a map, press the Menu Key and touch Latitude. Invite Friends to Share Their Locations After you join Latitude, you can start to share your location with your friends. Only friends whom you have explicitly invited or accepted can see your location. 1. Open Latitude, press the Menu Key and touch Add friends. 2. Touch Select from Contacts or Add via email address in the menu that opens. If you touched Select from Contacts, a scrolling list of all your contacts opens. 136 Check all of the contacts you want to invite. If you touched Add via email address, you can enter one or more email addresses, separated by commas, of the friends you want to invite. 3. Touch Add friends at the bottom of the screen. If your friends already use Latitude, they receive an email request and a notification on Latitude. If they have not yet joined Latitude, they receive an email inviting them to sign into Latitude with their Google Account. Respond to an Invitation When a friend invites you to share your location in Latitude, you can respond in the following ways. Accept and share back You and your friend can see each other’s locations. Accept, but hide my location You can see your friend's location, but they can’t see yours. Don’t accept. No location information is shared between you and your friend. View Your Friends’ Locations You can view your friends’ locations on a map or in a list. Your friends’ locations are shown when you open Maps. Each friend is represented by their picture from Contacts with an arrow that points to their approximate location. If a friend has chosen to share city-level locations, their picture doesn’t have an arrow and appears in the middle of the city. 137 If your friends use Google Talk, their online status (Available, Busy, and so on) is indicated by a circular icon below their pictures. To see a friend’s profile and connect, touch the photo. Your friend’s name appears in a balloon. Touch a friend’s balloon to open a screen with details about your friend and many connection options. When you open Latitude you see a list of your Latitude friends, with a summary of their last known locations, status, and so on. Touch a friend in the list to open a screen with details about the friend and many connection options. 138 Camera Opening Camera and Taking Pictures or Videos Open Camera Press the Home Key and touch > Camera to open the camera. Notes: You can switch from the camera to the camcorder quickly: Drag the switch up. Take a Picture Aim the camera at the subject and then touch to take the shot. Touch the picture in the right corner of your Camera Screen to view the picture just captured. Touch Menu Key > Gallery to view all of your pictures. Shoot a Video 1. If necessary, drag the control to the Video position. 2. Select the camera you want to use and adjust the quality, color effect, flash, and other settings if you wish. Or leave them on automatic. 3. Point the lens to frame the scene where you want to start. 139 4. Touch the onscreen Start Video icon . Camera starts shooting the video. The time remaining to shoot counts down at the left; when less than a minute is left, the countdown turns red. 5. Touch the Stop Video icon to stop shooting. An image from your most recent video is displayed as a thumbnail at the lower right. 6. Touch the thumbnail to view, share, and work with your videos in Gallery. Changing Camera Settings Change Camera Settings 1. Open the Camera screen for taking pictures or shooting videos and touch the icon for the settings you want to change. The settings open over the screen. 2. Touch the setting category you want to control and then touch a setting. 3. Press the Back Key to close the Settings menus. 4. Take your pictures using the new settings. Camera Mode Settings When in Camera mode, Camera settings are displayed on screen. Touch the icons to open a scrolling list of settings: Focus mode Touch to set Camera to use its Autofocus feature (Auto), or close Auto function. Exposure Touch to adjust the exposure. 140 Picture size Touch the size (in pixels) of the pictures you take. For phones that support this size, VGA is 640x480 pixels. Picture quality Touch the quality of the pictures you take (that is, the trade-off you prefer between picture quality and file size that Camera uses when compressing the photo into a file). Color effect Touch a special effect for your shots, such as monochrome, sepia tone, or negative. Select ISO Touch to adjust the ISO. Anti Banding Touch to adjust Anti banding parameters. Saturation Touch to adjust the saturation level. Contrast Touch to adjust the contrast level. Sharpness Touch to adjust the sharpness level. Restore defaults Touch to restore all of Camera’s settings to their default values. Store location Check to include the location of each picture you take, using the light’s GPS. White balance Touch to select how Camera adjusts colors in different kinds of light, to achieve the most natural-looking colors for your shots. Or allow Camera to adjust the white balance automatically. Flash mode Touch to set whether Camera relies on its light meter to decide whether a flash is necessary, or to turn it on or off for all shots. Zoom Touch to zoom from 1x to 1.6x. Select Camera Choose the front camera or back camera. 141 Video Mode Settings As in Camera mode, Video mode settings are displayed on screen. Touch the icons to open a scrolling list of settings: Color effect Touch a special effect for your shots, such as monochrome, sepia tone, or negative. Video quality Touch to select the video quality type. Video Encoder Touch to select the video encoder type. Audio Encoder Touch to select the audio encoder type. Video duration Touch to select the max duration for recording videos. Restore defaults Touch to restore all of Camera’s settings to their default values. Store location Check to include the location of each picture you take, using the light’s GPS. White balance Touch to select how Camera adjusts colors in different kinds of light, to achieve the most natural-looking colors for your shots. Or allow Camera to adjust the white balance automatically. Video quality Touch the video quality and maximum length combination appropriate for viewing on a computer or for sharing with others via Messaging or YouTube. Select Camera Choose the front camera or back camera. 142 Gallery Open Gallery to view albums of your pictures and videos. Touch to return to previous folder Show the number of the pictures Touch to take pictures with camera Touch to return to Gallery Touch to zoom out Touch to zoom in Touch to view pictures in slideshow Touch to open the Gallery menu 143 Opening Gallery and Viewing Your Albums Press the Home Key and touch > Gallery to open the gallery. Or open Gallery from Camera by touching the thumbnail image at the top right. Or open Gallery from Camera by pressing the Menu Key and touching Gallery. Gallery presents the pictures and videos on your SD card or USB storage, including those you’ve taken with Camera and those you downloaded from the web or other locations. If you have a Picasa account associated with a Google Account that you’ve added to your light, and if you have configured it to sync with Picasa, Gallery also presents your Picasa web albums. If you have a great many pictures or videos on your SD card or USB storage or in Picasa web albums, it may take Gallery a few minutes when you open it to discover and organize them. Working with Albums Open an Album and View its Contents Open Gallery and touch the album whose contents you want to view. Albums open displaying the pictures and videos they contain in a chronologically ordered grid. The name of the album is shown at the top of the screen. You can touch a picture or video to view it, as described in “Working with pictures”. 144 Work with Batches of Pictures & Videos In addition to working with whole albums and with individual pictures, you can select one or more pictures or videos in an album to work on them in batches—for example, to send a few pictures from an album to a friend. 1. Open the album to view the pictures and videos to work with. 2. Press the Menu Key twice. 3. Check or uncheck the items you want to work with. You can uncheck all items you’ ve checked by touching Deselect All at the top right of the window. 4. Use the controls at the bottom of the screen to act on the checked items. The controls available depend on the mix of items you’ve selected. For information about sharing and editing pictures and videos. Share an Album You can share the entire contents of one or more albums. You can also share individual images or videos from an album, as described in “Working with pictures”. 1. Open the main Gallery window. 2. Press the Menu Key twice. 3. Check or uncheck the albums you want to share. 4. Touch Share at the bottom of the screen. In the menu that opens, touch the application to use to share the selected albums. The application that you selected opens with the pictures from the selected albums or links, attached to a new 145 message. For information about addressing and sending the message, see the section on that application. Get Details about an Album 1. 2. 3. 4. Open the main Gallery window. Press the Menu Key twice. Check or uncheck the albums you want to want details about. Touch More at the bottom of the screen. In the menu that opens, touch Details. Delete an Album You can delete an album and its contents from your SD card or USB storage. 1. Open the main Gallery window. 2. Press the Menu Key twice. 3. Check or uncheck the albums you want to delete. 4. Touch Delete at the bottom of the screen. In the dialog that opens, touch Confirm Delete. Working with Pictures Use Gallery to view pictures that you’ve taken with Camera, downloaded, copied onto your SD card or USB storage, or that are stored in Picasa web albums. You can also edit the pictures on your light and share them with friends. View and Browse Pictures Open a Gallery album and touch a picture. 146 Turn the light to view the picture in upright (portrait) or sideways (landscape) orientation. The picture is displayed (but not saved) in the new orientation. Touch the picture to view the Zoom and other controls. Touch a Zoom icon, double-touch the screen, or pinch two fingers together or spread them apart to zoom in or out. When the picture is zoomed in, drag the picture to view parts that are not in view. When the picture is zoomed to fit in the window, drag left or right to view the next or previous picture in the album. Watch a Slideshow of Your Pictures Touch a picture to view the controls and touch Slideshow. Touch a picture to end the slideshow. Rotate a Picture 1. Touch a picture to view the controls and press the Menu Key. 2. Touch More, and menu opens with tools for working with the picture. 3. Touch Rotate left or Rotate right. The picture is saved with the new orientation. Use a Picture as a Contact Icon or as Home Screen Wallpaper 1. Touch the picture to view the controls and press the Menu Key. 2. Touch More. 3. Touch Set as. 147 If you touch Contact icon, you’re prompted to select the contact to associate with the picture and then crop the picture. If you touch Wallpaper, you’re prompted to crop the picture. Share a Picture You can share a picture by sending it to friends or posting it in a Picasa web album. 1. Touch a picture to view the controls and touch Share. 2. In the menu that opens, touch the application to use to share the selected picture. Delete a Picture You can delete a picture from your SD card or USB storage. 1. Touch a picture to view the controls and press the Menu Key. 2. Touch Delete. 3. Touch OK in the dialog that opens. Working with Videos Play videos Open a Gallery album and touch a video. The video plays, with the orientation (portrait or landscape) you shot it in. Touch the video to view the playback controls. Share a video You can share a video by sending it in an email or with a multimedia (MMS) message. MMS messages have size limits, approximately 20 seconds of low-quality video. 148 1. 2. 3. 4. While viewing an album, press the Menu Key twice. Check the videos or pictures to share. Touch Share. In the menu that opens, touch the application to use to share the selected videos. The application you selected opens with the video attached to a new message. If you selected YouTube, you’re prompted to enter details about the video to upload. Delete a video 1. 2. 3. 4. While viewing an album, press the Menu Key twice. Check the videos or pictures to delete. Touch Delete. Touch Confirm Delete. 149 Music Copying Music Files to Your Light Music plays audio files that are stored on your light’s SD card or USB storage, so before you open Music, you must copy audio files from your computer. Music supports a wide variety of audio file formats, so it can play music that you purchase from online stores, music that you copy from your CD collection, and so on. 1. Connect the light to your computer with a USB cable and mount the SD card or USB storage on your computer. 2. Organize your audio files, you can use the computer to create a music folder at the top level of the SD card or USB storage. 3. Use the computer to copy music and other audio files into the folder that you created. You can use subfolders to organize your music files. Or you can simply copy the audio files to the top level of the SD card or USB storage. If the music files have accompanying artwork in JPEG format, rename the art file albumart.jpg and include it in the same folder as the music files. 4. If you have created any playlists, create a subfolder for them in your music folder and copy the playlists into it. 5. Unmount the SD card or USB storage from the computer and disconnect the light. 150 Opening Music and Working with Your Library After you’ve copied some music onto your SD card or USB storage, or downloaded music from another source, you can open Music and see your library of music files, sorted in one of four ways. Open Music and View Your Music Library Press the Home Key and touch > Music to open the music. When you copy music to your SD card or USB storage, Music searches it for music files and builds a catalog of your music, based on information about each file that is stored in the file itself. This can take from a few seconds to several minutes, depending on the number of files. When the catalog is completed, the Music library screen opens, with tabs that you can touch to view your music library organized by Artists, Albums, Songs, or Playlists. Touch the summary of the current track to open the Playback screen. You can return to the main Library screen from most other screens in the Music application by pressing the Menu Key and touch Library. Delete a Song from the SD Card Touch & hold a song in a library list. In the menu that opens, touch Delete. Or on the Playback screen, press the Menu Key and touch Delete. 151 Playing Music Play Music 1. Touch Artists/Albums/Songs/Playlists to get the songs you want to play. 2. Touch a song from the list to start playing. Touch to go to the Now playing list Touch to turn on/off shuffle Touch to select repeat mode Repeat all songs Show the information of the playing song Repeat current song Play the previous song Repeat off Play the next song Drag to jump to any part of the song Pause/resume playing the song Notes: Press the Volume Keys to adjust the volume. 152 Use a song as a ringtone You can use a song as your phone ringtone, in place of one of the ringtones that come with the light. Touch & hold a song in a library list. In the menu that opens, touch Use as phone ringtone. Or On the Playback screen, press the Menu Key and touch Use as ringtone. Working with Playlists You can create playlists to organize your music files into sets of songs, which you can play in the order you set or in a shuffle. Create a playlist You can create some playlists to organize your music files. 1. Select a music file you want to add to a new playlist. 2. Touch and hold on the file until a shortcut menu pops up. 3. Touch Add to playlist. 4. Touch New. 5. Enter the playlist name and touch Save. The playlist is created and the file you selected is added to the playlist. Add a Song to a Playlist 1. Open the folder where the song you want to add to a playlist is. 2. Hold on the song until a shortcut menu pops up. 153 3. Select Add to playlist. 4. Select a playlist from the list. Rearrange songs in a playlist 1. Open a playlist by touching it in the Playlist library. You can also open the currently playing playlist by touching the Playlist icon in the Playback window. 2. Drag a song up or down to change its order in the playlist. Remove a song from a playlist 1. Open a playlist. 2. Touch & hold a song and then touch Remove from playlist. The song isn’t deleted from your light or other playlists; it’s removed only from the playlist you’re working with. Rename or delete a playlist 1. Open the Playlist library. 2. Touch & hold a playlist. In the menu that opens, touch Rename or Delete. You can’t delete or rename the Recently Added playlist. No songs are harmed by deleting a playlist. 154 FM Radio With the FM Radio, you can search for radio channels, listen to them, and save them on your device. Note that the quality of the radio broadcast depends on the coverage of the radio station in that particular area. The wired headset works as an antenna, so always connect the headset when using the radio. When you receive an incoming call while listening to the radio, the radio will be turned off. Opening FM Radio You need to insert a headset to your light before opening the FM radio. Touch > FM Radio to open the FM radio. After opening the FM radio, you will see the icon in the status bar. Listening to FM Radio 1. Touch Menu Key > Scan, scan the frequency automatically. 2. Touch 3. 4. 5. 6. or to fine tune the frequency by +/–0.1 MHz manually.. Hold the box appearing on the screen to save the frequency. Press Volume Keys to adjust the volume. Touch Menu Key > Sleep to set the FM radio sleep timer. Touch to turn off the FM radio. 155 News & Weather Checking the News and Weather News & Weather offers weather forecasts and news stories about common topics. You can also customize the news topics that are displayed. This information is summarized in the News & Weather widget, which you can place on your Home screen, and is presented in greater detail in the News & Weather application. Open News & Weather Press the Home Key and touch > News&Weather to open it. You can add multiple News & Weather widgets to your home screen, each configured to show just news, just weather, or both. Get Details about the News and Weather When you open News & Weather, you view a summary of the weather or headlines. Touch a tab in the scrolling list of tabs at the top of the screen to view the weather or top stories by category. Changing News & Weather Settings You can configure a number of settings for News & Weather. The location and related settings also affect the display of the News & Weather widget 156 and the Clock application. To open the News & Weather settings screen, press the Menu Key and touch Settings. Weather Settings Use my location Check to use the light’s location service to determine your location when displaying weather information. Uncheck to set the location manually, using Set location. Set location When Use my location is unchecked, touch to specify the location for weather information by entering a city or postal code. Use Metric Check to toggle metric/imperial units. News Settings Select news topics Opens a screen where you can select the categories of news to include in the scrolling list of News & Weather tabs. You can also touch Custom topic to enter specific topics—for example, “solar power” or “Olympics”. Prefetch articles Check to download news articles so that they open more quickly and are available when you don’t have a data connection. Prefetching articles improves performance at the expense of more data use and decreased battery life between charges. Prefetch images Check to prefetch news images in addition to news text, when the headlines are downloaded. Prefetching images improves performance at the expense of more data use and decreased battery life between charges. This setting is only available when Prefetch articles is checked. 157 News terms of service Opens a screen with details about the terms of service for Google News. Mobile privacy policy Open a screen with details about the terms of mobile privacy policy. Refresh Settings These settings control how frequently the information on the News & Weather widget is updated. In addition to using these settings, adding or removing the News & Weather widget from the Home screen also turns Auto-refresh on or off. For more about working with widgets. Auto-refresh Check to have News & Weather update information automatically, at the frequency you set with Refresh interval. Uncheck to update the news and weather only when you press the Menu Key and touch Refresh. For automatic refresh to work, you must also have Background Data turned on in the Settings application. Refresh interval Opens a dialog where you can set how often to update the news and weather automatically, if Auto-refresh is checked. More frequent updates trade the convenience of current information for increased data use and decreased battery life between charges. Refresh status Displays the date and time of the last refresh and the next scheduled refresh of news and weather. 158 Alarm Setting Alarms 1. Press the Home Key and touch > Alarm. 2. Touch the default alarm set to configure it or touch Menu Key > Add alarm to create a new alarm. 3. Select the Alarm check box and edit the items needed, such as Name, Time, Repeat, Snooze, Duration, Vibrate, Ringtone, Volume, Volume crescendo, and Delay. Changing Clock Alarm Settings You can change a number of settings for the alarms you set. You can also change how times are displayed in Clock in the Settings applications.. To change Clock alarm settings, touch the Alarm icon. 159 Calculator Using the Calculator Touch > Calculator. Tips: Touch Menu > Advanced Panel to use scientific calculation. 160 Market Opening Android Market and Finding Applications Open Android Market to browse and search for free and paid applications. Open Android Market Touch > Market. You can also touch the Market widget to open Market, if you have it on your Home screen. When you open Android Market for the first time, you must read and accept the terms of service to continue. Get Help with Android Market The Android Market Help webpages are available from all Android Market screens. Press the Menu Key and touch Help. The Browser opens to the Android Market Help page, with links to many help topics. Browse for Applications You can browse applications by category and sort them in different ways. 1. On the Android Market home page, touch a top-level category, such as Apps or Games. 2. Scroll to view subcategories and touch the one you want to explore. 3. Touch Top paid, Top free, or Just in to further sort the subcategory. 161 Open a Screen with Details About an Application At any time while browsing Android Market, touch an application to open a screen with details about it. Application details screens include a description, ratings, and related information about the application. The Comments tab includes comments from people who have tried the application. You can download and install the application from this screen. You can also rate, uninstall, and perform other actions on this screen. Search for Applications 1. Touch the Search icon at the top right of the screen or press the Search button . 2. Enter what you want to search for and touch Search again. You can enter all or part of an application’s name or description, or the developer’s name you want to search for. 3. Touch a search result to open that application’s details screen. The details screen describes the application and contains buttons for downloading the application and performing other tasks. Return to the Android Market Home Screen You can return to the Home screen from most other screens in Android Market. Touch the Market icon at the top left of the screen. 162 Or Press the Menu key and touch Home. Downloading and Installing Applications When you find an application you like, you can install it on your light. Download and Install an Application 1. Find an application you want and open its details screen. In the application’s details screen, you can read more about the application including its cost, rating and user comments, and information about the developer. 2. Press the Menu Key and touch Security to preview the functions and data the application can access on your light if you install it. 3. Touch Free or the price below Install. Paid applications are not offered in all areas by all carriers. If the application requires access to your data or control of any functions on your light, a summary is listed near the top of the details screen, and you can touch More to learn more. 4. If you agree to the application’s permissions requirements, touch OK under Accept permissions. If you selected a paid application, a screen opens where you indicate how you want to pay for it. You can use an existing payment method or add a new one. You can also set up an account ahead of time, as described in “Create a Google Checkout Account”. If you selected a free application (or after touching Buy now), you receive a series of notifications as the application is downloaded and then installed on your light. When the application is installed, you can touch the notification to open the application, or open it by touching its icon in the Launcher. 163 You typically have a limited time to try out an application and, if you decide you don’t want it, to uninstall it for a refund. If you have another Android light, you can download a paid application to that light using the same Android Market account, at no additional charge. Create a Google Checkout Account You can pay for the items you purchase from Android Market with a Google Checkout account. You can set one up the first time you purchase an item on Android Market, or ahead of time in a web browser. In a web browser, go to http://checkout.google.com to establish a Google Checkout account. Or The first time you use your light to buy an item from Android Market, when you’re prompted to enter your billing information, you can set up a Google Checkout account. Managing Your Downloads After you’ve downloaded and installed an application, you can rate it, view it in a list with your other downloaded applications, configure it to update itself automatically, and so on. View Your Downloaded Applications You can view a list of the applications you’ve downloaded from Android Market, and use the list for a number of purposes. 164 On the Android Market home screen, press the Menu icon and touch My apps. In the list of the free and paid applications that opens, you can touch one to rate it, uninstall it, request a refund, and so on. Uninstall an Application You can uninstall applications you downloaded from Market using Market. You can also uninstall applications you downloaded from Market and from other locations in the Settings application’s Manage Applications screen. 1. On the Android Market home screen, press the Menu icon and touch My apps. 2. Touch the application to uninstall, and the details screen for the application will open. 3. Touch Uninstall. 4. Touch OK in the confirmation dialog. 5. Touch the explanation that best matches why you’re uninstalling and touch OK. The application will be uninstalled. You can install the application again at any time, without charge if it was a paid application. 165 Settings The Settings application contains most of the tools for customizing and configuring your light. Wireless & Networks Use Wireless & Network settings to configure and manage connections to networks and devices via Wi-Fi, Bluetooth, and mobile networks. You also use Wireless & Network settings to configure connections between your light and virtual private networks (VPNs), to connect your computer to the Internet using your light’s mobile data connection, and to turn off all radios with Airplane mode. Airplane mode Check to turn off all the light’s radios that transmit voice or data. Wi-Fi settings Wi-Fi Check to turn on Wi-Fi so you can connect to Wi-Fi networks. When connected to a network, displays the network’s name. Network notification Check to receive a notification when an open Wi-Fi network becomes available. Wi-Fi networks Displays a list of Wi-Fi networks you’ve previously configured and those detected when the light last scanned for Wi-Fi networks. Add Wi-Fi network Opens a dialog where you can add a Wi-Fi network by entering its SSID (the name it broadcasts) and security type. 166 Bluetooth settings Bluetooth Check to turn on Bluetooth so you can connect to Bluetooth devices. Device name Opens a dialog where you can give your light a name that is visible on some Bluetooth devices when you pair them. The current name is displayed. Discoverable Check to make your light discoverable by other Bluetooth devices for 120 seconds. Scan for devices Touch to search for and display information about nearby Bluetooth devices. Bluetooth devices Displays a list of Bluetooth devices that you’ve previously configured and those detected when the light last scanned for Bluetooth devices. Tethering & Portable Hotspot USB tethering Check to share your light’s mobile network data connection with your computer, via a USB connection. Portable Wi-Fi hotspot Check to share your light’s mobile network data connection as a portable Wi-Fi hotspot. Portable Wi-Fi hotspot settings Opens a screen with settings to turn the hotspot on and off and to set the its SSID (its broadcast name) and security. Help Opens a dialog with information about USB tethering and portable Wi-Fi hotspots as well as information about where to learn more. VPN settings Add VPN Opens a screen that prompts you to select the type of VPN to add. You are then prompted for VPN configuration details. 167 VPNs The list of VPNs that you’ve previously configured. Mobile Networks Data enabled Uncheck to prevent your light from transmitting data on any mobile network. This is useful if you are traveling in an area where you do not have a mobile data plan and want to avoid charges for data use on local carriers’ mobile networks. Unchecking this setting does not prevent your light from transmitting data on other wireless networks, such as Wi-Fi or Bluetooth. Data roaming Uncheck to prevent your light from transmitting data on other carriers’ mobile networks when you can’t access your own carrier’s mobile networks. Network mode Select your preferred network mode. Enable always-on mobile data When this option is activated, your device will consume more power and generates more data traffic for automatic updates of applications data. Access Point Names Opens the APNs screen, where you can select mobile access point configurations; or press the Menu Key to add a new APN. Consult your carrier about how to use the tools on this screen. Network operators Opens a screen that searches for and displays mobile networks that are compatible with your light. Consult your carrier to understand the billing implications of selecting another carrier. Call Settings You can adjust the call settings of your light. To open the call settings menu, press the Menu Key and touch Settings > Call settings from the Home Screen. 168 Fixed Dialing Numbers Configure your light so it can place outgoing calls only to the fixed dialing numbers (FDN) that you save on the light’s SIM card. Enable FDN Opens a dialog that prompts you to enter your PIN2and then places the light in FDN mode. When FDN is enabled, this setting changes to Disable FDN. Change PIN2 Opens a series of dialogs that prompt you to enter your current PIN2 and then enter and confirm a new PIN2. FDN list Opens a screen that lists any FDNs saved on your SIM card. Press the Menu Key and touch Add contact to add an FDN number to your SIM. Press the Menu key on that screen to import a number from your Contacts to the FDN list, or to delete a number from the FDN list. Voicemail service Enables you to select a voicemail service provider from the list. Voicemail settings If you are using your carrier’s voicemail service, opens a dialog where you can enter the phone number to use for listening to and managing your voicemail. Speed Dial Enables you to assign speed dialing keys to specific numbers or contacts. 169 Call Baring Settings Configure and manage call baring options to bar all outgoing calls, outgoing international calls, all incoming calls, etc. Call broadcast settings Set cell broadcast channel and language. Call forwarding Opens a screen where you can configure how your calls are forwarded when you’re on the light, when you don’t answer, and so on. Additional Settings Caller ID Opens a dialog where you can set whether your phone number is displayed to the people you call. Call waiting Check to see and respond to new calls when you’re already on a call, as described in “Placing and receiving calls”. Sound Settings By pressing the Home Key > Menu Key and touch Settings > Sound, you can configure the sound settings, such as ringtones and notifications. Silent mode Select Silent mode box silence all sounds except media & alarms. 170 Silence Ringer when face down Select Silence Ringer When Face Down check box to set phone face down to silence incoming call. Switch Your Light to Vibration Mode Select the Phone vibrate check box from the Sound & display settings. If the light is already in silent mode, the vibration icon will appear in the status bar. Enable Dolby Mobile Select Enable/Disable Dolby Mobile check box to enable/disable dolby mobile. Volume If you want to set the ringer volume, make sure your light is not in silent mode. 1. Select Volume from the Sound settings. 2. Adjust the ringtone/media/alarm volume and touch OK to save. Tips: You can adjust the ringer volume quickly by pressing the Volume Keys from any screen. Notes: If you want to adjust the notification volume together with ringer volume, select the Use incoming call volume for notifications check box. 171 Set Ringtone 1. Touch Phone ringtone from Sound settings. 2. Select the ringtone you want to use from the pop-up list. Tips: You can also set an audio file as the ringtone while browsing the music list. 1. Open the songs list by touching Home Key > > Music > Songs. 2. Hold the song you like until the shortcut menu pops up. 3. Select Use as phone ringtone. Set Default Notification Ringtone 1. Select Notification ringtone from the Sound settings. 2. Scroll the ringtone list and select one to set as the default notification ringtone. 3. Touch OK to save. Enable Touch Tones You can set your light to play tones when touching the keys of Dialer. Select the Audible touch tones check box from the Sound & display settings. Enable Screen Selection Tones You can set your light to play sound while making a selection by touching the screen. Select the Audible selection check box from the Sound & display settings. 172 Enable Screen lock sounds Select the Screen lock sounds check box to play sounds when you lock or unlock the screen. Enable Haptic Feedback You can get the vibration feedback while pressing the soft keys and on certain UI interfaces if you have enabled haptic feedback. 1. Touch Home Key > > Settings > Sound. 2. Select the Haptic feedback check box. Display Settings By pressing the Home Key > Menu Key and touch Settings > Display, you can configure the display settings, such as orientation, animation, brightness, and screen timeout. Adjust the Screen Brightness 1. Select Brightness from the Display settings. 2. Adjust the brightness and touch OK. Switch the Screen Orientation Automatically You can select to switch your screen orientation to landscape or portrait automatically when rotating your light. Select the Auto-rotate screen check box from the Display settings. If you want to disable this function, clear the Auto-rotate screen check box. 173 Show Animation When Opening/Closing Windows You can select to show an animation when opening or closing windows. 1. Touch Animation in the Display settings. 2. Select the animation type you’d like to use. If you want to disable this function, select No animations. Adjust the Delay Before the Screen Turns off 1. Touch Screen timeout from the Display settings. 2. Select the time from the list. Location & Security Settings Use the Location & Security settings to set your preferences for using and sharing your location when your search for information and use location-aware applications, such as Maps. You can also configure settings that help secure your light and its data. Use wireless networks Check to use information from Wi-Fi and mobile networks to determine your approximate location, for use in Maps, when you search, and so on. When you check this option, you’re asked whether you consent to sharing your location anonymously with Google’s location service. Use GPS satellites Check to use your light’s global positioning system (GPS) satellite receiver to pinpoint your location to within an accuracy as close as several meters (“street level”). Actual GPS accuracy depends on a clear view of the sky and other factors. Set up screen lock Touch to configure your light to require a pattern, PIN, or password to unlock your screen. This setting is replaced with some of the other settings described 174 in this section once you set a screen lock. Set up SIM card lock Opens a screen where you can configure the light to require entering the SIM PIN to use the light, and where you can change the SIM PIN. Visible passwords Check to briefly show each character of passwords as you enter them, so that you can see what you enter. Select device administrators Opens a screen with a list of the applications you have authorized to be device administrators for your light. This is typically an email, calendar, or other enterprise application that you granted this authority to, when you added an account hosted by an enterprise service that requires the ability to implement security policies on the devices that connect to it. Touch an application in this list to disable its authority to be a device administrator; if you do, the account you added will typically lose some functionality in its applications, such as the ability to sync new email or calendar events to your light, until you restore the application’s authority as a device administrator. Applications whose device administration authority you disable in this way, but that have accounts that require them to be a device administrators, typically notify you how to restore their authority when you try to use them, unless you delete those accounts. Use secure credentials Check to allow applications to access your light’s encrypted store of secure certificates and related passwords and other credentials. You use credential storage to establish some kinds of VPN and Wi-Fi connections, as described in “Connecting to networks and devices”. If you have not set a password for the credential storage, this setting is dimmed. 175 Install from SD card If your light uses a removable SD card to store user files, touch to install a secure certificate from an SD card. Set password Opens a dialog where you can set or change the password for your secure credential storage. Your password must have at least 8 characters. Clear storage Deletes all secure certificates and related credentials and erases the secure storage’s own password, after prompting you to confirm that you want to do this. Application Settings Allow the Installation of Non-Market Applications 1. Press the Home Key and touch > Settings > Applications. 2. Select the Unknown sources check box. View Applications Installed Press the Home Key and touch > Settings > Applications > Manage applications. Your light will show you the applications in a list. Running services Touch Running services to view and control currently running services. Storage use Touch Storage use to view storage used by application. 176 Battery use Touch Battery use to view what has been using the battery. Development Touch Development to set options for application development. Install an Application You can install an application from the Android Market by selecting the item you want to download and touch Install. You can also install a non-Marketing application if you have allowed the installation of it. Make sure that you select an application developed for your light and processor type before installing it. 1. Press the Home Key and touch > Filer, and open the folder where the application you want to install is. 2. Touch the application to start installation. 3. Read the installation instructions that come with the application and follow it to complete the setup. Remove an Application 1. Press the Home Key and touch > Settings > Applications > Manage applications. 2. Touch the application you want to remove. 3. Touch Uninstall, and touch OK to confirm. 177 If the application is downloaded from the Market, you can also go to the Downloads page, touch the application and then touch Uninstall to remove it from your light. Accounts & Sync Settings Use the Accounts & Sync settings to add, remove, and manage your Google Accounts and other accounts. You can also use these settings to control how and whether applications send, receive, and sync data on their own schedules, and whether applications can synchronize user data automatically. Gmail, Calendar, and other applications may also have their own settings to control how they synchronize data; see the documentation for those applications for details. General sync settings Background data Check to permit applications to synchronize data in the background, whether or not you are actively working in them. Unchecking this setting can save battery power and lowers (but does not eliminate) data use. Auto-sync Check to permit applications to synchronize data on their own schedule. If you uncheck this setting, you must touch an account in the list on this screen, press Menu , and touch Sync now to synchronize data for that account. Synchronizing data automatically is disabled if Background data is unchecked. In that case, the Autosync checkbox is dimmed. Manage accounts The rest of this screen lists the Google Accounts and other accounts you’ve added to the light. Adding accounts is described in “Accounts”. If you touch an account in this screen, its account screen opens. 178 Accounts screen This screen contains different options, depending on the kind of account. For Google Accounts, it lists the kinds of data you can synchronize to the light, with checkboxes so you can turn synchronizing on and off for each kind. You can also press the Menu Key and touch Sync now to synchronize data. Touch the Remove account button to remove the account along with all its data (contacts, mail, settings, and so on). You can’t remove the first Google Account you added to your light except by resetting your light to the factory defaults and erasing all of your user data. Privacy Settings Use the Privacy settings to manage your personal information. Back up My Data Check to back up some of your personal data to Google servers, with your Google Account. If you replace your light, you can restore the data you’ve backed up, the first time you sign in with your Google Account. If you check this option, a wide variety of you personal data is backed up, including your Wi-Fi passwords, Browser bookmarks, a list of the applications you’ve installed, the words you’ve added to the dictionary used by the onscreen keyboard, and most of the settings that you configure with the Settings application. Some third-party applications may also take advantage of this feature, so you can restore your data if you reinstall an application. If you uncheck this option, you stop backing up your data to your account, and any existing backups are deleted from Google servers. 179 Automatic Restore Check this option to restore your settings and other data when you install an application, if you installed and used it previously on this light or on another light, where you signed in with the same Google Account and were backing up your settings. Factory Data Reset Opens a dialog where you can erase all of your personal data from internal light storage, including information about your Google Account, any other accounts, your system and application settings, and any downloaded applications. Resetting the light does not erase any system software updates you’ve downloaded. Also includes a checkbox to erase your light’s USB storage or SD card, which can contain files you’ ve downloaded or copied there, such as music or photos. If you reset the light in this way, the next time you turn on your light you’re prompted to reenter the same kind of information as when you first started your Android light. Storage Settings Use the Storage settings to monitor the used and available space on your light’s internal storage and on your light’s USB storage or SD card. SD Card Storage Lists the amount of space on your light’s USB storage or SD card and the amount you have used to store photos, videos, music, downloads, and other files. 180 Unmount SD Card Unmounts the SD card from your light so that you can safely remove it when the light is on. This setting is dimmed if there is no SD card installed, if you have already unmounted it, or if you have mounted the SD card on your computer. There is no equivalent setting for lights with USB storage. Erase SD Card Permanently erases everything on your light’s USB storage or SD card and prepares it for use with your light. Internal Storage The amount of internal light storage used by the operating system, its components, applications (including those you downloaded there), and their permanent and temporary data. Language & Keyboard Settings Select Language Select a language from the list for your screen display and text input. Using Android Keyboard Android Keyboard is a keyboard layout similar to a desktop computer keyboard. You can choose to use the landscape orientation of the on-screen keyboard, by turning the light sideways. 181 Tips: • If you want to use the landscape keyboard, you need to select the Orientation check box in Settings > Display. • The landscape QWERTY keyboard is not supported in all applications. XT9 Text Input XT9 Text Input can speed up text input by replacing the key tapping motion of input with a tracing gesture where you move your finger from letter to letter without lifting the finger until you reach the end of the word. 182 XT9 offers three keyboard layouts, Keyboard, Reduced keyboard, and Phone keypad. Keyboard Tap to switch between uppercase and lowercase. Tap twice to lock on uppercase. Delete text before the cursor. Tap to select digits and symbols. Tap or hold to input emoticons. Move your finger from letter to letter to trace a word without lifting the finger until you reach the end of the word. The trace feature is also available in the reduced keyboard layout and phone keypad layout. Move your finger on the letters without lifting it up. End of the word 183 Reduced keyboard Hold to switch between multi-tap and predictive text input. Phone keypad Hold to switch between multi-tap and predictive text input. Using the toolbar Tap to access the XT9 settings. Tap to open the toolbar. Tap to close the toolbar. Tap or hold to change input language. Tap or hold to change keyboard layout. 184 Notes: The icon is available when more than one language is activated. You can select more input languages by pressing Menu Key > Settings > Language & keyboard > XT9 Text Input > Languages and settings from Home Screen. Tips for using XT9 Text Input: Ignore double letters – XT9 Text Input will figure those out for you automatically. Tap when you want to. If you want to enter a single letter, go ahead and tap. Lift your finger at the end of the word. A space is added automatically when you begin to trace the next word. Keyboard Settings Vibrate on keypress: Enables vibration feedback as you touch on the keyboard. Sound on keypress: Enables the sound feedback as you touch on the keyboard. Popup on keypress: Enable the popup feedback as you touch on the keyboard. Touch to correct words: Touch entered words to correct them. Auto-capitalization: Select the check box to capitalize the fist letter of each sentence automatically. Show settings key: Configure how the settings key will be displayed. Voice input: Select the check box to enable voice input. Input languages: Slide finger on spacebar to change language. 185 Voice Input & Output Settings Voice Recognizer Settings Language Opens a screen where you can set the language you use when entering text by speaking. SafeSearch Opens a dialog where you can set whether you want Google SafeSearch filtering to block some results when you use Google search by voice: Block no search results (off), only explicit or offensive images (moderate), or both explicit or offensive text and images (strict). Block offensive words When unchecked, Google voice recognition will recognize and transcribe words many people consider offensive, when you enter text by speaking. When checked, Google voice recognition replaces those words in transcriptions with a placeholder comprised of hash symbols ( # ). Text to Speech Settings If you don’t have speech synthesizer data installed, only the Install voice data setting is available. Listen to an example Plays a brief sample of the speech synthesizer, using your current settings. Always use my settings Check to use the settings on this screen in place of speech synthesizer settings available in other applications. Default engine Opens a dialog where you can set the text-to-speech application you want to use, if you have more than one installed. 186 Install voice data If your light does not have speech synthesizer data installed, connects to Android Market and guides you through the process of downloading and installing the data. This setting is not available if the data is already installed. Speech rate Opens a dialog where you can select how quickly you want the synthesizer to speak. Language Opens a dialog where you can select the language of the text you want the synthesizer to read. This is particularly useful in combination with the Always Use My Settings setting, to ensure that text is spoken correctly in a variety of applications. Engines Lists the text-to-speech engines installed on your light. Touch one to view or change its settings. Accessibility Settings You use the Accessibility settings to configure any accessibility plug-ins you have installed on your light. Date & time Settings Use Date & Time settings to set your preferences for how dates are displayed. You can also use these settings to set your own time and time zone, rather than obtaining the current time from the mobile network. Automatic Uncheck to set the date, time, and time zone on the light manually, rather than obtaining the current time from the mobile network. 187 Set Date If Automatic is unchecked, opens a dialog where you can manually set the light’s date. Select Time Zone If Automatic is unchecked, opens a dialog where you can set the light’s time zone. Set Time If Automatic is unchecked, opens a dialog where you can set the light’s time. Use 24-Hour Format Check to display the time using 24-hour time format—for example, 13:00 rather than 1:00 pm. Select Date Format Opens a dialog where you can select the format for displaying dates. About phone About device includes information about your light. System updates Opens a screen that reports the availability of Android system software updates. Status Opens the Status screen with a long list of information about your battery, mobile network connection, and other details. 188 Battery Use Opens a list of the applications and operating system components you have used since you last charged the light, sorted by the amount of power they have used. Legal information Used to show legal information. Version Information Lists details about the model numbers and versions of your light’s hardware and operating system software. This information is useful if you need to work with your carrier’s support team. 189 Light Specifications Dimension 192.8 mm × 121.8 mm × 12.75 mm Weight Approx. 402 g Bearer GSM/WCDMA support Main Display dimension: resolution, color space Back Camera 1024*600 Sensor Type CMOS Still Image Capture Resolution 3 M Pixels with auto focus Removable memory card Support microSD card Maximum Capacity of memory card 32 GB Battery Capacity 3400 mAh Standby time Approx. 300 h (subject to network status) Voice talk time Approx. 16 hours (subject to network status) WAP browser version WAP2.0 190 Legal & Safety Information Legal Notice Copyright © 2011 ZTE CORPORATION. All rights reserved. No part of this publication may be excerpted, reproduced, translated or utilized in any form or by any means, electronic or mechanical, including photocopying and microfilm, without the prior written permission of ZTE Corporation. The manual is published by ZTE Corporation. We reserve the right to make modifications on print errors or update specifications without prior notice. Safety Information Read the Safety Information section of this user guide on this page Do not use while re-fuelling Do not use hand-held while driving This device may produce a bright or flashing light 191 For body-worn operation maintain a separation of 15 mm Do not dispose of it in a fire Small parts may cause a choking hazard Avoid contact with magnetic media This device may produce a loud sound Avoid Extreme Temperatures Keep away from pacemakers and other personal medical devices Avoid any contact with liquid, keep it dry Switch off when instructed in hospitals and medical facilities Do not attempt to disassemble Switch off when instructed in aircrafts and airports Do not rely on this device for emergency communications Switch off in explosive environments Only use approved accessories RF Exposure General Statement on RF Energy Your light contains a transmitter and a receiver. When it is ON, it receives and transmits RF energy. When you communicate with your light, the system handling your call 192 controls the power level at which your light transmits. Specific Absorption Rate (SAR) Your mobile device is a radio transmitter and receiver. It is designed not to exceed the limits for exposure to radio waves recommended by international guidelines. These guidelines were developed by the independent scientific organization ICNIRP and include safety margins designed to assure the protection of all persons, regardless of age and health. The guidelines use a unit of measurement known as Specific Absorption Rate, or SAR. The SAR limit for mobile devices is 2 W/kg and the highest SAR value for this device when tested at the ear was 1.58 W/kg*. As mobile devices offer a range of functions, they can be used in other positions, such as on the body as described in this user guide**. As SAR is measured utilizing the device's highest transmitting power, the actual SAR of this device while operating is typically below that indicated above. This is due to automatic changes to the power level of the device to ensure it only uses the minimum power required to communicate with the network. * Please see body-worn operation. Body-Worn Operation Important safety information regarding radio frequency radiation (RF) exposure: To ensure compliance with RF exposure guidelines the light must be used with a minimum of 15 mm separation from the body. 193 Failure to observe these instructions could result in your RF exposure exceeding the relevant guideline limits. Limiting Exposure to Radio Frequency (RF) Fields For individuals concerned about limiting their exposure to RF fields, the World Health Organization (WHO) provides the following advice: Precautionary measures: Present scientific information does not indicate the need for any special precautions for the use of your light. If individuals are concerned, they might choose to limit their own or their children’s RF exposure by limiting the length of calls, or using ‘hands-free’ devices to keep your light away from the head and body. Further information on this subject can be obtained from the WHO home page http:// www.who.int/peh-emf WHO Fact sheet 193: June 2000. Regulatory Information The following approvals and notices apply in specific regions as noted. Please find the section Declaration of RoHS Compliance and CE DOC in the end of this manual. Distraction Driving Full attention must be given to driving at all times in order to reduce the risk of an accident. Using a light while driving (even with a hands free kit) can cause distraction and lead to an accident. You must comply with local laws and regulations restricting the 194 use of wireless devices while driving. Operating Machinery Full attention must be given to operating the machinery in order to reduce the risk of an accident. Product Handling General Statement on Handling and Use You alone are responsible for how you use your light and any consequences of its use. You must always switch off your light wherever the use of a light is prohibited. Use of your light is subject to safety measures designed to protect users and their environment. • Always treat your light and its accessories with care and keep it in a clean and dustfree place. • Do not expose your light or its accessories to open flames or lit tobacco products. • Do not expose your light or its accessories to liquid, moisture or high humidity. • Do not drop, throw or try to bend your light or its accessories. • Do not use harsh chemicals, cleaning solvents, or aerosols to clean the device or its accessories. • Do not paint your light or its accessories. • Do not attempt to disassemble your light or its accessories, only authorized personnel must do so. • Do not expose your light or its accessories to extreme temperatures, minimum - [5] and maximum + [50] degrees Celsius. 195 • Please check local regulations for disposal of electronic products. • Do not carry your light in your back pocket as it could break when you sit down. Small Children Do not leave your light and its accessories within the reach of small children or allow them to play with it. They could hurt themselves or others, or could accidentally damage the light. Your light contains small parts with sharp edges that may cause an injury or may become detached and create a choking hazard. Demagnetization To avoid the risk of demagnetization, do not allow electronic devices or magnetic media close to your light for a long time. Electrostatic Discharge (ESD) Do not touch the SIM card’s metal connectors. Air Bags Do not place a light in the area over an air bag or in the air bag deployment area. Store the light safely before driving your vehicle. Seizures/ Blackouts The light can produce a bright or flashing light. 196 Repetitive Motion Injuries To minimize the risk of RSI when texting or playing games with your light: • Do not grip the light too tightly. • Press the buttons lightly. • Use the special features which are designed to minimize the times of pressing buttons, such as Message Templates and Predictive Text. • Take lots of breaks to stretch and relax. Emergency Calls This light, like any wireless light, operates using radio signals, which cannot guarantee connection in all conditions. Therefore, you must never rely solely on any wireless light for emergency communications. Loud Noise This light is capable of producing loud noises, which may damage your hearing. Turn down the volume before using headphones, Bluetooth stereo headsets or other audio devices. Light Heating Your light may become warm during charging and during normal use. Electrical Safety Accessories Use only approved accessories. 197 Do not connect with incompatible products or accessories. Take care not to touch or allow metal objects, such as coins or key rings, to contact or short-circuit in the battery terminals. Connection to a Car Seek professional advice when connecting a light interface to the vehicle electrical system. Faulty and Damaged Products Do not attempt to disassemble the light or its accessory. Only qualified personnel can service or repair the light or its accessory. If your light or its accessory has been submerged in water, punctured, or subjected to a severe fall, do not use it until you have taken it to be checked at an authorized service centre. Interference General Statement on Interface Care must be taken when using the light in close proximity to personal medical devices, such as pacemakers and hearing aids. Pacemakers Pacemaker manufacturers recommend that a minimum separation of 15 cm be maintained between a light and a pacemaker to avoid potential interference with the pacemaker. To achieve this, use the light on the opposite ear to your pacemaker and do 198 not carry it in a breast pocket. Hearing Aids People with hearing aids or other cochlear implants may experience interfering noises when using wireless devices or when one is nearby. The level of interference will depend on the type of hearing device and the distance from the interference source, increasing the separation between them may reduce the interference. You may also consult your hearing aid manufacturer to discuss alternatives. Medical Devices Please consult your doctor and the device manufacturer to determine if operation of your light may interfere with the operation of your medical device. Hospitals Switch off your wireless device when requested to do so in hospitals, clinics or health care facilities. These requests are designed to prevent possible interference with sensitive medical equipment. Aircraft Switch off your wireless device whenever you are instructed to do so by airport or airline staff. Consult the airline staff about the use of wireless devices on board the aircraft, if your device offers a ‘flight mode’ this must be enabled prior to boarding an aircraft. 199 Interference in Cars Please note that because of possible interference to electronic equipment, some vehicle manufacturers forbid the use of lights in their vehicles unless a hands-free kit with an external antenna is included in the installation. Explosive Environments Petrol Stations and Explosive Atmospheres In locations with potentially explosive atmospheres, obey all posted signs to turn off wireless devices such as your light or other radio equipment. Areas with potentially explosive atmospheres include fuelling areas, below decks on boats, fuel or chemical transfer or storage facilities, areas where the air contains chemicals or particles, such as grain, dust, or metal powders. Blasting Caps and Areas Power off your light or wireless device when in a blasting area or in areas posted power off “two-way radios” or “electronic devices” to avoid interfering with blasting operations. 200 EC DECLARATION OF CONFORMITY It is hereby declared that following designated product: Product Type: Tablet Model No: Light TAB 2W Complies with the essential protection requirements of the Radio and Telecommunication Terminal Equipment Directive (EC Directive 1999/5/EC) and the Electromagnetic Compatibility Directive (2004/108/EC). This declaration applies to all specimens manufactured identical to the samples submitted for testing/evaluation. Assessment of compliance of the product with the requirements relating to the Radio and Telecommunication Terminal Equipment Directive (EC Directive 1999/5/EC) was performed by American TCB (Notified Body No.1588), based on the following standards: Safety EN 60950-1:2006/A11:2009 EMC EN 301 489-1 V1.8.1; EN 301 489-3 V1.4.1; EN 301 489-7 V1.3.1; EN 301 489-17 V2.1.1; EN 301 489-24 V1.5.1; EN 55013:2001+A2:2006; EN 55020:2007; 201 Radio EN 301 511 V9.0.2; EN 301 908-1 V4.2.1; EN 301 908-2 V4.2.1; EN 300 328 V1.7.1; EN 300 440-1 V1.6.1; EN 300 440-2 V1.4.1; Health EN 62311:2008; EN 62209-2:2010 EN 50332-1:2000; EN 50332-2:2003 This declaration is the responsibility of the manufacturer: ZTE Corporation ZTE Plaza, Keji Road South, Hi-Tech, Industrial Park, Nanshan District, Shenzhen, Guangdong, 518057, P.R.China Authorised person signing for the company: Xu Feng Name in block letters & position in the company Quality Director Of ZTE Corporation Shenzhen, 4st August 2011 Place & date Legally valid signature 202