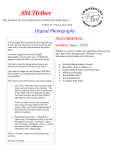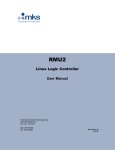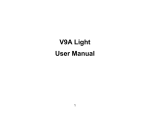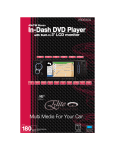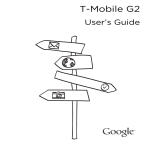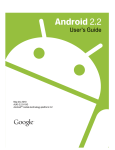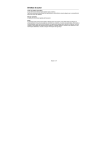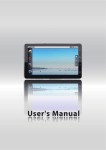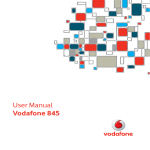Download User Manual V-7400 8th change
Transcript
Table of contents Legal Notices....................................................... v Basic Operations............................................... 13 Safety Precautions.............................................1 Switch the phone on or off...............................13 Software Update Information...........................3 Screen lock/unlock...............................................13 Getting started....................................................4 Make a call...............................................................14 Assembling the device..........................................4 Composing messages..........................................17 Charging the battery..............................................6 Adjusting volume..................................................19 Know Your device...............................................8 Customizing the Home screen....................... 22 Phone Layout............................................................8 Working with shortcuts......................................22 Button layout............................................................9 Working with widgets.........................................22 Soft buttons...............................................................9 Changing Wallpapers...........................................23 Notifications icons...............................................10 Contacts............................................................. 24 Using the touch screen......................................12 Viewing Contacts..................................................24 PAGE i Table of contents Adding contacts....................................................24 Working with Email.......................................... 38 Importing contacts..............................................25 Adding an Email account...................................38 Entering Information....................................... 28 Adding other Email account.............................38 Display virtual keypad........................................28 Customizing Email setting................................39 Working with Input Methods............................28 Connectivity...................................................... 40 TouchPal...................................................................28 Using GPRS/3G......................................................40 Android Keypad.....................................................30 Network Connection............................................40 Messaging.......................................................... 33 Data Connection....................................................41 Message Functions..............................................33 Wi-Fi...........................................................................41 PAGE ii SMS settings...........................................................36 Browsing Web pages...........................................43 MMS Settings.........................................................36 Bluetooth.................................................................45 Notification settings...........................................37 Connecting with a Computer...........................47 Table of contents Modem.......................................................................48 RoadSync Calendar..............................................59 Entertainment.................................................. 49 RoadSync Mail........................................................59 Camera......................................................................49 Servo Search...........................................................64 Camcorder................................................................51 Calendar....................................................................64 Using the Gallery..................................................52 Alarm..........................................................................66 Music ........................................................................53 Sound Recorder.....................................................68 Listening to the FM Radio.................................55 File manager...........................................................68 Google Mobile Services................................... 56 Calculator.................................................................71 Gmail..........................................................................56 Notepad....................................................................71 Google Talk.............................................................56 Documents To Go.................................................72 Market.......................................................................57 Facebook..................................................................75 Using Other Applications................................ 59 Maps...........................................................................75 PAGE iIi Table of contents Youtube....................................................................76 SIM Toolkit...............................................................76 Managing phone functions using a computer.............................................. 84 Netmanager............................................................76 Start Mobile Modem.............................................86 Managing your Device..................................... 77 Start PC Suite.........................................................88 Call Settings............................................................77 File Transfer...........................................................94 Date & Time Settings..........................................78 Sound & Display Settings..................................79 Managing Applications.......................................81 Configuring Wi-Fi Settings................................82 Privacy Settings . .................................................82 Reset Phone...........................................................83 PAGE IV Legal Notices All rights reserved. Reproduction, transfer, distribution or storage of part or all of the contents in this document in any form without the prior written permission of VIDEOCON is prohibited. VIDEOCON operates on a policy of continuous development. VIDEOCON reserves the right to make changes and improvements to any of the products described in this document without prior notice. Under no circumstances shall VIDEOCON be responsible for any loss of data or income or any special, incidental, consequential or indirect damages howsoever caused. The contents of this document are provided “as it is. Except as required by applicable law, no warranties of any kind, either expressed or implied, including, but not limited to, the implied warranties of merchantability and fitness for a particular purpose, are made in relation to the accuracy, reliability or contents of this document. VIDEOCON reserves the right to revise this document or withdraw it at any time without prior notice. The availability of particular products may vary by region. Please check with VIDEOCON Executive. PAGE v Safety Precautions Please comply with these precautions / measures to avoid actions that may endanger your safety and those of other road users, and maximize device performance. Road safety aircraft’s navigation and communication system. You are legally obliged to comply with this recommendation. Potentially hazardous environments The use of a mobile phone while driving is illegal, as it may endanger your safety and that of the other road users. If you need to make or receive a call, move your vehicle to the left side of the road and allow it to come to a complete stop before using your phone. Switch your phone off when entering any enclosure which may be storing explosives or materials that are explosive in nature, such as refueling stations, or a construction site where explosives are being used to create room for new construction. Comply with any provided guidelines, regulations and restrictions. Aircraft safety Emergency calls Switch your phone off while boarding an aircraft. Signal from your phone can interfere with the In the event of an emergency, you may dial 100 (Police), 101 (Fire Brigade), and 102 (Ambulance). PAGE 1 Safety Precautions Even if you are out of the coverage area of your home mobile network, the device is programmed to connect to any available network and place your call. Battery Use To extend the battery life of your device: • Use the standard wall charger while charging the phone for the first time. • During the first 3-4 charge cycles, charge the battery until the battery indicator on the display stops scrolling. • Avoid partial charging. Wait for the battery to discharge completely before charging it again. PAGE 2 • Use the USB cable to charge the device only during an emergency. Software Update Information To enhance device performance, we recommend that you get in touch with the nearest Videocon Authorized Service Center, regarding the availability of updated firmware for your device. Please see the enclosed Service Center Directory for the Videocon Authorized Service Center nearest to your location. PAGE 3 Getting started Assembling the device 1. Press gently the back cover and slide in upward direction to open. PAGE 4 2. If the battery is in the compartment, lift and pull it out in the direction of an arrow. Getting started 3. Insert the SIM card in the given slot. Make sure that the contact area on the card is facing the connectors on the device and that the bevelled corner is facing the top of the device. 4. Insert memory card. Insert the micro SD card by aligning it and then sliding it into its slot, until it clicks into place. PAGE 5 Getting started 5. Insert the battery. Align the connectors of the battery with the corresponding connectors on the battery compartment and insert in the direction of the arrow. Charging the battery Before using the phone for the first time, you must charge the battery. To charge the battery: 1. Insert the smaller end of the travel charger into the multifunctional jack at the top of the phone. PAGE 6 Getting started 2. Put the adaptor end of the travel charger into a standard AC wall socket. 3. When the battery is charged completely, the battery indicator icon on the screen becomes stable and stops scrolling. 4. Unplug the travel adaptor from the phone. PAGE 7 Know your device Phone Layout PAGE 8 Know your device Button layout Button Action Dial/Send key. In idle mode, press to view recently dialed contacts. Soft buttons Button Action Display Phone menu Scroll in all four directions to select on- In idle mode, touch to launch virtual keypad. screen items or menu. Press to launch Display phone contacts the selected icon or menu. Press to End or Reject a call, or exit active application and return to the Home screen. Launch Messaging Touch to view thumbnails of the possible 15 home screens. Return to the home screen. If you are viewing the left or right extended home screens, press Home to return to the central Home screen. PAGE 9 Know your device Button Action Displays panel with functions that Icon Description Call in progress affect the currently active screen or application. Call in progress using Bluetooth device Go back to the previous screen you Call forwarding were working on. Press to close virtual keypad. Call on hold Notification Icons Missed call Indicator icons provide useful information about the device, including battery level, network signal strength, current date & time, Bluetooth status and so forth. Connected to PC PAGE 10 Micro SD card inserted Roaming signal Know your device Icon Description Icon Description Signal strength GPS connected Vibration mode Speaker on Airplane mode Alarm is activated Synchronizing data New text message Low battery New email message Full battery Bluetooth active Battery is charging Wi-Fi connected PAGE 11 Know your device Using the touch screen Use your finger to use the icons, buttons, menu items, the onscreen keyboard, and other items on the touch screen. • Touch: Launch screen items such as application and settings icons enter text using the onscreen keyboard. • Touch & hold: Touch & hold an item on the screen by touching but not lifting your finger until an action occurs. For example, touch and hold an application to display application options, or touch and hold an application icon to move it to the Home screen. PAGE 12 • Drag: Touch & hold an icon for a few seconds and then, without lifting your finger, move your finger on the screen until you reach the target position. For example, drag the Camera icon to move its position on the Home screen. • Swipe: Place your finger on an empty area of the Home screen, and quickly move it left or right to view the extended home screens. • Double-tap: Tap quickly twice on a webpage or a map screen to zoom in. For example, double-tap an area on a webpage to make it fit the screen width. Basic Operations Switch the phone on or off Press and hold the power key (top of the phone) to switch on the phone. To power off your phone: 1. Press and hold the Power key (top of the phone) to display Phone options menu. 2. Touch Power Off followed by OK to confirm. For information about using the touch screen, see the “Using the touch screen” section earlier in this document. screen so that only you can unlock it to make calls, or access your private data. Configure your phone to automatically lock the touch screen if it is left unused for certain time duration. Simple lock and unlock To prevent launching applications inadvertently, press the power key to lock the touch screen. To unlock the touch screen, press the power key to wake up the device. Drag the lock icon from the left to the right of the touch screen. Screen Lock/Unlock When your phone isn’t in use, lock the touch PAGE 13 Basic Operations Secured screen lock If you are concerned about securing your phone data, you can choose to set a more complex lock for the touch screen. Settings Location & Security, Touch and touch Set Screen Unlock Pattern (Screen Unlock Pattern section). Follow the on-screen instructions to choose an unlock pattern for unlocking the touch screen. Once enabled, press the power key to lock the touch screen. The next time you turn on your phone or wake up the touch screen, and draw the unlock pattern you selected above. WARNING: If you forget the unlock pattern, you will not be able to use your phone. Approach the nearest Videocon Service Center for further assistance. Make a Call Using virtual Keypad In the idle mode: adjacent to 1. On the Home screen, touch the Phone menu icon to display the virtual numeric keypad. 2. Enter the phone number including the area code. Touch to erase a digit. 3. For international calls, insert the ‘+’sign PAGE 14 Basic Operations followed by the country code, area code (without the initial zero) and phone number. 4. To make a call, press the dial key on the phone. Alternately, after entering the contact number, you can touch green phone icon visible in the virtual keypad to make a call. From Contacts Touch Contacts icon on the home screen to view the contacts. Scroll up and down to select the contact you wish to call, and then press the Dial key to make a call. Using Call log Touch Call log, select the contact to call, and press the Dial key. Initiating a conference Call If you accept a new call when you’re already on a call, you can switch between the two callers or merge the two calls into a single conference call. You can also set up a conference call with multiple participants. To initiate a conference call: 1. Place a call to the first participant. Add Call 2. Once connected, touch Menu to put the first call on hold and you are PAGE 15 Basic Operations prompted to dial the second participant. 3. Place the next call, using the Phone tab, the Call log, or your contacts. 4. Once you are connected to all participants, Menu Merge calls to begin the conference call. 1. While you are on two calls, press Menu, and then touch Swap calls. 2. The current call is placed on hold and you are connected to the other call. Answer Calls 5. To drop a participant from the call, or to talk privately to only one participant, touch Menu Manage conference call To answer an incoming call, press the Dial/Send key. Alternately, drag the green phone icon to the right. 6. To end the conference call and disconnect everyone, press End key. Select End key to end or reject the call. Alternately, drag the red phone icon to the left. Switching between calls Working with Call Options If you receive a new call while you are already on a call, you can switch between the two calls. PAGE 16 During a call, the phone allows you to perform various functions. Basic Operations • Hold Single Call: Place the active call on hold. • • End Single Call: End the active call. This device offers several ways to create and send text message. New Call: Place a new call to start a conference (network service). Using Messaging interface • • • • Phonebook View: View the phonebook. Messages: View the Messages menu. Mute: Turn on/off the Microphone. DTMF (Dual-tone Multi-frequency): You can choose on/off; which is to send dual-tone multi-frequency sound. This can offer dialing to the telephone numbers with extensions or IVR systems installed for menu driven options. Composing messages 1. Touch New message to display the compose message screen. 2. In To field, enter the recipient’s phone number or e-mail address. Alternately, touch ‘+; to select a contact. Enter a few characters of the contact name to display list of matching contacts, and select the required contact. 3. Touch the Type to compose area, enter the message. PAGE 17 Basic Operations 4. Press Menu Attach and browse for an image, video, or audio file to attach with the message, and return to the New message screen. 5. Touch Send to transmit the message. From Contacts 1. In idle mode, touch Contacts. 2. In the list of contacts, touch a contact to view its information. 3. Touch the messaging icon to view the new message screen. As you have already selected a contact, you do not need to add a contact once again. 4. Touch the Type to compose area, enter the message. Attach and browse for an 5. Press Menu image, video, or audio file to attach with the message, and return to the new message screen. 6. Touch Send to transmit the message. From Call log 1. From Home screen, touch Contacts. 2. Touch the Call log tab to view all call history. 3. Touch a call from the Call log. 4. Touch Send a text message. PAGE 18 Basic Operations 5. Press Menu to view additional options such as attach multimedia files, add a subject and so forth. Adjusting Volume 6. Compose the message and touch Send. Three types of volume controls are available; each caters to a different set of applications or modules: • Media volume: Set the volume for music and videos. • Ringer volume: Set the volume for incoming calls and notifications. • In-call volume: Set the volume during a call. NOTE: In silent mode, all sounds (including call and notification ringtones) are turned off. However, audio video sounds, and sound of any alarm you may have set are not turned off. NOTE: If you exit Messaging before sending, unsent message are automatically saved as a draft. Requesting message delivery notification 1. In Messaging, touch Menu access SMS settings. Settings to 2. Touch to check Delivery reports check box. 3. Touch the return key to exit the menu. PAGE 19 Basic Operations Ringer volume To increase/decrease ringer volume: Settings 1. Touch Ringer volume. Sound & display 2. Drag the slider left to make the volume softer, or right to make it louder. 3. Touch OK to save the adjustment. On the Ringer volume screen, if you do not select Use incoming call volume for notifications, you can set Incoming call volume and Notification volume separately. Alternately, press the device’s Volume Up/Down buttons at the right side of the device. A panel PAGE 20 opens to show the current ringer volume; the indicator moves as you adjust the volume. Call volume When a call is in progress or active, use the Volume Up/Down buttons on the right side of the device to increase or decrease the volume. Media volume To adjust media volume: Settings 1. Touch Media volume. Sound & display 2. Hold the slider and move it left or right to control the volume. Basic Operations Alternately, while listening to music or watching a video, press the device’s Volume Up/Down buttons to adjust the volume. A panel opens to show the current ringer volume; the indicator moves as you adjust the volume. PAGE 21 Customizing the Home screen The Home screen is your starting point to access phone features. It displays application icons, widgets, shortcuts, and other components. You can customize the Home screen by changing the wallpaper, or add or remove shortcuts and widgets from the Home screen. Working with shortcuts To add a shortcut to the Home screen: to display the list of installed 1. Touch applications. 2. Touch and hold an application to add it to the Home screen. To remove a shortcut: PAGE 22 1. Touch & hold the shortcut you want to remove. 2. Drag the shortcut and drop it in the trash can visible at the bottom right side of the screen. 3. When the icon turns red, lift your finger. Working with Widgets A widget works as a shortcut to let you preview or use an application. You can add any of a variety of miniature applications (widgets) to your Home screen, including a clock, a music player, a picture frame, the Google search bar, a power manager, a calendar that shows upcoming appointments, and so forth. Customizing the Home screen To add a widget: 1. Touch and hold the blank area on the Home screen. 2. In the displayed menu, select Android widgets or Emotion widgets you want to use. 2. Touch Live wallpaper to select animated wallpapers installed on your phone as wallpaper. Some live wallpapers change according to the current time, display current time, or display other useful information Touch Pictures to set a picture you clicked with the phone camera, or use an image you copied to your phone from a computer. To change the wallpaper, touch and hold the blank area of the Home screen to display the Add to Home screen menu. Touch Wallpaper gallery to select a wallpaper form images that came with the phone. Slide the image thumbnails left or right to view the images, or touch a thumbnail to view a larger version. 1. Touch Wallpapers to display the Select wallpaper from menu. 3. Touch Save or Set Wallpaper to finish changing the wallpaper. 3. Touch your desired widget. NOTE: You can also download widgets from Android Market. Changing wallpapers PAGE 23 Contacts The Contacts function enables you to save and manage information such as phone numbers and addresses of your contacts. Once you save the contact information on your phone, it gives you easy access to the people with whom you want to communicate. Viewing contacts To access contacts, Touch Contacts to display the contacts arranged alphabetically. Touch a contact to view its details, such as phone number, email adders, and a list of recent calls made or received from the contact. Adding a contact To add a contact: PAGE 24 1. In the contacts list press Menu, options panel is displayed. Alternately, touch the create contact button on the upper left side of the contacts screen. 2. Touch Create contact. Create contact under account screen is displayed. 3. Choose the option of to save the contact either to SIM card or Phone memory. NOTE: If you have added your Gmail account to the phone, you will also be prompted t add the contact to your regular Gmail account. 4. Enter Name and Number for the desired contact. Contacts 5. If you have more than one account with contacts, touch the account to which you want to add the contact. 6. Touch a category of contact information, such as phone numbers and email addresses, to enter that kind of information about your contact. Scroll the page to view all categories. 7. Touch the Picture Frame icon to select a picture to display next to the name in your lists of contacts and in other applications. phone. Similarly, you can export contacts in vCard format onto a micro SD card, to back them up In the contacts list press Menu, Options panel is displayed. 1. Touch Manage contacts. Manage contacts screen is displayed. 2. Choose the appropriate option from the following options like: Copy from SIM card, Copy contacts, Backup to SD card Restore from SD card, and Memory Status. Importing Contacts 3. Touch Copy from SIM card. Wait for the SIM card contents to be loaded. If you have contacts stored as vCards on a micro SD card or SIM, you can import them into your 4. Select the check box of the contact you want to import. PAGE 25 Contacts 5. Touch Copy. If you have more than one account on your phone, touch the account into which you want to import the contacts. Adding Contact Favorites 3. Enter the name of the contact for which you are searching. 4. As you type, contacts with matching names displays below the Search box. Note: In the contacts list, you can also touch to search for a contact. To add a contact to your favorites list, touch and hold a contact, then touch Add to Favorites. Touch Favorites tab to access the favorites list. Editing a Contact Searching for a contact You can always make changes to the information you have stored for a contact. 1. In the contacts list press Menu, Options panel is displayed. 2. Touch Search option. Search contacts screen is displayed. PAGE 26 To edit a contact: 1. In the contacts list, touch and hold the contact whose details you want to edit, and then touch Edit contact in the options menu. Contacts 2. You can also press Menu, and then touch Edit contact while viewing a contact’s details. 3. Touch a category of contact information, such as contact’s name, phone number or email address, to enter that kind of information about your contact. Delete contact in the options menu. 2. Touch OK to confirm that you want to delete the contact. 4. Change the contact information and touch Done. 5. To cancel the changes, touch Cancel. Deleting a contact To delete contact: 1. In the contacts list, touch and hold the contact you wish to delete, and then touch PAGE 27 Entering information Enter text using the onscreen keypad. TouchPal Displaying the virtual keypad Touch TouchPal to display the uppercase keypad style. Some applications launch the keypad automatically. In some applications, touch an editable field to display the keypad. To hide the keypad, press Back key. Working with Input Methods Touch and hold an editable field to select an alternate input method. 1. On the message screen, touch and hold a text field until Edit text menu displays. 2. Touch Input Method, and choose TouchPal or Android keyboard. PAGE 28 Entering information Touch to toggle between the uppercase and the Lowercase keypad style. TouchPal keypad layouts To facilitate typing, the phone let’s you choose a customized keypad. Each keypad is suited for a certain category of users to enable faster typing based on the type of keypad they have used most often. The following keypad layouts are supported: to change the input language. Similarly, touch Supported languages include ditch, English, French, and so forth. • Full QWERTY: keys are arranged in an order similar to the computer keyboard. • 12–Key PhonePad: Keypad similar to the one used in pre-QWERTY phones. Switching layouts To switch the keyboard layout, touch and hold PAGE 29 Entering information one side of the keypad, and flick it towards the edge of the screen. Android keypad to display the numeric and special Touch character keypad. Touch Android keyboard to view the default keypad. Turn your phone sideways to have a wider keyboard layout. The screen will present the keyboard with a landscape orientation. PAGE 30 Entering information • Key press vibration: Have the phone vibrate briefly each time you touch a key on the onscreen keyboard. Touch Settings Language & keyboard TouchPal, to customize the TouchPal settings. The screen displays various options grouped under Basic settings and Prediction and Gestures. • Layout in portrait mode: Select the layout to display in portrait mode. • Layout in landscape mode: Select the layout to display in landscape mode. The options in Basic settings are: • Swipe to switch layout: Select check box to be able to swipe horizontally over the keyboard to switch layout. • Mixed language input: Select check box to enable mobile phone to auto detect language if no more than 3 languages have been selected. Customizing keypad Settings TouchPal Settings • Word prediction: Enable the word prediction while typing. • Key press sound: Play a brief sound each time you touch a key on the onscreen keyboard. PAGE 31 Entering information • The options under Prediction and Gestures are: • Predict next word: Select check box to enable the ability to predict the next word when you are typing. • Correct mistyping: Select to automatically correct some common misspellings as you type. • Slide-down symbols: Select check box to enable you to slide down on keys to enter symbols. • Relevant words: Select check box to enable PAGE 32 you to slide on candidate words for synonyms or other relevant. Select languages: Select the languages you want to use. • Help: Access the online user manual for using TouchPal. • TouchPal: View the version of TouchPal. Messaging Use Messaging to exchange messages (text, multimedia, or e-mail) with contacts. 1. Touch a message thread to open it, and touch to view the available options. Messaging to display the Messaging Touch window. Use the messaging window to create a new message or open an ongoing message thread. 2. Touch Reply or Reply to All: Messaging functions Creating a message For information on creating a text message, a multimedia message, or an email, see “Creating and sending messages” earlier in this document. Replying to a message • Touch Reply to reply just to the sender of the message. • Touch Reply to All to include all recipients of the message. • Touch Forward to send the conversation to a contact. 3. Touch Type to compose and enter your message. 4. Touch Send. In the Messaging window: PAGE 33 Messaging Forwarding a message In the Messaging window: 1. Touch a message thread to open it, and touch to view the available options. 2. Touch Forward to send the message to another recipient. 3. In To field; enter the recipient’s phone number or touch the ‘+’ to choose one from the contacts. to view the available options. 2. Scroll to the end of the message and touch Delete. Touch OK when prompted to confirm. Deleting all message threads 1. In the Messaging window, touch a message thread to open it. 2. Touch Menu Delete. Multiselect Select all 4. Touch Send. 3. Touch OK when prompted to confirm. Deleting a message thread Delete a message from within a thread 1. Touch a message thread to open it, and touch 1. Touch the message thread to open it. PAGE 34 Messaging 2. Highlight the message to delete by flicking your finger upward or downward across the message screen. 3. Touch and hold the highlighted message. 4. Touch Del. message. Copy message text 4. Go to New Message. 5. Touch and hold Type to compose. 6. Touch Paste to paste the copied texts to your new message. Changing Messaging settings You can use this function to copy the text from a message to a new message you are composing. You can change a number of Messaging settings. To change Messaging settings, open a Messaging window, press Menu Settings. 1. Touch a message thread to open it. Storage settings 2. Touch and hold the message to display the submenu options. • 3. Touch Copy message text. Delete old messages: Check to delete older messages in a thread when the Text message limit or Multimedia message limit is reached. Uncheck to keep all messages. PAGE 35 Messaging • • Text message limit: Touch to set the number of messages to save per thread of text messages. When the limit is reached, older messages are deleted if Delete old messages is checked. Multimedia message limit: Touch to set the number of messages to save per thread of multimedia messages. When the limit is reached, older messages are deleted if Delete old messages is checked. SMS settings • Delivery reports: Check to receive delivery reports for the messages you send. • Manage SIM card messages: Touch to open a window where you can work with messages PAGE 36 stored on your SIM card—for example, if you used the SIM card in another kind of phone where you exchanged text messages. • SMS Center Number: The number for your provider’s SMS gateway. If someone sends you a message while your number is unavailable, the SMS gateway keeps the message with it till the time your phone becomes available again. MMS settings • Delivery reports: Check to receive a report on the messages you send. • Read reports: Check to receive reports when your messages are read or deleted. Messaging • • Auto-retrieve: Uncheck to download only the heading of multimedia messages, which you can then touch to open a menu to download the whole message. This is useful for controlling how much data you download, for example, when connected to a slow data network. Roaming auto-retrieve: Uncheck to download only the header of multimedia messages when connected to other carrier’s data networks. This is useful for avoiding unexpected charges, if your contract has limits on data roaming. Notification settings • Notifications: Check to receive a notification whenever you receive a new message. • Select ringtone: Opens a dialog where you can select the ringtone to sound when you receive new message notifications. • Vibrate: Check to have the phone vibrate when you receive a new message notification. PAGE 37 Working with Email name you want other people to see when they receive an email from you. Adding an Email Account Before you can start using the Email function of the phone, you must configure your email account. When you launch Email for the first time, a wizard displays to help you add your account for many popular email systems, so you can read and work with the same email that you do on a computer. 1. Touch Email. 2. Answer the on-screen prompts and then touch Next. Or touch Manual setup if you prefer configuring it yourself. 3. Enter the name for your account and the PAGE 38 Note: For Manual Setup, you would need to know the server type that the provider uses, such as POP3, IMAP, or MS Exchange. If your provider is using a POP3 setup, you would need to know the incoming and outgoing server address, and their respective port numbers. 4. Touch Done. Your phone starts downloading your email messages and you can start using the phone to send and receive messages. Adding Other Email Accounts After creating your initial email account, press Working with Email on the Your accounts screen, and then touch Add account to create another email account. Tip: When adding a subsequent email account, you can also select the option to use the new account to send all outgoing messages. Customizing E-mail settings You can change a number of settings for an account, including how often you check for emails, how you are notified of a new mail, and details about the servers the account uses to send and receive emails. the necessary details manually, although you will typically need to contact your email service provider to determine the right settings for the account. 1. Touch screen. Email to view the accounts 2. Touch and hold the email account you want to change. 3. Touch Account settings. 4. Change General settings, Notification settings, or Server settings. Note: Your account’s incoming and outgoing settings depend on the kind of email service for your account: IMAP, or POP3. You can enter PAGE 39 Connectivity GPRS/3G • Your device supports 3G and GPRS. Both of these technologies use packet data technology to send data over the mobile network. The difference between 3G and GPRS is that 3G offers highspeed data transfers. Checking Network Connection To establish data connections, various access points are needed: Check the type of access point you need with your service provider for the service you want to access. For availability and subscription to packet data connection services, contact your network operator. To check network connection: • MMS access point: multimedia messages. receive Settings Wireless & 1. Touch networks Mobile networks. Mobile network settings screen is displayed. • Access point for the Web application to view WML or XHTML pages. 2. Touch Network operators or Access Point Names to check the network connection. • Internet access point (IAP) to send and receive e-mail, or browse the Internet. Note: Generally your phone automatically read the access point of the SIM card. For this reason, PAGE 40 Send or Connectivity do not change the parameters of the access point, or you might not be able to access network sources. need access to a wireless access point called a “hotspot”. The range of a Wi-Fi signal is affected by the obstacles that may be in its way. Turning on Data Services Accessing Wi-Fi To activate data services: To access Wi-Fi: Settings Wireless & 1. Touch networks Mobile networks. Mobile network settings screen is displayed. Settings Wireless & 1. Touch networks. Wireless & network settings screen is displayed. 2. Select the Data Service check box to turn on the data connection. 2. Select the Wi-Fi check box to turn on the WiFi. Wi-Fi Wi-Fi gives you wireless access to broadband Internet access. To use Wi-Fi on your phone, you Connecting to Wireless Network To connect wireless network: 1. After turning on the Wi-Fi, touch PAGE 41 Connectivity Settings settings. Wireless & networks Wi-Fi 2. List of detected Wi-Fi networks in the Wi-Fi settings screen is displayed. 3. Touch a Wi-Fi network to connect to it. PAGE 42 • If you select an open network, you will be automatically connected to the network. • If you select a network that is secured with Wired Equivalent Privacy (WEP), enter the password, and then touch Connect. If you connect to a secured wireless network that you have already used, you will not be prompted to enter the WEP/WPA key again unless you reset your mobile phone to its default settings. 3. On the Wi-Fi settings screen, touch Add WiFi network to add a new Wi-Fi network. Wireless Tether For information on setting up and using Wireless Tether, see the “Wireless Tether” document. Getting Connected To be able to browse the Internet on your phone, you must have access to at least one out of 3G, EDGE, or GPRS services. If you are in the vicinity of a wireless network that has Internet access, you may also connect to it using the phone’s connecting to Wi-Fi capability. For this you Connectivity page or open a new web page on the screen. would need to have the necessary credentials to connect to this wireless router. To launch the Browser: • 1. Touch Browser to open the browser. By default Google homepage displays. Refresh: Touch to refresh the current page. • 2. Press Menu, the option panel displays with the following options: Forward: Touch to browse the next web page. • More: Touch to open other menus and perform operations such as Opening the homepage, Search for text, View page info and so forth. • New window: Touch to open a new window. • Bookmarks: Touch to open a favorite folder. • Windows: Touch to go to the web preview screen. You can switch to another web Browsing a web page To open a web page: 1. Touch the URL field, and use the virtual keypad to enter the URL. PAGE 43 Connectivity 2. As you enter the URL, the browser displays matching URLs in a list. 3. Touch an address to go directly to that web page or continue entering the web page address. 4. Touch Go. displayed. Homepage of the URL is Using browser history As you browse the web, the browser keeps track of the pages you visit, to help find your way back later. To view browser history: To do the homepage setting: 1. On a browser window, touch the bookmark icon at the top of the screen, and click the History tab to view the pages you have visited. 1. On a browser window, press Menu. 2. Touch a link to reopen it. Settings Set homepage. 2. Touch More Set homepage pop-up is displayed. 3. Touch the Most visited tab to view the pages you have visited most frequently. Defining Homepage 3. Enter the homepage address, and then touch OK. PAGE 44 Connectivity Adding a Bookmark Bluetooth To add bookmark: Your mobile phone has Bluetooth, which allows you to create a wireless connection with other Bluetooth devices so that you can share files with your friends, talk hands-free with a Bluetooth headset, or even transfer your phone data, videos, and music and so forth to your PC. 1. On a browser screen, go to the web page you want to bookmark. 2. Press Menu, and then touch Bookmarks > Add Bookmarks. The Add bookmark screen displays. 3. Edit the bookmark name if needed and then touch OK. Note: The number of bookmarks that you can store on the phone memory cannot be more than the available phone memory. If you are using Bluetooth, remember to stay within 10 meters of other Bluetooth devices. Be aware that obstacles may interfere with the connection, including walls or other electronic equipments. Turning On Bluetooth To activate Bluetooth: PAGE 45 Connectivity 1. Touch Settings Wireless & Networks. Wireless & network settings screen is displayed. 2. Select the Bluetooth check box to turn on Bluetooth. Bluetooth icon displays on the notification bar. 3. Touch Bluetooth settings, and then touch Discoverable to set whether the phone is Hidden, Visible for 120 seconds, or Always discoverable to other Bluetooth devices. Pairing and Connecting to a Bluetooth Device To pair and connect Bluetooth device: PAGE 46 1. Ensure that the Bluetooth function on your mobile phone is enabled. 2. Touch networks Settings Wireless & Bluetooth settings. 3. The phone scans for Bluetooth devices in the Scan vicinity. Alternatively, press Menu for devices to scan for Bluetooth devices. 4. Touch the device you want to pair with your phone. 5. Enter the pairing password to complete the connection. 6. Your phone is connected to media audio, trusted message is displayed in the phone’s screen. Connectivity Note: Before you use Bluetooth, you need to pair your phone with another Bluetooth device as explained earlier. Sending Files via Bluetooth You can share pictures, videos, or music files with your family and friends. To send files via Bluetooth, do as follows: 1. Touch manager. File Manager to open the file 2. Touch and hold the file to be sent. The File options menu is displayed. 3. Touch Share, and then touch Bluetooth to select a paired device. 4. To disconnect the Bluetooth device, touch and hold the connected device. You can also just touch a connected device to disconnect it. 5. Touch Disconnect or Unpair to disconnect the device. Connecting to a Computer To transfer all your favorite music and pictures from your PC onto your mobile phone’s micro SD card, set the micro SD card as USB mass storage for your PC. 1. Connect your phone to your PC with the USB cable. PAGE 47 Connectivity 2. Open the notification panel, and then touch USB connected. 6. Carefully remove the micro SD card from your phone. 3. Touch Mount in the dialog box that opens to confirm that you want to transfer files. Your PC will detect the micro SD card as a removable disk. You can now transfer files from your PC to your phone’s micro SD card, and vice versa. Configuring Modem Settings General info 4. Alternatively & option, and then select the USB Mass Storage check box to use the micro SD card as the USB mass storage. 5. Touch storage PAGE 48 Settings SD card & phone Unmount SD card. Connect your phone to a computer (using the USB data cable or over Bluetooth) and act as a modem to browse the internet on your computer. For more information on setting up the device as a modem, see the “Using PC Suite” later in this document. Entertainment In addition to being a communication device and personal assistant, your mobile phone also provides you with endless entertainment possibilities. You can take photos, create videos and audio clips, and download and listen to music. The camera is a combination of camera and camcorder that you can use to shoot and share pictures and videos. Using the Camera To launch camera: Camera to launch the camera. 1. Touch The camera opens in landscape mode, ready to take a picture or shoot a video. 2. Press Back key to close the camera. 3. On the capture screen, touch the screen to show the zoom in or out controls. Clicking a Photo To take a photo: 1. Access your camera, and then switch to the camera mode. 2. Press Menu to display the options panel. If necessary, change the camera settings. The preview image changes as you change the settings. 3. On the photo capture screen, frame the photo within the screen. PAGE 49 Entertainment 4. Touch and hold the Capture key. When the frame turns green, the content of the frame is in focus. 2. Touch the onscreen buttons to do any of the following: • Touch DELETE to delete the photo. 5. Release the Capture key to take your photo. • 6. The photo you just took is displayed for a moment. You can take another photo or preview your photos. Touch SHARE to send the photo in a message or post it online. • Touch SET AS to set the photo as wallpaper or a contact icon. NOTE: In the Options panel, touch the Camcorder icon to switch to the video recorder application. Viewing images 1. After taking a photo, a thumbnail of the photo you have just taken is shown in the upper right corner of the Capture screen. Touch the thumbnail to view it. PAGE 50 3. Press Menu, to edit the photo, view the details of the photo, or show the photo on Maps. 4. If you want to view more photos, touch the screen, and then touch Previous or Next button. Entertainment Using the Camcorder To capture a video: 1. Open the camera, and then switch to camcorder mode. Alternately touch Camcorder. 2. If necessary, press Menu to change the camcorder settings. 3. Frame the scene where you want to start. 4. Swipe the round icon from left to right, and then touch camcorder icon, to (which on the extreme left of the phone’s screen) start capturing the video. 5. Touch again the Camcorder icon to stop recording. You can capture another video or preview your videos. Viewing Videos To view video: 1. After recording a video, a thumbnail of the video you have just recorded is shown in the upper right corner of the Capture screen. Touch the thumbnail to view it. 2. Touch the onscreen buttons to do any of the following: • Touch DELETE to delete the video. • Touch SHARE to send the video in a message or post it online. PAGE 51 Entertainment • Touch PLAY to play the video. On the video playing screen, touch the controls to skip forward or back or to play or pause. 3. Press Menu to view the details of the video. 4. If you want to view more videos, touch the screen, and then touch Previous or Next button. Using the Gallery Your Gallery application can automatically search for pictures and videos on your mobile phone and micro SD card. It can also sort them into folders, and let you view and edit pictures, watch videos, and set a picture as the wallpaper or photo for a contact. PAGE 52 Launching the Gallery To access gallery: Gallery to open the viewer. The 1. Touch Gallery application categorizes your pictures and videos by storage location and stores these files in folders. 2. To view pictures or videos, touch one of the folders to view pictures or videos. 3. Press Menu to display the Gallery panel. Rotating a Picture To rotate a picture: 1. When viewing a picture, press Menu to display more operations panel. Entertainment 2. Touch Rotate. • 3. Select either Rotate left or Rotate right. The picture is saved with the new orientation. Drag an edge of the cropping tool to resize it to any proportion. • Drag a corner of the cropping tool to resize it with fixed proportions. Cropping a Picture To crop a picture: 3. Touch Save to save the cropped picture or touch Rotate to rotate the onscreen picture or touch Discard to discard the changes. 1. When viewing a picture, press Menu to display the more operations panel, and then touch Crop. Music 2. Use the cropping tool to select the portion of the picture to crop. The available options are: You can download music files from your PC and copy the files to your micro SD card so that you can listen to music on your phone. • Drag from the inside of the cropping tool to move it. Playing Music To play music: PAGE 53 Entertainment 1. In the Gallery, touch an audio track that you want to listen to. 2. To use any other phone application and continue playing music in the background, touch 3. Home. 4. To return to the music controls, open the notification panel and then touch the song. Alternately, touch music. Music to play 2. List of songs are displayed. Use the Navigation key to reach the song you want to add to the playlist. 3. Touch and hold the song, and then touch Add to playlist from the available options: • Touch Current playlist to add the song to an existing playlist. • Touch New to create a playlist and add the song to it. Playing Music from Playlist Adding tracks to Playlist To play music from playlist: To add music to playlist: 1. Touch the Playlists tab on the music library screen. 1. Touch a category on the music library screen. PAGE 54 Entertainment 2. Touch and hold the playlist you want to play. 3. Touch Play icon to play the playlist. Listening to FM Radio FM Radio lets you listen to FM radio stations on your mobile phone. Since FM Radio uses the provided wired stereo headset as the antenna, connect the headset first to the audio jack of your phone before you open the radio. available FM channels, save them as presets, and play the first FM channel found. 3. Press Menu to display the operations panel and set more FM Radio options. Tuning FM Radio Open the FM Radio, and then press Menu to do the following: • Touch Inching tuning, touch the tuning button to tune the frequency by –0.05 MHz or +0.05 MHz, and then touch OK. • After tuning, press Menu, and then touch Save channel to save it. • Touch Auto tuning to automatically scan for available FM channels. To access FM Radio: 1. Touch application. FM Radio, to open the 2. The first time you open FM Radio, touch Auto tuning, which automatically scans for PAGE 55 Google Mobile Services Sign-in to Google Applications using your Google credentials to gain access to the following features: Gmail Gmail is Google’s web-based email service. Google Mail is configured when you first set up this device. Depending on your synchronization settings, Google Mail on this device is automatically synchronized with your Google Mail account on the web. To open Gmail: 1. Touch Gmail. 2. Touch Create or Sign in your Google account. 3. Follow the on screen instructions to login or create your Gmail username and password. PAGE 56 4. Once logged in, you can begin reading and sending emails from your Gmail account. Google Talk Google Talk is Google’s instant messaging program. To Sign in to Google Talk 1. Touch Google Talk. 2. Touch Create or Sign in your Google account. 3. Follow the on-screen instructions to login or create your Gmail username and password. 4. Once logged in, you can begin using Google Talk. Google Mobile Services 5. Press Menu. Options panel is displayed and do any of the following: • View friend’s list: Select All friends. List of Friends is displayed. • Add friend: Select Add friend from the options panel to add new friends. • Blocked: Select Blocked from the options panel and blocked the person whom you do not want to talk. • To switch to different chats: Touch Menu Switch chats. • To invite a person to your chat: Touch Menu Invites. • To configure Google Talk settings: Touch Menu More Settings. • To Sign out: Touch Menu out. • To view terms and privacy: Touch Menu More Terms & Privacy. More Sign Market Android Market is an online store, developed and licensed by Google. Here you can browse and download third party applications, both paid and for free. To start using Android market: 1. Touch Market. PAGE 57 Google Mobile Services 2. Touch Next to setup your Google account. 3. Touch Create to create a new account or Sign in to sign in your existing Google account (same as Gmail, Picasa, etc.). 4. Once you are signed in, you can start searching and downloading applications from the Android Market. Touch Apps to view the list of applications available and touch Games to view the list of games available. You can also touch Downloads to view the applications you have previously downloaded. PAGE 58 Using Other Applications RoadSync Calendar • Use the RoadSync Calendar to view and add events or appointments on your calendar. Slide your finger on screen to pan the calendar. • To change the calendar view, touch Menu Agenda, Day, Week, or Today. • To edit e-mail settings, touch Menu Settings. Note: RoadSync must be set up first to use this application. For more information, refer “Using RoadSync,” later in the document. To open RoadSync calendar: RoadSync Mail 1. Start synchronization first. For more information, refer “Start Synchronization,” later in the document. Use the RoadSync Mail to send and receive Emails on your device. 2. Touch NOTE: RoadSync must be set up first to use this application. For more information, refer “Using RoadSync Calendar,” later in the document. RoadSync Calendar. 3. Do any of the following: • To add an event, touch Menu New event. To open RoadSync Mail: PAGE 59 Using Other Applications 1. Touch RoadSync Mail. 2. Do any of the following: To edit e-mail settings, touch Menu More Settings. • To view on-line help, touch Menu Help. More • • To view a message, touch the message. • To reply to or forward a message, touch Menu Reply / Forward. • • RoadSync provides secure, wireless and direct push synchronization of corporate Email, calendar, contacts and attachments. To flag a message, touch Menu To set up RoadSync for the first time: • • PAGE 60 • To create a new message, touch Menu New message. Flag. To manually sync Email, touch Menu Sync. To delete Email, touch Menu Delete. To view other folders, touch Menu More Folders, then the folder. Using RoadSync 1. Touch RoadSync Calendar. 2. The setup wizard displays. Touch Next, then follow the on-screen instructions. 3. Read and accept the license agreement. Touch Accept. Using Other Applications 4. Enter your name and Email to register RoadSync, and then touch Register. disable SSL. 5. Enter your Exchange account information User Name, Password, Server address, Domain and SSL option. Touch to choose the data to synchronize. Touch to select the check boxes of the following: Data Sync Settings • E-mail: To sync attachments. Customizing RoadSync • After registering RoadSync and Calendar for the first time, the Preferences screen is displayed automatically. Use the Preferences screen to customize synchronization settings. Calendar: To sync Exchange appointments to RoadSync Calendar application. • Contacts: To sync Exchange contacts to built-in Contacts application. • Show status icon: To display the RoadSync icon on the notification bar when synchronization is in progress. 6. Touch Finish. Server settings Touch to edit server settings such as User name, Password, Server address, Domain, and enable or Inbox messages and PAGE 61 Using Other Applications Sync Schedule Touch to set the synchronization schedule. • Peak schedule: To set the time interval for synchronization during a peak schedule. • Off peak schedule: To set the time interval for synchronization during an off peak schedule. • Peak start time: To set the peak start time. Touch the [+] or [-] buttons to adjust the time, select AM or PM, and touch Set to complete. • Peak end time: To set the peak end time. Touch the [+] or [-] buttons to adjust the time. Touch to select AM or PM. Touch Set to complete. PAGE 62 • Peak days: Touch to choose the days of the week to set the peak day(s). • Sync when roaming: Touch to enable synchronization even when roaming. NOTE: Additional charges may be incurred when you use this function. Email Options Touch to configure the e-mail settings. • Email download size: To set the maximum size of the e-mail to download. • Auto download: To automatically download incomplete message upon opening it. • Signature: To customize and add your signature to e-mails you send. Using Other Applications • My Email Address: To enter the e-mail address to exclude when sending or replying Emails to all. • Status bar: Select this check box to display notification on the status bar when a new Email arrives. • Select ringtone: To set the Email notification ringtone. • Vibrate: To enable the device to vibrate when a new Email arrives. • LED Indicator: To set the color of the LED indicator that is lit when a new Email arrives. Calendar Options Touch to configure the calendar settings: • Calendar date range: To set the date range to synchronize. • Set alerts & notifications: To turn alerts and notifications on or off when an appointment is due. • Select ringtone: To notification ringtone. • Vibrate: To enable the device to vibrate when an appointment is due. • Set default reminder: To set the default reminder time before an appointment is due. set the calendar PAGE 63 Using Other Applications Start Synchronization 1. Touch RoadSync Calendar. 2. On the RoadSync main screen, touch Start Sync to start synchronization. 3. To manually stop synchronization, touch Stop Sync. Update RoadSync Touch Updates. RoadSync Calendar Check For Servo Search As you store more information on your phone, finding the required information can be a challenge. First you need to search the PAGE 64 phonebook then messages, and then the micro SD card, which takes ages to complete. Servo Search offers a single window interface to search information stored anywhere on your phone (including phonebook, messages, and micro SD card) or over the Internet. Calendar The Calendar lets you schedule and set sound alarms for appointments, meetings and other events. Scheduled appointments for the day can be displayed on Home screen. Accessing Calendar Touch Calendar. Calendar screen is displayed in your device screen. Using Other Applications Creating an Event To create an event: 1. Touch 2. Press Menu details. Calendar. New event and enter event 3. Select the dates and enter in From and To field. 4. Enter the location in Where field. 5. Enter event description in Description field. 6. To set Repetition, select the repetition from the list. 7. To set Reminders, select the reminder time from the list. 8. When finished, touch Save to return to the calendar. Setting an Event Reminder To set an event reminder: 1. On any calendar view, touch an event to view its details or event summary. 2. Touch Add reminder button to add a reminder. Or touch the reminder’s “-” button to delete it. 3. Touch the selected reminder time, and then touch the length of time before the event when you want to be reminded. When the time comes, you will receive a notification about the event. PAGE 65 Using Other Applications ringtone to sound when you receive an event reminder. Customizing Calendar Settings To customize calendar settings: 1. On any Calendar view, press Menu. Calendar Menu is displayed. 2. Touch More are: • • • PAGE 66 Settings. The lists of options Hide declined events: Select to hide events for which you have declined invitations. Set alerts & notifications: Touch to set event reminders to alert you, send you a notification, or turn off event notifications on your mobile phone. Select ringtone: Touch to select the • Vibrate: Select to vibrate the mobile phone when you receive an event notification. • Default reminder time: Touch to select the default time before an event for event reminders to occur. Alarm Learn to set and control alarms. You can set a new alarm and modify an existing alarm. Adding an Alarm Touch Alarm. Alarm screen is displayed. To set an alarm: Using Other Applications 1. On the Alarm screen, press Menu Add alarm Set alarm screen is displayed. 2. To set the Alarm, lists of options are: • Time: Touch time to set the time of the alarm. • Ringtone: Touch ringtone to select the tone of the alarm. • Vibrate: Select the vibrate checkbox, to have the phone vibrate, in addition to playing the ringtone. • Repeat: Touch Repeat to set the days when you want the alarm to sound. • Label: Touch Label to enter a name for the alarm. Customizing Alarm Settings To access alarm settings: 1. On the Alarm screen, press Menu Settings. Settings screen is displayed for the alarm. 2. The options for the settings of the alarm are: • Alarm in silent mode: Select to sound alarms even when the phone is in silent mode. • Alarm volume: Touch to open a dialog where you can set the volume of all alarms. • Snooze duration: Touch to open a dialog where you can set how long the alarm PAGE 67 Using Other Applications waits before it sounds again. • Side button behavior: Touch to open a dialog where you can set what happens if you press the side buttons when an alarm sounds. Sound Recorder Sound recorder is useful for quickly recording sounds. You can also record your voice and set it as a ringtone. Start Recording To start recording: Sound Recorder. Sound 1. Touch Recorder screen is displayed. PAGE 68 2. Touch Start button to start recording. Recording time is also displayed in the screen. 3. Record your desired message. 4. Touch the Stop button to stop recording. 5. Touch Menu, and then touch Recordings to listen to the voice clip. File Manager File Manager is like having a pocket-sized personal assistant that lets you organize, edit, and delete files and folders. Accessing File Manager Touch File Manager. Two tabs displayed under File Manager are: Using Other Applications • Phone Memory: Displays files and folders in your mobile phone memory. 4. Touch Save, New folder is displayed with the desired name. • Micro SD card: Displays files and folders in your micro SD card. Moving or Copying a File Creating Folder To create a folder: 1. On the File Manager screen, access the directory of the folder, where you want to create New folder. 2. Touch Menu, to open the options panel, and then touch New folder. 3. Enter Name of the new folder in the text box. To move or copy a file: 1. On the File Manager screen, touch Menu to show the options panel, and then touch Cut or Copy. 2. Touch the file or folder you want to move or copy. When selected, a check mark is highlighted with the selected folder. 3. To select all files, again touch Menu to open the options panel, then touch Select all, to select all files in a folder (touch Unselect all to cancel the selection). PAGE 69 Using Other Applications 4. Touch Menu to open the options panel, and then touch Done to cut or copy the file. 3. Write a key word of the name of your file or folder in the search box. 5. Now select the path to where you want the file to be copied or moved. Touch Menu to open the options panel, and then touch Paste to move or copy the file to the selected path. 4. Touch Search. Your device starts the search. Using file search Check Memory Utilization To quickly search for a file: To view memory status: 1. On the File Manager screen, touch a folder to access the directory where the file is located. 1. On the File Manager screen, press Menu to open the options panel. 2. Touch Menu to open the options panel, and then touch Search. PAGE 70 5. A list of search results displayed in the screen. Touch a file in the list to open it. 6. Touch New search or press the Back key to return to the file manager screen. 2. Touch Memory Status from the displayed options. The memory management screen is displayed. Using Other Applications 3. This screen allows you to view the memory status and available memory on your phone and micro SD card. Calculator Learn to perform mathematical calculations directly on your device like a desktop calculator. To use calculator: 1. In the idle mode, touch Calculator. 2. Use the keys that correspond to the calculator display to perform basic mathematical operations. 3. Press Menu, to open options panel. The available options area: • Clear history: To remove the previous calculation from the calculator. • Advanced panel: Touch Advanced panel to view Scientific calculator. Notepad Notepad function is a simple text processor and lists all notes in a linear structure. You can add, edit, and delete notes. To use Notepad: 1. Touch displayed. Notepad, Notepad screen is 2. Press Menu, Add note option is displayed in the screen. PAGE 71 Using Other Applications 4. You can create note with the help of virtual QWERTY keypad. Microsoft® Word documents (.doc and .docx). It supports embedded pictures, font color, bold, italics, underline, bulleted, numbered list and more. To open Word To Go Viewer: 5. After writing a note press Menu, Save and Discard options are displayed on the screen. 1. Tap Viewer. 6. Touch save option to save the Note. You can discard the note by touching discard options also. 2. Tap Open File. 3. Touch Add note, to create a note virtual QWERTY Keypad is displayed on the screen. Documents To Go Documents To Go allows you to open Microsoft® Office and Adobe file formats. Word To Go® Viewer PAGE 72 Word To Go® Viewer allows you to view Documents To Go Word To Go 3. Tap the file you want to open. Swipe your finger on the screen to pan or go through other pages. Touch return to close the file.. Note: To create a new document or edit an existing document, purchase the full version of Documents To Go. Using Other Applications • Sheet To Go® Viewer Sheet To Go® Viewer allows you to view Microsoft® Excel spreadsheets (.xls and .xlsx). It supports cell and number formatting, row and column alignment, formulas, and fast fingerfriendly panning. To open Sheet To Go Viewer: Documents To Go 1. Tap Viewer. Sheet To Go 2. Tap Open File. 3. Tap the file you want to open. • Swipe your finger on screen to pan through the sheet. To view other worksheets on file, tap Menu View Worksheets, then tap the worksheet name you want to view. 4. To close the file, tap Return. Note: To create a new spreadsheet or edit an existing spreadsheet, purchase the full version of Documents To Go. Slideshow To Go® Viewer Slideshow To Go® Viewer allows you to view Microsoft® PowerPoint presentations (.ppt and .pptx). It supports slide view, outline view, speaker notes, images, charts, font formatting, and effortless slide “flick” navigation. To open Slideshow To Go Viewer: PAGE 73 Using Other Applications 1. Tap Documents To Go To Go Viewer. Slideshow 2. Tap Open File. 3. Tap the file you want to open. 2. Tap Open File. • Tap the screen to bring up the zoom controls. 4. To close the file, tap Return. • To create a new presentation or edit an existing presentation, purchase the full version of Documents To Go. PDF To Go® Lite Swipe your finger up or down to view the next or previous page. 4. To close the file, tap Return. 3. Tap the file you want to open. PDF To Go® Lite allows you to view Adobe® PDF files (.pdf). It supports page view, word wrap, multiple zoom levels, auto-rotate, embedded images, and more. To open PDF To Go Lite 1. Tap Lite. PAGE 74 Documents To Go PDF To Go Purchase Documents To Go To get the full version of Documents To Go: 1. Tap the lock tab . 2. Tap Buy. Browser is launched and you will be redirected to www.dataviz.com. Using Other Applications 3. Follow the on-screen instructions to complete purchase. FACEBOOK To launch Facebook, touch Facebook. Use your Facebook user name password to access your Facebook profile from the phone. Maps the place search. • To get direction: Directions. • To select a Map mode: Touch Menu Layers, then touch Traffic, Satellite, or Latitude. • To go back to my location: Touch Menu My Location. • Join Latitude: Touch Join Latitude, and then touch Allow & share to share your location with friends. • To clear the map: Touch Menu More Clear Map. To view terms, privacy, and for notices, you can touch Menu More Terms, Privacy & Notices. Maps are Google’s mapping service to search for places of interest. To open Maps: Touch • Maps. Do any of the following: To search for a place of interest: Touch MenuSearch, and then type the name of Touch Menu PAGE 75 Using Other Applications • To view information about Google Map: Touch Menu MoreAbout. YouTube YouTube is an online video streaming service that allows you to view, search, and upload videos. To start using YouTube: 1. Touch YouTube. 2. Videos are grouped into categories, such as Featured, Most popular, Most viewed, Top rated, and more. Touch a category to see the available videos for that category. 3. Touch a video to play it. PAGE 76 SIM Toolkit Directly connect to and use services provided by your mobile service provider. Touch SIM Toolkit. NetManager Use NetManager to control which applications can access network services such as GPRS, Email and so on. If an application is denied network access, it will stop functioning. Managing Your Device Call Settings Use Call settings to configure settings such as call forwarding, call waiting, and other special features offered by your service provider. You can also use Call settings to configure the phone so that it can place outgoing calls only to a fixed set of phone numbers. Call settings screen Voicemail service: Opens a dialog where you can select your carrier’s voicemail service or another service, such as Google Voice. Voicemail Settings: If you are using your carrier’s voicemail service, opens a dialog where you can enter the phone number to use for listening to and managing your voicemail. You can enter a comma (,) to insert a pause into the number—for example, to add a password after the phone number. If you are using Google Voice, opens a screen where you can view the Google Voice number or sign out of Google Voice. Voicemail settings: Opens a screen where you can configure your selected voicemail service. Additional settings • Call forwarding: Opens a screen where you can configure how your calls are forwarded when you’re on the phone, when you don’t answer, and so on. • Caller ID: Opens a dialog where you can set whether your phone number is displayed to the people you call. PAGE 77 Managing Your Device • Call waiting: Check to see and respond to new calls when you’re already on a call. Fixed Dialing Numbers Use the settings on this screen to configure your phone so it can place outgoing calls only to the fixed dialing numbers (FDN) that you save on the phone’s SIM card. • Enable FDN: Opens a dialog that prompts you to enter your PIN2and then places the phone in FDN mode. When FDN is enabled, this setting changes to disable Fdn. • Change PIN2: Opens a series of dialogs that prompt you to enter your current PIN2 and then enter and confirm a new PIN2. PAGE 78 • FDN list: Opens a screen that lists any FDNs saved on your SIM card. Press and touch Add Contact to add an FDN number to your SIM. Press Menu on that screen to import a number from your Contacts to the FDN list, or to delete a number from the FDN list. Date & time settings By default, your device automatically uses the date, time zone, and time provided by the network. Access and change the following settings to control how time and date are displayed on your device. To manage date & time settings: 1. Touch Settings Date & time. Date & time settings screen is displayed. Managing Your Device 2. To manually set the dates clear the Automatic check box. 7. Touch Select date format to select how you want the date to display on your phone. 3. Touch Set date. On the set date screen, touch the up or down button to adjust the date, month, and year. Sound & display settings 4. Touch Select time zone, and then select the desired time zone from the list. Scroll down the list to view more time zones. Change the settings for various sounds on your device and for the display. The available options are: 5. Touch Set time. On the set time screen, touch the up or down button to adjust the hour and minute. Touch Set when the configuration is complete. 6. Select or clear the Use 24-hour-format check box to switch between using a 24hour or 12-hour format. Touch Settings Sound & display. Sound & display settings screen is displayed. • Silent mode: Activate the silent mode to mute all sounds except media sounds, and alarm ringtones. • Ringer volume: Adjust the volume level for the call ringtone and notification ringtone. • Media volume: Set the default volume for music and videos. PAGE 79 Managing Your Device • • • • PAGE 80 Phone ringtone: Touch to display the Ringtones dialog box. In the Ringtone dialog box, check the ringtone you want to use as an alert for incoming calls. Touch a ringtone to listen to it. Phone vibrate: Check to have the phone vibrate when you receive an incoming call, independent of your ringtone or volume settings. Notification ringtone: Select a ringtone to alert you to events, such as incoming messages, missed calls, and alarms. Audible touch tones: Set the device to sound when you touch the keys on the dialling screen. • Audible selection: Set the device to sound when you select an application or option on the touch screen. • Haptic feedback: Check to have the phone vibrate briefly when you touch soft buttons and perform other actions. • SD card notifications: Set the device to sound when a memory card is recognized. • Calibration: Calibrate the screen if don’t have right response while working on the screen. • Orientation: Set whether or not to rotate the content automatically when the device is rotated. • Animation: Set the device to display Managing Your Device animation windows. when you switch between • Brightness: Set the brightness of the displayed screen. • Screen timeout: Set the duration of time the device waits before turning off the backlight. Managing Applications o Press Menu, and then touch Sort by size. Then touch an application to view its details. o Press Menu, and then touch Filter. Select All, Running, or Downloaded from the options menu. Then touch an application to view its details. o Touch an application to view its details directly. Manage and remove installed applications. Removing an installed application View Installed Applications 1. On the Settings screen, touch Applications > Manage applications. 1. On the Settings screen, touch Applications Manage applications. 2. In the applications list: 2. Touch an application, and then touch Uninstall to remove the application from your mobile phone. PAGE 81 Managing Your Device Configuring Wi-Fi settings • Wi-fi settings: Set up and manage wireless • Back up my settings: Enable to backup phone settings and data to Google servers using your Google Account. This back will come in handy when you misplace your phone, or upgrade to a newer model of this phone. The backup includes various settings such as you Wi-Fi passwords, bookmarks, installed a list of applications, and a majority of settings you configure using the Settings application. • Factory data reset: Reset phone to factory settings. access points. • Bluetooth settings: Manage connections, set device name, and discoverability of the device. • Mobile networks: Set options for roaming, networks, and Access Point Names. • Airplane mode: connections. Disable all wireless Privacy Settings • Use My Location: Allow the phone t display your current location while using Google search and other Google services. PAGE 82 Securing SIM data Activate SIM card lock to have the phone to request for a personal identification number (PIN Managing Your Device code each time the device is switched on. third-party applications will be lost. To enable SIM card lock: Settings Location & security 1. Touch Set up SIM card lock. WARNING: Resetting the phone does not erase any system software updates or information that is stored in your memory or SIM card. 2. Check Lock SIM card, and use the virtual keypad to choose a personalized PIN and press OK. To reset the phone, touch Settings Privacy (Personal data pane), touch Factory data reset. Touch Change SIM PIN to change the PIN. Reset phone If you reset your phone to the settings that were in place when it left the factory All of your personal data from internal phone storage, such as your account information, system and application settings, contacts, messages and all PAGE 83 Managing phone functions using a computer Use PC Suite to synchronize data between your phone and computer, use the phone as a modem for the computer, or view this user manual in the electronic form. Before you begin Connect the micro USB connector of the cable, to its designated port on the device (top of the device). On the phone Attach the other end to a compatible USB port on your computer. 1. Once you connect the device to your displays on the device computer, the screen. PAGE 84 2. Touch and drag dialog-box. to view the Notifications The Notification screen confirms that device is now connected to a computer. 3. Touch USB connected to display the Mount/ Don’t mount screen. Managing phone functions using a computer Touch Mount to have the computer read the contents of the memory card (if inserted in the device.) On the computer 2. In the My Computer window, doubleclick V-Connect (icon in the Devices with Removable Storage pane) to display the options dialog box. 1. On the Windows Desktop, double click My Computer to view its drives and disk partitions In the options dialog box: • Start Mobile Modem: Use the phone as a modem to browse the Internet from a computer. • Start PC Suite: If Use the messaging functions using the computer. PAGE 85 Managing phone functions using a computer • • File Transfer: Move or copy files between the phone and the c9omputer. For information on transferring files between the phone and the computer, see “Connecting to a computer” earlier in this document. Manual: Click to see an electronic version of this document. Start Mobile Modem Before you can use the phone as a modem, you must install the necessary driver files on the computer on which you want to sue the phone as a modem. PAGE 86 Install modem driver files To install driver files, click Start Mobile Modem to begin instilling the drive files. Follow the onscreen instructions to complete the installation. Once the installation is complete, the Dialup for Android phones dialog box displays. Managing phone functions using a computer NOTE: • You will need to perform the installation once only. • Make sure that you have subscribed to the GPRS data service. Please get in touch with your network service provider for more information. the Options dialog-box. 2. In the left pane, select General, to view available options. In the Dialup for Android phones dialog box: • Select the Access Point point that you want to use. • Click Settings to customize the access point. Modifying Settings 1. In the Dialup for Android Handset (on the computer) click Phone as Modem to display Check Launch on Windows Startup to have the phone automatically each time the computer is started, provided the phone is connected to PAGE 87 Managing phone functions using a computer the computer. Similarly, check Minimize window on startup to allow the connection window to minimize to the Windows System tray as an icon once the connection is established. 3. Click Profile Management to view or edit the access point settings. Make the required changes, and click OK to exit the settings dialog box. 4. Click Connect to dial the connection. Click Statistics to view the data download a history, and the r\duration for which you were connected. Start PC Suite> Before you can start using the application, you need to first install it on your computer. Installing PC Suite> PAGE 88 If using for the first time, click Start PC Suite in the options dialog box to install the application on the computer. Follow the onscreen Instructions to complete the installation and display the PC Managing phone functions using a computer Suite for Android Handset window. Now to connect the phone to the computer: 1. In the PC Suite for Android Handset window, click Tools Connect Guide start the Connection Wizard. PAGE 89 Managing phone functions using a computer 2. Click USB as the mode of communication between the phone and the computer. Click Next to have the application automatically search for all devices connected to the computer. PAGE90 3. Select a device from the phone list, and click Finish to complete the connection. NOTE: If you cannot see your device listed, repeat the process after you restart Managing phone functions using a computer Working with PC Suite In the PC Suite window Manage SMS View Phonebook Synchronize data 2. Enter the recipients’ number. You may either enter it manually or click Send to select one from the Phonebook. Composing messages In the PC Suite window: followed by 1. Click Create dialog box. to display the • Type the message, and click Send to transmit the message. • Save to save the message as a draft. PAGE 91 Managing phone functions using a computer • Click Cancel to exit the Create a dialog box without sending a message. You may also view or delete messages that are stored in various messaging folders on the phone, such as Inbox, Drafts, Trash and so forth. View Phonebook In the PC Suite window, click Phonebook to display the contacts stored the phone memory. You can crate, view, edit, or delete contacts from the phonebook just as you would use the phone. Synchronization Tool In the PC Tools window, click Synchronization to display the items that you can synchronize. PAGE 92 Your options are: 1. Synchronization modes: o Auto select: Select an option from the Conflict options drop-down menu. Managing phone functions using a computer o Slow synchronization: Updated contents on the phone are synchronized to the PC and vice versa. o Same as phone: The entry on the phone gets preference. 2. From the Source drop-down menu, select the of the email client to use while synchronizing. o Prompt user: The application will prompt you to choose a suitable action if it encounters duplicate entries. 3. From the Conflict options drop-down menu, select what you want the application to do if either the computer or the phone already has the contact or the calendar entry that is being synchronized. The available options are: 4. Check what data you want to synchronize, the options are Calendar and Contacts. o Same as PC: Retain the entries that are available on the computer. o Ignore: Do not synchronize 5. Click Start to begin synchronization. NOTE: The time that will be taken to synchronize depends on the amount of data that is being synchronized. 6. Click logs to view the information of previous synchronization jobs. PAGE 93 Managing phone functions using a computer File Transfer Add the device as a removable drive on your computer. Use Windows Explorer on the computer and work with files and folders as you would on a standard hard disk partition. PAGE 94