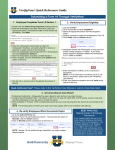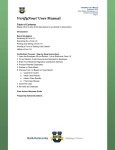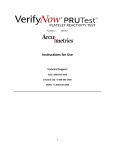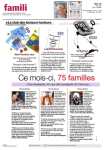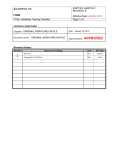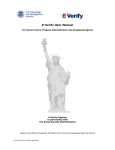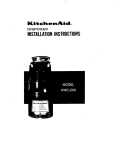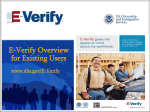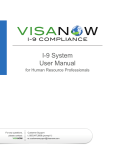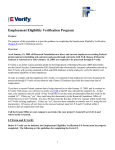Download VerifyNow! Quick Reference Guide Submitting a Form I
Transcript
VerifyNow! Quick Reference Guide Submitting a Form I-9 Through VerifyNow! 1. Employee Completes Section 1 of the Form I-9 1. Use the desktop shortcut or go to https://i9.rothstaffing.com. 2. the appropriate branch and click Go to Form I-9. 2. Select 2. Verify Employment Eligibility 1. Log into RothNET. 2. Go to Access Me and click VerifyNow!. 3. Select the appropriate branch from the dropdown menu. 4. Perform a search to locate the Ambassador’s Form I-9. 5. Click Verify under the Action column. 3. Have the Ambassador read through the instructions and click Continue to Section 1. 4. Have the Ambassador accurately complete Section 1. 5. When complete, have the Ambassador click Submit at the bottom of the form. 6. Use the link to view the Lists of Acceptable Documents if desired. 6. Designate whether the Ambassador is using a driver’s license, foreign passport, or neither. If you select foreign passport, designate whether the Ambassador is a J-1 visitor or student. 7. Enter information for either List A or List B/List C documents. NOTE: For full instructions on entering List A or List B/List C documents, please refer to the VerifyNow! User Manual. 8. Enter your electronic signature and click Verify at the bottom of the form. Need Additional Help? Please refer to the VerifyNow! User Manual or submit a Help Desk ticket. 3. Act According to Case Result 1. Employment Authorized: Ambassador has been cleared to work and you may close the case. 2. Tentative Nonconfirmation (TNC): Information on the Form I-9 does not match SSA or DHS records, and you must work with the Ambassador to close the case or contest the results. 3. DHS Verification in Process: DHS is verifying documents and you must check back for the result and act according to the result. NOTE: For full instructions on follow up for each case result, please refer to the VerifyNow! User Manual. 4. Re-verify Employees When Documents Expire 1. Go to the Active I9 Forms tab. 2. Check for Form I-9s with expired documents. They will have the option of Reverify under the Action column. 3. Click on Reverify and fill out Section 3 of the Form I-9. NOTE: Section 3 is not verified through VerifyNow!, but simply updates internal records. BEST PRACTICE Making Copies of Employee Documents It is a company policy that we do not make copies of employee documents. However, there is one exception: if an employee presents a U.S. Passport, U.S. Passport Card, Form I-551, or Form I-766, make a photocopy of the document, print a copy of the Form I-9, and keep both in a Form I-9 file sorted alphabetically by employee last name. VerifyNow! Quick Reference Guide VerifyNow! Form I-9 Management Searching for a Form I-9 Hiding a Form I-9 1. Log into RothNET. 2. Go to AccessMe and click on VerifyNow!. 3. Click the Active I9Forms or Completed I9Forms tab. 4. Select your branch from the dropdown menu. 5. Enter your search criteria into the search fields and click Search. You should only hide a Form I-9 that is inaccurate, incomplete, or was not verified within 3 days. 1. Run a search to locate the Form I-9 you wish to hide. 2. Click Verify under the Action column. 3. Scroll to the bottom of the form and click Hide. Accessing a Hidden Form I-9 1. Click the Completed I9Forms tab. 2. Select your branch from the dropdown menu. 3. Check the Show Hidden Forms box and click Search. Viewing Case Details 1. Run a Completed Form I-9 search to locate the Form I-9. 2. Click Get Case Details under the Action column. Saving or Printing a Form I-9 1. Run an Active or Completed Form I-9 search to locate the Form I-9 you would like to save or print. 2. Click View/Print under the Action column. This will open the Form I-9 in PDF format. 3. Depending on the internet browser you use, click the Save or Print buttons in the top left hand corner of the screen or in the toolbar that appears. Need Additional Help? Please refer to the VerifyNow! User Manual or submit a Help Desk ticket. Frequently Asked Questions Q: Why does a screen pop up asking if the employee is using a foreign passport or driver’s license? A: Foreign passports and driver’s licenses have specific requirements for the Issuing Authority and Document # fields, which have been built into VerifyNow!. Making this selection prompts these field requirements, ensuring the Form I-9 is correctly filled out before it is submitted. Q: What am I supposed to enter for the Permanent Resident Card document number? Why am I receiving an “invalid input field format” error message? A: The correct document number is at the bottom of the card and consists of three letters followed by ten numbers. A person’s Alien # is NOT the document number. Q: What do I do with a Resident Alien Card that has neither an expiration date nor a document number? A: Cards issued before 1997 may not have an expiration date or document number. For these cards, enter AAA0000000000 in the Document Number field. Q: Can abbreviations be used when filling out Section 2? A: When entering the issuing authority for the employee’s documents, you can use “SSA” for Social Security Administration and “DHS” for Department of Homeland Security. For any other issuing authority, however, you must spell it out completely. You must also enter your full title for the signature at the end of Section 2 (i.e. Business Solutions Specialist versus BSS). Q: The employee presented a Social Security Card that says it is not valid for employment or valid for employment only with INS or DHS approval. Can I still use this as a List C document? A: Any Social Security Card that says “Not valid for employment”, “Valid for work only with INS authorization”, or “Valid for work only with DHS authorization” are for identification purposes only, and are not a valid List C document to verify employment eligibility. The employee must present you with a different List C document for verification.