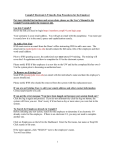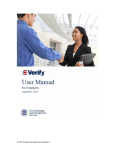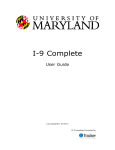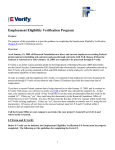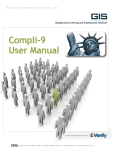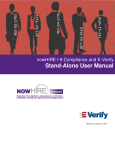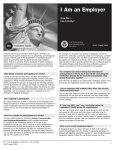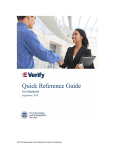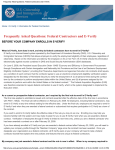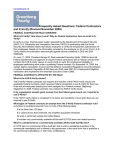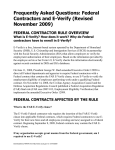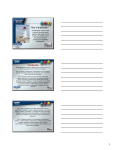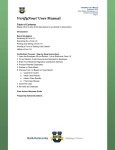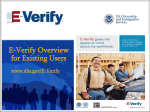Download I-9 System User Manual
Transcript
I-9 System User Manual for Human Resource Professionals For any questions, please contact: VISANOW Customer Support t: 855.847.2669 (prompt 1) e: [email protected] Introduction Welcome to VISANOW I-9 Compliance The following user manual will guide you through the VISANOW I-9 Compliance product. Based on VISANOW’s patented online platform and backed by unlimited legal consultation, the online I-9 Compliance system offers online creation and secure storage of I-9s, a robust document management system to upload and store I-9 supporting documentation, multi-permission levels for different users, and full integration with E-Verify, the federal employment verification system. Continue reading to learn more! t: 855.847.2669 (prompt 1) // e: [email protected] // w: www.visanow.com 2 I-9 Compliance Setup Before starting to create I-9s, the following information will teach you how to set up and manage your company and division information. Navigating to I-9s You may click any of the following to access the a I-9 system: 1. Hover over “My VISANOW” and choose “I-9 Compliance” (a) 2. Click the orange block of text that says “Form I-9 U.S. Employment Eligibility” on the home page (b) 3. Click the green button that says “Enter I-9 Compliance” on the home page (c) b Service Options c My VISANOW If you have not yet set up I-9 capabilities, you will be directed to the Service Options page. This page provides a description of the different VISANOW I-9 services, and allows you to custom-tailor which I-9 products you are interested in purchasing. The options include: 1. I-9 Audit & Migration: This option is for 3. E-Verify: This option allows your company to E-Verify your existing paper or digital I-9s that you want employees by submitting their data directly to the USCIS and migrated into our system. VISANOW will getting real-time feedback about their employment eligibility. conduct an audit on the migrated I-9s to Certain states and government agencies require the use of ensure that all data is present and that E-Verify. your company is compliant with federal regulations. 2. I-9 Creation, Storage, & Retrieval: This Once you’ve made your selections and provided payment information, you can move on to the next step. If you’ve selected that you wish to participate in E-Verify, you will be taken to the option allows your company to create digital MOU page. Otherwise, if you’ve opted to not use E-Verify, you will I-9s in the VISANOW system, store them, be taken to your cases grid and may begin creating I-9s. You may and access them 24 hours a day, seven days also edit this information in the future by clicking “Service Options” a week. under the “My Settings” menu. t: 855.847.2669 (prompt 1) // e: [email protected] // w: www.visanow.com 3 I-9 Compliance Setup Creating a Memorandum of Understanding (MOU) If you’ve chosen to participate in E-Verify, you will be asked to provide information required to create a Memorandum of Understanding (MOU) between your company and the USCIS, such as your “doing business as” (DBA) name, address, North American Industry Classification System (NAICS) code, number of employees, and the number of hiring sites that will be participating in E-Verify. Once you complete this information, VISANOW will generate a MOU and provide it to you for signature. After the signed copy is provided back to VISANOW, it will be uploaded to the government on your behalf; once it is reviewed and approved by the USCIS, you will be able to E-Verify your employees. If any information provided during the MOU process changes, you b may update the MOU request by clicking “Manage MOUs” under the “My Settings” menu. My Settings (b) As part of creating and setting up a company, there are a number of different settings that can be specified from the “My Settings” menu in the upper right. You can edit your company information, create and edit different divisions, and specify default settings for each division. Edit Company To edit your company information, click “Edit Edit Division To edit a division, click “Edit Division” under the “My Settings” menu. If you wish to edit any previously entered division information, you may do so here. Division Settings To customize various settings for a division, click “Division Settings” under the “My Settings” menu. To change divisions, simply select the desired division from the division drop-down visible on the top right of the screen. You may set the following settings on this page: 1. Manage Representatives: If your division will be using Company” under the “My Settings” menu. Here Designated Representatives to complete Section 2: Employer you can edit information such as company Review of the I-9 Form on your company’s behalf, you address, primary contact, and company users may add and edit them here. Simply click on “Manage and passwords. Representatives,” and you will be able to specify whether Create Division To create a division, click “Create Division” under the “My Settings” menu. Here you can add information about a division such as division address, primary contact, and division users and passwords. you’d like to edit an existing representative or add a new representative. Once you make your desired edits, you may click “Save” to save them. If you wish, you may continue adding/editing representatives from this window, or click “Close” if you are done adding/editing the Designated Representatives for this division. t: 855.847.2669 (prompt 1) // e: [email protected] // w: www.visanow.com 4 I-9 Compliance Setup 2. Document Expiration Date: If there are employees that provide a document type that needs to be reverified once it expires, you will be able to find them in the “Docs Expiring Soon” tab on your I-9 Forms grid. However, to customize how far in advance an I-9 document will be displayed, insert a number (in days) to the “Show Expiring Documents Within” textbox. The default value is 90 days. 3. E-Verify Default: You may specify if a division will or will not E-Verify its employees by using the E-Verify default setting. If you check the “Allow this division to participate in E-Verify” checkbox, then each I-9 in the division will allow a user to specify whether or not the employee should be E-Verified. Otherwise, if you do not check the “Allow this division to participate in E-Verify” checkbox, Division Settings then the I-9 will be automatically closed once Section 2: Employer Review is complete and skip the E-Verify step. t: 855.847.2669 (prompt 1) // e: [email protected] // w: www.visanow.com 5 I-9 Tools Besides offering an interface to create, store, and update I-9s, VISANOW also provides a variety of tools to help you through the I-9 process. Main Menu Response Center VISANOW offers unlimited legal advice through the Response Center, located at the top left of the screen. To post a question to the I-9 legal team, select the “Questions & Answers” option under the “Response Center,” and submit your question. An attorney will review it and post a response back with an answer. I-9s also generate alerts for different events, which are accessible through the do a full audit to ensure your company’s I-9 compliance, you may “Alerts” option under “Response Center.” directly contact us through the “Request an Audit” page. On this page, you can click “Request Audit” to provide VISANOW with the Resource Center appropriate contact information, as well as see all audits requested For your reference, VISANOW also offers a by your division. Resource Center that includes documentation on commonly asked questions and explains the Support I-9 process. You can also find the paper I-9 form Finally, in the event that you have a customer support issue that here, as well as federally mandated “Right to cannot be resolved through information found in the Resource Work” posters and other helpful information. Center or through the Q&A, customer support is accessible by clicking the “Support” option in the top right corner of the Requesting an Audit screen. This will provide you with the contact information for In the event that your company, or a division your company’s account executive, as well as information for within your company, wish to have VISANOW VISANOW customer support. t: 855.847.2669 (prompt 1) // e: [email protected] // w: www.visanow.com 6 Completing Form I-9 The following section is focused on the I-9 process. Here you will learn how to create, submit, edit, and verify an I-9. Creating an I-9 To create an I-9, click on the I-9 “+” icon (a). This will open up a new page where you can input the Main Menu name and hire date for the I-9 you wish to create. a You may also specify whether or not you wish to have the employee submit Section 1: Employee Information, and if you wish to have a designated representative fill out Section 2: Employer Review. Section1 Employee Access If you wish to have the employee complete Section 1: Employee Information, select “yes” for your response to “Do you want your employee to fill out Section 1 of the I-9?” When you select “yes,” you will be prompted to enter the employee’s email address. Once you have provided all the information necessary to create this I-9, click “Save,” and an email will be sent to the employee asking them to log in and complete Section 1: Employee Information. Please note that if the employer is completing Section 1 on behalf of the employee, the employee must be present, and it is not necessary to send an email to them. Section 2 Designated Representative Access If you wish to have a designated representative fill out Section 2: Employer Review, select “yes” for your response to “Do you want your designated representative to fill out Section 2 of the I-9?” When you select “yes,” you will be Otherwise, if you wish to add or edit a representative, you may click on “Manage Representatives” to do so. Once Section 1: Employee Information is complete, the designated representative will receive an email asking them to log in and complete Section 2: Employer Review. Please note that if the employer will be filling out Section 2, it is not necessary to specify a designated representative. Saving Once you have provided the information necessary ready to create an I-9, you may click “Save and Continue,” which will take you to Section 1: Employee Information for the new I-9. Otherwise, you may click “Save and Create New,” which will save the I-9 but stay on the “Create I-9” page, allowing you to initiate more I-9s quickly. Duplicate Warning Once you have chosen to create an I-9 by clicking “Save,” the system will check to see if a potential duplicate exists. If there are any other I-9s in the division with the same name and a hire date within 15 days, a duplicate warning will appear. If you wish to continue creating the I-9, you may click “Continue,” which will create a new I-9. prompted to select a designated representative Completing Section 1 from the division list of available representatives. Section 1: Employee Information asks for information on the t: 855.847.2669 (prompt 1) // e: [email protected] // w: www.visanow.com 7 Completing Form I-9 employee, such as name, address, Social Security Number (SSN), and citizenship type. Please note that Section 1 cannot be completed until the employee has a valid SSN. Whether the employee is filling in Section 1: Employee Information, or the employer is logged in and completing it with the employee reviewing it, Section 1 must be signed and attested to. The employer retains the ability to edit information after Section 1 is complete, and all changes to Section 1 after it has been submitted are captured in the audit trail. Completing Section 2 Section 2: Employer Review asks the employer Section 1: Enter Employee Information to review the employee’s documentation and provide information about the employer. Please reference the I-9 form and instructions located in the resource center for a list of acceptable documents. You may also upload documents or add notes in this section. Whether a designated representative or employee is filling in Section 2: Employer Review, Section 2 must be signed and attested to. The employer retains the ability to edit information after Section 2 is complete, and all changes to Section 2 after it has been submitted are captured in the audit trail. E-Verify Once Sections 1 and 2 are complete, and if the division has the E-Verify Default enabled, you Section 2: Enter Employer Review will have the ability to choose whether or not to E-Verify the I-9. If you wish to E-Verify the I-9, click “Begin E-Verify Process.” Otherwise, if you do not wish to E-Verify, click “Do Not E-Verify,” which I-9 was not E-Verified, you will be taken to the “Complete” section. will move the I-9 into the “Completed” step. Once In the event you need to reverify an employee by providing a new you begin the E-Verify process, each screen will name, a rehire date, or a new unexpired document, you may do prompt you to take the appropriate action. so by clicking “Add New Information.” All new information provided also requires that the employer sign and attest to the changes; Reverification once this is complete, the page will display all past reverifications Once an E-Verify case has been closed, or if an in the reverification table. t: 855.847.2669 (prompt 1) // e: [email protected] // w: www.visanow.com 8 Completing Form I-9 Documents, Notes, and History Tabs Throughout the I-9 process, there are additional tabs that are available next to “I-9 Form.” These are “Documents,” “Notes,” and “History.” The use of these is optional, but they allow you to take further advantage of the VISANOW I-9 Compliance system. Documents You may associate documents with an I-9 Form in a variety of ways. To do so, click the “upload” icon that is available in the following places: 1. From the information bar of an I-9 2. Next to a document selection in Section 2: Section 3: E-Verify Employer Review 3. From the “Documents” tab itself Depending on which of the above methods you use to upload a document, you may specify which I-9 category to associate it to (a List A, B, C document, or a general document). All documents will be saved and listed in the “Documents” tab of an I-9. You may also permanently delete documents that you no longer wish to associate with an I-9. Notes You may associate notes with an I-9 Form in a variety of ways. To do so, click the “note” icon Reverification that is available in the following places: 1. From the information bar of an I-9 2. Next to a document selection in Section 2: Employer Review 3. From the “Notes” tab itself Depending on which of the above methods you use to add a note, you may specify which I-9 category to associate it to (a List A, B, or C note, or a general note). All notes will be saved and listed in the “Notes” tab of an I-9. You may also cross out notes that are no longer relevant to an I-9. t: 855.847.2669 (prompt 1) // e: [email protected] // w: www.visanow.com Documents 9 Completing Form I-9 History The “History” tab contains the audit trail for an I-9. It will log and display a variety of events, who triggered them, and when they occurred, such as the creation of an I-9, submission of Sections 1 and 2, E-Verify case updates, and any reverification history. PDF Throughout the I-9 process, you will also have the ability to view and print out a paper I-9 form(b). By using either the PDF icon in the I-9 information bar or the pdf icon in the I-9 Forms Notes grid, you can generate a ready-to-print I-9 form. The PDF also appends any notes that you have entered for this I-9. History b Create a PDF t: 855.847.2669 (prompt 1) // e: [email protected] // w: www.visanow.com 10 I-9 Options Each I-9 has an “Options” button available in the information bar at all times. There are a variety of tools available under the “Options” menu that you can choose to take advantage of during the Options Button Closed I-9 process. Rep Access” under the “Options” Edit Hire Date menu. The pop-up will display the If you created an I-9 with a specific hire date, and current settings for the specified before beginning to complete Section 1: Employee I-9, and allow you to save any Information, the hire date changed, you have the changes you wish to make. If you ability to edit the hire date by clicking “Edit Hire wish to add a new designated Date” from the “Options” menu. A pop-up will representative or edit an existing one, prompt you to enter a new hire date, which will be please do so by clicking “Division saved and displayed in the information bar of the Settings” under the “My Settings” menu. Options Button Open I-9 and in the I-9 Forms grid. Edit Employee Access Delete I-9 Before Sections 1 and 2 are complete, you are allowed to delete You have the option at I-9 creation to specify an I-9 for a variety of reasons. To do so, click “Delete I-9” under whether you wish for the employee to fill out the “Options” menu for an I-9. There is no way of undoing this, so Section 1: Employee Information of the I-9. If, a confirmation message will ensure that you wish to permanently at any point before Section 1 is completed, you delete an I-9. choose to edit who has access to the I-9, or simply need to resend the login email, you have the ability Transfer I-9 to do so by clicking “Employee Access” under If, at any point in the I-9 process, you need to transfer an I-9 to a the “Options” menu. The pop-up will display the different division, you may do so by clicking “Transfer I-9” under current settings for the specified I-9, and allow you the “Options” menu. A pop-up will prompt you to specify which to save any changes you wish to make. division to transfer the I-9 to, and confirm once the transfer is complete. Edit Designated Rep Access You have the option at I-9 creation to specify Mark as Terminated whether you wish for a designated representative If you wish to terminate an employee that you have a complete to fill out Section 2: Employer Review of the I-9. I-9 for, you may do so by clicking “Mark as Terminated” under the If, at any point before Section 2 is completed, “Options” menu. A pop-up will prompt you to enter a termination you choose to edit who has access to the I-9, date for the I-9, and once the changes have been saved, move or simply need to resend the login email, you the I-9 to the “Closed Cases” tab with the termination date have the ability to do so by clicking “Designated displayed. Please note that once an employee has been marked t: 855.847.2669 (prompt 1) // e: [email protected] // w: www.visanow.com 11 I-9 Options as terminated, you cannot undo this action unless they are rehired. Purge I-9 After Sections 1 and 2 are complete, federal regulations dictate that you must retain an I-9 for either a total of three years, or for the full time an employee is employed plus one year, whichever is longer. Once the longer of those time frames is complete, however, you may choose to purge an I-9. To do so, click “Purge I-9” under the “Options” menu for an I-9. There is no way of undoing this, so a confirmation message will ensure that you wish to permanently purge an I-9. t: 855.847.2669 (prompt 1) // e: [email protected] // w: www.visanow.com 12 I-9 Forms Grid The I-9 Forms grid displays all of the I-9s in a given division, in a variety of statuses and stages. It is organized into various tabs to allow for clear actionable items in each category. Open Cases The “Open Cases” tab will display all open cases for a particular division. The available statuses that will be displayed here are “Employee Information,” “Employer Review,” I-9 Forms Grid and all open E-Verify cases. Closed Cases the “Cases with New Updates” tab. This tab will display the cases that have been updated by E-Verify. Once you go into that case and The “Closed Cases” tab will display all closed cases take an action, the case will no longer be displayed in the “Cases for a particular division. The available statuses that with New Updates” tab unless it is then later updated by E-Verify. will be displayed here are “Completed,” for cases that are complete that have not been E-Verified, Open Cases to be Closed and “Completed: Closed” for cases that are If a division participates in E-Verify, they will also see the “Open complete that have been E-Verified. You may Cases to be Closed” tab. This tab will display E-Verify cases reverify any closed cases. that have a status of “Employment Authorized,” “SSA Final Docs Expiring Soon Nonconfirmation,” “DHS Final Nonconfirmation,” and “DHS No Show.” All E-Verify cases will end in one of these statuses, and The “Docs Expiring Soon” tab will display once they do, they must be closed by specifying if the employee is any cases when the employer must reverify still employed, and the reason for closing a case. an employee’s document information once it expires. For aliens authorized to work and legal Search permanent residents, work authorization may The search tab is visible to all divisions, and allows you to search expire at a given point in time. An employer through all the I-9s within that a division. You may search by name, must reverify this employee and enter new, SSN, I-9 status, hire date, creation date, and a number of other up-to-date document information before the filters to find a particular I-9. previously provided document expires. I-9s will be displayed on this tab until reverification is Search All Divisions completed for the employee. You may also search all divisions at a given time by selecting Cases with New Updates allow you to quickly and easily find a particular I-9, regardless of If a division participates in E-Verify, they will see which division it is located in. “Search All Divisions” under the “My Settings” menu. This will t: 855.847.2669 (prompt 1) // e: [email protected] // w: www.visanow.com 13