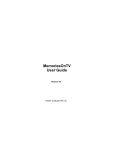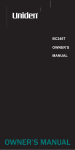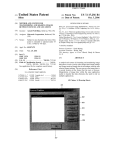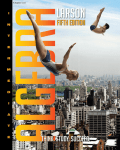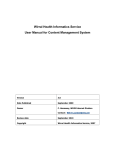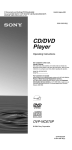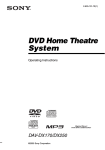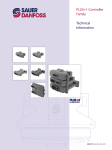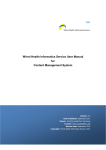Download FotoAlbum Help
Transcript
User's Guide FotoAlbum User Guide Copyright © 2008 FotoTime, Inc. All rights reserved The software contains proprietary information of FotoTime, Inc.; it is provided under a license agreement containing restrictions on use and disclosure and is also protected by copyright law. Reverse engineering of the software is prohibited. Due to continued product development this information may change without notice. The information and intellectual property contained herein is confidential between FotoTime and the client and remains the exclusive property of FotoTime, Inc. If you find any problems in the documentation, please report them to us in writing. FotoTime does not warrant that this document is error-free. No part of this publication may be reproduced, stored in a retrieval system, or transmitted in any form or by any means, electronic, mechanical, photocopying, recording or otherwise without the prior written permission of FotoTime, Inc. FotoTime™, FotoAlbum™ and FotoSync™ are trademarks of FotoTime, Inc. Printed on 25 February, 2008 Microsoft Word, Microsoft Office, Windows®, Window 95™, Window 98™, Windows ME®, Windows NT® Windows 2000®, Windows XP® and Windows Vista® are trademarks of the Microsoft Corporation. FotoTime, Inc. 6711 Atlanta Drive Colleyville, TX 76034 E-Mail: [email protected] Website: http://www.FotoTime.com i Contents Chapter 1 Getting Started 9 What Is FotoAlbum?.....................................................................................................................................9 Licensing ....................................................................................................................................................10 Evaluating FotoAlbum Professional................................................................................................10 Entering Activation ID's ..................................................................................................................11 Photo Libraries............................................................................................................................................11 Managing Photo Libraries ..........................................................................................................................12 Opening Photo Libraries..................................................................................................................12 Adding a Photo Library ...................................................................................................................13 Deleting Photo Libraries..................................................................................................................13 Renaming or moving photo libraries ...............................................................................................14 Watch Folders.............................................................................................................................................14 Adding Watch Folders.....................................................................................................................15 Removing watch folders..................................................................................................................15 Online vs offline watch folders........................................................................................................16 Types Of Views ..........................................................................................................................................16 Quick Steps To Sharing Pictures ................................................................................................................16 Supported File Types ..................................................................................................................................18 Getting Additional Help (Online Support)..................................................................................................19 Chapter 2 Albums And Sub-albums 21 What Are Albums And Sub-Albums? ........................................................................................................22 Creating Albums .........................................................................................................................................23 Album Properties ........................................................................................................................................23 Creating Sub-albums...................................................................................................................................25 Sub-album Properties..................................................................................................................................26 Adding Pictures Or Videos To Albums And Sub-albums ..........................................................................26 Removing Pictures From Album And Sub-albums ....................................................................................27 Viewing Pictures Within An Album Or Sub-album ...................................................................................28 Controlling the Album Display Order ........................................................................................................29 Moving (Re-Ordering) Sub-albums............................................................................................................29 Removing Albums ......................................................................................................................................30 Removing Sub-albums................................................................................................................................30 Sorting Pictures In An Album ....................................................................................................................30 Sorting By Picture Date...................................................................................................................31 Sorting By Filename........................................................................................................................32 Sorting By Filepath..........................................................................................................................32 Sorting By Filesize ..........................................................................................................................32 Sorting by type ................................................................................................................................33 Sorting by Rating.............................................................................................................................33 Sorting by Filedate ..........................................................................................................................33 Sorting By Sequence (Manual Sorting)...........................................................................................33 ii Contents Chapter 3 Smart Albums 35 What are Smart Albums..............................................................................................................................35 Creating Smart Albums ..............................................................................................................................35 Smart Album Properties..............................................................................................................................36 Removing Smart Albums............................................................................................................................37 Chapter 4 Using Filters 39 What are Filters...........................................................................................................................................39 Creating a Filter ..........................................................................................................................................40 Adding and removing Conditions to filters.................................................................................................40 Clearing Filters ...........................................................................................................................................41 Saving a Filter as a Smart Album ...............................................................................................................41 Quick Search...............................................................................................................................................41 Chapter 5 Thumbnail display and selecting images 43 Viewing Thumbnails ..................................................................................................................................43 Changing Thumbnail Size ..........................................................................................................................44 Customizing Thumbnails............................................................................................................................45 Selecting Pictures........................................................................................................................................46 Picture Dates...............................................................................................................................................47 Status Bar Information................................................................................................................................48 Locating a picture in the Explorer ..............................................................................................................49 Chapter 6 Image Toolbar 51 Changing or viewing properties of selected images ...................................................................................51 Tools menu .................................................................................................................................................52 Rotating ......................................................................................................................................................52 Edit Image...................................................................................................................................................52 Location ......................................................................................................................................................52 Keywords....................................................................................................................................................53 Albums........................................................................................................................................................54 Additional ...................................................................................................................................................55 Ratings ........................................................................................................................................................55 Published status ..........................................................................................................................................55 Chapter 7 Picture Properties Panel 57 Picture Properties (Single) ..........................................................................................................................58 Picture Properties (Videos).........................................................................................................................60 Picture Properties - File Details ..................................................................................................................61 Picture Properties - Metadata......................................................................................................................62 Picture Properties - Albums ........................................................................................................................62 Picture Properties (Multiple Pictures).........................................................................................................63 Chapter 8 Organizing and viewing Videos 65 Adding videos to albums ............................................................................................................................65 Contents iii Creating FotoShow videos..........................................................................................................................65 Thumbnail displayed for videos..................................................................................................................66 Solving problems with videos.....................................................................................................................66 Chapter 9 GPS locations and map viewing 67 Overview of GPS locations.........................................................................................................................67 Assigning GPS locations to images ............................................................................................................68 Viewing images on a map...........................................................................................................................68 Creating saved locations .............................................................................................................................69 Assigning locations using saved locations..................................................................................................69 Zooming in/out and panning location map .................................................................................................70 Displaying images within a range of a location..........................................................................................70 Chapter 10 Sharing Pictures and Videos 71 What Does Publishing Pictures Mean?.......................................................................................................71 Is It Safe To Publish My Pictures? .............................................................................................................72 Private And Public Publishing ....................................................................................................................73 Creating a new FotoTime account ..............................................................................................................74 Account Settings.........................................................................................................................................75 Syncing With The FotoTime Website ........................................................................................................75 How To Change Your E-Mail Address.......................................................................................................76 How to Change Your Password..................................................................................................................77 How To Share Pictures With Family Or Friends ........................................................................................78 Viewing Your FotoTime Website Account ................................................................................................78 Multiple Accounts on a Single PC..............................................................................................................79 Syncing Communication Problems.............................................................................................................79 E-Mailing pictures ......................................................................................................................................80 E-Mail SMTP Setup ...................................................................................................................................82 Chapter 11 Using The My Photos View 83 The Purpose Of The My Photos View........................................................................................................83 Removing Pictures From My Photos..........................................................................................................84 Adding Pictures To My Photos...................................................................................................................84 Controlling The Order Of Pictures In The All View ..................................................................................85 Hiding the Album Tree in the All View .....................................................................................................85 Hidden Images ............................................................................................................................................85 Chapter 12 FotoSync (2-way synchronize) 87 What is FotoSync........................................................................................................................................87 How does FotoSync work ? ........................................................................................................................88 Unpublishing (Stop Sharing) ......................................................................................................................89 Album Types (Auto vs. Web/PC Only) ......................................................................................................89 Starting a FotoSync.....................................................................................................................................90 Verifying and selecting changes to apply ...................................................................................................91 Determining details of a FotoSync before applying ...................................................................................92 Compressing pictures..................................................................................................................................93 Support for Videos......................................................................................................................................93 Solving FotoSync problems........................................................................................................................94 iv Contents Chapter 13 File Management (Folders And Pictures) 95 Where FotoAlbum Saves Pictures ..............................................................................................................96 Albums vs Folders ......................................................................................................................................97 Exporting Pictures ......................................................................................................................................97 Detecting and removing duplicate files ......................................................................................................97 Image backups and reverting to originals ...................................................................................................98 Database Files And Backups ......................................................................................................................98 Folder Operations (Add, Delete, Rename and Move).................................................................................99 Deleting Pictures.........................................................................................................................................99 Regenerating Individual Thumbnails........................................................................................................100 Database Cleanup .....................................................................................................................................101 Database File Backups..............................................................................................................................103 Command-Line Options ...........................................................................................................................104 Chapter 14 Batch Rename 105 Selecting pictures to rename or move .......................................................................................................105 Rename Options........................................................................................................................................106 Chapter 15 Editing Pictures (Cropping, rotating, red-eye removal, etc) 107 Image correction (cropping, red-eye removal, etc)...................................................................................107 Cropping images............................................................................................................................109 Removing red-eye .........................................................................................................................109 Rotate image..................................................................................................................................110 Filters.............................................................................................................................................111 Reverting, ......................................................................................................................................111 Auto adjusting color, brightness and contrast................................................................................112 Manual adjusting color, contrast and brightness ...........................................................................112 Contents v Rotating and Flipping Pictures (Lossless) ................................................................................................113 Renaming Image Files ..............................................................................................................................113 Reverting to original images (After updates)............................................................................................114 Image Operations (Batch file operations) .................................................................................................115 Chapter 16 Embedded picture data (EXIF and IPTC) 119 What is embedded picture data (EXIF/IPTC) ? ........................................................................................120 Data that is imported (extracted) from EXIF/IPTC ..................................................................................121 Lossless operations on images ..................................................................................................................122 Updating EXIF/IPTC data ........................................................................................................................123 Issues with updating EXIF........................................................................................................................123 Chapter 17 Printing Pictures 125 Printing A Single Picture ..........................................................................................................................125 Print Options.............................................................................................................................................126 Printing Multiple Pictures.........................................................................................................................127 Solving Printing Problems ........................................................................................................................127 Print with XP wizard.................................................................................................................................128 Chapter 18 Devices (Displaying, Importing and Syncing) 129 How to retrieve pictures from scanners and cameras................................................................................130 Importing from Devices............................................................................................................................130 Syncing with Devices ...............................................................................................................................132 Backup Devices .............................................................................................................................133 Display Devices.............................................................................................................................133 Removable Device Properties...................................................................................................................135 Removable Device Import Options ...............................................................................................137 Removable Device Backup Options..............................................................................................137 Removable Device Display Options..............................................................................................138 Selecting A Scanner..................................................................................................................................139 Scanning A New Picture...........................................................................................................................139 Twain Device Properties...........................................................................................................................140 Wia Device Properties ..............................................................................................................................140 What Is The "New" Indicator?..................................................................................................................141 Solving Scanner Problems ........................................................................................................................141 Solving Camera Problems ........................................................................................................................142 U3 Smart devices (USB Memory)............................................................................................................143 Installing FotoAlbum onto a U3 Smart device ..............................................................................143 Syncing albums and images to a U3 Smart device ........................................................................144 vi Contents Import Options 145 Chapter 19 Import Batches 147 What are import batches ...........................................................................................................................147 Controlling the number of displayed batches ...........................................................................................147 Chapter 20 Importing and Exporting 149 Importing albums and data into FotoAlbum .............................................................................................149 Importing pictures and albums from your PC (local import).........................................................150 Importing pictures and albums from FotoTime Website (web accounts)......................................152 Importing data from a file (CSV) ..................................................................................................152 Exporting pictures and albums from FotoAlbum......................................................................................155 Exporting Data from FotoAlbum...................................................................................................156 Exporting Pictures from FotoAlbum .............................................................................................157 Contents Chapter 21 Explorer View vii 159 When To Use The Explorer View ............................................................................................................159 Browsing Your System.............................................................................................................................160 Adding, Renaming, Moving and Deleting Folders ...................................................................................160 Renaming, Deleting and Moving Pictures ................................................................................................161 Chapter 22 Shopping within FotoAlbum (Prints and Gifts) 163 What can be purchased within FotoAlbum...............................................................................................163 How to place an order for prints or gifts...................................................................................................164 Finalizing an order....................................................................................................................................165 How Quickly Does FotoTime Ship Products? ..........................................................................................166 Displaying and hiding the shopping cart...................................................................................................166 Editing and removing items from cart ......................................................................................................166 Purchasing and licensing FotoAlbum .......................................................................................................167 Chapter 23 Full Screen View 169 Displaying Pictures Full Screen................................................................................................................169 Full Screen Toolbar ..................................................................................................................................170 Full Screen Statusbar ................................................................................................................................171 Displaying captions ..................................................................................................................................171 Chapter 24 Creating Foto CD's or DVD's 173 What Is A Foto CD/DVD?........................................................................................................................173 Requirements For Creating CD's or DVD's ..............................................................................................174 Steps To Create A Foto CD/DVD ............................................................................................................174 Create CD Options....................................................................................................................................175 Chapter 25 Creating Slideshow's 177 What are slideshows ?...............................................................................................................................177 Steps to create a Slideshow.......................................................................................................................177 Chapter 26 Creating FotoShow's 179 What is a FotoShow..................................................................................................................................179 Requirements for creating/viewing FotoShows ........................................................................................179 Steps for creating a FotoShow ..................................................................................................................180 Chapter 27 Archiving and Restoring 183 What is archiving and when should I use it ..............................................................................................183 How do archived images appear in FotoAlbum........................................................................................184 Steps to archiving .....................................................................................................................................184 Removing archived images.......................................................................................................................185 Restoring albums ......................................................................................................................................186 Restoring individual pictures ....................................................................................................................187 Archive maintenance ................................................................................................................................187 viii Contents Chapter 28 Preferences 189 General......................................................................................................................................................189 Thumbnails ...............................................................................................................................................190 Slideshow..................................................................................................................................................191 Full Screen................................................................................................................................................192 Videos.......................................................................................................................................................193 Captions ....................................................................................................................................................193 Import Settings..........................................................................................................................................194 Metadata Importing ..................................................................................................................................195 Metadata Updating....................................................................................................................................197 Tools .........................................................................................................................................................198 Picture Tool Editor ...................................................................................................................................199 CD/DVD...................................................................................................................................................200 Screen Saver .............................................................................................................................................200 RAW Support ...........................................................................................................................................201 FotoSync...................................................................................................................................................201 E-Mail Setup.............................................................................................................................................203 Shopping...................................................................................................................................................203 Chapter 29 Utilities (Screen saver, wallpaper, etc.) 205 Screen Saver .............................................................................................................................................205 Setting the Windows Wallpaper (desktop) ...............................................................................................206 Restoring the Wallpaper ...........................................................................................................................206 Erasing CD/DVD's....................................................................................................................................207 Index 209 9 CHAPTER 1 Getting Started In This Chapter What Is FotoAlbum? .................................................. 9 Licensing .................................................................. 10 Photo Libraries ......................................................... 11 Managing Photo Libraries ........................................ 12 Watch Folders .......................................................... 14 Types Of Views........................................................ 16 Quick Steps To Sharing Pictures.............................. 16 Supported File Types ............................................... 18 Getting Additional Help (Online Support) ............... 19 What Is FotoAlbum? FotoAlbum is software for your PC that allows you to easily organize, view, edit, print and share your digital pictures and videos. With little effort you can retrieve pictures and videos from your digital camera, add them to albums, sync to the FotoTime Website and share them with family or friends. In addition you can print high quality prints using your own printer or allow us to print them for you and deliver them directly to anyone you wish. The following are some of the capabilities of FotoAlbum and the FotoTime Website: FotoAlbum has the following features: Ability to organize pictures and videos into unlimited albums and sub-albums (multi-level grouping) Enhanced printing, including ability to print multi-picture layouts Image correction capabilities including red-eye removal, cropping, rotation and color/brightness and contrast adjustment. Powerful 2-way syncing with the FotoTime Website. Sharing pictures and videos has never been easier Device syncing (2-way) with iPod's (Color screen models), PSP's and other display devices Automatic date extraction and powerful date filtering Advanced filtering and quick search capabilities 10 FotoAlbum User Guide User's Guide Multiple watch folder support provides ability to manage large image libraries that span devices Index data is saved as SQLite databases and can be queried or updated with 3rd party utilities GPS mapping abilities including ability to view or modify GPS coordinates for images Direct connection with digital cameras and scanners Ability to create photo show movies with background audio Integrated archiving Powerful EXIF and IPTC import/export capabilities, including auto-updating Configurable screen saver Create CD's with your pictures/videos and FotoAlbum software Order prints and gifts using your pictures FotoTime Website provides: Easy storage and sharing of your pictures and videos Easy access to the original files (we store the original) Advanced sync process makes managing your account effortless from any location Complete control over who can view your pictures (and how long) RSS support Ability to sell prints or gifts at prices defined by you (professional or event photographers). Ability to e-mail pictures directly to your account from mobile phones Sophisticated printing of your pictures directly from the website Ability to purchase high quality prints, greeting cards or gifts using your pictures Same ease of use as FotoAlbum on your PC Multiple mechanisms to upload your pictures including sophisticated ActiveX and Java uploaders Licensing Evaluating FotoAlbum Professional When you start FotoAlbum Pro for the first time, a 30 day evaluation is automatically activated. At the end of the 30 day trial, there are two options. If you are a paid FotoTime subscriber, you can either purchase FotoAlbum Pro at a discounted price, or you can continue to use FotoAlbum for free with the Pro features disabled. If you are not a paid FotoTime subscriber, can continue to use FotoAlbum in a limited manner. Certain capabilities will not be available and limits will be placed on how many albums can be created. Chapter 1 Getting Started 11 To learn more about purchasing and licensing of FotoAlbum Pro, refer to Purchasing and licensing FotoAlbum Pro. Entering Activation ID's In order to activate a retail version of FotoAlbum Pro, you must enter the Activation ID that was either e-mailed to you, or received in a retail version. This activation ID is in the format: "XXXXX-XXXXX-XXXXX-XXXXX" and is entered on the "Help>FotoAlbum Pro Licensing" menu option. You can enter the Activation ID at any time during the trial period or after the trial has ended. Once the Activation ID has been entered, all FotoAlbum Pro features will be enabled. To learn more about purchasing and licensing of FotoAlbum Pro, refer to Purchasing and licensing FotoAlbum Pro. Photo Libraries FotoAlbum maintains collection of pictures and videos in photo libraries. Photo libraries represent a collection of folders and files that may be spread across multiple drives. A starting library called "My Photo Library" is automatically created the first time you run FotoAlbum. The initial photo library contains a single watch folder "..\My Documents\My Pictures". Some important rules and guidelines about photo libraries include: Photo libraries are a collection of watch folders. The information associated with every image, album, etc. in the watch folders is saved in the library database. Each account on the FotoTime Website is associated with a single Photo Library. For average users, you will only want to maintain a single photo library. If you switch libraries, FotoAlbum will FotoSync to the account associated with the given library. Watch folders are always scanned recursively (all sub-folders and files within those folders are automatically cataloged and displayed as part of the library). The photo library database must exist outside all watch folders. The database is constantly being updated, so it can not reside within any watch folder or it would trigger a rescan. By default, all photo library databases are stored in the path "My Documents\FotoTime\<Library Name>. 12 FotoAlbum User Guide User's Guide Photo Libraries (and their associated watch folders) can be shared across multiple PC's. FotoAlbum supports two modes of sharing. One primary and multiple secondary (read only) connections. The secondary connections dis any changes made by the primary in real-time without having to restart FotoAlbum, however can not make changes to any albums or pictures. This form of photo library sharing does not any special licensing. Multiple primary connections. Each connection can view or change albums or pictures and w any changes made by other connections in real-time. In order to use this feature, each copy o FotoAlbum must have its own retail license. Managing Photo Libraries To view all the created photo libraries and/or modify them, choose the main menu option "File->Maintenance Tasks->Manage Photo Libraries". The manage photo library dialog displays a list of all known photo libraries (ones that were created or opened from this PC). By clicking on a photo library, additional details will be displayed at the bottom. In addition, you can add, remove or rename a photo library from this screen. Opening Photo Libraries You can open a prior photo library by clicking on the library and then clicking on the "Open" button. To open a photo library that has not already been opened on this PC, click on "Locate Other" and choose the folder where the catalog files are saved for that photo library. The catalog files are the databases used by FotoAlbum (files such as fa_ndx.sq3). You can also open an prior FotoAlbum 5.x picture folders by using the "Locate Other" option and then choosing the picture folder path. All prior pictures, albums, captions, etc. will be automatically imported. Chapter 1 Getting Started 13 Adding a Photo Library New photo libraries should only be created for special circumstances. Each FotoTime account is associated with a single photo library. If you manage multiple FotoTime accounts, you will need to create a new photo library for each. For most scenarios, you should handle large image collections by adding multiple watch folders as opposed to creating additional photo libraries. To add a new photo library, you must use the "Manage Photo Library" menu option under "File->Maintenance Tasks". Then choose the option "Create New". Photo Library will be shared: Check this option if you wish to save this library on a network share so other PC's can access it. In order for multiple PC's to share a common set of watch folders, the corresponding photo library must be shared (saved in a common location). If you choose this option, then you will be able to specify the folder to save the catalog for this photo library. The catalog location must be available to all PC's that wish to share it. In addition, the location must not be part of the specified watch folders (where the actual images or videos will be saved). New Library Name: This is the descriptive name for this library. It is also used to create the folder that the catalog files will be saved within. Catalog Location: This is the path the photo library catalog (databases) will be saved to. This path must reside outside any watch folders. Initial Watch Folder: Choose the folder that will be the initial location where images and videos are stored. Additional watch folders can be added later. If the Photo Library is shared by multiple PC's, then this should be a network path that is available to all PC's that will share it. Deleting Photo Libraries To delete the catalog (database) files associated with a photo library, you must: Use the "File->Maintenance Tasks->Manage Photo Libraries" main menu option. Click on the photo library in the left hand list that you wish to remove. Then click on the "Delete" button on the right hand side. Note: Removing a photo library merely removes the catalog files for that library. No photos or videos that are part of the library are actually removed. This feature is primarily used to free space used by libraries that no longer exist. 14 FotoAlbum User Guide User's Guide Renaming or moving photo libraries Renaming a photo library allows you to change how a library appears at the top FotoAlbum titlebar as well as where the catalog files are saved. Libraries that are shared (saved on a network share) can be renamed, but their folder will not be changed as part of the rename. Local-only libraries will have their library catalog folder renamed whenever the library is renamed. Watch Folders Before you can begin organizing and sharing your pictures, you must specify at least one watch folder. Watch folders are the locations you store your pictures and videos. FotoAlbum automatically defines an initial watch folder, but you can change the default location or add new ones as needed. Watch folders are the highest level folders that contain all your images. Once you specify a watch folder, FotoAlbum will automatically scan and monitor all files and sub-folders within that location. Some important rules and guidelines about watch folders include: While you can have as many watch folders as necessary, it is best to consolidate the locations you save images to relatively few locations and should not mix other types of files in your watch folders. Watch folders should be created for the express purpose of holding your pictures or videos. It should not be a high level folder that contains all sorts of files. For example it should not be "c:\" or "c:\program files". FotoAlbum does not store any index data within watch folders. All necessary index and support files are stored in your photo library folder. All files within the watch folders are "monitored" for changes whenever FotoAlbum is running. FotoAlbum will detect all changes within all watch folders. There is no need to "refresh" FotoAlbum for changes you make within your watch folders. You can create a shortcut to FotoAlbum specifying a picture folder (if you switch picture folders often). Refer to Command-Line Options. If a picture is added to multiple albums, it does not duplicate the image file within your watch folders. It will merely "link" the picture to the additional album or subalbum. For additional information on how FotoAlbum manages your picture files, refer to File Management. Chapter 1 Getting Started 15 Adding Watch Folders To add a watch folder, you can either: 1. In the Explorer view, right click on the folder you wish to add and choose the "Add to watchdirs" popup menu option. 2. Right click on "Watch Folders" in the My Photos view and choose the "Add watch folder..." option. On the dialog that appears, choose the folder you wish to add. 3. Choose the main menu option "File->Manage Watch Folders" and then click on the "Add..." button. Note: You can not add a watch folder if that folder is within an existing watch folder (it would have no effect since it is already managing all the images within that folder). If you add a watch folder that is a parent of any existing watch folders, it will replace (combine) the prior watch folder with the new one you are adding. Removing watch folders To remove a watch folder you can: 1. In the My Photos view, right-click on the watch folder you wish to remove and choose the menu option "Remove watch folder". 2. From the main menu "File->Manage Watch Folders", you can click on the watch folder in the list and choose the "Remove" button. Note: Removing a watch folder does not remove any pictures or videos from that folder. Removing a watch folder merely instructs FotoAlbum to stop managing the images within that folder. 16 FotoAlbum User Guide User's Guide Online vs offline watch folders Watch folders can be online or offline. If a watch folder is offline (an example would be an external drive that is turned off or disconnected), then the images in that watch folder do not appear in FotoAlbum. As soon as that watch folder becomes online, the images will re-appear in FotoAlbum. The status of all watch folders can be viewed using the "File->Manage Watch Folders" main menu option. Types Of Views FotoAlbum provides several different ways of viewing your pictures. They include: My Photos View: This view displays all pictures (or a subset using filters) with a tree showing all albums, smart albums, import batches and locations. In addition, it displays all images based upon their dates, ratings and keywords. This view is intended to allow you to quickly scan all of your pictures independent of the album(s) they may belong to. Device View (Cameras, Scanners & Removable Devices) This view allows you to connect to Scanners, Cameras and removable devices such as iPod's, Card Readers and other handheld devices. You are able to import images from devices, or sync the device to add images to the device if it is capable of displaying images. In addition, if the device supports being saved to, you can backup all or part of your FotoAlbum picture folder for safety or to share with other PC's. Explorer View: This view allows you to view pictures anywhere on your local PC or any shared drives. It gives you complete access to view pictures on any accessible drive. This screen is useful to locate pictures outside your watch folders. Full Screen View: Displays a single picture in full screen mode. From this view you can also edit an image and the metadata associated with the image. Quick Steps To Sharing Pictures The following lists the typical steps involved with starting FotoAlbum for the first time and sharing pictures using the FotoTime Website. 1. Decide on the watch folders that will contain all of your pictures (e.g. c:\my_pics). If you already have digital pictures (JPEG's), then you will want to move these images inside this folder (creating sub-folders as necessary). Refer to the Watch Folder Overview section to learn more about setting up your watch folders. Chapter 1 Getting Started 17 2. Start FotoAlbum and add any necessary watch folders until your pictures show up in the My Photos view. If you are starting FotoAlbum for the first time, then it will automatically add "My Pictures" as a starting watch folder. You can add additional watch folders and/or remove the default. 3. You will now see all pictures and videos that exist within your watch folders sorted by picture date, the default sort setting. From here you will organize, add captions and decide what pictures to share. 4. Create the albums that you wish to use (pictures must be part of at least one album to share on the FotoTime Website). Refer to Albums And Sub-albums. 5. Add pictures to albums giving them descriptions that you want to appear on the web. You will also want to add captions to your pictures and give them dates (if they don't have an embedded date). Refer to Adding Pictures To Albums And SubAlbums and Picture Properties. 6. Ensure the pictures you want to share on the FotoTime Website are marked as "Published" (either Public or Private). They will have a globe indicator on the thumbnail. Refer to Private And Public Publishing. 7. Setup your FotoTime account (using the "Web->Web Settings" menu option). You enter your registration information to setup a new account or link to an existing one. Refer to Web Settings. 8. Use the "FotoSync" feature to synchronize your PC with the FotoTime Website. It will copy your albums and published pictures to the site. Any changes you make later will be updated whenever you sync again. Refer to Syncing With The FotoTime Website. 9. View your web account by using the "View Web" feature (or logon with your Internet browser). Refer to Viewing Your FotoTime Web Account. 10. From the FotoTime Website you can send invitations for others to view your pictures and can purchase prints and gifts. Refer to How To Share Pictures With Your Family Or Friends and Purchasing Prints and Gifts. Warning: It is your responsibility to ensure image files are backed up and stored in a permanent location. Refer to http://www.FotoTime.com/terms for complete details on the FotoTime terms of service. The FotoTime sync process is not a one-time push of your pictures and you can inadvertently remove pictures from the FotoTime Website by unpublishing pictures and re-syncing. DO NOT USE THE FotoTime Website AS A BACKUP SOLUTION FOR YOUR PICTURES. 18 FotoAlbum User Guide User's Guide Supported File Types FotoAlbum supports the following file formats, although we continuously add new file formats. The file extensions must match the extension(s) shown for the file type to work correctly. Picture file types Adobe Photoshop (*.psd, *.pdd) Apple PICT (*.pic, *.pict, *.pct) Bitmap (Windows & OS2) (*.bmp) Canon Raw Pictures (*.crw) Requires additional setup from FotoTime download page. Casio Digital Camera (QV Series) (*.cam) Commodore-Amiga IFF (*.iff) Computer-aided Acquisition and Logistics Support (*.cals, *.cal) DCX (Multi-PCX) (*.dcx) Fax formats (Brooktrout, Laservision and WinFax) (*.fxd, *.fxr, *.fxs, *.brk, *.brt, *.lv) FlashPix (*.fpx) GIF (*.gif) JPEG - Joint Photographics Experts Group (*.jpg and *.jpeg). JPEG2000 (*.jp2) Kodak Photo CD (*.pcd) Kodak Professional Digital Camera (*.dcs) Requires additional setup from FotoTime download page. Minolta DiMAGE A1 (*.mrw) Nikon NEF (RAW) (*.nef) Requires additional setup from FotoTime download page. Olympus E-1 (*.orf) Paint Shop Pro (*.psp) Pentax *ist D (*.pef) Portable Bitmap, Greymap and Pixelmap (*.pbm, *.pgm, *.pnm, *.ppm) Portable Network Graphics (*.png) Seattle FilmWorks (*.sfw) SGI Image File (*.rgb, *.bw, *.rgba) Sony Digital Cameras (*.pmp) Sun Raster (*.ras) TIFF - Tagged Interchange File Format (*.tiff and *.tif) Truevision TARGA (*.tga) WAP WBMP - Wireless BitMaP format (*.wbmp) Chapter 1 Getting Started 19 Windows Icon (*.ico) Windows Metafile (*.wmf. *.emf) X Bitmap (*.xbm) X PixMap (*.xpm) X Windows Dump (*.xwd) ZSoft PCX (*.pcx) Video file types (depends upon the setup of your system): Microsoft AVI files (*.avi) Microsoft Windows Media (*.wmv, *.asf) MPEG (*.mpg, *.mpeg) Apple QuickTime Movies (*.mov) Real Format (*.rm) Note: We recommend capturing and storing pictures as JPEG due to the space savings and benefits of embedded data. FotoAlbum makes use of the embedded EXIF data that many cameras store in pictures to help organize your pictures. If you edit your pictures using other applications, we recommend keeping an original unmodified file because many applications "strip" or lose the EXIF data when saving. FotoAlbum does NOT lose any data when rotating or flipping pictures (rotating and flipping are lossless activities). Getting Additional Help (Online Support) If you have additional questions about FotoTime or FotoAlbum, you can get immediate help by sending e-mail to [email protected]. You can also refer to our online help and FAQ at: www.fototime.com/help 21 CHAPTER 2 Albums And Sub-albums In This Chapter What Are Albums And Sub-Albums?...................... 22 Creating Albums ...................................................... 23 Album Properties...................................................... 23 Creating Sub-albums ................................................ 25 Sub-album Properties ............................................... 26 Adding Pictures Or Videos To Albums And Sub-albums Removing Pictures From Album And Sub-albums.. 27 Viewing Pictures Within An Album Or Sub-album. 28 Controlling the Album Display Order...................... 29 Moving (Re-Ordering) Sub-albums ......................... 29 Removing Albums.................................................... 30 Removing Sub-albums ............................................. 30 Sorting Pictures In An Album .................................. 30 26 22 FotoAlbum User Guide User's Guide What Are Albums And Sub-Albums? What are Albums ? Albums are a collection of pictures. They are a convenient way of organizing a large number of pictures. Albums also provide the ability to easily control who can see certain pictures as well as providing convenient filtering options. Pictures must belong to at least one album in order to share them on the FotoTime Website. Pictures can belong to many albums without duplicating the original files. Refer to Creating Albums on how to create a new album. Albums are maintained by selecting images and adding them to an album. If you wish to create a collection of images dynamically based upon certain conditions (such as captions, ratings, picture dates, etc), refer to Smart Albums. Albums can also be assigned auto keywords that will be automatically added to any images that are assigned to the album. What are Sub-Albums? Sub-Albums provide additional levels of grouping within an album. If you are creating a large number of albums, you should consider creating sub-albums within albums. Sub-albums can also be used to control who can view certain pictures on the FotoTime Website, however pictures are not required to be part of a sub-album in order to share them. Sub-albums can also be assigned auto keywords that will be automatically added to any images that are assigned to the sub-album. Why do I see all my pictures in the album (including all sub-albums) when I click on the Album name ? By default, FotoAlbum is designed to show pictures "recursively", meaning that whatever level you click on, it shows you all the pictures beneath that level (this is different than the Windows Explorer). However, you can change FotoAlbum to act like Windows explorer by changing Preferences. How do Albums and sub-albums relate to folders and files on my system ? Albums and sub-albums are used only by FotoAlbum as a means of organizing your pictures. When you add pictures to albums or sub-albums it does not change or copy your picture files. It creates a link within FotoAlbum to that picture. As long as you move pictures WITHIN your watch folders, the links are updated automatically. To learn more about how to manage files and folders, refer to File Management. Chapter 2 Albums And Sub-albums 23 Creating Albums To create an album, you can: Click on the "Add" dropdown button just above the album tree and choose "Add Album" Right-click on "Albums" and choose the "Add album..." popup menu option. Refer to Album Properties to learn more about the individual properties of an album. You can create as many albums as you need (although if you find yourself adding a lot of albums, consider using sub-albums within your albums). Albums are displayed according to your current display order setting. To view or change the order albums are displayed, right-click on "Albums" and choose the method you wish to sort albums. If albums are ordered by "sort manually", then you can reorder them by using the Reordering Albums capability. Album Properties To view the properties of an album, you can: Right-click on the album button (at the top) and hit "Album Properties" When viewing an album, you can choose the "Album->Album properties" menu item. In the album tree, you can right-click on the album name and choose "Album properties". 24 FotoAlbum User Guide User's Guide The album properties dialog displays information about the selected album. It also allows you to change any of these settings. Album Name: This is the name that is displayed in the album tree, as well as on the FotoTime Website. Description: This is displayed on the FotoTime Website when viewing the album. If sub-albums within the album do not have a description, then this will be displayed as the heading for the sub-album as well. The description can be simple text, or it can be HTML to allow greater control over the display. Auto keywords: This is a list of keywords (separated by spaces or commas) that will be automatically associated with any pictures added to this album. If a picture is removed from the album, any auto keywords that have been added to pictures because of this album will be removed. Note: If you have enabled the auto-update EXIF/IPTC feature, then any pictures you add to an album with auto keywords will be rewritten with the newly added auto keywords. FotoAlbum treats auto keywords the same as normal keywords allowing you to search by them and will embed them as IPTC keywords. Startup/Web Sort: This controls the sort order on the FotoTime Website as well as the sort order for a given album when FotoAlbum is started. You can change the sort order for an album while viewing albums, but FotoAlbum will always revert back to the default sort order the next time you run FotoAlbum. Slideshow audio: This is an associated sound file (mp3, wav, etc) that plays when you start the slideshow in this album. This associated sound track is played only if this album is opened and you start the slideshow (on the full screen viewer). Album Type: This option is used to control whether the album should appear on the FotoTime Website, on your PC (or both). PC Only ensures that regardless of published pictures within the album, the album (and all pictures within that album) will NOT show up on the FotoTime Website. Web Only is used primarily to ensure that pictures do not get removed from the FotoTime Website if pictures or albums are removed from the PC. This allows the equivalent of a "push-and-forget" approach to placing pictures on the FotoTime Website. The final choice "Auto" is used to let FotoAlbum decide whether an album displays on the web depending on whether any published pictures reside in that album. Auto-publish: This option allows you to control what happens to pictures when they are added to this album. If you enable the Auto-publish feature, then it will automatically set the published property of every picture added to this album. The next time you FotoSync, any pictures added to this album will be shared on the FotoTime Website (as either private or public depending on the option chosen). The default is for auto-publishing to be disabled on new albums. The initial album "Web Pics" has auto-publishing set to Public. Chapter 2 Albums And Sub-albums 25 Creating Sub-albums To create a sub-album, you can: Select the album or sub-album that you wish to create sub-album within and then click on the "Add" dropdown just above the album tree. Then choose the "Add sub-album" option. Right-click on the album or sub-album you wish to add a new sub-album to and choose the "Add sub-album" option in the popup menu. To learn more about the properties of a sub-album, refer to the Sub-AlbumProperties section. If you add a sub-album and later want to move it, you can drag the sub-album to the new location. Refer to Moving (Re-Ordering) Sub-Albums. 26 FotoAlbum User Guide User's Guide Sub-album Properties To view the properties of a sub-album you must right-click on the sub-album in the album tree and choose the "Properties..." popup menu option. Or you can click on the sub-album and hit F2. The sub-album properties dialog displays information about the selected sub-album. It also allows you to change any of these settings. Sub-Album Name: This is the name that is displayed in the Album tree, as well as on the FotoTime Website. Description: This is displayed on the FotoTime Website when viewing the sub-album. If you leave this blank, then it will display the album description when viewing this sub-album. If both the album and sub-album descriptions are blank, then no description will be displayed. The description can be simple text, or it can be HTML to allow greater control over the display. Auto keywords: This is a list of keywords (separated by spaces or commas) that will be automatically associated with any pictures added to this sub-album. If a picture is removed from the sub-album, any auto keywords that have been added to pictures because of this sub-album will be removed. Note: If you have enabled the auto-update EXIF/IPTC feature, then any pictures you add to a sub-album with auto keywords will be rewritten with the newly added auto keywords. FotoAlbum treats auto keywords the same as normal keywords allowing you to search by them and will embed them as IPTC keywords. Adding Pictures Or Videos To Albums And Sub-albums To add pictures or videos to albums or sub-albums, you must first locate and select the ones you wish to add. To locate pictures, use one of the following options: Use the My Photos View to locate the picture(s) if they are already within your watch folders. This works well if you already have your pictures in your watch folders, but have not organized them. You can use any of the pre-defined nodes in the album tree (such as "Dates" or "Import Batches" to locate your images) or you can use the Filter Dialog to perform advanced searches. Use the Devices view to retrieve pictures from scanners, cameras or removable media. Chapter 2 Albums And Sub-albums 27 Use the Explorer View to locate pictures that are located outside your watch folders. This can be used to import pictures from floppy drives, network drives, CD-ROM's and even cameras that emulate drive letters. Click on an album or smart album that may already contain the images you wish to add. Once you have located and selected the picture(s), you must specify where to add the pictures. To add the pictures, you can: Click the "Albums" button above the thumbnails to make the dropdown panel appear that displays the existing albums. Check the albums and sub-albums you wish to assign the image to. If you have multiple images selected and they exist in different albums, then you will have a choice of whether to add, remove or assign the images to the checked albums and sub-albums. If all of the selected images belong to the same set of albums, then they dropdown album tree will have the common list already checked. Click and drag the pictures to another album or sub-album in the My Photos view. On the My Photos view, you can drag a picture to any other album or sub-album. The default action is to move the picture to that album or sub-album when dragging from another album or sub-album. To copy it, drag with the right mouse button held down or hold down the CTRL key when dragging. If you drag a picture from anything other than an album or sub-album, FotoAlbum will add the image to the album or sub-album (it will not affect any existing albums it belongs to). Removing Pictures From Album And Subalbums There are two mechanisms to remove pictures from albums and sub-albums. 1. While viewing a particular album or sub-album, you can select the picture(s) and press (SHIFT-DELETE) (hold down the Shift key and then press Delete). If the picture only belongs to the selected album or does not belong to any sub-albums in the album, it will be removed from the album. If the picture belongs to multiple sub-albums, FotoAlbum will prompt you for specific actions (e.g. "Remove from all sub-albums" or "Remove from current sub-album"). 2. You can select the picture you want to remove from an album, hit the "Albums" button above the thumbnails and uncheck the album you want to remove it from. If you have multiple images selected and they belong to different albums, you will need to choose the option "Remove from albums" and then check the albums and sub-albums you want to remove all the selected images from. 3. Using the picture properties screen, you can remove a picture from multiple albums easily using the Albums tab. Note: This only works on a single picture at a time. To learn more about this approach, refer to the Picture Properties screen. 28 FotoAlbum User Guide User's Guide In order to remove a picture from a Smart Album, you must change the attribute of the picture causing it to appear. For example, if a smart album is defined to only show pictures with rating > 0, then you must change the rating to 0 in order for the image to not appear in that smart album. You can not delete or drag it from the smart album. Since a picture can belong to multiple sub-albums in the same album, it is important to have the correct sub-album selected when you press (SHIFT-DELETE). Under no circumstances does (SHIFT-DELETE) actually delete your picture file. It merely removes it from an album or sub-album. The picture will continue to display in the My Photos View. If you want to delete the file from your system, use the Delete Picture (CTRL-DELETE) option. (Warning: If this is your only copy of the picture, you will probably want to mark the image as hidden or move the image outside your watch folders to make it no longer appear in My Photos). Viewing Pictures Within An Album Or Subalbum When viewing an album, the default behavior of FotoAlbum is to show all pictures for whatever album or sub-album is currently selected. For example, if you had an album called "Vacations" with sub-albums under it called "Skiing" and "Caribbean", when you clicked on Vacations, you would see all pictures in the Vacations album (including the pictures in the Skiing and Caribbean subalbums). Changing the default for displaying pictures in albums You can change the way FotoAlbum displays pictures in albums to only display pictures in the currently selected sub-album. There is a global preference that changes the way pictures are displayed. If you change this, then in the previous example, if you clicked on Vacations, you would only see pictures that are NOT located in any subalbum within it. The non-recursive approach is similar to Windows Explorer, while the default in FotoAlbum is to show images recursively. Chapter 2 Albums And Sub-albums 29 Controlling the Album Display Order The order albums are displayed is determined by the sort order you specify. You can have albums automatically sorted by the album name, creation date (date added) or manually (positioned by you). To change the sort order of albums, right-click on the "Albums" node in the "My Photos" view. To control whether they are sorted ascending or descending, click on the "Ascending" button to toggle the direction. If you choose the "Sort Manually" method, then you must move the albums into the order you want them. To move an album or down in the list, select the album you wish to move and click on the up or down arrows just above the album tree (you can hold the button down to move the album repeatedly). Note: When you re-order albums, it will also change the order on the FotoTime Website the next time you FotoSync. FotoTime Website currently only supports manual sorting, so to ensure consistent appearance between FotoAlbum and FotoTime Website, you should choose "Sort Manually". Moving (Re-Ordering) Sub-albums Sub-albums can be moved to a different location within the same album if the albums are sorted manually. Sub-albums can also be dragged to another album or another subalbum by merely dragging the sub-album to a new location. In order to change the order of sub-albums, you must first have specified that albums be ordered manually. To do this, right-click on "Albums" and set the sort order to "Sort Manually". You can then move sub-albums up or down by: Moving sub-albums up or down You can move a sub-album up or down in the Album Tree following these steps: 1. Select the sub-album (left click on it). 2. Click (or hold down) the up or down arrows above the album tree to move the subalbum. 30 FotoAlbum User Guide User's Guide Removing Albums To remove an album, you must: 1. Right-click on the album in the album tree. 2. Choose the "Delete Album" popup menu option. Note: This does not remove any pictures on your system. It merely removes the album definition. All pictures in this album will still belong to any other albums and will still show up in the My Photos View. Removing Sub-albums To remove a sub-album, you must: 1. Right-click on the sub-album and choose the "Delete sub-album" popup menu option. Note: This does not remove any pictures on your system. It merely removes the subalbum definition. All pictures in this sub-album will still display in the current album and will still belong to any other albums or sub-albums they belonged. If you want to remove the pictures in this sub-album from the current album, you will also have to remove the pictures from the album. Sorting Pictures In An Album There are eight options for how pictures are arranged. They are: Sort by Picture Date - Sorts all pictures by picture date (Ascending=Most recent on bottom) Sort by Filename - Sorts by the filename (the portion without the path) Sort by Filepath - Sorts the images by their complete filename (including path) Sort by Filedate - Sorts the images by their filedate (Ascending=Most recent on bottom) Sort by Type - Sorts images by the type of image or video they are (based upon the extension of the files) Sort by Filesize - Sorts the pictures by their filesize (Ascending=largest on bottom) Sort by Sequence - Allows you to manually organize the location of each picture Sort by Rating - Allows you to sort your pictures by their rating (0=lowest rating, 5=highest) Chapter 2 Albums And Sub-albums 31 To change the sort order, you use the drop-down menu that allows you to toggle between the different sort orders (it toggles between the available sort orders). You can also control the sort order (ascending or descending) for each of the methods by clicking on the Ascending menu item. If "Sort Ascending" is checked, the the sort order will display pictures in increasing order (ex. With the Picture or file date option chosen, newer pictures will appear at the bottom). If ascending is not checked (i.e. descending), then newer pictures will appear at the top. Sorting By Picture Date Sorting of pictures by date is the default for the All View and Album Views. Each picture can have a picture date associated date with it. This date is automatically retrieved from pictures that have the date embedded (most digital cameras embed the date). However you are able to manually set/override the date for any picture. To learn more about the date formats FotoAlbum supports and how you set picture dates, refer to Picture Dates. When sorting by date, the most recent pictures are displayed at the bottom (end of the list). However, all pictures that are not dated will use either the file creation date or the file modification date (whatever is older). There is a preference to control whether non-dated pictures are sorted before all dated pictures. The default behaviour is to use the picture date if it exists and use the file date if the picture date does not exist. For example, assume you have five pictures (three with dates). They would be sorted like: Picture A (Picture date = Jan. 1, 1999) Picture B (No Picture date, File Date = Jan. 5, 1999) Picture C (Picture date = Feb. 1, 1999) Picture D (No Picture date, File Date = Feb. 2, 1999) Picture E (Picture date = Jan. 1, 2000) 32 FotoAlbum User Guide User's Guide It is generally a good idea to date your pictures (assuming your camera does not embed the date). There are mechanisms to quickly assign a "partial date" to many pictures at once. For example, you can quickly select a range of pictures and assign the year 1999 to those pictures (in case you aren't sure of the exact month they were taken). Or you could select another range of pictures and assign January, 2000 to those pictures. By dating pictures you can then take advantage of the quick date filter capabilities of FotoAlbum and be sure that changes to the file dates will not affect your sort order. Note: The picture properties dialog displays both the file creation date and file modification date. If a picture date is not assigned to an image, FotoAlbum will choose the oldest of these two dates to use for sorting and filtering. The reason has to do with how Windows stores and modifies these two dates. In general, a good estimate of the date the image was taken can be determined by looking at the older of these two dates (assuming EXIF/IPTC dates are not available). Where you see a date displayed with (F) after it, that represents either the file creation date or file modification date depending on which is older. Sorting By Filename Sorting pictures by filename is the default on the Explorer view. It sorts them the same way the Windows Explorer does. If you have already assigned meaningful names to pictures, then this can be a useful way to sort in the All View or Album Views. Note: Sorting by filename sorts based strictly on the final portion of the filename (excluding the path). To sort images by their complete path and filename, use the Sort by Filepath option. Sorting By Filepath Sorting pictures by filepath displays all images in the order based upon their complete path and filename. This is useful to group images based upon their folders and still sort them based upon their filename. Sorting By Filesize Sorting pictures by filesize sorts them by the size of the picture file. The smallest files are at the top. Chapter 2 Albums And Sub-albums 33 Sorting by type Sorting pictures by Type is useful when you want to see all images of the same type together. The image type is determined by the file extension. Sorting by Rating Sorting by rating will sort all pictures from the lowest rating (0) to the highest rating (5) when sorted ascending. Pictures that have not been rated will appear before all rated pictures. Sorting by Filedate Sorting by Filedate will arrange all images by their current filedate. Depending on the version of Windows and type of filesystem you have, the filedate will either be the creation date or last modification date. NTFS and FAT32 file systems will use the modification timestamp (last modified date) as the filedate. Sorting By Sequence (Manual Sorting) If you want to manually control the order of your pictures in your albums, then you can drag pictures into specific locations. Manual sorting is only allowed on the All View and Album Views. In order to manually sort pictures, you must: 1. Be on the All View or an Album View. 2. Have the sorting method set to "Sort by Sequence" 3. Click and drag the picture(s) into a new location by clicking on a picture (or pictures) and then dragging them to a new location (indicated by the blue insert indicator). Note: You should be viewing all pictures within the album, or you may not get the picture into the exact location you expect. All filters should be disabled and you should have the album selected in the tree. Sorting pictures in the All View when you have "All Pictures" selected merely reorders the pictures for that specific view and selection. It does not reorder them within each album. You must specify the order of the pictures within each album. 35 CHAPTER 3 Smart Albums In This Chapter What are Smart Albums ........................................... 35 Creating Smart Albums ............................................ 35 Smart Album Properties ........................................... 36 Removing Smart Albums ......................................... 37 What are Smart Albums What are Smart Albums ? Smart albums are collections of images based upon certain conditions. They are maintained by FotoAlbum based upon the current collection of images within your watch folders. Each Smart Album has a filter that determines the exact list of images that will appear within the album. The images within a Smart Album can be grouped according to date, rating, keyword or published flag. Smart albums are a convenient way of organizing pictures if you enter keywords or captions on pictures. You can create smart albums that will display all images with certain keyword(s) and/or words inside captions. This prevents you from having to organize images twice (both with keywords and albums). Creating Smart Albums There are three methods to create smart albums. 1. Use the "Add->Smart Album..." drop down button option (just above the album tree). 2. Right-click on "Smart Albums" and use the "Add Smart Album..." popup menu option. 3. When creating or viewing a filter, use the "Save as SmartAlbum" button to create a Smart Album with the same filter as the current one. 36 FotoAlbum User Guide User's Guide Refer to Smart Album Properties to learn more about the definition of a Smart Album. Smart Albums are ordered according to the sort order specified for smart albums. To view or change how smart albums are sorted, right-click on "Smart Albums" and click on the method you want the smart albums displayed (sorted by name, creation date or manually). If you want to control the exact order they appear, then choose the "Sort Manually" and use the up and down arrows to change the position of each smart album. Smart Album Properties To view the properties of a smart album, you can: Choose the "Album->Properties of <Album>" menu item after you click on the Smart Album. In the album tree, you can right-click on the smart album and choose "Properties of <Album>". The smart album properties dialog displays information about the selected smart album. It also allows you to change any of these settings. Smart Album Name: This is the name of the smart album that appears in the My Photos tree. Description: The smart album description can be displayed when it is selected. The description can be simple text, or it can be HTML to allow greater control over the formatting. Default sort order: This controls the sort order of the images displayed for the smart album. You can change the sort order for a smart album while viewing albums, but FotoAlbum will always revert back to the default sort order the next time you run FotoAlbum. Create sub-albums using: This determines the sub-albums that are auto-maintained by FotoAlbum within the album. "No sub-albums" will display all pictures that match the filter at the album level with no sub-albums. "Picture dates" will automatically create sub-albums to match the years and months of all pictures within the album. Any time period that does not have pictures will not have year or month nodes created for that period. The "Unassigned dates" node displays any pictures that do not have a picture date that has been entered (or extracted from EXIF). Pictures that do not have an entered date will display using the File Date (A preference controls this). Because of this, all pictures without entered dates will appear in the "Unassigned" node and a node that matches the filedate. Chapter 3 Smart Albums 37 "Ratings" will create sub-albums for all ratings that have been assigned to the filtered pictures. The "Unrated" node displays all pictures that match the filter and do not have an assigned rating. "Keywords" will create a sub-album for each keyword that has been assigned to every picture in the smart album filter. "Published Flag" will create a sub-album for "Unpublished", "Published Public" and "Published Private" and group images accordingly. Filter properties The lower portion of the smart album properties dialog is used to define the filter for the smart album. Only pictures that match this filter will appear within the smart album. Smart albums always reflect the latest state of all the images. Changes made to any images affecting the list of images that match the filter conditions are immediately reflected in display of each smart album. To learn more about how to setup a smart album filter, refer to Filter Properties. Removing Smart Albums To remove a Smart Album, you should: 1. Right-click on the smart album and use the "Delete Smart Album" popup menu option. 39 CHAPTER 4 Using Filters In This Chapter What are Filters ........................................................ 39 Creating a Filter........................................................ 40 Adding and removing Conditions to filters .............. 40 Clearing Filters......................................................... 41 Saving a Filter as a Smart Album............................. 41 Quick Search ............................................................ 41 What are Filters Filters allow you to easily choose a subset of your images for display or sharing purposes. Filters can be created using a combination of conditions such as Picture Date, Caption, Filename, assigned albums, EXIF or IPTC values, etc. Each filter can contain an unlimited number of conditions and can contain either "AND" or "OR" conditions. Some examples of the type of filtering that are possible include: All pictures or videos taken after 1/1/2001 that have a caption that contains "pet" or "animal" and has a rating of 4 or 5. All videos that are in either the "Vacations" or "Family" albums and were taken between 12/1/2003 and 12/31/2003. All non-dated pictures with a filedate before 1/1/1998 with a filesize > 500KB and have a caption. Filters can be created and used for a quick one-time query, or can be saved as a Smart Album for permanent use. To learn more about how to save a filter as a smart album, refer to Saving a Filter as a Smart Album. 40 FotoAlbum User Guide User's Guide Creating a Filter To create a filter for a one-time query, click on the "Filter" button from any view. You can then add as many conditions to the filter as necessary to select the images you wish. When adding multiple conditions, you need to determine whether the conditions are "Or'ed" or "And'ed" together using the Match drop-down. If you choose "Or", then images are selected if ANY of the conditions you specify are met. If you choose "And", then all conditions must match in order for an image to be displayed. Note: If you change your mind and wish to save a filter once you have created it, you can choose the "Save as SmartAlbum" feature to save the query permanently. This can be done from any active filter by clicking on the "Filter" button and then clicking on the "Save as SmartAlbum" button. Adding and removing Conditions to filters A filter is a set of conditions that are combined with either "And" or "Or". If no conditions are defined in a filter, then all images will be displayed. Adding Conditions To add a condition to a filter, click on the "Add condition" button in the Picture Filter Properties dialog. A condition is added to the bottom of the list of conditions for the current filter. You must then choose the field the condition applies to, the operation (comparison to perform) and any additional operands (values to compare against) that may be needed depending on the operation. Some operations (such as "Is In") require you to enter or select additional values in order for the condition to make sense. Be sure to complete all elements of the condition in order for it to filter appropriately. Other operations (such as "Is Defined") do not require any additional information to be a usable condition. Removing Conditions To remove a condition from a filter, click on the red circle button to the right of the condition. It remove just the single condition you selected. To remove all conditions (clear a filter), you should close the filter dialog and use the "Clear" button. Chapter 4 Using Filters 41 Clearing Filters If a filter is currently active, the Filter button will be enabled (pressed down). To clear the current filter and display all available images, press the "Clear" button next to the "Filter" button. This has the same effect as removing all conditions from the filter. Note: If you clear the current filter without saving it first, you will lose the filter settings. To save a filter permanently as a Smart Album, refer to Saving a Filter as a Smart Album. Saving a Filter as a Smart Album Any filter can be saved as a Smart Album to allow permanent access to the filter. On the Picture Filter Properties dialog, click on the "Save as SmartAlbum" button. You must assign the smart album a unique name in order to complete the saving of the Smart Album. To learn more about Smart Album properties, refer to Smart Albums. Quick Search The Quick Search capability allows you to easily search for images that contain a certain string in one or multiple image fields. You control which fields are searched by clicking on the magnifying glass with the dropdown arrow. Any fields that are checked will be included when performing the search. All quick searches are case insensitive (upper & lowercase does not matter). Possible fields that can be included in a quick search include: Caption Comment Keywords (partial keywords are not displayed). Filename (with path) Filename (without path) Author Copyright Camera Make Camera Model To clear a Quick Search and display all available images, click on the "Clear Filter" button to the right of the Quick Search field. 43 CHAPTER 5 Thumbnail display and selecting images In This Chapter Viewing Thumbnails ................................................ 43 Changing Thumbnail Size ........................................ 44 Customizing Thumbnails ......................................... 45 Selecting Pictures ..................................................... 46 Picture Dates ............................................................ 47 Status Bar Information ............................................. 48 Locating a picture in the Explorer............................ 49 Viewing Thumbnails The primary views of FotoAlbum: My Photos View, Devices View and Explorer View display your pictures as thumbnails. You select the thumbnails to view, print or perform tasks on the pictures. To learn more about the methods of selecting pictures, refer to Selecting Pictures. You can change the size and format of the displayed thumbnails (see "Customizing Thumbnails" on page 45), as well as change the order the thumbnails are displayed. To learn more about changing the order thumbnails are displayed, refer to Sorting Pictures. By using the filtering options available, you can display only a portion of the thumbnails at any one time. To learn more about the filtering options, refer to Using Filters. 44 FotoAlbum User Guide User's Guide Changing Thumbnail Size While viewing pictures, you can adjust the size the thumbnails are displayed. Changing the display size does not affect the size of the generated thumbnail or the thumbnail file. When you change the display size, it changes it for all of the views. To change the thumbnail size you can: Click on the thumbnail size dropdown (shown above the thumbnails) Use the shortcut keys (CTRL-S, CTRL-M, CTRL-L, CTRL-H). Use the "Thumbnails->Small Thumbnails" and other main menu options Use the thumbnail size slider that appears to the right of the thumbnail size dropdown. The size and appearance of the thumbnails can be customized for the four sizes by using the Customize Thumbnails option. Chapter 5 Thumbnail display and selecting images 45 Customizing Thumbnails You can customize the look of your thumbnails by using the Customize Thumbnails Options from the "View" main menu (or by using the thumbnail size dropdown in the upper right). . You can change the appearance of them by using the following options. Auto Size: This controls whether thumbnails will be a fixed size or will automatically be sized according to the number of thumbnails visible. If Auto Size is checked, then thumbnails will shrink or grow to make the best use of the display space (within the range of the Min. and Max. sizes). If this is unchecked, then the thumbnails will always be the size specified by the Height and Width settings. Min. and Max Size: These options (only visible if Auto Size is checked) change the minimum and maximum size the thumbnails will appear when being auto-sized. Height and Width: These options (only visible if Auto Size is unchecked) change the height and width of the currently selected thumbnail size. It does not change the storage of the thumbnail - it merely changes the appearance. Spacing: This option changes the amount of spacing (border) around each thumbnail. Brightness: This controls the brightness of the background. It allows any level of grey from black to white. Thumbnail text -- This section controls what is displayed beneath each thumbnail. Filename: If checked, displays the filename beneath the thumbnail Show extensions (Only if filename checked): If checked, displays the filename extension with the filename Filesize: If checked, displays the filesize beneath the thumbnail. Caption (filename if blank): If checked, the caption will be displayed (truncated as necessary). If there is not a caption for the image, then the filename will be displayed (without the filename extension). Dimensions: If checked, displays the picture dimensions and bits/pixel beneath the thumbnail. Date (Picture or File): If checked, displays the picture date beneath the thumbnail. If the picture does not have a date, then it will display either the file creation date or file modification date (whatever is older) with (F) after it. 46 FotoAlbum User Guide User's Guide Icon indicators -- These icons are displayed beneath the thumbnail. They indicate different characteristics that an image may have. Captions exist: If this is checked, then an icon representing a caption (cloud) will appear on all images that have captions. Published: When checked, the thumbnail will display a globe indicator if the picture is published (public or private) Video: When checked, the thumbnail will display a video camera icon for all videos. Archive Existing: If this is checked, a CD icon will appear for any images that have been archived (at least once) and are still exist on your system. Archive Deleted: If this is checked, a CD icon with a red "X" will appear any images that have been archived and do not exist on your system. Ratings: If this is checked, then an indicator will be displayed if the image has a rating above 0. Selecting Pictures Many tasks within FotoAlbum require you to first select the picture(s) you want. There are several methods you can select picture(s) in FotoAlbum. They include: Single Picture Selection To select a single picture, left-click on a picture you want to select. You will notice the selected picture has a blue selection border around it. Multiple Picture Selection You can select multiple pictures by: While holding down the CTRL key, left-click on multiple pictures. Each picture clicked on will be added to the list of selected pictures. To unselect a picture in the list, merely left-click on the selected picture while still holding down the CTRL key. Chapter 5 Thumbnail display and selecting images 47 You can select a range of pictures by left-clicking the first picture and holding down the SHIFT key while left-clicking on the last picture. It will select all pictures between the two pictures. Use the "Edit->Select All" main menu option (CTRL-A) to select all pictures on the current view. All selected pictures will have a selection border around them. Status Bar Indicator The status bar (bottom of FotoAlbum) indicates how many pictures are selected at any given time. To be sure you have the correct number of pictures selected before performing a task, be sure the status bar indicates the expected number selected. Picture Dates FotoAlbum makes extensive use of picture dates to quickly organize your pictures in a timeline. Most digital cameras embed the date/time the picture was taken in the picture file. Therefore, you get the advanced date capabilities with no work on your part. However, for pictures that are scanned or any pictures that do not have the embedded picture date, you will probably want to enter the date. Often people do not know the exact date of picture (sometimes just the month and/or year it was taken). FotoAlbum supports many date formats including "partial" dates. These formats include: mm/dd/yy or mm/dd/yyyy (Current date format defined in the Windows Control Panel). mm/yyyy (Partial date - only know the month and year it was taken) yyyy (Partial date - only know the year it was taken) Note: When manually entering a date, the date will appear in Red until a valid format is entered. 48 FotoAlbum User Guide User's Guide Status Bar Information The status bar at the bottom of FotoAlbum shows a lot of useful information. It displays properties of the current picture as well as information about the selected pictures. If anything is occurring in the background, it will also display the status of that task. <Status area>: This portion of the status bar displays a message indicating if FotoAlbum is performing any tasks. While scanning your picture folders or building thumbnails, it gives you visual feedback on what it is doing and how far along it is. If nothing is being done, "Ready" is displayed. Number of Pictures (& Selected count): The right hand side of the status bar shows the total number of pictures displayed and the number of selected pictures (if any). Filesize: This displays the size of the picture file. Picture Info: This displays the dimensions (height x width) of the picture in pixels. It also displays the number of bits per pixel and the picture type. In the example shown above, the picture is 1191 pixels wide, 1756 pixels high. It has 24 bits/pixel and is a JPEG. Picture Date (or File Date): If the picture has a date, then it displays the picture date. If the picture does not have a picture date, then it displays either the file creation date or the file modification date (whatever is older) with "(F)" after it. Filename: This displays the filename of the picture. If there is enough room it will display the complete filename otherwise it will display as much as possible. It displays the filename using the long filename format. Chapter 5 Thumbnail display and selecting images 49 Locating a picture in the Explorer You can quickly locate where a picture is saved by right-clicking on the picture and choosing the "Locate in Explorer". This option is available in the All view and Album views. It opens the FotoAlbum explorer to the folder where that file is stored and highlights the picture. This can be useful when you want to quickly go to the folder that a picture is saved to perform other file operations or to copy/move the file to another location. 51 CHAPTER 6 Image Toolbar The toolbar that appears above the thumbnails provides a quick way to view or change attributes on pictures. The following topics describe the individual functions available on the toolbar. They all apply to the currently selected images and are disabled if you have no images selected (tools are still available because they may be useful even without images selected). In This Chapter Changing or viewing properties of selected images. 51 Tools menu............................................................... 52 Rotating .................................................................... 52 Edit Image ................................................................ 52 Location.................................................................... 52 Keywords ................................................................. 53 Albums ..................................................................... 54 Additional................................................................. 55 Ratings...................................................................... 55 Published status ........................................................ 55 Changing or viewing properties of selected images Above the thumbnails is a picture toolbar that provides options for the currently selected image(s). You must first select the images you wish to view or modify the properties on. Some of the options behave differently if multiple images are selected and/or have different values. 52 FotoAlbum User Guide User's Guide Tools menu The Tools dropdown menu displays any user-defined image tools. This can provide easy access to external image editors or specialized applications for image processing. To learn more about setting up external tools, refer to Tools. From the tools dropdown menu, you can edit the tools or launch a pre-defined tool. The tools menu does not require images to be selected since some tools may be useful even without pre-selecting an image. Rotating The rotate left and right arrows provide a quick way to rotate images. You must first select one or multiple images and then click on the desired direction. The rotation performed by FotoAlbum is a lossless rotation (it does not alter the image or lose any metadata). To learn more about rotating images, refer to Rotating and Flipping Images. Edit Image If you wish to crop an image, remove red-eye, fix the color balance or make other image corrections, you can click on the "Edit Image" button once a single image is selected. To learn more about the editing capabilities, refer to Editing Pictures. If you wish to perform batch image operations on multiple images, refer to Image Operations to learn more. Location To view or assign the GPS coordinates for images, select the images you wish to change and click on the "Location" button. You can view or change the coordinates if you select a single image. If you select multiple images, you can only change the location (the current location for all the selected images will not be displayed). To learn more about how to view the location of images and GPS metadata, refer to GPS locations and map viewing. Chapter 6 Image Toolbar 53 Keywords To view or change the keywords on selected images, click on the "Keyword" button to display the keyword dropdown panel. The complete list of used keywords will be displayed and the keywords assigned to the selected image will be checked. If a single picture is selected, or all the selected images have the same exact list of keywords, then the list of checked keywords will display the assigned keywords. Any changes made to the selection will be applied to all of the selected images. If the selected images have different keywords, you must choose what you wish to do with the images. You can: 1. Add keywords: This option will add any checked keywords to all selected images. If some of the images already have that keyword, it will be left alone (not duplicated). 2. Remove keywords: This option will remove any checked keywords from all selected images. If the image does not have the checked keyword, it will be left alone. 3. Assign only selected: This option will clear all existing keywords on the selected images and assign just the checked keywords. A quick way to select or add a new keyword is to type the keyword at the bottom and hit "Add". If the keyword is in the list, it will check it. If it isn't, it will add and check it. 54 FotoAlbum User Guide User's Guide Albums The "Albums" button provides quick access to the albums assigned to the selected images. To view the albums assigned to an image, select the image and hit the "Albums" button. The complete list of albums will be displayed and any assigned albums or sub-albums will be checked. Single image selected or all selected images have the same assigned albums: If only a single image is selected or multiple images have the exact same assigned albums, then the album tree will display the complete list of assigned albums and subalbums. To change the assignment you can check additional albums to assign or uncheck any albums you wish to remove the image(s) from. Multiple images selected with different assigned albums: If multiple images are selected and they are assigned to different albums, you must choose what you wish to do with the selected images. You can: 1. Add to selected albums: Choose this option if you wish to add all of the selected images to certain albums or sub-albums. All selected images will be added to any checked albums or sub-albums. Images that are assigned to albums that are not checked will not be removed from the other albums. 2. Remove from albums: This option will remove all selected images from any albums or sub-albums you check. Any images that are not already in that album will not be modified. 3. Assign to only selected albums: This option will remove every selected image from all albums and sub-albums and add them to only the checked albums and subalbums. If you choose this option and do not check any albums, all selected images will be removed from all albums. This replaces any current album assignments with whatever is checked. Chapter 6 Image Toolbar 55 Additional To view or change the caption, comment, date, author or copyright on the selected images, click on the "Additional" button. The dropdown panel will display the current values and let you change them for all selected images. If a property is the same for all selected images, it will be displayed and can be changed by merely typing over the existing value. If multiple images are selected and they have different values, you must click on the "Change ...." checkbox and enter a value to use for all the images. Ratings The rating indicator above the thumbnails displays the rating of the selected image and/or allows you to quickly change the rating for the selected image(s). Single image selected: If a single image is selected, the rating indicator will display the rating. Clicking on a different rating will change it for the selected image. Multiple images selected: If multiple images are selected, a dropdown will appear that allows you to change the rating for all selected images. If all the selected images have the same rating, then the dropdown will display the current value for all the images. If the images have different ratings, none of the choices in the dropdown will be checked. Published status The published dropdown above the thumbnails displays whether the selected image is published (public or private) and allows you to quickly change the published status for the selected image(s). Single image selected: If a single image is selected, the published dropdown will display if the image is published and if so, whether it is public or private. Clicking on a different value will change it for the selected image. Multiple images selected: If multiple images are selected, the published dropdown will no longer display the published status, but does provide a mechanism to change the published status for all selected images. If all the selected images have the same published status, then the dropdown will display the current value for all the images. If the images have different published statuses, none of the choices in the dropdown will be checked. 57 CHAPTER 7 Picture Properties Panel In This Chapter Picture Properties (Single)........................................ 58 Picture Properties (Videos) ...................................... 60 Picture Properties - File Details................................ 61 Picture Properties - Metadata ................................... 62 Picture Properties - Albums ..................................... 62 Picture Properties (Multiple Pictures) ...................... 63 58 FotoAlbum User Guide User's Guide Picture Properties (Single) The picture properties panel on the right of the thumbnails allows you to view (and change) properties about a single picture. If you have multiple pictures selected when you use the Picture Properties function, the Multiple Picture Properties screen will be displayed instead. The Picture Properties screen has several pages that show different aspects of the picture. You can switch between the different pages by clicking on the page names at the bottom of the property panel. Note: The picture properties panel appears at the right hand side of the FotoAlbum window. You can display or hide the panel at any time by pressing <Ctrl><Enter> or clicking on the show/hide properties menu item on the popup menu when you rightclick on a thumbnail . Picture Properties (General) Caption: This allows you to set the caption for the picture. This caption is displayed on the FotoTime Website (as a tooltip and on the picture detail screen). While captions are very useful, they are not required. The caption can be simple text, or it can be HTML to allow greater control over the display. Captions should be relatively short phrases that will fit in a reasonable space when viewed or printed. Notes/Comment: The comment field is useful for describing the image with greater detail. The comment field is not typically constrained by space whenever it is displayed or printed, so there is no need to worry about the comment being truncated. Keywords/Tags: You can assign keywords (also referred to as tags) to your pictures that allows you to quickly search for pictures with those words. The keywords generally do not get displayed, so they are useful way to categorize pictures without creating "artificial" or hard to understand captions. It is easy to add or remove keywords to multiple pictures using the multiple picture properties screen. Auto tags are not displayed in this list since they are maintained for you (see auto tags below). Auto tags: This displays any keywords that were auto added because of the albums or sub-albums this picture belongs. By specifying auto keywords at the album or subalbum level, keywords will be automatically added to the pictures (and metadata will be updated if the auto update feature is enabled). If you wish to remove any auto keywords, you must remove the auto keyword from the corresponding album or subalbum. Chapter 7 Picture Properties Panel 59 Picture Date: The date the picture was taken. The picture date is automatically supplied from many digital cameras (using embedded EXIF data). FotoAlbum supports many date formats including partial dates (if you only know the year or month it was taken). This field is optional, but if a date is not entered, you will not be able to use the advanced date filtering. This field is displayed on the FotoTime Website on the picture detail screen. You can click on the calendar button to display a calendar for easy selection of a date. Picture Time: The time the picture was taken. This field is optional but can not be specified without also specifying a date. Author: This represents the person who took the image. Sometimes this field is also referred to as the artist. Copyright: This field is used to store any copyright information associated with this image. Rating: The rating allows you to specify the overall quality or appearance of the image. A higher rating indicates a better image or one that you wish to view more frequently. Click on any of the five stars to specify the rating for the current image (more stars represent a better image). To clear the rating, click on the "x" to the left of the five stars. Publish to Web (Unpublished, Public and Private): These settings control whether the picture is published to the FotoTime Website. UnPublished indicates the picture is not stored/shared on the FotoTime Website. Public indicates the picture is available for general viewing by guests who login with just your e-mail address. Private indicates the picture is only viewable on the FotoTime Website by people you have invited with special permission. NOTE: In order to publish pictures (private or public), they must be part of an Album. Resize (only visible if published): This controls the maximum dimensions the picture we be shrunk to (without ratio distortion). If all you want to do is convert the picture to a JPEG, then choose the "Use original file" option. Compress (only visible if published and resizing): This controls the level of JPEG compression done on the picture. The higher the number, the less compression and better quality of picture you will get (however it will take more disk space). Note: The values entered on this page can all be saved into the image metadata. Refer to "Embedded picture data" to learn more about image metadata. By changing the EXIF/IPTC Export Preferences, FotoAlbum will automatically update the metadata whenever a change is made on this screen. 60 FotoAlbum User Guide User's Guide Picture Properties (Videos) If you display the picture properties for videos, you will have an additional control that allows the selection of the frame to use for the thumbnail (poster frame). This is the same thumbnail that will be used if the video is shared on the FotoTime Website. Note: The fields for a video are the same as for a picture. Refer to Picture Properties Picture (Single) to learn more about how to use the fields on this screen. If you click on the "Select thumbnail.." link, you will be presented with the "Choose Video Thumbnail" dialog. You can drag the slider bar to the left (towards the beginning of the video) or to the right (towards the end of the video) to select the frame to use. Select the frame and press "Ok" to change the frame displayed in FotoAlbum and the FotoTime Website (if published). Chapter 7 Picture Properties Panel 61 Picture Properties - File Details The details about the file is displayed on the File Details tab. Format: This displays detailed information about the type of file that is selected including the format of the image, bits per pixel, etc. The type of detail provided varies depending on the image type. Dimension: This displays the dimensions (in pixels) of the image. Filename: The filename of this image. Folder: The folder (path) that this image is located. Filesize: The size of the image. Picture ID: This is the unique identifier assigned by FotoAlbum to this picture. The ID will never change for a picture, even if the picture is changed (i.e. rotated, modified, etc). CRC32: The unique 32-bit CRC value computed for this image. This is used to help determine if a picture has been modified. In most situations, two images will never have the same CRC value. Modified: The latest date this file was changed. Created: The date the file was originally created. Copying or moving a file around will generally keep the same file creation date. Read only: If checked, this file is set to be read-only. To change this, you must use Windows Explorer. Archives containing image: This lists all of the archives this image was saved onto. If the image has been removed from your system, you can use one of these archives to restore the image. 62 FotoAlbum User Guide User's Guide Picture Properties - Metadata This screen displays any embedded data a picture may have (EXIF, IPTC, APP12 and CIFF). While EXIF is the most commonly used metadata (most digital cameras create useful EXIF headers), IPTC is also popular because it has the ability to store additional data elements. Note: How these values are imported is controlled through the EXIF/IPTC Import Preferences. Picture Properties - Albums This tab on the picture properties panel is useful for determining which albums and sub-albums a picture belongs. In addition, it allows you to quickly add or remove a picture from albums. Tree View: When the tree view is chosen, a tree of all albums and sub-albums will be displayed. Any album that the image belongs will either have a check or a grey box. A grey box indicates that some (or all) of the child nodes are selected, but that the image is not a member of the grey-box. A check indicates that the image belongs to that specific album or sub-album (which will cause all higher-level nodes to at least have a grey box). List View: When the list view is chosen, a list of only the albums or sub-albums an image belongs is shown. If you want to remove a picture from a certain album or subalbum, select the album or sub-album and press the "Remove" button. Note: If you remove a picture from an album, it will remove it from all sub-albums in that album as well. Chapter 7 Picture Properties Panel 63 Picture Properties (Multiple Pictures) If you select multiple pictures and have the Picture Properties displayed, a panel will display that allows you to change properties for ALL selected pictures. In order to change properties, you must check the properties you want to change and enter the value(s). Conversely, if you want to clear the value, check the property, but leave the value blank (for example to clear the captions on all selected pictures, you would check the "Change captions to:" checkbox, but leave the value blank. Change caption: If you check this option, then all selected pictures will have the caption you enter (including clearing it out if you leave the field blank). If you check the "Use filenames for captions" option, then it will set the caption to the filename (without the extension) for any picture that does not have a caption. If you want to force the caption to be the filename (even if a caption exists), then first clear the captions by leaving the caption field blank and pressing "Ok". Change comment: If you check this option, then all selected pictures will have the comment you enter (including clearing it out if you leave the field blank). Change keywords: This option allows you to easily add or remove certain keywords from the selected images. In addition, it can be used to clear all keywords from the selected images if the clear option is checked. If you wish to add or remove multiple keywords at once, you can enter them separated by spaces or commas. Change dates: If you check this option, then all selected pictures will have their picture date/time changed to the date/time you enter (including clearing it out if left blank). You can change just the date and leave the time blank, but you can not specify just a time. You can click on the calendar button to display a calendar for easy selection of a date. FotoAlbum supports many date formats including partial dates. If the "Use file dates" option is checked, it will change each picture date to the filedate of each picture. It only changes picture dates for ones that are not already set. Change author: If you check this option, then all selected images will have their author (artist) value changed to what is entered. If you check the change author checkbox and leave the field blank, you will clear the author value from all selected images when you hit Apply. Change rating: If you check this option, then all selected images will have their ratings changed to the chosen rating. If checked and the rating is left blank, then all images will have their ratings cleared. Change publish: If you check this option, then all selected pictures will be changed to either non-published or published public or private. Changing to published assumes the pictures already exist in at least one album. 64 FotoAlbum User Guide User's Guide Change compression: If you check this option, then all selected pictures will be changed to be stored on the web according to your choices for "Resize" and "Compress". For example, if you set the Resize setting to 800x600, then the next time you FotoSync, this picture will be shrunk/converted to a JPEG that is no larger than 800x600. Be careful about using this option, since you will not be able to retrieve the original from the FotoTime Website. In addition, printing from the web will have less quality since the original is not available. Note: Changes are not made to any images until you hit the Apply button. You can use the Reset button to clear all the change fields (only before they are applied). Warning: You should be careful using this screen. It is possible to change properties of many pictures and there is not an Undo feature. You should look at the top of the properties panel to get an idea of how many pictures you are changing before pressing "OK". 65 CHAPTER 8 Organizing and viewing Videos In This Chapter Adding videos to albums.......................................... 65 Creating FotoShow videos ....................................... 65 Thumbnail displayed for videos ............................... 66 Solving problems with videos .................................. 66 Adding videos to albums Videos are managed just like pictures in FotoAlbum. They can be added to albums and given captions. They can also be dated (although they are not dated automatically like pictures from cameras). You use the same procedures for adding a video to an album as you would a picture. Refer to the section: Adding Pictures or Videos to Albums to learn more about how to add videos to albums. Creating FotoShow videos Using FotoAlbum, you can create videos that show your pictures in a professional slideshow format with optional background music. The created FotoShow is a single file (either an MPG or AVI) that can be shared on the FotoTime Website, e-mailed to friend or copied to CD's or DVD's. While the size of these shows can be quite large, they often are more convenient for sharing a timeline of pictures with transitions. Refer to Creating FotoShow's to learn how to create FotoShows. 66 FotoAlbum User Guide User's Guide Thumbnail displayed for videos FotoAlbum will attempt to generate a thumbnail for every video. However, depending on whether you have the necessary Codecs installed, this feature may not work on your system. You can change the frame that will be displayed as the thumbnail by using the Video Properties dialog. Solving problems with videos Depending on what software you have installed on your system, your ability to play certain videos may be limited. In general, most systems can play standard AVI files and MPEG-1 videos. However, many cameras and video cards produce special versions of MPEG that can not be viewed unless you have installed additional CODECS. FotoAlbum launches the default viewer for a given video when you double click on it (based upon file extension). However, the picture preview window may not be able to display the video. If you have a problem playing a particular video clip, we recommend you test your system's ability to view the video by double-clicking on it in the Windows Explorer. If it has problems playing correctly using this method, then FotoAlbum won't be able to view it either. 67 CHAPTER 9 GPS locations and map viewing In This Chapter Overview of GPS locations ...................................... 67 Assigning GPS locations to images.......................... 68 Viewing images on a map ........................................ 68 Creating saved locations........................................... 69 Assigning locations using saved locations ............... 69 Zooming in/out and panning location map............... 70 Displaying images within a range of a location ....... 70 Overview of GPS locations Images can be associated with a particular location on Earth. FotoAlbum allows you to assign or view the location an image was taken. In addition, you can a map of a particular region that will display the pictures assigned to each location. The GPS coordinates are saved within the images and therefore can easily be transferred to any application that can interpret EXIF metadata. 68 FotoAlbum User Guide User's Guide Assigning GPS locations to images You can assign GPS locations to images two ways: 1) Create a saved location and add images to that saved location: To learn more about creating saved locations and assigning images to that location, refer to Creating Saved Locations. If you have already created saved locations, you can choose the location in the "Saved locations" dropdown. 2) Select images and manually assign them using the mapping screen: To assign a location to an image, you must first select the image you wish to change the location for and click on the "Location" button. You must then locate the location the image was taken. The easiest way to find a location is to use the search field and type in an address, city, country, known locations (such as Disneyworld), etc. The search field can often get you to the precise location you took the image, but if not it can get you within a relatively short distance. To refine the location, you can drag the red pin to the exact location the image was taken. If you need to zoom in/out to better locate the position, use the zoom slider on the left. Note: When a location is assigned to an image, both the coordinates and zoom factor are saved. When you later view an image's location, it will display the assigned location centered on the map and use the saved zoom. Viewing images on a map To switch FotoAlbum into map mode, click on the "View Map" button at the top. Once in Map Mode, FotoAlbum will display a map that encompasses all images currently displayed in the thumbnail mode. Any images that have GPS coordinates assigned will be flagged on the map. You can click on a marker to display the images assigned to that location. In addition, you can zoom in/out to change the display area. Whenever map mode is displayed, any images that fall within the map will be marked with pins. Only locations that have images that meet the current selection will be displayed with red markers. Any other images that are displayed on the map that are not part of the current selection are displayed as blue markers. You can change the current selection by clicking on different albums, changing the active filter, etc. and the map will be redrawn to include all images that meet the new selection. Chapter 9 GPS locations and map viewing 69 Creating saved locations To create a saved location you can: 1. Right-click on "Locations" and choose "Add location". Then you can use the address search and panning/zoom capabilities of the screen to place the marker on the exact coordinates of the location you wish to save. You should also set the zoom to the level of detail you wish to display when viewing images at that location. Once you enter a name for the location and press "Ok", the saved location will be available for use. 2. Anytime you are viewing a location for selected image(s), you can create a saved location from the current position by clicking on "Add Location..." at the bottom. You must then enter a name for the new location and press "Ok". Assigning locations using saved locations Saved locations are GPS coordinates that you may take many pictures at and are not known in the mapping system. Or they may be used as an easy shortcut to a particular address. For example, instead of having to type in an address such as "25432 Sunnybrooke Lane, Miami Florida" everytime, you may wish to create a saved location "My House" that refers to that location. Or you may have taken pictures in a remote location that is not easily found by a map search and want to assign a lot of images to that location. Saved locations in FotoAlbum are used to associate a name with a particular GPS coordinate and display zoom. Once an image is assigned to a saved location, the association with the saved location is not maintained. Any changes made to the saved location (GPS coordinates or zoom) will not affect any previously assigned images using that location. You can locate all images within a certain range of the prior location and easily change their location if you need to make that change. To assign images to a saved location, you can: 1. Click and and drag images to the saved location in the album tree. 2. Select the images you wish to assign, click on "Location" and then choose the saved location from the Saved Locations dropdown. 70 FotoAlbum User Guide User's Guide Zooming in/out and panning location map Anytime a map is displayed when viewing images or assigning locations, you can control the level of detail on the map by sliding the zoom slider up (to zoom in) or down (to zoom out). In addition you can pan (move) the map in any direction by holding down the left mouse button and dragging the map. Or you can use the arrows in the upper-left to move the map. Displaying images within a range of a location There are two ways to display images on a map for a particular region. 1. You simply switch FotoAlbum into the Map Mode and find the location using search and/or manual panning/zooming. All images that are assigned locations on the map will appear as markers that you can click on to view. 2. You can create a filter specifying the exact distance from a location that you wish to locate images for. To learn more about creating filters, refer to Using Filters. To use a filter specifying a location, you must have the exact latitude and longitude for the location. You can obtain the values by using the Location button which will display the values for any location you specify. 71 CHAPTER 10 Sharing Pictures and Videos In This Chapter What Does Publishing Pictures Mean? .................... 71 Is It Safe To Publish My Pictures? ........................... 72 Private And Public Publishing ................................. 73 Creating a new FotoTime account............................ 74 Account Settings ...................................................... 75 Syncing With The FotoTime Website...................... 75 How To Change Your E-Mail Address .................... 76 How to Change Your Password ............................... 77 How To Share Pictures With Family Or Friends ..... 78 Viewing Your FotoTime Website Account.............. 78 Multiple Accounts on a Single PC ........................... 79 Syncing Communication Problems .......................... 79 E-Mailing pictures.................................................... 80 E-Mail SMTP Setup ................................................. 82 What Does Publishing Pictures Mean? You can share pictures with family or friends by publishing them to the FotoTime Website (www.fototime.com). You determine what albums and pictures to publish and who can see them. Instead of sending e-mails that have picture attachments, the FotoTime Website has an invite feature that electronically invites people to view your pictures. You send an invitation to a certain guest and they receive a customized email with a link to your pictures. All they have to do is click on the invitation to view your pictures. The default album (Web Pics) is set up to auto-publish as public any pictures you add to it. You can change this album or add others with different settings. To publish a picture, you will need to: 1. Add the picture(s) to an album. 2. If the album is not set up for auto-publish, then you need to mark the picture as published. 3. FotoSync to the FotoTime Website using the "Sync Web" feature. 72 FotoAlbum User Guide User's Guide Once your account on the FotoTime Website is synchronized, you can then send people invitations from the website (you can easily access your web account by using the "View Web" button). The invitations provide a lot of power and flexibility that you do not get by sending email with attachments. These include: Ability to track how many times each person has viewed your pictures (per invite) Ability to "revoke" an invitation (if you no longer want them to see your pictures) Auto-update of changes. If you FotoSync and change the pictures/captions, the people viewing your pictures will see the changes the next time they use the invite. Complete control (down to the album or sub-album) what pictures can be viewed for each invitation. Control over access to public and private pictures (you can give access to some/all of your private pictures and then later revoke that access). Smaller e-mail messages (will not be blocked by limits on corporate servers). Web based slide show of the pictures in your album. Is It Safe To Publish My Pictures? The FotoTime Website has implemented very strict security measures to ensure your pictures (both private and public) are protected from unauthorized access. Some of the measures implemented are: Pictures are not accessible except through controlled mechanisms (people can not get to them except through an invite or logging in). Your account information is not made publicly available for any reasons. Someone can not search for you by name or email to find your account(s). Guests can not send invites to your pictures. You don't have to worry that someone you invite to see your pictures will send an invite with different settings to other people. You have complete control over how long an invite is usable. You can also tell how many times an invite is being used (which helps you determine if your e-mail has been forwarded to other people you may not wish to have access). Chapter 10 Sharing Pictures and Videos 73 Pictures that are published "publicly" can be viewed by someone that knows your email address (by logging in as a guest). Therefore if you want to prevent someone from viewing pictures without an explicit invitation, it is recommended you mark them as private instead of public. The ability to publish pictures to the public merely makes it easy for someone to login as a guest using the FotoTime Website homepage. This allows someone to view your pictures without having to use an invitation (for example if they don't have easy access to their e-mail). Someone still has to know your e-mail address in order to find your pictures (we do not allow searching for customer accounts). Private And Public Publishing Public Publishing If you mark a picture as "Published-Public", then it is accessible to anyone who knows your e-mail address (and logs in as a guest of your account). Pictures that are published to the public will have a globe indicator on the upper-left of the thumbnail. Generally, you mark pictures as public if you want to make it easy for family and friends to view certain pictures without using invitations. If you want to ensure that no one else sees them, then you should probably mark them as private. Private publishing If you mark a picture as "Published-Private", then only people who get an invitation (with the appropriate settings) can access these pictures. People who login as a guest of your account will NOT see the private pictures. You should NEVER give out your account password as a means to share your pictures. Either mark your pictures as public (so friends can login as guests), or send invitations to your private pictures. Anyone who has your password can modify or remove any of your account information. 74 FotoAlbum User Guide User's Guide Creating a new FotoTime account Using the FotoTime account wizard, you are able to create a new FotoTime web account. This account is what is used to share pictures with family and friends using the www.FotoTime.com website. You should use this option if you have not already created a FotoTime account (using either the www.FotoTime.com website or FotoAlbum on other PC's/picture folders). The information supplied on the Account Information dialog is used by the FotoTime Website to uniquely identify you. The e-mail address must be a valid/working e-mail. You will receive a confirmation e-mail to that account that you must respond to (by clicking on the embedded link). If you registered on the FotoTime Website, be sure to enter the same information on this screen as you used previously. You are able to change any of these values later (including the e-mail). Merely use the "Web->Account Settings" main menu option to change them. All data on this screen is kept confidential to FotoTime and is not shared. For a detailed description of our privacy policy, refer to: http://www.FotoTime.com/privacy. Chapter 10 Sharing Pictures and Videos 75 Account Settings The account settings wizard is used to setup and maintain your FotoTime account information. It is also what is used the first time you attempt to FotoSync in order to create your initial account. The first time you attempt to sync or setup an account, you have two options: Create a new FotoTime account: You should use this option if you have not already created a FotoTime account (using either the www.FotoTime.com website or FotoAlbum on other PC's/picture folders). This should generally not be used because of changes to your photo library location unless you intend to have separate accounts. Refer to "Creating a new FotoTime account" to get details on how to perform this step. Already have a FotoTime account: You should choose this option if you have previously created a FotoTime account and wish to link this photo library with that account. Syncing With The FotoTime Website To FotoSync with the FotoTime Website, you can: Use the "Web->FotoSync" main menu option. Use the CTRL-ALT-W shortcut Press the "FotoSync" Button above the album tree. 76 FotoAlbum User Guide User's Guide Whenever you FotoSync, your PC albums and FotoTime Website are modified to reflect the changes you have made since your last FotoSync. This is a complete 2-way synchronization. That means that any changes you made on the website will be made to your local albums (and vice-versa). You can, however, choose which changes to make and even turn off the auto selection of changes during every FotoSync. If you have albums that you do not wish to synchronize with the FotoTime Website, change the album type to "PC Only" on the album properties dialog. Likewise, if you have albums that you want to stay on the website even after you remove them from your PC, be sure to change the album type to "Web Only". Once you have FotoSync'ed, you can view the results of the synchronize using your default web browser by clicking on the "View Web" button. For details about the FotoSync process and exactly how to control what is done, refer to the FotoSync chapter. How To Change Your E-Mail Address If your e-mail address changes, you can easily change it from within FotoAlbum or by managing your FotoTime account on the web. To change it within FotoAlbum, you have to: 1. Choose the "Web->Account Settings" main menu option. 2. Choose "I want to change my account" option and press "Next" 3. Choose "I want to change my e-mail address" and press "Next" 4. Type in the new e-mail address and confirmation (the two must match). 5. Press "Update". This will send the change to the FotoTime web server. 6. Re-validate your e-mail address by responding to the email you get from FotoTime (click on the embedded link in the confirmation e-mail that you should receive). Note: You must be connected to the Internet to perform this operation. It will immediately change your e-mail address on the FotoTime server when you press "Ok". To change it on the FotoTime Website: 1. Login to your FotoTime account at http://www.FotoTime.com 2. Choose the "Account Info" option on the left Chapter 10 Sharing Pictures and Videos 77 3. Choose the "Edit Registration Info" option from the sub-menu. 4. Enter your new e-mail address and press "Save". 5. The next time you sync with FotoAlbum, the change will be made on your PC. How to Change Your Password You can change your FotoTime password from within FotoAlbum or on the FotoTime Website. To change it in FotoAlbum: Use the "Web->Account Settings" main menu option. 1. Choose the "Web->Account Settings" main menu option. 2. Choose "I want to change my account" option and press "Next" 3. Choose "I want to change my password" and press "Next" 4. Type in the new password and confirmation (the two must match). 5. Press "Update". This will send the change to the FotoTime web server. Note: You must be connected to the Internet to perform this operation. It will immediately change it on the FotoTime server when you press "Ok". To change it on the FotoTime Website: 1. Login to your FotoTime account at http://www.FotoTime.com 2. Choose the "Account Info" option on the left 3. Choose the "Edit Registration Info" option from the sub-menu. 4. Enter your password (and also in the verify field) and press "Save". 5. The next time you sync with FotoAlbum, the change will be made on your PC. 78 FotoAlbum User Guide User's Guide How To Share Pictures With Family Or Friends Once you have FotoSync'ed with the FotoTime Website, you share pictures by using the "E-Mail Invites" feature on the FotoTime Website. To send an invite, you should: 1. Make sure you have FotoSync'ed your account. 2. Press the "View Web" button in FotoAlbum (this will use your default web browser to log you into your FotoTime Website account) 3. Click on the "E-Mail Invites" button on the left-hand side of the web page. 4. Enter the e-mail addresses (and optionally the names) of the people you wish to invite. 5. Choose any options (such as access to private pictures). 6. Type a message you wish for guests to see (in the e-mail). 7. Hit the "Send" button. Everyone in the invite list will get an e-mail that invites them to view the pictures you specified. You can later revoke the invite or view how many times they have used the invite by using the "Invite History" feature on the website. Viewing Your FotoTime Website Account To view your FotoTime Website account, you can: Login using your e-mail address and password at http://www.FotoTime.com, or Use the "Web->View Web" main menu option (or the Ctrl+W shortcut). Note: The View Web feature requires you have a default web browser defined. It will automatically log you into your FotoTime Website account and display your initial album. If you want to change what browser is used to view your account when you use the "View Web" button, then you must change your default browser in the Operating System. Chapter 10 Sharing Pictures and Videos 79 Multiple Accounts on a Single PC It is possible to have multiple FotoTime Website accounts on a single PC. In order to do this, each account must have its own Photo Library. Each photo library is associated with a single account on FotoTime Website. Therefore, each photo library must have a unique e-mail address to associate with. It is generally useful for PC's that are shared by multiple people to create separate photo libraries. To learn how to start FotoAlbum with a specific photo library, refer to Command-Line Options. Syncing Communication Problems FotoAlbum uses your default web browser's proxy settings to determine how to connect to the FotoTime Website servers. If you have multiple browsers or your default browser is incorrectly configured, FotoAlbum may not be able to autoconfigure your proxy. In these situations, you will need to manually control the proxy settings for FotoAlbum. Refer to Proxy Preferences to learn more about how to configure the proxy. Additional communication problems may occur while syncing with FotoTime Website. These include: Temporary network failures caused by your ISP or phone line. Use of certain firewall software such as Norton Internet Security or ZoneAlarm often prevents the FotoSync operation. You must configure this software to allow FotoAlbum to have full Internet connectivity. Incorrect proxy or DNS settings. You might want to verify you can "ping" www.FotoTime.com. Corporate firewalls that block large file transfers. Some firewalls prevent FotoAlbum from sending the large picture files you may have. If small files are able to be sent, but large ones fail, it may be an issue with your firewall. Maintenance on the FotoTime Website servers (this is minimal and at off-hours). If you get an error when syncing with FotoTime Website, please try again at a later time to ensure it is not just a temporary problem (especially if you have been able to successfully FotoSync at least once). 80 FotoAlbum User Guide User's Guide E-Mailing pictures FotoAlbum provides an easy way to send an e-mail with picture attachments. The pictures can be converted to JPEG and resized to allow smaller e-mail messages. To send an e-mail with picture attachments, you must first select the picture(s) you wish to attach to the e-mail. Use the "File->Send E-Mail" main menu option to then enter the rest of the information for the message. You must have at least one image selected before you can send an e-mail. FotoAlbum provides two methods for sending e-mail. You can either use your existing e-mail application such as Outlook Express to enter the text of the message and select recipients, or you can use FotoAlbum's built-in dialog to enter the message. If you want to send the e-mail messages using your ISP's e-mail server, then you must first define the SMTP server using information provided by your ISP. To learn more about configuring your E-Mail, refer to E-Mail preferences. Choosing attachment size (Thumbnail view): The initial page of the Send E-Mail Wizard provides you a chance to confirm which images will be sent and choose the size to send the images. Size to send: This drop-down provides a set of image sizes to choose from. If you wish to enter a custom size, use the "Custom" option and specify a maximum height or width. Note: Videos are never resized and are sent "as-is". Choosing E-Mail Method The second page of the Send E-Mail Wizard allows you to choose which method you wish to send the e-mail. Send using mail client: This option is available if you have any defined mail clients that support MAPI. You can choose which e-mail client you wish to use in the dropdown beneath this setting. If your e-mail client does not appear in the list, then it must not be configured as a MAPI client, or it is incorrectly configured. Send using SMTP: This option uses the built-in e-mail capabilities of FotoAlbum to send a message. This method does require additional setup to use since you must know the SMTP settings of your mail server. Once you have defined (or imported) SMTP settings, you can choose between different accounts beneath this setting. SMTP Message Entry Chapter 10 Sharing Pictures and Videos 81 If you chose the SMTP method of sending e-mail, the next page will allow you to enter the message and determine who to send it to. To: The person(s) you wish to send the E-Mail. You can enter multiple addresses separated by commas. You must enter at least one E-Mail address. If your current email application supports MAPI, then you can click on this button to access your address book. CC: The person(s) you wish to copy the E-Mail to. This can also be a commaseparated list of addresses. This is optional. If your current e-mail application supports MAPI, then you can click on this button to access your address book. Subject: The subject of the E-Mail. Message: The body of the message. This is optional. 82 FotoAlbum User Guide User's Guide E-Mail SMTP Setup Before you can send E-Mail using the SMTP option, you must first define the SMTP server(s) you use. Normally this information is provided by your ISP. Setup E-Mail Dialog: You can access this dialog through Preferences (E-Mail tab), or by clicking on the "Setup..." button under the SMTP option in the Send E-Mail Wizard. Import...: This feature allows you to import your current e-mail server setup from MS Outlook or MS Outlook Express. If you have already configured your e-mail, this makes it simple to import settings. However, the import operation does NOT import passwords and you must enter passwords for any imported accounts. Add: Click on this button to add a new SMTP server. Edit: Click on this button to edit the currently selected SMTP server. Use this option to enter the password for an SMTP server. Remove: This button will remove the currently selected SMTP server. SMTP Server Information: Full Name: This is the name that will display in the E-Mail as who it was sent from. It represents the person identified by the E-Mail address in the next field. Email: The complete E-Mail address associated with this account. It must be a valid account on the SMTP server specified in the next field. This is generally your E-Mail address you use. SMTP Server: The hostname of your SMTP server. This is usually supplied by your ISP. This is also referred to as your Outgoing Mail Server. Requires Authentication: If this option is checked, then the User ID and Password fields are used to authenticate the connection to the SMTP server. 83 CHAPTER 11 Using The My Photos View In This Chapter The Purpose Of The My Photos View ..................... 83 Removing Pictures From My Photos ....................... 84 Adding Pictures To My Photos ................................ 84 Controlling The Order Of Pictures In The All View 85 Hiding the Album Tree in the All View................... 85 Hidden Images.......................................................... 85 The Purpose Of The My Photos View The My Photos View is designed to allow you to quickly see all of your pictures (or a very large subset). Using the powerful date filtering capabilities, this view can quickly locate pictures regardless of what album(s) they belong to. It also can locate pictures by caption, ones without a date, etc. using the advanced filtering dialog. The tree on the left allows quick filtering by albums, dates, ratings, keywords, locations, etc. The My Photos view is also a starting point when organizing your pictures. Generally you will use the My Photos view as the location to select pictures before adding them to albums. This view shows all pictures within all your watch folders (including subfolders) organized by albums. 84 FotoAlbum User Guide User's Guide Removing Pictures From My Photos You generally do not remove pictures from the My Photos View. This view will always contain all of your pictures. If you want to delete a picture permanently (including from all albums), then you can use the Delete Picture capability. Another option you have if you want to no longer see an image, but leave it within your watch folders is to mark it as hidden. Refer to Hidden Images to learn more about how to hide images. Warning: Any pictures that are removed from the My Photos view using the Delete Picture capability are deleted from your PC. They can not be recovered unless you have previously archived the image to a CD or DVD. If you want to view a subset of your pictures in the My Photos view, then you will need to use one of the filtering options available (although this is just a temporary option). To learn more about filtering, refer to Using Filters. If you want to permanently group a subset of your pictures, then you should use Albums or Smart Albums to organize your pictures. Refer to Albums and Sub-albums and Smart Albums to learn more about how to organize your pictures. Adding Pictures To My Photos Pictures are automatically added to the My Photos view anytime they are copied into any watch folder or imported from a device. Any of the following actions will make the images appear in My Photos. If you use the Import wizard from either the Device or Explorer view, images will be copied into a watch folder based upon the Import Preference. If you copy/paste any images into an album or the My Photos view, they will be copied into a watch folder using the Import Preference. If you manually copy pictures into any watch folder using Windows Explorer, they will appear in My Photos. In general, the only requirement for a picture to show up in My Photos view is that it exist in any watch folder (or sub-folder of a watch folder), it must be a valid picture file (see Supported File Types) and it must not be flagged as hidden. Chapter 11 Using The My Photos View 85 Controlling The Order Of Pictures In The All View Pictures and videos can be sorted in the My Photos View by various methods. To learn more about the ways images can be sorted, refer to Sorting Pictures in an Album. The last sort order used in the My Photos View is saved when exiting FotoAlbum and restored when you restart. Hiding the Album Tree in the All View You can show/hide the Album Tree in the All view at any time by toggling the main menu option "View->Show Album Tree". You can also use the <CTRL><B> shortcut tree to toggle the Album Tree. You can also resize the width of the Album Tree by dragging the right-hand edge of the Tree to the left or right. Note: These settings are automatically saved away when you exit FotoAlbum. The next time you start FotoAlbum, it will display in the same manner as when you exited. Hidden Images Images can be marked as hidden and will not appear in any views unless you have the option to display hidden turned on (which is turned off by default). Hiding images can be useful to prevent the display of images without actually removing them from your watch folders. This can be especially useful for hiding duplicate images that occur from image editing, etc. To mark an image as hidden, right-click on the thumbnail and choose "Hidden". Once the image is marked as hidden, it will disappear from the current display. To view hidden images, choose the main menu option "View->Show Hidden Pictures". To unhide an image, you must first show all hidden images by turning on the option "View->Show Hidden Pictures". You can then select the hidden image you wish to unhide, right-click on the image and uncheck the "Hidden" popup menu option. 87 CHAPTER 12 FotoSync (2-way synchronize) In This Chapter What is FotoSync ..................................................... 87 How does FotoSync work ?...................................... 88 Unpublishing (Stop Sharing).................................... 89 Album Types (Auto vs. Web/PC Only) ................... 89 Starting a FotoSync .................................................. 90 Verifying and selecting changes to apply................. 91 Determining details of a FotoSync before applying. 92 Compressing pictures ............................................... 93 Support for Videos ................................................... 93 Solving FotoSync problems ..................................... 94 What is FotoSync FotoSync is an advanced way of managing your Photo Albums from any location. It allows you to make changes to any aspect of your albums or pictures and have those changes synchronized'ed to any number of other PC's. You can make changes to your albums using FotoAlbum or by using the FotoTime Website. It is crucial for digital photography users to maintaining a non-web based copy of their albums. This is important to ensure that work you do is never lost due to a web site that may not always be available. The FotoSync process ensures you can always have a local copy of your work that is always usable. In addition, it allows you to manage your albums in the method of your choice. Certain functions may be easier within FotoAlbum while others may be done on the web because you are not at your PC. Some examples of how FotoSync can improve the process of organizing your photos include: You can upload pictures to the FotoTime Website while you are on the road using a browser on any PC, add captions to those pictures and then later FotoSync those changes back to your PC when you get home. 88 FotoAlbum User Guide User's Guide You can easily maintain photo albums on multiple PC's without having to re-do any work you have done. This can be extremely useful for syncing your albums between home and work and allowing you to make changes in either location. If you are at a different location than your primary PC and wish to download photo albums for viewing or printing, FotoSync makes it very simple. By ensuring that no changes you make will get lost, you are guaranteed the best long-term archiving solution for your pictures. No longer will you have to worry about managing your web-based albums for sharing and your home-based albums for archiving. Now you can do both interchangeably. How does FotoSync work ? FotoSync uses multiple techniques to determine what has changed and what "direction" to apply the change. There are two basic questions that are answered to help determine how to apply changes. 1. Was this album or picture changed (if it is the same in both locations, then there is no need to worry about the 2nd question since no change is necessary) 2. If an album or picture is different, then what location should the change be made to (was the change made on this PC or on the FotoTime Website). Based upon when and where changes were made, FotoSync can make a determination of how to apply changes that accurately reflect the changes over time. When a change is detected, the location that made the change last is used as the "master". Since every time a change is made is recorded in FotoAlbum and the FotoTime Website, a determination can easily be made as to which change was made last. However, this assumes that your clock on your PC is set correctly, which is why FotoSync verifies the time on your PC at the start of the synchronize. If you get a warning about your time being incorrect, then most likely your clock is set wrong or your time zone is not right. FotoSync takes into consideration the time difference that may exist between your PC and the FotoTime Website and is able to correctly handle most situations. However, sometimes it may be necessary to disable the time verification process, which you can do using the Preferences screen. Chapter 12 FotoSync (2-way synchronize) 89 Unpublishing (Stop Sharing) If you want to keep a local copy of a photo album and remove it from the FotoTime Website, you have two options: 1. Unpublish all the pictures in the album in FotoAlbum and FotoSync. This will keep your album intact on your PC, but will remove it from the FotoTime Website (albums with no published pictures are not displayed on the web). 2. Mark your album on the PC as "PC only" and then FotoSync. After you FotoSync, you will still have to manually remove the album from the FotoTime Website. This option ensures that nothing you do will accidentally re-add the album to the website. It also is useful if you have pictures within the album that you want to have published in other albums. Album Types (Auto vs. Web/PC Only) With FotoSync, you have the ability to control exactly how or when albums appear on the FotoTime Website. With a combination of album types and the published indicators, you have complete control over how/when albums and pictures are displayed. The three album types are: 1. Auto: This is the default album type and will ensure that any published pictures in the album will cause the album to appear on the website. If no published pictures exist in the album, then it will not appear on the FotoTime Website. 2. PC-Only: This type of album is designed to prevent the album from being added to the FotoTime Website. If the album is already on the website, it will NOT remove it (you can remove it yourself manually). The primary use of this album type is to ensure that even if published pictures exist in the album, it will not be added to the website. Even pictures that may be published in other albums will not appear in this album. 3. Web-Only: This album type is useful for albums that you want to place on the FotoTime Website and not keep on your system any more. Removal of the album from your PC will NOT remove them from the FotoTime Website. In addition, when you FotoSync, the album/pictures will not be brought back to your PC. However, if the album already exists on a PC, then it will behave very similar to the Auto album in that changes to the album will be synced. 90 FotoAlbum User Guide User's Guide Starting a FotoSync To start synchronizing your albums to the FotoTime Website, you merely have to press the "Sync" button. If you have not registered your account yet, you will need to enter some basic information in order to setup a new account. If you already have an account and wish to synchronize with that account, be sure to enter the same e-mail address and password as the previous account. To learn more about the account setup process, refer to: Web Settings (Registering) Once your account information has been entered, FotoSync will connect to the FotoTime Website and determine what changes need to be applied to your PC and the Web. Note: Once you have defined the account associated with your picture folder, you will not be prompted for your account information again. When you press "Sync", FotoAlbum will immediately start the process of determining what changes need to be applied. Chapter 12 FotoSync (2-way synchronize) 91 Verifying and selecting changes to apply After FotoAlbum has determined the necessary changes in order to get your PC and the FotoTime Website in "sync", it will display you a summary of the changes that will be made if you continue. Unlike prior versions of FotoAlbum, no changes will be made (to your PC or the FotoTime Website) until you confirm the changes and press "Go !" on the verify screen. Syncing is now a two-step process that involves determining the changes to be made (and optionally controlling what changes to apply) and then applying the changes (using the "Go !" button). In this sample screen shot, you can see that if you press "Go !" the following operations will be performed: On your PC.. One picture will be added (retrieved from the FotoTime Website) and one picture will be updated (caption, date, etc). On your FotoTime web account.. One album will be added 92 FotoAlbum User Guide User's Guide One picture will be removed from the website (including removal from all albums), one picture will be added (uploaded), one picture will be updated (caption, date, etc) and one picture will be refreshed (picture was changed and has to be reuploaded) If you wish to see the details of the changes that will be made, you can click on the blue links "View PC Changes" or "View Web Changes". You can turn on/off the changes that would be made to either the PC or the Web (as a whole). You can not turn off individual changes or the synchronize would be in an inconsistent state. The bottom left of the verification screen displays how much disk space you are using on your FotoTime account. If you click on the blue link, you can see details about the status of your account. Warning: When you press "Go !" on this screen, all the changes shown will be made (to both your PC and FotoTime web account). Make sure the changes you expect to be made are displayed. You can not "undo" the FotoSync other than re-doing whatever the changes made. Determining details of a FotoSync before applying If you click on the link to display details about the changes, you will see a view that is similar to the All view. It displays albums in the left and the thumbnails of any pictures that are going to be affected in the right. This shows the details of what album is being added (the "New Pictures" album) and what pictures are being added, updated or removed. The red picture icon indicates a removal, the blue indicates an update, a green indicates an addition and a yellow indicates a refresh (re-upload). If you want to get a better explanation of each change, you can click on a picture and a tool-tip will be displayed showing you details about that change. You can also rightclick on the album and view the changes for the album. Chapter 12 FotoSync (2-way synchronize) 93 Compressing pictures You have the ability to compress pictures (and convert them to JPEG) as part of the synchronize process. By using this feature you can shrink the size and dimensions of the picture. This can reduce your FotoSync time and the amount of space used on the FotoTime site. However, it will not speed up the viewing of the pictures on the FotoTime site since the website already produces an image optimized for viewing. Refer to: Picture Properties (Single) or Picture Properties (Multiple Pictures) for details on how to set pictures to be compressed when synced. Note: If you compress your pictures as part of the FotoSync, you will lose the ability to retrieve the original. In addition, certain FotoSync functions behave differently if you send compressed images. By default, compressed pictures will never be downloaded as part of a synchronize unless the original is lost. We recommend sending the original uncompressed images unless you must save upload time and/or space. Support for Videos FotoAlbum allows the syncing of videos to the FotoTime Website. Video sharing is free with a FotoTime Website subscription. Once videos are uploaded, they can be converted to the Microsoft Media Video (WMV) format. This ensures the ability of guests to view the clips in a streaming manner without having to install Codecs first. Your original video (before conversion) is maintained on the website and can be recovered. To control whether videos are converted, view your account preferences on FotoTime Website. Note: Because videos are generally much larger than pictures, the time required to sync may be greatly extended. There is no way to "shrink" videos before sending them to the FotoTime site. 94 FotoAlbum User Guide User's Guide Solving FotoSync problems If you are having a problem with FotoSync, you should try the following: Connectivity to the FotoTime Website: Ensure that basic connectivity to the FotoTime Website is possible. The two most likely problems with connectivity to FotoTime are DNS issues and routing problems. To test both of these, you can perform a "ping www.FotoTime.com" from the DOS command prompt. If you receive steady replies without a lot of packet loss or delays, then you are probably ok. However, if you have a lot of packet loss or long delays, then most likely there are communication issues between your ISP and FotoTime. Resolving these issues will most likely involve help from your ISP. However, certain ISP's and/or companies block the ability to perform "ping's". Therefore the only test you may be able to perform is to use your browser to open "http://www.FotoTime.com". Firewall software/hardware: Many FotoSync problems are attributed to the incorrect settings on Firewall software or hardware. FotoTime uses standard HTTP requests on port 80 (which is the typical port). However, certain Firewall software such as ZoneAlarm prevents applications from making direct Internet connections even using standard HTTP. Be sure to configure any Firewall software or hardware you use to allow the FotoAlbum program "fotoalbum.exe" to have complete HTTP access to the Internet. Proxy Server Limitations: If you use a proxy server (typically your ISP or company may force you to), you may run into a limit when posting pictures to the FotoTime Website. If you were able to register and start FotoSync with no problems but have problems uploading large pictures, then you may be running into a limit with your proxy server. Try to upload smaller images first and then gradually upload larger images. If/when you reach a filesize that can not be uploaded successfully, you will know what the limits of your proxy server are. Contact your ISP or network administrator to possibly have this problem resolved. Note: FotoAlbum has been tested with Microsoft's XP Service Pack 2 (SP2). You should not have to make any special adjustments for FotoSync to work since it uses standard outbound HTTP which is not blocked. 95 CHAPTER 13 File Management (Folders And Pictures) In This Chapter Where FotoAlbum Saves Pictures............................ 96 Albums vs Folders.................................................... 97 Exporting Pictures .................................................... 97 Detecting and removing duplicate files.................... 97 Image backups and reverting to originals................. 98 Database Files And Backups.................................... 98 Folder Operations (Add, Delete, Rename and Move)99 Deleting Pictures ...................................................... 99 Regenerating Individual Thumbnails ..................... 100 Database Cleanup ................................................... 101 Database File Backups ........................................... 103 Command-Line Options ......................................... 104 96 FotoAlbum User Guide User's Guide Where FotoAlbum Saves Pictures One primary objective of FotoAlbum is to eliminate the need to worry about folders and filenames without forcing you to take a particular naming strategy. While you are free to name and organize your pictures within the picture folder however you want, FotoAlbum allows you to forget the hassles of dealing with the underlying files. A picture is never duplicated within watch folders. If you add a picture to several albums, it merely makes links to the picture without duplicating it. There is a global default location for importing pictures. That location specifies the path and file naming rule to use when copying a file from a device into your watch folders. You can change this setting in the file locations preference. This preference is used when importing from devices unless a device is configured to use its own setting. In addition, it uses this setting anytime you copy/paste or drag pictures from Windows Explorer. You can place all the pictures in a single folder or have FotoAlbum automatically create sub-folders based upon several conditions (Any part of the picture date/time or the filename). In addition, each scanner or camera (Twain, Wia or removable device) can have its own setting for file locations. Refer to: Twain Device Properties, Wia Device Properties or Removable Device Properties to determine how to set the file saving options for each device. It does not matter where your pictures are located in your watch folders (or what they are named). The organization of pictures into albums, as well as captions are stored independent of the picture. In addition, FotoAlbum is able to detect when a file has been moved and re-link the picture to its new location. If you move pictures within your watch folders using Windows Explorer, FotoAlbum will not lose your captions/grouping. Chapter 13 File Management (Folders And Pictures) 97 Albums vs Folders There is no direct relationship between FotoAlbum albums and Windows folders. An album can contain pictures that exist in any folder within your watch folders. Likewise, the picture folder can contain any number of folders and sub-folders (that have no relationship to albums). You may choose to organize your files within your picture folder in addition to organizing them using Albums. This is often useful when you have a large number of pictures. You can import albums based upon existing folders by using the Import Wizard. And you can export your albums with folders for each album using the Export Wizard. Exporting Pictures FotoAlbum has the ability to export your pictures in several different methods. To learn more about how to export your images or videos, refer to "Importing and Exporting". Detecting and removing duplicate files FotoAlbum provides a method for identifying and removing duplicate images or videos. It uses the CRC value that is computed when building a thumbnail to accurately identify any images that are duplicated. The detection process requires that the image be 100% identical in order to be detected. Any modifications made to files that alter the file data will ensure it is not detected as a duplicate (even though two images may appear very similar). A complete listing of all duplicate images detected within your picture folder is displayed. From this screen you can choose whether or not to "merge" duplicates. Merging of duplicates will combine the attributes of the images (captions, picture dates, keywords, albums, etc) and then remove the extra files. You will end up with a single image that has the combined attributes of the duplicate image(s). 98 FotoAlbum User Guide User's Guide Image backups and reverting to originals FotoAlbum automatically creates a backup of image the first time any modification is done within FotoAlbum. This includes rotations, flipping and EXIF updating. This ensures that you can not lose an original file by performing editing operations. These original files can be considered to be like "negatives" of traditional photography. If you make several modifications to an image, only the first time you modify it will a backup be created. If an image has a backup file, the "Revert to Original" option will be enabled. If you revert to the original, FotoAlbum will a) replace the existing changed image with the original backup and b) remove the backup file. You should only revert to the original if you intend to lose the changes you have made to the image. Each watch folder stores any backups for the images within it in a folder called "OrigImages". Database Files And Backups FotoAlbum automatically saves all changes you make to albums and pictures. This information is stored in index files located in your photo library catalog folder. Under no circumstances should you modify or remove these files. The complete path for a photo library can be found by using the "File->Maintenance Tasks->Manage Photo Libraries" and then clicking on the library to view the details at the bottom. The files that FotoAlbum creates and maintains within that path include: <PhotoLibrary>\fa_ndx.sq3 - This is the primary SQLite database file that contains all albums and pictures. It does not contain the thumbnail images. To learn more about SQLite and how you can view or modify this data, refer to: http://www.sqlite.org http://www.sqlite.org/ This file should be backed up periodically along with your images to ensure your album work is not lost. <PhotoLibrary>\fa_thumbs.sq3 - This file is the SQLite thumbnail database. It contains thumbnails for all the images referenced in the fa_ndx.sq3 file. The need to keep this file backed up is only critical if you wish to keep the thumbnails for images that have been archived and are no longer on your system, otherwise FotoAlbum can regenerate thumbnails as needed. <PhotoLibrary>\NdxBackups\*.* - This folder contains backups of your SQLite database files. FotoAlbum automatically creates backups of your database files and saves them in this folder. Chapter 13 File Management (Folders And Pictures) 99 The best way to create a permanent safe copy of the necessary database files is to use the archiving option to save the image and database data to a CD or DVD. Folder Operations (Add, Delete, Rename and Move) You can add, delete, rename or move folders from the FotoAlbum Explorer View. Open the Explorer view by clicking on the "Explore" button at the top of FotoAlbum. To learn more about how to manage folders, refer to Adding, Renaming, Moving and Deleting Folders. Deleting Pictures You can delete pictures (the actual files) from your photo library or from any folder on your system. Deleting pictures from within your Photo Library: 1. Open the My Photos View or Explorer View 2. Select the picture(s) you wish to delete. 3. Press CTRL-DELETE, or use the "Edit->Delete Pictures" main menu option. 4. Confirm you wish to delete the picture(s). If you just want to remove them from an album, use the Remove From Album feature within FotoAlbum. WARNING: This will remove the file(s) from your system and you will not be able to undo the operation. You will have to restore them from a backup in order to recover the files. If this is your only copy of the picture, you will probably want to move your pictures outside your picture folder as opposed to deleting them 100 FotoAlbum User Guide User's Guide Regenerating Individual Thumbnails FotoAlbum automatically detects changes made to any picture file within your picture folder. When FotoAlbum detects a change to a picture, it regenerates the thumbnail and will update the FotoTime Website the next time you FotoSync. However, occasionally, it may be necessary to regenerate a thumbnail. To force FotoAlbum to regenerate individual thumbnail(s), you should: 1. Select the picture(s) you want to regenerate thumbnails 2. Use the "Edit->Regen Thumbnails" main menu option (or CTRL-ALT-U). Note: If you want to regenerate all your thumbnails and compress your thumbnail database, refer to the Regenerating All Thumbnails section. Chapter 13 File Management (Folders And Pictures) 101 Database Cleanup FotoAlbum maintains several database files that are used to store information about each picture as well as the associated thumbnails. The primary database file (<PhotoLibrary>\fa_ndx.sq3) contains all the information about each picture. It also contains information about pictures that were deleted (in case you later add them back). You should never remove this file since it contains all captions, album information, etc. In addition, you need to be sure this file is backed up regularly. FotoAlbum also maintains a thumbnail database that contains the thumbnails for all images. This file is (<PhotoLibary\fa_thumbs.sq3). FotoAlbum can rebuild this file if it is removed, but any archived images that no longer exist on your system will lose their thumbnails. Periodically you may want to optimize the database data and ensure no inconsistencies have occurred. Use the "File->Maintenance Tasks->Cleanup Current Library" option to validate your database data and optionally rebuild all thumbnails. Check album integrity: Choose this option to check/fix any problems with albums and pictures. It ensures that references between pictures and albums are all valid and that all published pictures belong to at least one album. Retry errored pictures (rescan): Check this option to rescan all pictures and rebuild thumbnails for any pictures that were determined to be invalid. This option is useful if certain files were locked at the time thumbnails were being built and marked as unusable. Compress index file: Use this option to remove entries for images that no longer exist within your watch folders. These entries are automatically "aged" away and removed eventually, but this allows you to remove them immediately. Remove archived, removed entries: This option will remove entries about images that have been archived and removed from your system. Only choose this option if you do not intend to recover those images from archives later. You will still be able to recover images from archives, but you will not be able to view information about those images unless you restore them first. Remove non-watch folder entries: This removes all entries about pictures that exist outside your watch folders. As you browse using the Explore or Device view, FotoAlbum tracks information about those images. This allows you to purge this information immediately (FotoAlbum purges this information periodically). Add missing auto-keywords: This option ensures that all auto-keywords defined at the album and sub-album levels exist within all images in those albums. 102 FotoAlbum User Guide User's Guide Renumber pictures in manually sorted albums: This option will resequence all images within all albums that are sorted manually. This can be necessary if a lot of manual sequencing has been performed and images are unable to be re-ordered. Remove deletion action history: The database also keeps track of all deletions of pictures and albums. This is used during the FotoSync process to help determine the appropriate action. You can remove this information anytime you FotoSync with the FotoTime Website. Free up unused space (vacuum): This option will perform a SQLite vacuum operation on both the fa_ndx.sq3 and fa_thumbs.sq3 files. It will remove any fragmented or wasted space. This can take quite a while depending on the size of your photo library. Rebuild all thumbnails: If you check this option, FotoAlbum will immediately start the rebuilding of all thumbnails within your photo library. This can take a while and does not need to be done in normal operation. Chapter 13 File Management (Folders And Pictures) 103 Database File Backups FotoAlbum automatically keeps copies of your Database files. To learn more about the Database file, refer to the Database Files and backups. You can control whether FotoAlbum makes these backup files and how often. To access the settings for autobackups, choose the "File->Maintenance Tasks->Catalog Backups". Maintain Backup File: If this is checked, FotoAlbum will use the following settings to determine how often (and how many) backups to make. How Often: This determines how many days must pass between backups. This is the MINIMUM number of days that must pass before FotoAlbum will create a backup file. The actual copy will occur the next time you run FotoAlbum. How many: This controls how many actual backup files will be kept. FotoAlbum will automatically remove the oldest file(s) to ensure no more than this number of backups are kept. List of backups: This list displays all backup files. You can choose to restore one of these by clicking on an entry and pressing the "Restore" button. You should be careful choosing this option. You will lose any changes you made since that date. Create Now: Clicking on this button will create a database backup immediately. Restore: You can choose to restore one of these by clicking on an entry and pressing the "Restore" button. You should be careful choosing this option. You will lose any changes you made since that date. Remove: You can remove any prior backups without affecting the current state of FotoAlbum. These are only necessary if you later want to restore from them. You can remove them by selecting the file(s) and pressing the "Remove" button. You can also remove them using Windows Explorer. Remove All: This button allows you to remove all previous backup files. Use this option if the backup files are no longer needed. 104 FotoAlbum User Guide User's Guide Command-Line Options FotoAlbum currently supports several command-line options. -s = Run slideshow -c = Run in CD Mode -r = Force opening in read-only mode (used to make this connection be read-only for multiple connections) <filename> = Start FotoAlbum and display this file in the full screen viewer. <Photo Library Database Path> = Open the Photo Library specified in the path. If you specify a folder when starting FotoAlbum, it will use that folder as the photo library. This is useful if you have multiple accounts on a single PC. Creating a shortcut for each account provides a quick way of opening a specific picture folder. Example: To start FotoAlbum and force it to open the default "My Photos" photo library, you could pass the single parameter "C:\Documents and Settings\MyLogin\My Documents\FotoTime\My Photos". (Note: since there are spaces in the path, you must have double quotes around it). . 105 CHAPTER 14 Batch Rename FotoAlbum has a batch rename feature that provides bulk file moving and renaming. In This Chapter Selecting pictures to rename or move .................... 105 Rename Options ..................................................... 106 Selecting pictures to rename or move There are four possible ways of selecting the images you wish to rename and/or move to different folders. All albums and pictures: If you choose this option, all pictures and videos within your picture folder will be renamed and moved to match the format you specify. Selected Pictures: This option is only available if you have selected pictures before you choose the Batch Rename option. Selected Albums: This option allows you to only rename or move the pictures in certain album(s). If you choose this option, you must click on the "Choose albums" link to select the albums you want the pictures renamed. Use filter: This option allows you to specify a filter that controls which pictures to rename. Use advanced filters, you can precisely control which pictures to rename based upon rank, captions, keywords, etc. 106 FotoAlbum User Guide User's Guide Rename Options Once you have selected the pictures to rename, you must specify a format to use for the filenames as well as the folder format. Move files to folder: This field determines where files should be moved to. If you merely want to rename files and leave them in their existing folders, use "<FilePath>". Otherwise you can click on the format selector button to the right of the field to help you select the format for the folder. For additional help on the folder formatting, refer to Filename and Filepath Format Codes. Note: FotoAlbum will never move files outside your picture folder. It can only be used to reorganize the folder structure within your current picture folder. New filename format: This field is used to control how the individual files will be renamed. If you merely want to move the files to new folders, but retain their current filenames, use "FileName". Otherwise you can click on the format selector button to the right of the field to help you select the format for the filenames. For additional help on the filename formatting, refer to Filename and Filepath Format Codes. Note: FotoAlbum will ensure that each file has a unique filename and will append a suffix if necessary to ensure uniqueness. Remove all blank folders after re-organization: If checked, FotoAlbum will remove any empty folders within your picture folder after all files have been renamed or moved. 107 CHAPTER 15 Editing Pictures (Cropping, rotating, redeye removal, etc) In This Chapter Image correction (cropping, red-eye removal, etc) 107 Rotating and Flipping Pictures (Lossless).............. 113 Renaming Image Files............................................ 113 Reverting to original images (After updates) ......... 114 Image Operations (Batch file operations) .............. 115 Image correction (cropping, red-eye removal, etc) FotoAlbum provides image editing capabilities in order to correct the most common image problems. This includes: Cropping (free format or using templates for certain image proportions). Adjusting brightness, contrast and color (both manual and automatic). Red-eye removal. Rotation Filters including sharpen, grey-scale, emboss, oil-painting, etc. 108 FotoAlbum User Guide User's Guide In order to edit an image, select the image and choose the "Edit->Edit Image" menu option (you can also right-click on the image and choose the "Edit Image" menu option, or click on the "Edit" button in the bottom taskbar). While applying the different edits, you have the ability to Undo and Redo invidual changes. No changes are saved until you press the "Save Changes" or "Save As" buttons. If you decide to not save any of the edits you made, you should click on "Discard Changes". Note: FotoAlbum automatically creates backup files of an image the first time any modifications are made. This allows you to retrieve the original image before any edits were made. If you wish to view both the original and modified image, then you should use the "Save As" button and create a new file. Note: If you wish to apply the same correction to multiple images, refer to Image Operations (Batch file operations). Chapter 15 Editing Pictures (Cropping, rotating, red-eye removal, etc) 109 Cropping images To crop an image, you must first launch the image editor (Use the "Edit->Edit Image" menu option). Then click on the "Crop" button at the top of the editor screen. You will see a panel appear with "Cancel" and "Crop" buttons. You can now drag the cropping box around the area you wish to keep. If you wish to crop the image to a certain image ration (like a 4x6), then select the appropriate ratio in the "Aspect Restrictions" drop-down. You can resize the cropping box by selecting an edge and dragging it. Once you have the cropping box around the area you wish to retain, click on the "Crop" button. If you wish to exit the cropping operation without cropping, click on "Cancel". Note: If you wish to save the cropped version of the image and keep the non-cropped version, choose the "Save As" button at the top of the editor and enter a name for the cropped image. Otherwise, click on "Save changes" to save the cropped version (replacing the original image). Removing red-eye To remove red-eye on an image, you must first launch the image editor (Use the "Edit>Edit Image" menu option). Then click on the "Fix Red Eye" button at the top of the editor screen. You should see a panel appear with the buttons "Cancel" and "Done". There are two ways to select an eye in order to remove the red. 1. Auto-selection. This is the default method and merely requires you to left-click on the center of the eye. As long as you get close to the center (or on the white portion), the eye should automatically be corrected. If you click and the red is not changed, try moving slightly and clicking again. If that still doesn't work, you might try the second method. 110 FotoAlbum User Guide User's Guide 2. Manual area selection. This requires you to specify a region the eye exists within. To perform the correction, first uncheck the option "Auto select eye". Then draw a rectangle region around one eye at a time to remove the red. You should left-click just outside the upper-left edge of the eye and then drag a box to the bottom-right of the eye. Make sure the region completely encloses the red portion of the eye. It is generally better to select a larger area than one that is too small. If the portion of the eye that is changed from red is either too small or too large, then you can slide the "Edge sensitivity" adjustment left or right to change the amount affected. This setting only affects the last eye changed. You should first click on the eye before changing this value. Note: The removal of red eye is best done when the image is zoomed in. To get the best results, you should first zoom in on the eye portion of the image using the "Zoom" drop-down option at the top and scrolling to the correct location. Rotate image Rotating an image in FotoAlbum can be accomplished in two ways. If rotation is the only correction you need to make to the image, then you should use the lossless rotation method provided by FotoAlbum. Refer to Rotating and Flipping (Lossless) to learn how to use this approach. If you are making other edits to an image (such as red eye removal or cropping), then you can easily rotate the image within the editor while you are making the other edits. To rotate an image using the editor, first select the image and choose the "Edit->Edit Image" menu option. Then click on the "Rotate" button at the top to display the rotate/flip options. You then click on the appropriate rotate or flip button(s) to get the picture into the correct orientation. Once you are done with the rotation, hit the "Done" button. If you wish to cancel all rotations or flips, press the "Cancel" button. To save the rotated image and close the editor (replacing the original), choose the "Save Changes" button at the top. Chapter 15 Editing Pictures (Cropping, rotating, red-eye removal, etc) 111 Filters FotoAlbum provides a selection of filters that will change the overall appearance of the image. Some of the filters can have a dramatic affect on the look of the image. The best approach to using filters is to experiment with each and "Undo" any changes that you do not like. Some of the filters (such as Grey Scale) are immediate (once you click on the filter option, it will modify the image). Others (such as Oil Paint) have settings that you must adjust before applying the filter. Reverting, While using the Image Editor, FotoAlbum will keep a log of the changes you make. You can undo changes you have made (including multiple undo). This allows you to experiment without worrying about changes you are making. While using the Editor, you can click on "Undo" at the top at any time. If you click on it multiple times, FotoAlbum will continue undo'ing the operations you have applied. The "Redo" button can be used to re-apply a change that you used "Undo" to remove. Together these two buttons act like the "Back" and "Forward" buttons in an Internet Browser. 112 FotoAlbum User Guide User's Guide Auto adjusting color, brightness and contrast FotoAlbum has automatic level (color and brightness) as well as automatic contrast capabilities. In addition, you can use the Sharpen feature to enhance the sharpness of an image. To adjust any of these levels, you must first launch the image editor (Use the "Edit>Edit Image" menu option). Then click on the "Auto Adjust" button at the top of the editor. You can then click on the appropriate adjustment button(s) to have FotoAlbum automatically adjust the image. If you do not like the changes it made, you can click the "Undo" button at the top at any time. To undo all automatic changes you have applied, press the "Cancel" button. When done with the adjustments, click on the "Done" button. To save these changes and exit the editor, click on the "Save changes" at the top. Note: These adjustments are all made automatically by FotoAlbum. If you want to have complete control over these settings, refer to Manual adjusting color, contrast and brightness. Manual adjusting color, contrast and brightness FotoAlbum provides the ability to manually adjust the color, brightness, contrast and hue settings. This can be used to correct a lot of minor problems with exposure and lighting. To adjust any of these levels, you must first launch the image editor (Use the "Edit>Edit Image" menu option). To start adjusting these settings, click on the "Manual Adjust" button at the top of the editor. You can then drag the sliders for Brightness, Contrast, Saturation or Hue to correct the image. Once you have completed making the adjustments, press the "Done" button. If you wish to cancel out of these settings, press the "Cancel" button. To save the changes to the image and exit the editor, press the "Save Changes" button at the top. Chapter 15 Editing Pictures (Cropping, rotating, red-eye removal, etc) 113 Rotating and Flipping Pictures (Lossless) FotoAlbum provides lossless JPEG rotation and flipping. This allows you to correct the orientation of a picture without losing any picture detail or the embedded EXIF data (picture date). You can rotate/flip a picture numerous times and never lose any of the content of the picture. FotoAlbum also provides image correction capabilities which can also be used to rotate images. However, the rotation feature within the image editor is not a lossless process and should only be used if performing other edits such as red-eye removal or cropping. The FotoAlbum image editor does retain EXIF and IPTC information, but anytime a decompression/recompression occurs, image quality will degrade. To rotate a picture, you should: Select the picture(s) in the All View, Explorer View or Album Views. Right-click on the picture and choose "Transform Picture". Then choose the rotate or flip operation you need, or Use the "Edit->Rotate Right" (or Rotate Left or Flip operation), or Use the CTRL-ALT-R (rotate right) or CTRL-ALT-L (rotate left) shortcuts. You can also rotate a picture while viewing it in the Full Screen View (Using the Options drop-down menu or the short cut keys). Whatever pictures you have selected will be rotated (FotoAlbum will rotate multiple pictures). Be careful when selecting a large number of pictures to prevent accidental rotation of a large number of pictures. Note: You can only rotate pictures that are a format that can be re-generated. Some examples of images that can NOT be rotated include Kodak DCS, Nikon NEF, etc. Renaming Image Files You can rename a file from the All View, Album View or Explorer View. To rename a file, you must: 1. Select the picture to rename (you can only rename a single file at a time). If you have multiple pictures selected, you will not have the ability to choose the rename file option. 2. Choose the Rename File option by pressing the CTRL-R shortcut, or using the "Edit->Rename File" main menu option. 114 FotoAlbum User Guide User's Guide 3. Enter the new filename (be sure to keep the same file extension). 4. Press "Ok". Reverting to original images (After updates) FotoAlbum maintains a backup of any image that is modified. This includes any image edits, rotation/flipping, or EXIF/IPTC updates that are done. Backups can also be made before external tools are launched if the tool is defined to create backup files (there is an option on the Tool Properties dialog). To restore an image to the original state (before any modifications), select the image(s) and choose the "Edit->Revert to original" menu option. This will overwrite any changes you made to these file(s). Be careful when using this option if you have done a lot of modifications to the image(s). Note: Only one copy of an image is ever maintained. It is the original file before any changes were made. If multiple modifications are made, only the first (original) backup is kept. Backups are not made everytime a modification is made. Chapter 15 Editing Pictures (Cropping, rotating, red-eye removal, etc) 115 Image Operations (Batch file operations) The Image Operations feature allows you to quickly perform batch image editing to the currently selected images. You must have selected the images you wish to use before you choose the "Image Operations" menu item. This feature can also be used to perform batch file format conversions, as well as create resized versions of the selected images. Rotate using EXIF orientation: If this option is checked, images will be rotated as necessary to correct the orientation stored in the image metadata. Some cameras save away the orientation of the camera when the image was taken. Using this value, it is possible to perform a lossless rotation in order for the image to appear correct. This option is only available if any of the selected images have an EXIF orientation value other than 0 or 1 (the image is rotated). Note: A lossless rotation will only be done if no other image manipulations are performed and the original file format was a JPEG. Only save images requiring rotation: This option is only available if one or more of the selected images have a EXIF orientation value other than 0 or 1. If chosen, then only the images that require rotation will be saved (and modified with the other operations). Auto corrections: If checked, then the specified corrections will be applied. At least one of the following three options must be selected if this is checked. Auto levels: The brightness and color levels will be adjusted to make the overall image appear "balanced". For most images, this can make the image appear brigher, sharper and more colorful. Auto contrast: If checked, then the image contrast will be automatically set to maximize the image quality. Sharpen: If checked, then a sharpen filter will be applied with an average amount of sharpening. If you wish to sharpen the images further, you can also apply an additional sharpen filter using the settings below. Apply filter: If checked, then you must choose the type of filter you wish to apply. Some of the filters will require additional settings to control the amount/type of filter to apply. Resize images: If checked, you can specify the maximum size of the new images that will be created. This option allows you to quickly resize images to use on web pages or in e-mails. You will probably want to save the resized images using the "Create new files" option so that the originals are maintained. 116 FotoAlbum User Guide User's Guide Note: The aspect ratio of the image is always maintained while creating an image that is no larger than the height or width specified. New Size: This allows you to choose one of the more common image sizes. If you need to specify a different size than what is listed, choose the "Custom" option and specify the maximum height and width to use. Algorithm: This option controls the manner in which the resizing is performed. Different algorithms work better on different images. Lanczos will generally give you good results for most images. Custom size: If "Custom size" is chosen as the new size, then you must specify a maximum height and width to resize to. Because the aspect ratio of the image is maintained, the height and width values represent the maximum values that the image will have. Convert file format: If checked, then the image(s) will be saved away as the specified file format. Otherwise all images will be saved away in their existing format. Note: Some images can not be saved away as their existing format (such as all Raw formats). Any of these "read-only" images will be saved away as JPEG during the operation. Create new files: If chosen, then new files will always be created and the existing file(s) will never be modified. Even if the "Save in" option is used and there are existing files in that folder, new files will always be created (the filename will have a suffix added to it to ensure uniqueness). Save in: If specified, this folder will be used to save all the images to. The filename will be filename of the original with a suffix added as necessary to generate a unique filename. Save in existing folders: If chosen, the image(s) will be saved in the folder they are currently located. This could be many different folders depending on what images are currently selected. Filenames will be created based upon the existing filename, the specified suffix and a system generated number (as necessary). Overwrite existing files: If this option is used, existing files will be overwritten with the modified images. Create backup files: This option will create backup files for any images that do not already have one. Only one backup file is maintained for each image. The first time an image is modified, a safe copy of the "digital negative" will be saved which allows you to revert to the original at any time. Jpeg compression: Anytime an image is saved as a JPEG, this value controls the level of compression to use. If lossless rotation is being performed, then this value is not used because no JPEG encoding is done. Chapter 15 Editing Pictures (Cropping, rotating, red-eye removal, etc) 117 Keep settings: If checked, the Image Operation values will be saved and re-used during the next operation. Warn about formats that can't be saved: By default, FotoAlbum will warn you if you have some images selected that can't be written in their native format. If you uncheck this option, you will no longer receive that warning. 119 CHAPTER 16 Embedded picture data (EXIF and IPTC) In This Chapter What is embedded picture data (EXIF/IPTC) ? ..... 120 Data that is imported (extracted) from EXIF/IPTC 121 Lossless operations on images ............................... 122 Updating EXIF/IPTC data...................................... 123 Issues with updating EXIF ..................................... 123 120 FotoAlbum User Guide User's Guide What is embedded picture data (EXIF/IPTC) ? Digital images can contain data embedded within the file. This data (often called Metadata) is useful for keeping track of details about when the picture was taken, the settings of the camera while the picture was taken and even comments about the subject of the picture (usually entered later). Most digital cameras use a format called EXIF. Each type of data stored in the EXIF header has a specific "tag" to identify it. The most useful EXIF tag is the Date/Time. This stores the date and time the picture was taken. Most digital cameras automatically supply this value inside each image. FotoAlbum will auto-extract this value when the thumbnail is built and use it to display your images by date. Another type of embedded data is called IPTC. This is often used both other applications to further categorize and organize images. It not only can store picture date and captions, but it can also store keywords assigned to images. The convenient aspect of storing data within the image is that it can't get lost or separated from the image even if the file is moved from system to system. FotoAlbum provides a means of updating the Metadata within images to reflect any changes you make to the picture date, caption or keywords. This ensures that any work done entering that data will not be lost. There are two update methods provided: Manual metadata updates (default): By default FotoAlbum will not automatically update the metadata in your images. To re-write the files with updated metadata, you must use the "File->Update EXIF/IPTC" menu option. You can select one or multiple pictures to update when using this option. FotoAlbum will tell you how many files were updated (i.e. the metadata did not match requiring a re-write of the file). Automatic metadata updates: If you specify this method on the EXIF/IPTC Preferences screen, then FotoAlbum will automatically update images anytime the picture date, caption or keywords are changed. This ensures that the image files always have correct metadata to match the work being done within FotoAlbum. To use this feature, refer to the EXIF/IPTC Preferences section. Note: FotoAlbum will prompt you to choose which method to use the first time you change a rating, keyword or picture date. Chapter 16 Embedded picture data (EXIF and IPTC) 121 Data that is imported (extracted) from EXIF/IPTC FotoAlbum can display all of the different types of Metadata that can be stored within images. While EXIF is the most prominent, FotoAlbum can also display: IPTC, APP12, CIFF, and FlashPix. There are four types of data that FotoAlbum will attempt to extract from EXIF and IPTC. Picture date: There are potentially six different locations in EXIF and IPTC that the picture date can be saved. Not all cameras or applications are consistent in where they store the date that represents when an image was taken. FotoAlbum allows you to specify which fields to look at and the order of priority. However, the default setup of FotoAlbum represents the most common method for saving picture dates. If you already have assigned a date to an image, the import process will not overwrite the existing value. Captions: There are four potential locations that cameras and applications save away the "caption" for an image. FotoAlbum will retrieve the caption from the first metadata value that has an entry (you have control over what fields are scanned and the order they are scanned). If a caption has already been assigned to an image, the existing caption will not be replaced with the one in the metadata. Keywords: Keywords are only stored in one location within IPTC metadata. You can choose whether FotoAlbum imports keywords or not (the default is to import them if they exist and export any that are added in FotoAlbum). Auto keywords that were added to pictures by adding them to albums or sub-albums will be saved as IPTC keywords. Ratings: Ratings can be imported from the IPTC Urgency field. IPTC Urgency 1 = Rating 5, Urgency 2 = Rating 4, Urgency 3 = Rating 3, Urgency 4 = Rating 2, Urgency 5 = Rating 1 (otherwise rating is left at 0). You can control which of these fields are imported as well as the rules that FotoAlbum should follow when there are multiple values to import from. Refer to the EXIF/IPTC Import Preferences section to learn more about controlling the metadata import process. 122 FotoAlbum User Guide User's Guide Note: FotoAlbum only imports metadata whenever it builds/rebuilds a thumbnail. This generally only occurs the first time an image is read and whenever it detects a change in the file. You can force a rescan of the metadata by rebuilding the thumbnail "Edit->Regen thumbnail". If you wish to replace existing values with what is in metadata, you should first clear out the existing captions, dates or keywords before rescanning. This should only be necessary if you use external applications to modify the metadata. Lossless operations on images Because of the importance of the embedded data within images, it is critical to retain the data even during image manipulation operations. In addition, image detail can be lost if multiple JPEG decoding/encoding operations are performed. FotoAlbum retains all metadata during editing operations. This includes image correction, cropping, rotation and metadata updates. Chapter 16 Embedded picture data (EXIF and IPTC) 123 Updating EXIF/IPTC data The embedded data within images is not automatically updated when you change anything on a picture. FotoAlbum provides a "Update EXIF" option that can be used on one or multiple images to update the EXIF data. The values that will be updated are the picture date/time, caption, keywords and ratings. If any of these values are inconsistent, then the image will be re-written with the updated EXIF/IPTC values. You can select a single image, just ones in a specific album, or your entire collection and use the "Update EXIF/IPTC" option. When the operation is complete, it will indicate the number of images that it had to modify. In addition, it will copy the list of images it modified to the clipboard so you can determine which files were changed. It is a good ideal to perform this operation on all of your images periodically to ensure that any captions or dates you have entered will not get lost. By updating the EXIF/IPTC and backing up your images, you ensure that work you have done will follow the images wherever they may be copied. Note: FotoAlbum also provides an "Auto-Update" feature that will automatically update an image anytime the caption, rating, keywords or picture date is changed. This option can be very useful to ensure 100% reliability of metadata. Refer to EXIF/IPTC Export Preferences to learn more about this feature. Issues with updating EXIF There are some things to be aware of when using the "Update EXIF/IPTC" feature in FotoAlbum. Your files must not be read-only if you intend to update the EXIF/IPTC data. Update EXIF/IPTC data only works on JPEG's or TIFF's. If you select other file types, it will skip the update process for those files. Any EXIF/IPTC data other than the picture date, caption, keywords and ratings will not be modified. You can view the entire EXIF and IPTC headers in the Picture Properties dialog (Embedded Data tab). Backups are made of files the first time any modifications are made. Additional backups are not saved for any additional updates. This ensures that the original image (before FotoAlbum modifications) is available if necessary. 125 CHAPTER 17 Printing Pictures In This Chapter Printing A Single Picture........................................ 125 Print Options .......................................................... 126 Printing Multiple Pictures ...................................... 127 Solving Printing Problems ..................................... 127 Print with XP wizard .............................................. 128 Printing A Single Picture To print a single picture, you must: 1. Select the single picture by clicking on it. If you are in the Full Screen mode, it will be the current picture you are viewing (Slide show can not be running). If you have multiple pictures selected when you choose the print option, you will be in the "Printing Multiple Pictures" mode. 2. Choose the "File->Print Picture" main menu option (or hit CTRL-P). If you are on the Full Screen view, you can hit the "Print" button. 3. The print preview dialog will then display. Choose any print options and/or printer settings and then hit the "Print" button. 126 FotoAlbum User Guide User's Guide Print Options The print preview dialog provides several options for printing pictures: Portrait or Landscape This option allows you to control the layout of the entire sheet of paper. Changing this option can also sometimes make additional layout choices. You most likely need to choose this setting first, since the other settings are affected by this (FotoAlbum makes a best guess on the layout). If you change the page layout to print Wallets or other multiple prints, then you often will need to change the portrait/landscape mode. Page Layout Selection Select the layout (which also controls how many re-prints will print). The options will change based upon the paper chosen for your printer. As you change the option, the preview will change to show the selection. Crop to Fit If the "Crop to Fit" option is checked, then your picture will be cropped to fit the proportions of the printout. This option works best if you are printing a picture to go inside a picture frame. You have to manually "move" each picture to the location you want to crop. You also have to do this for every separate print in the layout. The cursor changes shape as you move over each print to let you know what directions you can move the print. To drag each print into location, merely move your cursor over the print and click and drag with the left mouse button. You will move it up/down or left/right depending on the proportions of the picture. If the "Crop to Fit" option is not checked, then you do not have to position each print, but you will get a white border if the proportions of the print do not match the picture exactly. This works best if you are not trying to fit a picture frame and want to be sure you do not lose any picture details. Zoom The zoom option is only used to control the display of the preview dialog. It does NOT affect the final printout. By changing the value to a larger number, you will zoom in on the preview. This is helpful when setting the cropping position. Changing to a lower value will zoom out. The default value of "Best Fit" generally works best. Printer Setup Chapter 17 Printing Pictures 127 The "Printer Setup" button allows you to change your printer. You should change your printer first before setting the other settings on this screen (the printer can affect the other options). You also can change the quality of the print and other printer specific options from here. Printing Multiple Pictures To print multiple pictures on a single piece of paper, you must do the following: NOTE: If you wish to batch print images (print multiple images across several pages), you must use the Print with XP wizard option. 1. Select the pictures you want to print on the same page. You do this by using the multiple selection capabilities on the All View, Album views or Explorer view. You can not print multiple pictures from the Full Screen View. You must have several pictures selected to print more than one picture on a single piece of paper. 2. Choose the "File->Print Picture" main menu option (or hit CTRL-P). 3. The print preview dialog will then display. 4. You will only see the first selected picture until you change the Layout to one that supports multiple prints (e.g. Two 4x6's). If you do not change the layout (default is "Best Fit"), you will only print the displayed picture (it will not print all the selected pictures on separate pages). Choose any print options and/or printer settings and then hit the "Print" button Solving Printing Problems Printing large pictures on all printers supported by Microsoft Windows platforms can be challenging. In particular, there are some limitations to certain printer drivers that can cause print problems. If you experience problems printing, please try the following: 1. Make sure you have the latest driver from your printer vendor. 2. Make sure you have the latest updates to your operating system (Service packs, patches, etc). 3. Try to print a small single picture in 4x6 mode. If this works, gradually increase the size before adding multiple prints. 128 FotoAlbum User Guide User's Guide 4. If you have the option to switch to a parallel port (from USB), try that. 5. Try different paper layouts. The following are known issues with printing: The spool file on certain laser printers can be larger than other programs. We are working on reducing the size of the spool file. This generally only causes problems with network attached printers. Certain USB printers have problems printing large multi-picture printouts. If you update the USB drivers or use the parallel port, these problems seem to be minimized. USB problems are very specific to the system and Operating system. If you can not get your printer to work, please contact us at: [email protected]. We will need specific information about the printer, print driver and operating system to help solve your problem. Print with XP wizard If you are using Windows XP, you will have an option to print your images using the "Print with XP Wizard". This provides an easy to use interface to the built-in XP printing capabilities. In order to print using this feature, you must be using XP. You can then select the image(s) to print and choose the "File->Print with XP wizard" menu option. Once the Photo Printing Wizard is displayed, you can choose how the image(s) will be printed. Note: If you do not see the Print with XP wizard option, then you are either not running XP, or are missing some critical WIA system files. 129 CHAPTER 18 Devices (Displaying, Importing and Syncing) In This Chapter How to retrieve pictures from scanners and cameras130 Importing from Devices ......................................... 130 Syncing with Devices............................................. 132 Removable Device Properties ................................ 135 Selecting A Scanner ............................................... 139 Scanning A New Picture ........................................ 139 Twain Device Properties ........................................ 140 Wia Device Properties............................................ 140 What Is The "New" Indicator? ............................... 141 Solving Scanner Problems...................................... 141 Solving Camera Problems ...................................... 142 U3 Smart devices (USB Memory) ......................... 143 130 FotoAlbum User Guide User's Guide How to retrieve pictures from scanners and cameras The Device view is used as the primary means of getting pictures into your picture folder from external devices such as cameras, scanners and removable devices. The Device view shows all Twain or WIA compliant devices as well as all removable media. This view makes it very easy to retrieve pictures from removable media since it shows all pictures on the device without having to browse folders. Unlike the Explorer view (in FotoAlbum or Windows Explorer), this view recursively shows all pictures on a device. In addition, FotoAlbum attempts to make use of thumbnails that may already reside on the media to improve performance. Some cameras will appear as a removable device, while others will appear as a WIA device. However, some cameras will not appear as a removable or WIA device. In that circumstance, it will require the use of the software supplied with the camera. For cameras that use Compact Flash (CF) cards, Smart Media, SD, Sony Memory Sticks or MMC, we recommend the use of a USB card reader. Card readers are fast at retrieving pictures (usually much faster than connecting to the camera), are relatively inexpensive and often don't require any extra drivers to make them work. If your camera or scanner does not show up in the Device view and you are unable to use a card-reader, then you must manually copy the pictures into your picture folder using the software supplied with the device. After the pictures have been copied into your picture folder, then you can organize, share and print them using all the features within FotoAlbum. FotoAlbum also supports importing or syncing to display devices such as the Apple iPod (all models with color screens), Sony Playstation Portable (PSP) and other handheld devices. In addition, removable devices can be configured to support backup syncing in which FotoAlbum can sync only the changes that have occurred since the last sync. Importing from Devices All devices can be used for importing. An import operation involves the basics steps of identifying what you wish to import and (optionally) where you want to import the images into (albums and/or folders). The Import Wizard walks you through the steps necessary to complete an import. Depending on the type of device, you may be presented with different types of options and screens. Starting the Import Wizard Chapter 18 Devices (Displaying, Importing and Syncing) 131 To start importing images from a removable device, click on the device and press the "Import" button. If you only wish to import certain selected images on the device, be sure to select them before pressing the "Import" button. You can also filter the images you will import by first selecting a folder or album that exists on the device. If you click on the device node, FotoAlbum will display all images on the device. Clicking on a folder or album on the device will display only the images in that specific folder. Once you click on the "Import" button, the Import Wizard will appear. Note: Importing from WIA and Twain devices uses a different method than removable devices. WIA devices will get the standard Microsoft WIA import dialog. To learn more about how to control the import process for WIA devices, refer to the documentation included with Windows Help. Twain devices will get the dialog supplied by the device manufacturer. Selecting the images to import. The first step in the Import Wizard is to identify the images you wish to import. Some or all of the following options may be available depending on what you have selected before initiating the Import Wizard. Import all images: This will import all images that are currently visible. If you have the device selected, all images on the device will be imported. If you have a folder or album on the device selected, then only the images in that folder or album will be imported. Import new images: This option only imports images in the current view that are new. If you have the device selected, then all new images on the device will be imported. Refer to What is the "New" indicator to learn more about how images are identified as new. Import selected images: If you have selected images before opening the Device Import Wizard, then you will have the option of only importing the currently selected images. If you did not select any, this option will be disabled. Import selected albums: This option allows you to select the albums (or folders) to import images from. You can select any combination of albums/folders on the device to import. If you choose this option, the next screen will prompt for which albums/folders you wish to import. Selecting the albums to import (Only used if "Import selected albums" is chosen): 132 FotoAlbum User Guide User's Guide If you chose the option to select albums for importing, the next screen will prompt for the albums to import. Check the ones you wish to import images from. Once you hit Go, FotoAlbum will import all the images from the selected albums. Using this approach, new albums are created as necessary to match the imported albums. Import options: Refer to the Import Options section to learn more about optional choices you have during the import. Syncing with Devices FotoAlbum supports two types of syncing with removable devices. 1. Backup syncing: This syncing is very similar to the FotoSync process used for syncing with the FotoTime Website. It supports a true 2-way syncing with the removable device. It can add or modify albums and pictures from your PC, and add, remove or modify pictures from the device. The sync process uses similar logic to FotoSync comparing modification dates, actions performed and other rules to help determine the actions that will be performed. 2. Display syncing: Display syncing is a 1-way sync that merely "pushes" albums and pictures onto a display device. It will make all necessary changes to make the display device match the requested albums on the PC. There is also an append mode where only new content is added (leaving any existing content alone). When to use the different types of device sync Resizing during sync Type Best suited for Chapter 18 Devices (Displaying, Importing and Syncing) Backup Sync No 2-way* 133 Transferring albums and images between PC's. Creating archival backups to removable drives Whenever original images are needed to be maintained on a Display Sync Yes 1-way only (optional) Creating reduced images needed for display devices Syncing with iPod's (Color display), PSP's, IRiver and othe Saving a copy of certain albums in a reduced size onto a rem Backup Devices A removable device can be configured to be a backup device (in addition to a display device). If configured to be a backup device, the Device Sync operation will determine what has changed on both the device and PC and suggest the actions necessary to sync the PC and device. A backup device can also be configured to as a Local Master or Device Master to have greater control over how updates are made. To learn more about Local Master, Device Master or how to configure a backup device, refer to Removable Device Backup Options. Display Devices A removable device can be configured to be a display device whether it has display capabilities or not. While this feature is most useful for devices such as the iPod Photo (or any model with a color display), PSP or IRiver type of product, it can be useful for any removable device that will be used to display pictures from. The display sync operation can optionally resize images, create folders to match albums and handle the sorting and filename issues associated with display devices. To learn more about the settings used to control display syncing, refer to Removable Device Display Options. 134 FotoAlbum User Guide User's Guide iPod Devices (with Color Screens) Any Apple iPod that has a color screen can be synced with FotoAlbum. The sync that is performed is a true "smart" sync and can be done from multiple PC's without replacing existing content. In addition, if originals are saved, it can be used for importing as well. If FotoAlbum detects an iPod with color display capabilities, it will show up as an iPod in the Device tree. FotoAlbum automatically configures the device for display syncing. The only setting you will most likely need to change is the filter to control what albums you wish to place on the iPod. Refer to Removable Device Properties and Removable Device Display Options to learn more about configuring the iPod sync. Attaching and detaching iPod's In order for FotoAlbum to sync with an iPod, the iPod must be configured to appear as a removable device. Within ITunes, you must check the option "Enable Disk Use" to allow the iPod to appear as a drive within Windows. Once that option is enabled and your iPod is connected, you may have to use the "Devices->Attach iPods" main menu option. This will attach any iPod's that are connected and make them appear within FotoAlbum. Once a sync with an iPod is completed, you can use the "Devices->Eject" menu option to eject the iPod and make it safe to unplug. You will also need to eject an iPod anytime you wish to view the results of your sync. Playstation Portable (PSP) Devices Sony Playstation Portable (PSP) devices provide an excellent means of viewing photos. PSP's do require certain rules to be followed for images to work well however. The PSP only handles single-level folder structures and sorts according to the filedate (not the filename). FotoAlbum makes it simple to copy images that are sized specifically for the PSP screen and structured in a way to match your albums. In addition, FotoAlbum can force the timestamps of the files to be a certain order to allow easy control over the sort order you want. If you want to sort by picture date, FotoAlbum will set the file timestamps to match the picture dates. If you want the display order to be 100% specified by the order you placed them in an album, then it will create timestamps to make that happen. To learn more about how to configure your PSP, refer to Removable Device Properties and Removable Device Display Options. Chapter 18 Devices (Displaying, Importing and Syncing) 135 Other Display Devices (iRiver, PDA's, etc) Any device that is capable of display JPEG's from a folder structure can be synced with FotoAlbum. With the flexibility provided by FotoAlbum, you can control the size of the JPEG's produced, how they are named and where they are saved. And by using the advanced Device Sync capabilities, changes you make to your albums on your PC are quickly synced to the display device. Instead of having to make bulk re-writes of an entire device, or having to make manual modifications, the Device Sync Wizard computes the minimal amount of changes necessary to get the device to match your current albums. And each device can have its own filter to control exactly which albums and pictures should be synced to it. To learn more about how to configure removable devices as display devices, refer to Removable Device Properties and Removable Device Display Options. Removable Device Properties Removable devices can be configured as any of the following: Import Device: All removable devices can function as import devices. In general, you will not need to make any setting changes for import devices unless you want to specify a specific folder to save images from that device. Backup Device: A removable device can be configured to support backup syncing. As a backup device, a sync operation will attempt to make changes to your PC or the Device to get them in sync with each other. Backup Devices are a great way of transferring albums between machines. Display Device: A display device is usually a device with some kind of display capability (such as a color iPod or a PSP). Display devices usually require resized versions of images (and usually only JPEG). In addition, they often have special requirements for folder and filenames. One other distinction between a backup device vs. a display device is that you generally never import images from display devices since the images are often resized and not good for long-term archiving. 136 FotoAlbum User Guide User's Guide Device type: This drop-down determines the overall capabilities of the device and is usually auto-detected. You can however, force a device to appear as any other type of device by changing this value. Display or backup: If the device is configured to be either a display or backup device, then this link provides the ability to specify a filter to use for the backup or display. If you don't specify a filter, FotoAlbum will attempt to sync all of your albums and pictures with the device. For most situations, you will want to specify a filter that indicates a subset of your album collection. Good filters include specifying a few albums, only pictures with a high rating, etc. To learn more about how to setup this filter, refer to Filter Properties. Device is used to backup and transfer images: If checked, then this device will perform a backup sync with a specific folder on the device. If this is checked, be sure to confirm the settings on the Backup Options tab on the bottom of this screen. Device is used to display images: If checked, then this device will perform as a display device when syncing. If checked, be sure to verify the settings on the Display Options tab on the bottom of this screen. Note: A device can be a backup and display device. The only requirement is that the destination folders for those two different functions must be in different locations on the device. Chapter 18 Devices (Displaying, Importing and Syncing) 137 Removable Device Import Options This screen controls how a device will behave when importing. Destination: Any pictures that are copied from this device will be added to this folder (it must reside within your picture folder). The file formatting codes can be used to automatically create folder names based upon the year, month, etc. Refer to Filename and Filepath Format Codes to learn more about the formatting codes that are available. Filename format: This is the format the the filename will be created. To learn more about the formatting codes that can be used, refer to Filename and Filepath Format Codes. If this field is left blank, the filename on the device will be used when saving. Skip files less than (KB): This option allows FotoAlbum to ignore any image files that are smaller than a certain size. Certain devices have additional images for photo management which you may not want to always see. This is useful for filtering out the unwanted "clutter". Thumbnails are also good examples of files that you would want to not display (otherwise you would end up with two images being displayed). Checking this option does NOT disable the auto-detection and use of thumbnail images if they are available. Removable Device Backup Options If a device is configured as a backup device, then this tab will be available on the Removable Device Properties dialog for configuring how the device will be used. Sync mode: The following three choices are available Local Master: If the backup device is configured as a "Local Master" device, then the PC will always overwrite the Device. Any differences detected will affect the device to make it match the PC. Device Master: If configured to be a "Device Master", then all changes will be made to the PC during the sync. All detected changes will be applied to the PC. Full 2-way syncing: If the device is configured for 2-way syncing, then changes will be determined based upon where the change was made (or if changes were made in 2 places, where the change was made last). Using this type of syncing, you must watch the proposed sync and verify it is updating the intended side (PC vs device). If the change is not what you expect/want, then you can change the direction of the update on the proposed sync screen. 138 FotoAlbum User Guide User's Guide Backup path: This is the location the backup sync will be done on the device. You can not specify formatting codes for this location since the root-level path of the backup sync must be a specific folder. This folder can not be inside the display device path, nor can the display device path be within the backup path. Removable Device Display Options Depending on the device type (selected above), the type of Display Options you have will vary. Some devices must have settings a certain way to function properly (such as iPod's and PSP's). For each type of device, only the settings you can change appear. Display Order and Ascending: These control the order images are displayed on the device. Each type of device orders images based upon different methods. This setting controls how you want them displayed. FotoAlbum will do what is necessary to get the images to appear in this order. Resize to: This determines the dimensions images are reduced to for display purposes. While most devices can display images larger than their screen size, you can get better performance and use less space if you create images that exactly match the display size. Compression: This controls the level of JPEG compression to perform. The higher the value, the less compression and better quality the images will be. Display path: This is used to control the location images are saved. If you need folders to match album names, you can use the formatting tag <Album> to create folders as needed. By using formatting codes such as <Album>, you can end up with images that are duplicated across folders. Filename format: This controls the filenames that will be created when copying the images. Depending on the type of device, the filename may need to be adjusted to ensure the display order is handled properly (many devices sort by filename). Chapter 18 Devices (Displaying, Importing and Syncing) 139 Selecting A Scanner Once you open the Device View, you will need to choose the scanner you wish to scan from (if you have multiple scanning devices). Scanners may appear in both the Twain Devices section and the WIA Devices section. You can choose either one to access your scanner although they may provide different options depending on the drivers. To start scanning, first click on the scanner and then click on the "Capture" button (or double-click on the scanner). Note: The Twain Devices section displays all Twain devices known to the system. If your scanner does not display in the tree, then your scanner must not be installed properly (or does not support Twain). Some computer systems only check for the presence of a scanner when you first boot up your system (your scanner must already be turned on). Scanning A New Picture To scan a picture, you must: 1. Be sure the scanner you are using is selected in the Twain Devices tree. 2. Press the "Capture" button (or double-click on the Scanner name). 3. Your scanner dialog will display. Choose any options and/or image area from your scanner software and then finish the scan process for your scanner. 4. The scanned image(s) will appear in the Scanner View as thumbnails. 5. Select the picture(s) you want to add to your albums. All scanned images are automatically added to your picture folder. If you do not want a scan after you view it, you can remove it by using the "Edit->Delete Picture" option <CTRL><Delete>. 140 FotoAlbum User Guide User's Guide Twain Device Properties The scanner settings screen is used to control the behavior of each scanner. It also allows you to decide where pictures from each scanner will be saved and named. To access the scanner settings, click on the scanner and press the "Properties.." button (or right-click on the scanner and choose "Properties..". Save as: These settings control the type of file that is saved from the WIA device as well as the level of compression to use (for JPEG). Compression Level: If you choose JPEG as the File Format, then you can specify the amount of compression to use. For better picture quality, choose a higher value. For smaller picture files, choose a lower value. In general, a value between 75-90 provides good results. DPI: This will set the default DPI for the scanner to use when scanning. The higher the value, the larger the image file will be and the more detail you will get while scanning. Some scanners can not use this value and will scan at their default value regardless of what you set it to. Enable multiple-transfers: If checked, FotoAlbum will attempt to retrieve as many pictures as your scanner sends. This is useful for cameras or other Twain devices that have the ability to send more than one image at a time. However, this option may have problems with certain scanners and you may need to disable it. Use alternate multi-image mode (Epson): Certain scanners (such as most Epson models) behave a little different with regard to sending multiple images at once. If the scanner you are setting up is an Epson (or FotoAlbum does not recognize that multiple images are available), then you might try checking this option. Destination: Any pictures that are copied from this device will be added to folder within your picture folder that you specify. The file formatting codes can be used to automatically create folder names based upon the year, month, etc. Filename format: This is the format the the filename will be created with. If a filename format is not specified, it will use the filename specified on the device. Wia Device Properties You can customize certain aspects of removable devices. The following options may need to be changed depending on the characteristics of your device. Save as: These settings control the type of file that is saved from the WIA device as well as the level of compression to use (for JPEG). Chapter 18 Devices (Displaying, Importing and Syncing) 141 Compression Level: If you choose JPEG as the File Format, then you can specify the amount of compression to use. For better picture quality, choose a higher value. For smaller picture files, choose a lower value. In general, a value between 75-90 provides good results. Destination: Any pictures that are copied from this device will be added to folder within your picture folder that you specify. The file formatting codes can be used to automatically create folder names based upon the year, month, etc. Filename format: This is the format the the filename will be created with. If a filename format is not specified, it will use the filename specified on the device. What Is The "New" Indicator? FotoAlbum keeps track of all pictures copied from your device into your picture folder. This includes pictures added to albums or merely copied into the All View. Any pictures that are on the device and NOT in your picture folder are indicated with a "NEW!" icon. An image is not considered "New" even if the image copied from the device has been rotated and may not appear exactly like the one on the device. Solving Scanner Problems If you encounter a problem with the scanning process, be sure to: 1. Ensure your scanner software is properly installed. 2. Verify your scanner is connected to your system. 3. Try a test scan using your scanner software. This will ensure there is not an installation or configuration problem and that the operating system recognizes your scanner. 142 FotoAlbum User Guide User's Guide Note: It is generally a good ideal to test your scanner using another program such as Microsoft Word or Polyview to ensure that you do not have an overall problem with your scanner. If you can not get your scanner to work, please contact us at: [email protected]. We will need specific information about the scanner, scanner software (version) and operating system to help solve your problem. Solving Camera Problems There are numerous issues that can cause problems connecting to cameras. Each camera manufacturer and version of Windows has their own set of unique characteristics. If you have problems connecting to your camera, please verify the following: Verify that your camera is connected properly Ensure that the native software your camera manufacturer provides works. Try to upload pictures from your camera using the software supplied from the camera manufacturer. Verify you can use Windows Explorer to access the pictures and try to copy some from the camera using Windows Explorer. If you are unable to get FotoAlbum to connect to your camera, then please contact FotoTime support at [email protected]. We will need detailed information on the following in order to help solve your problem: 1. The make and model of your camera. 2. The Operating System (Ideally, copy the information from "Help->System Information" into the e-mail) 3. How the camera is connected (Serial, USB, etc). 4. What version of the camera drivers you installed (from the camera manufacturer). 5. The exact error message displayed when trying to connect Chapter 18 Devices (Displaying, Importing and Syncing) 143 U3 Smart devices (USB Memory) FotoAlbum supports U3 Smart devices and is able to install itself onto a U3 Smart device. U3 Smart devices are USB memory devices that allow applications to be run from the device without having to be installed onto the host PC first. This provides an easy and powerful way to carry your image library with you and view the images on any PC with an accessible USB port. To learn more about U3 devices, refer to: http://www.u3.com http://www.u3.com To learn about how to install FotoAlbum onto a U3 Smart device, refer to Installing FotoAlbum onto a U3 Smart device. To learn about how to sync your albums and images onto a U3 Smart device, refer to Syncing albums and images to a U3 Smart device. Installing FotoAlbum onto a U3 Smart device To install the current version of FotoAlbum onto a U3 Smart device, you must: 1. Ensure the U3 Smart device is connected and appears in Windows Explorer as a removable drive. 2. Start FotoAlbum. 3. Choose the menu option "Devices->Install U3 FotoAlbum". Note: You may have to activate the taskbar application associated with the U3 installer once it appears. 4. Once the installation is complete, FotoAlbum will appear as an installed application on the U3 device. 144 FotoAlbum User Guide User's Guide Note: This process will install the version you currently have on your PC. To ensure you have the latest version before you start this process, use the "Help->Check for FotoAlbum updates" first. To update your version of FotoAlbum on a U3 Smart device, you must first update your PC and then re-run the U3 installation steps shown above. You only need to perform these steps whenever you wish to update the version of FotoAlbum on the U3 device. To update the albums and/or images on the U3 device, refer to Syncing albums and images to a U3 Smart device. Syncing albums and images to a U3 Smart device Once you have installed FotoAlbum onto the U3 Smart device, you must add the albums and images to the device. To sync the images to the device: 1. Open the Device view in FotoAlbum and click on the drive that is your U3 drive (note: If the U3 device does not appear, ensure it appears in Windows Explorer. If not, try unplugging and reattaching the device). 2. You can specify which albums to copy (or an advanced filter) by clicking on the "Device Settings" button at the top. 3. Press the "Sync Device" button to begin copying (syncing) the albums to the U3 Smart device. Warning: Once the sync is complete, you should eject the U3 device before unplugging it. Chapter 18 Import Options 145 Import Options During any import operation, you will have some options. Some of these options may not be available depending on where you are importing from and the type of import you are performing. Destination: This gives you the ability to override the default destination the files will be copied based upon the global and/or device settings. The global import preferences will be used unless a device has defined a different location to import to. You can click on the "Edit..." button to change where the files will be copied for this particular import session. File Options: These options control what optional tasks will be performed during the import. Auto rotate during import: xxxx Use file date for picture date if not present: xxx Remove files from source after import: xxxx Create albums to match folders: xxxx Metadata: xxxxx Add keywords: xxxx Assign author: xxx Assign copyright: xxxx Add to albums: xxxxI 147 CHAPTER 19 Import Batches In This Chapter What are import batches......................................... 147 Controlling the number of displayed batches......... 147 What are import batches Any time images are added to a watch folder in your photo library, an import batch is created. The batch represents an addition of images and tracks the date/time the images were added as well as where they came from. This allows easy location of images based upon when images were added (as opposed to when they were taken). It also groups images based upon useful criteria for tagging work. Controlling the number of displayed batches FotoAlbum displays import batches in two locations. 1. All import batches that were created from importing from devices appear in the Device view (this most likely will not be all the import batches since import batches can also be created from manually copying files, etc). The Import Batches node in the Device View will display ALL import batches for each device type (Twin, Removable, Remote and Wia). 2. On the My Photos view, the import batches are displayed (most recent are displayed first by default). Under Import Preferences, you can control how many batches to display. If there are more import batches than the configured preference to display, only the most recent number of batches will be displayed. 149 CHAPTER 20 Importing and Exporting In This Chapter Importing albums and data into FotoAlbum .......... 149 Exporting pictures and albums from FotoAlbum... 155 Importing albums and data into FotoAlbum The Import Wizard provides a mechanism to import albums and/or data into FotoAlbum from other sources. The available sources and types of importing that are available include: Importing albums from a directory stucture (creating albums based upon an existing folder structure) Importing pictures from another folder or drive (including network shares and removable media). Importing albums and pictures from FotoTime accounts. This allows an easy way to share albums to family/friends while retaining albums, captions, keywords, etc. Importing pictures specified in a comma separated file (CSV). The Import wizard also allows you to update captions, keywords, picture dates, etc. from other applications using the comma separated file import. These types of importing are grouped into the three types of importing that are listed on the FotoTime Import Wizard. To learn more about how to use these import options, click on one of the following: I want to Import Pictures and Data from my computer I want to Import albums and pictures from FotoTime I want to import pictures and data from a file 150 FotoAlbum User Guide User's Guide Importing pictures and albums from your PC (local import) The Import Wizard allows you to import pictures and create albums from other folders on your system. Importing pictures and data from your computer (Local import) provides the following capabilities: Simple Local Import: All pictures are imported from the folder and sub-folders. You can optionally create albums and sub-albums that will match the structure of the folders. Using this method, you can also have FotoAlbum assign captions based upon filenames and set the picture date to the filedate. Picture Folder Import: The picture folder import is available if you specify a folder that is a FotoAlbum picture folder. This allows you to retain albums, captions, keywords, etc. from another picture folder. This is useful for importing work from other FotoAlbum users. Chapter 20 Importing and Exporting 151 If you choose the "I want to import pictures and data from my computer" on the first page of the Import Wizard, you must then specify the root folder of where you want to copy. This should be the highest folder of the pictures you want to import. However, because the import process is "recursive", be careful about not selecting a folder that has more than you wish to import. Once you specify the import folder, FotoAlbum will determine the type of folder you are importing. If it is another picture folder that contains index data, you will see the albums you have defined in that location. However, if it is just a "simple" folder that is not a FotoAlbum picture folder, you will have different options. (Simple Folder Import Options) Create single parent album: If checked, FotoAlbum will create a node that matches the name of the specified folder. If unchecked, all pictures and sub-folders will be added directly into the chosen album. Recursive import: If checked, FotoAlbum will import all pictures and folders within the chosen folder. It will create sub-albums to match the folder structure within the selected folder. Use picture file date for FotoAlbum picture date: If this option is checked, then FotoAlbum will automatically assign the picture date to the filedate. Use picture file name for FotoAlbum picture caption: If the files you are importing have descriptive filenames, you can assign the caption to the filename if this option is checked. Once you have specified the folder (and folder import options if necessary), you will see the albums that will be created and the pictures that will be imported or updated. On this screen, you will have the ability to choose which albums to import. Show All: This option allows you to view all albums and pictures regardless of whether they should be imported. The Import Wizard determines which albums and pictures already exist in your picture folders. Any existing pictures are not displayed by default. If you check the "Show All" option, then it will show you all albums and pictures even if they are not going to be imported. Whether this option is checked or unchecked will not change the results of the import (it allows you to view the other files that are not going to be imported). 152 FotoAlbum User Guide User's Guide Importing pictures and albums from FotoTime Website (web accounts) The Import Wizard allows you to import albums and pictures from FotoTime Website accounts. This allows you to easily import albums from other FotoTime Website subscribers and retrieve the albums, captions, keywords, etc. associated with the images. FotoTime Website account: If you choose the "I want to import from a FotoTime Website account", you will get the option to specify the account you wish to import from. If you are the owner of the account or know the login information, then you will have access to all albums and pictures (public and private). Otherwise, if you login using the guest login information, you will only have access to the public albums and pictures. FotoTime Website invitation: If you wish to import pictures from an invitation that someone e-mailed you, merely enter the invitation URL (or just the ID) into the Invitation Link field. Once you have specified the type of FotoTime Website account import you wish to perform, the albums and pictures for that account will be displayed. On this screen, you will have the ability to choose which albums to import. Show All: This option allows you to view all albums and pictures regardless of whether they should be imported. The Import Wizard determines which albums and pictures already exist in your picture folders. Any existing pictures are not displayed by default. If you check the "Show All" option, then it will show you all albums and pictures even if they are not going to be imported. Whether this option is checked or unchecked will not change the results of the import (it allows you to view the other files that are not going to be imported). Importing data from a file (CSV) FotoAlbum provides a generic mechanism for importing data or pictures using a Comma Separated Data File (CSV). These files can easily be produced from many other applications including Microsoft Excel. The format of this file must follow specific rules in order to ensure a successful import. Using the "I want to import pictures and data from a file" option allows you to either: Update the captions, keywords, picture date, published flag and assigned albums for existing pictures in your picture folder. Import a list of specified pictures from outside your picture folder (and assigning the attributes listed above). Chapter 20 Importing and Exporting 153 Whether or not a picture is imported into your picture folder is determined by the location of the file. If the entry in the data file refers to a picture outside your picture folder, it will automatically be imported. If the entry refers to a picture inside your picture folder, the file will NOT be copied. Under either scenario, the captions, keywords, picture date, published flag and assigned albums will be updated to reflect the values in the data file. In order for FotoAlbum to properly import data from a CSV file, it must follow these rules: 1. The first row of the file must contain column definitions and these must match the values listed below. 2. Either the "Filename" or "Picture ID" column must be supplied in the data file. Whatever one of these is supplied is used to determine what picture to import or update. 3. All rows must be in the standard CSV format (commas between values and doublequotes around each value). 4. There should not be any blank rows of data in the file (nor any spacing between the column header row and the first row of data). 154 FotoAlbum User Guide User's Guide The following are the valid columns that can be supplied in the data file: "Picture ID" This is used when you wish to update an existing picture in your picture folder based upon its internal ID (created by FotoAlbum). Generally you would only have these values by previously doing an export using the FotoAlbum Export Wizard. "Filename" This is used to identify the file you wish to import and/or update. This must specify a complete path to the file. Just specifying a filename without a path is not acceptable. If the file is within your picture folder, then the file will not be copied or updated. If the path of the file is outside your picture folder, then the image will be copied (not moved) into your picture folder. "Caption" This specifies the caption to change the image to. If this is blank, it will NOT clear out an existing caption. However, if a caption is specified, it will replace an existing one. "Picture Date" This specifies the picture date (and optional time) to assign to the image. If this is blank, it will not clear the picture date. If a picture date is supplied, it will replace an existing one. You can not specify a time without specifying a date as well. The format must follow the system (Windows) defined short date/time format. "Keywords" This is a list of keywords that you wish to assign to the image. If this is blank, then it will not clear out the keywords. If this value is supplied, it will replace all existing keywords with the supplied values. These values must be separated by spaces within the quotes. An example entry would be "keyword1 keyword2 Vacation Person1". "Published" This controls whether the image is published on the FotoTime Website. If the value is "Not", then the picture is not published. If the value is "Public" then the picture is marked for public sharing. If the value "Private" is used, then the picture is flagged for private sharing. Note: The image must be associated with at least one album to be shared (otherwise this field is ignored). "Albums" This lists the albums this entry belongs. If this field is left blank, it will not clear out any existing albums. This list merely adds the entry to albums (it will not clear out any previously assigned albums). In addition, FotoAlbum will auto-create any albums referenced in this field that do not already exist. The albums must be comma separated and the entire list must be within double quotes. An example of a single album entry is: "My vacations, Wedding Pictures, Work Stuff". Once you specify the data file to import from, you will be displayed the albums and pictures that will be imported. This allows you to confirm the import before starting the import. Chapter 20 Importing and Exporting 155 Exporting pictures and albums from FotoAlbum The Export Wizard in FotoAlbum provides the ability to export data and/or pictures from FotoAlbum to other applications. In addition, it provides a useful means to copy data to another location (disk drive, computer, removable device, etc). By providing multiple ways to export your data, any work you do entering captions, dates or organizing the pictures into albums will not be wasted. The Export Wizard allows the exporting of pictures/albums with the following options: You can export your pictures to another location with folders created to match your album structure. You can export your pictures to another location maintaining the existing folder structure within your picture folder. You can export pictures to a single folder (flattening the structure of your picture folder). In addition, you can export the "metadata" that you have entered about your pictures. This includes the captions, keywords, height, width, CRC, and published properties. You have the ability to export this data in two methods: You can export the Metadata to an Extensible Markup Language (XML) file. This file provides additional data elements including the albums and sub-albums that each picture is contained in. You can export the picture Metadata to a Comma Separated File (CSV) that is useful for importing into Microsoft Excel along with other programs. The Export Wizard provides three initial options: Export Pictures and Data (This option performs the tasks of the following two options). Export Data Only Export Pictures Only 156 FotoAlbum User Guide User's Guide Exporting Data from FotoAlbum Using the FotoAlbum Export Wizard, you can export information about your albums and pictures to a file. This file can be used to import the information into other applications or into another person's albums. The data that is exported can be formatted in two ways: 1. Extensible Markup Language (XML). This provides the most information about your albums and pictures. It contains all information that is known by FotoAlbum. Some applications can make use of the XML format, while others will expect the Comma Separated Format (CSV). 2. Comma Separated Format (CSV). This format is a widely-used format that many programs can import and export to. However, not all of the data elements that FotoAlbum tracks are available in this format because it does not support the data relationships necessary. When specifying the options for saving the data, you must choose one of these two formats and a destination filename. If you choose the XML format, you must also choose whether to save the files necessary for FotoAlbum to run in a stand-alone manner. If you check the "Save files necessary to run stand-alone (FotoView)", then all of the necessary files to create a Foto CD will be put into this folder. This allows you to manually create a Foto CD with additional level of control. Note: This option is only available if you are exporting both the data (as XML) and pictures. Once you choose the data format options, you then must choose what albums you want to export. This allows complete control over what data is actually placed in the data file. Chapter 20 Importing and Exporting 157 Exporting Pictures from FotoAlbum Exporting pictures from FotoAlbum allows you to copy some or all of your albums to another location outside your picture folder. It also allows you to export the albums in a manner that other programs might expect (using a folder structure to store the albums and sub-albums). Using this feature, you can create a set of folders and files on your PC that matches your albums exactly. However, if a picture exists in multiple albums, it could require the duplication of the file to accurately reflect the structure. Whether the file is duplicated during the export or whether links are created is one option you must choose. Export Pictures option Export pictures to folders corresponding to my albums: If checked, this option will create a folder structure that emulates your albums and sub-albums. Within each folder will be the pictures contained within that album. Whether copies of files are created to handle multiple links is determined by the Duplicate Picture option discussed below. Export pictures to the destination folder only (no sub-folders): This option will copy all specified pictures to a single folder. If duplicate filenames exist within your picture folder, unique filenames will be created to ensure that all files are copied. Export pictures to the destination folder (keep sub-folders): This option copies all specified pictures to the destination folder while keeping your folder structure intact. This ensures that no files are duplicated nor renamed. Duplicate Picture option (Only available if exporting folders based upon albums) Duplicate pictures in more than one album: This option will cause a duplicate copy of an image to be created for EVERY album or sub-album the picture belongs. This can potentially require a lot of wasted disk space if you have images assigned to a lot of albums or sub-albums. Create links to pictures in more than one album: This option will copy an image to the first album it is contained in then create a link to that first file for all other references. This prevents the file duplication problem with the first option, but many programs can not make use of these types of links. Also, links have problems if you intend to copy or move the folders to other PC's or locations. 159 CHAPTER 21 Explorer View In This Chapter When To Use The Explorer View .......................... 159 Browsing Your System .......................................... 160 Adding, Renaming, Moving and Deleting Folders 160 Renaming, Deleting and Moving Pictures ............. 161 When To Use The Explorer View The FotoAlbum Explorer view is used to browse for pictures anywhere on your system. This is primarily used to locate pictures outside your Watch Folders and add them to Albums. However, it can also be useful to view your pictures as they are arranged in folders on your system. From the Explorer view, you can: Create, rename, move or delete folders Add selected picture(s) to Albums Rename, delete or move picture(s) on your system Locate pictures if they exist on your system Drag and drop pictures in/out of FotoAlbum to other applications. The FotoAlbum Explorer view is NOT meant to be a replacement for Windows Explorer. There are many operations that are best performed in the Windows Explorer (such as viewing files other than pictures). 160 FotoAlbum User Guide User's Guide Browsing Your System To browse your system using the Explorer View, merely click on the Explorer Button. The Explorer view automatically starts in the root-level of your picture folder. Some key points about the explorer view are: The Explorer View is NEVER recursive. It only displays pictures in the current folder you have selected. This is different than the Albums where the default behavior is to display all pictures recursively. You can move, rename and delete picture files from the FotoAlbum Explorer View. You can add, move, rename and delete folders from the FotoAlbum Explorer View. Adding, Renaming, Moving and Deleting Folders Adding Folders: To add a folder, you must: 1. In the FotoAlbum Explorer View, click on the folder you wish to add the sub-folder to. 2. Right-click on the folder and choose the the "Create Subfolder" option. 3. Enter the name of the new folder and press ENTER. Renaming Folders: To rename a folder: 1. In the FotoAlbum Album Explorer View, click on the folder you wish to rename. 2. Right-click on the folder and choose the "Rename" option. You can also click on the name a 2nd time to start the rename process. 3. Enter the new name for the folder and press ENTER. Moving Folders: To move a folder: 1. In the FotoAlbum Album Explorer View, click on the folder you wish to move. 2. Left-click on the folder and drag it to the new location. Chapter 21 Explorer View 161 Deleting Folders: To delete a folder: 1. In the FotoAlbum Album Explorer View, click on the folder you wish to remove. 2. Right-click on the folder and choose the "Delete" menu option. Note: If you remove a folder from your watch folder, it will remove all caption and album information for every picture in that folder. You will also remove the pictures from the FotoTime server the next time you FotoSync. Renaming, Deleting and Moving Pictures Renaming Pictures To learn more about how to rename a picture, refer to: Renaming Image Files. Deleting Pictures To learn more about deleting pictures using the Explorer View, refer to Deleting Pictures. Moving Pictures (Between folders) You can move pictures in the FotoAlbum Explorer View. To move picture file(s), you must: 1. Locate and select the picture(s) in the FotoAlbum Explorer View. 2. Left-Click on the picture(s) and drag them to the new folder. Note: You will get a warning if you attempt to move files from within your picture folder to a folder outside your picture folder. This will lose caption and album information for the picture(s) you move outside the picture folder. 163 CHAPTER 22 Shopping within FotoAlbum (Prints and Gifts) In This Chapter What can be purchased within FotoAlbum ............ 163 How to place an order for prints or gifts ................ 164 Finalizing an order ................................................. 165 How Quickly Does FotoTime Ship Products? ....... 166 Displaying and hiding the shopping cart. ............... 166 Editing and removing items from cart.................... 166 Purchasing and licensing FotoAlbum..................... 167 What can be purchased within FotoAlbum FotoAlbum provides the ability to order prints, gifts and FotoAlbum without leaving the program. You can easily select images, choose the types of prints or gifts, and place an order. Your order will then be processed and shipped to the location you specify. Types of products that can be purchased: Prints: Prints from 3.5" x 5" all the way to 48 x 48" can be ordered. You can choose between matte or glossy finish and choose whether the pictures will be cropped or fitted (white edges). They are printed on high quality photographic paper using the same process used for 35mm film (Silver Halide paper). Gifts: Products using your images include: Coasters, mouse pads, T-Shirts, Mugs, Baseballs, Puzzles and many more. These unique products make exciting gifts for birthdays, holidays and other special occasions. FotoAlbum: You can purchase FotoAlbum easily and quickly without even exiting it. Once the order has been submitted, FotoAlbum will automatically activate itself and you will be fully licensed. In addition, your activation key will be e-mailed with your receipt to allow re-installation on other systems as provided for in the licensing terms. 164 FotoAlbum User Guide User's Guide How to place an order for prints or gifts In order to place an order for prints or gifts, you will need to follow these steps for each type of print or gift you wish to order. 1. Select the images you wish for a particular size of print and/or gift. 2. Choose "Shop->4 x 6 Print" (Or whatever print/gift you want with that image). The shopping cart will now appear on the right-hand side with the newly added item. 3. Continue adding additional prints or gifts for the different images you want. 4. If you want to change the quantity for a particular print, you can either select the thumbnails again and choose the same item (it will add one to the quantity). Or you can double-click on the item in the shopping cart and change the quantity. 5. To change the print type (glossy/matte and crop/fit), you can double-click on the item on the shopping cart and adjust the settings. If you consistently purchase prints in a certain manner, you can change the preferences to always use a certain setting when ordering prints. 6. When your shopping cart contains all the items you wish to purchase, click on the "Place Order" button at the top of the shopping cart. If you wish to remove certain items from the cart before placing the order, merely select the item and choose the "Actions->Remove selected item(s)" menu option. 7. Refer to Finalizing an Order to learn more about the steps to finalize and place the order. Note: The shopping cart is saved away when you exit FotoAlbum and will contain the same items the next time you restart. If you wish to clear your shopping cart, you can use the "Actions->Remove all items" from the shopping cart menu. Chapter 22 Shopping within FotoAlbum (Prints and Gifts) 165 Finalizing an order Once your shopping cart contains all the items you wish (and only the items you wish), you should choose the "Place Order..." option that appears above the shopping cart. The first screen requires you to supply the payment and billing information. FotoAlbum does not save away any of your credit card information onto your PC to ensure its protection. Because of this, you must enter your credit card information each order you place. The billing name and address can be saved away if you wish for any future orders. The second screen allows you to specify who the order should be shipped to. As you place orders, shipping information is automatically saved away so you can quickly select a location from a prior order. You can clear this history at any time using the "Clear history" button. Once you enter the shipping information, FotoAlbum will compute the tax and provide you the list of shipping options (along with the price for each method). During this computation of taxes and shipping costs, you may be informed of changes in the prices shown in your cart. Usually this occurs when products are on sale and the price ends up being reduced. Once you choose the shipping method you wish to use, you can place the order. When you click on "Place Order", your order will be processed. If any error occurs during the upload, you will receive an error message stating what happened and to notify you that the card was not charged. Only if all images are successfully uploaded will the order be placed and an e-mail receipt will be sent. Note: All order information (including credit cad information) is transmitted using SSL to ensure your protection. In addition, none of the credit card data is stored on your PC to ensure it is not used inappropriately. 166 FotoAlbum User Guide User's Guide How Quickly Does FotoTime Ship Products? When you order prints or gifts from FotoTime Website, we typically ship the products within 24 hours of placing the order. Certain gift items can extend the processing time to 2-3 days. The time required for delivery is determined by the shipping method you choose. We offer next day delivery as well as many other affordable options. Therefore, you can receive your prints as soon as the next day (if your order is placed no later than early in the morning CST and you specify overnight shipping). Typically, orders will be shipped the following day (especially if you place an order in the afternoon CST). Displaying and hiding the shopping cart. Whenever an item is added to the shopping cart, the cart will automatically appear on the right-hand side of the screen. You can choose to temporarily hide (or close) the shopping cart if you wish to add items later. To hide the cart, click on "Actions>Hide" or click on the "X" in the upper-right of the cart. To display the shopping cart again (with all prior items still intact), choose the menu option "Shop->View shopping cart". Editing and removing items from cart Items that are added to the cart will contain defaults for their settings. For pictures, this will include crop/fit and glossy/matte. To change these values for specific items, you can double-click on the item and a detail screen will appear. On the item detail screen, you can change any of the settings including quantity. To remove item(s) from the shopping cart, select the items (holding down Shift while selecting will select a range), and then use the "Action->Remove selected items" menu option that is at the top of the cart. Chapter 22 Shopping within FotoAlbum (Prints and Gifts) 167 Purchasing and licensing FotoAlbum Activating FotoAlbum Pro requires the entering of a activation ID. This ID can be entered or viewed using the "Help->FotoAlbum Pro Licensing" menu option. When you purchase FotoAlbum Pro (either using the FotoTime Website or directly within FotoAlbum), you will be e-mailed an activation ID. You need to paste this value into the FotoAlbum Pro Licensing screen, or manually key it in. If you purchase FotoAlbum Pro from within FotoAlbum, it will automatically activate your license and enter the ID for you. You will not need to do anything extra to finish the licensing. You will want to make note of the Activation ID in case you need to reinstall FotoAlbum. If you lose your Activation ID, please e-mail [email protected] with your purchase information (name and purchase date) to get it resent to you. FotoAlbum Pro is a one time purchase (like most retail software). It is not an annual subscription like our online photo storage. When you purchase a FotoAlbum Pro license it is good forever, and does not need to be renewed. Although your license entitles you to use that version forever and receive update releases, there might be fees to upgrade when major new versions come out (like from FotoAlbum 4.0 to FotoAlbum 5.0). 169 CHAPTER 23 Full Screen View In This Chapter Displaying Pictures Full Screen ............................. 169 Full Screen Toolbar................................................ 170 Full Screen Statusbar.............................................. 171 Displaying captions ................................................ 171 Displaying Pictures Full Screen A picture (or group of pictures) can be displayed full-screen by double-clicking on the thumbnail. You can also press the ENTER key to display the currently selected picture(s) in full-screen mode. If you double-click on a single picture (or only have one selected when pressing the ENTER key), FotoAlbum will cycle between all pictures displayed in the current view. If you use the next and previous buttons, you can move between all the pictures that were displayed before double-clicking. If you double-click when you have multiple pictures selected, the Full Screen Viewer will only cycle between the selected pictures. This allows complete control over what pictures are displayed. 170 FotoAlbum User Guide User's Guide Full Screen Toolbar Previous Button: Displays the previous picture. You can also use the UP or LEFT arrow keys. Next Button: Displays the next picture in the list: You can also use the DOWN or RIGHT arrow keys. Start: This starts the slideshow. If started, the slideshow will automatically cycle through the pictures using the delay set in preferences. You can control the next/previous while the slide show is running (up/down arrows). Display size dropdown: Chooses the size to display the image. You can also use the mouse-wheel to quickly change zoom levels. Zoom out/in: Allows you to zoom in (Ctrl+I) or out (Ctrl+O) on the image. Zoom to a region: Once you click on this icon, you can then select a region on the image to zoom onto. Show/Hide Properties: This option is used to toggle whether the image properties are displayed on the right-hand side. Print: Used to print the current image. Image Toolbar options: The following options are the same as those found in the main image toolbar. To learn more about these features, refer to the Image Toolbar section. Edit Image: This provides image editing features such as red-eye removal, cropping, color correction, etc. Keywords: View or assign keywords for the current image. Location: View or change the GPS coordinates for this image. Albums: View or assign the albums and sub-albums this picture belongs. Additional: View or change the caption, comment, date, author or copyright for this image. Rating Selector: View or change the rating of this image. Chapter 23 Full Screen View 171 Minimize/Maximize: Toggles the Full Screen Viewer between a window and full screen. Close: This closes the full screen viewer and returns to the prior view you were on. You can also use the ESCAPE key to close the window. Full Screen Statusbar The status bar on the full screen viewer can be hidden/displayed at any time. To toggle the display of the status bar, merely press the <CTRL><Z> shortcut. You can also change the preference. Displaying captions 173 CHAPTER 24 Creating Foto CD's or DVD's In This Chapter What Is A Foto CD/DVD? ..................................... 173 Requirements For Creating CD's or DVD's ........... 174 Steps To Create A Foto CD/DVD.......................... 174 Create CD Options ................................................. 175 What Is A Foto CD/DVD? A FotoAlbum CD (Foto CD) is a CD or DVD with all necessary files to display your albums and pictures on another person's PC. Everything is saved onto the CD that is necessary for the complete viewing of the albums exactly like you see on your PC (the other system does not need to install FotoAlbum). You can choose to copy all of your images and albums or only a certain set of albums. You then choose the method that you wish to use to create the CD/DVD. You can burn the CD/DVD directly from within FotoAlbum, or you can create an ISO image that can be used to burn a CD or DVD using your own burner software. In addition, you can choose to create the CD with smaller resized JPEG versions of the originals. The version of FotoAlbum that runs from the CD or DVD is a read-only version in order to prevent any changes to your albums or pictures. Some features of FotoAlbum CD's, DVD's include: Autorun support (insert the FotoAlbum CD and it automatically starts and opens the albums on the CD). All necessary FotoAlbum application files. Your CD will run from any PC (even without FotoAlbum installed). No installation necessary on the system being used to display the pictures. Permanent/safe archiving of your pictures. No need to worry about accidental loss of your pictures. Both archiving and Foto CD's provide similar protection. Archiving adds the convenience of simplified restoring. Note: This is only possible when the "Resize option" is not used. All chosen images are stored on the CD/DVD exactly as they were on the PC. The folder and file structure remains intact. 174 FotoAlbum User Guide User's Guide Requirements For Creating CD's or DVD's In order to create a FotoAlbum CD/DVD, you must have the following: 1. A CD or DVD writer compatible with Windows 98, NT, Windows 2000 or XP. 2. At least one blank writable CD or DVD. 3. FotoAlbum must be installed on your system and any albums/captions must be defined as you wish them to appear on your CD/DVD. If you wish to use the option to create an ISO image and later create CD's from the image, you will also need CD creation software. Steps To Create A Foto CD/DVD To create a FotoAlbum CD, you must: 1. Choose whether you wish to create the CD/DVD directly from FotoAlbum, or if you wish to create an ISO image that you can use later with your existing CD creation software. 2. If you choose to create the CD directly from FotoAlbum, you must then choose the destination drive and recording speed. Note: Other CD/DVD options are configured in CD/DVD Preferences. 3. Specify any Options to use when creating the CD. 4. Choose the albums you wish to include on the CD and then click on "Create CD". The writing of all the images and videos to the CD/DVD can take a while depending on the speed of your recorder and the number of images you have chosen. If you cancel in the middle of creating the CD/DVD, you can ruin the CD. Chapter 24 Creating Foto CD's or DVD's 175 Create CD Options Within the Create Foto CD wizard, there are several options that determine what is saved on the CD (or in the ISO image). Only include albums that are not empty: If this option is checked, only albums that have images or videos will be included on the CD/DVD. Empty albums will be removed from the list of albums that appear on the CD/DVD. Use preferences designed on this system: If this option is checked, a copy of all preferences used on the current system will be saved on the CD/DVD. When viewing the images, those preferences will be used on the viewing system. Provide access to FotoTime guest login: If checked, then viewers of the Foto CD can use the "View Web" button to quickly view your FotoTime account. However, they will only be given guest privileges and will not be able to modify any albums or images. Auto-run slideshow: If the "Auto-run slideshow" option is checked, then whenever someone inserts the CD, it will auto-run FotoAlbum and start the slideshow. If this option is unchecked, FotoAlbum will still auto-run and the user will be placed in the All view. Re-size images saved on CD: If checked, the Foto CD will be created with resized images (and converted to JPEG as necessary). This option allows you to create CD's with a lot more images than would normally fit. However, if you reduce images, printing from the CD can be degraded and using the CD as a backup of your files is no longer possible. This option is most useful when you are creating the CD merely to allow other people to view your albums. Reduce To: This controls whether the image dimensions are reduced when placing the images on the CD. For display only purposes, 1024x768 provides a reasonable display with relatively small file sizes. You should almost always change this to some value other than "No reduction". Reduce Method: This controls the method the resized image is created. This only affects the time required to create the CD (not the display time when the CD is running). In general, the default value is adequate. Compression: This controls the level of JPEG compression that is used during the resaving operation. The default value is a good overall value to use. In addition, you must choose what albums you wish to include on the Foto CD. 176 FotoAlbum User Guide User's Guide All albums and pictures: This ensures that all albums, pictures and videos will be saved on the CD. This includes images that are not associated with any album. If you wish to only save images that are part of an album, choose the option "Selected albums" and leave all albums checked. Selected pictures: This option is only available if you had multiple images chosen before starting the Create Foto CD wizard. If checked, then only those images that were previously selected will be saved on the CD. Selected albums: If this option is chosen, then only the albums that are chosen will be saved. Note: If this option is chosen and all albums are checked, then only images that are within albums will be saved. Images not assigned to any album will not be saved. 177 CHAPTER 25 Creating Slideshow's In This Chapter What are slideshows ? ............................................ 177 Steps to create a Slideshow .................................... 177 What are slideshows ? FotoAlbum can produce slideshows that are self-contained executables (exe's), that contain your images and optional background audio. The resulting slideshow executables require no additional software, plug-ins or viewers to work on any Windows-based system. And because the images can be resized when saved into the slideshow, the resulting filesize can be small relative to the size of all the original files. Steps to create a Slideshow To create a FotoAlbum Slideshow, you must: 1. Choose the size to save the images within the slideshow. This only affects the saved size and they will be resized to fit the screen. Using the screen size of who you are sharing the slideshow with will produce the best quality, however any size can be used. 2. If you wish to have background music or any audio track included, you must specify the MP3 or WAV file to play whenever the slideshow is played. 3. The final task in creating a Slideshow is to specify the output filename and folder to save the slideshow to. 4. Once the slideshow has been created, you can copy the file to a CD/DVD, a network share or use any method you wish to distribute the file including e-mail. 179 CHAPTER 26 Creating FotoShow's In This Chapter What is a FotoShow ............................................... 179 Requirements for creating/viewing FotoShows ..... 179 Steps for creating a FotoShow................................ 180 What is a FotoShow A FotoShow is a video (WMV or AVI) that is created from a collection of images and can contain an optional background audio track. A FotoShow allows you to create a self-contained "show" of images that can easily be played on other PC's. These shows are useful for compiling a series of pictures into a pre-defined timeline that you wish to share with others. Requirements for creating/viewing FotoShows In order to create a FotoShow, you must have DirectX 9.0 or later installed on your system. You can get DirectX 9 from www.microsoft.com or you can refer to http://www.FotoTime.com/pages/ftdownloads to get more information on how to install it. DirectX 9.0 is only required on the systems that will be used to create the FotoShow's. Nothing special is generally required to play the created show. 180 FotoAlbum User Guide User's Guide Steps for creating a FotoShow In order to create a FotoShow, you must: 1. Before you choose the "Create FotoShow" menu option, you must select the album that has the images you wish to create the show from. If you only wish to create the show from certain images, then select them before choosing the Create FotoShow option. 2. If you have selected the images, then you must choose whether you want to create the show from only the currently selected images, or from all currently displayed images. 3. Select the options (described below) and then press "Next". 4. The video will be compiled and you can then preview your show. You must press the play button (right arrow) to start viewing the preview. 5. If the preview looks fine, then you can choose the final options to save your show (described below). Chapter 26 Creating FotoShow's 181 Note: All of the settings for the show are saved within the currently chosen album. This allows you to easily modify the settings for show and re-generate it later. Video size: This determines the "frame size" for the video. The larger the frame size, the larger it will appear during playback but it will also require a lot more disk space. Transitions: This determines the fade (or transition) between images in the show. You can choose random to allow FotoAlbum to randomly determine transitions between all images. Include captions: If checked, you will be give options to control how captions are displayed along with each image. FotoShow Creation Options Image duration: This is the number of seconds the image will display (including the transition time). before the Transition duration: This is the number of seconds the transition from one image to the next will take. This is the time from the start of the transition to the end. Transition to first slide: If checked, then a transition will be applied before the first frame (starting from a black frame). Otherwise the show will start with the first image appearing. Include audio with movie: If checked, then background music will play when the show is being viewed. Soundtrack file: This is the audio file that will be included. Typically this is MP3 or WMF. Fadeout (secs): This is the number of seconds that the music will start to fadeout from the end of the show. It will go from full volume to no volume over the number of seconds specified. Auto adjust image duration to match length of audio: If checked, then the image duration will be computed by FotoAlbum to ensure that the entire audio track is played before the show finishes. Captions Font: Use these settings to control the font style, size and color for each image. Text properties: These settings allow greater control over how the captions will appear on the image, including the location the text appears and how opaque (clear) it is. 182 FotoAlbum User Guide User's Guide FotoShow Saving options WMV (Output file): If this format is chosen, the FotoShow will be saved as a Windows Media Video (WMF) file format. This format is generally recommended to minimize file space. AVI (Output file): The AVI format creates an uncompressed video that can be very large. It generally is only used when you intend to re-encode the video into another format using another Codec on your system. Filename: This specifies the filename that you wish to save your FotoShow to. It does not have to be saved into your picture folder unless you also wish to add the video to an album. Add To: This option allows you to add the show to an album. Add images from show into a new sub-album: If you created a FotoShow from selected images (not from an entire album or sub-album), then you have the option of saving the selected images into a newly created sub-album within an album. This ensures that the images used to create the show along with the settings are maintained if you later want to edit the video. This option is not available if you created the show from an album or sub-album since the settings are saved away with the chosen album or subalbum. Album for new sub-album: If the selected images are saved to a new sub-album, this is the album to add the sub-album to. New sub-album name: This is the name of the sub-album that will be created in the previously defined album. Note: This sub-album must not already exist. 183 CHAPTER 27 Archiving and Restoring In This Chapter What is archiving and when should I use it............ 183 How do archived images appear in FotoAlbum ..... 184 Steps to archiving ................................................... 184 Removing archived images .................................... 185 Restoring albums.................................................... 186 Restoring individual pictures.................................. 187 Archive maintenance.............................................. 187 What is archiving and when should I use it Archiving allows you to backup your albums onto CD's or DVD's. These backups provide an extra degree of safety to ensure your albums and pictures are not lost due to accidental erasing or failures of hardware. In addition, archiving provides a mechanism to only keep select albums or pictures on your PC while still having complete search and thumbnail display of all your images. This allows efficient management of disk space while maximizing the use of your images. Archiving is the process of saving the images onto the CD's or DVD's. When you create an archive, you choose what albums and pictures you want to put onto the media (CD/DVD). FotoAlbum keeps track of what archive(s) each image has been saved to. After archiving, you can choose to remove archived images from your PC in order to free space. Any time that you try to view an archived image that is no longer on your PC, it will prompt you to insert one of the archives the image exists on. At that point, the image will be restored from the archive and you can view or print the image like it was always on your system. An important aspect of archiving is that images can be archived (backed up) without necessarily removing them from your system. FotoAlbum maintains a list of all archives that have been made. You can cleanup this list as archives are erased or destroyed by using the Archive mainenance option. 184 FotoAlbum User Guide User's Guide How do archived images appear in FotoAlbum Images that have been archived appear the same as all non-archived images. There is the capability to display an indicator with the thumbnail that indicates the image has been archived. The default behaviour of FotoAlbum is to not show the "Archive existing" indicator. As long as the image has been archived but not removed, the ability to view, print, e-mail is not affected. Archived images that have been removed from your system will display the same thumbnail with an indicator showing the image is archived but removed. In addition, if you attempt to view the image (either full screen or preview), FotoAlbum will indicate it has been archived and will prompt you to insert one of the archives that contains that image. You will not be able to view, print, e-mail or share that image until you restore it from an archive. The display of these extra thumbnail indicators is configurable using the Customizing thumbnails option. Steps to archiving In order to archive your albums and images to a CD or DVD, you must follow these steps: 1. Choose the "File->Archiving->Archive Images" menu option. 2. You have three options for creating the CD or DVD. You can either create the CD/DVD directly from FotoAlbum if you have a blank disc and your CD or DVD burner is compatible with FotoAlbum. Or you can create an ISO image that you can later use with your recording software to create the CD's/DVD's. A final option is to archive to another location that is on a network share or removable disk. 3. Once you choose the destination drive or destination ISO file, you then specify a name and description for this archive. An image can be archived to unlimited number of archives, and each archive should be given unique names to help locate the archive for later use. When you wish to later recover an image, FotoAlbum will list the archives that contain the image. Ideally the labels of the CD's or DVD's should contain the archive name for long-term archiving. 4. Once you have named the archive, you then choose what albums to place on the archive. If you have more images than what will fit onto a single disc, you must unselect some albums to fit the chosen images onto the disc. Chapter 27 Archiving and Restoring 185 5. The process of creating the CD or DVD can take a while depending on the amount of data you have chosen and the speed of your drive. Once the burn process has completed, your images have been successfully saved. Note: Because CD's or DVD's can easily get scratched or damaged, it is advisable to archive albums and pictures to multiple CD's or DVD's before removing the images from your system. Removing archived images Once an archive of certain images has been made, you may choose to remove those images from your system. This helps minimize wasted space on your system for images that are seldom (if ever) referenced again. This is particularly true when the original image is in a format that is not very efficient such as RAW images that certain cameras produce. There are two general approaches to removing archived images from your system. 1. You can remove the files directly from your system (using FotoAlbum, Windows Explorer or any other Windows application). Within FotoAlbum, you can merely select the image(s) and use the "Edit->Delete pictures" menu option. 2. You can remove all or portions of an archive by using the "File->Archiving>Remove archived pictures". This option has the advantage of verifying the CD/DVD is valid before any images are removed. In addition, it can remove a batch of images that were archived ensuring that non-archived images are not accidentally removed. 186 FotoAlbum User Guide User's Guide Removing archived images using the "Remove Archived Pictures" wizard. In order to remove images using the Remove Archived Pictures wizard, you must first insert the archive that you want to verify and then remove archived images for. Quick Verify: This method verifies the index data and that each of the referenced images exists on the CD/DVD. It does not read each of the images to ensure it can be read. Unless the CD/DVD is damaged, this will confirm the archive contains the images about to be removed. Full Verify: This method for verifying actually reads all of the archived images from the CD/DVD. This ensures that not only the images exist on the media, but they can be read back. If you only have a single archive of a group of images, this is a good check to perform. Once the verification step is complete, you can continue and perform the removal of images from your system. You can choose the albums you wish to remove, or you can remove all images in the archive. There is a final screen to confirm the removal process before any images are removed. Once archived images are removed, you must restore them before you can view, print, e-mail or share them. Images that are already on the FotoTime Website will still be available for viewing. Restoring albums Complete archives can be restored including multiple albums, or just specific albums can be restored using the FotoAlbum Archive Restore Wizard. This feature allows you to choose the albums that you wish to restore. This is useful when you wish to recover a large collection of images as opposed to merely viewing single archived images. The FotoAlbum Archive Restore Wizard prompts for the location of the CD/DVD and then determines the archive that exists on that disc. If the archive is the one you wish to recover from, it will then display a tree of the albums and pictures that you can choose. The restore selection screen displays the changes necessary to fully recover the archive. You will only see the albums and images on the archive that are no longer on your PC. If you wish to see everything on the archive, click on the "Show all albums/pictures on the archive" checkbox. This approach to restoring archives allows you to easily determine what images are on an archive and are no longer on your system. You can then choose what portions of the archive you wish to restore. Restoring albums or images from the archive does not change anything on the archive, nor does it change the fact that the pictures exist in the archive. Chapter 27 Archiving and Restoring 187 Restoring individual pictures You can restore individual pictures when attempting to view or preview them. When you click on a thumbnail of a removed/archived image and you have the preview window open, there will be a link that you can use to recover the image. Clicking on this link will start the restore process for an individual picture. In addition, if you double-click on a thumbnail of a removed/archived image, you will also see a link that allows you to restore that image. If you use either one of these links, you must then insert an archive that contains this image into one of your CD/DVD drives. You can just insert any archive that contains the image, or you can click on the link "Click here to view the archives with this image" to see a list of all archives that contain this image. Once you have the correct archive in the CD/DVD drive, FotoAlbum will recover the image and display it in the preview window or full screen viewer depending on what initiated the restore. Once an image has been recovered from an archive, it behaves just like it did before it was removed the first time. You can view, print, e-mail and share the image with no changes. And if you remove the image again, you can easily recover it from the same archive. Archive maintenance The archive maintenance screen allows you to view the list of archives you have created and optionally remove ones that no longer exist. As you erase or destroy archives, it is a good ideal to remove the archive from FotoAlbum's list to ensure that FotoAlbum can correctly determine where to locate an image for later retrieval. You may also want to remove archive information about ISO images created since you may never actually create CD's from those images. An image is considered archived if it belongs to at least one archive. By keeping the list of valid archives current, you will ensure the archived indicators will be correctly displayed. 189 CHAPTER 28 Preferences In This Chapter General ................................................................... 189 Thumbnails............................................................. 190 Slideshow ............................................................... 191 Full Screen.............................................................. 192 Videos..................................................................... 193 Captions.................................................................. 193 Import Settings ....................................................... 194 Metadata Importing ................................................ 195 Metadata Updating ................................................. 197 Tools....................................................................... 198 Picture Tool Editor ................................................. 199 CD/DVD................................................................. 200 Screen Saver........................................................... 200 RAW Support......................................................... 201 FotoSync................................................................. 201 E-Mail Setup .......................................................... 203 Shopping................................................................. 203 General The general preferences affect the overall appearance of FotoAlbum. Display Scheme: This option controls the overall appearance of FotoAlbum. An ability to create your own scheme will be provided in a future FotoAlbum update. Start full-screen: If this is checked, then FotoAlbum will always start full-screen. If unchecked, then it will start in the same size and position when you last exited. Show Status Bar: If this is checked, then FotoAlbum will display the status bar at the bottom of the application. The status bar shows useful information about the current selection. 190 FotoAlbum User Guide User's Guide Thumbnails The thumbnail preferences affect the appearance of thumbnails in the three primary views (My Photos, Devices and Explorer). Display only in selected sub-album: This preference controls the overall display logic in FotoAlbum and the FotoTime Website. If this is checked then FotoAlbum displays only pictures in the current sub-album (i.e. non-recursive). If this is unchecked (default), then albums are displayed recursively (all pictures are displayed in a album including sub-albums). Display removed archived files: This option allows you to view the thumbnails for images that have been archived, but no longer exist on your system. If you attempt to view one of these images, FotoAlbum will prompt for you to insert the archive to restore the image. Display using EXIF orientation flag: If checked, then pictures will be displayed according to the orientation flag saved in the EXIF header. Many digital cameras will save the orientation into the image, allowing FotoAlbum to correctly display the image if this is enabled. However, a better long-term solution is to use the Image Operations feature in FotoAlbum to select and auto-rotate the images so they are oriented correctly. Not only do images display quicker, but all applications will display the image correctly. Display with Tooltips (Captions, filename, etc.): These options allow control over what is displayed in the tooltip when you pause the mouse over a thumbnail. Any or all of these may be combined to control exactly what is displayed in the tooltip. Creation size: This option controls the size (in pixels) to create thumbnails (maximum height or width). This only affects the creation of new thumbnails (existing thumbnails will be left as the size they were created). Thumbnails can be created at different sizes, but will be displayed at the same size. This option merely controls the quality and level of detail the thumbnails will appear. Larger creation size will create a larger thumbnail database and require additional memory to handle large photo libraries. The current creation size is indicated in the thumbnail slider above the thumbnails (where the grey bar starts). Rebuild all thumbnails now: If checked, FotoAlbum will rebuild all thumbnails of existing images using the current creation size. This is useful after you have modified the creation size. Build thumbnails using Lanczos: If checked, FotoAlbum will build thumbnails using the Lanczos smoothing algorithm. Thumbnails will appear less jagged and in most cases, better. Thumbnails will build a little slower if this option is enabled. Chapter 28 Preferences 191 Max thumbnail memory: This provides control over the maximum amount of memory FotoAlbum should use for keeping thumbnails in memory. It does not represent the total amount of memory FotoAlbum will use. Allocating more memory for thumbnails can improve thumbnail scrolling performance on large photo libraries. This settings does not change how much disk space is used for thumbnails (that is determined by the creation size setting). Slideshow The Slideshow preferences control how the slideshow appears and behaves. The slideshow can be initiated from any thumbnail view by clicking on the Play button or from the full screen view by clicking on the play arrow. Slideshow delay: This controls the delay (in seconds) between each image. Cycle slideshow: If checked, the slideshow will play continuously. If unchecked, the slideshow will exit when it completes. Random order: This option controls the order images are displayed. If this option is checked, the images will be randomly displayed. Display captions in slideshow: This controls whether captions are displayed beneath the images in the slideshow. Apply filter in slideshow: This controls whether images are smoothed when resized to fit the screen. If checked, the chosen resize algorithm will be used when each image is displayed. Applying a filter when displaying images can improve the appearance, but it will also slow down the maximum speed that the slideshow can run. Use Transitions in slideshow: If this is checked, then the slideshow will use the chosen transition effect between each picture. Effect: This controls which transition effect is used between pictures. Delay: The amount of time the transition will take (0=fastest transition, 10=slowest transition). 192 FotoAlbum User Guide User's Guide Full Screen The Full Screen Preferences are used to control how the Full Screen Viewer behaves. The Full Screen viewer is displayed when you double-click on a thumbnail. The Full Screen Viewer cycles between all selected pictures (or all visible pictures if only one picture is selected). Initial Size: This controls the initial size images are displayed. Once images are zoomed in/out, the current zoom ratio will stay in effect until the full screen viewer is closed. Max. scaling factor %: This controls the maximum FotoAlbum will "stretch" a picture to try and fit the screen. This is only used when a picture is smaller than the screen and stretching may distort the look of the picture. 100% means no stretching will occur. The default is 200%. Background color: The color displayed "behind" or around a picture. Display picture properties: Whether the picture properties panel is displayed at the right by default. You can also toggle the display of the picture properties while in Full Screen mode by using the <CTRL><Enter> shortcut. Display Thumbnails: Whether the thumbnail bar is displayed by default. You can toggle the display of toolbar while viewing a picture full screen by using the <CTRL><T> shortcut. Display status bar: Controls whether the status bar is displayed. The status bar can also be toggled by using the <CTRL><Q> shortcut. Display tool bar: Controls whether the tool bar is displayed at the top. Display caption: If checked, FotoAlbum will display the caption beneath the image (if one exists). Use Windows color profile: If checked, FotoAlbum will use the Windows Color Profile (ICC) that has been defined in the advanced display properties. This only affects the color of images that have embedded ICC data. Apply filter on full screen: This controls whether images are smoothed when resized to fit the screen. If checked, the chosen resize algorithm will be used when each image is displayed. Applying a filter when displaying images can improve the appearance, but it will also increase the amount of time required to display an image. Filter: This controls the type of resizing algorithm that will be used if the Apply Filter option is enabled. Mouse wheel: This allows you to determine what the mouse wheel does when scrolled on the full screen viewer. You can make it either scroll between pictures or zoom in/out. Whatever option is chosen, holding down the shift key while scrolling the mouse wheel will perform the other choice. Chapter 28 Preferences 193 Videos The video preferences control how videos will appear and when they will be played. Display videos using default viewer: If checked, videos will be played using the default viewer defined in Windows for that video type. The full screen viewer in FotoAlbum will not be launched for videos if this option is used. Auto start videos in preview: If checked, videos will be started automatically in the preview window whenever a thumbnail is clicked on. Auto start videos on full screen viewer: If checked, videos will be started automatically in the full screen viewer anytime a video is displayed (including when cycling between images/videos in the full screen viewer). Startup Video Size: This controls the initial size videos are displayed when viewed in the full screen viewer. Note: A link is provided to download video codecs that may help the playing of certain videos. The ability to playback certain video types is dependant on whether you the necessary codecs installed. Many codecs are not automatically available with a typical installation of Windows XP or Vista. Captions The caption preferences are used to control how picture captions are displayed in the full screen view and the slideshow. You can turn on or off the display of captions on the full screen view or slideshow by changing preferences on the Full Screen and Slideshow tabs. Display Font: This controls the size, color, style, etc. of the font used for the caption. If HTML is used, you can override these settings and vary the text within the caption. Auto-Size: If checked, FotoAlbum will auto-size the display size of the caption to fit the entire caption on the screen. With very large captions this can take up a lot of display space. 194 FotoAlbum User Guide User's Guide Fixed Size: If chosen, the height setting determines the vertical size to display the caption (in pixels). Auto-Size/Max height: This setting allows FotoAlbum to auto-size the caption with a maximum height. Import Settings The Import Settings preferences controls how FotoAlbum will handle importing of images into watch folders. It does not affect files that are already in the watch folders. These options are the defaults used by all importing unless overriden for a given device. Each device can have different settings that affect the importing from that device. Default Import Destination: This affects both the destination path and filenames that will be created for any imported files. If you click on the "Edit..." link, you can control the fixed and dynamic portions of the filepath and filename that are used for importing. The fixed portion of the destination file is the portion of the path that is not affected by the file and/or metadata within the file. The dynamic portion of the destination file's path and/or filename can be dynamically created based upon attributes of the source file such as the date of the image (within the image metadata), the existing filename, rating, etc. Skip delete warning: If checked, you will NOT be warned when you delete a file from the Explorer view. This only pertains to the explorer view when using the "Delete" option. Delete immediately: This prevents files from being moved into the recycle bin (if the recycle bin is enabled). This prevents any ability to undo a delete. Copy/move identical files: This controls what happens when you drag or copy identical files into FotoAlbum. Ask = Prompt you with a dialog showing both pictures, Replace = Always overwrite, Skip = Skips over the duplicate file, Rename = Renames conflicting file Max displayed (Import batches): This controls the number of import batches that will be displayed on the My Photos view. Chapter 28 Preferences 195 Metadata Importing The EXIF/IPTC Import preferences control what will get imported from image metadata and the rules for importing. When images have multiple values for a given data element (such as picture date), the rules are used to determine what one to import. This becomes an issue because camera manufacturers and applications are not consistent in where they store the three elements FotoAlbum imports (picture date, captions and keywords). Import method: This controls whether changes made to image files will modify FotoAlbum values if the metadata has changed. If you use external tools to modify metadata, then you should use the option "Replace all with EXIF/IPTC (overwrite)". If however, FotoAlbum is the only location you define captions, ratings, keywords, etc, then you should choose the default value of "Replace undefined values only". This value is only used once an image has already been imported and a file is changed afterwards. The initial thumbnail creation and import into FotoAlbum will always import all values checked below. Import EXIF values if EXIF and IPTC exists. If this option is checked, IPTC values will be used instead of the EXIF values if both exist. This only applies to the date, caption, author and copyright fields since the comment is only saved in EXIF and the rating is only saved in IPTC. Ignore EXIF Image Descriptions containing: Some cameras and applications place a static comment in every image produced. This setting allows you to have FotoAlbum ignore any of these captions when importing. You can have multiple values to ignore (each on its own line). If you place a "%" at the front of the line, it will ignore the caption if it has the string anywhere within it, otherwise it must match the line (case insensitive). Import caption: If this is checked, FotoAlbum will attempt to extract a caption from the EXIF ImageDescription or the IPTC Caption_Abstract field. Import comment: If this option is checked, FotoAlbum will attempt to import a comment from the EXIF UserComment field. Import author: If this option is checked, the author field will be loaded from the EXIF Artist field or the IPTC ByLine field (the 1st). Import ratings: If this option is checked, ratings will be imported from the IPTC urgency field. IPTC Urgency 1 = Rating 5, Urgency 2 = Rating 4, Urgency 3 = Rating 3, Urgency 4 = Rating 2, Urgency 5 = Rating 1 (otherwise rating is left at 0). Import keywords: If this option is checked, keywords will be added to images if they exist in the IPTC keywords metadata. Keywords are added (not replaced), so any existing keywords will be retained. 196 FotoAlbum User Guide User's Guide Import copyright: If this option is checked, the copyright field will be loaded from the EXIF CopyrightNotice or the IPTC CopyrightNotice fields. Import date (first defined): If this is checked, FotoAlbum will attempt to extract a date from the fields checked. FotoAlbum will search for a date in the order (from top to bottom). The first field that has a value will be used for the new date. You can change the priority of the fields by clicking on the arrows to the right of the list. If a picture date has already been assigned in FotoAlbum, rebuilding thumbnails will not replace the current setting with what is in metadata unless you have chose then overwrite option above (as the import method). Chapter 28 Preferences 197 Metadata Updating The EXIF/IPTC Export preferences control what will get exported into image metadata when manual or automatic updating is done. If automatic EXIF/IPTC update is turned off, then the only time a file will be re-written with updated metadata is when you use the "File->Update EXIF/IPTC" menu option. Auto-update: If checked, FotoAlbum will re-write an image with updated metadata whenever the picture date, caption, keywords (including automatic), author or copyright are changed. The re-write of the file only changes the metadata (it is a lossless update). Set EXIF DateTime to last updated: If checked, FotoAlbum will set the EXIF DateTime to be the current date/time of the re-write. While this follows the EXIF specification, it causes problems with many applications that expect the date/time the image was taken to be saved here. Generally you should leave this checked unless you have a need for the modification timestamp to be saved into the EXIF and your applications correctly interpret EXIF. Create backup files: If checked, FotoAlbum will create a backup file the first time it is changed (metadata is updated). This allows you to revert back to the original file later. Export caption: If checked, FotoAlbum will save the caption into the EXIF ImageDescription and the IPTC Caption_Abstract fields. Export comment: If checked, FotoAlbum will save the notes/comments into the EXIF UserComment field. Export author: If checked, FotoAlbum will save the author values into EXIF Artist and the IPTC ByLine fields. Export rating: If checked, FotoAlbum will save the rating into the IPTC urgency field. Export keywords: If checked, FotoAlbum will save all keywords you have assigned to the image into the IPTC header. Export copyright: If checked, FotoAlbum will save the copyright value into the EXIF and IPTC CopyrightNotice fields. Export Date: If checked, FotoAlbum will update all fields that are checked in the list below. 198 FotoAlbum User Guide User's Guide Tools The tools page of preferences is used to define all external applications that you use to edit or enhance pictures. Typically these are programs used to perform picture manipulations that FotoAlbum does not support. By defining these tools, you can quickly edit pictures by right-clicking on a picture and use the "Tools-> (Image Tool)" sub-menu. You can also define Hot-Keys to allow quick access to these programs. You can define a tool to automatically create backup files whenever you use the tool. That way you can revert to the original if you later decide you wish to "undo" the changes you made in the tool. FotoAlbum detects any changes made to pictures and automatically regenerates thumbnails and will update the FotoTime Website the next time you FotoSync. To add a picture tool, click the "Add Button" or Select a tool and press the "Edit Button" to edit an existing tool. Refer to: Image Tool Setup to learn more about the details of defining picture tools. On the Tools Preference screen, you can also control the default settings for the built-in editor and/or which tool to use in place of the FotoAlbum editor. Use built-in editor: If checked, FotoAlbum will use the built-in editor for any editing operations. Compression (only available with built-in editor): This setting controls the level of compression used when re-saving your images after all changes have been made. Higher values will produce a larger file, but will also minimize compression artifacts and can improve the appearance of the images. Use external tool for editing: If checked, FotoAlbum will use the selected tool (defined in the above list) for any editing operations. You must first add the tool you wish to use for editing in the external tool section and then choose that tool in the External tool dropdown. Chapter 28 Preferences 199 Picture Tool Editor The Picture Tool Editor allows you to define the settings for a picture tool. Picture tools allow you to easily access additional applications you may use to view or edit images. Name: The name that appears on the menu. This can be anything you wish to describe the tool. Program: The filename of the program. This must refer to the program that handles command line arguments for file(s). You will need to determine this from the application you are using and where you installed the program. Working Folder: This optional parameter defines where the program will execute from. Parameters: Any additional parameters to supply to the program. FotoAlbum executes the program supplying the filename(s) of the selected pictures. If this has a value, then it is added (before) the filenames. Shortcut: Allows you to define a shortcut for this application. This allows quick access to a tool by just pressing a keystroke. Create backup files before launching: If you check this option, FotoAlbum will automatically create a backup file of the selected image(s) before launching the tool. FotoAlbum will only make the backup file the first time the tool is launched or an edit is made using FotoAlbum. This will allow you to undo any changes you might make while using the tool. It is not recommended you check this option for tools that can not modify an image (viewing programs only). 200 FotoAlbum User Guide User's Guide CD/DVD The CD/DVD preferences are used to control how CD's or DVD's are created using FotoAlbum. Generally these are settings that only need to be defined once for a given system. Due to the variations in how CD/DVD burners behave, there is not a single solution that works for all drives. If you have problems with burning directly to a CD or DVD, you might try the other settings. Use Nero: If you have Nero version 6 or later installed on your system, then this option will be available. This generally works the best and should be used if it is available to you. Use CD/DVD Writer Pro: This option uses a CD/DVD library that is installed as part of FotoAlbum. It is generally the best option to use if you do not have Nero 6. Use Binary Magics: This is a third option for burning CD/DVD's. This works well for certain CD and/or DVD drives. Screen Saver The screen saver preferences are used to control what pictures are displayed if the FotoAlbum screen saver is used. To start using the FotoAlbum screen saver, refer to Screen Saver. This screen is used in conjunction with the Windows Display settings dialog to configure the screen saver. The Windows Display settings is used to decide to use the FotoAlbum screen saver, while the preferences screen within FotoAlbum is used to determine what pictures are used and how they are displayed. Album selection: The FotoAlbum screen saver will cycle through all pictures in the current photo library. If you wish to display a subset of pictures, then click on the album or sub-album you want to display. Display in random order: If this is checked then all pictures are randomly displayed. Otherwise, it displays the pictures in the order they are displayed in FotoAlbum. Delay: This controls how long the screen saver pauses between pictures. Short delays can cause display problems depending upon your system. Use Transitions: If this is checked, then the screen saver will use the chosen transition effect between each picture. Chapter 28 Preferences 201 Effect: This controls which transition effect is used between pictures. Delay: The amount of time the transition will take (0=fastest transition, 10=slowest transition). RAW Support The ability to display Raw images is affected by the type of Raw image you are trying to view, what camera supplied DLL's you have installed and what preferences are chosen in FotoAlbum. You must have a the latest Raw support files installed from http://www.fototime.com/pages/ftdownloads http://www.fototime.com/pages/ftdownloads. Display Canon CRW using JPEG: If checked, FotoAlbum will use the embedded JPEG in Canon CRW images for display. This will result in much faster display, but will not use all of the image data available in the raw file. Use Nikon SDK for NEF: If checked, FotoAlbum will use the Nikon SDK that is already installed. In order to use this option, you must first install the Nikon DLL's supplied from Nikon or the FotoAlbum Raw Image setup. If unchecked, FotoAlbum will use its internal display logic to process NEF files and does not require any extra files. FotoSync The Sync Preferences are used to override the default behavior of how FotoAlbum connects and synchronizes to the FotoTime Website. FotoAlbum automatically detects your default web browser and determines the proxy settings from your browser. If your default browser is Netscape or Internet Explorer, it should be able to detect the proxy settings. If however, your PC does not have a default browser defined and/or you use another browser, you may have to define your proxy settings. Use default browser: This is the default and auto-configures the proxy based upon your default browser. Do not use a proxy: Override the auto-detect feature and force FotoAlbum to NOT use a proxy. Use manual proxy settings: Forces FotoAlbum to use the proxy settings in the host/port fields. 202 FotoAlbum User Guide User's Guide Number of Retries: The maximum number of times FotoAlbum will try to re-send a file before error'ing out. This is the number of attempts AFTER the initial attempt. Making this value large (over 5) can cause long delays before FotoAlbum will error out if you have Internet connection problems. FotoAlbum pauses 5 seconds between each attempt. Reduce picture on web (JPEG): This controls whether pictures are converted to JPEG, compressed and/or shrunk in size when uploaded to the FotoTime Website. Under no conditions does this cause the original images on your PC to be modified. Reduce to: This determines the maximum dimensions that images will be resized during the upload process. Compression: This controls the level of JPEG compression that will be applied (the less compression applied, the better the images will appear on the website and longer they will take to upload). Change all current values: If checked, then all current published (and uploaded images) will have their settings changed to reflect the current settings. This will force a re-upload of any images that aren't currently using these settings. Backup any modified pictures: If a picture is modified on the website and retrieved to your PC as part of a FotoSync, this option will ensure a backup of the original is made before overwriting. Auto-select web updates: If this option is checked, then anytime you FotoSync, FotoAlbum will assume you want to apply any web updates. Uncheck this option if you generally do not want to update the web with changes made on your PC. You can always override the default chosen when you perform the FotoSync by checking/unchecking the Apply web changes option. Auto-select PC updates: If this option is checked, then anytime you FotoSync, FotoAlbum will assume you want to apply any PC updates. Uncheck this option if you generally do not want to update the PC with changes on the web. You can always override the default chosen when you perform the FotoSync by checking/unchecking the Apply PC changes option. Display additional tooltip information: This allows you to see exactly what caused FotoAlbum to determine where a change should be made. The FotoSync Wizard displays details on what is going to happen before you apply the changes. This option displays additional information in the tooltips of each picture that is being changed. Check for latest FotoAlbum updates: During the FotoSync process, FotoAlbum checks to see if there are any updates. If a newer version of FotoAlbum exists, it will prompt you to upgrade to that release. If you uncheck this option, FotoAlbum will not inform you of any newer versions. You can always use the "Help->Check for FotoAlbum updates" at any time. Chapter 28 Preferences 203 E-Mail Setup The E-Mail preferences are used to control how FotoAlbum sends e-mail with the picture attachments. JPEG Compression Level: This controls the level (quality) of compression when pictures are shrunk for the attachments. The higher the number, the better the quality of the pictures will be, but they will also be larger. Smaller values create smaller files with slightly more degradation. This option does not apply if you choose the "Original" option for the size. Generally a value in the 60-80 range will give the best results. SMTP Mail Servers: This displays the list of configured SMTP mail servers. To modify this list, click on the "Edit Servers..." button. Use MAPI to resolve recipient names: If checked, FotoAlbum will attempt to resolve any names and e-mail addresses entered in the "To" and "CC" fields when you exit the field. It will use the currently selected MAPI source from the "Select Method" page of the Send E-Mail Wizard. If unchecked, no name resolution will be used, but the address book can still be accessed using the "To" and "CC" buttons. Shopping The shopping preferences control the default values used when adding print items to your shopping cart. Crop/Fit default: This determines the default for whether pictures are cropped or fitted when printed. If images are cropped, portions of the image will be cropped to fit the proportions necessary. The cropping done is centered and does not take into account subject matter. If the "Fit images" option is used, the prints you receive will have white edges in order to retain the entire image. This value can be changed on a per-print basis by double-clicking on the item in the shopping cart. Glossy/Matte default: This determines whether prints you order will be on glossy or matte paper. This value can be changed on a per-print basis by double-clicking on the item in the shopping cart. 204 FotoAlbum User Guide User's Guide Use FotoPerfect print enhancement: This controls whether the FotoTime print lab will apply an automatic enhancement to the image during the printing process. For most images, this will enhance the appearance and produce a more vibrant result. To learn more about FotoPerfect, refer to: http://www.FotoTime.com/pages/ftPerfectProcessing http://www.fototime.com/pages/ftPerfectProcessing 205 CHAPTER 29 Utilities (Screen saver, wallpaper, etc.) In This Chapter Screen Saver........................................................... 205 Setting the Windows Wallpaper (desktop)............. 206 Restoring the Wallpaper......................................... 206 Erasing CD/DVD's ................................................. 207 Screen Saver FotoAlbum provides a free Windows Screen saver that can be used to display your pictures when you are not busy with your computer. The FotoAlbum installation procedure automatically installs the screen saver. To enable the FotoAlbum screen saver, you should: 1. Right-click on your desktop (in an open area). 2. Choose the "Properties" menu item. 3. Choose the "Screen Saver" tab. 4. Choose the "FotoAlbum Screen Saver" (from the Screen saver drop-down). 5. Click on "Settings.." to change the delay and options. 6. To change which pictures are displayed (album or sub-album), you must use the "Edit->Preferences (Screen Saver Tab)". Refer to Screen Saver Preferences. 206 FotoAlbum User Guide User's Guide Setting the Windows Wallpaper (desktop) FotoAlbum allows you to easily change the Windows Wallpaper that appears as the background on your desktop. To change the wallpaper, you can right-click on a picture and use the "Wallpaper" option, or you can use the "File->Wallpaper" main menu option. These options are enabled only if a single picture is selected. The following wallpaper options are available: Auto-sized: This resizes your picture (without distorting the aspect ratio) to fill your screen. Stretched also fills the screen, but distorts the picture to completely fill it. This option usually works best for pictures. Centered: This option will center your image without changing its size. If the picture is smaller than the screen, it will not fill it. Likewise, if it is larger, it will be "cropped" to fit the screen. Stretched: This option stretches the picture (or shrinks it) to fit the screen size exactly. This will change the aspect ratio of your picture to fit the screen. This generally does not work good for pictures due to the distortion that generally occurs. Tiled: This option will replicate a picture to fill the screen. It generally works best for small, patterns. Restoring the Wallpaper If you change the Windows wallpaper in FotoAlbum, you can restore it at any time to the prior setting using the "File->Wallpaper->Wallpaper - Restore" main menu option. FotoAlbum keeps track of the Windows wallpaper prior to you changing it in FotoAlbum. You can restore it at any time (even after you have exited and restarted FotoAlbum). Chapter 29 Utilities (Screen saver, wallpaper, etc.) 207 Erasing CD/DVD's You can erase CD-RW's, DVD-RW's, and DVD+RW's using the "Erase CD/DVD" menu option located under "File->Maintenance Tasks". The saving of Foto CD's and archiving require the use of blank CD's or DVD's. If you have an erasable disc that has existing data, this option allows you to erase the media before you create the Foto CD or archive. WARNING: If you erase an archive you created from FotoAlbum, you will not be able to restore images from that archive. FotoAlbum will continue to list that archive as a valid archive that you can restore from even though it no longer exists unless you use the "Archiving->Archive Maintenance" menu option to remove the erased archive. 209 Index A Account Settings • 17, 75, 90 Adding a Photo Library • 13 Adding and removing Conditions to filters • 37, 40, 136 Adding Pictures Or Videos To Albums And Sub-albums • 17, 22, 26, 65 Adding Pictures To My Photos • 84 Adding videos to albums • 65 Adding Watch Folders • 15 Adding, Renaming, Moving and Deleting Folders • 99, 160 Additional • 55 Album Properties • 23 Album Types (Auto vs. Web/PC Only) • 89 Albums • 54 Albums And Sub-albums • 17, 21, 84 Albums vs Folders • 97 Archive maintenance • 183, 187 Archiving and Restoring • 183 Assigning GPS locations to images • 68 Assigning locations using saved locations • 69 Attaching and detaching iPod's • 134 Auto adjusting color, brightness and contrast • 112 B Backup Devices • 133 Batch Rename • 105 Browsing Your System • 160 C Captions • 193 CD/DVD • 174, 200 Changing or viewing properties of selected images • 51 Changing Thumbnail Size • 44 Clearing Filters • 41 Command-Line Options • 14, 79, 104 Compressing pictures • 93 Controlling the Album Display Order • 23, 29 Controlling the number of displayed batches • 147 Controlling The Order Of Pictures In The All View • 85 Create CD Options • 174, 175 Creating a Filter • 40 Creating a new FotoTime account • 74, 75 Creating Albums • 22, 23 Creating Foto CD's or DVD's • 173 Creating FotoShow videos • 65 Creating FotoShow's • 65, 179 Creating saved locations • 68, 69 Creating Slideshow's • 177 Creating Smart Albums • 35 Creating Sub-albums • 25 Cropping images • 109 Customizing Thumbnails • 43, 44, 45, 184 D Data that is imported (extracted) from EXIF/IPTC • 121 Database Cleanup • 101 Database File Backups • 103 Database Files And Backups • 98, 103 Deleting Photo Libraries • 13 Deleting Pictures • 28, 84, 99, 161 Detecting and removing duplicate files • 97 Determining details of a FotoSync before applying • 92 Devices (Displaying, Importing and Syncing) • 16, 43, 129 Display Devices • 133 Displaying and hiding the shopping cart. • 166 Displaying captions • 171 Displaying images within a range of a location • 70 Displaying Pictures Full Screen • 169 E Edit Image • 52 Editing and removing items from cart • 166 Editing Pictures (Cropping, rotating, red-eye removal, etc) • 52, 107 210 Index E-Mail Setup • 80, 203 E-Mail SMTP Setup • 82 E-Mailing pictures • 80 Embedded picture data (EXIF and IPTC) • 59, 119 Entering Activation ID's • 11 Erasing CD/DVD's • 207 Evaluating FotoAlbum Professional • 10 Explorer View • 16, 43, 159 Exporting Data from FotoAlbum • 155, 156 Exporting Pictures • 97 Exporting pictures and albums from FotoAlbum • 155 Exporting Pictures from FotoAlbum • 155, 157 F File Management (Folders And Pictures) • 14, 22, 95 Filters • 111 Finalizing an order • 165 Folder Operations (Add, Delete, Rename and Move) • 99 FotoSync • 79, 201 FotoSync (2-way synchronize) • 76, 87 Full Screen • 192 Full Screen Statusbar • 171 Full Screen Toolbar • 170 Full Screen View • 16, 169 I Image backups and reverting to originals • 98 Image correction (cropping, red-eye removal, etc) • 107 Image Operations (Batch file operations) • 52, 108, 115, 190 Image Toolbar • 51, 170 Import Batches • 147 Import Options • 132, 145 Import Settings • 194 Importing albums and data into FotoAlbum • 149 Importing and Exporting • 97, 149 Importing data from a file (CSV) • 149, 152 Importing from Devices • 130 Importing pictures and albums from FotoTime Website (web accounts) • 149, 152 Importing pictures and albums from your PC (local import) • 149, 150 Installing FotoAlbum onto a U3 Smart device • 143 iPod Devices (with Color Screens) • 134 Is It Safe To Publish My Pictures? • 72 Issues with updating EXIF • 123 K Keywords • 53 G L General • 22, 189 Getting Additional Help (Online Support) • 19 Getting Started • 9 GPS locations and map viewing • 52, 67 Licensing • 10 Locating a picture in the Explorer • 49 Location • 52 Lossless operations on images • 122 H M Hidden Images • 84, 85 Hiding the Album Tree in the All View • 85 How do archived images appear in FotoAlbum • 184 How does FotoSync work ? • 88 How Quickly Does FotoTime Ship Products? • 166 How To Change Your E-Mail Address • 76 How to Change Your Password • 77 How to place an order for prints or gifts • 164 How to retrieve pictures from scanners and cameras • 43, 130 How To Share Pictures With Family Or Friends • 17, 78 Managing Photo Libraries • 12 Manual adjusting color, contrast and brightness • 112 Metadata Importing • 62, 120, 121, 195 Metadata Updating • 59, 123, 197 Moving (Re-Ordering) Sub-albums • 25, 29 Multiple Accounts on a Single PC • 79, 104 O Online vs offline watch folders • 16 Opening Photo Libraries • 12 Organizing and viewing Videos • 65 Other Display Devices (iRiver, PDA's, etc) • 135 Overview of GPS locations • 67 Index P Photo Libraries • 11 Picture Dates • 31, 47, 59, 63 Picture Properties - Albums • 62 Picture Properties - File Details • 61 Picture Properties - Metadata • 62 Picture Properties (Multiple Pictures) • 58, 63, 93 Picture Properties (Single) • 17, 27, 58, 60, 93 Picture Properties (Videos) • 60 Picture Properties Panel • 57 Picture Tool Editor • 198, 199 Playstation Portable (PSP) Devices • 134 Preferences • 189 Print Options • 125, 126, 127 Print with XP wizard • 127, 128 Printing A Single Picture • 125 Printing Multiple Pictures • 125, 127 Printing Pictures • 125 Private And Public Publishing • 17, 73 Published status • 55 Purchasing and licensing FotoAlbum • 11, 167 Q Quick Search • 41 Quick Steps To Sharing Pictures • 16 R Ratings • 55 RAW Support • 201 Regenerating Individual Thumbnails • 100 Removable Device Backup Options • 133, 137 Removable Device Display Options • 133, 134, 135, 138 Removable Device Import Options • 137 Removable Device Properties • 96, 134, 135 Removing Albums • 30 Removing archived images • 185 Removing Pictures From Album And Subalbums • 27, 30, 99 Removing Pictures From My Photos • 84 Removing red-eye • 109 Removing Smart Albums • 37 Removing Sub-albums • 30 Removing watch folders • 15 Rename Options • 106 Renaming Image Files • 113, 161 Renaming or moving photo libraries • 14 Renaming, Deleting and Moving Pictures • 161 211 Requirements For Creating CD's or DVD's • 174 Requirements for creating/viewing FotoShows • 179 Restoring albums • 186 Restoring individual pictures • 186 Restoring the Wallpaper • 206 Reverting to original images (After updates) • 114 Reverting, • 111 Rotate image • 110 Rotating • 52 Rotating and Flipping Pictures (Lossless) • 52, 110, 113 S Saving a Filter as a Smart Album • 39, 41 Scanning A New Picture • 139 Screen Saver • 200, 205 Selecting A Scanner • 139 Selecting Pictures • 43, 46 Selecting pictures to rename or move • 105 Setting the Windows Wallpaper (desktop) • 206 Sharing Pictures and Videos • 71 Shopping • 203 Shopping within FotoAlbum (Prints and Gifts) • 17, 163 Slideshow • 191 Smart Album Properties • 36 Smart Albums • 22, 35, 41, 84 Solving Camera Problems • 142 Solving FotoSync problems • 94 Solving Printing Problems • 127 Solving problems with videos • 66 Solving Scanner Problems • 141 Sorting by Filedate • 33 Sorting By Filename • 30, 32 Sorting By Filepath • 30, 32 Sorting By Filesize • 30, 32 Sorting By Picture Date • 30, 31 Sorting by Rating • 33 Sorting By Sequence (Manual Sorting) • 30, 33 Sorting by type • 30, 33 Sorting Pictures In An Album • 30, 43, 85 Starting a FotoSync • 90 Status Bar Information • 48 Steps for creating a FotoShow • 180 Steps to archiving • 184 Steps To Create A Foto CD/DVD • 174 Steps to create a Slideshow • 177 Sub-album Properties • 25, 26 212 Index Support for Videos • 93 Supported File Types • 18, 84 Syncing albums and images to a U3 Smart device • 143, 144 Syncing Communication Problems • 79 Syncing with Devices • 132 Syncing With The FotoTime Website • 17, 75 T The Purpose Of The My Photos View • 83 Thumbnail display and selecting images • 43 Thumbnail displayed for videos • 66 Thumbnails • 190 Tools • 52, 198 Tools menu • 52 Twain Device Properties • 96, 140 Types Of Views • 16 U U3 Smart devices (USB Memory) • 143 Unpublishing (Stop Sharing) • 89 Updating EXIF/IPTC data • 123 Using Filters • 39 Using The My Photos View • 16, 30, 83 Utilities (Screen saver, wallpaper, etc.) • 205 V Verifying and selecting changes to apply • 91 Videos • 193 Viewing images on a map • 68 Viewing Pictures Within An Album Or Subalbum • 28 Viewing Thumbnails • 43 Viewing Your FotoTime Website Account • 17, 78 W Watch Folders • 14, 16 What Are Albums And Sub-Albums? • 22 What are Filters • 39 What are import batches • 147 What are slideshows ? • 177 What are Smart Albums • 35 What can be purchased within FotoAlbum • 163 What Does Publishing Pictures Mean? • 71 What Is A Foto CD/DVD? • 173 What is a FotoShow • 179 What is archiving and when should I use it • 183 What is embedded picture data (EXIF/IPTC) ? • 120 What Is FotoAlbum? • 9 What is FotoSync • 87 What Is The • 131, 141 When To Use The Explorer View • 159 Where FotoAlbum Saves Pictures • 96 Wia Device Properties • 96, 140 Z Zooming in/out and panning location map • 70